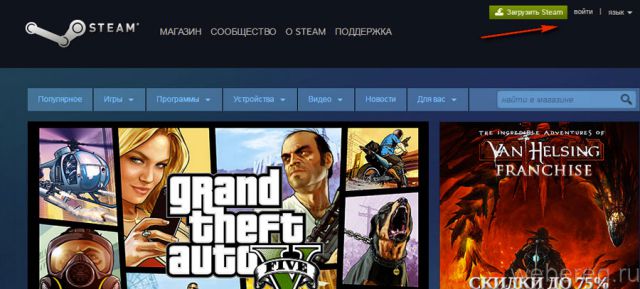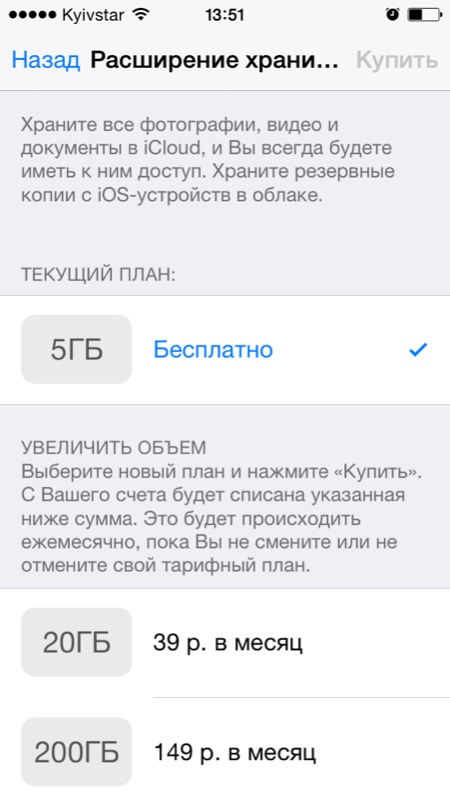Смена пароля от учетной записи icloud на iphone
Содержание:
- Как вспомнить (сбросить) пароль от Apple ID?
- Как восстановить пароль от iCloud на айфоне 4, 5s, 6 через службу поддержки или официальный магазин Apple
- Как изменить пароль Apple ID.
- Восстановление Apple ID на рабочем iPhone и iPad
- Как посмотреть пароль от вайфая через роутер
- Что делать? Что нельзя делать?
- 2. Восстанавливаем пароль по почте
- 3. Сервис восстановления данных
- 4. Другие способы восстановить доступ к iCloud
- iCloud для Windows
- Как обезопасить телефонную книгу от внезапного удаления?
- Как разблокировать айфон, если забыл пароль
Как вспомнить (сбросить) пароль от Apple ID?
Если вы помните свой Apple ID, а пароль от него забыли – вам придется его сбросить и задать новый. Вот несколько способов это сделать:
На iPhone или iPad с двухфакторной аутентификацией
1. Откройте Настройки.
2. Нажмите на свое имя в верхней части экрана.
3. Коснитесь надписи Пароль и безопасность.
4. Выберите вариант Изменить пароль.
5. Введите код-пароль.
6. Укажите новый пароль, подтвердите его и нажмите Изменить.
На Mac с двухэтапной проверкой
1. Нажмите на меню Apple (в левом верхнем углу экрана) и нажмите Системные настройки….
2. Выберите iCloud → Учетная запись.
3. Кликните по вкладке Безопасность → Изменить пароль.
4. Введите новый пароль, подтвердите его и нажмите Изменить.
В приложении Найти iPhone на другом iPhone или iPad
Если под рукой есть только смартфон друга или члена семьи, откройте приложение Найти iPhone (ссылка для скачивания) и сделайте следующее:
1. Убедитесь, что владелец устройства вышел из своей учетной записи.
2. Нажмите кнопку-ссылку Забыли Apple ID или пароль?
3. Введите свой Apple ID и следуйте инструкциям от Apple по сбросу пароля.
В любом браузере на iPhone, iPad или компьютере
1. Перейдите на веб-страницу Apple ID и нажмите Забыли Apple ID или пароль?
2. Введите свой Apple ID и нажмите Продолжить.
3. Вам будут предложены варианты по сбросу пароля. Сделайте свой выбор и следуйте инструкциям Apple.
Если у вас подключена двухэтапная проверка, то вам предложат подтвердить номер телефона, привязанного к Apple ID. На него пришлют SMS с необходимыми инструкциями.
Как восстановить пароль от iCloud на айфоне 4, 5s, 6 через службу поддержки или официальный магазин Apple
Существует еще один способ, как восстановить пароль в iCloud в айфоне 5s, 6, используя приложение «Поддержка Apple».
Для сброса password через эту программу на гаджете другого человека необходимо, прежде всего, чтобы этот человек установил на свое устройство данное приложение. Для этого достаточно зайти в App Store, найти утилиту «Поддержка Apple» и бесплатно загрузить/установить ее на смартфон.
Далее владелец гаджета должен передать его человеку, которому нужно восстановить доступ к своему iCloud. Нужно открыть приложение и выполнить несколько несложных действий:
- Перейти в раздел «Получить поддержку», которая находится в нижней части экрана.
- После прокрутить страницу вниз и нажать Apple ID.
- Среди доступных опций выбрать «Забыли пароль» и «Начать».
- Для подтверждения действия нажать «Другой Эппл ID».
- В соответствующей форме на экране нужно указать идентификатор ID, password к которому требуется восстановить.
- Для подтверждения правильности введенных данных нужно тапнуть на «Далее» и следовать пошаговым инструкциям, пока не придет подтверждение об изменении персональных данных.

Приложение «Поддержка Apple» в App Store
Вся процедура отнимает не более 20 минут. По идее сложностей возникнуть тоже не должно, поскольку прилагаемые инструкции очень доступные для понимания.
Отмена запроса или проверка состояния
У пользователя есть возможность узнать, сколько времени потребуется для восстановления password и какая дополнительная информация может понадобиться для осуществления операции.
Если у владельца смартфона нет сведений о его Apple ID, то в качестве альтернативы можно предоставить сведения о своих кредитных картах. Это, как правило, позволяет существенно сократить затраченное время.
Обратите внимание! В качестве кредитной карты нельзя использовать Apple Pay. Если после правильно введенных данных банковской карты система требует повторно ввести информацию, то возможно учреждение, выдавшее карту, отклонило все попытки авторизации
Как изменить пароль Apple ID.
Требования к паролю
Перед сменой пароля, важно помнить о требованиях к его сложности. Я вам не советую о них забывать и думать, что хакерам до вас нет никакого дела
Не стоит делать простой пароль, только из-за того, что его проще запомнить. Именно аккаунты и со стандартными и простыми паролями чаще всего взламываются.
- Чем меньше в пароле смысла — тем лучше. Он ни в коем случае не должен совпадать с вашим именем, фамилией, ником и не должен быть настоящим словом, в идеале он должен быть бессвязным набором символов
- Не делайте пароль короче 8 символов, добавьте в его состав прописные и строчные буквы вперемешку и хотя бы одну цифру. Можно использовать онлайн генераторы паролей, вы сможете без труда найти их в поисковой системе.
- Пароль не должен содержать пробелы;
- Не повторяйте одни и те же символы в пароле три раза подряд;
- Пароль не должен повторять название вашего Apple ID;
- Каждый пароль должен отличаться от предыдущего. Нельзя ставить те пароли, которые уже были на вашей учётной записи ранее.
Как изменить пароль Apple ID на iPhone, iPad и iPod touch через приложение App store
Шаг 1. Откройте приложение AppStore
Шаг 2. Перейдите в раздел настроек своей учетной записи Apple ID и выберите пункт их редактирования. После чего вы будете автоматически перенаправлены на соответствующую страницу.
Шаг 3. Выберите русский язык
Шаг 4. Авторизируйтесь на странице, введя свой Apple ID и пароль от него.
Шаг 5. Выберите раздел «Безопасность» и выберите в нем пункт «Изменить пароль».
Шаг 6. Далее укажите свой нынешний пароль, а затем введите новый и затем повторите его.
Шаг 7. Нажмите «Изменить пароль»
Шаг 8. Заново войдите в свою учетную запись с новым паролем.
Помните, что на других ваших устройствах пароль от Apple ID также изменился.
Восстановление по email
Шаг 1. Зайдите в «Настройки» — «iTunes Store и App Store» на своем iPhone, iPad или iPod.
Шаг 2. Нажмите на кнопку «Забыли Apple ID или пароль?»
Шаг 3. В появившемся окне введите свой Appple ID и нажмите кнопку «Далее».
Шаг 4. В следующем окне вас попросят ввести номер телефона. Вводите и нажимаете далее.
Шаг 5. Далее подтвердите сброс пароля с помощью номера телефона.
Шаг 6. Для подтверждения сброса пароля, введите код-пароль используемый на вашем устройстве
Шаг 7. Придумайте новый пароль от Apple ID и подтвердите его.
Шаг 8. Ваш пароль успешно изменен, можете с помощью него войти в свою учетную запись.
Изменение профиля учётной записи
Ещё один способ сменить пароль, если вы помните старый или запись подключена — это изменить его в настройках.
Шаг 1. В настройках вашего устройства зайдите в раздел настроек вашего Apple ID.
Шаг 2. Выберите пункт «Пароль и безопасность».
Шаг 3. Далее нажмите «Изменить пароль» .
Шаг 4. Введите новый пароль и подтвердите его и нажмите изменить.
Шаг 5. Ваш пароль успешно изменен.
При этом обратите внимание на то, что вы изменили пароль, вас не выкинуло из учетной записи. При этом если вы будете логиниться например в iTunes вводите уже новый пароль
Восстановление Apple ID на рабочем iPhone и iPad
В том случае, если пользователь хотя бы раз скачивал на гаджет рингтон, аудиофайл, понравившуюся игру, любую программу, логин остается открытым внизу страницы каждого подменю.
- На вкладке «Подборка» в приложении App Store логин расположен внизу страницы.
- На вкладках «Фильмы», «Звуки», «Музыка» в приложении iTunes Store.
- На странице «Подборка» в приложении «Подкасты».
Apple ID отображается в настройках устройства и в меню таких программ:
- iCloud (и в учетной записи хранилища);
- iTunes Store;
- App Store;
- FaceTime;
- Game Center;
- Почта, календари;
- Сообщения (вкладка «Отправка»);
- Музыка, Видео (вкладка «Домашняя коллекция»);
- Приложение «Найти iPhone».
Как посмотреть пароль от вайфая через роутер
Самый простой способ узнать пароль от сети Wi-Fi — посмотреть его на роутере. На каждом устройстве установлен стандартный ключ доступа от производителя. Таким образом пользователю достаточно найти нужную строку на самом роутере, чтобы подключиться к беспроводной сети вайфая.
Если же пароль был изменен пользователем или специалистом, который настраивал беспроводную сеть, понадобиться другой метод. Он заключается в просмотре ключа доступа через настройки самого роутера. Открыть их можно через компьютер или смартфон:
- Чтобы перейти в настройки роутера, устройство должно быть к нему подключено.
- Для начала понадобится запустить браузер, который установлен на смартфоне.
- Что касается iPhone, это может быть Safari или любое другое приложение.
- После этого необходимо открыть новую вкладку и перейти к адресной строке. Она расположена в верхней части экрана.
- Последующая инструкция может отличаться в зависимости от модели самого роутера.
- На задней панели указан адрес веб-сервиса или IP-адрес, по которому следует перейти. В большинстве случаев используется «192.168.1.1.» или «192.168.1.0.». На новых моделях TP-link размещен адрес веб-ресурса «tplinklogin.net».
- После ввода соответствующей информации, на экране отобразится окно, в котором требуется ввести логин и пароль.
Эти данные также размещены на задней панели устройства. Если пользователь не может в данный момент посмотреть информацию на роутере, достаточно в двух строках ввести «admin». Это стандартные данные, которые используются чаще всего.
Затем на экране отобразятся настройки роутера. Здесь пользователю необходимо соблюдать последовательность действий:
Открыть раздел «Беспроводной режим», нажав на соответствующую надпись в левой части экрана.
Выбрать подпункт «Защита беспроводного режима».
Обратить внимание на строку «Пароль PSK». Именно здесь будет отображен текущий ключ доступа от сети Wi-Fi.
В этом же разделе пользователь может изменить пароль
Достаточно ввести новые данные и сохранить изменения. Как только ключ доступа будет получен, можно подключать новые устройства к беспроводной сети
В этом же разделе пользователь может изменить пароль. Достаточно ввести новые данные и сохранить изменения. Как только ключ доступа будет получен, можно подключать новые устройства к беспроводной сети.
Сброс роутера до заводских настроек
Существует еще один способ, который позволяет получить пароль Wi-Fi через роутер. Он подойдет в том случае, если ключ доступа был изменен через настройки, но пользователь не может перейти к параметрам устройства, чтобы его посмотреть, или воспользоваться другим способом.
В данном случае речь идет о сбросе до заводских настроек. Достаточно вернуть роутер к первоначальному состоянию, чтобы использовался стандартный пароль. Здесь последовательность действий будет отличаться в зависимости от модели.
Подробнее о том, как просмотреть пароль от вайфая через роутер, можно узнать в видео
Что делать? Что нельзя делать?
Остается пользоваться тем, что есть — iPhone без пароля к iCloud. Как теперь пользоваться телефоном?
Необходимо зайти в настройки iCloud и отключить все сервисы, начиная от «Фото», заканчивая «Связкой ключей», кроме « «. Не зная пароль, отключить «Найти iPhone» невозможно. Кроме того, выйти из iCloud без пароля так же не получится. Именно по этому мы можем только отключить сервисы.
Зачем? Если вы сами лично создавали Apple ID, но просто забыли пароль и нет возможности его восстановить, то делать это не нужно. Если вы купили Б\У iPhone или попали в такую же ситуацию, как в статье, то лучше всего отключить, так как тот продавец знает пароль и может получить доступ к вашим контактам, фотографиям и т.д.
Apple ID — это, так скажем, совокупность связки логин/пароль в магазин App Store и iCloud. По умолчанию, зная логин и пароль от Apple ID, можно заходить как в iCloud, так и устанавливать приложения из App Store. Чтобы устанавливать приложения в нашем конкретном случае, было решено завести новый Apple ID и указать его в настройках App Store. В отличии от iCloud, выйти из учетной записи в App Store можно не зная пароль, в то время как выйти из учетной записи в iCloud без пароля невозможно. Равно как и отключить функцию «Найти iPhone».
После создания нового Apple ID, выходим из прошлой учетной записи в настройках App Store и вводим наш новый Apple ID.
Все. Теперь мы можем устанавливать приложения и игры, пользоваться телефоном, почтой, SMS и т.д. К чему нет доступа? К самому iCloud. То есть мы не сможем синхронизировать свои заметки, фотографии, сохранять резервные копии и т.д. Однако, все это можно сделать сторонними приложениями. К тому же, у нас нет доступа к Game Center. Это значит, что вы не сможете играть с друзьями по сети.
Что теперь нельзя делать?
Если вы обновитесь или переустановите прошивку, вы получите «кусок высокотехнологичного алюминия». Ваш телефон будет запрашивать пароль от iCloud и не включится, пока вы его не введете. Поэтому НЕ обновляйте и НЕ переустанавливайте iOS! На этом все. Теперь вы знаете, что делать, если забыли пароль от iCloud.
Восстановление своей учетной записи или пароля к ней в iCloud на айфоне необходимо для получения полного доступа к устройству. Учетная запись айклауд дал пользователям apple продукции получить доступ к своим устройствам и сохранить их в безопасности. Каждый обладатель смартфона от Apple обязан иметь такой аккаунт и защитить свой гаджет и всю информацию на нем.В случае утери пароля от учетной записи достаточно серьезная и трудоемкая, поэтому если вы забыли пароль, то поначалу попробуйте подобрать всевозможные варианты. Таким образом возможно вы подберете нужный пароль от своей записи, но не факт.
2. Восстанавливаем пароль по почте
личный аккаунт
Если устройство потерялось, то отследить его местонахождение несложно, так как телефон будет отображаться в ЛК пользователя, в айклауд. Чаще всего пользователи именно забывают свои данные, либо их не знают.
Нашли письмо? Перейдите по подтверждающему письму, чтобы попасть на страницу ввода нового пароля. Необходимо ввести код доступа к профилю и подтвердить его кнопкой «ОК».
Теперь Вам доступна возможность обновления пароля на своём аккаунте от Iphone.
3. Сервис восстановления данных
электронную почту
Чтобы обратиться в техническую поддержку пользователь должен отправить заявку и восстановить аккаунт: http://www.apple.com/ru/support/.
Вас могут попросить доказать свою личность. Чтобы сделать это, необходимо прислать фото разворота паспорта и своего фото рядом с коробкой от iPhone, так чтобы его серийный номер был хорошо виден.
4. Другие способы восстановить доступ к iCloud
полный сброс
Вся накопленная информация будет удалена.
Как сбросить настройки iPhone:
— Входим в настройки телефона (значок шестеренок);
мобильного устройстваполного удаленияВход в телефон без iCloud
программе ITunes
Но после этого, Вам все равно нужно будет восстановить пароль от Айклауда через почту.
iCloud — облачное хранилище данных, интернет-сервис компании Apple, впервые представленный в 2011 году вместе с iOS 5. С помощью iCloud пользователи могут хранить всевозможную информацию, будь то музыкальные файлы, фотографии, контакты, календарные заметки и многое другое, а также отправлять её на любое iOS-устройство и компьютеры Mac. Согласитесь, достаточно удобно, если вы используете не один девайс компании Apple: вся необходимая вам информация всегда будет под рукой.
iCloud для Windows
Стоит сразу оговориться: процедуры восстановления пароля для обладателей Айфонов, Айпадов и другой продукции от Apple не предусмотрено. Пользователь может лишь сбросить забытый код доступа и придумать новый — желательно более простой для запоминания.
Важно: хотя ограничения на количество сбросов не установлено, злоупотреблять этой процедурой не стоит: рано или поздно разработчик сочтёт действия владельца аккаунта подозрительными и заблокирует его до получения разъяснений. Восстановить доступ к iCloud, если забыл пароль, лишь немногим сложнее, чем поставить рингтон на Айфон
Пользователю понадобится:
Восстановить доступ к iCloud, если забыл пароль, лишь немногим сложнее, чем поставить рингтон на Айфон. Пользователю понадобится:
Найти иконку приложения — обычно она прячется в «Скрытых значках» панели быстрого доступа.
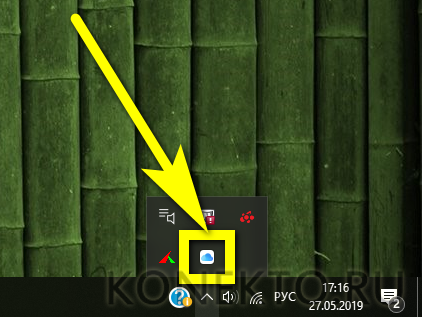
Кликнуть по ней левой или правой клавишей мыши и нажать на кнопку «Войти».
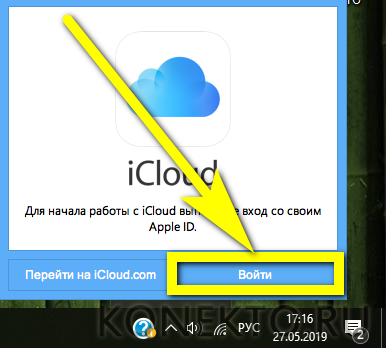
В новом окне воспользоваться ссылкой «Забыли Apple ID или пароль», размещённой под полями для логина и пароля.
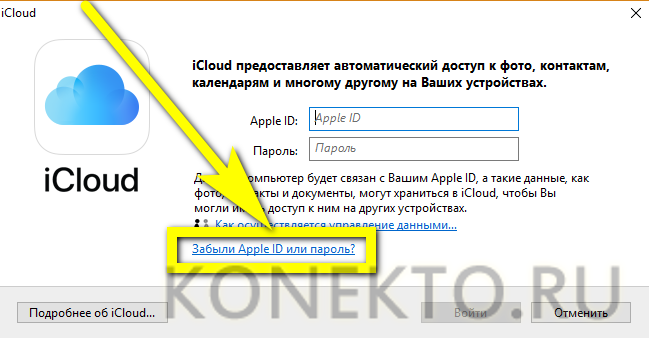
В результате пользователь будет перенаправлен на страницу официального сайта Apple. Узнать здесь свой код доступа, как уже упоминалось, не получится; кроме того, с некоторой долей вероятности пользователю придётся разбираться с английским интерфейсом. Чтобы перейти на русский, следует щёлкнуть по круглому значку с флагом в правой нижней части окна браузера.

И выбрать свой регион и свою страну.

Теперь, чтобы восстановить доступ к Айклауд, нужно ввести в поле Apple ID свой логин — если владелец Айфона забыл и его, придётся воспользоваться соответствующей ссылкой.

И нажать на кнопку «Продолжить».

Выбрав на новой странице опцию «Я хочу сбросить пароль» (восстановление кода доступа невозможно), снова щёлкнуть по кнопке «Продолжить».

И указать, как именно планируется восстановить возможность авторизации в iCloud. Выбрав первый (письмо на указанный при регистрации адрес электронной почты), обладатель Айфона.

Увидит сообщение об отправке письма.

Через несколько секунд придёт и оно; перейдя по содержащейся в тексте ссылке, пользователь обязан.
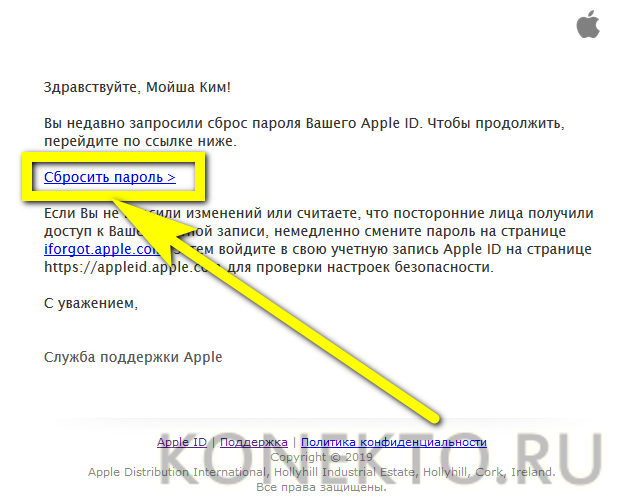
Придумать и дважды ввести новый пароль — он должен отличаться от старого, быть длиннее семи символов и содержать по крайней мере одну цифру.

Нажав на кнопку «Сбросить пароль», юзер увидит сообщение о том, что изменения вступили в силу, и предложение войти в свой аккаунт iCloud; теперь это будет проще, чем скачать музыку на Айфон.

Если для сброса пароля выбран второй вариант, то есть с использованием контрольных вопросов.

Пользователю придётся указать дату рождения — ту, что была введена во время регистрации.

И ответить на выбранные системой вопросы — два из трёх.

Если все данные введены верно, владелец учётной записи iCloud сможет перейти к созданию нового пароля — процесс ничем не отличается от описанного ранее.

Готово! Теперь следует снова вызвать окошко приложения iCloud и ввести новые данные для доступа к аккаунту — никаких проблем с авторизацией возникнуть не должно.
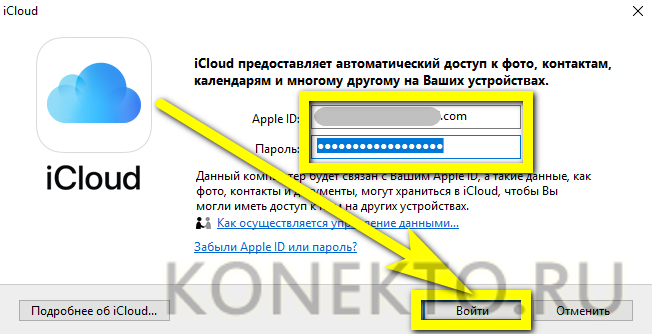
Получить доступ к Айклауд можно и из другого популярного приложения — iTunes; синхронизировать iPhone с компьютером при этом не требуется. Процесс восстановления выглядит следующим образом:
Владелец Айфона запускает программу, после чего вызывает выпадающее меню «Учётная запись».

Далее — выбирает пункт «Войти».


Теперь он будет перенаправлен на уже знакомую страницу «Возникли проблемы при входе в учётную запись?»; что делать дальше, подробно рассказано в предыдущем разделе.

Как обезопасить телефонную книгу от внезапного удаления?
- Следите за тем, чтобы ваше устройство регулярно синхронизировалось на компьютере через iTunes, не забывайте создавать резервные копии. И тогда контакты не будут удаляться навсегда.
- Не удалять предыдущие резервные копии устройства. Это поможет восстановить любой тип данных за продолжительное время.
- Используйте синхронизацию устройства с iCloud. Контакты всегда будут доступны в облачном хранилище.
Есть ещё один способ восстановления адресной книги, здесь вам не понадобятся ни компьютер, ни сторонние программы, даже iTunes с iCloud останутся в стороне. Перепишите контакты у своего лучшего друга, у вас наверняка много общих знакомых.
Данная статья посвящена проблеме случайного удаления контактов из iCloud и может помочь в случаях, когда:
- Контакты с iPhone удаляются при подключении к iCloud
- Контакты с iPhone удаляются при синхронизации с iTunes
Ситуация:
На iPhone, Mac (Или Windows) и iPad была включена синхронизация контактов с iCloud. На одном из мобильных устройств или ПК решили почистить контакты, и их удалили. В результате синхронизации Контакты пропали не только на компьютере, а и в айфоне и айпаде.
Что делать?
Если в общем, то нужно восстанавливать контакты из локальной резервной копии айфона или айпада, которая хранится на компьютере (резервная копия содержимого устойства делается при синхронизации с компьютером через программу iTunes), выключить WiFi, и через 2G-интернет сотового оператора отключить синхронизацию с iCloud. То есть, если вы никогда не синхронизировали свое устройство с iOS с компьютером (при синхронизации делается и резервная копия), то описанный способ вам не подойдет.
1. Для начала проверим, что у нас творится в айклауде. Нужно убедиться, что в iCloud таки нет контактов. Заходим на сайт iCloud.com, логинимся под своим Apple ID, открываем иконку контакты. Скорее всего, контакты будут пусты. В дальнейшем наблюдение за контактами через веб-сайт айклауда поможет определить и увидеть какие-либо изменения в процессе попыток их восстановления. Переходим к следующему пункту.
2. Подключаем телефон к компьютеру, после открытия программы iTunes переходим к содержимому устройства.
3. Нужно запустить восстановление содержимого устройства из резервной копии. Если резервных копий моного, то выбирайте ту, в какой вы уверены, что там может храниться наиболее актуальная база контактов.
4. Когда завершится восстановление, нужно максимально быстро сделать следующее: отключить синхронизацию контактов с iCloud до того, как произойдет синхронизация и контакты удалятся с телефона. Как это сделать, написано ниже.
5. Сразу выключаем WiFi. Нужно максимально быстро зайти в настройки, и отключить WiFi – для того, чтобы контакты, восстановленные из резервной копии, не успели удалиться в результате синхронизации с iCloud (синхронизация выполняется в фоновом режиме, вы не контролируете этот процесс. И поскольку iCloud является “мастером” (master) при синхронизации – а ваш телефон или планшет – “ведомым” (slave) – iCloud заменит все контакты на вашем устройстве на пустые).
На iOS 7 быстро выключить WiFi, вызвав Пункт Управления (провести пальцем снизу вверх от нижнего края дисплея до середины) и нажать на иконку вайфая.
На более старых версиях, iOS 4-6.1 нужно зайти в настройки и нажать на переключатель.
6. После этого заходим в контакты, проверяем, все ли на месте.
7. Если на айфоне подключен 2G интернет от мобильного оператора, заходим в настройки и выключаем iCloud:
Настройки > iCloud >Контакты
Выключаем тумблер “Контакты”
Телефон спросит, что делать с контактами: оставить на iPhone или удалить. Жмем оставить. Если успели, контакты останутся на месте.
Примечание:если на телефоне нету 2G интернета, то нужно сразу заходить в настройки и отключать синхронизацию контактов с iCloud. Успеть будет очень трудно, поскольку при WiFi соединении синхронизация устройства с iCloud происходит буквально сразу, в течении максимум 1-2х минут, а то и вовсе секунд 30. Так что времени у вас мало.
Что делать, если не получилось с первого раза? Начинаем процедуру заново, с восстановления телефона из резервной копии, и пытаемся, пока не получится. Если вы зашли в тупик, можно попросить помочь знакомого, который разбирается. Ситуации бывают разные, и порой простой совет может помочь решить проблему.
Если вы пользуетесь техникой от компании Apple, то у вас есть возможность восстановить утерянные номера. Вернуть удаленные контакты можно несколькими способами, какой из них выбрать зависит от того, синхронизировали ли вы свое устройство с серверами Apple или нет.
Как разблокировать айфон, если забыл пароль
Чаще всего случается так, что хозяин забыл пароль от айфона. Как было сказано, единственный способ – вспомнить его.
Но что делать, если забыл пароль от айфона, и вспомнить его не удается? Варианты, как разблокировать IPhone, существуют, но они довольно жесткие. Возможно это только в том случае, если не заблокирован Apple ID. Тогда помогут только в специальной службе поддержки. Понадобится перепрошить телефон, полностью переустановить систему. Это сложный и дорогостоящий процесс.
Можно, конечно, обратиться к подпольным специалистам, взломать телефон и прошить устройство у них, но это всегда рискованное предприятие. А для новых моделей на платформе iOS11 и выше такой способ просто не сработает.
Через iTunes
Если данные для входа категорически не вспоминаются, они нигде не были записаны и найти их невозможно, можно попробовать разблокировать устройство айклауд с помощью айтюнс.
Важно! Это жесткий способ, в результате которого вся информация, находящаяся на устройстве, будет удалена. Фактически оно вернется к заводским настройкам. Отменить процесс невозможно
Отменить процесс невозможно.
Пошаговая инструкция:
- Подключить заблокированное устройство с помощью USB-кабеля к компьютеру с любой системой Windows, начиная с ХР, и запустить iTunes.
- Провести жесткую перезагрузку айфона, айпода или айпада. Для запуска процесса нужно нажать кнопки выключения питания и «Домой». Для новых устройств, начиная с iOS 7, после подключения к iTunes выключить IPhone, затем зажать на несколько секунд кнопку включения. Не отпуская ее, нажать кнопку уменьшения громкости, удерживать их вместе 10 секунд, после чего отпустить кнопку включения и держать кнопку уменьшения громкости еще 5 секунд.
- Удерживать кнопки жесткой перезагрузки до тех пор, пока на экране устройства не высветится логотип iTunes. Это признак того, что система начала восстанавливаться.
- Из предложенных вариантов «Обновить» и «Восстановить» выбрать второй. После этого начнется загрузка системы.
Важно! Интернет-соединение должно быть высокоскоростным, чтобы вся процедура заняла не дольше 15 мин. Если не уложиться в этот срок, придется все начинать сначала. Подключение iPhone S к iTunes
Подключение iPhone S к iTunes
После того, как система восстановится, устройство будет перезагружено, все вернется к заводским настройкам и пароля не будет, можно спокойно открыть телефон, вернувшийся к домашним настройкам.
Тем пользователям, которые не столкнулись с проблемой того, что телефон заблокировался, стоит периодически сохранять на ITunes резервные копии системы, чтобы можно было восстановить ее с последней точки сохранения. Тогда не будет необходимости обнулить ее. И только при этом условии можно будет взять и восстановить часть потерянных данных.
Через iCloud
Снять блокировку можно и с помощью iCloud. Данный способ похож на предыдущий, но подходит только для пользователей, у которых была включена функция нахождения устройства. Без нее ничего не получится.
В интернет-браузере открывается сервис iCloud, туда вводятся личные данные и выполняется вход в систему. Далее используется функция поиска устройства Apple, а когда оно будет обнаружено, появится функция «Стереть IPhone». Необходимо ей воспользоваться, в результате чего система снимет блок. Но и в этом случае придется смириться с тем, что устройство удалит все имеющиеся на нем старые данные.