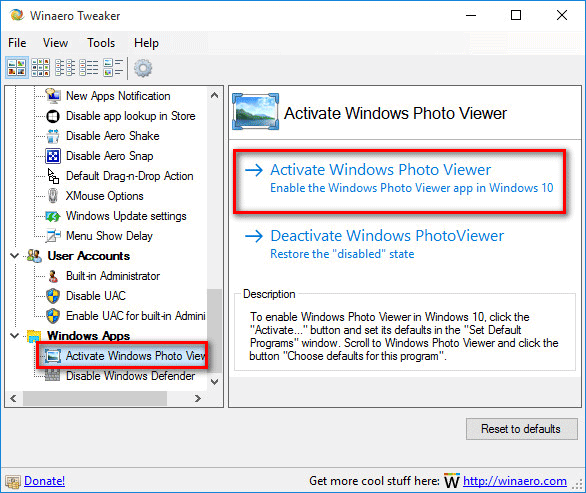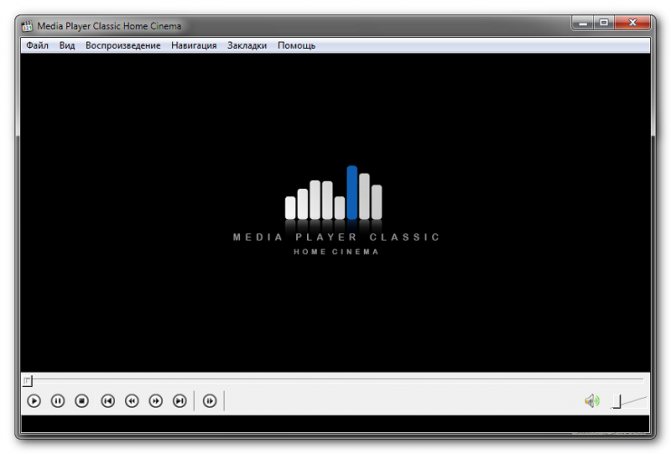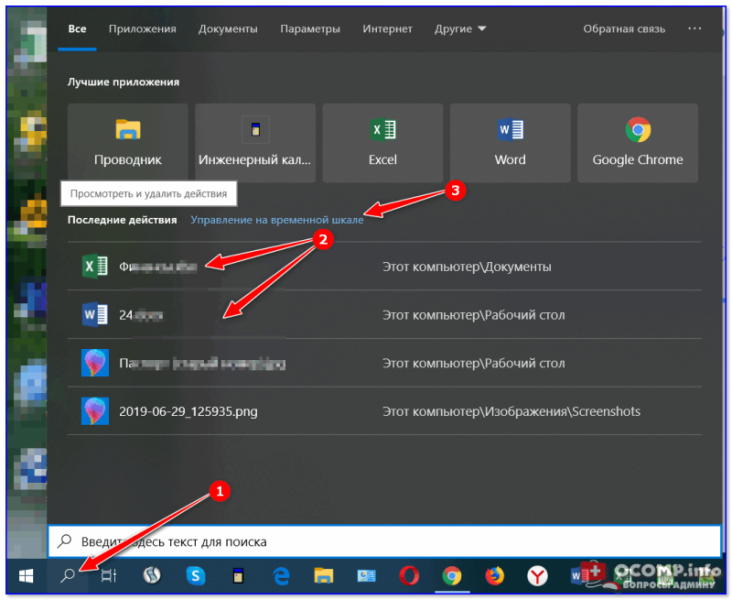Файл hosts в windows: где найти и как отредактировать
Содержание:
- Как должен выглядеть файл hosts. Содержание файла hosts
- Как изменить файл hosts в Windows 10 и где он находится
- Перенаправление
- Что нужно менять и как должно быть?
- Для чего нужен файл hosts и где он находится
- Зачем изменять файл hosts Windows?
- Как восстановить файл hosts Windows 10
- Как отредактировать файл hosts
- Где находится файл Hosts в Windows 10
- Как изменить файл hosts
- Как очистить файл hosts вручную
- Что такое hosts, и как он работает
- Как изменить или исправить файл hosts с помощью сторонних бесплатных программ
Как должен выглядеть файл hosts. Содержание файла hosts
Для Windows XP:
# Copyright (c) 1993-1999 MicrosoftCorp.## This is a sample HOSTS file used by Microsoft TCP/IP for Windows.## This file contains the mappings of IP addresses to host names. Each# entry should be kept on an individual line. The IP address should# be placed in the first column followed by the corresponding host name.# The IP address and the host name should be separated by at least one# space.## Additionally, comments (such as these) may be inserted on individual# lines or following the machine name denoted by a ‘#’ symbol.## For example:## 102.54.94.97 rhino.acme.com # source server# 38.25.63.10 x.acme.com # x client host
Для Windows Vista:
# Copyright (c) 1993-2006 MicrosoftCorp.## This is a sample HOSTS file used by Microsoft TCP/IP for Windows.## This file contains the mappings of IP addresses to host names. Each# entry should be kept on an individual line. The IP address should# be placed in the first column followed by the corresponding host name.# The IP address and the host name should be separated by at least one# space.## Additionally, comments (such as these) may be inserted on individual# lines or following the machine name denoted by a ‘#’ symbol.## For example:## 102.54.94.97 rhino.acme.com # source server# 38.25.63.10 x.acme.com # x client host
# localhost name resolution is handled within DNS itself.# 127.0.0.1 localhost# ::1 localhost
Для Windows 7, 8, 8.1, 10:
# Copyright (c) 1993-2009 Microsoft Corp.## This is a sample HOSTS file used by Microsoft TCP/IP for Windows.## This file contains the mappings of IP addresses to host names. Each# entry should be kept on an individual line. The IP address should# be placed in the first column followed by the corresponding host name.# The IP address and the host name should be separated by at least one# space.## Additionally, comments (such as these) may be inserted on individual# lines or following the machine name denoted by a ‘#’ symbol.## For example:## 102.54.94.97 rhino.acme.com # source server# 38.25.63.10 x.acme.com # x client host
# localhost name resolution is handled within DNS itself.# 127.0.0.1 localhost# ::1 localhost
Как изменить файл hosts в Windows 10 и где он находится
Как изменить файл hosts в Windows 10, где он находится, зачем нужен и как его скачать — обо всем этом мы подробно поговорим в данной статьей.
Для чего нужно знать, где находится файл hosts при работе с Windows 10? Для начала разберемся с тем, что он вообще собой представляет. Хостс – это один из системных документов, к которому обращается ваш компьютер при попытке открыть Веб-сайт. File hosts важнее, чем DNS сервер, то есть компьютер при запросе IP адреса, на который вы решите перейти, сначала обратится именно к нему. Hosts может изменяться администратором, и, к сожалению, изменить его содержимое могут так же вирусные программы. Например, если вы найдете в нем вот такие строки:
будет значить, что некое вредоносное программное обеспечение уже заблокировало вам доступ к этим сайтам.
Поэтому знать, где найти файл hosts в Виндовс 10 и уметь работать с ним необходимо для грамотного пользователя.
Перенаправление
Есть возможность перенаправить любое имя на любой сайт. То есть создать псевдоним. Например, мы хотим, чтобы при попытке ввести «хостс.рф» в адресной строке сразу открывался официальный ресурс корпорации Майкрософт. Это можно сделать следующим образом:
- Узнаем адрес нужного сайта. Например, это можно проделать при помощи сервисов reg.ru (reg.ru/nettools/dig?domain=microsoft.com&type=A&dns=). Введите данные по нашему образу и подобию (см. скрин).
- Выбираем любой полученный IP, например, 104.40.211.35 и вводим его в левой колонке. Напротив ставим, разумеется, хостс.рф.
- Все. При попытке ввести в браузере хостс.рф откроется сайт компании Майкрософт (правда адрес в строке изменится).
Таким образом можно избавить многих людей от головоломок. Потому что далеко не все имена легко запоминаются, а закладки тоже не всегда нужны. Если каждый будет вешать в браузер свои любимые злачные места, то в скором времени верхняя панель приложения будет завалена мусором. Ввод (по тексту hosts) вместо IP-адресов непосредственно названий сайтов не работает.
Что нужно менять и как должно быть?
Чтобы правильно внести изменения, нужно знать, как должен выглядеть файл hosts по умолчанию, и что в нем должно находиться. Если отказы в доступе к любимым сайтам надоели после повреждения вирусами, его можно оставить полностью чистым, то есть затереть вообще все его содержимое или создать новый, а старый удалить или переименовать.
Если внимательно рассмотреть все содержимое, то hosts покажется пустым
На самом деле там не найти ни одной важной и критической строчки, а все записи и сайты, которые там находятся, закомментированы знаком «#». Это означает пояснение или пример, но никак не выполняемую задачу
Если очень хочется, то можно привести файл в соответствие с изображением ниже.

В случае, когда есть необходимость провести восстановление hosts, в связи с тем, что в него вносились изменения, или отредактировать вручную его не получается, по причине повреждения программы «Блокнот», можно воспользоваться резервной копией файла. Она создается вместе с точкой восстановления системы. Для этого нужно:
- Правой кнопкой мыши нажать на hosts;
- Открыть «Восстановить прежнюю версию…»;
- Выбрать дату отката.
Этот способ сработает только в том случае, если служба восстановления включена в вашей системе и периодически создает точки, например, в случае установки драйвера или обновления windows.
Итог:
Если вы заметили странное поведение любимых сайтов, например, изменение расположения фреймов или отсутствие реакции на ввод логина и пароля, или постоянно видите сообщение об отказе в доступе, значит, ваш компьютер заражен вирусами, и вас перенаправляют на идентичные страницы, заблокировав настоящие. Первым делом попробуйте очистить ПК, после чего смело приступайте к редактированию и восстановлению испорченного системного файла.
Не бойтесь повредить его, в нем по умолчанию нет ничего, что нельзя было бы очистить. Однако если вы или системный администратор вносили туда изменения, внимательно следите за изменяемыми параметрами. Не забывайте создавать собственную копию файла, прежде чем начать редактировать оригинал (можно сохранить в другой папке или с другим расширением).
Для чего нужен файл hosts и где он находится
Итак, «hosts» — это компонент операционной системы, и, если говорить в максимально упрощённой форме, его назначение в отключение и включение доступ к определённым ресурсам в рамках локальной сети и сети Интернет.
При наличии необходимости, вы можете внести изменения в данный файл и обозначить ресурсы (их IP адреса) доступ к которым будет заблокирован. Можно назвать, своего рода видом родительского контроля, необходимый для отсеивания определённых сайтов, например, социальной сети Вконтакте или любых других.
Достаточно часто данной блокировкой пользуются работодатели небольших офисов, дабы ограничить операторам компьютеров доступ к «внешнему миру».
Как и в предыдущих версиях операционной системы, рассматриваемый файл в Windows 10 располагается в папке «C:\Windows\System32\drivers\etc», где «C» — это буква системного раздела диска.
Особое внимание стоит уделить значению данного файла, установленного по умолчанию, так как любые другие изменения гарантированно будут нести определённые последствия. Содержимое «hosts» выглядит следующим образом:
Содержимое «hosts» выглядит следующим образом:
# Copyright (c) 1993-2006 Microsoft Corp.
#
# This is a sample HOSTS file used by Microsoft TCP/IP for Windows.
#
# This file contains the mappings of IP addresses to host names. Each
# entry should be kept on an individual line. The IP address should
# be placed in the first column followed by the corresponding host name.
# The IP address and the host name should be separated by at least one
# space.
#
# Additionally, comments (such as these) may be inserted on individual
# lines or following the machine name denoted by a «#» symbol.
#
# For example:
#
# 102.54.94.97 rhino.acme.com # source server
# 38.25.63.10 x.acme.com # x client host
# localhost name resolution is handle within DNS itself.
# 127.0.0.1 localhost
# ::1 localhost
Приведённое содержимое можно использовать, если вам требуется вернуть значение файла «hosts» в стандартный вид, избегая возможной санкционированной/несанкционированной блокировки сетевых ресурсов.
Также стоит отметить, что некоторые пользователи могут обнаружить, что в папке «etc» отсутствует рассматриваемый файл.
Это не совсем штатная ситуация, но исправить такое положение дел достаточно легко, для этого следует:
Запустите редактор реестра, выполнив (WIN+R) команду «regedit»;
Откройте «HKEY_LOCAL_MACHINE\ SYSTEM\ CurrentControlSet\ Services\ Tcpip\ Parameters\» и найдите параметр «DataBasePath»;
Обратите внимание на значение данного параметра, указанный там путь и будет указывать на расположение файла «hosts» в рамках вашей операционной системы.
Стоит понимать, что расположение файла может быть изменено каким-либо процессом для обеспечения безопасности Windows, что серьёзным образом не повлияет на работу операционной системы.
Зачем изменять файл hosts Windows?
Изменять файл hosts Windows нужно в случае если:
- Вам нужен доступ к сайту в обход DNS-сервера
- Вы не можете зайти на нужный сайт
- Вместо нужной страницы открывается другая
- Вместо нужной страницы приходит уведомление о том, что нужно отправить платное смс
- Открывается другая страница с незначительным изменением URL
- Вирусная атака изменила сам файл
Давайте разберём пример зачем нужно изменять файл hosts.
На компьютер или ноутбук может проскользнуть вирус, который может внести изменения в содержимое файла hosts, например, подменить адрес любого сайта, например, ВК. Пользователь попадает на страничку, которая в точности повторяет дизайн ВКонтакте, за исключением того, что вместо стандартной страницы авторизации вы видите сообщение о заморозке страницы. Чтобы её разморозить, необходимо отправить СМС сообщение с каким-то кодом на номер, указанный на экране. Вы отправляете СМС, и с вашего мобильного счёта списывается кругленькая сумма.
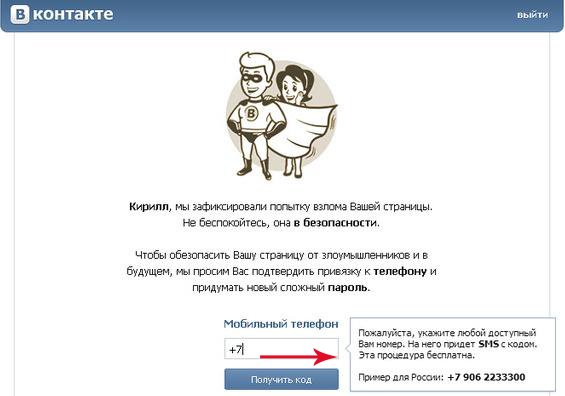
Правильное использование файла hosts поможет решить эту проблему и не попадаться на удочки мошенников, ведь ВК никогда не просит отправить СМС, за которое взимается плата.
Как восстановить файл hosts Windows 10
Сейчас много вирусов вносят изменения в файл hosts. И по этому у Вас могут возникнуть проблемы с работой сайтов в браузере. Поэтому здесь разберемся как восстановить файл hosts в Windows 10
Не важно почему Вам придется восстанавливать его, или это через вирус или через неосторожность самого пользователя
- Для начала нам надо включить отображение расширения файлов.
- Дальше на рабочем столе создадим текстовый файл, в который вставим текст представленный ниже. Назовем файл hosts и расширение просто уберем при сохранении.
- Перенесем пустой созданный файл по пути C:\ Windows\ System32\ drivers\ etc.
# Copyright (c) 1993-2009 Microsoft Corp. # # This is a sample HOSTS file used by Microsoft TCP/IP for Windows. # # This file contains the mappings of IP addresses to host names. Each # entry should be kept on an individual line. The IP address should # be placed in the first column followed by the corresponding host name. # The IP address and the host name should be separated by at least one # space. # # Additionally, comments (such as these) may be inserted on individual # lines or following the machine name denoted by a '#' symbol. # # For example: # # 102.54.94.97 rhino.acme.com # source server # 38.25.63.10 x.acme.com # x client host # localhost name resolution is handled within DNS itself. # 127.0.0.1 localhost # ::1 localhost
А также говорят что можно просто оставить файл пустым, главное чтобы он присутствовал.
Выводы
В этой статье мы рассмотрели как изменить файл hosts в Windows 10 двумя способами и в общем рассмотрели что дает файл hosts и где его искать. Если же Вы знаете ещё какие-нибудь способы пишите в комментарии. В общем статья получилась не большой, но надеюсь пригодиться многим.
Как отредактировать файл hosts
1. Восстановление
Хитрости измененного файла hosts
1. Некоторые вирусы для маскировки своих изменений после строк 127.0.0.1 localhost::1 localhostоставляют множество пробелов и только тогда дописывают строки.
Поэтому при замене содержимого выделяйте все содержимое (горячие клавиши CTRL+A).
2. Файл скрытЕсли в указанной паке нет файла, то его, возможно, скрыли и присвоили атрибут «Скрытый».В меню Вид → Параметры→ Вид ставим флажок «Показывать скрытые файлы, папки и диски».
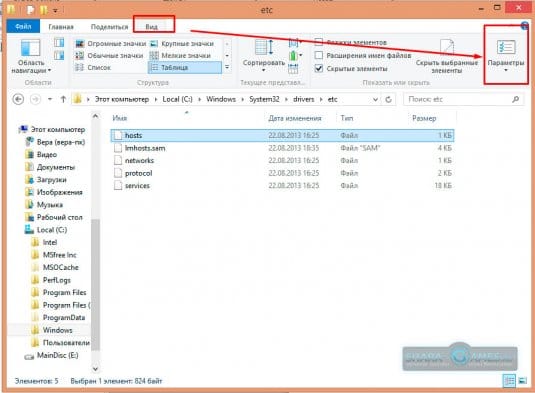
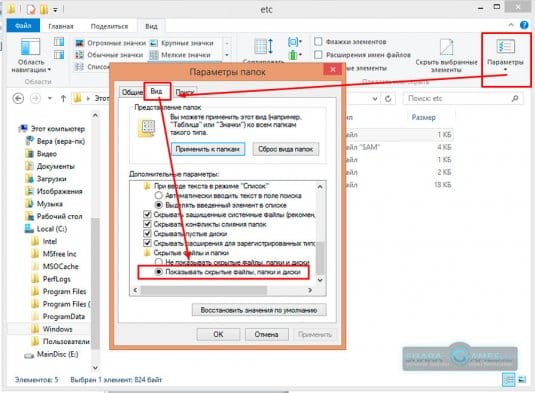
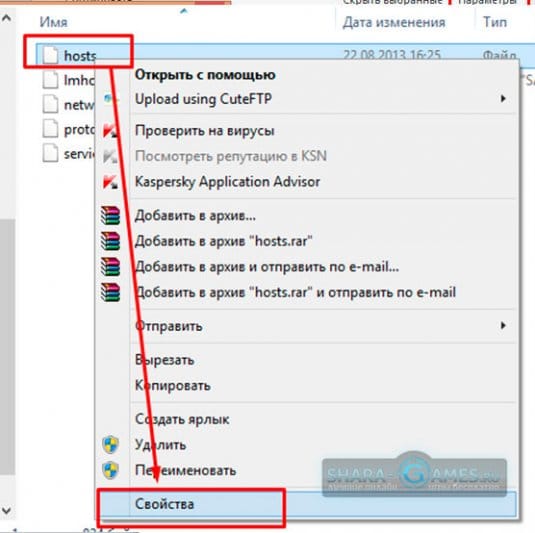
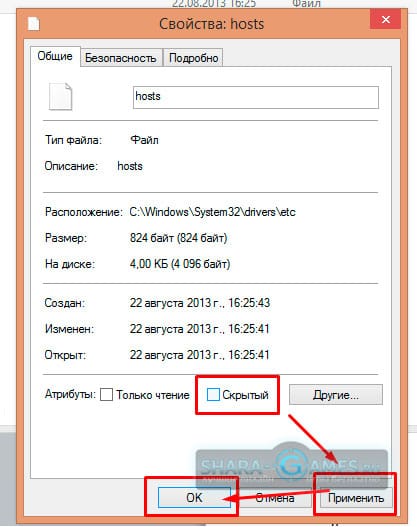
3. Нельзя отредактироватьФайлу присвоили атрибут «Только чтение». В свойствах файла снимаем соответствующий флажок.
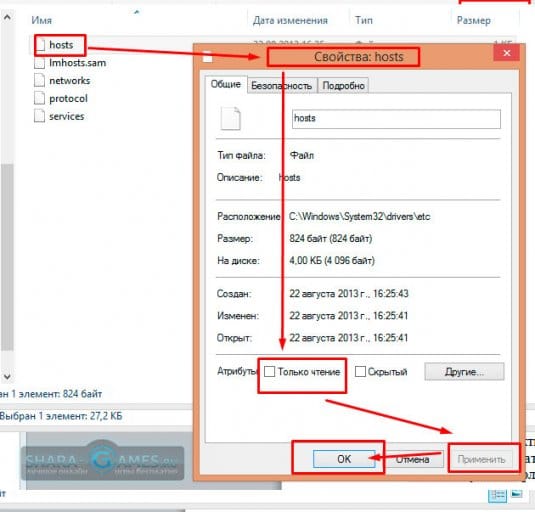
4. Дубликаты файла hostsВ папку C: Windows System32 drivers etc помещают файл с именем hosts, но с расширением .txt (файл hosts.txt) или без расширения, как файл hosts, но с другим именем, например, host.
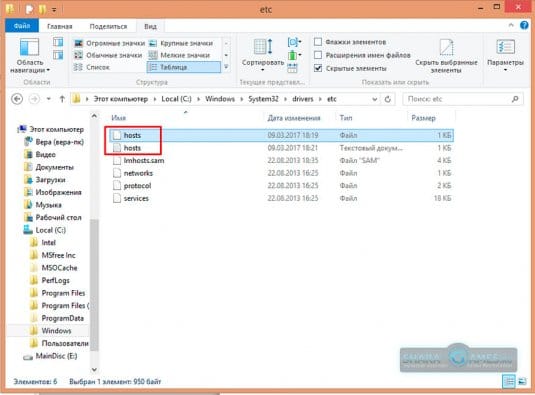
2. Изменение
2.1. Блокировка
На примере все того же ВКонтакте и Одноклассников:
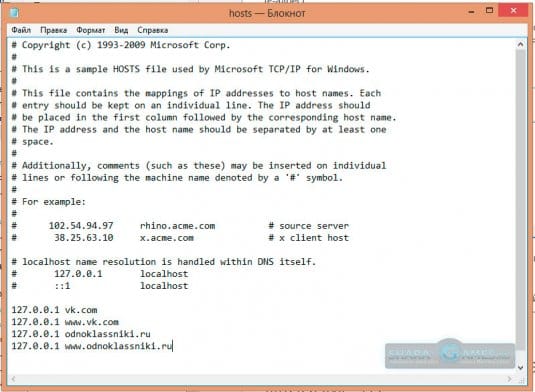
Сохраняем. Проверяем свою работу, вписывая в адресную строку браузера URL-адрес этих сайтов. Сайты не открываются. Бинго!
Таким образом можно наложить блокировку на сайты компьютерных игр, сайтов-казино, порнографических сайтов и т. д.
2.2. Перенаправление
Для перенаправления проделываем все, как и раньше, но даем нужному URL-адрес другой IP.
Пример. Пусть и при входе на ВКонтакте и Одноклассники открывается сайт https://vk.com/Пишем строки:87.240.131.118 vk.com87.240.131.118 www.vk.com87.240.131.118 ok.ru87.240.131.118 www.ok.ru
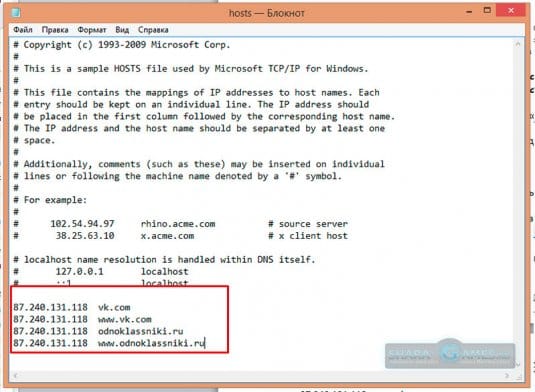
2.3. Популярные сайты и их IP-адреса
87.240.131.118 https://vk.com/213.180.193.3 https://ya.ru5.61.23.5 https://ok.ru/
Для определения IP-адресов любых сайтов интернете полно сервисов. Гуглите.
Где находится файл Hosts в Windows 10
В операционной системе Windows 10, как и в предыдущих ее версиях, файл Hosts находится на системном диске. Полный путь к папке с данным файлом выглядит так:
c:\WINDOWS\system32\drivers\etc\
Но, для ого чтобы открыть эту папку не обязательно открывать системный диск и вручную переходить по указанному дереву папок. Вместо этого можно воспользоваться сокращенным путем, который выглядит следующим образом:
%systemroot%\system32\drivers\etc
Данный сокращенный пусть можно ввести в любом окне Проводника Windows. Например, вы можете просто открыть окно «Этот компьютер», вставить этот адрес в адресную строку и нажать клавишу ввода.
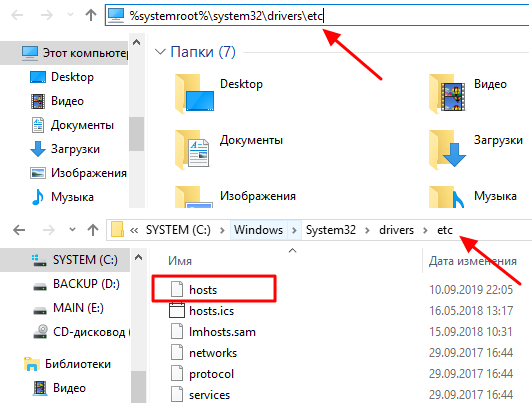
После ввода указанного адреса сразу откроется папка etc с файлом hosts.
Обратите внимание, hosts не должен иметь никакого расширения (txt или bak). Это просто документ с именем «hosts», без каких-либо дополнений после точки
Также нужно учитывать, что его расположение может быть изменено через настройки реестра. Для того чтобы проверить точное расположение этого файла на вашем компьютере нужно открыть редактор реестра (regedit) и перейти в раздел:
HKEY_LOCAL_MACHINE\SYSTEM\CurrentControlSet\Services\Tcpip\Parameters\
Здесь будет доступен параметр «DataBasePath», в котором будет указана папка с файлом hosts. Но, по умолчанию, этой папкой является «%SystemRoot%\System32\drivers\etc».
Как изменить файл hosts
Редактирование файла hosts может потребоваться для установки или снятия каких-нибудь ограничений. Для этого понадобится запустить Блокнот с правами администратора, открыть в нём файл hosts и записать/стереть необходимые строки.
Как запустить блокнот с правами администратора
Существует несколько способов сделать это, причем некоторые работают только в Windows 10. Если какая-то инструкция для вас не подошла, воспользуйтесь следующей.
Как запустить Блокнот с правами администратора через поиск
- Нажмите Win + S.
- Наберите в поисковой строке Блокнот.
- Кликните по найденной программе правой клавишей мыши и выберите пункт Запустить от имени администратора.
Как запустить Блокнот с правами администратора через командную строку
- Нажмите Win + S.
- Наберите в поисковой строке Командная строка.
- Кликните по найденной программе правой клавишей мыши и выберите пункт Запустить от имени администратора.
- Введите команду notepad и нажмите Enter.
Как запустить Блокнот с правами администратора через исполняемый файл
Этот способ сработает также для сторонних приложений, вроде Notepad++.
- Откройте Проводник.
- Перейдите в папку C:Windowssystem32.
- Найдите файл notepad.exe, кликните по нему правой клавишей мыши и выберите пункт Запуск от имени администратора.
Как открыть файл hosts
Когда у вас открыт Блокнот, сделайте следующее:
- Нажмите Файл — Открыть.
- Перейдите в папку, где хранится файл hosts.
- В выпадающем списке справа от имени файла замените Текстовые документы (*.txt) на Все файлы (*.*).
- Выберите файл hosts.
Как отредактировать файл hosts
Структура файла hosts довольно проста. В каждой строке записаны какие-либо данные, причём каждую строку система рассматривает по отдельности. Существует два вида строк:
- В начале строки стоит решётка (#). В таком случае эта строка распознаётся, как комментарий, и система с ней ничего не делает.
- В строке записан IP-адрес, а затем какой-либо сайт. В таком случае при открытии данного сайта в любом браузере или другой программе система автоматически перебросит вас на данный IP-адрес.
По умолчанию в файле hosts содержится около двух десятков закомментированных строк. Возможны случаи, когда файл полностью пуст. 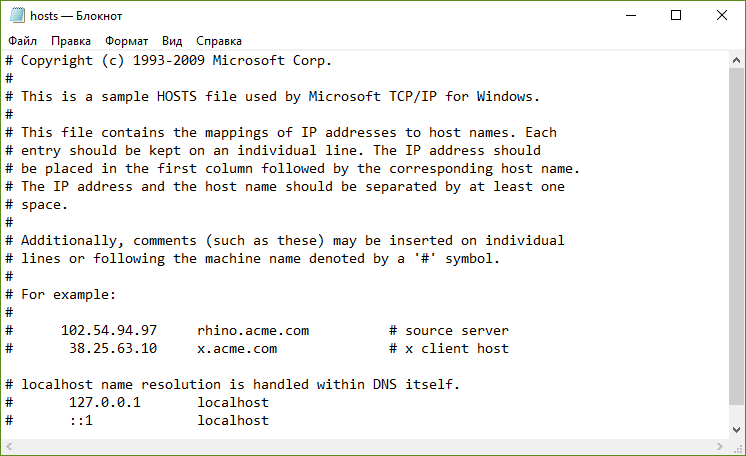
Как удалить ограничения в файле hosts
Если ваш системный администратор или какое-либо ПО (в том числе вредоносное) оставили в файле hosts какие-либо строки без решётки (#), то при попытках посещения указанных в них сайтов вы будете перенаправлены на соответствующие IP-адреса. Системными администраторами чаще всего используется адрес 127.0.0.1 — это перенаправление на самого себя, то есть сайт просто не откроется. Вредоносные программы могут перенаправлять на какие-либо рекламные ресурсы.
Чтобы удалить ограничение, достаточно просто стереть строку с ним. Если вы хотите избавиться от всех ограничений, нажмите Ctrl + A, после чего Delete. Не забудьте сохранить файл после редактирования. Для этого нажмите Ctrl + S либо кликните на Файл — Сохранить.
Как добавить ограничения в файл hosts
Для непосредственно отключения возможности посещения какого-либо сайта нужно использовать перенаправление на IP-адрес 127.0.0.1. Если же вы хотите, например, чтобы какой-то сайт переадресовывал вас на страницу настроек роутера, вам нужно будет ввести другой IP.
- В новой строке введите IP-адрес.
- Нажмите пробел один или несколько раз.
- Введите адрес сайта, запросы на который будут перенаправляться.
- Сохраните изменения. Для этого нажмите Ctrl + S либо кликните на Файл — Сохранить.
В качестве примера покажем файл hosts, который будет блокировать несколько социальных сетей, а также перенаправлять пользователя с сайта router.com на настройки его роутера: 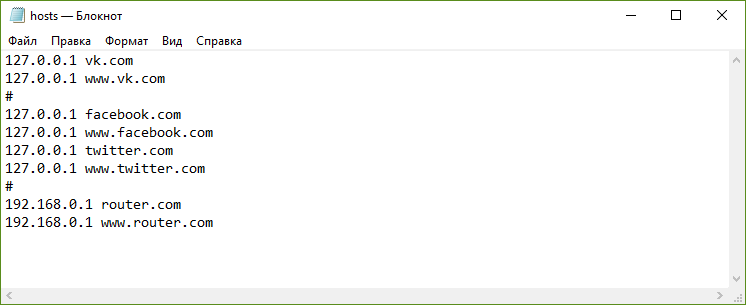
Несколько примечаний о дополнительных требованиях к файлу hosts в Windows 10:
- В файле не должно быть пустых строк. Если вы хотите добавить какие-то отступы, не забудьте поставить в начале пустой строки решётку (#). Пример такого отступа можно увидеть на скриншоте выше.
- IP-адрес должен находиться в самом начале строки, без пробелов перед ним.
- В качестве разделителя между IP-адресом и сайтом должны использоваться несколько пробелов или несколько табуляций. Не следует смешивать их.
- Если вы блокируете какой-либо сайт вида xyz.com, то необходимо отдельно заблокировать и сайт www.xyz.com.
- Исходные комментарии, которые оставила система, можно стереть — они ни на что не влияют.
Как очистить файл hosts вручную
Ручная очистка выполняется очень просто, и вы сейчас сами в этом убедитесь.
Щелкните Win + R и в появившееся окно скопируйте строчку: notepad %SystemRoot%\system32\drivers\etc\hosts. В результате запустится блокнот с содержимым данного файлика.
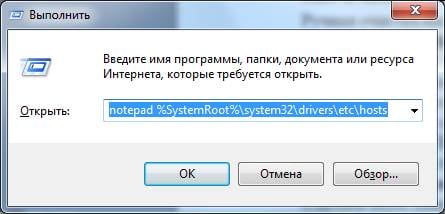
Есть и другой способ открыть его:
- Перейдите по пути: C:\WINDOWS\system32\drivers\etc\.
- Нажмите ПКМ на файлике hosts и щелкните пункт «Открыть».
- Найдите в списке программ «Блокнот» и кликните «ОК».
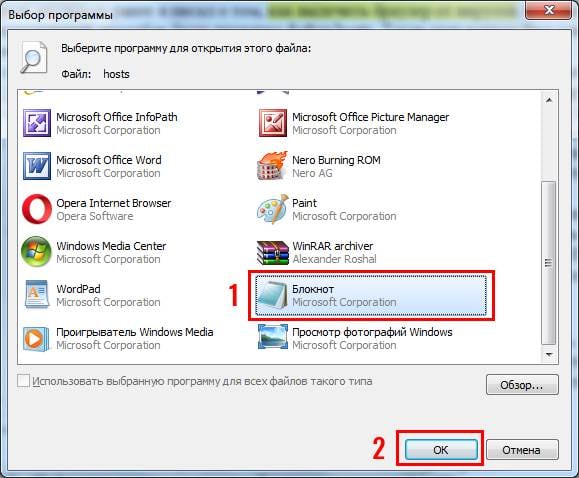
Готово. Вот как должен выглядеть файл hosts:
Сначала идут пояснения от разработчиков Windows, что это за файлик. Затем приведено пару примеров, как правильно прописывать команды. Комментарии написаны обычным текстом и не выполняют каких-либо действий (об этом свидетельствует значок решетки # в начале всех строк).
Но в вашем случае, скорее всего, будет намного больше текста. И без значка решетки, разумеется. Например, так:
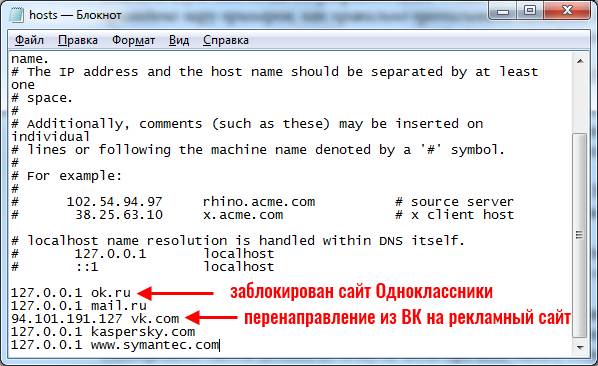
Строка 127.0.0.1 закрывает доступ к указанному веб-сайту. В примере выше – это Одноклассники, Меил.ру и портал Касперского. Если там прописаны другие цифры, тогда идет перенаправление на какой-то подставной сайт.
Чтобы почистить файл надо удалить эти лишние строки. Но обязательно посмотрите, как должен выглядеть оригинальный вариант, чтобы не стереть ничего лишнего.
Кстати, иногда эти лишние строки прячутся в самом низу. То есть, при открытии файлика кажется, что ничего нет, но если прокрутить его в низ, то можно обнаружить несколько вирусных команд.
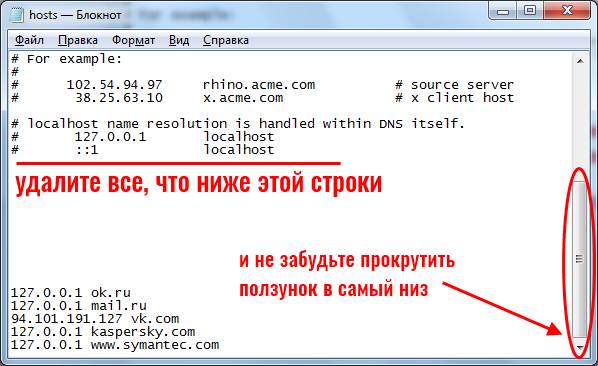
Затем сохраните принятые изменения. Для этого нажмите в блокноте Файл – Сохранить.
Перезагрузите компьютер или ноутбук – и проблема с рекламными вирусами или блокировкой сайтов должна исчезнуть. Если причина была в этом, разумеется.
Что делать, если у вас нет прав на редактирование файла hosts? Скопируйте его на рабочий стол, удалите лишние строки, сохраните изменения, а затем закиньте в ту же папку с заменой прежней версии. А потом перезагрузите ПК.
Если проблема не исчезла, в первую очередь проверьте, сохранились ли изменения в файле хост. Ведь это довольно распространенная ошибка неопытных пользователей.
Инструкция универсальная для всех операционных систем, так что ее версия здесь роли не играет.
Что такое hosts, и как он работает
Hosts представляет собой текстовый файл, содержащий список доменных имен и используемый при их трансляции в сетевые адреса узлов.
В Windows NT и более поздних версиях ОС Microsoft этот файл располагается в папке “windows\system32\drivers\etc”, для его редактирования требуются привилегии администратора. Запрос к файлу имеет приоритет перед обращением к серверам доменных имен (Domain Name Server, DNS).

Провальная попытка сохранения модифицированного файла hosts
С помощью правки файла hosts можно осуществлять фильтрацию рекламы или блокировать доступ системы к сетевым ресурсам с помощью перенаправления доменных адресов соответствующих ресурсов на IP-адрес 127.0.0.1, который соответствует локальной машине.
Данная особенность позволяет некоторым вредоносным программам перенаправлять пользователя на фальшивые веб-сайты, которые, как правило, внешне сильно напоминают привычные ему ресурсы (к, примеру, социальные сети) и расположены по схожему адресу.
Антивирусные программы, использующие проактивные методы защиты, могут запрещать изменение hosts неизвестному ПО или предупреждать о подобных попытках.
Как изменить или исправить файл hosts с помощью сторонних бесплатных программ
Многие сторонние программы для исправления проблем работы сети, настройки Windows или удаления вредоносных программ содержат также и возможности изменения или исправления файла hosts. Приведу два примера.В бесплатной программе DISM++ для настройки функций Windows 10 со многими дополнительными функциями в разделе «Дополнительно» присутствует пункт «Редактор hosts».
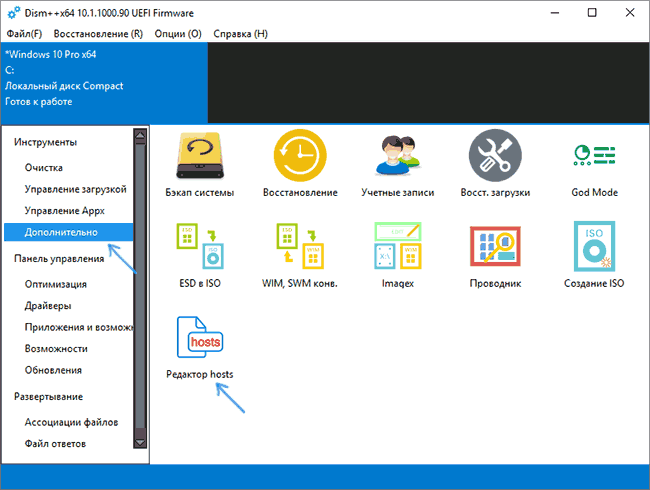
Всё, что он делает — запускает всё тот же блокнот, но уже с правами администратора и открытым нужным файлом. Пользователю остается лишь внести изменения и сохранить файл. Подробнее о программе и где её скачать в статье Настройка и оптимизация Windows 10 в Dism++.
Учитывая то, что нежелательные изменения файла hosts обычно появляются в результате работы вредоносных программ, логично, что средства для их удаления могут содержать и функции исправления этого файла. Есть такая опция и в популярном бесплатном сканере AdwCleaner.
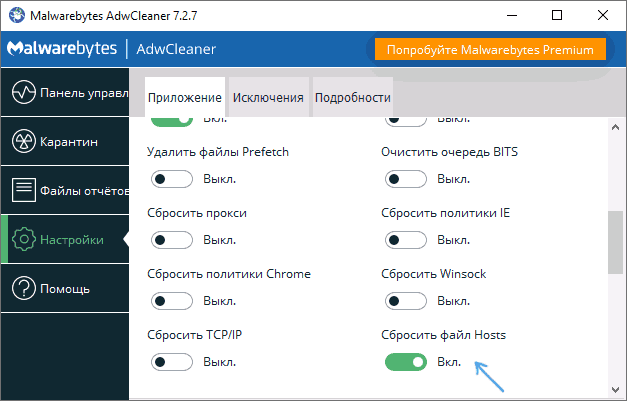
Достаточно зайти в настройки программы, включить пункт «Сбросить файл hosts», после чего на главной вкладке AdwCleaner выполнить сканирование и очистку. В процессе также будет исправлен и hosts. Подробно об этой и других таких программах в обзоре Лучшие средства удаления вредоносных программ.