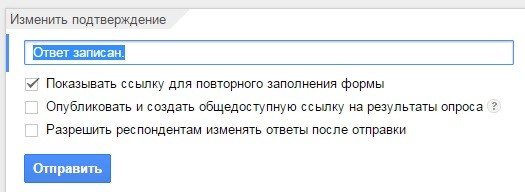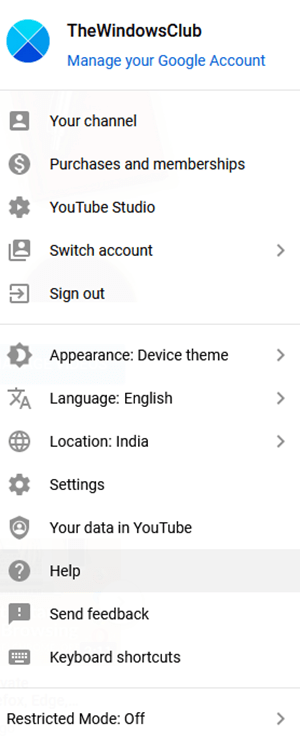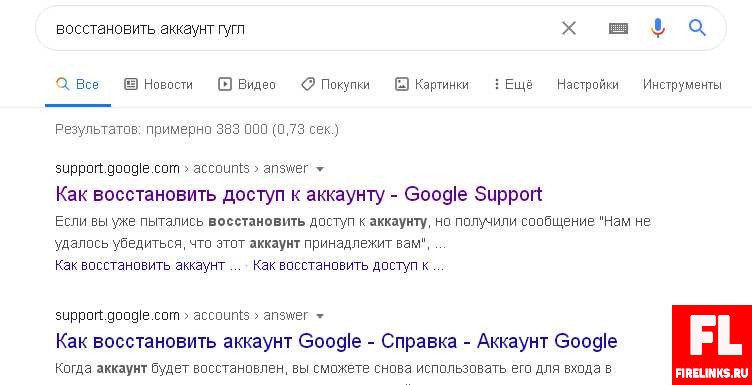Как посмотреть ответы в google формах
Содержание:
- Входящая задача
- C++ Tutorial — Google Test (gtest)
- Плюсы и минусы Гугл Форм
- Beware of the nomenclature
- Создание форм (тестов), добавление элементов, тестирование
- Before you start
- Настройте таргетинг
- Google Apps Script
- Настройте форму
- Simple Tests
- Создать опрос в google forms
- Как импортировать оценки за тест из Форм в Класс
- Как создать опрос в Гугл форме
Входящая задача
- Фамилию и имя тестируемого.
- Адрес электронной почты — это необходимо при опросе известных адресатов, когда им отправлена ссылка не по электронной почте, а в мессенджере. Данный пункт можно не использовать, если вы рассылаете опросник при помощи рассылки на электронную почту.
- Сделать выпадающий список, в котором будет выбираться школа. Аналогичным образом можно сделать выбор класса, отдела, подразделения. Такой вариант необходим, чтобы тестируемый верно определил, кому он сдает тестирование. При ручном вводе данных в поле разные регистры или написания ответов будут по-разному структурироваться фильтрами в итоговой таблице.
- Необходимо создать простой вопрос с одним вариантом правильного ответа.
- Необходимо создать простой вопрос с несколькими вариантами правильных ответов.
- Необходимо настроить балльную оценку тестируемого.
- Тестируемый может несколько раз проходить тестирование. Эту функцию можно не использовать, если тестируемый будет единожды проходить тестирование. В случае, если вам нужно собирать данные регулярно (допустим, ежедневно) вы можете использовать многократный прием ответов. В этом случае ссылка будет неизменна, необходимо будет лишь напоминать тестируемым о необходимости заполнить форму.
- Оценить количество прошедших тестирование.
- Выгрузить данные в таблицу для дальнейшей обработки и оценки.
C++ Tutorial — Google Test (gtest)
bogotobogo.com site search:
Google Unit Test (GTest)
The Framework of Google C++ Testing is based on xUnit architecture. It is a cross platform system that provides automatic test discovery. In other words, we don’t have to enumerate all of the test in our test suite manually. It supports a rich set of assertions such as fatal assertions (ASSERT_), non-fatal assertions (EXPECT_), and death test which checks that a program terminates expectedly.
Here is the Primer.
GTest also provides various options for running tests and offers textual and XML report. It also supports a mock object testing framework (Google Mock).
Initially, we have a project calculating a cubic:
// simplemath.h
#include <cmath>
double cubic(double d)
{
return pow(d,3);
}
// SimpleMath.cpp : Defines the entry point for the console application.
#include "simplemath.h"
int main()
{
cubic(10);
return 0;
}

In the following example, we used Visual Studio 2012 with 4 steps:
- Download Google test
- Compile gtest into a static library
- Create a unit test project
- Make a test case
Step 1. Download Google test (gtest)
Download the gtest-1.7.0-rc1.zip from Google C++ Unit Test or from gtest-1.7.0-rc1.zip, then extracts it.
Let’s look at the C:\GTEST\gtest-1.7.0 directory to see what files are there.
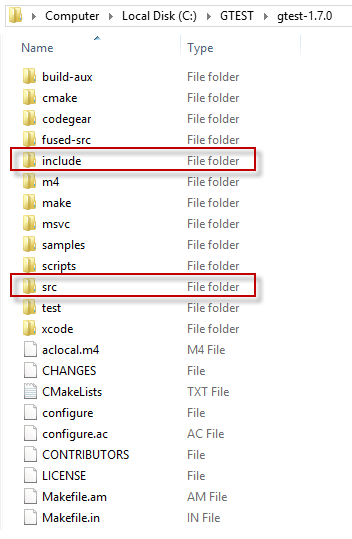
The src folder has all the gtest source files and later we need to add the include directory to the include path.
Step 2. Compile gtest into a static library
- Create a new static library project with a name GoogleTest.
Add->New Project->Win32 Project->Static Library without precompiled header. - Right click on our new project, GoogleTest.
On the Properties Pages, add include path:C:\GTEST\gtest-1.7.0 and C:\GTEST\gtest-1.7.0\include. - Add source files by Add->Existing Item… C:\GTEST\gtest-1.7.0\src\gtest_all.cc
and C:\GTEST\gtest-1.7.0\src\gtest_main.cc. - Build GoogleTest into static library.
In the build process, we may have some errors related to class template:So, we need to set _VARIADIC_MAX=10 for Preprocessor Definitions under C/C++.
Now, build it again:
1>------ Rebuild All started: Project: GoogleTest, Configuration: Debug Win32 ------ 1> gtest_main.cc 1> gtest-all.cc 1> Generating Code... 1> GoogleTest.vcxproj -> c:\users\khyuck\documents\visual studio 2012\Projects\SimpleMath\Debug\GoogleTest.lib ========== Rebuild All: 1 succeeded, 0 failed, 0 skipped ==========
Step 3. Create a unit test project
Now, it’s time to create a unit test project.
- Right click on Solution->Add->New Project with a name unittest_SimpleMath as a Win32 Console. We’ve just added 3rd prodject to our solution:
- We need to add the two paths as we’ve done in Step 2:
Right click on our new project, unittest_SimpleMath.
On the Properties Pages, add include path:C:\GTEST\gtest-1.7.0 and C:\GTEST\gtest-1.7.0\include. - This project needs additional path to the initial project (SimpleMath) which we want to be tested.
- Let’s add new references (GoogleTest and SimpleMath) to unittest_SimpleMath.
Right click on unittest_SimpleMath->References…
Under Property Pages->Add New References… - Great. Our Unit Test project has been set up.
Final step will be making a test case.
Step 4. Create a Test Case
Now, we need to create a test case.
Type in the following lines of code:
// unittest_SimpleMath.cpp : Defines the entry point for the console application.
#include "gtest/gtest.h"
#include "simplemath.h"
TEST(testMath, myCubeTest)
{
EXPECT_EQ(1000, cubic(10));
}
cubic()EXPECT_EQunittest_SimpleMath
Плюсы и минусы Гугл Форм
Каким бы классным и удобным ни показался на первый взгляд сервис компании Google, он все равно не лишен недостатков. Впрочем, минусов у Google Forms значительно меньше, чем очевидных плюсов. Это становится ясно после ознакомления со следующей таблицей.
Плюсы и минусы
Бесплатный доступ
Интеграция с другими сервисами Google
Простота использования
Мобильность (сервис доступен на большинстве умных устройств)
Автоматическая обработка и анализ данных
Вариативность применения
Нельзя вставлять медиафайлы в опросы
Отсутствуют шаблоны анкет и опросов
Главная особенность сервиса, которая ликвидирует любые недостатки – бесплатность. В интернете есть масса других подобных инструментов для создания опросов, но многие из них предлагают доступ к полному функционалу только после оформления подписки. В случае с Google Forms человек может пользоваться сервисом абсолютно бесплатно.

Более того, при эксплуатации Гугл Форм не возникает никаких сложностей, а то, что платформа доступна практически на всех операционных системах, позволяет не только увеличить охват, но и дает возможность управлять процессом вне зависимости от текущего устройства.
Такие недостатки, как отсутствие инструмента для интеграции медиафайлов, конечно, имеют место. Без данной функции не удается полностью реализовать потребности пользователя. Но опять же, Google Forms абсолютно бесплатны и единственное, к чему действительно стоит придраться, так это к отсутствию готовых шаблонов. Ведь далеко не всегда опросы представляют собой сложносочиненные формы, которые можно заполнить только самостоятельно.
Beware of the nomenclature
Note: There might be some confusion arising from different definitions of the
terms Test, Test Case and Test Suite, so beware of misunderstanding these.
Historically, googletest started to use the term Test Case for grouping
related tests, whereas current publications, including International Software
Testing Qualifications Board (ISTQB) materials and
various textbooks on software quality, use the term
Test Suite for this.
The related term Test, as it is used in googletest, corresponds to the term
Test Case of ISTQB and others.
The term Test is commonly of broad enough sense, including ISTQB’s definition
of Test Case, so it’s not much of a problem here. But the term Test Case as
was used in Google Test is of contradictory sense and thus confusing.
googletest recently started replacing the term Test Case with Test Suite.
The preferred API is TestSuite. The older TestCase API is being slowly
deprecated and refactored away.
So please be aware of the different definitions of the terms:
| Meaning | googletest Term | ISTQB Term |
|---|---|---|
| Exercise a particular program path with specific input values and verify the results | Test Case |
Создание форм (тестов), добавление элементов, тестирование
Когда формат определен и основные настройки заданы, можно начать создавать саму форму.
В открытом шаблоне google первые два поля появляются автоматически: заголовок и первый вопрос. Для оформления вопросов нужно воспользоваться вертикальной панелью конструктора справа. На данной панели размещены иконки для дополнения текстового вопроса изображением или видеофайлом.
Кроме того, если предполагается слишком большой размер анкеты, ее можно разбить на разделы. Возможно и ранжирование вопросов по разным параметрам. Текст вопросов можно писать как на русском, так и на любом другом языке.
Для каждого вопроса google необходимо проставить его тип:
- «Текст (строка)» – для коротких, односложных ответов (например, ФИО, возраст, пол и т.д.).
- «Текст (абзац)» – для длинных, развернутых ответов.
Можно задать ограничение по количеству символов, кликнув на фразу «Проверка ответов».
- «Один из списка» – для вопросов, предполагающих лишь один вариант ответа. Вопрос можно настроить таким образом, чтобы в зависимости от ответа респондент переходил к следующему вопросу либо отправлялся в конец тестирования.
- «Несколько из списка» – для вопросов, предполагающих несколько вариантов ответа. Можно задать минимально или максимально возможное количество ответов.
- «Раскрывающийся список» – для вопросов, предполагающих один ответ из предлагаемого списка. Этот вариант подходит для фильтрующего вопроса, после ответа на который человек либо продолжает участие в тестировании, либо завершает его.
- «Шкала» – для вопросов, предполагающих оценивание показателя по заданной шкале.
- «Сетка (множественный выбор)» – для оценки нескольких показателей по шкале. Можно ограничить количество ответов на один столбец.
- «Сетка флажков» – для оценки параметров по разным критериям.
- «Дата» – для вопросов, требующих выбора даты.
- «Время» – для того, чтобы респондент смог ввести в поле определенное время.
Таким образом заполняется весь шаблон формы. В документ можно встроить голосовалку, добавить комментарии и сообщение, картинки и видео.
Before you start
- Email requirements: Users need a Google Account (@gmail.com) or a G Suite account to join a test.
- Monetization changes: If you make changes to your app’s pricing, it affects your app’s current and future versions across all tracks.
-
Country availability changes
Note: There are some monetization and country availability exceptions for internal tests. For details, go to the section on setting up an internal test.
: If you make any changes to the countries and regions your app is distributed in, it affects your app’s current and future versions across all tracks.
-
Release:
- You must test your app before you can release it to production.
- After publishing an open, closed, or internal test for the first time, it may take a few hours for your test link to be available to testers. If you publish additional changes, they may not be available for testers for several hours.
-
Add organizations to a test:
- To add testers associated with an organization that uses , go to the Managed Google Play tab on your app’s Advanced settings page (Setup > Advanced settings) and check the box next to «Turn on.”
- If your app is private, you also need to associated with your test to your targeted list.
- Reviews: Feedback from your test users won’t affect your app’s public rating.
- Paid apps: If you’re testing a paid app using an open or closed test, testers still need to purchase it. If you’re testing a paid app using an internal test, testers can install your app for free.
Настройте таргетинг
В эксперименте могут принимать участие все пользователи сайта или выбранные по определенным критериям. Опишу подробнее, что вы можете настроить на вкладке «Settings».
5.1. Доля посетителей сайта
По умолчанию в тесте будут участвовать все посетители сайта. Если же вы хотите проверить свою гипотезу на меньшем количестве пользователей, просто введите необходимое значение в процентах в поле, выделенном на скриншоте ниже.
На этой же вкладке вы можете изменить при необходимости вес вариантов, нажав «Edit».
5.2. Условие активации
Настройки таргетинга в Google Optimize позволяют указать, когда нужно активировать эксперимент.
По умолчанию активация происходит при загрузке страницы. Чтобы установить событие как активатор, перейдите в раздел «When» и выберите поле «Custom event».
Google Apps Script
Создание Google форм можно автоматизировать. Вот простейший пример кода для создания новой формы с одним вопросом:
function newForm() {
// Создаем форму
var form = FormApp.create(‘Новая форма’);
// Добавляем вопрос
var item = form.addCheckboxItem();
// Указываем формулировку вопроса
item.setTitle(‘Сколько вам лет?’);
// Добавляем варианты ответов
item.setChoices();
// Выводим в консоль ссылки на форму
Logger.log(‘Ссылка для заполнения формы: ‘ + form.getPublishedUrl());
Logger.log(‘Ссылка для редактирования формы: ‘ + form.getEditUrl());
}
А так можно добавить код в уже существующую форму:
function addQuestion() {
// Открываем форму по ID (его можно посмотреть в адресной строк на странице редактирования формы)
var someForm = FormApp.openById(‘1E_wHU6QbWr7ByWXP1tqpv5HOBdK8nwm9ADuv4tRu6iE’);
// Добавляем вопрос
var item = someForm.addCheckboxItem();
// Указываем формулировку вопроса
item.setTitle(‘Вопрос добавленный Google Apps Script’);
// Добавляем варианты ответа
item.setChoices();
}
Как это может пригодиться?
Если вы хотите создать анкету из сотни вопросов, то вам будет неудобно набирать и проверять их в интерфейсе Google Форм. Гораздо удобнее набрать их в своем любимом текстовом редакторе, потом разместить в таблице Google и запустить скрипт для автоматической генерации формы.
Больше информации об автоматизации работы с формами можно почитать в Google Apps Script Form Service Reference. Также рекомендую посмотреть статьи из этого списка, чтобы понять, как интегрировать формы с другими сервисами Google (к примеру, делать еженедельную групповую рассылку определенному кругу лиц с новыми ответами на вопрос):
- 4 лайфхака Gmail и Google Apps Script
- Автоматизируем Google Таблицы на Google Apps Script
- Google Apps Script для Docs в примерах
- Простые автоматизации для Google Drive
- Планируем жизнь с Google Calendar и Google Apps Script
- Как правильно делать автоматизированные рассылки в Gmail
Настройте форму
Начните с основных настроек, которые задают параметры и технические характеристики формы.
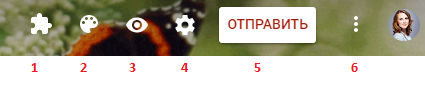
С помощью верхней панели настраивается поведение формы:
- Дополнения.
- Внешний вид.
- Предпросмотр.
- Настройки.
- Кнопка отправки.
- Действия с формой.
Рассмотрим подробнее.
Дополнения. Кликните левой кнопкой мыши по иконке. Здесь появятся дополнения к форме, которые вы настроите. Отсюда же дополнения запускаются:
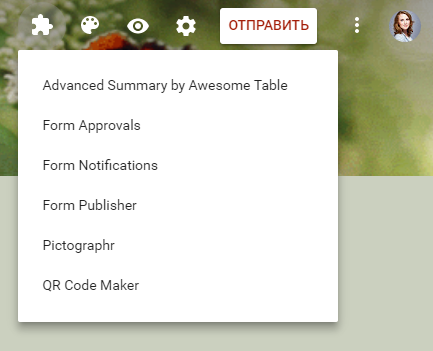

Внешний вид. Вы можете выбрать однотонную заливку формы или воспользоваться каталогом тем. Чтобы открыть каталог, кликните левой кнопкой мыши на иконку иллюстрации. Выберете любую (некоторые анимированы) или загрузите свою. Тема задает шапку формы и фон.
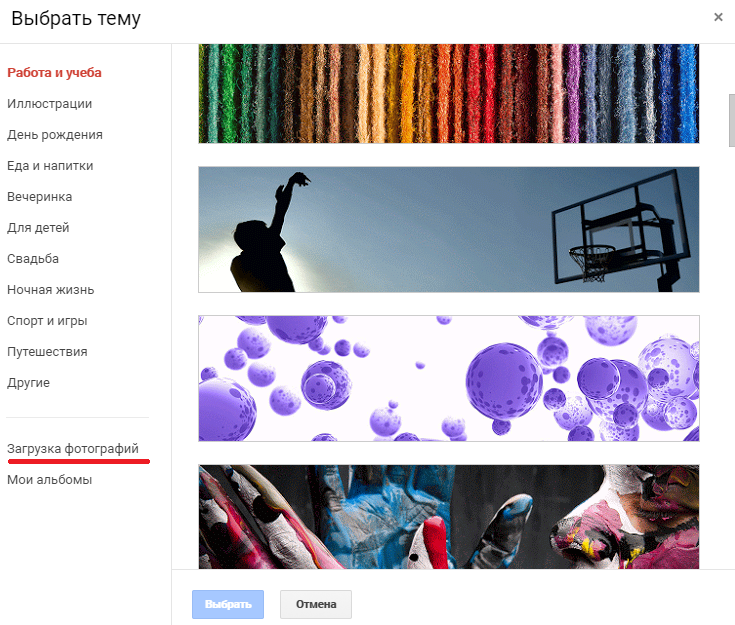
Предпросмотр. Кликните левой кнопкой мыши на иконку глаза, чтобы посмотреть, как ваши адресаты увидят форму. Эта кнопка пригодится в конце формирования опроса.
Настройка. Кликните левой кнопкой мыши на иконку шестеренки и задайте параметры формы.
Закладка «Общие». Здесь интересен пункт «Отправлять форму не более одного раза». Он полезен тем, кто использует форму для исследований. Отметьте этот пункт, чтобы избежать заполнение форм ботами или искусственной нагонки показателей. Google Формы идентифицируют пользователя по Google аккаунту и не разрешают отвечать на опрос более одного раза с одного аккаунта. Я собираюсь делать тест, поэтому отметила этот параметр.

Чтобы собирать адреса электронной почты тестируемых, отметьте параметр «Собирать адреса электронной почты». Его активация автоматически добавляет обязательное поле «Электронный адрес» в начале формы.
Закладка «Презентация». Укажите, что и как будут видеть ваши адресаты.

Закладка «Тесты». Если цель создания формы — провести тестирование, передвиньте ползунок в закладке «Тесты», чтобы активировать нужные опции. Активация включает дополнительные настройки, доступные при создании формы: вы сможете назначать количество баллов на вопрос и автоматически оценивать прохождение теста каждым участником. Чтобы дать быстрый фидбек тестируемому, отметьте «Показать оценку сразу после отправки формы».
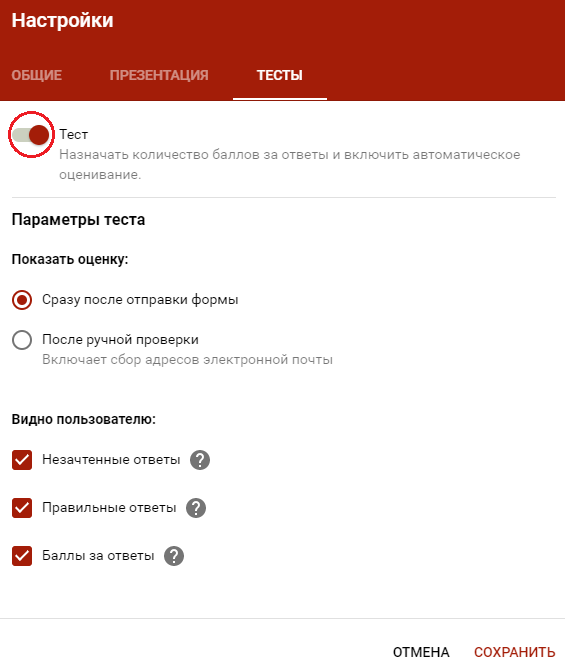
Кнопка «Отправить». Нажав на нее, вы можете выбрать способ и параметры отправки. Форма отправляется по почте, ссылкой на форму, через встраиваемый код или соцсети. При отправке по почте есть возможность включить форму в тело сообщения. Ваш адресат сможет заполнить опрос не переходя по внешним ссылкам сразу из письма. К сожалению, такая опция хорошо работает только с Gmail. С другими почтовыми сервисами эта функция работает некорректно.
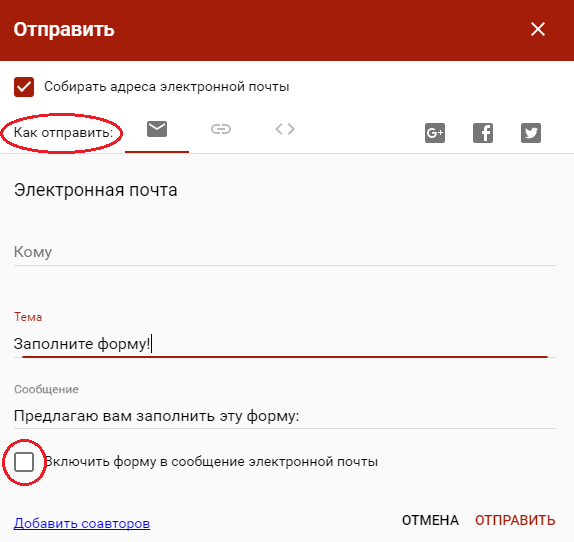
Действия с формой. Кликните левой кнопкой мыши на иконку после кнопки отправки, чтобы раскрыть меню действий с формой. Форму можно удалить, копировать, распечатать. Это же меню позволяет создать из формы предзаполненный шаблон, подключить дополнения и настроить доступ.
Simple Tests
To create a test:
- Use the macro to define and name a test function. These are
ordinary C++ functions that don’t return a value. - In this function, along with any valid C++ statements you want to include,
use the various googletest assertions to check values. - The test’s result is determined by the assertions; if any assertion in the
test fails (either fatally or non-fatally), or if the test crashes, the
entire test fails. Otherwise, it succeeds.
arguments go from general to specific. The first argument is the name
of the test suite, and the second argument is the test’s name within the test
suite. Both names must be valid C++ identifiers, and they should not contain
any underscores (). A test’s full name consists of its containing test suite and
its individual name. Tests from different test suites can have the same
individual name.
For example, let’s take a simple integer function:
A test suite for this function might look like:
googletest groups the test results by test suites, so logically related tests
should be in the same test suite; in other words, the first argument to their
should be the same. In the above example, we have two tests,
and , that belong to the same test
suite .
When naming your test suites and tests, you should follow the same convention as
for
.
Availability: Linux, Windows, Mac.
Создать опрос в google forms
Опросник создается аналогично анкетам и тестам. Он может быть анонимный или с условием обязательного предоставления адреса электронной почты.
Собираем и анализируем ответы, отмечаем правильные
После отправки опросника респондентам ответы приходят на сервисе в режиме онлайн. Как посмотреть ответы в форме? Перейти во вкладку «Ответы», расположенную в шапке документа. В данном разделе отображается статистика по всем ответам. При необходимости информацию можно отфильтровать:
- по ответам респондентов на конкретный вопрос;
- по ответам отдельного респондента.
Для систематизации полученных данных можно настроить сбор ответов в таблицу эксель, нажав на иконку «Создать таблицу» в верхнем правом углу google. Все ответы респондентов будут автоматически переноситься в таблицу.
Эта функция существенно облегчает процесс анализа данных. К тому же можно сформировать диаграмму из полученных данных и визуализировать результаты.
Вы можете остановить анкетирование, передвинув ползунок «Принимать ответы» влево. В таком случае респонденты больше не смогут отправить ответы к форме. Опрос также можно возобновить.
Респонденты могут сразу получать обратную связь по поводу правильности своих ответов. Это особенно актуально для тестов. В настройках нужно выбрать закладку «Тесты», в параметрах вопросов сформировать шкалу оценки ответов. И респондент, и отправитель будут видеть число правильных и незачтенных ответов, а также перевод результатов в баллы.
Как добавить Интернет-опрос из форм на свой сайт
Чтобы пользователи смогли принять участие в опросе google со страницы вашего сайта, нужно вставить ссылку или HTML-код гугл формы. Делается это просто: при нажатии на кнопку «Отправить» вам будет предложено несколько способов отправки готовой формы.
Нужно выбрать либо вариант со ссылкой (причем это может быть короткий URL), либо вариант с HTML-кодом.
Что можно делать с собранными данными
Полученные ответы респондентов можно оформить в виде таблицы, сохранить, скачать, распечатать или удалить. Причем если вы случайно удалили ответы из таблицы, их можно восстановить, воспользовавшись функцией «Удалить связь с формой». С помощью полученных данных можно создать диаграмму из гугл форм.
Как импортировать оценки за тест из Форм в Класс
Для импорта оценок:
- тест должен быть единственным прикрепленным к заданию файлом;
- для учащихся должно быть запрещено повторное прохождение теста, и они должны быть зарегистрированы в одном домене с вами;
- в форме должен быть включен сбор адресов электронной почты учащихся.
Если вы измените какой-либо из этих параметров или само задание после того, как сохраните или опубликуете его, импорт оценок может быть недоступен.
Примечание. Импорт оценок не будет работать, если вы прикрепите форму в виде ссылки.
Как импортировать оценки за тесты
Все оценки импортируются одновременно. Импортировать отдельные оценки нельзя. Импортированные оценки за тест заменяют текущие оценки за задание. Поэтому если тест представляет собой только часть задания, сначала импортируйте оценки за тест.
Чтобы импортировать оценки, выполните следующие действия:
-
Перейдите на страницу classroom.google.com и нажмите Войти.
Войдите в аккаунт Google, например imya@shkola.edu или imya@gmail.com. Подробнее…
- Выберите курсЗадания.
- Нажмите на задание с тестомПосмотреть задание.
- На странице Работы учащихся нажмите Импортировать оценки.
Примечание. Если вы не видите пункт Импортировать оценки, то форма не была настроена как тест или вы не включили Импорт оценок при создании задания.
- Нажмите Импорт.
В Классе появятся оценки каждого учащегося. Если вы не задали максимальное количество баллов для вопросов в тесте, то в задании будет указано «Без оценки».
Как изменить оценки после импорта
Оценки в Формах и Классе не синхронизируются. Если вы изменили оценки в Формах после их импорта в Класс, нажмите Импортировать оценки, чтобы перенести новые оценки в Класс и заменить ими предыдущие.
Подробнее о том, …
Как создать опрос в Гугл форме
Обозначив все основные особенности сервиса, пришло время рассказать о том, как именно Google Forms позволяют создавать опросы. Для начала необходимо открыть стартовую страницу Гугл, расположенную по адресу google.com. Перед этим не забудьте авторизоваться. Здесь есть меню, где требуется выбрать из предложенных сервисов «Диск», ведь именно туда будут сохраняться формы.

Сам сервис Гугл Диск представляет собой облачное хранилище, в котором пользователь может создавать собственные файлы, как на компьютере или смартфоне. Поэтому перед началом использования рекомендуется создать отдельный каталог, куда будут сохраняться опросы.
Итак, на главной странице Google Drive сразу же бросается в глаза кнопку «Создать». Разумеется, она предусмотрена для создания новых файлов, именно поэтому ее необходимо нажать.

Далее Гугл предлагает сделать новую папку или загрузить файл. Но нас интересует опрос, так что выбираем пункт «Еще» и кликаем на «Google Формы». Затем нажимаем на «Создать пустую форму».

Теперь система перекидывает нас в меню создания формы. Для начало необходимо придумать ей имя. И добавить описание. Это позволит респондентам понимать, о чем идет речь в предложенном опросе.
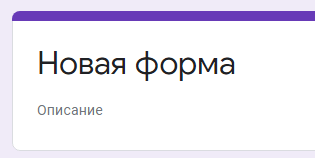
Следующий шаг – добавление вопросов. Напишите заголовок вопроса и предложите несколько вариантов ответа. При необходимости можно оставить пустую строку, чтобы опрашиваемый сам прописал ответ. А для добавления следующего вопроса достаточно нажать кнопку со знаком «+».

В нижней части экрана можно заметить несколько блоков, которые позволяют управлять создаваемым опросником:
- Копировать – копирование блока вопросов.
- Удалить – удаление блока.
- Обязательный вопрос – опция, включение которой не позволит закончить опрос без ответа на текущий вопрос.
- Дополнительные настройки – опция, позволяющая полностью изменить форму.
О том, как менять настройки в Гугл Формах, расскажем позже
Поэтому сейчас важно лишь не забыть нажать кнопку «Готово», когда все необходимые вопросы будут добавлены в анкету
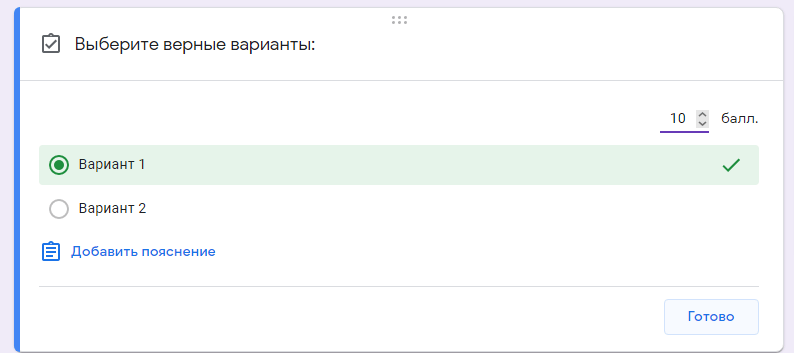
Советы для эффективного опроса
Многие люди, которые впервые создают опросы, сталкиваются с проблемой того, что форму заполняет слишком мало человек. Это не позволяет получить оптимальную выборку. Особенно в том случае, если пользователи ставят галочки наугад
Чтобы этого не произошло, рекомендуется перед созданием опроса принять во внимание несколько полезных советов:
- определите для себя, что вы хотите получить от опроса, а затем набросайте на листке список предполагаемых вопросов с вариантами ответа;
- придумайте для опроса привлекательное название и подробное описание, чтобы потенциальный респондент сразу понимал, что его ждет во время заполнения формы;
- старайтесь добавлять меньше вопросов со свободным заполнением, люди в своем большинстве любят выбирать из готовых вариантов;
- составляйте интересные вопросы, а также используйте полный функционал Google Forms, чтобы респонденту было удобно отвечать;
- сделайте красивое оформление для своего опросника;
- не добавляйте слишком много вопросов, иначе будет большой риск того, что пользователь не заполнит форму до конца;
- не используйте шуточные варианты ответов, если желаете получить адекватную информацию на выходе;
- перед тем, как отправить опрос кому-либо, протестируйте его самостоятельно, это позволит избавиться от глупых ошибок и понять, насколько интересно будет респонденту заполнять форму.
Только в случае, если все эти простые правила будут соблюдены, ваш опрос, созданный через Google Forms, может рассчитывать на успех.