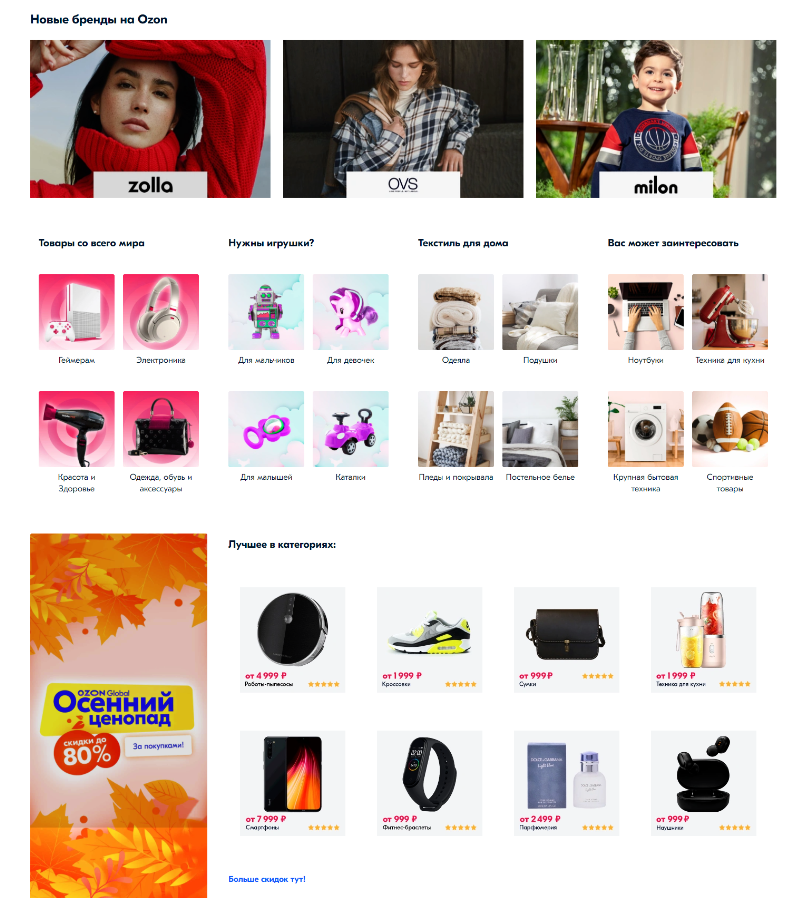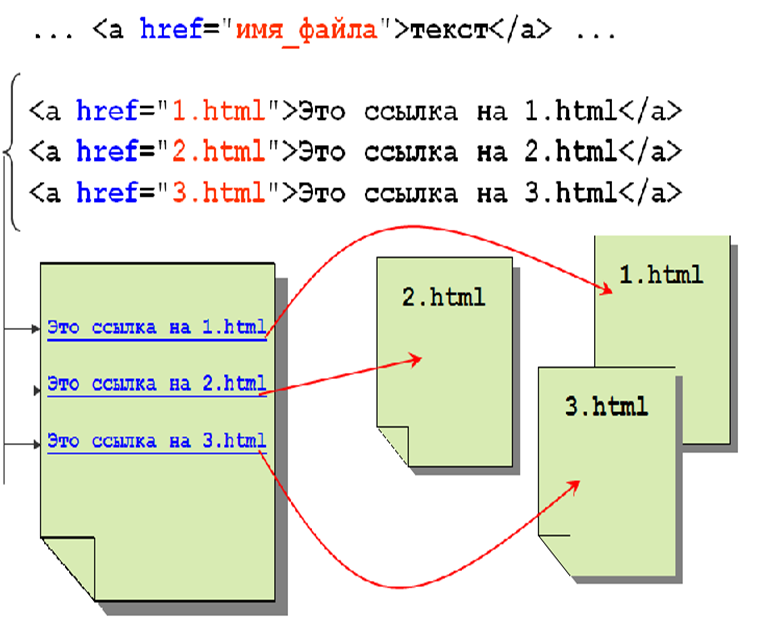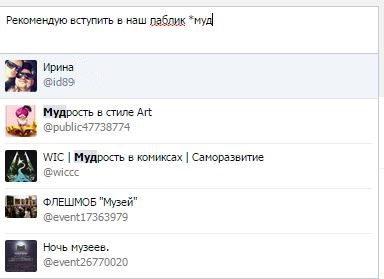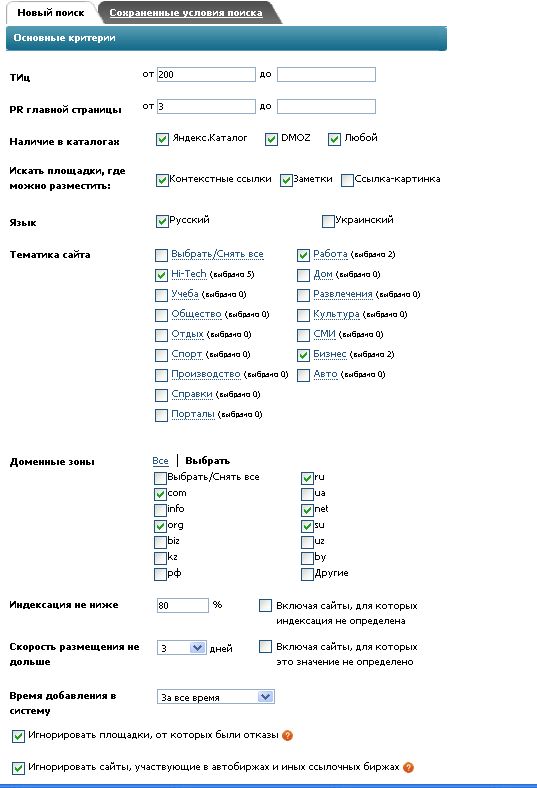Ссылки
Содержание:
Карты изображений
Чтобы добавить кликабельную область на фото, можно использовать карту изображений.
Она будет перекрывать все изображение. Поэтому нужно будет определить область клика.
Карты изображений появились в HTML 3, поэтому они поддерживаются всеми браузерами. Для их стилизации используется CSS и JavaScript.
В W3 Schools есть отличный пример использования карты изображений. На ней изображена солнечная система. Клик по поверхности любой из планет отобразит ее увеличенное фото. Все остальные области изображения не кликабельны. Координаты областей, определенных в карте, соответствуют расположению солнца и планет на базовом изображении.
В следующем примере для стилизации областей клика используется jQuery
Обратите внимание, как карта накладывает изображение и как координаты используются для создания целей
Вернемся к фигуре из примера с использованием SVG, которое заменим растровым изображением. Нам нужно привязать ссылку к стреле и центру мишени. Мы знаем ее координаты X и Y, а также радиус в базовом изображении. Поэтому довольно просто определить круг области клика.
С фигурой стрелы все сложнее. Я использовал сервис image-map.net для построения фигуры и создания области для карты изображения. Она состоит из многоугольника и круга для закругленного края в верхней части.
Стилизация ссылок
Ссылки могут быть оформлены с помощью любого свойства CSS (например, , , и т.д.).
Пример
a { color: hotpink;}
Кроме того, ссылки могут быть оформлены по-разному в зависимости от того, в каком состоянии они находятся.
Четыре состояния ссылок:
- — обычная, не посещенная ссылка
- — ссылка, которую посетил пользователь
- — ссылка, когда пользователь наводит на неё курсор мыши
- — ссылка в тот момент, когда она нажата (активная)
Пример
/* непосещенная ссылка */a:link { color: red;}/* посещенная ссылка */a:visited { color: green;}/* ссылка при наведении мыши */
a:hover { color: hotpink;}/* активная ссылка */a:active {
color: blue;}
При настройке стиля для нескольких состояний ссылок существуют некоторые правила порядка:
- a:hover ДОЛЖЕН следовать после a:link и a:visited
- a:active ДОЛЖЕН следовать после a:hover
Виды ссылок
Ссылки, в свою очередь, подразделяются на:
- Внутренние ссылки, которые ведут на другие страницы вашего сайта. Такие ссылки можно делать редактором WordPress, их можно все делать открытыми для индексации;
- Внешние ссылки, которые ведут на страницы другого сайта. Тут уже нужно думать, открывать их для индексации или нет. Если сайт проверенный, тематический, авторитетный, то можно смело ссылаться на него и ставить открытую для индексации ссылку. Если вы продаете ссылку или обменялись по договоренности ссылками с другим вебмастером, пишите обзор чужого сайта или публикуете интервью с блоггером, то нужно ставить только открытую ссылку, таковы правила игры в интернете. Есть так называемые, dofollow блоги, где в шаблоне все ссылки идут открытые и вебмастера их вообще не закрывают. Но, если вы не уверены в сайте, на который ссылаетесь или внешних ссылок в одной статье много, рекомендуется их делать закрытыми от индексации. Напомню, что открытая ссылка передает вес вашей страницы другому ресурсу, так что решайте сами, открывать ссылки или закрывать.
В зависимости от наличия или отсутствия анкора, ссылки делятся на :
- анкорные, которые имеют анкор или заголовок, например — блог Николая Вилкова
- безанкорные, которые не имеют анкора и выглядят так — https://rabotaiuspeh.com
В зависимости от внешнего вида ссылки бывают:
- текстовые — такие ссылки у меня обозначены цифрами 3 и 4 на рис. 1. Они видны, читаемы, расположены в тексте заметки;
- в виде картинок или баннеры, на рис. 1 это ссылка под цифрой 5, реклама моего марафона кроссвордов. Такую ссылку сделать очень легко, сначала вставьте картинку в статью, кликните на нее в редакторе вордпресс и после выделения выберите значок «вставить/ редактировать ссылку». Далее вы поступаете как с обычной текстовой ссылкой, вводите url, заголовок (который отобразится затем при наведении на картинку) и ставите галочку или нет в чекбоксе «открыть в новом окне»
Вот основные сведения о ссылках, видах ссылок, которые необходимо знать каждому вебмастеру и оптимизатору для того, чтобы правильно развивать и продвигать свой сайт. Скоро я расскажу подробно про анкоры ссылок, их роль в продвижении блога, чтобы не пропустить, рекомендую подписаться на обновления !
Кроссворд №2 марафона кроссвордов «Эрудит-4»
Теперь очередной кроссворд по теме «Украшения» из марафона кроссвордов «Эрудит-4», (предыдущий кроссворд № 1 тут ) ведь обещал вам, что темы будут разнообразные
Для того, чтобы начать разгадывать кроссворд, кликните по картинке ниже, по цифрам на которой вы позже сможете разгадать ключевое слово кроссворда:
После того, как разгадали ключевое слово, отправляйте мне его в поддержку
>>Отправить ключевое слово в поддержку<<
или запасной вариант, на мыло vilkov.nickolayГАВyandex.ua
Уверен, что лишь несколько слов заставят вас призадуматься длительное время, но, они то и содержат буквы ключевого слова, а что делать
В следующей статье ждите кроссворд № 3 и новую интересную информацию.
До встречи!
Хотите в числе первых узнавать о новых статьях и курсах?
Относительные адреса
Если вы хотите определить ссылку на другую страницу того же сайта, вы можете использовать относительные адреса.
Но по отношению к чему? Ну, относительно текущей страницы.
Давайте используем простой пример, в котором папка my-first-website содержит два файла HTML.
В home.html вы хотите определить ссылку на contact.html. Поскольку эти два файла находятся в одной папке, вы можете просто написать в home.html:
На реальном сайте процесс аналогичен.
Скажем, у вас есть сайт с именем http://ireallylovecats.com, на котором у вас есть две веб-страницы: index.html и gallery.html:
В index.html вы могли бы написать следующую ссылку:
Помните: веб-сайты размещаются на компьютерах, таких же, что вы сейчас используете. Они просто называются «серверы», потому что их единственная цель состоит в том, чтобы хранить сайты. Но у них ещё есть файлы и папки, как на «обычных» компьютерах.
Как вставить ссылку в картинку
Я уже не раз упоминал ссылки в своих постах: помните темы перелинковки, продвижения сайтов? Но тогда мы говорили о них, как о чем-то общем и почти абстрактном, а сейчас конкретно рассмотрим процесс создания качественных ссылок, благодаря которым вы превратите «просто» страницу в вебстраницу и сможете рассчитывать на поднятие вашего ресурса в поисковой ленте. Поисковики «питаются» ссылками – помните это всегда.
Для создания текстовой ссылки воспользуйтесь тегом «А» и обязательным атрибутом Href. Коротко об атрибуте: он необходим, как указатель так называемого урла (пути), по которому должен идти пользователь, чтобы попасть на рекомендуемую вами страницу. И ваш потенциальный читатель (клиент) не должен долго блуждать в интернет-пространстве, попадая не на те статьи или темы, иначе бросит он вас.
Чтобы не случилось разлуки с посетителями (и рекламодателями), старайтесь создавать ссылки как можно качественнее. Изучите несколько коротких, но важных предложений, в которые я постарался уместить всю теорию: тег А в редакторе html всегда является парным. То есть имеет закрывающий элемент. Между этими двумя элементами ,открывающим и закрывающим (многие зовут их просто скобками), размещайте текст гиперссылки (анкор). В готовом виде все это будет выглядеть примерно так:
| <a href=”http://vachsit.ru“>Анкор (для внутренней перелинковки в качестве анкора используйте ключевые слова, которыми вы собираетесь продвигать статью, на которую ведет эта ссылка)</a> |
При создании ссылки, учитывайте важнейший нюанс: поисковики анализируют не только ссылку, но и слова, которые размещены в непосредственной близости с ней. Что это значит? Если вы ссылаетесь на ресурс-партнер (равно, как и он на вас), следите, чтобы ссылка оказалась в окружении естественно подобранных фраз и словосочетаний и выглядела как можно натуральнее. Отлично, если часть предложения можно вынести за пределы анкора – это высший пилотаж создания ссылок.
| <a href==”http://vachsit.ru“> Анкор </a> (ключевые слова в этом случае находятся не строго между скобками, а имеют продолжение и за ними, что никак не мешает поисковикам их «увидеть»). |
Как правильно «вшить» ссылку в картинку?
Как правило, вебмастера – люди творческие и просто обожают иллюстрировать свои ресурсы фото, схемами и таблицами. Если все это графическое добро собственного производства, то и проблем нет – загружайте себе с папок или напрямую с камеры, и радуйте посетителей обновлениями.
Ну, а если нет подходящего фотоматериала? Тут нужна картинка-ссылка, которую можно найти и на давних страницах своего сайта, и на других ресурсах.
Если быстро нашли – молодец, умеете оперативно работать с информацией! Но в нашем случае обычным копированием не обойтись – нужно ссылаться.
Стандартный для html-редактора тег для всех изображений <img> – не парный, закрывающего тега не требует. Выглядит так:
| <img src=”имя изображения.формат”> |
Имя картинке задавайте в виде цифр или букв английского алфавита, формат выбирайте любой среди этих: gif, jpg, png, bmp – и не ошибитесь, прописывая его в коде.
Например, вы задали имя картинке «liza123», а формат ее gif, таким образом, ее код обретает уникальность и выглядит так:
| <img src=”liza123.gif”> |
Но это при загрузке непосредственно на сайт, в корневую папку, а если вы хотите разместить картинку в отдельной папке, назовем ее примитивно для примера: «papka»,то и код придется несколько видоизменить:
| <img src=”papka/liza123.gif”> |
Чтобы вставить картинку в текст, применяют схему обтекания, но в html-формате она выглядит совсем по-иному и требует использования тега align:
|
<img src=” liza123.gif ” align=”left”> – текст будет обтекать картинку слева
<img src=” liza123.gif ” align=”right”> – текст будет обтекать картинку справа |
Чтобы показать посетителю картинку, которая лежит на другом сайте, перед именем фото просто вставьте адрес этого ресурса, а чтобы создать максимальные удобства для просмотра, обозначьте еще и размеры картинки, используя атрибуты height=”высота” и width=”ширина”.
А чтобы уж совсем шокировать посетителей своим вниманием и гостеприимством, добавьте короткое описание картинки (атрибут alt), тогда во всплывающем окне гость сможет прочитать, что за фото ему предлагают. Надеюсь, что вы создали отличные ссылки, которые не пройдут мимо внимания поисковых систем, да и люди придираться к ним не будут
Надеюсь, что вы создали отличные ссылки, которые не пройдут мимо внимания поисковых систем, да и люди придираться к ним не будут.
Ссылка на текст в документе
Данная возможность очень сильно может помочь для грамотного оформления документа. Особенно актуально при больших объемах. Представьте, что в реальной книге вам не придется листать до нужной главы, посмотрев оглавление, а просто можно нажать на нее и вы моментально окажетесь на нужном месте.
Тут то же самое и поэтому мы сейчас рассмотрим эту возможность, чтобы вы потом могли сделать гиперссылку в содержании или на список литературы.
Здесь наши действия будут немного отличаться. Нам потребуется перед добавлением ссылки сделать закладку из того текста, на который потребуется сослаться позже.
Для примера я решил взять предыдущую статью про табуляцию и на ее примере сделать ссылку на заключение. Специально для этого я сделал содержание.
Выделяем текст нужного фрагмента и переходим в меню «закладка». Как туда попасть было рассказано выше.
Пишем любое подходящее имя. Для закладки нужно имя из одного слова, учтите. После этого нажимайте кнопку «Добавить».
Теперь возвращаемся к началу документа, где обычно располагается содержание. Выделяем нужный текст и переходим в меню настроек гиперссылок.
- Выбираем кнопку «Место в документе» в блоке «связать с».
- Выбираем созданную нами закладку.
- Нажимаем ОК
Эти действия позволят нам сделать очень удобное содержание, которое поможет вам и читающему человеку легче читать и ориентироваться по страницам. Удобно и главное красиво! Вот мы и разобрались в вопросе, как сделать гиперссылку в ворде.
Первый способ как сделать гиперссылку в презентации
Проще всего сделать гиперссылку в презентации, если ввести адрес веб-страницы в Интернете (например, в виде: www.compgramotnost.ru или https://www.compgramotnost.ru) и сразу после этого нажать на пробел или на клавишу Enter. После этого гиперссылка будет создана автоматически:
Второй способ как сделать гиперссылку в презентации
В этом случае гиперссылкой будет служить заданный текст, после клика по которому будет открываться необходимая веб-страница в Интернете. Гиперссылка будет иметь вид: компьютерная грамотность.
Для этого следует в слайде набрать и выделить текст для гиперссылки. Затем по выделенному тексту кликаем ПКМ (правой кнопкой мыши):
В открывшемся контексном меню нажимаем левой кнопкой мыши по опции Гиперссылка, открывается окно «Вставка гиперссылки»:
В левой колонке «Связать с:» кликаем левой кнопкой мыши по окошку «файлом, веб-страницей», окно будет выделено как на рисунке выше. В поле «Адрес: » следует ввести адрес веб-страницы, которая будет открываться после клика по гиперссылке. Нажимаем на ОК и видим в презентации на слайде готовую гиперссылку:
Осталось только проверить работоспособность гиперссылки путем клика по ней.
Если описанные выше два варианта создания гиперссылок в презентации Вам не подходят, советую воспользоваться встроенной справкой:
Для этого достаточно кликнуть в правом верхнем углу по знаку вопроса (?), а затем в строке поиска набрать «Гиперссылка» и кликнуть по кнопке «Поиск». Подробнее об этом можно прочитать в статье «Встроенная справка о гиперссылке в Ворде».
Видео “Как сделать гиперссылку в презентации”
(Чтобы развернуть видеурок на весь экран, кликните в окне просмотра видео в правом нижнем углу по четырем стрелкам. Чтобы вернуться к прежнему маленькому окну, достаточно нажать на клавишу Esc)
Как проверить, что гиперссылка в презентации работает?
Проверить. что гиперссылка в презентации работает, можно двумя способами:
- в режиме редактирования презентации,
- в режиме просмотра презентации.
1. Чтобы открыть гиперссылку в режиме редактирования презентации, придется нажимать на гиперссылку ПКМ (правой кнопкой мыши). Тогда откроется контекстное меню, в котором следует выбрать опцию “Открыть гиперссылку”.
2. Правильным будет проверять работу гиперссылки в режиме просмотра презентации. Почему это будет правильным? Да потому что презентацию Вы делаете не для того, чтобы потом самому ее смотреть, а делаете для людей. А люди увидят вашу презентацию именно в режиме просмотра. И только Вы видите презентацию в режиме редактирования.
Чтобы проверить работу гиперссылки в режиме просмотра презентации, надо запустить этот самый просмотр. Для этого в верхнем меню презентации (там, где «Главная», «Вставка», «Дизайн», «Анимация», «Показ слайдов» и т.п.) надо кликнуть по «Показ слайдов», а потом кликнуть, например, по опции «С начала» или по «С текущего слайда».
Проверка гиперссылки в режиме просмотра презентации
И уже в режиме ПОКАЗА презентации кликайте по гиперссылке, все должно быть ОК.
P.S. Рекомендую также прочитать:
Распечатать статью
Получайте актуальные статьи по компьютерной грамотности прямо на ваш почтовый ящик. Уже более 3.000 подписчиков
.
Важно: необходимо подтвердить свою подписку! В своей почте откройте письмо для активации и кликните по указанной там ссылке. Если письма нет, проверьте папку Спам
КАРТА ИЗОБРАЖЕНИЯ
Часто возникает вопрос как сделать картинкусразу двумя и более разными ссылками.
Простую ссылку на изображение можно сделать так.
Обернув изображение <img>в
тег< а>Например:
<a href=”url”><imgborder=”0”></a>
border=”0” – Добавляем для того чтобы картинка никогда не
выделялась как ссылка.
Можно сделать так, чтобы на одной картинке было две ссылки и более. Я попробую показать
это на примере картинки с двумя телефонами .
Итак нам нужно сделать, чтобы
нажимая на левый телефон мы попадали на одну страничку, а на правый, совсем на
другую. Для этого мы используем технику, которая называется imagemap. По сути мы как бы
накладываем поверх изображения определенную карту и можем задать каждой ссылке
определенные координаты.
Все это реализуется с помощью отдельного тега <map> — Это и есть карта. Мы
можем его писать в любом месте страницы, но пишут как правило под изображением
сразу, чтобы не путаться. Тег парный и
его нужно закрывать. Тегу мы обязательно должы присвоить идентификатор. У меня
это id=”forFone” . Обязательно добавляем
имя name=”forFone” Далее пишем тег область . Это тег будет
определять куда мы перейдем и с каких координат. Так же на него будет реагировать
мышь, превращая курсор в указатель ссылки. Вначале указываем атрибут href– то есть куда будет
вести ссылка. Второй атрибут это форма области нашей ссылки ( shape) она может быть прямоугольной, круглой и виде многоугольника.
Для нашей картинки подойдет прямоугольник –
rect. и Последний атрибут
это координкаты – cords. Их должно быть четыре.
Для того, чтобы понять я подготовил вот такую картинку. Координаты записываются
через запятую в такой последовательности (Х1,У1,Х2,У2)
Для того, чтобы связать нашу карту с картинкой используется атрибут usemap , который прописывают в
самом теге картинки и сказать каую карту использовать. Для этого мы и создавали
идентификатор id=”forFone”usemap=”#forFone”
Таким образом, мы с вами добавили одно поле, точно так же можно добавить и
другое, вручную. Но эти координаты будут неточными. Для задания более точной
карты координат, существует множество платных и бесплатных сервисов. Вотодинизних. Этот мне нравится больше
всегоOnlineImageMapEditor. Здесь вообще все просто.
1. Выбираете картинку 2.загружаете картинку 3 нажимаете!
В открывшемся окне 1 — выбираем форму выделяемой области. 2 — вставляем в это окно ссылку куда будет вести эта область. 3- в каком окне будет открываться ссылка (в новом или том же) 4 — прописываем альтернативный текст.Выделяете области и прямо тут же добавляете ссылку на выделенную область.
Прописываете тег alt и получаете готовый код.
Остается только
удалить в нем закрывающие теги и ссылку на сервис. Хотя ее можете и оставить, она за комментирована. Ссылка будет со своим идентификатором, который нужно будет
прописать в картинке там где мы с вами писали usemap=”#сюда идентификатор”Пример:
<img
border=»0″ src=»https://3.bp.blogspot.com/-GhCm8GACVM0/V0dTszP3CuI/AAAAAAAAIz0/8RkZMosQIAoF8QjIhWP1HoT3QSuCY5KKgCLcB/s1600/2_links_in_image.jpg»usemap=»#imgmap2016526224740″
/>
Вот и все. Сохраняем и наслаждаемся.
Кстати, таким образом можно много чего сделать в блоге. Например, даже
собственное меню в виде единой картинки с разными там полями.Вот пример моего фото и полученной ссылки. красным отметил то что нужно удалить, синим, что изменить , точнее прописать у изображения. usemap=»#imgmap2016526224740″
У меня здесь левый тел — ссылка на Google, а правый на Яндекс!<map id=»imgmap2016526224740″ name=»imgmap2016526224740″><area shape=»rect» alt=»пример 2 ссылки в изображении» title=»» coords=»12,20,192,365″ href=»https://www.google.ru/» target=»» >(/-Удалить!)<area shape=»rect» alt=»2 ссыллки в одном изображении» title=»» coords=»245,25,391,363″ href=»https://www.yandex.ru/» target=»» >(/-Удалить!)<!— Created by Online Image Map Editor (http://www.maschek.hu/imagemap/index) —></map> Для того, чтобы лучше разобраться с этими кодами, я рекомендую вам прочитать мой пост о ссылках, видах ссылок и изображениях -ссылках.Удачи вам,
друзья.
Другие полезные атрибуты анкора
Существуют дополнительные атрибуты, которые можно использовать при работе с анкорами гиперссылок.
Укажите язык целевого анкора: hreflang
Этот необязательный атрибут сообщает браузеру язык документа, на который ведет ссылка. Например, если нужно сообщить браузеру, что целевой источник написан на испанском, мы будем использовать в качестве значения hreflang соответствующий код языка в формате ISO 639-1.
Чтобы сообщить браузеру, что <a href="http://example.com" hreflang="es">ссылка</a> ведет на ресурс на другом языке, можно использовать атрибут <code> hreflang </ code>.
Атрибут rel
Атрибут rel используется для описания отношений между анкором и целевым источником. Например:
Эта статья была написана <a href="https://plus.google.com/+AuthorName" rel="author">Отличным автором</a>.
Существует несколько значений, которые принимает атрибут rel:
- rel=»nofollow»: используйте это значение, если ссылаетесь на ресурс, но не хотите передавать ему ссылочный вес своего сайта. Например, если ссылаетесь на спамовый сайт в качестве примера того, чего не нужно делать.
- rel=»alternate»: если сайт имеет больше одной версии, используйте это значение для идентификации связанного ресурса в качестве альтернативной версии текущей страницы.
- rel=»bookmark»: это значение используется для определения URL-адреса, который является постоянным и может использоваться для закладки.
- rel=»help»: идентифицирует связанный ресурс как файл справки для страницы с этим значением.
- rel=»license»: используйте этот атрибут для ссылки на лицензию авторских прав.
- rel=»next»: используйте это значение для ссылки на следующий документ из серии.
- rel=»prev»: используйте это значение для ссылки на предыдущий документ из серии.
- rel=»noreferrer»: если хотите разместить ссылку на внешний сайт, но не хотите, чтобы целевой источник знал, кто на него ссылается, используйте это значение.
Атрибут type
Необязательный атрибут type используется для идентификации типа интернет-носителя или MIME типа целевого документа. Например, при создании ссылки на сайт можно добавить атрибут type=»text/html», чтобы сообщить браузеру, что ссылка указывает на HTML-документ.
Сейчас этот атрибут не имеет большого значения. Но в будущем он будет сообщать пользователю сайта тип контента еще до нажатия на ссылку.
Значение type должно быть допустимым типом IANA. Некоторые из наиболее часто используемых значений: text/html, text/css, application/javascript и multipart/form-data.
Навигация
Одним из распространенных способов использования ссылок является создание меню навигации, с помощью которого определяется логическая иерархия структуры сайта.
Связанные элементы
| Название элемента | Атрибуты | Примечания |
| link | href rel media title type | Элемент <link> используется для определения отношения между HTML-документом и внешним ресурсом. Он чаще всего применяется для определения взаимосвязи между документом и внешними таблицами стилей CSS. |
| anchor | hreflang download target title href name | Элемент <a> используется для создания гиперссылки на другую веб-страницу или другое место на той же веб-странице. |
| base | target href | Элемент <base> используется для определения базового адреса, от которого можно создать все относительные URL, отображаемые на веб-странице. Если <base> имеет атрибут target, атрибут target, то он будет использоваться как атрибут по умолчанию для всех гиперссылок, отображаемых в документе. |
Данная публикация является переводом статьи «Anchors & Links: How They Work In HTML» , подготовленная редакцией проекта.