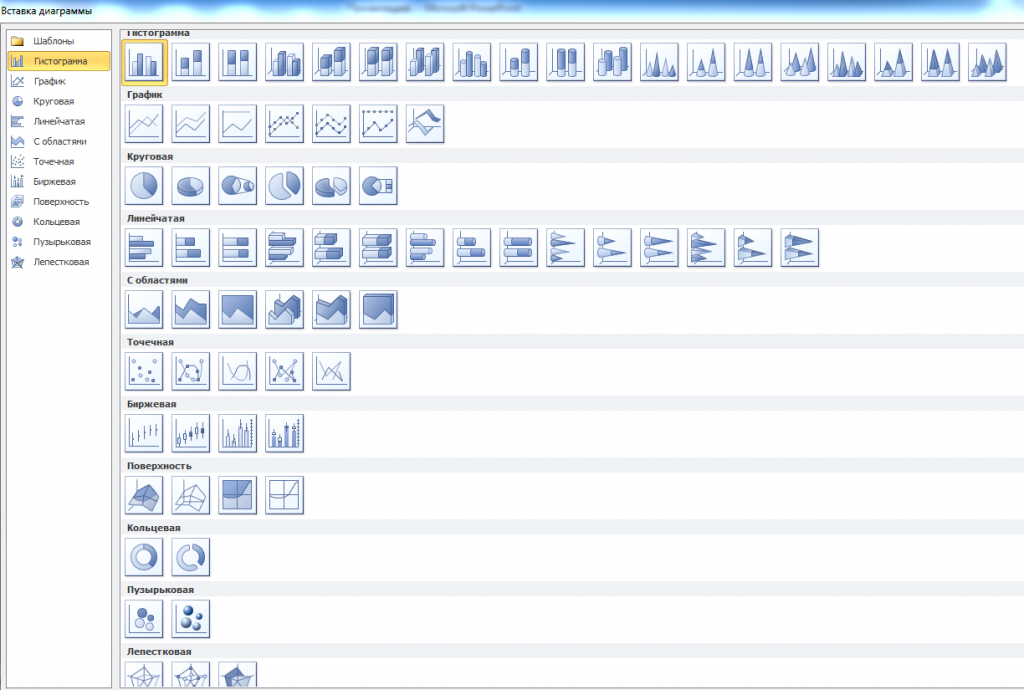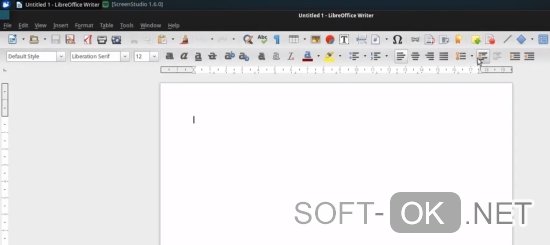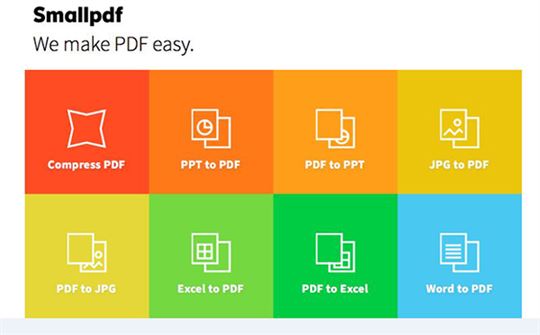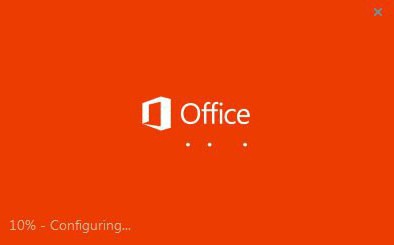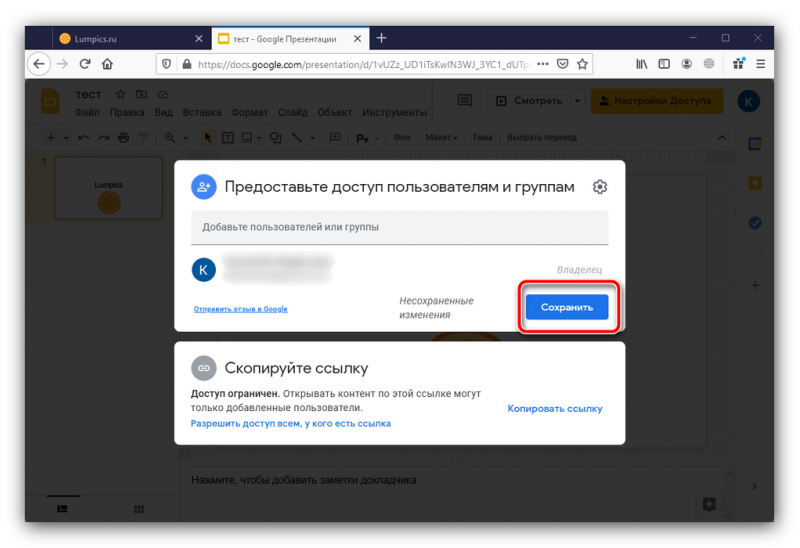Как создать презентацию для урока, вебинара или проекта в гугл?
Содержание:
- Открываем презентацию онлайн
- Method 1
- How to Present PowerPoint Presentation in Google Meet on Android
- How to Present PowerPoint Presentation in Google Meet on iPhone and iPad
- Что такое PowerPoint?
- FAQs for Sharing Presentation on Google Meet
- Google Slides
- Работа с форматом PPT в браузере и в приложении. Все особенности
- Создать презентацию бесплатно с Повер поинт онлайн
- Способ использовать сервис потоковой музыки Гугл Slides
- Как скачать программу?
- Измените формат презентации для работы с вашим предпочтительным приложением
- Как включить полноэкранный режим
- Другие действия во время презентации
- ЗНАКОМИМСЯ С ПРИЛОЖЕНИЕМ «GOOGLE ПРЕЗЕНТАЦИИ»
- Создатель PowerPoint писал докторскую диссертацию по литературе
- SlideShare
- Serif Fonts vs. Sans-Serif Fonts
- 5. Lato
- iSpring Converter Pro
- Выводим презентацию
Открываем презентацию онлайн
Если на компьютере отсутствует PowerPoint либо необходимо запустить презентацию на мобильном устройстве, достаточно перейти на описанные ниже ресурсы. Все они имеют ряд достоинств и недостатков, выбирайте тот, который полностью будет отвечать вашим потребностям.
Способ 1: PPT онлайн
Простой и понятный ресурс для работы с файлами в формате PPTX (поддерживаются и файлы, созданные в более старых версиях PowerPoint с расширением PPT). Для работы с файлом достаточно просто загрузить его на сайт
Обратите внимание на то, что после загрузки файл будет размещен на сервере и получить доступ к нему смогут все желающие. Сервис практически не изменяет внешний вид презентации, однако об эффектах и красивых переходах здесь можно забыть
Загружать на сайт можно только файлы размером не более 50 мегабайт, но в большинстве случаев данное ограничение неактуально.
- Заходим на сайт и загружаем презентацию, щелкнув на кнопку «Выбрать файл».
- Вводим имя, если название по умолчанию нас не устраивает, и щелкаем на кнопку «Залить».
- После загрузки и конвертации файл будет открыт на сайте (загрузка занимает считанные секунды, однако время может колебаться в зависимости от размера вашего файла).
- Переключение между слайдами происходит не автоматически, для этого нужно нажимать соответствующие стрелки.
- В верхнем меню можно посмотреть количество слайдов в презентации, сделать показ на весь экран и поделиться ссылкой на работу.
- Внизу доступна вся текстовая информация, размещенная на слайдах.
На сайте можно не только просмотреть файлы в формате PPTX, но и найти нужную презентацию через поисковик. Сейчас сервис предлагает тысячи вариантов от разных пользователей.
Способ 2: Microsoft PowerPoint Online
Доступ к офисным приложениям от Microsoft можно получить и в онлайн-режиме. Для этого достаточно иметь фирменную учетную запись. Пользователь может пройти несложную регистрацию, загрузить свой файл на сервис и получить доступ не только к просмотру, но и редактированию документа. Сама презентация загружается в облачное хранилище, за счет чего доступ к ней можно получить с любого устройства, которое имеет выход в сеть. В отличие от прошлого способа, доступ к загруженному файлу получите только вы, или люди, которым будет предоставлена ссылка.
- Заходим на сайт, вводим данные для входа в учетную запись или регистрируемся, как новый пользователь.
- Загружаем файл в облачное хранилище, нажав на кнопку «Отправить презентацию», которая находится в правом верхнем углу.
- Откроется окно, похожее на декстопную версию программы PowerPoint. При необходимости меняем некоторые файлы, добавляем эффекты и вносим другие изменения.
- Для начала показа презентации щелкаем на режим «Слайд-шоу», который находится на нижней панели.
В режиме запуска «Слайд-шоу» не отображаются эффекты и переходы между слайдами, текст и размещенные картинки не искажаются и остаются, как в оригинале.
Способ 3: Google Презентации
Сайт позволяет не только создавать презентации в онлайн-режиме, но и редактировать, и открывать файлы в формате PPTX. Сервис автоматически преобразовывает файлы в понятный для себя формат. Работа с документом ведется на облачном хранилище, желательно пройти регистрацию — так вы сможете получить доступ к файлам с любого устройства.
- Щелкаем «Открыть Google Презентации» на главной странице сайта.
- Нажимаем на значок папки.
- В открывшемся окне переходим на вкладку «Загрузка» и нажимаем «Выберите файл на компьютере».
- После выбора файла начнется процесс загрузки.
- Откроется окно, где можно будет просмотреть файлы в презентации, изменить, добавить что-либо в случае необходимости.
- Для начала показа презентации щелкаем на кнопку «Смотреть».
В отличие от описанных выше способов, Google Презентации поддерживает воспроизведение анимации и эффектов перехода.
Все описанные выше способы помогут вам открыть файлы в формате PPTX на компьютере, где отсутствует соответствующее программное обеспечение. В интернете есть и другие сайты для решения данной задачи, однако они работают по одному принципу и рассматривать их нет нужды.
Опишите, что у вас не получилось.
Наши специалисты постараются ответить максимально быстро.
Method 1
The first method of converting your PowerPoint file into Google Slides is simple and useful when you need to convert the whole file.
Step 2
After you’ve logged in, right click on the dashboard and click on “Upload Files…”\

A new dialogue will open where you can browse for your PowerPoint file.
Step 3
When you’ve uploaded your file, you’ll get a confirmation message on the bottom right corner of your screen. The file can also then be seen listed on your Google Drive.

Right click on the file to bring up a list. Click on Open With > Google Slides.

Google will immediately begin the conversion process, converting your PowerPoint presentation to Google Slides. After a few seconds, your file will be converted, and you’ll be able to view and edit it on Google Slides without any interruptions.
Alternate Route
Instead of right clicking on the white canvas, you can also simply drag your PowerPoint file onto your browser with the Google Drive tab open. Doing so will help you skip Step 2 altogether.
How to Present PowerPoint Presentation in Google Meet on Android
Step 1: Install the PowerPoint app on your Android phone or tablet. Once installed, open your presentation.
Step 2: Close all the other open apps except PowerPoint. Then, launch the Google Meet app and join the meeting where you want to share your PPT.
Step 3: Tap on the three-dot icon at the top-right corner of Meet and select Present screen.
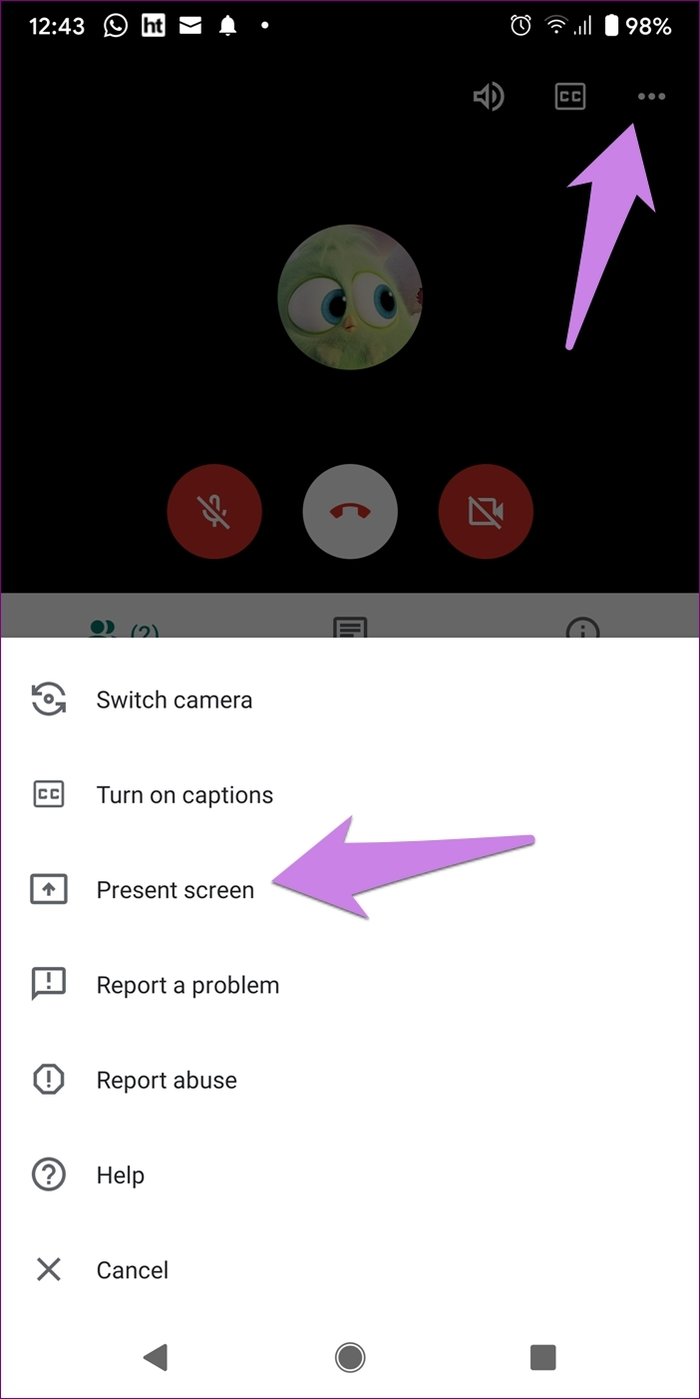
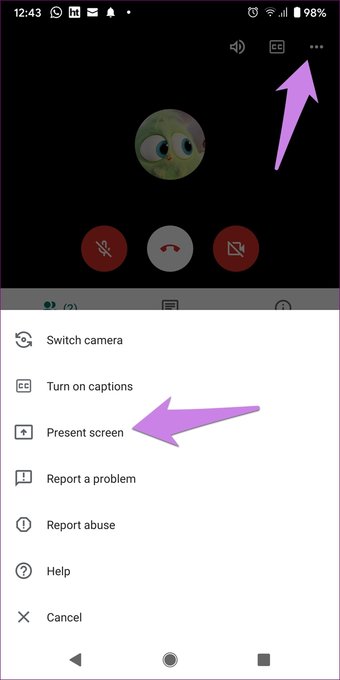
Step 4: A pop-up window will open telling you that other participants in the Meet call will see everything on your screen. Tap on Start presenting. Another pop-up will appear. Tap on Start now. You will see ‘You’re presenting on the screen.
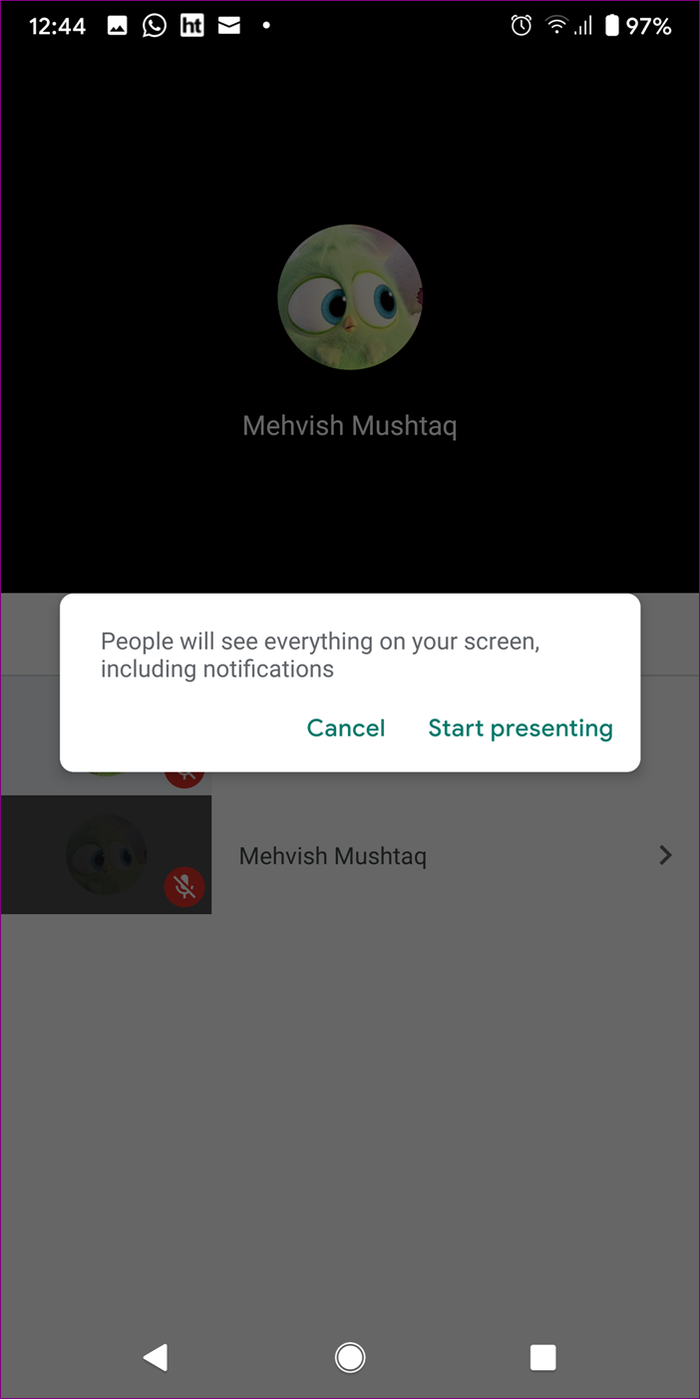
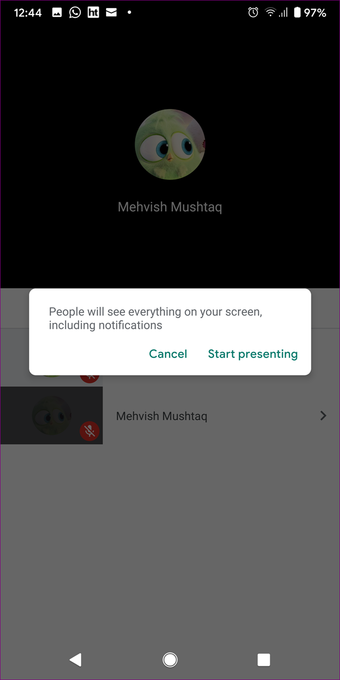
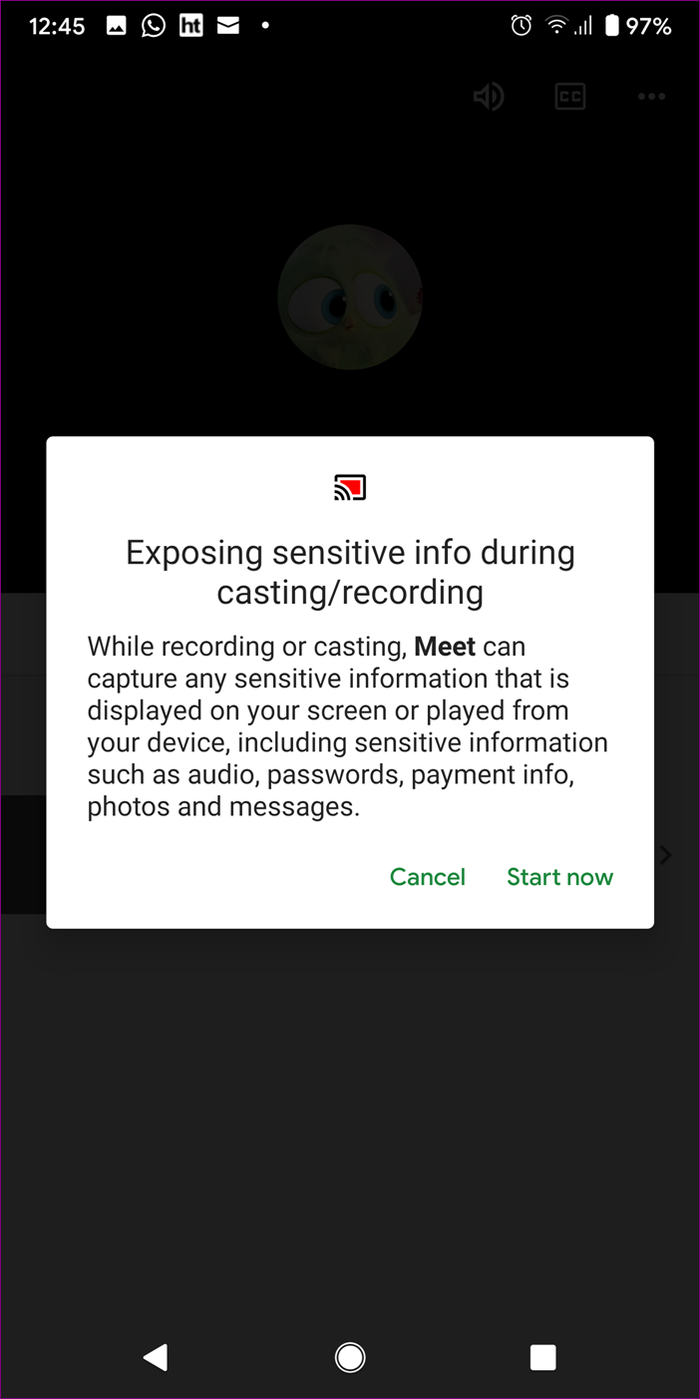
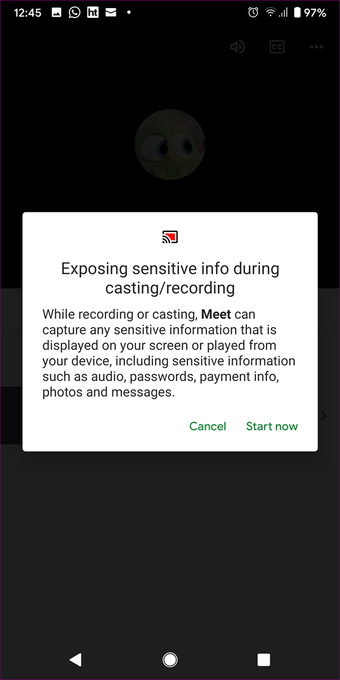
Step 5: Switch to the PowerPoint app. Others will see the switching process, so avoid keeping other apps on the Recently opened apps screen. Tap on the Slide show icon to switch to the full-screen mode. Swipe right or left on the screen to change the slides.
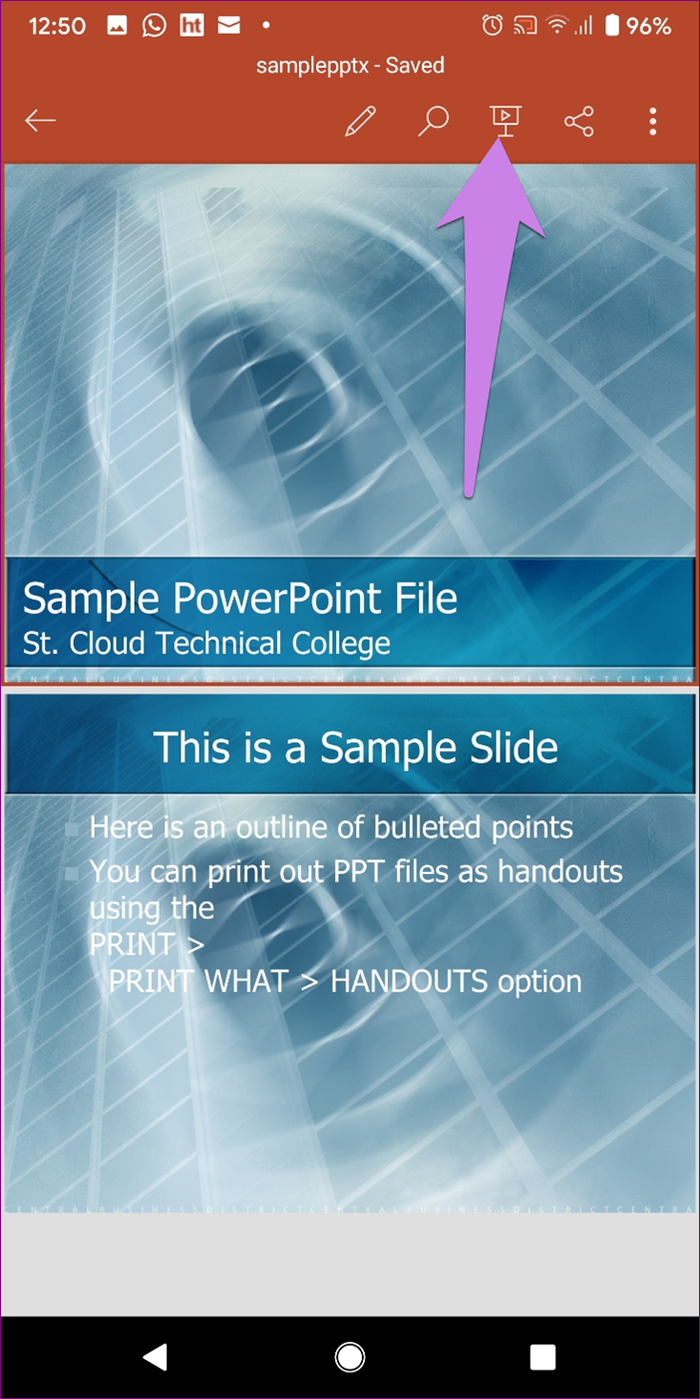
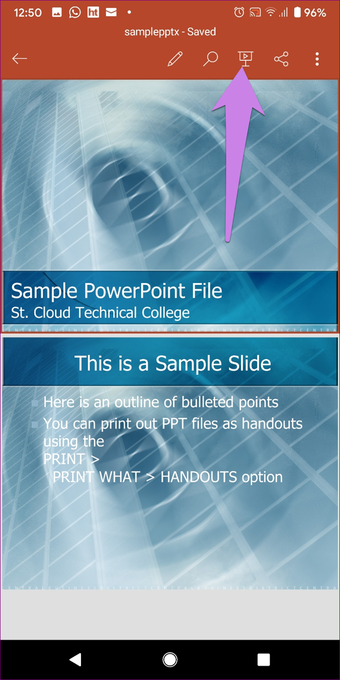
To turn off the full-screen or slide show mode, tap on the top edge of the screen. A toolbar will appear. Tap on the icon with a cross in it.
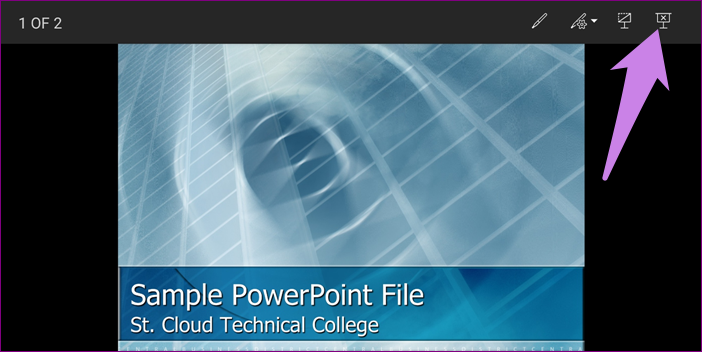
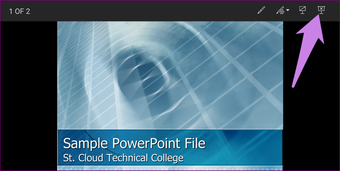
Step 6: To stop presenting the PPT, switch to the Google Meet app, and hit the Stop presenting button.
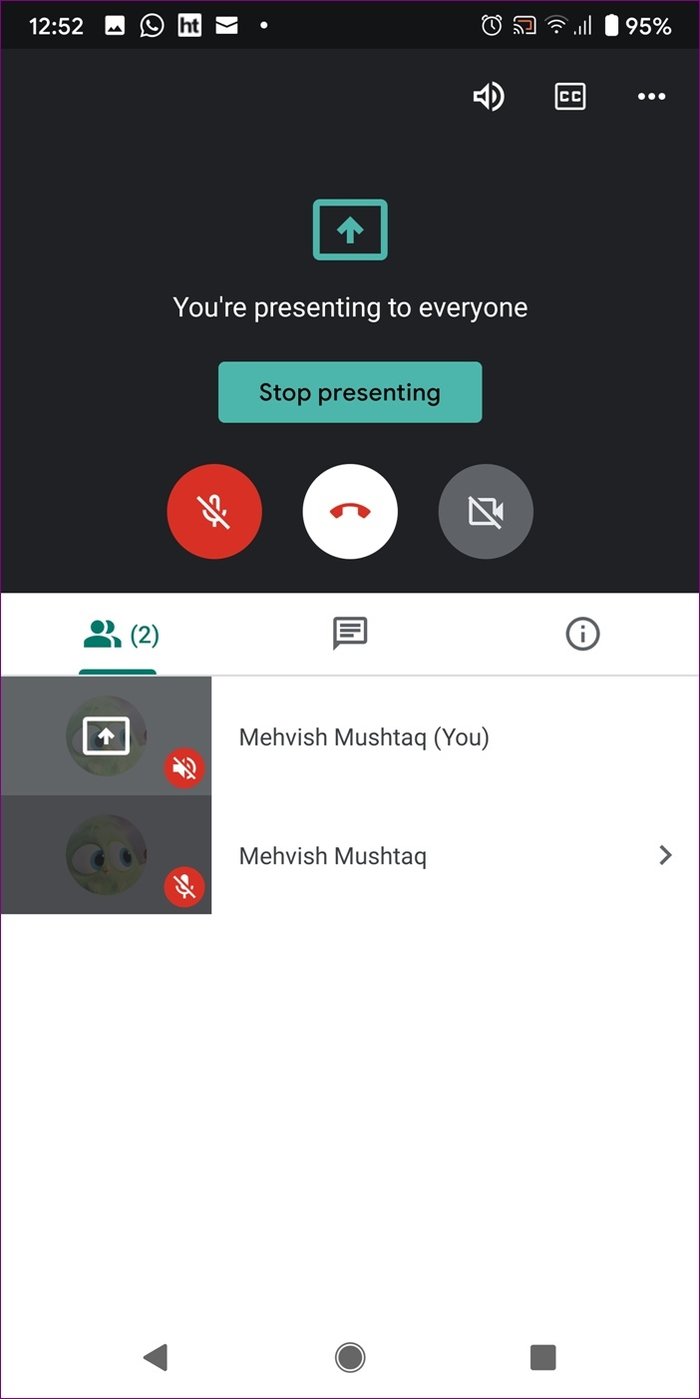
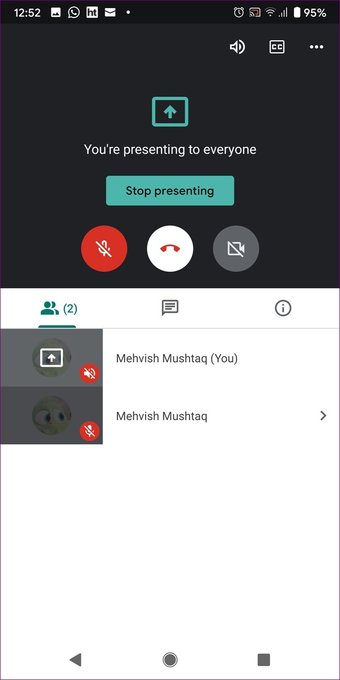
Step 7: To disconnect the call, tap on the End call icon.
How to Present PowerPoint Presentation in Google Meet on iPhone and iPad
Step 1: Install the Microsoft PowerPoint app on your iOS or iPadOS device. Open the presentation file that you want to present in Google Meet.
Step 2: Close all apps other than PowerPoint. Open the Google Meet app on your iPhone and iPad and join a meeting. You can disable your camera before joining a meeting.
Step 3: Tap on the three-dot icon at the top of the Google Meet app. Select Present screen from the menu.
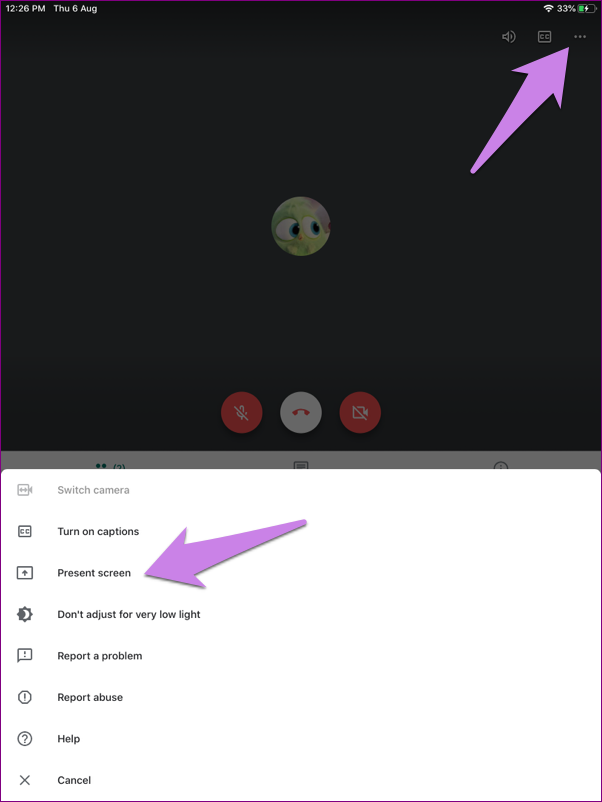
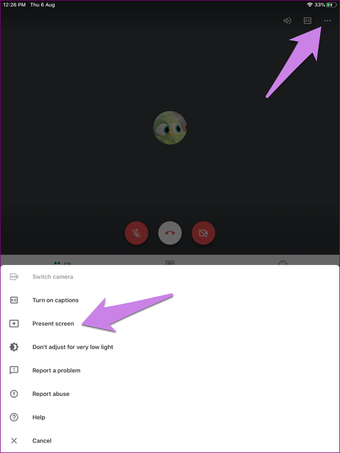
Step 4: A Screen Broadcast window will open. Tap on Start Broadcast. Now everything on your screen will be shared will other participants. So do not open any private file or app.
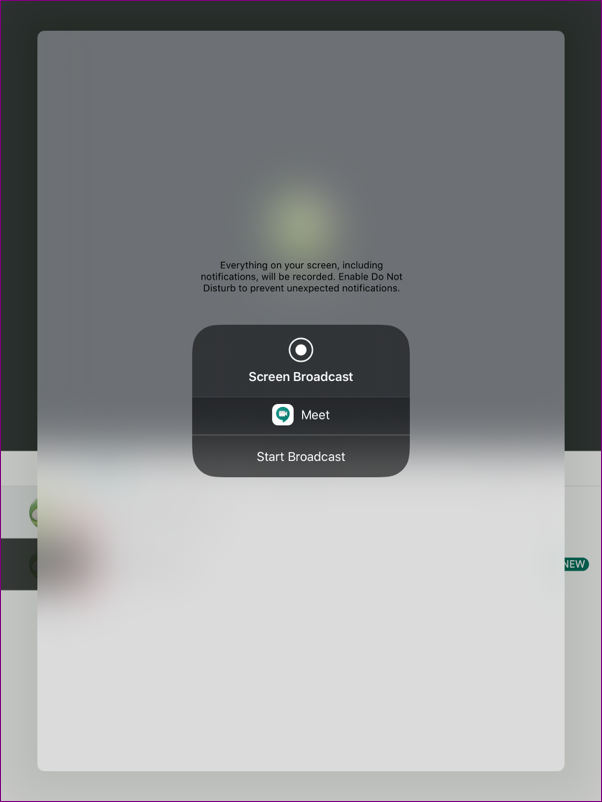
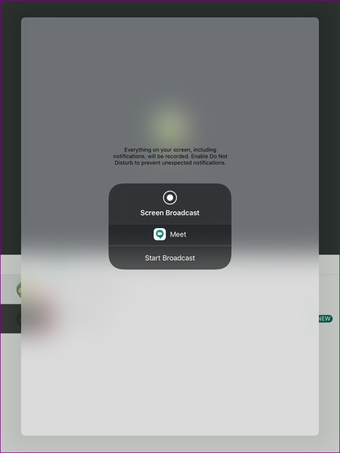
Step 5: Switch to the app with your PPT. Now others will see your presentation. Tap on the play icon at the top-right corner of the PowerPoint app to activate the full-screen mode. You might need to rotate your screen for proper full-screen experience.
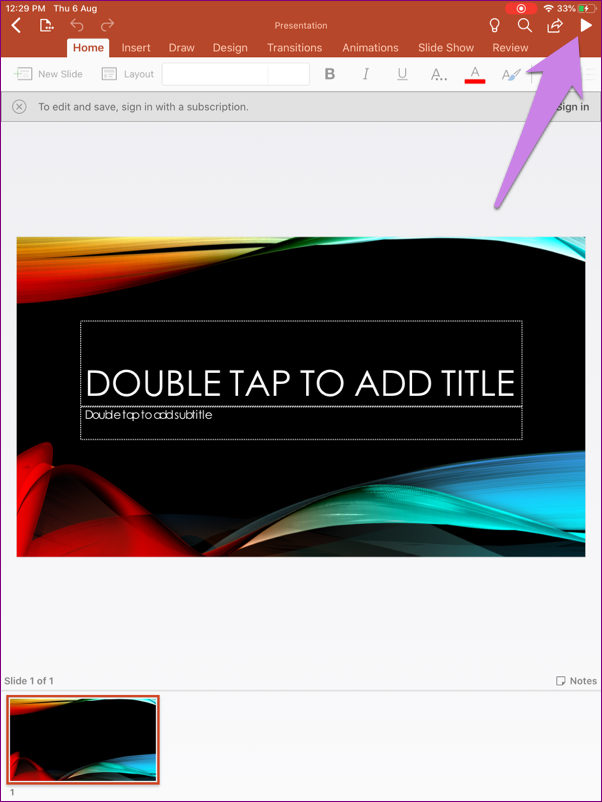
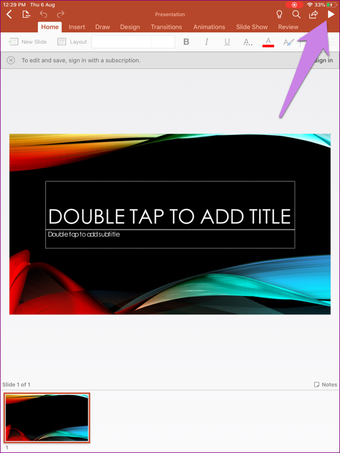
When in a full-screen or slide show mode, tap on the right or left edge of the screen to change the slide pages. Press at the top to show the menu. Tap on the cross icon to disable the slide show mode.
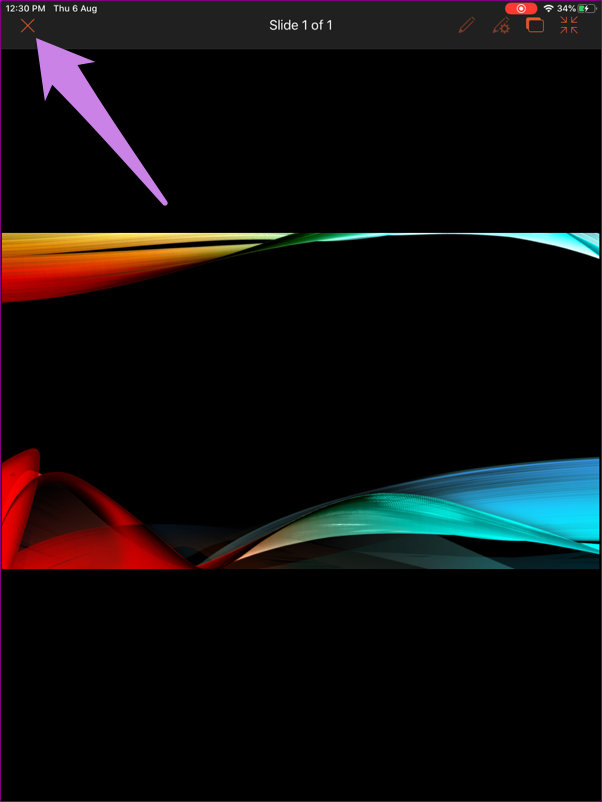
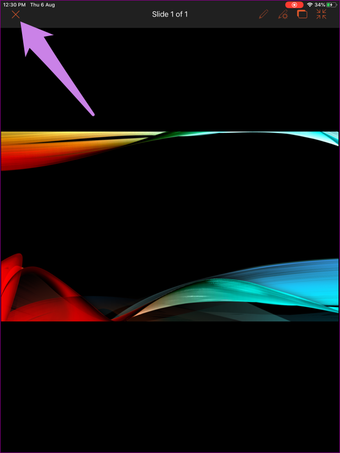
Step 6: To stop presenting, tap on the red icon in the notification bar. Then hit the Stop button. Alternatively, switch to the Google Meet app and tap on Stop presenting. Disconnect the call by tapping on the end call button in Meet.
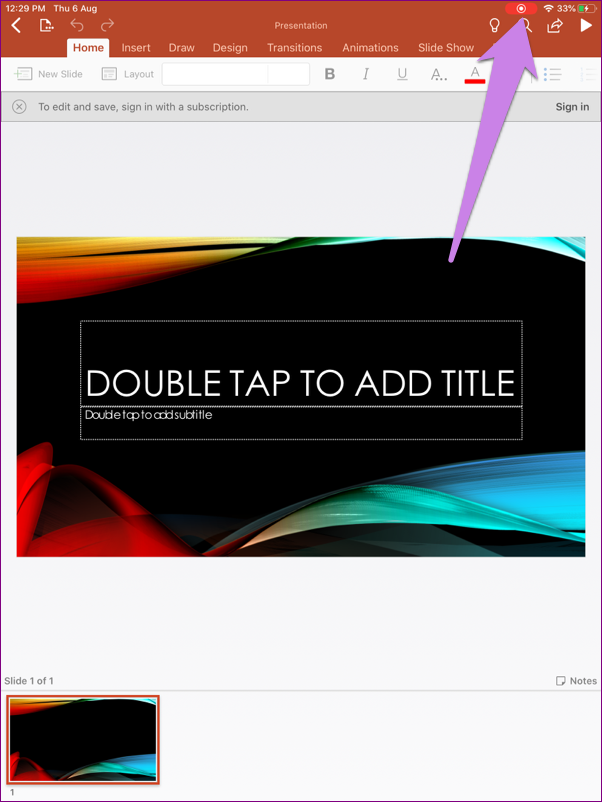
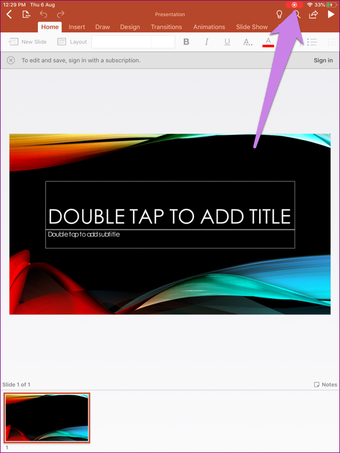
Что такое PowerPoint?
PowerPoint — одна из самых простых компьютерных программ для изучения. Это программа номер один, используемая во всем мире для создания презентаций. Любой начинающий пользователь может создавать потрясающие презентации, которые выглядят так, как будто они были разработаны профессионалом.
Программное обеспечение Microsoft PowerPoint используется для создания профессиональных слайд-шоу, которые могут отображаться на проекторах или телевизорах с большим экраном. Продукт данного программного обеспечения называется презентацией
Обычно ведущий выступает с аудиторией и использует презентацию Microsoft Office PowerPoint для визуальных эффектов, чтобы привлечь внимание слушателей и добавить визуальную информацию
FAQs for Sharing Presentation on Google Meet
Here are some answers to the FAQs to clear your doubts.
Can Others See You While You Are Presenting
That depends. If your camera is on, others can see your video along with your presentation. Sharing the screen doesn’t disable your video automatically. But if you want to show your presentation only without showing your face, turn off the camera in Google Meet to hide yourself. The red Camera icon means that the video is turned off. Find out in detail how to hide and unhide yourself in Google Meet.

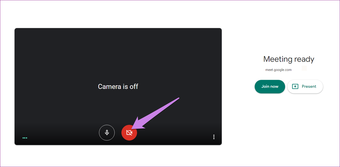
Can You Speak and Explain Slides While Sharing PPT
Yes. You can talk and explain your slides while presenting them, provided you haven’t muted yourself. Just click or tap on the microphone icon in Google Meet to unmute yourself.
Will Ending Presentation Disconnect Call
No. Stopping the presentation will not disconnect your call. However, ending the call will stop the screen presentation.
Google Slides
Google Slides has a familiar user-friendly interface, which makes it very easy to work with the service. PowerPoint presentations uploaded to Google Slides can be both viewed and edited online. Plus, it’s possible to create a new presentation from scratch using Google’s basic themes, animations, and templates. However, if a PPT presentation you’re about to view contains animation effects, triggers, audio, and video, you won’t be able to see them, as Google Slides only shows static slides.
The service allows users to store materials online and share them via a link or an embed code. Note that the latter doesn’t have any protection options, so once you insert a presentation on a website, anyone will be able to do the same. There’s no tracking option either, which means that you’ll be able to share a presentation or other materials, but there will be no opportunity to track the recipients’ interaction with them.
Here’s an example of a PowerPoint presentation uploaded to Google Slides and inserted into a webpage with an embed code:
Работа с форматом PPT в браузере и в приложении. Все особенности
Несмотря на универсальность формата PPT, существуют тонкости его работы в браузере и в десктопных приложениях.
Рассмотрим отличия на примере работы с PowerPoint Online и тем PowerPoint, который входит в состав пакета MS Office:
- В онлайн-версии программы отсутствует кнопка сохранения изменений. В ней нет необходимости, так как каждое действие пользователя сохраняется автоматически. В десктопном Power Point присутствует кнопка сохранения;
- Если файл PPT защищен паролем, открыть его можно только в десктопной версии программы. Для создания режима контроля доступа к документу с презентацией необходимо настроить параметры доступа к файлам в хранилище OneDrive. Чтобы получить доступ к документу вне вашего ПК, добавьте его в папку «Общие» на OneDrive;
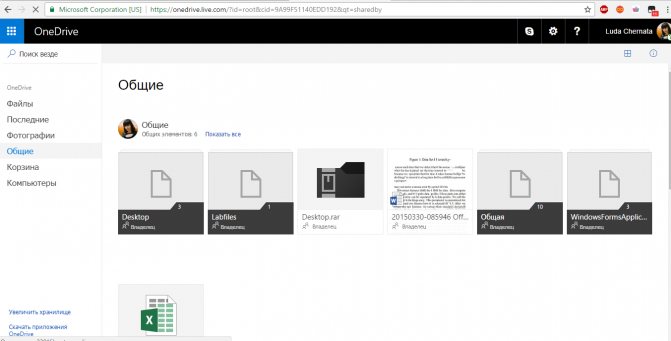
Рис. 20 – содержимое директории «Общие» в хранилище
В онлайн-приложении нельзя печатать слайды напрямую. Для выполнения этой функции вам понадобиться программа для чтения файлов в формате PDF. Итоговый файл презентации автоматически конвертируется в PDF и отправляется браузером на очередь печати.
Режимы сортировщика слайдов и просмотр структуры доступны только в десктопной версии классической программы. В PowerPoint Online вы также можете открывать презентации в режиме чтения (все персональные заметки автора тоже открываются).
В классической и онлайн-версиях пользователи могут форматировать текст, изменять фон слайда, добавлять переходы, анимацию, видеоролики и звук. Однако, в браузерной функции присутствует меньшее количество шаблонов оформления.
PowerPoint Online пользователи могут создавать коллаборации, работая одновременно над одним и тем же файлом. В классической программе нет такой функции.
В Online программе вы можете добавлять новые таблицы, но отредактировать уже существующие на слайде не получится.
Колонтитулы, макросы, стили WordArt можно добавить только через классическое приложение на компьютере.
В обоих версиях программы доступна автоматическая проверка орфографии.
Таким образом, используя все представленные в статье приемы и сервисы, вы сможете создать, посмотреть или отредактировать презентацию прямо в окне браузера, не устанавливая никакие программы.
Создать презентацию бесплатно с Повер поинт онлайн
Если вам необходимо быстро создать презентацию для каких-либо целей, тогда нет прямой необходимости устанавливать платную версию PowerPoint на ваш ПК. Можно воспользоваться бесплатной версией PowerPoint online без регистрации, любезно представленной компанией Microsoft, и в которую можно попасть, используя, к примеру, данные своего аккаунта в Skype.
- Чтобы воспользоваться функционалом данного ресурса перейдите на него https://office.live.com/start/PowerPoint.aspx;
- Нажмите на кнопку «Войти с помощью учётной записи Майкрософт», введите свой логин в Скайпе и пароль (возможно, придётся пройти процедуру сопряжения паролей);
- Кликните на «Новая презентация» и вы перейдёте в режим создания презентаций.
Как известно, подобные презентации состоят из набора слайдов, которые можно организовать различным образом (тексты, графика, тексты плюс графика и так далее). Панель управления данной онлайновой версии Повер поинт по сравнению с стандартной версией чуть упрощена, тем не менее, здесь имеется весь необходимый инструментарий для создания нужных вам слайдов.
Интерфейс онлайн версии инструмента PowerPoint
Если вы хотите загрузить уже готовую презентацию, то её необходимо для начала поместить в OneDrive – облачное хранилище компании Microsoft (Файл – Открыть – Дополнительные сведения о OneDrive). Уже там будет необходимо загрузить нужный вам файл, нажать на «Редактировать презентацию» и выбрать опцию «Редактировать в браузере».
В целом же процесс создания и сохранения слайдов не особо отличается от обычного «джентельменского» набора функций PowerPoint, все желающие могут воспользоваться имеющимся здесь функционалом, а затем и сохранить созданный файл презентации сначала в облако, а потом и к себе на ПК.
Способ использовать сервис потоковой музыки Гугл Slides
Порядок действий:
- Откройте вашу презентацию;
- Запустите нужный музыкальный сервис (например, soundcloud.com);
- Залогиньтесь в сервисе. Если вы имеете права на использование нужного трека, вы сможете его загрузить на soundcloud;
- Найдите саундтрек, который вы хотите использовать в своей презентации на SoundCloud. Нажмите на название саундтрека. Откроется экран с выбранной дорожкой:
-
В самом низу нажмите на кнопку поделиться;
Нажмите внизу на кнопку «Share» (Поделиться)
-
Отобразится соответствующий экран, на котором в самом низу будет ссылка;
Отобразиться экран с ссылкой
-
Теперь нам необходимо привязать данную ссылку к нужному тексту в нашей презентации. Пометьте курсором нужный текст для вставки, Кликните вверху на «Вставка» — «Ссылка»;
Выберите «Вставка» — «Ссылка»
-
Появится окно, в котором вам будет предложено ввести ссылку на аудио. Скопируйте туда полученную нами ранее ссылку, и нажмите на «Применить»;
Введите ссылку на ваш аудио-файл, после чего нажмите на «Применить»
- Для воспроизведения звука в вашей презентации останется нажать на опцию «Смотреть» вверху справа, которая запустит вашу презентацию;
- На слайде с текстом, который связан с музыкой, нажмите на текст-линк, запускающий музыку;
- Откроется окно музыкального сервиса с выбранным вами треком;
- Нажмите на кнопку воспроизведения трека;
- Переключитесь назад на окно презентации и продолжите её. Ваша презентация получит аудиозвучание. Для остановки музыки вернитесь на экран сервиса и нажмите на кнопку «Play».
Недостатком данного метода является невозможность автоматической приостановки музыки когда ваш слайд с музыкой будет пройден. Придётся переключаться на музыкальный сервис и вручную останавливать трек в Гугл документ.
Как скачать программу?
PowerPoint — это программа, которая улучшает визуализацию устного выступления и позволяет аудитории сосредоточиться на предмете. Работает по старому принципу слайд-шоу, но использует современные технологии в виде компьютеров и цифровых проекторов.
Продукт входит в пакет Microsoft Office и также доступен как:
- отдельная программа для PC на Windows и Mac;
- часть подписки на PowerPoint в Office 365;
- PowerPoint Online — полностью бесплатная версия PowerPoint, которая может использоваться в веб-браузере;
- приложение для мобильных устройств Android и iOS.
Если вы загружаете программу как отдельный компонент, скачивайте установочный файл только с официального сайта компании Microsoft.
Измените формат презентации для работы с вашим предпочтительным приложением
Если вы пользователь Google Slides, но вам нужно отредактировать файл Powerpoint, вы не застряли. Вот как конвертировать PowerPoint в Google Slides.
Форматирование может измениться при преобразовании файла Powerpoint в Google Slides.
Перетащите файл Powerpoint в слайды Google
Используйте этот метод, если ваш файл Powerpoint находится на локальном диске.
-
Откройте Google Docs.
-
Если Слайды еще не выбраны, в верхнем левом углу приложения выберите значок меню (три бара).
-
В меню выберите Слайды .
-
В правом верхнем углу приложения выберите значок Выбор файлов (папка с файлами).
-
На экране Открыть файл выберите Загрузить . Вы увидите раздел под названием Перетащите сюда файл .
-
Перейдите в папку, где хранится ваш файл Powerpoint. Открыв два экрана рядом друг с другом, перетащите файл Powerpoint в раздел Перетащите файл сюда .
-
Во время загрузки файла вы увидите сообщение Загрузка . Тогда ваш файл появится в среде Google Slides, и вы сможете работать с ним, как обычно.
Загрузите файл Powerpoint в Google Slides
Этот метод является альтернативой, когда ваш файл Powerpoint хранится на локальном диске.
-
Откройте Google Docs.
-
Если Слайды еще не выбраны, в верхнем левом углу приложения выберите значок меню (три бара).
-
В меню выберите Слайды .
-
В правой нижней части экрана выберите Создать новую презентацию (знак +).
-
Вы попадете в среду редактирования Google Slides.
-
В верхнем левом углу выберите Файл> Импортировать слайды .
-
В диалоговом окне выберите Загрузить , затем нажмите Выбрать файл на своем компьютере .
-
Перейдите к файлу, затем выберите его.
-
После загрузки файла вам будет предложено выбрать слайды, которые вы хотите использовать. Сделайте это, выбрав каждый слайд или выбрав Все в правом верхнем углу.
-
Когда вы закончите выбор, в правом нижнем углу выберите Импортировать слайды .
-
Презентация появится в среде редактирования, и вы сможете работать с ней, как обычно.
Загрузить файл Powerpoint в Google Drive
Этот метод также будет работать для файлов, расположенных на локальном диске.
-
Откройте Google Drive.
-
В верхнем левом углу выберите Новый > Загрузка файла .
-
Перейдите к файлу, который вы хотите загрузить, и выберите его.
-
Вы увидите сообщение о загрузке, затем файл отобразится в вашем списке файлов на Google Диске. Выберите файл.
-
В верхней части экрана в меню выберите Открыть с помощью Google Slides .
-
Преобразованная презентация появится в среде редактирования Google Slides, и вы сможете работать с ней, как обычно.
Откройте файл Powerpoint из Google Slides
Используйте этот метод, если ваш файл Powerpoint уже находится на вашем Google Диске.
-
Откройте Google Docs.
-
Если Слайды еще не выбраны, в верхнем левом углу приложения выберите значок меню (три бара).
-
В меню выберите Слайды .
-
В верхней части экрана выберите стрелку вниз и выберите место для просмотра.
-
Выберите файл Powerpoint. Вы увидите диалоговое окно с вопросом, хотите ли вы открыть файл в режиме «Только просмотр» или «Редактировать как Google Slides». Выберите Изменить как Google Slides .
-
Теперь вы можете работать с файлом, как обычно.
Как включить полноэкранный режим
- Откройте файл в Google Презентациях.
- В правом верхнем углу экрана нажмите Смотреть.
- В нижней части экрана нажмите на значок настроек Настройки смены слайдов.
- Выберите, как быстро должны сменяться слайды.
Совет. Заново задавайте настройки смены слайдов перед каждым показом презентации.
Автоматическая смена слайдов в опубликованной презентации
Внимание!
- Если вы используете Google Презентации на работе или в учебном заведении, то ссылку на презентацию можно отправить только сотрудникам своей организации.
- Опубликованная презентация доступна любому пользователю, у которого есть ссылка на нее.
- Откройте файл в Google Презентациях.
- Выберите Файл Опубликовать в Интернете.
- Выберите вкладку Ссылка или Встроить.
- В раскрывающемся меню «Смена слайдов» укажите длительность показа слайда.
- Нажмите Опубликовать ОК.
Совет. Чтобы внести изменения в презентацию или выбрать другое время показа слайда, создайте новую ссылку.
Отмена публикации
- Откройте файл в Google Презентациях.
- Выберите Файл Опубликовать в Интернете.
- В нижней части экрана выберите Опубликованные материалы и настройки Отменить публикацию.
Другие действия во время презентации
На панели инструментов в нижней части презентации представлен ряд функций. Вы можете:
- выбрать слайды из списка;
- перейти в режим докладчика;
- включить лазерную указку;
- распечатать презентацию;
- скачать ее в формате PDF или PPTX.
Быстрые клавиши в режиме презентации
Быстрые клавиши для компьютера
| Выйти из режима презентации | Esc |
| Далее | ? |
| Назад | ? |
| Перейти к определенному слайду (чтобы открыть седьмой слайд, нажмите 7, а затем Ввод) | Цифровая клавиша, а затем Ввод |
| Первый слайд | Home |
| Последний слайд | End |
| Открыть заметки докладчика | S |
| Перейти к инструментам аудитории | A |
| Включить или отключить лазерную указку | l |
| Печать | Ctrl + P |
| Включить или отключить субтитры (поддерживается только английский язык) | Ctrl + Shift + C |
| Включить или отключить полноэкранный режим | F11 |
| Показать пустой черный слайд | B |
| Вернуться к презентации с пустого черного слайда | Нажмите любую клавишу |
| Показать пустой белый слайд | W |
| Вернуться к презентации с пустого белого слайда |
Нажмите любую клавишу |
Быстрые клавиши для платформы Mac
| Выйти из режима презентации | Esc |
| Далее | ? |
| Назад | ? |
| Перейти к определенному слайду (чтобы открыть седьмой слайд, нажмите 7, а затем Ввод) | Цифровая клавиша, а затем Ввод |
| Первый слайд | Home |
| Последний слайд | End |
| Открыть заметки докладчика | S |
| Перейти к инструментам аудитории | A |
| Включить или отключить лазерную указку | l |
| Печать | + P |
| Включить или отключить субтитры (поддерживается только английский язык) | + Shift + C |
| Включить или отключить полноэкранный режим | + Shift + F |
| Показать пустой черный слайд | B |
| Вернуться к презентации с пустого черного слайда | Нажмите любую клавишу |
| Показать пустой белый слайд | W |
| Вернуться к презентации с пустого белого слайда | Нажмите любую клавишу |
Быстрые клавиши в Chrome
| Выйти из режима презентации | Esc |
| Далее | ? |
| Назад | ? |
| Перейти к определенному слайду (чтобы открыть седьмой слайд, нажмите 7, а затем Ввод) | Цифровая клавиша, а затем Ввод |
| Первый слайд | Home |
| Последний слайд | End |
| Открыть заметки докладчика | S |
| Перейти к инструментам аудитории | A |
| Включить или отключить лазерную указку | l |
| Печать | Ctrl + P |
| Включить или отключить субтитры (поддерживается только английский язык) | Ctrl + Shift + C |
| Включить или отключить полноэкранный режим | F11 |
| Показать пустой черный слайд | B |
| Вернуться к презентации с пустого черного слайда | Нажмите любую клавишу |
| Показать пустой белый слайд | W |
| Вернуться к презентации с пустого белого слайда | Нажмите любую клавишу |
ЗНАКОМИМСЯ С ПРИЛОЖЕНИЕМ «GOOGLE ПРЕЗЕНТАЦИИ»
«Google Презентации» – бесплатное онлайн-приложение, созданное корпорацией Google и предназначенное для разработки, редактирования и хранения презентации. Любому пользователю, не работавшему в этой программе, будет интересно знать, чем она выгодно отличается от других. Итак, приложение «Google Презентации»:
- функционирует на любых современных мобильных устройствах и компьютерах, совместимо с современными браузерами (в частности с Google Chrome);
- позволяет разрабатывать и редактировать презентацию, которая будет корректно и качественно отображаться на самом телефоне, а также компьютере, планшете или большом проекционном экране (не нужны никакие дополнительные провода);
- предоставив доступ коллегам, создавать презентации всей командой (можно сразу определить, кто может полноценно работать с файлом, т.е. редактировать, а кто – только просматривать его или оставлять свои комментарии);
- работать даже без подключения к Интернету (главное – установить расширение Chrome «Google Документы офлайн»);
- вставлять комментарии и давать обратную связь по ним;
- прикреплять новые слайды, менять их последовательность, вносить правки в текст и пр. (предусмотрен ряд других полезных функций, например, Расширенный поиск, с помощью которого презентацию можно снабдить теми или иными полезными материалами по теме);
- сохранять любые изменения в автоматическом режиме (если необходимо увидеть прежние версии файла, можно обратиться к истории изменений, отсортировав их по дате, автору и инструментам);
- демонстрировать презентации на видеовстречах (запланированные встречи будут показаны автоматически);
- преобразовывать файлы Microsoft PowerPoint в презентации Google (с последующим их сохранением) и наоборот.
В приложении установлены 23 темы и 11 шаблонов оформления слайдов в стиле минимализма. Возможно, кто-то сочтет их количество недостаточным, хотя торопиться с выводами не стоит. Создатели испытали продукт и смело могут заявить, что этой подборки более чем достаточно для создания эффектной, а главное – функциональной презентации. Опять же, если у пользователя появится желание все-таки привнести красоты, он может импортировать дизайн из файлов PowerPoint (подобная опция предусмотрена).
Предлагаем перейти от слов к практике, чтобы убедиться, насколько легко и быстро (оказывается, и это здесь возможно) можно разработать презентацию в приложении от корпорации Google.
Для работы с сервисом необходимо зарегистрировать учетную запись Google (или почтовый ящик Gmail). Нажимаем значок в правом верхнем углу на странице Google (рис. 1).
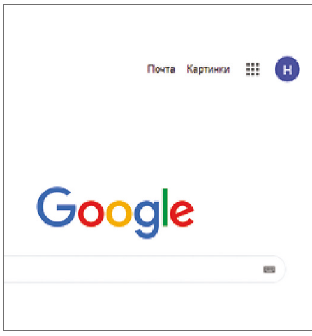
Рис. 1. Кнопка с выпадающим меню (квадратик вверху справа), где отображаются все сервисы Google
В открывшемся меню с приложениями Google находим приложение Презентации и нажимаем на него, чтобы запустить процесс установки (рис. 2).
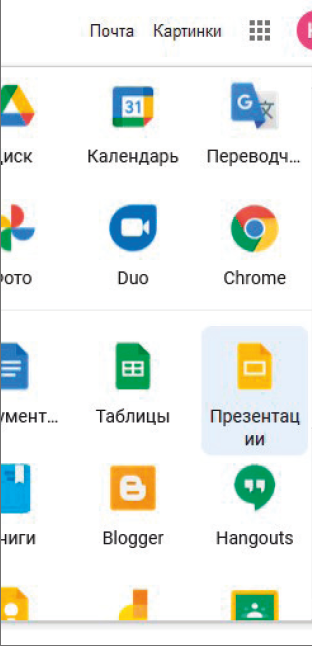
Рис. 2. Значок Презентации в выпадающем меню
После нажатия кнопки Презентации откроется окно приложения (рис. 3)

Рис. 3. Диалоговое окно Презентации
Чтобы создать новую презентацию, нажимаем кнопку в правом нижнем углу страницы (см. рис. 3). Важный момент! На данном этапе можно взять шаблон из галереи. Используем эту опцию (особенно если вы новичок, изобретать велосипед лучше позже, когда освоите программу «от» и «до»).
Наводим курсор на иконку . Она трансформируется в два других значка Кликнув по верхнему, можно попасть в галерею шаблонов (рис. 4).
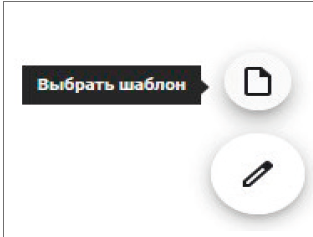
Рис. 4. Кнопка Выбрать шаблон
Шаблоны в галерее разбиты на тематические группы, смотрим и выбираем тот, что подойдет под наши требования (рис. 5).

Рис. 5. Галерея шаблонов
Если необходимо доработать уже созданную презентацию, ее нужно подгрузить сюда. В правом верхнем углу основного экрана нажимаем значок папки (см. рис. 3). Переходим на закладку Загрузка, нажимаем кнопку Выбрать файл на устройстве и в открывшемся окне проводника выбираем презентацию, которую нужно отредактировать (рис. 6).

Создатель PowerPoint писал докторскую диссертацию по литературе
Но не дописал. Роберт Гаскинс начал работать над диссертацией в 1968 году.
Роберт Гаскинс
Потом заинтересовался информатикой и уехал в Кремниевую долину. Гаскинс устроился в телекоммуникационную компанию Bell-Northern Research.
Там познакомился с кодоскопом — работники пользовались проектором для презентаций. Гаскинс полгода разрабатывал стратегию компании — идеи записывали на доске, слайды рисовали на бумаге.
Набирать текст на пишущей машинке умела ассистентка — от нее зависела большая часть работы. Картинки рисовали отдельно от текста. Слайды создавала специальная машина, они не сразу получались прозрачными и аккуратно разрезанными.
Несовершенная конструкция стоила миллионы долларов. Сотрудники хотели улучшить работу, и Роберт начал думать над созданием специальной программы.
Роберт Гаскинс:
Вы должны составить план надолго вперед и отдавать точные приказы, потому что крупные инвестиции требуются до того, как вы получите отзывы, не говоря уже о продажах.
This is yet another online storage service that helps you open a PowerPoint presentation online. SlideShare is a LinkedIn project that encourages professionals worldwide to store and share their content in order to build a reputation and cultivate more career opportunities. This service is a real goldmine of information that you can join using your LinkedIn account.
SlideShare displays uploaded PPT presentations as static slideshows: there’s no support of multimedia, animation effects, and triggers. The quality of text and images is low, since presentations are saved as raster images with a resolution of only 720 x 480 px.
The platform can be used to create simple presentations with a limited number of authoring options. PPTX presentations uploaded to SlideShare can be viewed, but cannot be edited online.
Take a look at this comparison grid that illustrates which original PowerPoint effects are preserved by different services, as well as other features.
| iSpring Converter | Google Drive | SlideShare | |
|---|---|---|---|
|
Motion effects |
Full support | Simplified | No effects |
|
Triggers |
+ | — | — |
|
Audio and video |
+ | — | — |
|
Thumbnails |
+ | + | — |
|
Slide notes |
— | + | + |
|
Online editing |
— | + | — |
|
Graphics quality |
+ | + | + |
Serif Fonts vs. Sans-Serif Fonts
Fonts (or typefaces) are mainly divided into two categories: serifs and sans-serifs. Serif means tail in Latin. A serif font is one which has strokes at the ends of the letters. Times New Roman is the best example of a popular serif font.
Sans stands for without. So, sans-serif font is a font without strokes at the ends of the letter (think Helvetica or Arial).
For a professional office presentation, it’s best to go with a sans-serif font. But some new-age serif fonts can also work quite well for title slides. They perfectly complement modern sans-serifs. If you’re curious, read our guide to typography terms to understand them better.
5. Lato
Lato means Summer in Polish and this font truly feels like a draft of the early Summer breeze. When you look at the font closely, it’s astonishing that a font with such attention to detail is available for free under the open-source license.
Lato was commissioned as a font by a large corporation which later decided to go in another direction. Lato was then turned into a free font. And you can see its corporate roots here. The font is playful with its semi-rounded details, but in a way that’s still professional. Lato font family is quite varied, starting from the Hairline version all the way to Heavy and Black.
Since Lato was designed to be a versatile font, it can be used as paragraph text and as title font as well.
Pairs well with: Open Sans, Raleway
iSpring Converter Pro
iSpring Converter is an easy-to-use tool that allows you to publish presentations to web and mobile formats while preserving PowerPoint effects in their original state. Complex animations, transition effects, triggers, audio, and video don’t drop out. On the contrary, PowerPoint slides transformed with the iSpring Converter keep their exact original look and feel.
You can convert your PPT deck to the following formats:
- HTML5. The best-in-class HyperPoint technology lets you and your audience open and view a presentation right in a browser on a desktop or any mobile device. After conversion, you can upload a presentation to your website or intranet, or email it to your viewers.
- MP4. You can upload your video file to YouTube, Vimeo, or any other video hosting service.
The tool is shipped as a PowerPoint add-in and appears on your PPT ribbon after you install it. So you can turn your presentations into HTML5 or video files in a couple of clicks.
Notably, iSpring Converter Pro even goes beyond the simple conversion of slides to an online format. It enables you to add engaging rich media materials to your slides (videos and Web objects), easily reinforce your presentation with branding by changing the logo and choosing a color scheme, and protect it from unauthorized access.
See what a presentation published with iSpring Converter looks like.

Take a look at this comparison grid that illustrates which original PowerPoint effects are preserved by different tools, as well as other features.
Выводим презентацию
Осталось только показать презентацию людям, которые посещают нашу страницу. Будем использовать скрипт лайтбокса. В демонстрации применяется fancybox2.
После загрузки плагина, нужно включить файлы стилей и скрипта в HTML код. Затем добавляем ссылку, которая будет запускать лайтбокс:
<a id="tour" class="fancybox.iframe blueButton" href="https://docs.google.com/presentation/d/1B8ZH2zXAPrVtMB6p9cX7EQ6JfE2kfCee2WIox-Ifjgg/embed?start=false&loop=false&delayms=3000">Запустить тур</a>
Ссылка имеет id и два класса. Первый класс указывает плагину fancybox использовать iframe. Второй класс определяет стиль кнопки (стили можно посмотреть в файле assets/css/styles.css). Атрибут href указывает на URL, который мы скопировали ранее.
Инициализация плагина fancybox:
$(function(){
$('#tour').fancybox({
maxWidth : 746,
maxHeight : 600,
fitToView : false,
width : '80%',
height : '80%',
padding : 0
}).click(); // Открываем презентацию при загрузке страницы
});
Здесь передаются опции плагину fancybox и запускается событие click для вывода после загрузки. Готово! Мощность HTML5 используется для вывода презентации, а на вашем сайте остается свободное пространство.