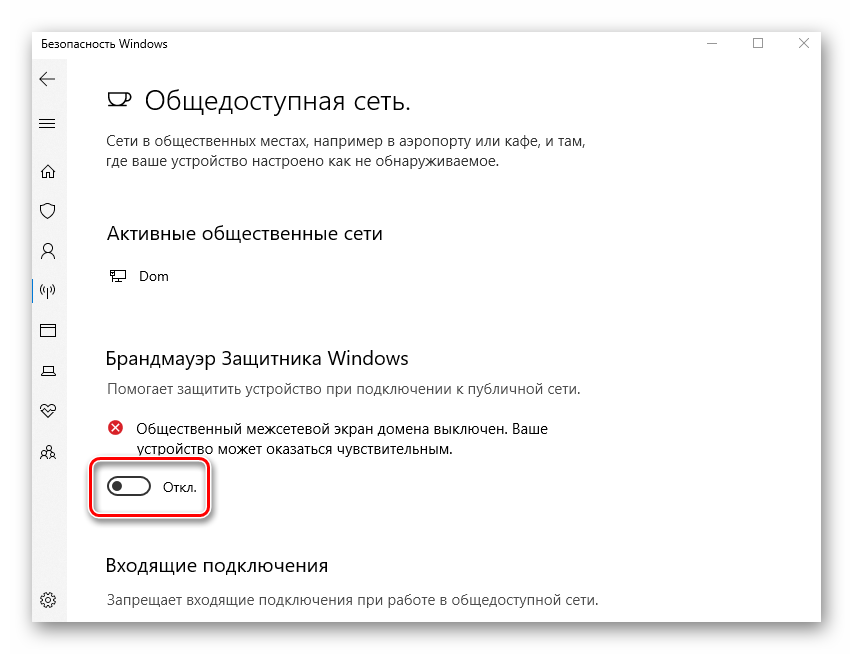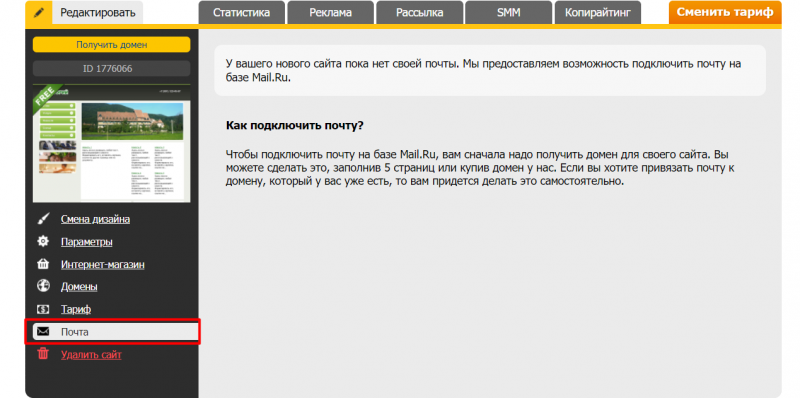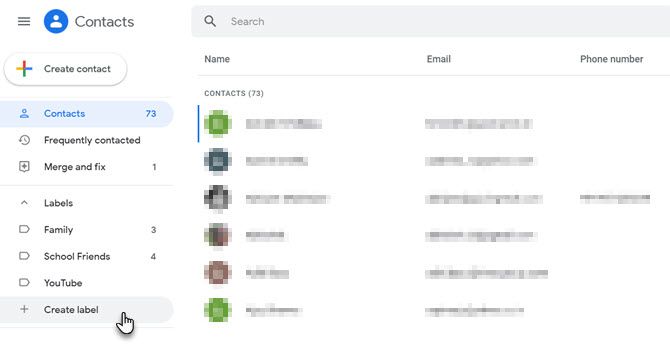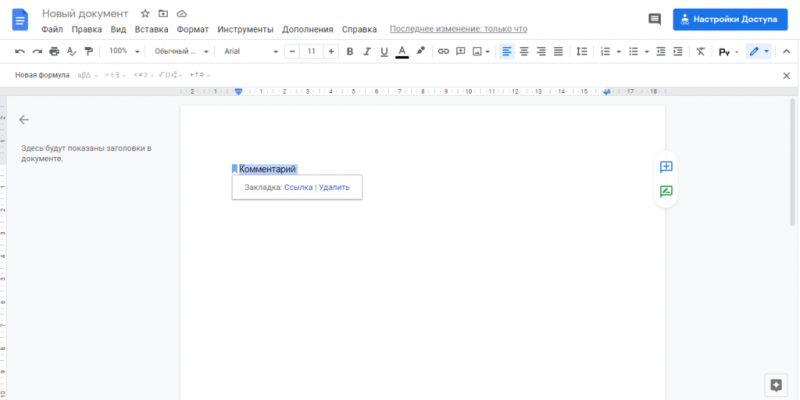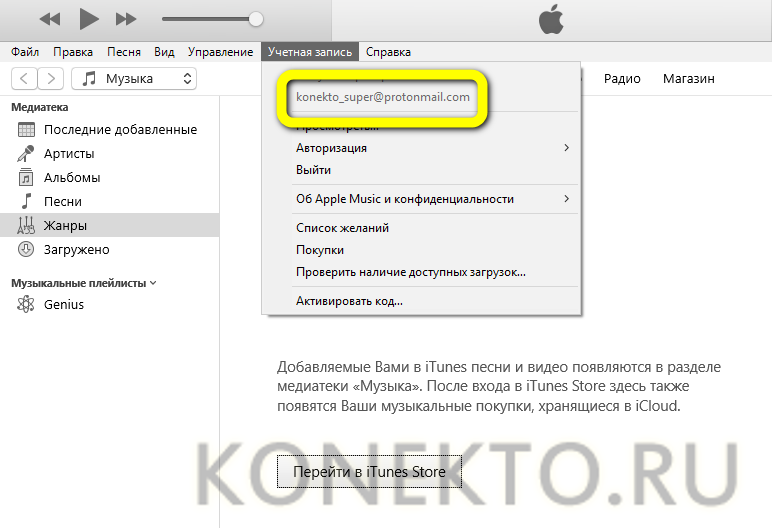Подробная инструкция: как создать гугл диск (google drive) бесплатно
Содержание:
- Функционал
- Зачем он нужен?
- Немного о других сервисах
- Синхронизация файлов
- Об использовании Google Drive
- Как скачивать данные
- Особенности интерфейса облачного хранилища
- Мобильные устройства
- Гугл Диск для мобильных устройств
- Начинаем работать с Диском
- Основные возможности Гугл Драйв
- Как установить приложение для компьютера
- Как восстановить пароль от Гугл Диск
- Забудьте об ограничениях на пространство
- И ваш ответ принесут облака
- Приложение для смартфона
- Работа с файлами
- Плюсы и минусы применения
Функционал
Выше мы кратко рассмотрели, что такое Гугл Диск, и как им пользоваться. Для получения всех возможностей необходимо знать функционал системы. Как отмечалось, в распоряжении пользователей 15 Гб пространства для хранения файлов. Также выделим другие особенности:
Хранение абсолютно любых файлов, будь это видео, фотографии, презентации, PDF или документы Office.
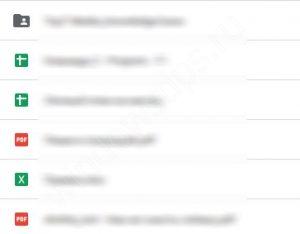
Доступность всех файлов непосредственно пользователю и только ему. Чтобы дать возможность просматривать документы другим людям, необходимо открыть для них доступ. Для этого на почтовый ящик отправляется специальное приглашение.
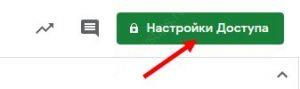
Быстрое восстановление файлов в случае повреждения устройства с Google Drive. Безопасность данных обеспечивает протокол SSL, используемый компанией Гугл.
Быстрая интеграция Google Drive:
Просто наведите указатель мышки на документ, который прикреплен к письму, чтобы сохранить его на Google Drive. Это удобно и позволяет быстро делиться документами с другими участниками системы.
Быстрое распознавание объектов на картинках и текст в отканированных бумагах. К примеру, если задать поиск по запросу «Работа», система отыщет документы с наличием этого слова в названии (в том числе и фото).
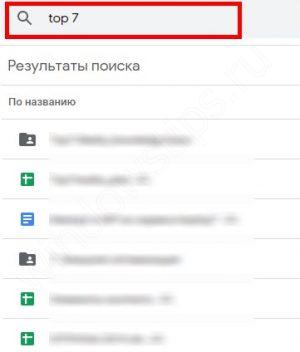
- Добавляйте снимки на Гугл Диск, редактируйте их, создавайте анимированные ролики и картинки.
- Google Drive по умолчанию доступен на ПК Chromebook. Это означает, что для всех файлов автоматически создается копия в Сети. В комплексе со многими моделями дополнительно идет 100 ГБ свободного пространства с возможностью пользования им в течение двух лет.
Удобство работы с приложениями:
- Гугл Формы позволяет быстро создавать перечень гостей на мероприятия, проводить опросы, а после этого сводить результаты в таблице.
- Совместная работа с другими участниками, возможность делиться документами, вносить правки в таблицы, делать презентации и т. д.
- Создание красочных схем и диаграмм с возможностью размещения их на сайтах и в документах.
- Редактирование фото с помощью одного из многочисленных приложений.
Дополнительные функции Google Drive:
- Сканирование бумажных документов с помощью Диска для Андроид. Как вариант, можно сделать фото квитанции, выписок и других бумагах.
- Возможность работы во время перелета, благодаря наличию оффлайн функции.
- Возможность уточнить, кто менял файл в течение последнего месяца.
Из сказанного видно, что использовать Гугл Диск на компьютере или телефоне удобно, благодаря обширному функционалу.
Зачем он нужен?
Следующий вопрос, требующий рассмотрения — зачем нужен Google Drive. Это удобное место для хранения файлов в Сети и предоставления к ним доступа другим пользователям для прочтения и редактирования. В состав Гугл Диска входит три озвученных ранее направления с таблицами, презентациями и документами. По сути, это группа офисных приложений, позволяющих работать с текстовыми документами, презентациями, чертежами, электронными таблицами и другими данными.
Пользователям Google Drive доступно 15 Гб пространства для бесплатного хранения информации.
Если выделенного объема мало, можно купить от 100 до 30 000 ТБ. До 2013 года лимиты были разделены. В частности, на Google Drive приходилось всего 5 Гб оперативного пространства.

Немного о других сервисах
Рассмотрим вкратце несколько других сервисов.
Старейшина среди «облачных» хранилищ – Dropbox. Небольшой размер бесплатного файлового облака – до 2 Гб – можно увеличить бесплатно, если сделать несколько шагов. Например: включив функцию автоматической загрузки изображений на любом мобильном устройстве, получите ещё 3 Гб памяти; за каждого привлечённого в Dropbox друга, будете получать по 500 Мб (максимум 16 Гб, то есть 32 человека) и так далее. При необходимости размер можно увеличить и платно, но стоимость высоковата: 100 Гб стоят 9,99$, а у Google Drive – 1,99$ в месяц.
Яндекс.Диск – облачный сервис компании Яндекс. Надёжность и простота использования хранилища делает его популярным среди пользователей Интернета. Позволяет хранить информацию, создавать документы, отслеживать историю работы с файлами, делиться ними с друзьями.
На Яндекс.Диске 10 Гб памяти предоставляются пользователю навсегда. Бесплатно увеличить дисковое пространство можно пригласив друзей по своей ссылке или установив Яндекс.Браузер. Платно – купив пакеты (например, 1 Тб за 2000 руб. в год).
Есть возможность автоматически загружать на Яндекс.Диск фото- и видеофайлы непосредственно с цифровых камер и внешних носителей. Кстати, этим тоже можно увеличить объём диска.
Облачное хранилище OneDrive (в прошлом – SkyDrive) встроено в операционные системы Windows 8 и 8.1. Для пользователей Windows 8 доступно 25 Гб памяти.
Его также можно использовать с любого стационарного или мобильного устройства через Интернет. Сервис тесно работает с программами Microsoft Office. Это позволяет работать над файлами совместно с другими пользователями, имеющими к ним доступ. Упорядоченные по типу файлы легко находятся в этом «облаке». Очень удобна функция автозагрузки фотографий, сделанных смартфоном или планшетом.
Синхронизация файлов
Как синхронизируются файлы на Google Диске?
Это зависит от того, что вы используете: Google Диск для компьютеров или приложение Автозагрузка и синхронизация. Подробнее о различиях между ними…
Остаются ли копии синхронизированных файлов на компьютере или они хранятся только в интернете?
Если вы используете Диск для компьютеров, ваши файлы перемещаются в облако, благодаря чему освобождается место на компьютере и сохраняется пропускная способность (которая уменьшается при синхронизации данных между компьютером и облаком). Вы также можете работать с документами в потоковом режиме или скачивать их для доступа офлайн.
Если вы используете приложение «Автозагрузка и синхронизация», локальные файлы остаются в папке «Диск» на компьютере, а их копии загружаются в интернет, однако вы можете изменить настройки так, чтобы локальные копии удалялись после загрузки.
Влияет ли синхронизация на пропускную способность?
Если вы используете Диск для компьютеров, файлы постоянно хранятся в облаке и их не нужно синхронизировать. Файлы, кешированные для работы в офлайн-режиме, синхронизируются с облаком, как только вы подключаетесь к интернету.
При использовании приложения «Автозагрузка и синхронизация» пропускная способность по умолчанию не регулируется, однако вы можете самостоятельно установить ограничения в настройках. Кроме того, синхронизацию файлов можно приостановить в любой момент, если работа Диска замедляет подключение к интернету.
Инструкции по настройке ограничений приведены в статье Автозагрузка и синхронизация файлов.
Могу ли я решить, какой клиент будет использоваться в организации?
Да. Администратор может включить или отключить Диск для компьютеров и/или приложение «Автозагрузка и синхронизация». Подробнее о том, как включить синхронизацию…
Можно ли одновременно использовать Диск для компьютеров и приложение «Автозагрузка и синхронизация»?
Да, если вы разрешите оба приложения для пользователей в своей организации.
Какие файловые системы поддерживает приложение «Автозагрузка и синхронизация»?
Приложение «Автозагрузка и синхронизация» поддерживает файловые системы APFS, HFS+ и FAT (в OS X) и ReFS, NTFS и FAT (в Windows). Сетевые тома (например, SMB или NFS) в настоящее время не поддерживаются.
Что происходит при удалении файла на Диске для компьютеров?
Если вы удаляете файлы, используя Диск для компьютеров, то через 30 дней они удаляются из системы без возможности восстановления.
Какие файловые системы поддерживает Диск для компьютеров?
Кеш контента Диска для компьютеров поддерживает подключенные файловые системы APFS, HFS+ и NTFS. Диск для компьютеров в настоящее время не поддерживает сетевые тома (например, SMB или NFS).
Диск для компьютеров создает виртуальный диск с файловой системой FAT.
Примечание. В FAT существуют ограничения на размер файла. Например, максимально возможный размер файла на диске FAT32 составляет 4 ГБ (минус 2 байта).
Каковы ограничения на размер кеша на Диске для компьютеров?
- Вы не сможете загрузить на Диск папку, размер которой превышает свободное место в разделе, где находится папка кеша.
- Диск для компьютеров сообщит о превышении квоты для Диска (даже для аккаунтов без ограничений по объему хранения) в соответствии с доступным объемом на локальном диске, где находится кеш.
Если требуется загрузить на Google Диск большой объем данных, что лучше использовать – приложение «Автозагрузка и синхронизация» или Диск для компьютеров?
Рекомендуется использовать приложение «Автозагрузка и синхронизация», так как Диск для компьютеров и файловая система FAT имеют ограничения, которые могут вызывать ошибки. В любом случае всегда сохраняйте копию исходных данных (используйте операцию «копировать-вставить», а не «вырезать-вставить»), потому что мы не сможем восстановить файлы, которые не были переданы в облако.
Почему я не могу загрузить файлы Google Документов и Таблиц непосредственно на общие диски или синхронизировать их с помощью других клиентов резервного копирования?
Если вы используете Диск для компьютеров и приложение «Автозагрузка и синхронизация», на локальном компьютере вы найдете файлы GDOC и GSHEET. Вы не сможете создать их резервную копию с помощью других клиентов, например Dropbox или OneDrive, так как они являются всего лишь ярлыками, указывающими на конкретные файлы в облаке Google. Такие файлы ярлыков нельзя загружать или копировать с помощью других инструментов синхронизации.
Более того, если вы попытаетесь перетащить файл GDOC или GSHEET с компьютера на общий диск в браузере, появится сообщение об ошибке «Не удалось создать копию файла название_файла.gdoc». Чтобы добавить файл на общий диск, в браузере.
Об использовании Google Drive
Давайте рассмотрим детальнее, что такое Гугл Диск и как им пользоваться. Как мы уже сказали, это “облако”, интегрированное с виртуальным офисом. Сервис не требует создания отдельного профиля или рабочего кабинета: как только вы зарегистрировали почтовый ящик в Google, вы автоматически получаете аккаунт* в этой поисковой системе и доступ к Диску со всем его функционалом.
*По сути одно и то же. Если вы начнете не с почты, а с создания аккаунта в системе, то все равно будете перенаправлены на форму регистрации почтового ящика.
Краткое руководство
Полное руководство по работе с Google Drive в рамках одной статьи привести невозможно, поэтому мы ограничимся самыми основными опциями. Инструкции, как пользоваться Гугл Диском — в таблице ниже.
| Действие | Как сделать |
| Загрузить в хранилище новые файлы или папку, создать новый документ или папку. | Кнопка “+Создать”. Нажмите на нее и выберите нужное действие. |
| Продолжить начатую работу с документом |
Недавние документы находятся в панели быстрого доступа в верхней части экрана. Прочие файлы располагаются ниже, в порядки от самых новых к более старым.
Также вы можете найти файл по ключевым словам через внутренний поиск. |
| Предоставить доступ к папке или файлу другому человеку | Отметьте нажатием или кликом нужный объект, затем “Открыть доступ”. Выберите и активируйте нужный вариант доступа. |
| Работать без подключения к интернету | Подключить функцию “Работа в офлайн-режиме”. В Web-версии кнопка находится в верхней части экрана, справа. В мобильной — на панели меню. |
Как пользоваться Гугл Диском на Андроиде и Айфоне отдельно мы писать не будем — приведенное выше описание может использоваться и для мобильных приложений.
На каких устройствах можно пользоваться сервисом
Пользоваться Гугл Диском на компьютере можно следующим образом:
- Через Web-версию. Имеется в виду вход и работа с сервисом через браузер. Здесь пользователю доступен максимально полный функционал. Выше мы давали ссылку именно для этого варианта.
- Можно использовать Гугл Диск на компьютере через десктопное приложение “Автозагрузка и синхронизация”. Здесь можно просматривать, редактировать и упорядочивать файлы и папки, хранящиеся на Google Drive.
- Пользоваться Google диском на телефоне можно через мобильное приложение. По функционалу сходно с Web-версией Drive и может полностью его заменить.
Какие возможности дает этот сервис
- Хранение файлов любых форматов в надежном месте, но без привязки к конкретному компьютеру. В хранилище вы можете попасть, находясь в любой точке планеты и с любого устройства, поддерживающего выход в интернет.
- Создание новых файлов (текстовых, таблиц, презентаций и пр.) и работа с ними без выхода из системы и без загрузки дополнительных приложений на устройство.
- Совместная работа людей, находящихся на каком угодно удалений друг от друга, над одним и тем же документом. Вносимые изменения при этом каждый может просматривать в реальном времени.
- Назначение уровня доступа для каждого человека при совместной работе над документами — только просматривать, оставлять комментарии или редактировать.
- Доступ к просмотру изменений, внесенных в каждый файл за последний месяц с возможностью “откатить” вид документа к выбранному этапу.
- Вам не нужно тратить интернет-трафик на пересылку “тяжелых” папок с видео и фото. Просто откройте доступ нужному человеку или создайте и разошлите ссылку общего доступа.
- Поиск на диске. Не нужно бесконечно прокручивать списки объектов: найдите нужный файл по ключевым словам, создателю или дате создания.
- Система распознает более чем 30 форматов файлов.
Надеемся, мы сполна ответили на вопрос “зачем нужен Google Drive?”
От себя добавим, что Drive — это очень удобно. А еще разобраться в системе сможет любой человек, даже не представляющий себе, что такое Гугл Диск: функционал логичный, для каждого объекта можно вызвать мини-меню со списком доступных действий.
Как скачивать данные
Чтобы скачать на компьютер загруженный файл, можно кликнуть по нему правой клавишей мыши.
Другой способ, как скачать фото или иной файл на Google Disk – выделить его левым кликом, а затем вызвать меню нажатием по трем вертикальным точкам в горизонтальном меню сайта.
В обоих случаях нужно выбрать «Скачать». Откроется стандартное окно сохранения документа.
После сохранения с облака Гугл можно полноценно использовать его.
- https://kompukter.ru/how-to-google-drive-to-your-account-on-your-page/
- https://cloud-about.ru/google-disk-enter
- https://xn—-7sbaruhf3cgg7c6c.xn--p1ai/gdrive/kabinet-google-drive
- https://lumpics.ru/how-log-in-to-google-drive-account/
- https://virtualniy-mir.ru/kak-vojti-v-akkaunt-gugl-disk/
Особенности интерфейса облачного хранилища
После входа в свой аккаунт на gmail диске вы увидите простой, но в то же время удобный интерфейс хранилища. Вверху слева расположена кнопка с надписью «Создать». С её помощью можно загружать разные объекты с ПК в облако либо создавать новые таблицы, документы или презентации. Под этой кнопкой находится блок, состоящий из следующих разделов:
- Мой диск – здесь хранятся все файлы, добавленные вами.
- Доступные мне – в этом разделе находятся файлы, к которым другие пользователи открыли для вас доступ, к примеру для совместной работы.
- Недавние – здесь расположены документы либо любые другие файлы, которые вы открывали в ближайшее время.
- Помеченные – данный раздел содержит папки или отдельные файлы, помеченные вами как важные.
- Корзина – всё, что вы когда-либо удаляли с облачного хранилища, находится в этом месте. Если корзина не была очищена, то файлы можно восстановить.
Гмаил диск будет полезен юзерам, которым не хватает места на персональном компьютере. К тому же с помощью облачного хранилища можно быстро обмениваться с другими пользователями различными картинками, фотографиями, музыкой и фильмами.
Скачать: Скачивание – Google Диск Скачано: 3, размер: 55.5 KB, дата: 10.Мар.2021
Мобильные устройства
Как и большинство приложений Google, Диск доступен к использованию на смартфонах и планшетах, работающих под управлением мобильных операционных систем Android и iOS. Рассмотрим, как осуществляется вход в аккаунт в этих двух случаях.
Android
На многих современных смартфонах и планшетах (если только они не предназначены для продажи исключительно на территории Китая), Гугл Диск уже предустановлен. Если же на вашем девайсе он отсутствует, воспользуйтесь для инсталляции Google Play Маркетом и представленной ниже прямой ссылкой.
iOS
iPhone и iPad, в отличии от мобильных девайсов из конкурентного лагеря, не оснащены предустановленным клиентом облачного хранилища Google. Но это не проблема, так как инсталлировать его можно через App Store.
- Установите приложение, воспользовавшись сначала представленной выше ссылкой, а затем кнопкой «Загрузить» в магазине. Дождавшись завершения инсталляции, запустите его, тапнув «Открыть».

Нажмите по кнопке «Войти», расположенной на приветственном экране Гугл Диска. Предоставьте разрешение на использование данных для входа, тапнув «Дальше» во всплывающем окошке.

Введите сначала логин (телефон или почту) от своей учетной записи Google, доступ к облачному хранилищу которой хотите получить, и нажмите «Далее», а затем укажите пароль и точно так же переходите «Далее».

После успешно выполненной авторизации Гугл Диск для айОС будет готов к использованию.
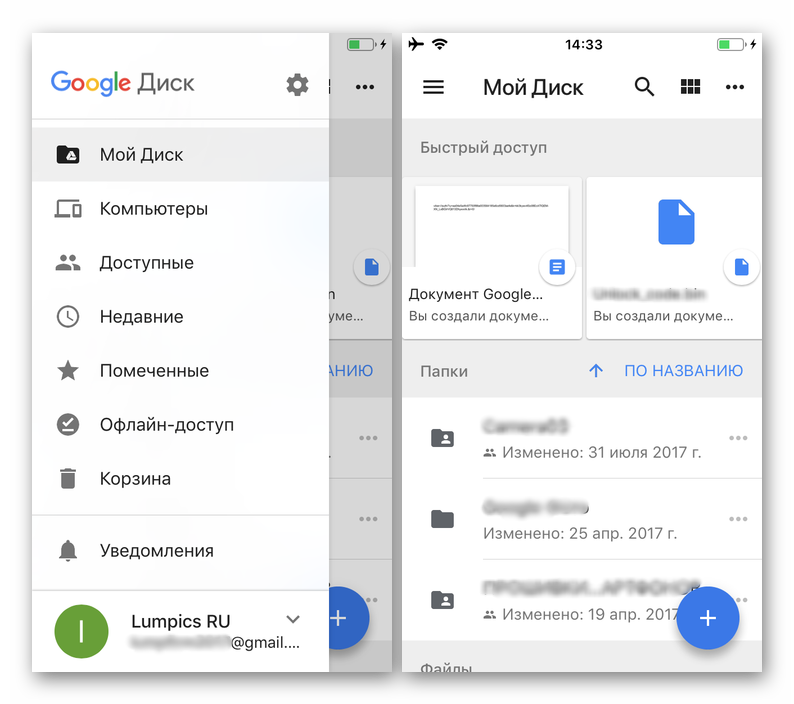
Как видите, вход в Гугл Диск на смартфонах и планшетах осуществляется не сложнее, чем на ПК. Более того, на Андроид это чаще всего и не требуется, хотя новую учетную запись всегда можно добавить как в самом приложении, так и в настройках операционной системы.
Гугл Диск для мобильных устройств
Чтобы загрузить приложение Google Drive для остальных устройств, вернемся к установочной странице — www.google.com/drive/download.
Выберите необходимую программу – отдельно идут установочные приложения для устройств на платформе Android и iOS.
Итак, если ваше устройство работает на базе Android, соответственно выберете вкладку «Для Android».
После этого вы переместитесь в Google Play – магазин приложений, в котором сможете бесплатно скачать и установить программу Google Диск.

Кроме того, вы сможете увидеть оценку приложения пользователями, которые уже успели понять его преимущества и недостатки. Вы получите все те же возможности, которые предоставляются и при использовании Диска непосредственно на сайте.
Для обладателей iPhone и iPad предусмотрено отдельное приложение на основе iOS. При выборе на загрузочной странице этого параметра вы будете перенаправлены в itunes.apple.com/google-drive/.
Сайт англоязычный, но от вас понадобится нажать всего на пару кнопок для начала установки.

Итак, выберите «View in iTunes», после чего попадете на страницу, где нужно будет выбрать значок «Download Now».

Далее сохраните установочный файл на устройство и авторизуйтесь по привычной схеме, указав адрес электронной почты и пароль. Разобраться в устройстве приложения довольно просто, вы быстро освоитесь.
Подводя итоги, хочется сказать, что Google Drive – приложение своего времени, которым пользоваться крайне просто и удобно.
Возможно, кому-то 15 Гб, которые предоставляются бесплатно, — слишком малое пространство. Тем не менее, для большинства пользователей такого объема с лихвой хватит для периодического использования или применения в рабочих и учебных целях.
Синхронизация файлов в облачном хранилище с теми, что будут находиться у вас в папках на компьютере или мобильных устройствах, позволяет оперативно получать доступ к любому из них.
Вы никогда не потеряете присланные вас в сообщениях электронной почты документы, а также сможете создавать новые при помощи многочисленных сопутствующих приложений на Google Диске.
А Гугл Фото станет для вас альтернативой другим редакторам, которые занимают лишнее пространство. В общем – все возможности сразу и в одном месте, пожалуй, одна из основных характеристик этого облачного хранилища.
Начинаем работать с Диском
Начало работы производится очень просто:
- Перейдите в любой из сервисов Google, например, поиск.
- Нажмите в верхней правой части на иконку в виде плиток. Должно появиться контекстное меню, где будет показан список всех доступных сервисов. Там нужно нажать на Диск.
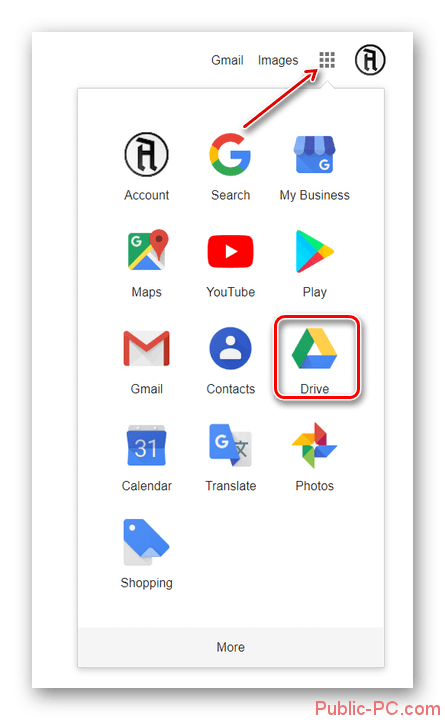
Перед вами будет открыт интерфейс Google Drive со всеми документами и файлами, которые вы ранее запускали в хронологическом порядке.
Стоит понимать, что пользоваться сервисом Google Drive можно только в том случае, если вы там уже зарегистрированы. Если это не так, то вам придётся пройти регистрацию, создав почтовый ящик Gmail или произвести вход в текущий аккаунт. Подробнее про это было написано в другой нашей статье.
Добавление файлов и папок
Вы можете как создать на диске свои файлы и папки, так и загружать уже существующие с компьютера. Давайте рассмотрим, как можно создать новый файл без необходимости его загрузки с компьютера:
- Откройте свой Google Drive. Там вам нужно будет воспользоваться кнопкой «Создать», что расположена в верхней части окна.

Появится контекстное меню, в котором требуется выбрать приемлемый для вас вариант создания файла. Здесь можно создать пустую папку, документ, таблицу, презентацию.
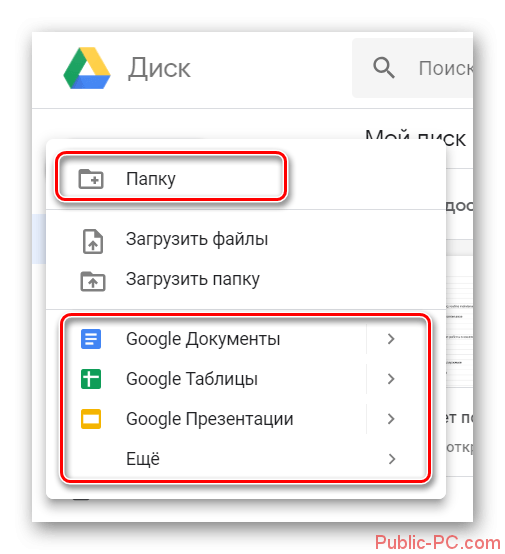
Если нужно выполнить загрузку каких-либо элементов с компьютера, то процесс происходит следующим образом:
- Выполните вход в свой аккаунт и нажмите на кнопку «Создать».
- Далее, в контекстном меню выберите вариант «Загрузить файлы» или «Загрузить папку».
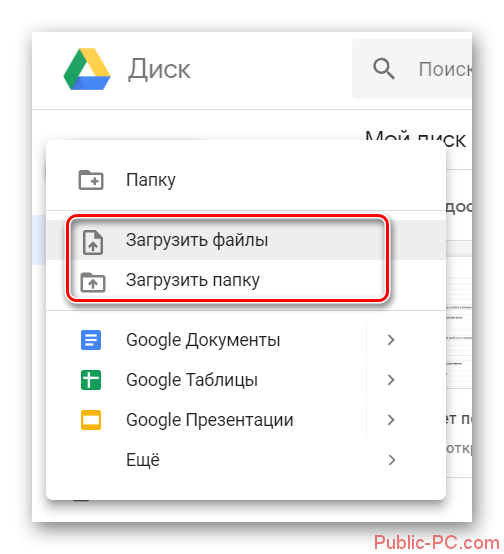
Откроется «Проводник», где вам нужно будет выбрать нужные элементы для загрузки. Выделите их и нажмите на «Открыть».
Дождитесь загрузки на ваш диск.
Доступ к файлам других пользователей
Чтобы просмотреть документы, файлы и папки, доступные вам, нажмите в левой части окна на пункт «Доступные мне». У вас появится список всех элементов. Стоит понимать, что они в данный момент расположены на диске у другого пользователя, а не на вашем. Если хотите, то их можно будет добавить на свой диск. Для этого выделите нужный файл или файлы (в последнем случае выделение происходит с зажатой клавишей Ctrl). В верхней части экрана нажмите на кнопку «Добавить на Мой диск» (она отмечена на скриншоте).

Как открыть доступ к файлам на Google Drive
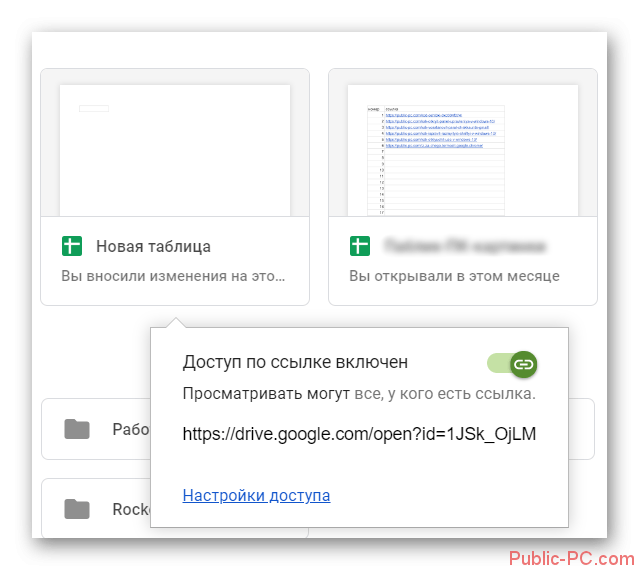
Для доступа к выбранным файлам будет автоматически создана ссылка, которую вы можете скопировать и отправить нужному человеку. Если вам требуются более детальные настройки доступа, то воспользуйтесь пунктом «Настройки доступа». Там можно сделать следующее:
Какие ещё есть возможности в Google Drive
Помимо описанных выше возможностей, вы можете проделывать и другие операции с файлами, а именно:
- Перемещать их между папками, которые созданы на вашем диске;
- Устанавливать пометки как для отельного файла, так и для их группы или папок;
- Переименовывать объекты;
- Создавать резервную копию объекта;
- При необходимости файл может быть скачен на ваш компьютер для дальнейшего редактирования. Если скачивается папка, то она будет загружена на ваш компьютер в виде архива.
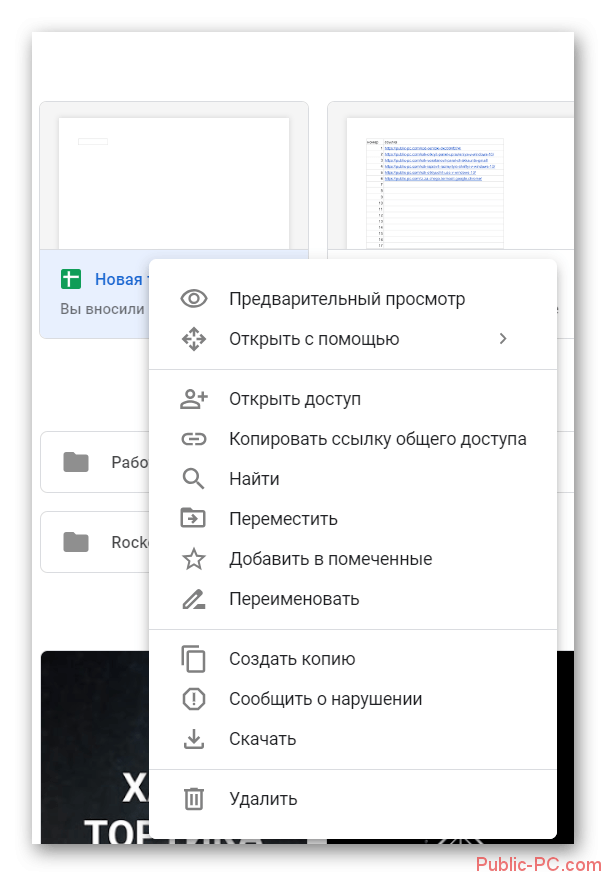
Основные возможности Гугл Драйв
Сохранение файлов
Как уже было сказано, для хранения файлов Google предоставляет 15 ГБ. На личном участке облачного сервиса можно хранить абсолютно любые файл вне зависимости от расширения. Это могут быть картинки разных форматов, музыка, видео и многое другое.
Загрузить их очень просто, достаточно нажать на кнопку создать и выбрать один из предложенных форматов загрузки в зависимости от того, загружаете ли вы файл или папку с файлами.

Более того, можно создать новую папку прямо на Google Disk, нажав на строку «Создать папку»
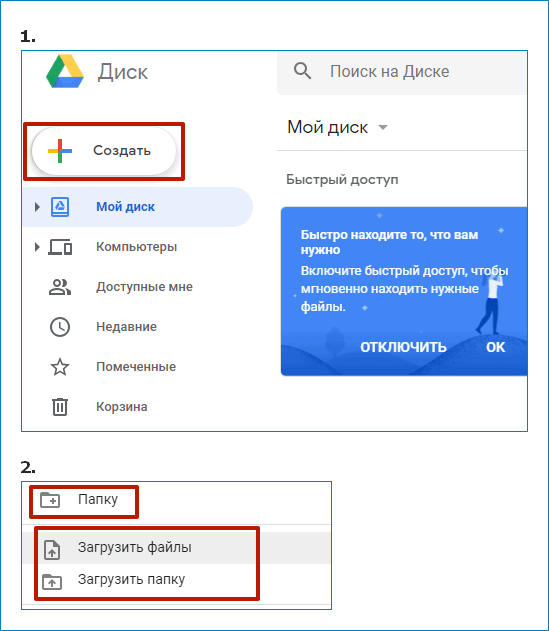
Создание таблиц, документов и презентаций
Кроме этого на самом Гугл Облаке можно создавать таблицы Excel, документы Microsoft Word и презентации Power point. Для этого нужно выбрать соответствующий раздел, нажав кнопку «Создать».
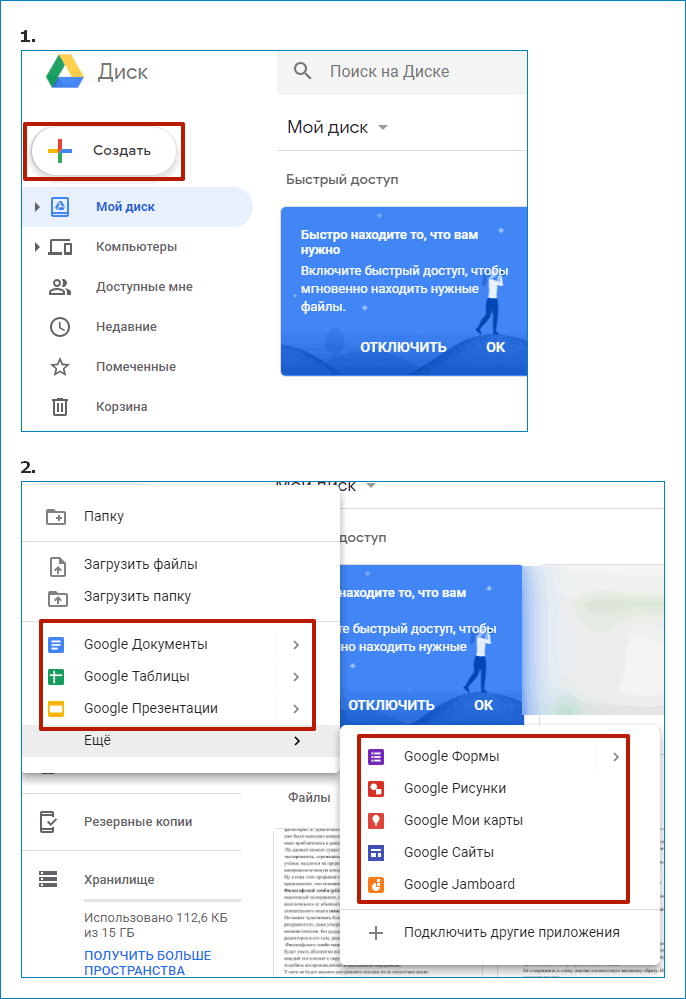
Кроме этого в Гугл Диск можно создавать:
- Опросы с вариантами ответов, которые можно рассылать опрашиваемым людям и гугл сам создаст круговую диаграмму с преобладающими вариантами ответов;
- Простые сайты по встроенным формам. При этом от пользователя не потребуется даже минимальных навыков веб дизайна и программирования;
- Карты со своими отметками. Их можно наносить на google maps, используя режим рисования;
- Интерактивную доску Google Jumboard, которую можно использовать для презентаций или оставлять заметки.
Кроме сервисов, доступных по умолчанию, можно добавить дополнительные приложение, которые могут конвертировать видео, обрезать песни и многое другое. Список этих приложений можно увидеть, нажав на строку «Подключить другие предложения».
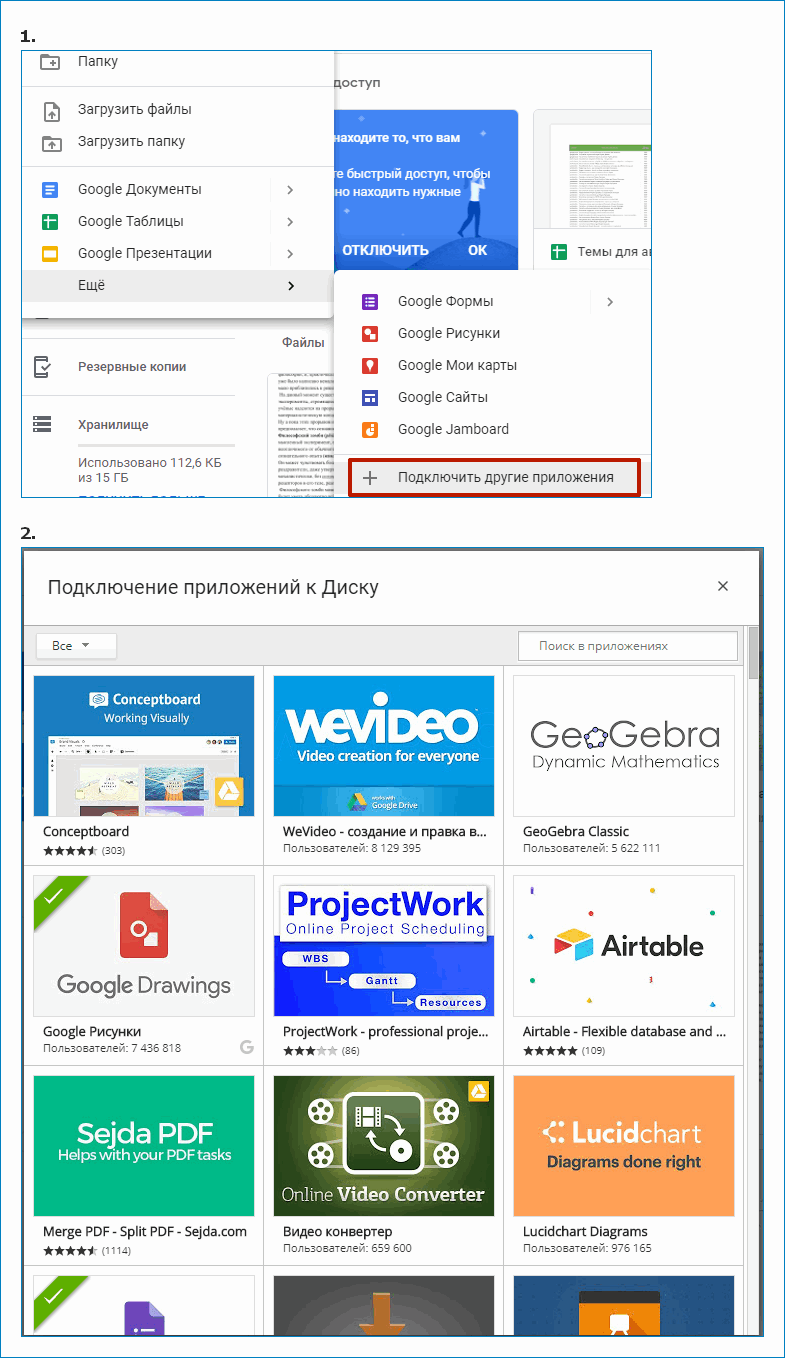
Общий доступ к файлам
По умолчанию, все документы на Google Drive принадлежат только пользователю аккаунта, однако есть возможность предоставить доступ к некоторым из них тем людям или организациям, для которых эти файлы создавались.
Также это достаточно удобный способ показать друзьям свои фото или видео.
Для того чтобы открыть доступ к документу нужно нажать на него левой кнопкой мыши и в появившемся выше меню выбрать пункт «открыть доступ к объекту (имя файла)».

В открывшемся меню совместного доступа можно выбрать параметры доступа к файлу, которые заключаются в возможности редактирования, просмотра и комментирования, а затем просто скопировать ссылку тому человеку, с которым хотелось бы поделиться.
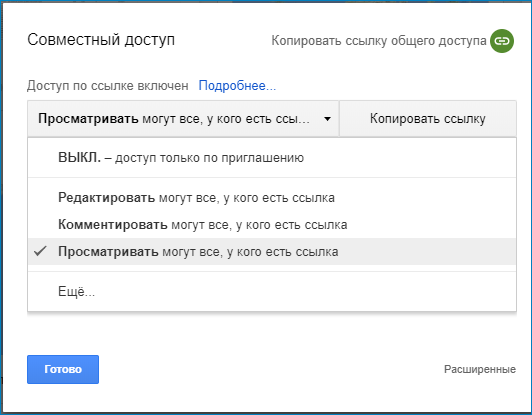
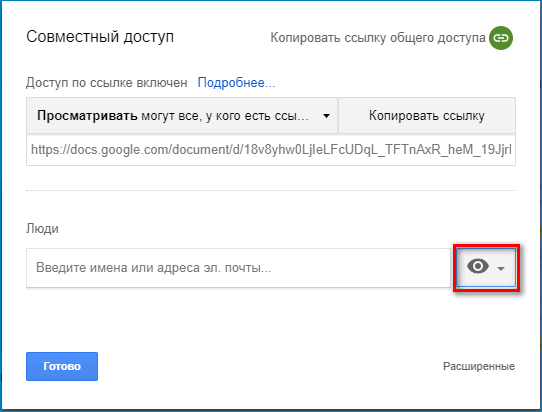
Если этих настроек будет недостаточно, нажав клавишу «расширенные» можно полностью сузить функционал читателя до обычного просмотра без возможности выделить, скопировать или распечатать текст.
Редакторам же можно запретить добавлять пользователей и менять настройки доступа.
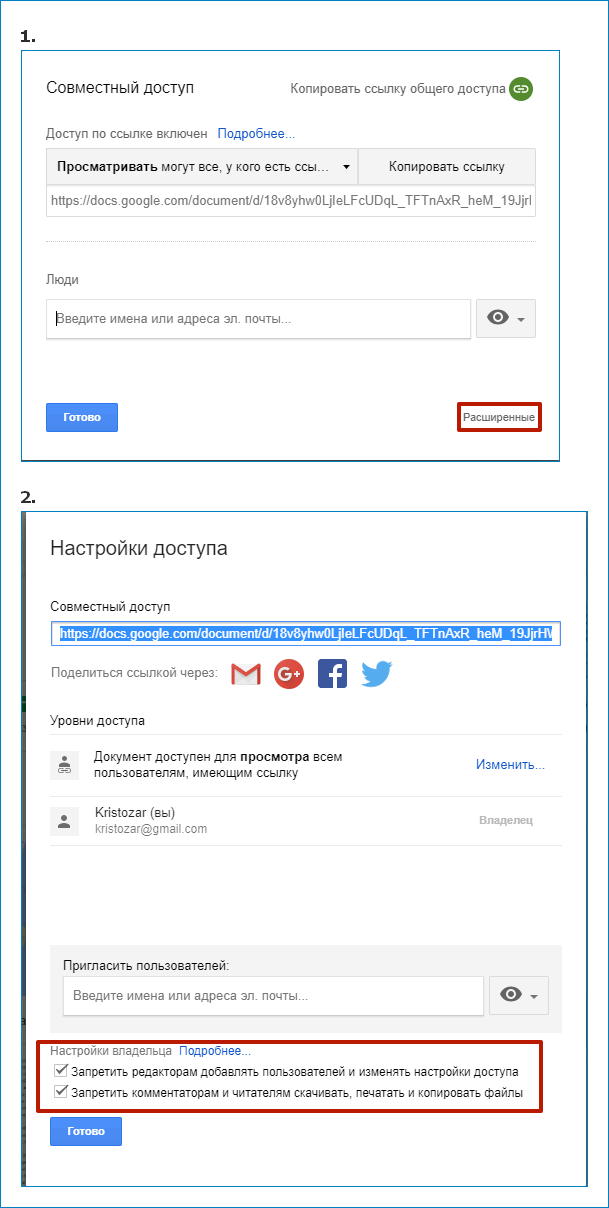
Поиск по диску
Если на Google Drive собралось много файлов, то найти нужный поможет встроенный поиск по файлам.

С его помощью можно также найти файлы в интернете, выставив нужные настройки поиска.
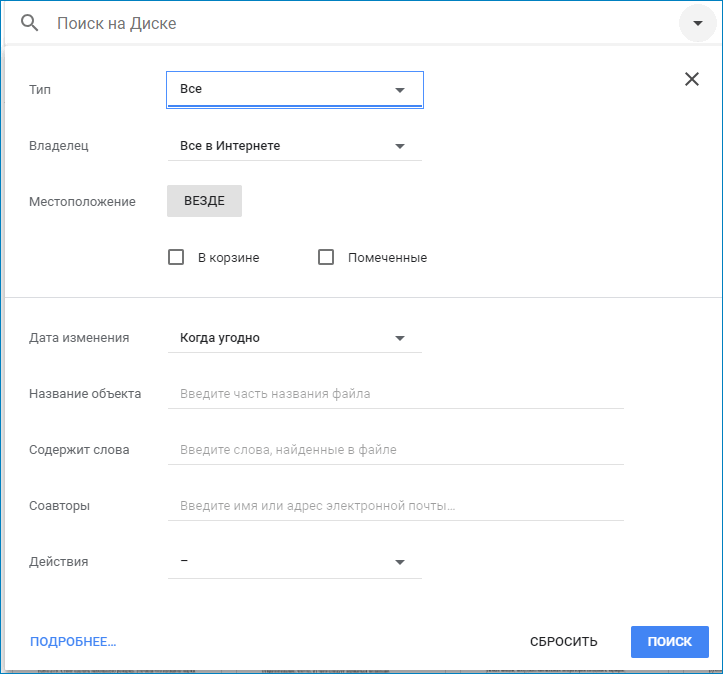
Оффлайн режим
Несмотря на то, что Гугл Диск онлайновый, существует возможность воспользоваться своим виртуальным хранилищем без подключения к интернету. Для этого в меню «настройки» нужно выбрать пункт: «Сохранять документы, таблицы, презентации и рисунки Google на этот компьютер, чтобы работать с ними без подключения к Интернету.»
После чего можно будет использовать ресурсы компьютера для загрузки некоторых файлов. Таких как презентации, документы и таблицы.
Однако есть 2 необходимых условия для успешного использования оффлайн-режима:
- Установленный браузер Google Chrome, так как этот режим доступен только через браузер от Google;
- Установленное приложение Google Drive для компьютера.

Как установить приложение для компьютера
Еще удобнее использовать облако в паре с приложением Гугл Диск для Windows. Загрузить его можно прямо с главной страницы – ссылка находится в левом нижнем углу.
После принятия условий Google Disk может сохраниться в папку по умолчанию, или же система предложит выбрать место.
Следует дождаться загрузки и кликнуть по нему, чтобы запустить установку. Или можно нажать на стрелочку и выбрать «Открыть».
Система может спросить подтверждения запуска. Чтобы установить программу Google Disk, нужно согласиться.
После этого начнется загрузка.
По завершении установки можно закрыть инсталлятор.
Приложение установлено, запустить его можно из меню Пуск.
Язык приложения будет выбран автоматически в соответствии с языком операционной системы. Если Гугл диск не работает, следует повторить скачивание и установку.
Как восстановить пароль от Гугл Диск
Если пароль утерян, то в Google достаточно проблематично восстановить доступ к своему аккаунту, даже если:
- Подключен 2FA через Google Authentication.
- Вы указали пришедший в SMS код с номера телефона, указанного при регистрации.
- Вы указали резервный адрес.
- Использовали резервный код для входа.
Процесс восстановления работает по своему алгоритму, при котором нужно на каждый предложенный вопрос дать требуемый системой ответ. Если все будет верно, вы получите форму для ввода нового пароля. В противном случае система выдаст «Нам не удалось убедиться, что этот аккаунт принадлежит вам».
Восстанавливать нужно через единственную форму, на которую можно перейти во время авторизации:
- Нажмите «Забыли пароль».
- Затем поочередно отвечайте на поставленные вопросы верно.
Забудьте об ограничениях на пространство
Расширенное хранилище
Снимки, видео, музыка, рабочие файлы и папки будут всегда под рукой, и вы сможете поделиться ими в любой момент. Хранилище используется тремя сервисами: Google Диском, Gmail и Google Фото.
Позаботьтесь о сохранности данных
Многие обладатели телефонов боятся потерять хранящуюся на них личную информацию. В приложении Google One можно настроить автоматическое резервное копирование фото, видео, контактов и других данных1.
Фото и видео в исходном качестве
Сохраняйте свои фото и видео в исходном разрешении и не беспокойтесь о свободном пространстве. В Google Фото найдется место для всех ваших воспоминаний.
Безопасность и конфиденциальность
Благодаря новейшим технологиям Google ваши важные рабочие документы, файлы и фотографии находятся в безопасности в облачном хранилище.
И ваш ответ принесут облака

Смело нажимайте кнопку «перейти к google диску», и вы попадете на следующую страницу:
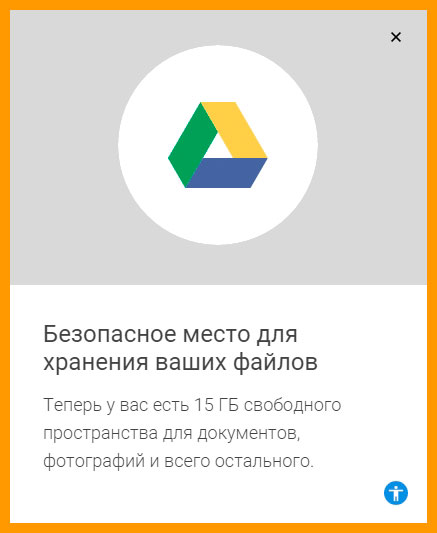
Если у вас уже есть аккаунт гугл, как у меня, то укажите логин и пароль, для того, чтобы войти в систему.
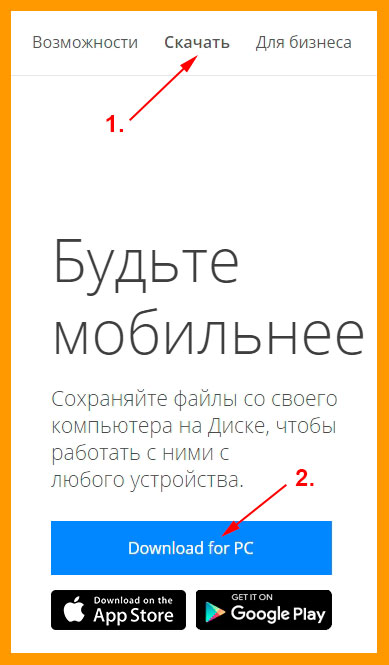
Обратите внимание, что скачать необходимо версию для компьютера (если вы устанавливаете гугл облако на ПК)
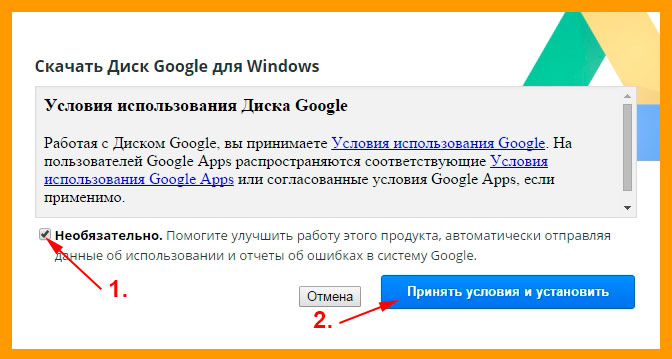
Загрузка и установка выполняются быстро и оповещают пользователя стандартным окошком.
Вот и все, собственно. Программа запустится сама, если нет то запускаем в ручную:
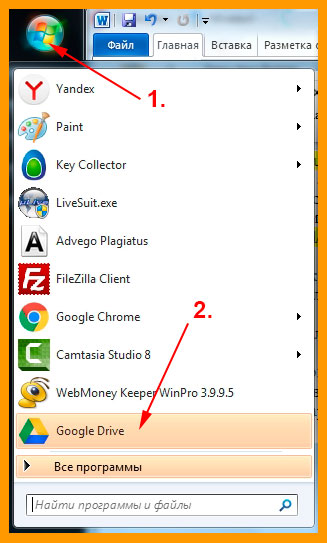
Для работы достаточно нажать кнопку «Начало работы» и нажать «Далее» после того, как в нужном окошке укажете логин и пароль. Можно работать!
Приложение для смартфона
Конечно же, проще всего воспользоваться сервисом Гугл Диск на компьютере. Но что делать, если у вас нет такой возможности? Выход есть, а именно – мобильный клиент Google Disk, который позволит загружать и просматривать файлы где угодно, имея под рукой телефон или планшет. Предназначено это приложение для операционной системы Андроид.
Навигация программы очень проста и почти ничем не отличается от компьютерной версии. В пакете приложения есть утилиты, которые позволят вам открывать как медиа-файлы, так и текстовые документы.
Клиент сервиса вы сможете найти на сайте Google или скачать в Play Market. Если же у вас нет девайса под управлением ОС Android, тогда вы можете воспользоваться мобильной версией ресурса. На этот альтернативный вариант вы будете перенаправлены, как только система определит тип устройства, с которого вы осуществили вход.
Работа с файлами
12. Редактирование PDF

У вас на «Google Диске» лежит PDF, который нужно отредактировать, но текст из него не копируется? Не нужно ничего перепечатывать вручную. Щёлкните на PDF правой кнопкой мыши и выберите «Открыть с помощью» → «Google Документы».
Процесс может занять чуть больше времени, чем обычно, но в итоге перед вами появится документ с редактируемым текстом. Это работает и с отсканированными PDF, и с теми, что были созданы при помощи камеры смартфона или планшета.
13. Копирование текста с изображений

Этот же трюк работает и с картинками. Сфотографируйте текст на камеру вашего смартфона или планшета, отправьте снимок на «Google Диск». Затем на компьютере, в браузере, кликните на файле правой кнопкой мыши и выберите «Открыть с помощью» → «Google Документы». Текст с картинки будет превращён в документ.
14. Разметка и подпись PDF

Если вам надо выделить в PDF‑документе какой‑то текст, прокомментировать его, добавить пометку или поставить электронную подпись, установите приложение для «Google Диска» под названием DocHub. Потом щёлкните на PDF правой кнопкой мыши в веб‑клиенте «Google Диска» и выберите «Открыть с помощью» → DocHub.
15. Преобразование документов

«Google Диск» умеет автоматически преобразовывать все файлы, которые вы на него загружаете, например DOCX, в документы Google. Это полезно, потому что они не занимают места в хранилище.
Нажмите на значок шестерёнки в «Google Диске», затем зайдите в настройки и активируйте опцию «Преобразовывать загруженные файлы в документы Google».
Но учтите: если вы намереваетесь хранить документы или таблицы Microsoft Office со сложным форматированием, в Google Docs их лучше не конвертировать.
16. Редактирование документов Office

Если хотите редактировать документы Microsoft Office, не преобразовывая их в формат Google, установите специальное расширение. Особенно оно пригождается, если на компьютере нет пакета программ Office. Изменённые файлы исправно сохраняются в форматах DOCX, XLSX и PPTX.
appbox fallback https://chrome.google.com/webstore/detail/gbkeegbaiigmenfmjfclcdgdpimamgkj?hl=ru
17. Конвертация файлов

Приложение CloudConvert может конвертировать документы, изображения, аудио- и видеозаписи и электронные книги.
Установите его, выберите нужный файл на «Google Диске» и щёлкните «Открыть с помощью» → CloudConvert. Укажите формат, нажмите Start Conversion. Подождите немного и кликните на Show File — преобразованный файл окажется у вас в хранилище.
18. Шифрование файлов

Если вы храните на «Google Диске» какие‑то особо ценные данные и хотите обеспечить им дополнительную защиту, установите бесплатное дополнение Secure File Encryption. Оно шифрует файлы по алгоритму AES‑256.
Нажмите «Создать» → «Ещё» → Secure File Encryption. Затем придумайте пароль и перетащите файл в окно браузера. В дальнейшем его нельзя будет скачать или просмотреть без ввода пароля.
Плюсы и минусы применения
Перед тем как сделать выбор в пользу Google Drive, необходимо изучить его плюсы и минусы. Преимущества:
- Получение быстрого доступа к ранее загруженным файлам.
- Понятный и удобный интерфейс.
- Бесплатные 15 ГБ хранилища и возможность дополнительной покупки свободного пространства.
- Высокое качество хранилища и надежная защита имеющихся данных, что усложняет доступ к информации со стороны мошенников.
- Возможность делиться файлами из Google Drive с другими пользователями.
- Быстрая загрузка документов на сервер.
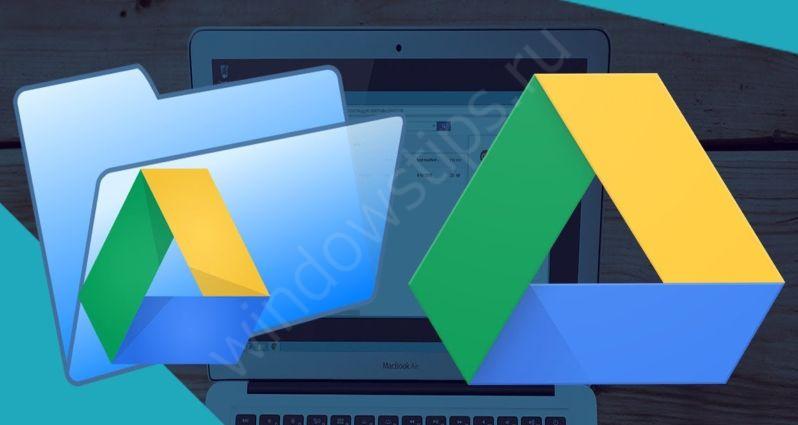
Минусы:
- При отсутствии доступа к Интернету со скачиванием файла возникают трудности.
- Сохраняется риск доступа к личным файлам со стороны посторонних.
- Ограниченный размер бесплатного пространства.
- Проблемы с конфиденциальностью.
- Индексирование документов поисковыми системами.
Если говорить в целом, Google Drive — продуманный и надежный сервис, предоставляющий пользователям много возможностей.