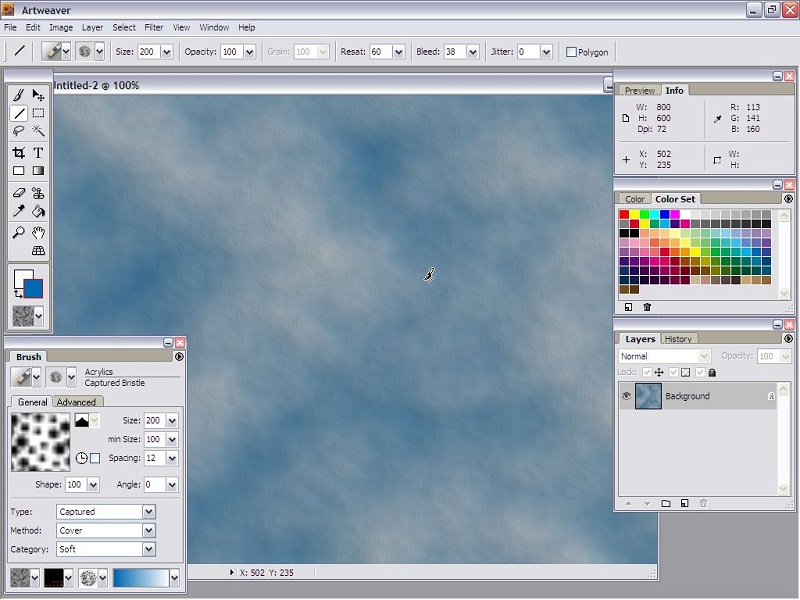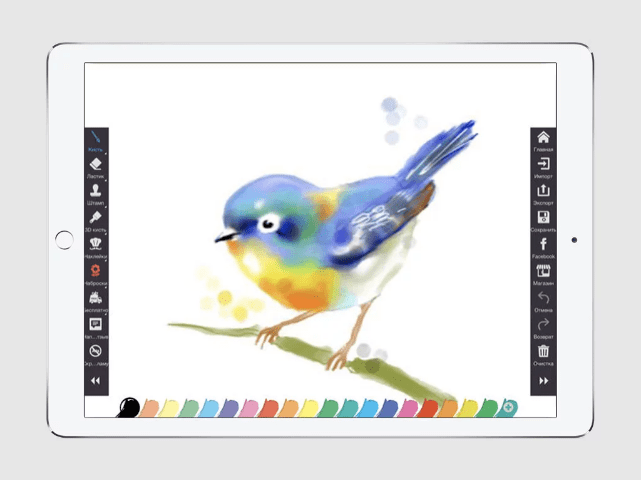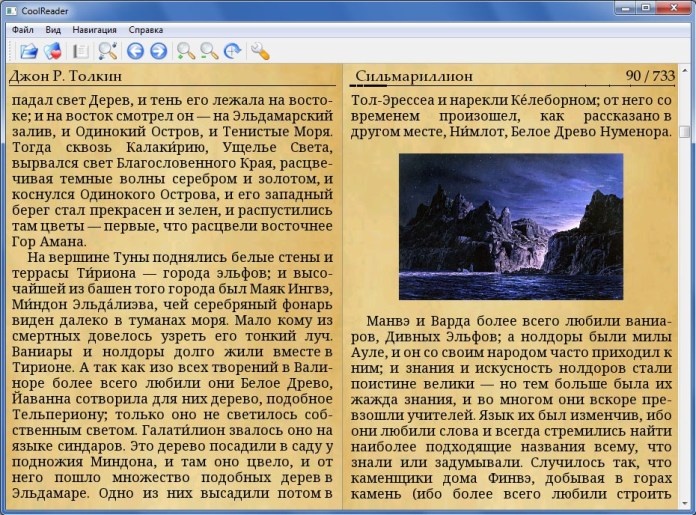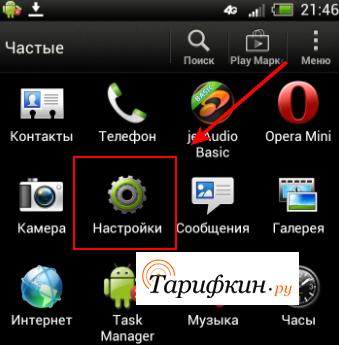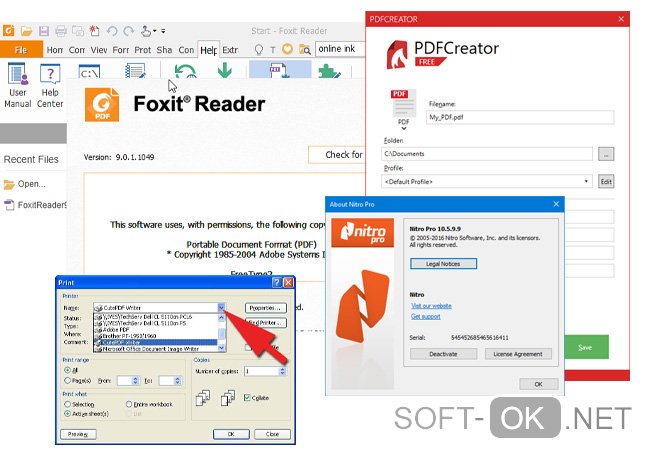Программы для рисования — что выбрать? список лучших бесплатных продуктов
Содержание:
- Рисуем мышью
- Ноутбук и горы на рабочем столе
- Бесплатные программы для рисования на компьютере
- Infinite Painter
- Autodesk AutoCAD
- Платные программы для рисования на компьютере
- Мышь с сыром
- Houdini
- Клавиатура
- Paint
- Оборудование для рисования
- Inkscape – отличный векторный редактор, способный заменить CorelDRAW
- Растровый графический редактор бесплатного распространения – Gimp
- Gimp
- Adobe Illustrator Draw
- Autodesk Fusion 360
- Список лучших программ для рисования на ПК для любителей
- Paint 3D
- Как рисовать 3d рисунки
- PicsArt Color
- Cool Art Drawing Ideas
- Научиться Рисовать по шагам
- Kids Doodle
- Рисовалка FP sDraw
- Учимся рисовать карандашом
- Paintstorm Studio
- Рисуем стильный ноутбук
Рисуем мышью
Как мы уже говорили, мышь имеет некоторые особенности. Например, с ее помощь практически невозможно провести плавную линию, если это не произвольный мазок, а отрисовка контура. Именно это усложняет нам работу. Остается только одно: использовать некоторые инструменты графических программ. Рассматривать разные варианты мы будем на примере Фотошопа, как самого популярного софта для рисования. Впрочем, большинство приемов можно перенести и на другие программы.
Собственно, мы будем заниматься небольшим обманом, так как в чистом виде «рисованием» это назвать можно только с некоторой натяжкой.
Фигуры и выделения
Эти инструменты помогут отрисовать правильные геометрические формы, например, глаза персонажа, различные пятна и блики. Есть одна хитрость, позволяющая деформировать созданный эллипс, не прибегая к средствам трансформирования. О фигурах можете почитать в статье ниже.
Подробнее: Инструменты для создания фигур в Фотошопе
-
Создаем фигуру «Эллипс» (читаем статью).
-
Берем инструмент «Выделение узла».
-
Кликаем по любой из четырех точек контура. Результатом будет появление лучей.
-
Теперь, если потянуть за эти лучи или переместить саму точку, можно придавать эллипсу любую форму. При использовании кисти в тандеме с мышью таких ровных и четких краев добиться будет невозможно.
Инструменты выделения также помогают создавать правильные геометрические объекты.
-
Например, берем «Овальную область».
-
Создаем выделение.
-
Из этой области можно создать контур или сплошную заливку, кликнув внутри выделения ПКМ и выбрав соответствующий потребностям пункт контекстного меню.
Подробнее: Виды заливки в Фотошопе
Линии
С помощью Фотошопа можно создавать линии любой конфигурации, как прямые, так и кривые. Мышью в данном случае мы будем пользоваться совсем немного.
Подробнее: Рисуем линии в Фотошопе
Обводка контура
Поскольку мы не можем провести плавную линию контура вручную, то можно воспользоваться инструментом «Перо» для создания основы.
Подробнее: Инструмент Перо в Фотошопе
С помощью «Пера» мы уже можем имитировать реальный нажим кисти, что на холсте будет выглядеть как мазок, выполненный на планшете.
-
Для начала настраиваем кисть. Выбираем данный инструмент и жмем клавишу F5.
-
Здесь ставим галку напротив свойства «Динамика формы» и кликаем по данному пункту, открыв настройки в правом блоке. Под параметром «Колебание размера» выбираем в выпадающем списке «Нажим пера».
-
Кликаем по пункту «Форма отпечатка кисти» в шапке списка. Здесь настраиваем необходимый размер.
-
Теперь берем «Перо» и создаем контур. Жмем ПКМ и выбираем пункт, указанный на скриншоте.
-
В открывшемся диалоговом окне ставим галку возле «Имитировать нажим» и выбираем «Кисть». Нажимаем ОК.
-
Как видим, обводка очень похожа на ручную отрисовку.
Тренировка
Для того чтобы повысить свой уровень владения мышью, как инструментом рисования, можно воспользоваться готовыми контурами. Их можно скачать в интернете, введя в поисковой системе соответствующий запрос. Другой вариант – нарисовать контур на бумаге, затем отсканировать его и загрузить в Фотошоп. Таким образом, обводя мышью готовые линии, можно научиться более ровным и точным движениям.

Заключение
Как видите, существуют приемы, позволяющие сгладить негативное влияние мыши на процесс рисования. Следует понимать, что это лишь временная мера. Если планируется серьезная работа, то приобрести планшет все же придется.
Опишите, что у вас не получилось.
Наши специалисты постараются ответить максимально быстро.
Ноутбук и горы на рабочем столе

В предыдущем разделе мы наметили изображение на рабочем столе очень схематично. А сейчас займемся этим более скрупулезно – поучимся, как нарисовать ноутбук поэтапно.
Начинаем, как обычно, с общей формы: вначале нарисуем нижнюю часть, на которой будет располагаться сенсор и клавиатура
Пока что делаем очень легкий набросок карандашом — на этом этапе очень важно наметить все ровненько и аккуратно

Теперь наведем маркером нижнюю крышку. Не забывайте, что у нее есть толщина — небольшая, но все-таки есть.

Изобразим верхнюю крышку с экраном. Она будет направлена к нижней под прямым углом.

А сейчас нарисуем экран, клавиатуру и сенсор. Можно еще добавить веб-камеру.

И самое интересное — рисуем на экране горы. Они будут высокие, острые — настоящие скалы.
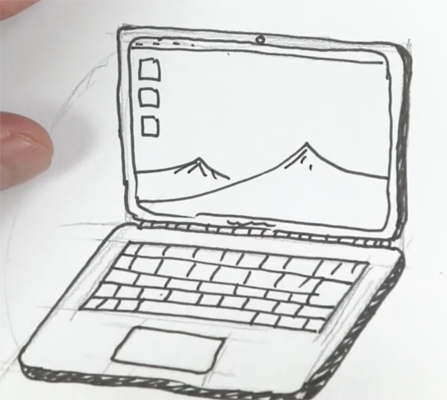
Для того, чтобы все смотрелось максимально естественно, добавим падающую тень, слегка тонируем клавиатуру и экран, а еще нарисуем идущий к ноутбуку проводок.
На этом рисунок окончен — мы справились.
Бесплатные программы для рисования на компьютере
Krita
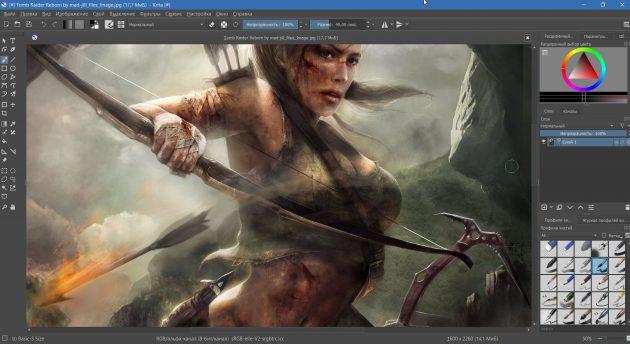
Платформы: Windows, macOS, Linux.
Krita — это настолько продвинутая и функциональная программа для рисования, что не верится, что перед тобой не коммерческий продукт, а разработка с открытым исходным кодом. В этом редакторе есть поддержка слоёв, огромное количество кистей и инструментов, куча самых разных фильтров и эффектов.
Krita может использоваться для создания цифровой живописи, скетчей, картин, комиксов и даже рисованной покадровой анимации. Интерфейс удобно настраивается. Плюс ко всему Krita отлично работает с графическими планшетами.
Загрузить Krita →
GIMP
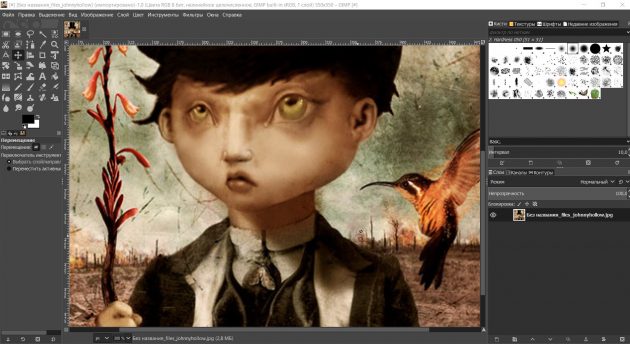
Платформы: Windows, macOS, Linux.
Мощный, гибкий, настраиваемый растровый редактор с открытым исходным кодом. Правда, интерфейс и горячие клавиши тут своеобразные — привыкшим к Photoshop художникам придётся переучиваться.
В GIMP есть большинство инструментов, доступных в Photoshop: слои, маски, цветокоррекция, умное выделение, кисти, фильтры и гора других возможностей. Часть отсутствующих можно прикрутить с помощью сторонних расширений.
Загрузить GIMP →
Inkscape
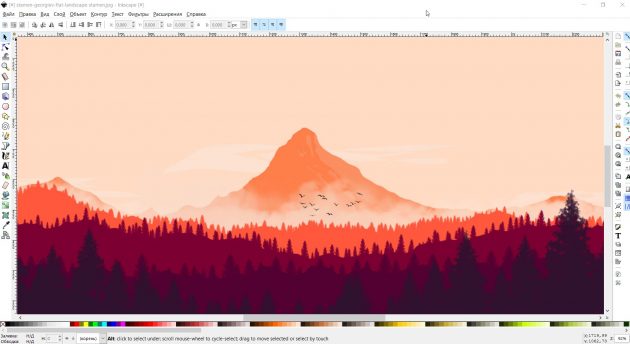
Платформы: Windows, macOS, Linux.
А вот это уже инструмент для создания векторной графики — бесплатный и опенсорсный аналог Adobe Illustrator. Он хорошо подходит для создания логотипов, значков, веб-графики, векторных иллюстраций и прочих дизайнерских продуктов.
Inkscape содержит в себе всё для комфортного создания и редактирования векторных изображений: инструменты управления цветом и текстурами, слои, умное размещение и выравнивание объектов, а также возможность векторизировать растровые картинки.
Загрузить Inkscape →
Paint.NET
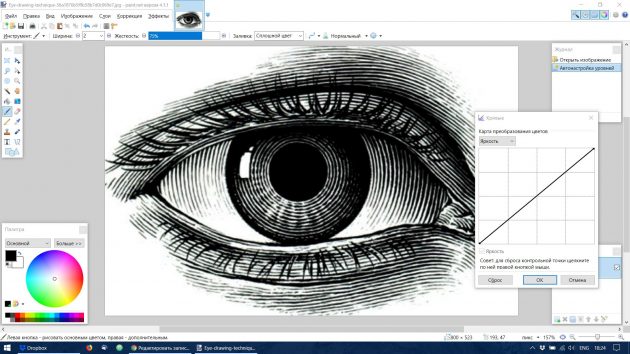
Платформы: Windows.
Это, конечно, не полноценный аналог Photoshop, а, скорее, старый добрый Paint на стероидах, но для любительского рисования и его хватит.
Именно благодаря своей простоте Paint.NET хорошо подходит для начинающих художников. Плюс ко всему он способен быстро работать даже на маломощных устройствах.
Paint.NET поддерживает работу со слоями и обладает большим количеством эффектов. Здесь есть инструменты для размытия, стилизации, повышения чёткости и подавления шума, а при желании возможности программы можно расширить при помощи плагинов.
Загрузить Paint.NET →
MediBang Paint Pro
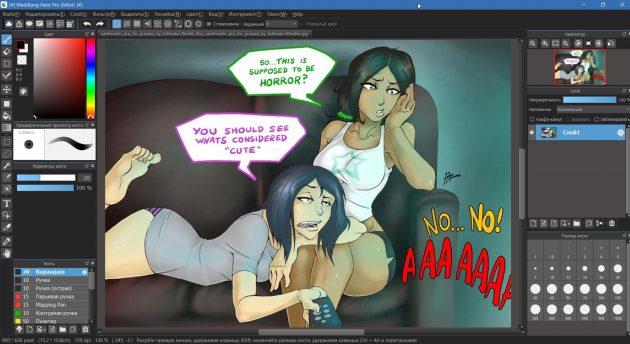
Платформы: Windows, macOS.
Это специализированный инструмент, который придётся по душе создателям комиксов, аниме и манги. Приложение очень лёгкое, быстрое и при этом абсолютно бесплатное. В библиотеке MediBang Paint Pro больше 800 предустановленных фонов и шаблонов аниме-тематики. Кроме того, здесь есть порядка 50 кистей и большой выбор бесплатных шрифтов.
Загрузить MediBang Paint Pro →
Gravit Designer
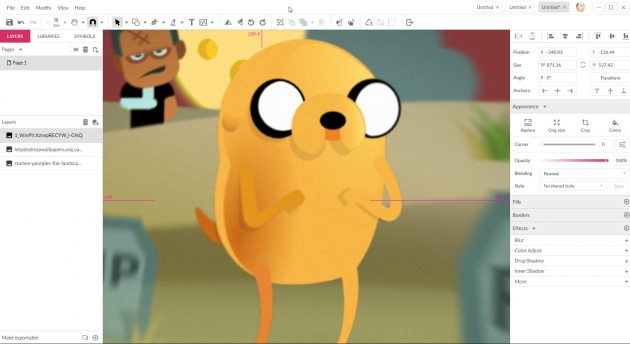
Платформы: Windows, macOS, Linux, веб.
Gravit Designer — это довольно мощный и продвинутый, но при этом бесплатный редактор векторной графики. С его помощью можно легко создавать значки, логотипы, баннеры и прочие изображения. В приложении много инструментов: кривые, слои, формы, выделение и трансформация объектов, работа с текстом и шрифтами.
Помимо этого, в Gravit Designer есть встроенная библиотека векторных объектов, создаваемых пользователями. Их можно свободно задействовать в собственных работах. Ещё одна фишка приложения: при желании его можно запустить без установки, прямо в браузере через родной веб-сервис Gravit.
Загрузить Gravit Designer →
Infinite Painter
Infinite-Painter-1
Infinite-Painter-2
Infinite Painter — это универсальное приложение для рисования на Android. Дает в руки художника более 160 кистей и можно создавать свои собственные новые кисти. Множество настроек кистей, которые не доступны у конкурентов.
Infinite Painter позволяет работать с неограниченным количеством слоев, с использованием режимов наложения Photoshop, перспективных указателей, масок.
Его можно загрузить бесплатно, но вы не получите все функции. За полную версию нужно купить премиум версию.
Скачать: https://play.google.com/store/apps/details?id=com.brakefield.painter
Autodesk AutoCAD
- Цена: от 210 долларов в месяц, есть бесплатная 30‑дневная пробная версия.
- Уровень: для профессионалов.
- Платформы: Windows, macOS.
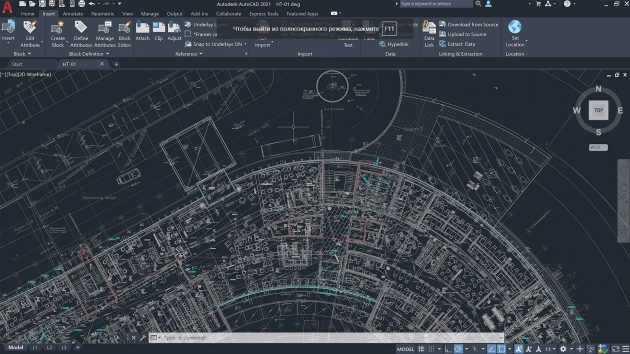
Система автоматизированного проектирования для создания 3D‑моделей и чертежей. В ней удобно создавать сложные проекты, разбивать их на простые составляющие, добавлять обозначения, связывать с реальными координатами на местности.
Программа широко применяется в строительстве, машиностроении и других отраслях промышленности. Стартаперы и энтузиасты создают здесь и небольшие модели для 3D‑печати или лазерной резки. Кроме того, в AutoCAD можно работать с результатами 3D‑сканирования.
Платные программы для рисования на компьютере
Affinity Designer
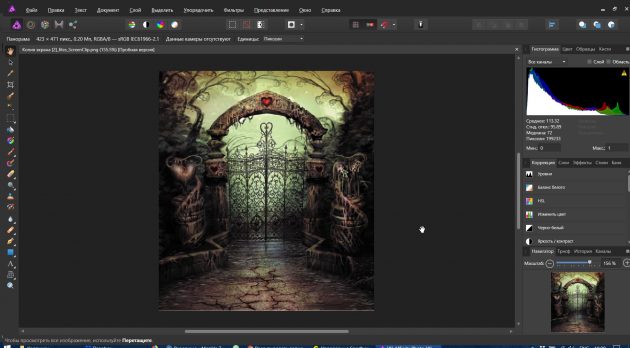
- Платформы: Windows, macOS.
- Цена: 49,99 долларов.
Редактор впечатляет своими возможностями. Настраиваемые панели и комбинации клавиш, удобная система поворота холста, из-за которой кажется, что вы рисуете на настоящей бумаге, совместимость с графическими планшетами, эффекты теней, свечения, контура, скос — всего и не перечислить.
Affinity Designer определённо стоит попробовать тем, кто профессионально занимается графикой и дизайном и не хочет переплачивать за Photoshop.
Загрузить Affinity Designer →
BlackInk
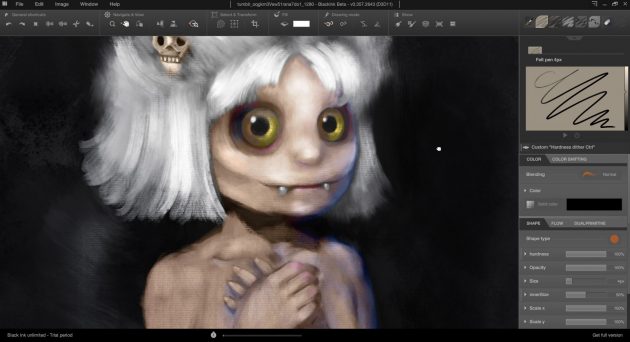
- Платформы: Windows.
- Цена: 59,99 доллара.
Весьма своеобразная программа для рисования, которая отличается от прочих представленных здесь. BlackInk позволит вам рисовать невероятные картины с довольно необычным стилем. Да что там говорить, просто взгляните на созданные в редакторе изображения, и вы поймёте, что он позволяет творить искусство.
Вместо традиционных подходов к созданию растровых изображений BlackInk использует свой механизм. Так называемый Controller открывает невиданные возможности настройки кистей. Освоить его нелегко, но результат впечатлит вас.
Загрузить BlackInk →
Adobe Photoshop
- Платформы: Windows, macOS.
- Цена: подписка от 644 рублей в месяц.
Photoshop — это фактически стандарт в мире компьютерной графики, самая популярная программа для художников, дизайнеров и фотографов. О возможностях Photoshop говорить смысла нет: если с изображением можно что-то сделать, то он это сделает.
Поскольку Photoshop является частью облачного сервиса Adobe Creative Cloud, вы легко можете пользоваться вашими кистями, цветами и стилями на всех устройствах — настройки синхронизируются буквально на лету. Вдобавок для Photoshop из-за его популярности создана просто куча плагинов.
Единственное, что с детищем Adobe не так, — цена на подписку. Впрочем, этого следовало ожидать, ведь Photoshop — это самый мощный и продвинутый из всех растровых редакторов на свете.
Загрузить Adobe Photoshop →
Corel Painter
- Платформы: Windows, macOS.
- Цена: 429 долларов.
У всех на слуху Corel Draw — мощнейший профессиональный редактор векторной графики. Но у Corel есть ещё одно детище — растровый редактор Corel Painter, прекрасно подходящий для рисования. В этом редакторе есть множество удобных инструментов для работы с цветом, синтезирования текстур и клонирования объектов, а также кисти, холсты и слои.
Этот дорогой, но эффективный редактор для искушённых художников однозначно стоит своих денег.
Загрузить Corel Painter →
Мышь с сыром
А благодаря данному способу рисования мы сможете понять как нарисовать мышь карандашом. В этот раз она будет не с пустыми руками, она будет держать сыр, который где-то нашла.
Начнем с рисования головы, а затем перейдем к остальным частям. Голова имеет достаточно простую форму, которую легко повторить. На кончике изображаем черный нос, его можно сделать вообще любой формы. Под двумя черными глазами подрисовываем улыбку.
Подрисовываем уши. Одно ухо должно быть намного больше, чем другое, потому что находится ближе к нам.
Теперь добавляем маленькие передние лапки, они будут держать треугольный кусочек сыра. С другой стороны нарисуем линию спины.
Нижние лапки должны быть намного больше, чем передние, потому что они принимают на себя основную нагрузку при передвижении. Также как и с ушами, нога ближняя к нам будет больше, чем дальняя.
Добавляем длинный хвост и наш рисунок готов.
Houdini
- Цена: Houdini Core — от 1 995 долларов в год; Houdini FX — от 4 495 долларов в год; есть бесплатная версия Houdini Apprentice для обучения и хобби.
- Уровень: для профессионалов.
- Платформы: Windows, macOS, Linux.

Масштабный программный пакет для создания персонажей и сцен для кино, телевидения и видеоигр, в том числе в виртуальной реальности. Его главное отличие — встроенная среда визуального программирования: чтобы моделировать было проще, можно составить код из блоков.
Houdini поддерживает полигональное, сплайновое и физическое моделирование, частицы, вокселы, а также анимацию. В новой версии появилась процедурная генерация персонажей, интерактивные кисти для рисования тканей, проводов и мягких тел, быстрые алгоритмы рендеринга.
Клавиатура
Нарисуйте длинный треугольник под ним по-горизонтали. Она в виде четырехугольника, где располагаются лишь 2 обратные и симметричные края.
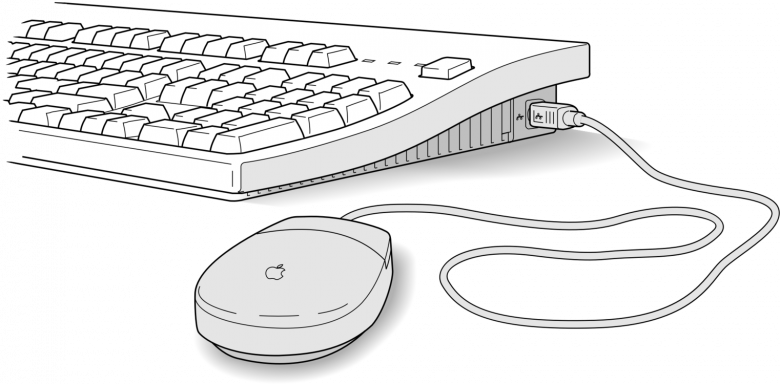
Создайте стороны сверху и снизу трапециевидной параллели. Затем изобразите краткие черты по бокам треугольника под углом 75 градусов. Это будет верхняя часть клавиатуры.
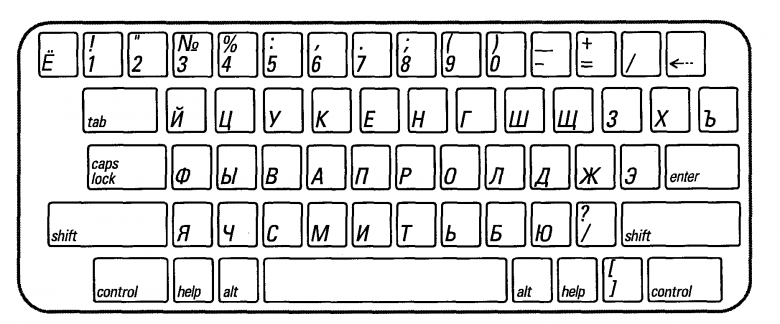
Когда решили, чтобы ее направления оказались прямыми, возьмите линейку! Оставьте пространство между ней и его стороной, чтобы не оказалось прикосновения.
Нарисуйте внутри большей минимальную трапецию. Тут находятся клавиши. Создайте его немного первой. Среди них должен быть небольшой зазор.

Обведите черты через меньшую, чтобы отметить ряды. Начиная сверху, изобразите ту же линию слева направо от наименьшей. Заполните ее с этими чертами до нижнего края.

Стоит соблюдать внимательность, чтобы не зарисовывать слишком длинные линии, иначе все кнопки не подойдут. Создайте их очень тесными, чтобы на ней было несколько слоев.
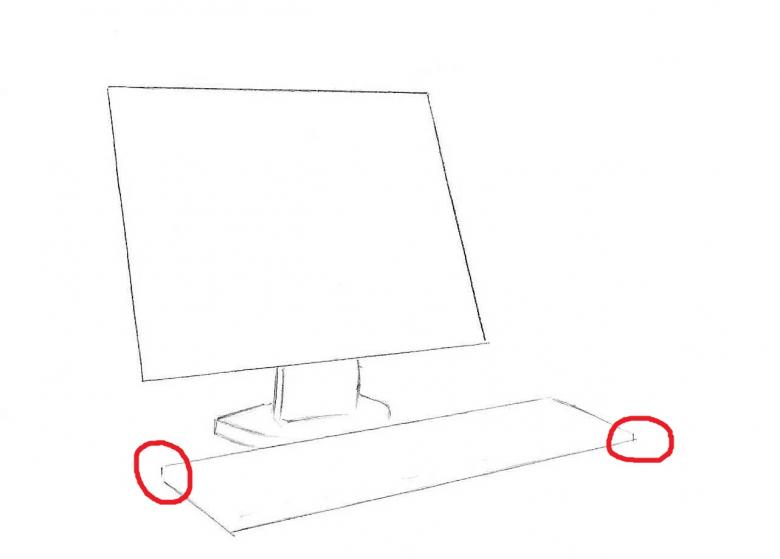
Разложите любой порядок на маленькие четырехугольники, чтобы разрисовывать клавиши. Разбейте верхний ряд по всей его длине в вертикальных сегментах.
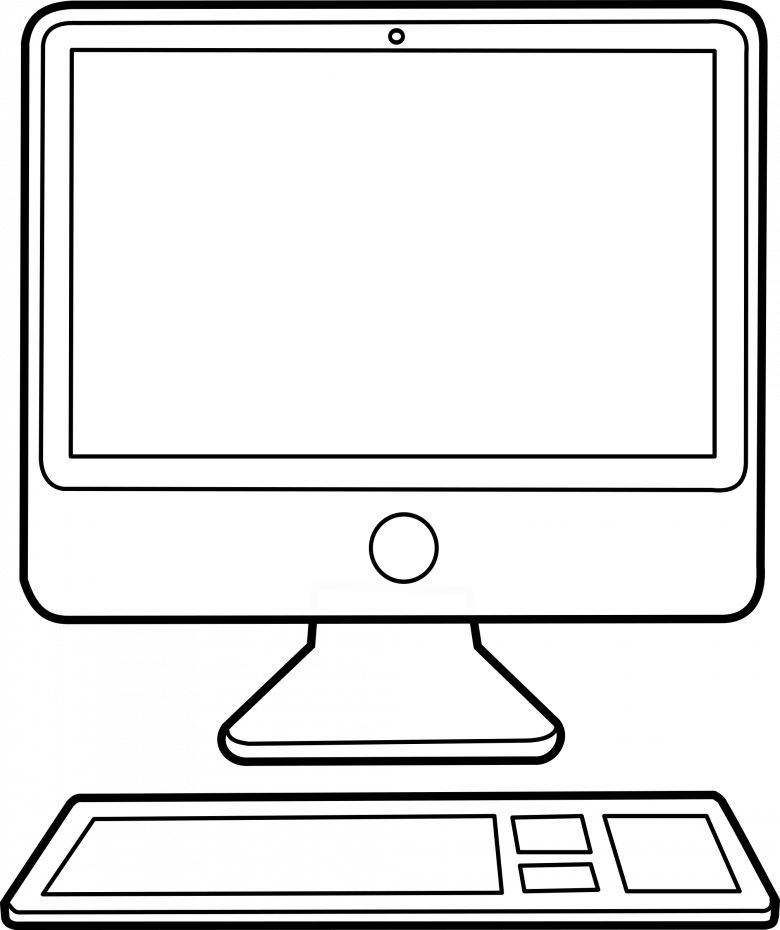
Сделайте также с другой стороной, но в то же время переместите сегменты так, чтобы изображение выглядело как кирпич. Следовательно, разложите все строки на раздельные клавиши. Создайте одну длинную клавишу внизу в качестве пробела.

Нарисуйте мышь рядом с клавиатурой. Сперва нарисуйте овал той же высоты, что и клавиатура. Обведите черту по-горизонтали через центр овала и изобразите черту по-вертикали от верхней части эллипса до середины по-горизонтали. А для шнура нужно провести волну от верхней части овала к клавиатуре.
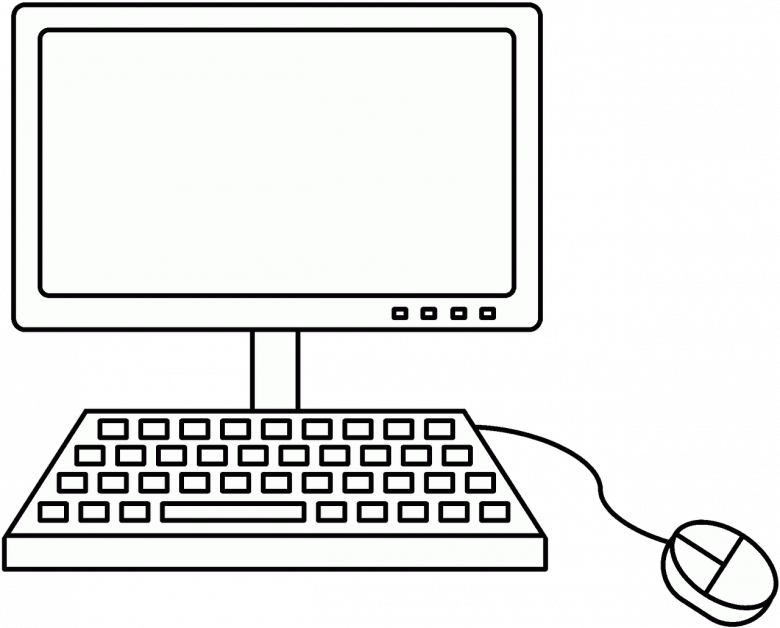
Paint
Мне нравится21Не нравится81

Привычное всем пользователям ПК приложение. Этот софт часто используют художники, которые только приступают к работе на графическом планшете. В приложении достаточно простое, привычное меню, не нужно тратить время на привыкание к нему. Однако новичкам все равно нужно привыкнуть к работе на устройстве в целом.
Если вы имеете определенный уровень мастерства, то, нужно только набить руку. Это можно сделать даже при помощи такого простого приложения.
Разберем плюсы программы:
- Она есть в стандартных сборках всех версий Windows (однако для получения более качественных работ лучше использовать XP, 7, 8, 8.1, 10).
- Простое меню и интерфейс. Почти все пользователи электронных устройств умеют работать с Paint.
- Хороший набор функций для базовой бесплатной программы.
Здесь выделяется возможность рисования практически любых линий карандашом, работу кистью при возможности выбора разных характеристик инструмента. Можно использовать заливку выбранной области в определенный цвет. Также можно перемещаться между несколькими слоями. Есть возможность работать с готовыми файлами. Можно копировать фрагменты, выбирать определенные зоны. Можно сохранять изображения в нескольких форматах на выбор.
Стоит начать работу на электронном устройстве со знакомства с этой программой. Она будет удобна для непрофессиональных художников и для тех, кто эпизодически работает с графическими файлами.
Оборудование для рисования
Дальше, нам следует перейти к одному из самых важных аспектов такого вида художественного искусства – основное оборудование. Начать стоит со сканера, он выполняет одну из ключевых ролей, а именно – переносит картинку, изображенную на бумаге в цифровой вид.
Приведу простой пример, вы изобразили дерево и вам требуется перенести это дерево в лес. Сканируете, иллюстрацию, проводите небольшую стилизацию под общий образ картины и переносите отдельным слоем на неё, все, готово, теперь ваше дерево на нужном месте.

Графический планшет – обладает небольшой рабочей областью, создает точку более грубую чем чертёжный и реагирует на силу давления на перо, что значительно облегчает работу. Используя профессиональный софт по типу Adobe Photoshop, обращаться на таком планшете со светотенями и кистями удобнее.
Чертёжный планшет – создается для CAD-программ, таких, как AutoCAD, 3DMAXStudio и т.д. Такой гаджет не чувствует давление на перо, точка либо есть, либо её нет. Отличается, зачастую, очень приятным и большим разрешением и точностью позиционирования.
В случае, о котором мы говорим, больше подходит графический планшет. Конечно же, лучше покупать более дорогие, так как они обладают более широким спектром возможностей, по сравнению с дешёвыми, но и обычный недорогой планшет вполне может справляться с выполнением своих функций.
Ещё один важный, но не обязательный гаджет – источник бесперебойного питания. Никто из нас не защищён от перебоев в подаче электричества, а терять свои многочасовые труды не хочется. Именно поэтому лучше будет приобрести себе такого помощника, чтобы в последствии не горевать над потерянными часами.
Inkscape – отличный векторный редактор, способный заменить CorelDRAW
Благодаря наличию высокой функциональности, а также возможности создавать векторные изображения, эта программа станет отличным решением как для новичков, так и для тех, кто профессионально занимается рисованием или дизайном.
Если говорить о функциях утилиты более подробно, то стоит отметить, что они практически полностью аналогичны тем, что присутствуют в CorelDRAW и Adobe Illustrator, что делает её просто незаменимой для тех, кто занимается дизайном одежды.
Ещё одним важным преимуществом Inkscape является простой и доступный интерфейс управления, благодаря чему в работе с утилитой сможет легко разобраться даже человек, впервые установивший её на свой компьютер.
Большим преимуществом Inkscape является и то, что она обладает бесплатным распространением.
Мне нравится2Не нравится
Растровый графический редактор бесплатного распространения – Gimp
Ближе познакомиться и узнать бесплатный графический редактор можно после скачивания программы с сайта официального разработчика. Разработчики позаботились о том, чтобы утилита имела русскоязычное сопровождение, значит, мы быстро разберемся с управлением. Вот такое милое животное украшает иконку графического редактора:
Сразу отмечу, что утилита сильная и работает с растровой графикой. Если вы давно ищите заменитель photoshop, который бесплатно дает пользоваться только 1 месяц, смело ставьте The Gimp, и вы не пожалеете. Функционал у программ идентичный, а отсутствие потребности платить за использование и бренд – это глобальный плюсик в пользу редактора. Разработчики создали графический редактор linux и windows.
Вот малая часть инструментов программы:
По аналогии фотошопа редактор работает со слоями, масками, имеет встроенные и редактируемые цветовые схемы, выделяет область в произвольном и элементном варианте. В Gimp пользователь может редактировать фотографии или изображения, есть возможность создания картинки с чистого листа.
Если начинающему или опытному художнику недостаточно опций, программа поддерживает загрузку дополнительных инструментов и плагинов.
https://youtube.com/watch?v=YagOwFPysYs
ПОСМОТРЕТЬ ВИДЕО
Gimp
Мне нравится15Не нравится7

Эта программа отличается расширенным функционалом и большой мощностью. Она предназначена для работы со всеми планшетами, а также с другими устройствами ввода.
Однако у нее есть и минусы:
- Достаточно высокая нагрузка на устройство и его аппаратную часть.
- Для того чтобы привыкнуть к достаточно сложному интерфейсу, нужно много времени.
Краткие характеристики возможностей
- Можно настраивать уровни, яркость, цветокоррекцию, контрастность фото.
- Доступно удаление лишних элементов, обрезка и прочие стандартные функции всех редакторов фотографий.
- Программа позволяет создавать и редактировать макеты для сайтов, что удобно для веб-дизайнеров.
- Можно работать кистью, карандашом и использовать инструмент «заливка», что позволяет прорисовывать картины.
- Есть формат .xcf, что позволяет сохранять файлы с картинкой, текстом, слоями и текстурами.
- Хорошо настроенная работа с буфером обмена. Изображения и картинки можно открыть в программе с помощью копирования.
- Приложение позволяет открыть файлы с другими форматами расширения из других программ.
- Художник может создавать и устанавливать свои плагины и расширения, так как программное обеспечение с открытым исходным кодом.
- Можно быстро архивировать картинки.
Функциональность и универсальность софта позволяет работать новичкам и профи. Что актуально для начинающих пользователей, не обязательно потом переходить на дорогие программы, можно продолжать работать в привычной.
Adobe Illustrator Draw
Adobe-Illustrator-Draw-1
Adobe-Illustrator-Draw-2
Если вы используете векторную графику, скорее всего, вы уже используете Illustrator на ПК. Для Андроид создали облегчённую версию для мобильного рисования.
Illustrator Draw включает в себя формы и пять настраиваемых кистей с контролем непрозрачности, размера и цвета. Вы можете работать в слоях и на холсте размером до 8К, что при печати составляет 27х27 дюймов при разрешении 300 точек на дюйм. Вы можете масштабировать рисунок в 64 раз, чтобы работать над мельчайшими деталями.
Как и в Photoshop Sketch, вы можете подключиться к своей учетной записи Creative Cloud и отправить свою работу в Adobe для компьютеров.
Скачать: https://play.google.com/store/apps/details?id=com.adobe.creativeapps.draw
Autodesk Fusion 360
- Цена: от 60 долларов в месяц; есть бесплатная пробная версия — 30 дней коммерческого использования или 1 год в личных целях.
- Уровень: для профессионалов и любителей.
- Платформы: Windows, macOS.
Комплексный облачный пакет для CAD, CAM, CAE и PCB: автоматизированного проектирования, подготовки управляющих программ для станков с ЧПУ, расчётов, анализа и симуляции физических процессов в трёхмерном пространстве, создания печатных плат. Позволяет разрабатывать машины и механизмы, собирать 3D‑конструкции из деталей, представлять эргономичные обтекаемые формы с помощью сплайнов. Также поддерживает твердотельное моделирование выдавливанием, вращением, сопряжением и другими привычными инструментами.
Список лучших программ для рисования на ПК для любителей
Начнем с простых приложений, в которых можно рисовать на ПК. Они легки в использовании, поэтому подходят для детей и новичков, желающих попробовать свои силы в этом деле.
Еще раз напоминаю, что все приложения – бесплатные, и вы легко сможете найти их на оф. сайтах (ссылки приведены ниже).
Приложение Paint.NET
Paint.NET – простая программа для рисования. Несмотря на похожее название, это не тот Paint, который стоит по умолчанию в Windows. Хотя очень похож.
Paint.NET имеет простую и информативную панель, поэтому разобраться в нем совсем несложно. Также имеются плавающие окна, которые выполняют дополнительные функции. Они полупрозрачные и не мешают редактировать картинки.

Основные преимущества этого софта:
- поддержка слоев;
- импорт внешних файлов;
- поддержка горячих клавиш (стандартные кнопки указаны в пункте «Окно»);
- хорошая функциональность;
- занимает немного места;
- полностью на русском языке.
Благодаря простоте и бесплатности эта программа рисования отлично подойдет для детей. На первое время ее возможностей будет более чем предостаточно.
Ссылка на оф. сайт Paint NET.
SmoothDraw – рисуем с нуля
SmoothDraw – позволяет редактировать изображения или создавать собственные, благо функционал это позволяет. Отлично подходит для любителей рисовать с нуля – ведь для этого она и предназначена.
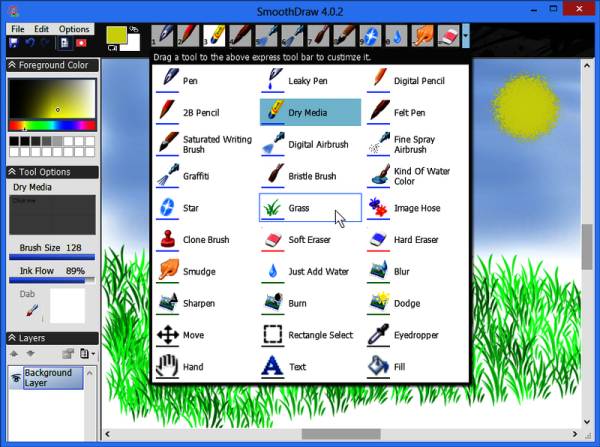
Основные ее преимущества:
- огромный инструментарий (вращение виртуального холста, сглаживание, различные режимы смешивания);
- инструменты для живописи: трава, капли дождя, звезды, граффити;
- синхронизация с планшетами.
Благодаря такому функционалу она подойдет даже для опытных художников. Единственный минус – нет русского языка. Но интерфейс SmoothDraw настолько простой, что в нем разберутся даже дети.
Кстати, эта программа не нуждается в установке, поскольку представляет собой портативную версию. То есть, вы можете сохранить ее на флешку, а затем использовать на любом ПК или ноутбуке.
Ссылка на оф. сайт Smoothdraw.
MyPaint – приложение для планшетов
MyPaint – бесплатная графическая программа для рисования. Разработана для планшетов, но можно использовать и на ПК.
Приложение MyPaint предназначено для новичков и любителей. Превращает экран планшета или компьютера в настоящее художественное полотно (скрыв все элементы). Благодаря этому вы можете рисовать все, что душе угодно.
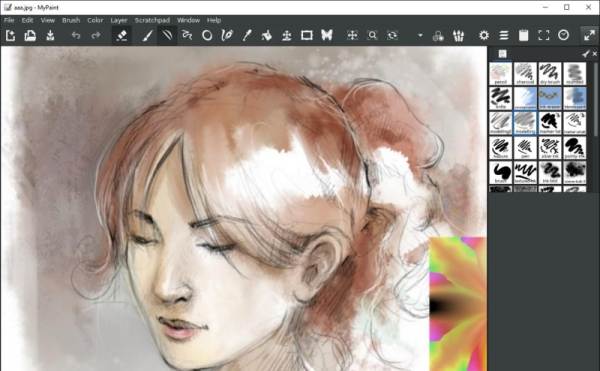
Основные ее плюсы:
- большой выбор кистей (+ имеется возможность создания своих, а также импорта готовых);
- поддержка быстрых команд;
- работает на Windows, Линуксе, Mac OS.
Таким образом, если вы ищете детские программы для рисования кистью – попробуйте приложение MyPaint. Вполне возможно, что она очень понравится вашему ребенку. Ссылка на оф. сайт MyPaint.
LiveBrush – приложение для графических планшетов
Главная ее фишка: наличие всего одного инструмента – кисточки.
С одной стороны – это вроде как не удобно, а с другой – вы сможете реализовать любые свои задумки. Просто возьмите кисточку – и вперед!
LiveBrush – прекрасная рисовалка для детей. Среди основных ее преимуществ можно отметить:
- векторные узоры;
- большой набор кисточек (можно комбинировать их, создать свои или найти готовые в интернете);
- полная совместимость с планшетом (приложение распознает наклон кисточки и силу нажатия на дисплей).

Словом, это идеальная программа рисования для детей. Особенно, если у вас есть графический планшет. Ссылка на оф. сайт LiveBrush.
Tux Paint – рисовалка для малышей
Если вам нужна простенькая программа рисования для детей – попробуйте Tux Paint. Эта рисовалка создана для малышей от 3 лет и применяется во многих дошкольных учреждениях для обучения компьютерной грамотности.
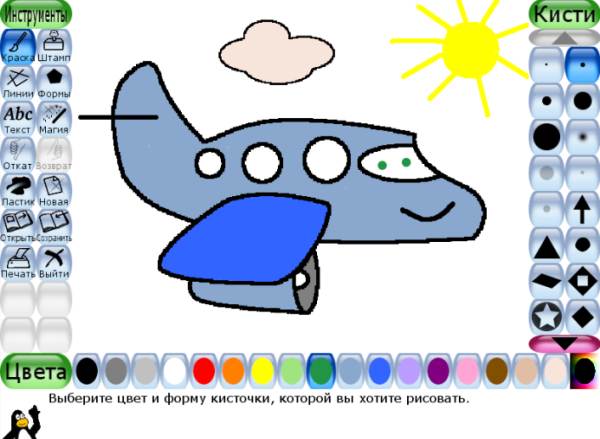
Основные ее плюсы:
- яркий интерфейс, который понравится малышам;
- прикольные звуковые эффекты;
- поддержка Windows XP, Vista, 7, Linux и Mac OS.
А еще здесь есть забавный пингвиненок Тукс – виртуальный помощник, который научит правильно рисовать. Приложение является полностью бесплатным (ссылка на оф. сайт Tux Paint).
Paint 3D
Самая последняя версия Paint содержит интегрированный плагин Paint 3D.
С его помощью у пользователя появляется уникальная возможность создания твердотельных и поверхностных 3Д-объектов, качественных объемных фигур и примитивов.
Какую бы в конечном итоге программу для рисования вы не выбрали, для качественного построения или коррекции графического изображения, у вас должны быть навыки пространственного мышления, знания типовых графических примитивов, а главное – творческое настроение.
К основным достоинствам редактора можно отнести:
- поддержка работы с большинством имеющихся 3D-объектов;
- огромное разнообразие инструментов для работы с трехмерной графикой;
- наличие 3Д-сетки, пространственных осей и других вспомогательных опций для облегчения работы с трехмерными элементами.
Среди недостатков можно отметить:
- неудобное средство для просмотра созданных 3D-объектов (3D Viewer);
- отсутствие градиентной заливки;
- нет поддержки разработчика.
Как рисовать 3d рисунки
class=»img-responsive»>Поэтапное обучение рисункам с эффектом объема. Методика с заданиями разной степени сложности. Новичкам рекомендуется рисовать по клеткам. Они выступают в качестве ориентира для фигур. Фото инструкции помогут поэтапно, соблюдая последовательность создать 3D картинку. Более миллиона установок. Средний рейтинг — 4,3.
Скачать приложение для Android, похожее для iOS
PicsArt Color
class=»img-responsive»>Программа подойдет для новичков и будет полезна профи. Оснащен простым эргономичным интерфейсам. Позволяет рисовать по слоям, формировать палитру микшируя цвета. Индивидуально настраивать кисти и их текстуру. Рисовать строками и текстом с коррекцией шрифта и размера. Быстрый путь от создания простейшего эскиза до профессиональных иллюстраций. Рейтинг — 4,2. Сорок тысяч голосов.
Скачать приложение для Android, для iOS
Cool Art Drawing Ideas
class=»img-responsive»>Художественная рисовалка с новейшими идеями. Объединяет создание комиксов, рисунков, 3D изображений, граффити, дудлов. Понравится новичкам и опытным художникам. Предлагает создание творческих каракулей с помощью карандаша, ручки, маркеров, мела, красок. Пятьдесят идей для креативного рисования. Работает оффлайн, не перезагружает память телефона.
Скачать приложение для Android, похожее для iOS
Научиться Рисовать по шагам
class=»img-responsive»>Художественная библиотека насчитывает девяносто пошаговых иллюстраций с возможностью обучения детей и взрослых. Меню состоит из восьми групп: животные, птицы, игрушки, машины, транспорт, цветы, еда и каваи. Пользователю предлагается выбрать интересующую картинку и выполнить алгоритм действий, на бумаге. Готовая работа разукрашивается по желанию. Не требует регистрации. Рейтинг — 4,5.
Скачать приложение для Android, похожее для iOS
Kids Doodle
class=»img-responsive»>Обучающая рисовалка для детей от двух до восьми лет. Развивает творческие навыки и мелкую моторику. Предлагает: создавать изображения на бумаге, холсте, или фото. Семнадцать креативных инструментов на выбор. Возможность рисовать пальцем на фотографии, черном фоне, неоновое рисование, добавление штампов. Не требует стилуса, обязательной регистрации.
Скачать приложение для Android, похожее для iOS
Рисовалка FP sDraw
class=»img-responsive»>Редактор по созданию художественных рисунков, заметок и скетчей. Максимально реалистичный процесс рисования, напоминающий рисунки на бумаге. Удобное меню с управлением функциями через кнопку громкости. Автоматическое сохранение в процессе рисования. Занимает минимум места, обеспечивает качественную работу на мобильных устройствах. Пятьсот тысяч установок. Рейтинг — 4,3.
Скачать приложение для Android, похожее для iOS
Учимся рисовать карандашом
class=»img-responsive»>Учебник по рисованию предлагает научится изображать монохромные картины карандашом. Обучение основано на видеороликах с простыми приемами, полезными советами, трюками и рекомендациями профессиональных художников и иллюстраторов. Расширенные возможности обучения с добавлением теней и отражений, глубины и реалистичности изменят привычное отношение к процессу рисования.
Скачать приложение для Android, похожее для iOS
+ бонус
Бесплатные курсы живописи онлайн
Учимся рисовать на графическом планшете
Бесплатные уроки рисования для начинающих
Paintstorm Studio
Cоздана для профессионального цифрового рисования. И главную роль в этой программе играют кисти, которые можно легко и быстро настроить, чтобы это подходило вашему стилю рисования.
Она интуитивная, простая в использовании, но, в то же время, функционально мощный инструмент, выводящий процесс цифрового рисования на новый уровень, делая это максимально комфортно.
Paintstorm-Studio-1
Paintstorm-Studio-2
Paintstorm-Studio-3
Paintstorm-Studio-4
https://youtube.com/watch?v=ZUlmixhQSYs%3F
| ОС: | Windows 10, 8, 7, Vista, Mac OS, Linux |
| Разрядность: | 64 бит |
| Русский язык | Нет |
| Версия | v.2.43 (12/01/2020) |
| Бесплатная | Триал на 30 дней |
Рисуем стильный ноутбук
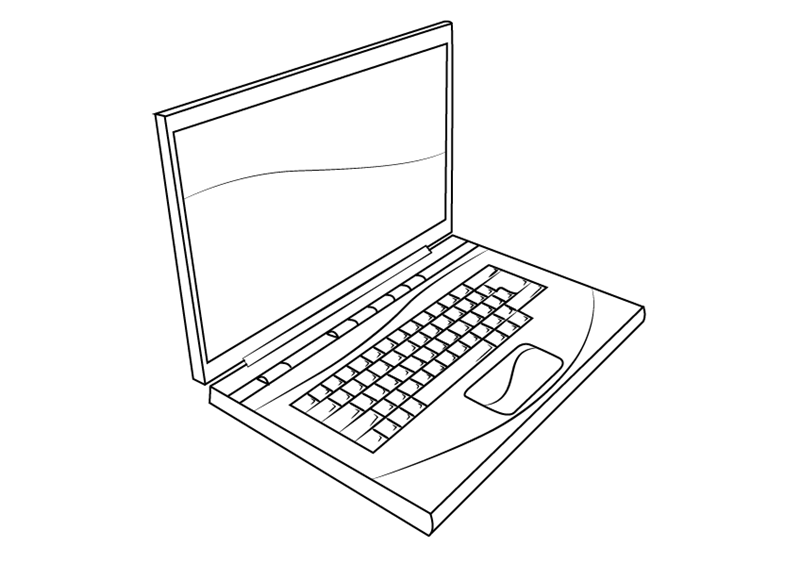
Помимо технических характеристик, люди при выборе ноутбука часто учитывают еще и его дизайн, ведь приятно держать в руках не только полезную, но и красивую вещицу. Попробуем нарисовать стильный, красивый ноутбук — попробуйте, все получится.
Сначала нарисуем два прямоугольника. Следите за линиями и перспективой — части ноутбука не должны заваливаться.

Теперь добавим толщины — теперь половинки гаджета будут похожи на две невысокие коробочки.

Изобразим экран — внутри верхней «коробочки» надо сделать прямоугольник поменьше.

И, конечно же, нужно наметить клавиатуру и сенсор.

После этого надо окончательно все навести. Контур должен быть ровным, аккуратным, без разрывов и зазубрин. Еще можно добавить на экран и корпус изогнутых обтекаемых линий — они будут смотреться очень здорово. И обязательно надо прорисовать каждую кнопочку на клавиатуре и корпусе. Можно нарисовать кнопки в точности так, как они расположены на реальном ноутбуке или просто расчертить все на квадратики.
На этой ноте этот рисунок можно считать завершенным.