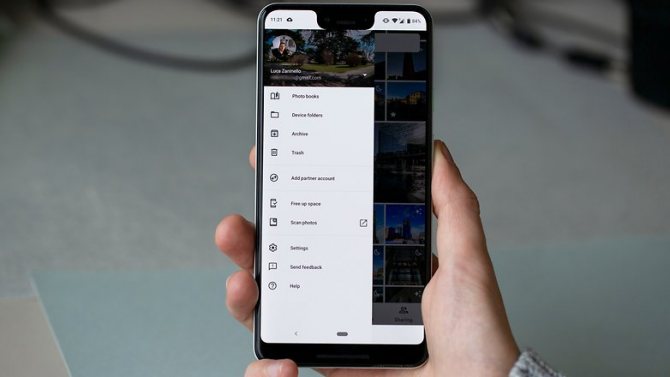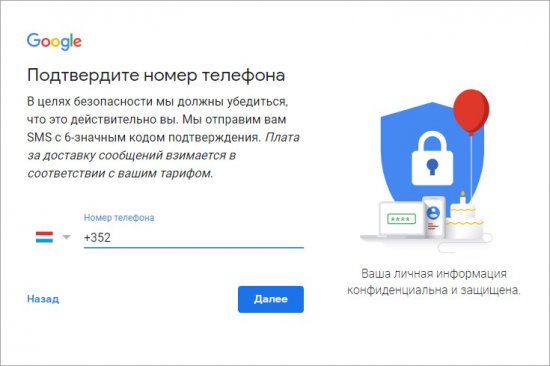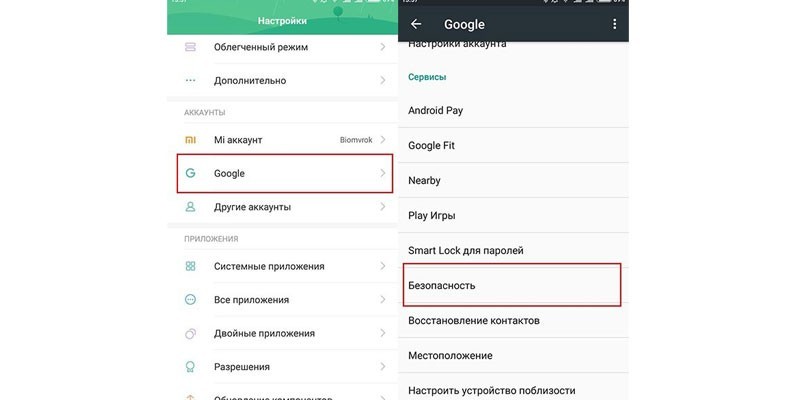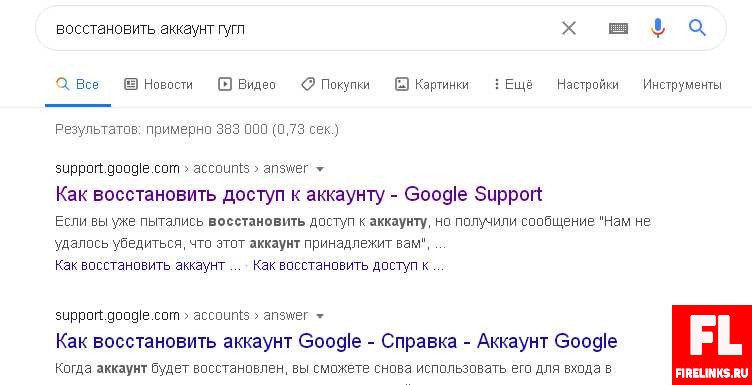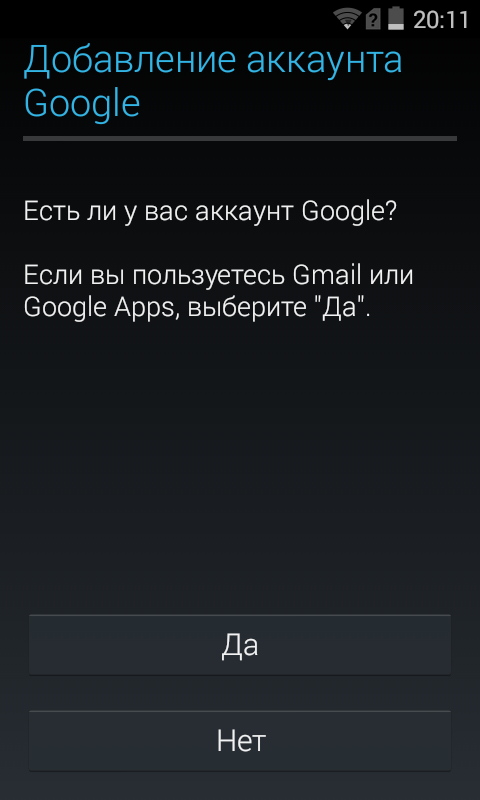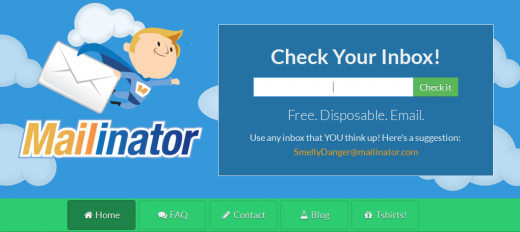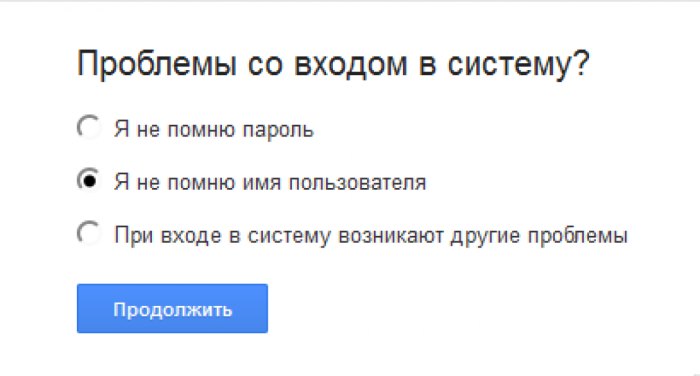Как выполнить вход в аккаунт google
Содержание:
- Не получается войти в Гугл аккаунт
- Как удалить учетную запись и сделать бэкап
- Вход в почту с ПК
- Удаление профиля
- Регистрация
- Как восстановить данные от Google Account
- Как войти в аккаунт
- Корректировка даты и времени
- Возможные проблемы при входе в аккаунт
- Входим в аккаунт Google через настройки гаджета
- Как отключить вход с аккаунтом Google
- Повышенная защита для аккаунтов, подключенных к Google
- Если войти не получается
- Как создать учетную запись в Гугле
- Как защитить аккаунт
- Создание блога на сайте Blogger
- А что внутри учётной записи?
- Вход через YouTube
- Как войти с помощью Gmail
- Входим на Андроиде в Плей Маркет при помощи Google
- Вход в облачное хранилище на телефоне
- Как войти в другой Google-аккаунт
- Краткий итог
Не получается войти в Гугл аккаунт
Если вы не можете войти в Гугл аккаунт, то используйте следующие советы:
Убедитесь, что вводите правильный логин, пароль. При необходимости к аккаунту Google можно восстановить доступ.
Проверьте подключение к интернету. Запустите веб-браузер, чтобы проверить, загружаются ли сайты. Если страницы сайтов не открываются, то вначале необходимо решить проблемы с доступом в интернет.
Возможно, на девайсе что-то зависло, поэтому вы не можете войти в аккаунт. Перезагрузите гаджет, чтобы данная проблема была решена.
Если проблема не решается, то выполните сброс настроек
Важно помнить, что после сброса будет с девайса удалена вся пользовательская информация.
Как удалить учетную запись и сделать бэкап
В некоторых случаях аккаунт оказывается скомпрометирован и данную учетную запись желательно удалить полностью.
- Злоумышленники узнали ваши личные и платежные данные.
- Почтовый ящик завален спамом и мошенническими письмами.
- Вам просто хочется придумать более красивый логин.
Удалить аккаунт Google можно в любой момент. Для этого войдите в личный кабинет. В разделе «Данные и персонализация» вы найдете следующий подраздел «Скачать, удалить, планы».
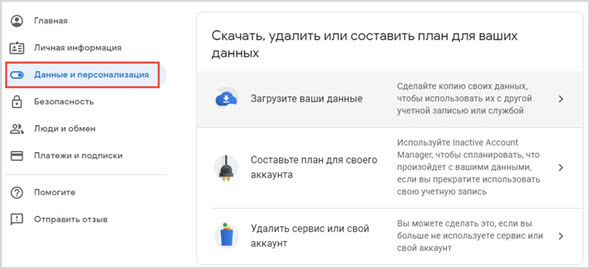
Первым пунктом предлагается создать резервную копию данных своего аккаунта на всякий случай. Здесь вам будет предложено выбрать из длинного списка, что именно вы хотите сохранить.
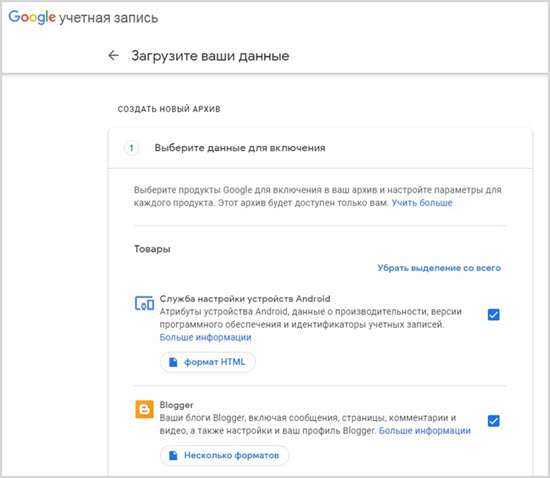
После этого выберите удобный формат архива. В завершение нажмите кнопку «Создать архив».
Как указано, архивирование может занять длительное время. По завершении процесса вы получите уведомление на электронную почту, что архив готов и его можно скачать на компьютер.
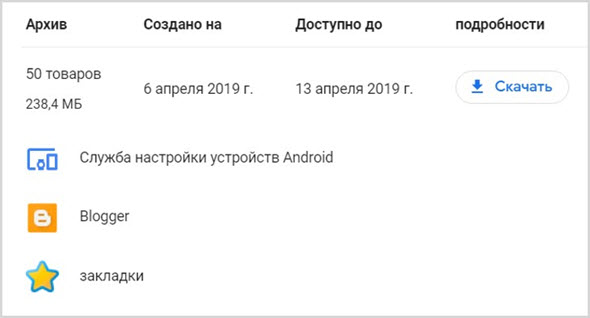
Ну вот, наш архив оказался быстро подготовлен. Чтобы его скачать, нужно будет еще раз войти в аккаунт.
После того, как архив сохранен, можно безбоязненно удалить Гугл аккаунт полностью.
Нажмите кнопку «Удалить сервис или свой аккаунт». Вам снова будет предложено сделать бэкап и выбрать, что именно вы хотите удалить.
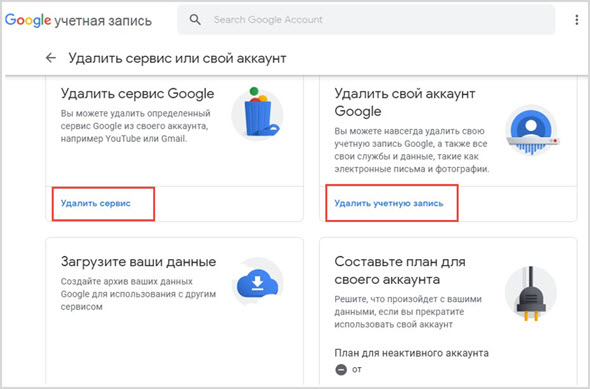
Выберите, что вы намерены удалить и следуйте дальнейшим инструкциям.
Вход в почту с ПК
Как войти в аккаунт»Гугла»? Первым делом рассмотрим вход в электронную почту на компьютере или ноутбуке. Это самый простой вариант из всех существующих.
Чтобы войти в аккаунт почты «Гугла», потребуется:
- Открыть в любом интернет-обозревателе сам «Гугл».
- Кликнуть по кнопке «Почта». Ее можно отыскать в функциональном меню в правом верхнем углу сайта.
- Указать в появившемся окне логин (адрес) электронного ящика.
- Подтвердить процедуру.
- Указать пароль для входа в систему.
- Нажать на кнопку, отвечающую за завершение авторизации.
Если все сделано верно, пользователь сможет попасть в свой ящик. Это и есть аккаунт в Google. Быстро, просто и очень удобно.
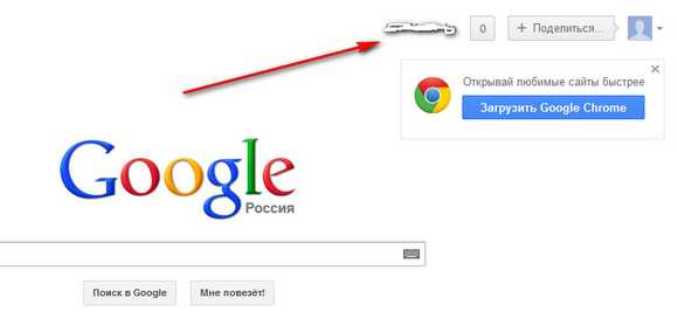
Важно: если сохранить в браузере пароль для входа, система будет автоматически осуществлять авторизацию в почтовом сервисе
Удаление профиля
Устранить ошибку поможет стандартная отвязка профиля от телефона:
- Откройте «Настройки» – «Аккаунты» – «Google».
- Выберите собственный профиль и кликните «Удалить».
- Повторно согласитесь с действием и подтвердите его паролем от учетной записи.
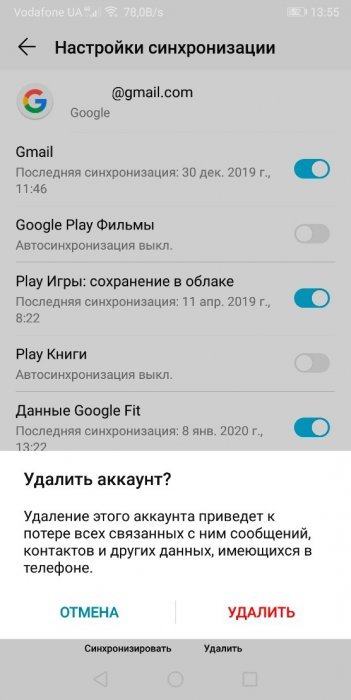
Удаление профиля с телефона приравнивается к его отвязке от устройства, и никак не связано с удалением самой учетной записи.
Перезагрузите мобильный и займитесь привязкой этого же профиля обратно:
1. В разделе «Настройки» – «Аккаунты» в самом низу кликните «Добавить аккаунт».
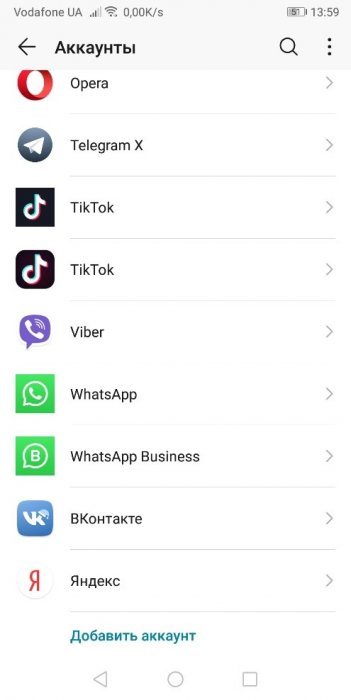
2. Выберите Гугл, введите пароль разблокировки экрана и перейдите в окно ввода данных Гугл профиля.
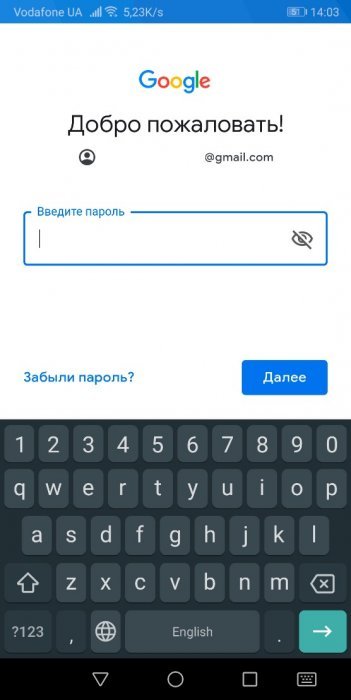
3. После ввода данных проверяйте работу сервисов.
Регистрация
Для начала придется воспользоваться регистрацией на почтовом сервисе Google. В противном случае справиться с поставленной задачей никак не получится.

Чтобы завести ящик (он же называется аккаунтом) на Google, требуется:
- Открыть в любом браузере сайт google.ru.
- Нажать на кнопку «Почта» в правом верхнем углу странички.
- Выбрать функцию «Регистрация».
- Заполнить регистрационную форму. Она имеет подписи-подсказки, что значительно упрощает процесс.
- Кликнуть по кнопке, отвечающей за подтверждение запроса.
Дело сделано. Теперь у пользователя есть свой электронный адрес и пароль для авторизации. Они пригодятся в будущем.
Как восстановить данные от Google Account
Если аккаунт был удален, восстановить данные можно не более чем в течение 20 дней, обратившись в службу поддержки Google. Но помните, мы в предыдущем разделе рассмотрели вопрос создания архива.
Итак, у вас есть архив с данными. Судя по разделу «Помощь по Google сервисам», просто взять и выгрузить информацию из архива на новую ученую запись невозможно. Придется черпать нужные сведения и файлы из архива и вручную загружать на новый аккаунт.
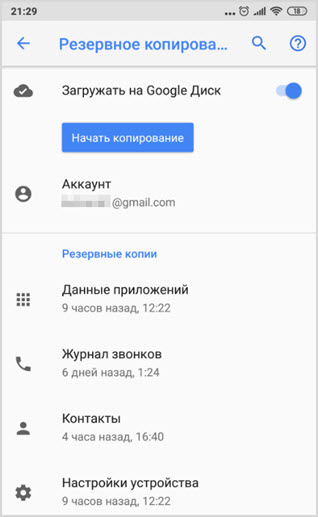
Проще обстоит дело, если вы приобрели новое устройство на платформе Android и хотите подключить имеющиеся учетные записи.
- Предварительно, на этапе эксплуатации, следует зайти в настройки смартфона или планшета, а затем включить опцию резервного копирования.
- Теперь, по мере обновления данных, все сведения о настройках учетной записи будут сохранятся в Google Account.
- После покупки нового гаджета, просто авторизуйтесь в системе при помощи имеющегося аккаунта Гугла (адреса электронной почты).
Все настройки прежней учетной записи будут восставлены и обновлены на новом устройстве.
Как войти в аккаунт
Предложение от сервисов Google войти в аккаунт будет встречаться практически постоянно, особенно при желании воспользоваться магазинами приложений, сервисами бесконтактной оплаты, почтой и многим другим, поэтому лучшее решение — не затягивать с регистрацией.
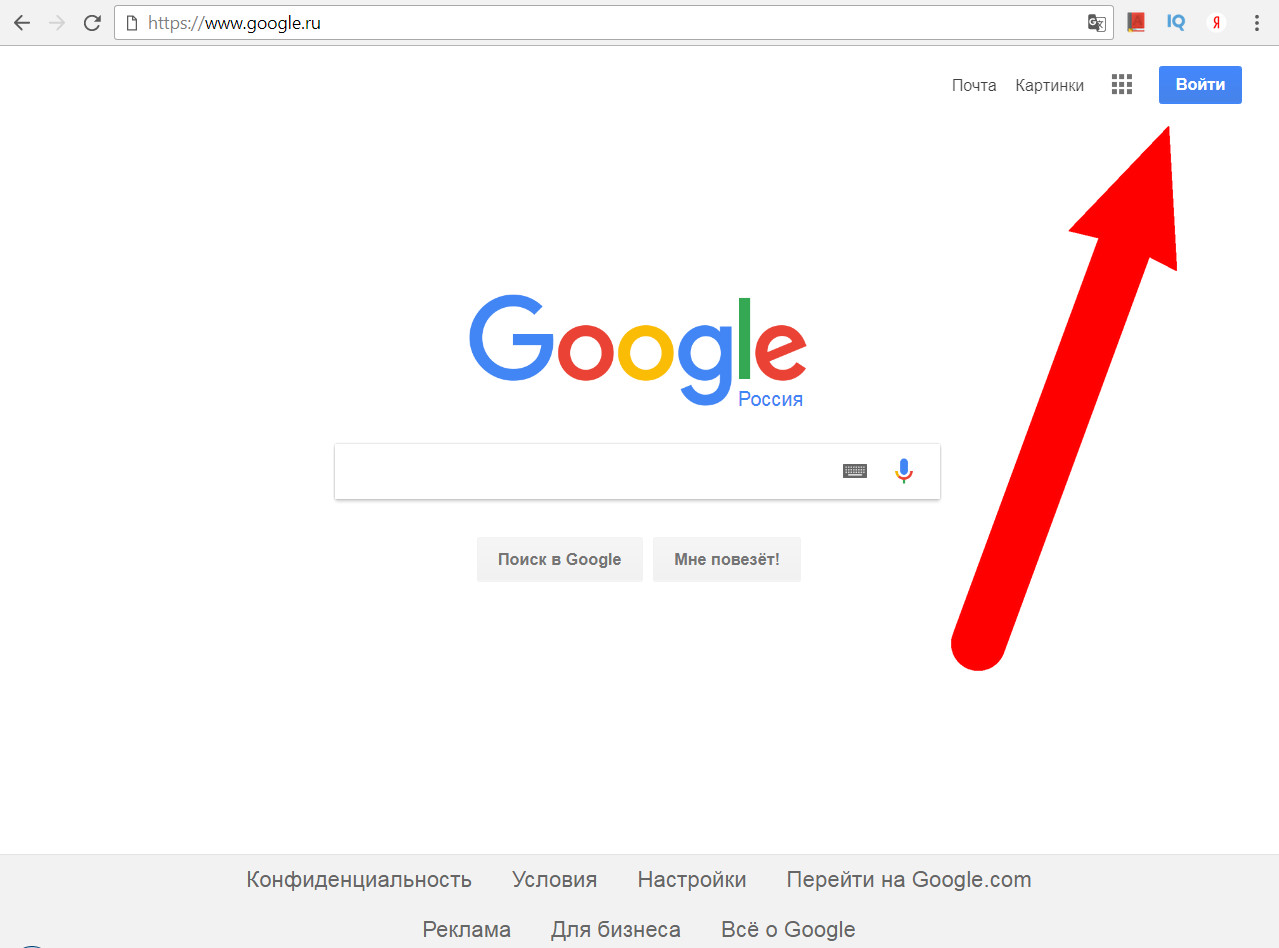
Вход в аккаунт
Через настройки устройства на базе андроид
Войти через настройки устройства может потребоваться в том случае, если при включении смартфона или планшета была введена учётная запись другого человека или же если по каким-то причинам вход не был выполнен.
Для этого на устройстве необходимо войти в меню «Настройки», выбрать строку «Google» и выполнить вход. На разных гаджетах сервисы Гугл могут находиться в разных разделах.
Другой способ — вход в Гугл плей аккаунт. Для этого необходимо выбрать приложение Play Market или Google Play, войти в меню, нажав на три горизонтальные полосы в левом верхнем углу и выбрать строку «Аккаунт».
В браузере на телефоне или планшете
Вход в аккаунт Google Play может быть выполнен и при помощи обычного браузера на устройстве, нужно лишь ввести в адресную строку адрес сайта, выбрать раздел «Аккаунт» и ввести логин и пароль.
Обратите внимание! Можно воспользоваться браузером Google Chrom, в котором в правом верхнем углу будет предложено войти в личный кабинет
На компьютере
Использование персонального компьютера для авторизации в Гугл похоже на выполнение входа через браузер на телефоне или планшете — необходимо войти на страницу Google и в правом верхнем углу нажать на кнопку «Войти».
Корректировка даты и времени
Смартфоны имеют множество каналов для определения даты и времени автоматически:
- С помощью системы позиционирования GPS, ГЛОНАСС;
- Через сетевые протоколы внутренних часов NTP / SNTP или привязки к публичным IP-адресам после выхода в интернет;
- Благодаря элементу Time Zone and Time» IE, в спецификациях GSM связи от мобильных операторов.
К сожалению, система, подтягивая информацию о времени с одного из источников, может дать сбой и потянуть за собой неприятные последствия для других сервисов. Все платформы Гугл зависят от временных показателей и перестают работать, считав неверную дату. Ручная корректировка исправляет эту ошибку:
1. Зайдите в «Настройки» – «Система».
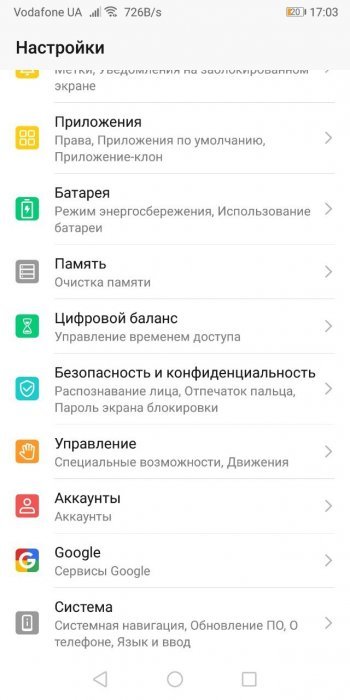
2. Выберите «Дата и время».
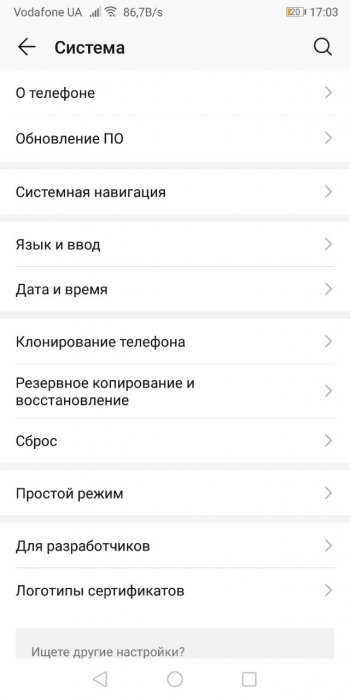
3. Деактивируйте ползунок в строке «Автонастройка» и введите актуальные время, дату и часовой пояс вручную.
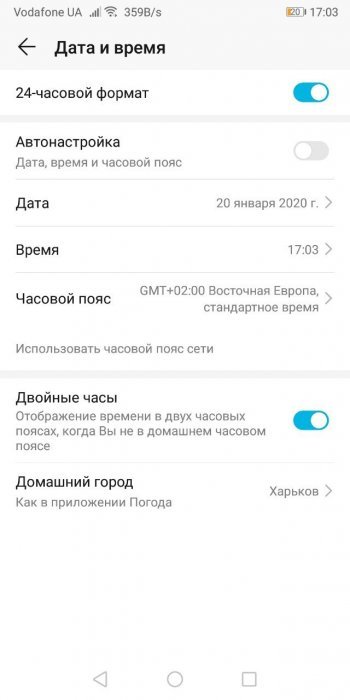
Возможные проблемы при входе в аккаунт
Наиболее частая проблема, возникающая при желании войти в Гугл плей аккаунт или Гугл — некорректный логин или пароль. Это возможно, потому что его могли забыть, неправильно ввели, открыта неверная раскладка, включён Caps Lock. Но существует и крайне маленькая вероятность, что проблема в действиях злоумышленников.
В любой момент в окне авторизации доступна кнопка «Забыли пароль?». Нажав на неё, можно воспользоваться номером телефона или адресом электронной почты для восстановления доступа, который был указан при регистрации. Если всё пройдёт успешно, то можно будет произвести сброс старого пароля и установку нового, а также лучше запомнить логин.

Мастер восстановления Гугл
Сложнее ситуации, когда резервный номер телефона по каким-то причинам недоступен, а запасная почта забыта. В таком случае всегда можно обратиться в службу поддержки. Сперва нужно воспользоваться мастером восстановления, выбрав подходящее описание проблемы и следуя инструкциям, а если и это не поможет, придётся писать специалистам.
Аккаунт Google является универсальным проводником во все приложения и программы Гугл, позволяя пользоваться всем: от почты до оплаты, от развлечений до хранения данных совершенно бесплатно и с высочайшим уровнем безопасности. Кроме того, при помощи только логина и пароля можно управлять всеми своими данными с любого другого устройства.
Входим в аккаунт Google через настройки гаджета
Для входа в аккаунт Гугл на планшете или телефоне существует несколько способов. Начнем с наиболее банального, где осуществляется вход в несколько этапов. Выполняем следующие шаги:
- Открываем основное меню гаджета.
- Там находим значок с подписью «Настройки» (имеет вид шестеренки). Если установлена на устройстве сторонняя тема, то выглядеть он может по-иному.
- Затем необходимо в отобразившемся меню найти раздел «Аккаунты» и тапнуть по нему, чтобы перейти к следующему экрану.
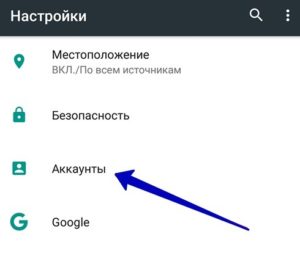
Нажимаем на «Добавить аккаунт». Если подключено много соц. сетей и иных аккаунтов, то данный раздел под ними может быть скрыт. Поэтому сделайте свайп снизу-вверх для просмотра остальных пунктов.
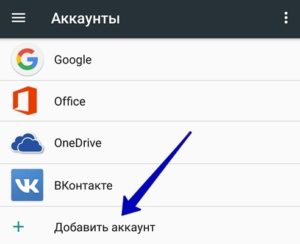
Откроется следующий экран, где будет располагаться список со всевозможными записями. Нам нужно выбрать Google аккаунт, поэтому нажимаем на этот пункт.
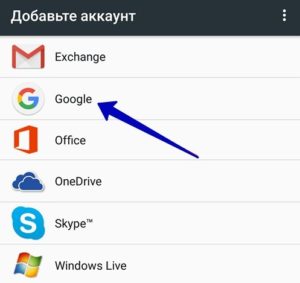
Отобразится новое окно, где необходимо ввести собственное имя пользователя (если вы еще не зарегистрировались, то нажмите «Или создайте новый аккаунт», после чего следуйте инструкции). Затем нажимаем на «Далее».
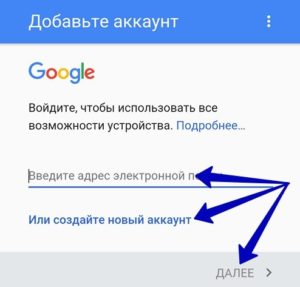
Вводим свой пароль и нажимаем на «Добавить аккаунт».
После выполнения инструкции аккаунт будет добавлен. Даже начинающие пользователи смогут все сделать за 2 – 3 минуты при кропотливом вводе пароля. Теперь рассмотрим ситуацию, когда на устройстве Андроид необходимо войти в новый Гугл аккаунт.
Читайте Как удалить аккаут Google с телефона Android
Как отключить вход с аккаунтом Google
Если вы больше не хотите входить в приложение или сервис с аккаунтом Google, закройте ему доступ к своему аккаунту.
- Откройте страницу Аккаунт Google. При необходимости выполните вход.
- Выберите Безопасность.
- Прокрутите экран вниз до раздела «Вход на другие сайты через аккаунт Google» и нажмите Вход через аккаунт Google.
- Выберите нужное приложение или сервис Закрыть доступ.
Важно! Даже если вы закроете доступ к аккаунту для стороннего приложения или сервиса, у него может остаться следующая информация:
- данные, которые вы использовали при входе через аккаунт Google;
- дополнительные сведения из аккаунта Google, к которым вы открыли доступ.
Повышенная защита для аккаунтов, подключенных к Google
Сторонние приложения и сервисы, которые пользователи подключают к аккаунту Google, могут участвовать в нашей программе защиты связанных аккаунтов и получать оповещения о безопасности. Такие оповещения вовремя предупреждают о подозрительных событиях в аккаунте и позволяют обеспечить более надежную защиту данных при работе в Интернете.
Как работает защита связанных аккаунтов
Какие приложения и сервисы получают оповещения о безопасности
Оповещения о безопасности получают приложения или сервисы, которые:
- Участвуют в программе защиты связанных аккаунтов.
-
Подключены к вашему аккаунту Google. Приложение или сервис получает доступ к вашему аккаунту Google, в следующих случаях:
- Вы входите в приложение или сервис, используя аккаунт Google
- Вы открываете приложению или сервису доступ к аккаунту Google
Когда отправляются оповещения о безопасности
Мы отправляем оповещения в случаях, когда безопасность аккаунта оказывается под угрозой. Это может быть:
- взлом аккаунта;
- блокировка или отключение аккаунта;
- выход из аккаунта на ваших устройствах или в браузере.
Для чего используются оповещения о безопасности
Google и сторонние сервисы, участвующие в программе, могут использовать оповещения о безопасности, чтобы:
- более точно выявлять подозрительные действия в вашем аккаунте;
- выполнять выход из аккаунта в целях защиты ваших данных.
Если войти не получается
Если после ввода логина или пароля система выдает ошибку, значит, вы указываете неправильные данные. В этом случае поможет восстановление доступа. Рассмотрим, как это сделать на компьютере и телефоне.
На телефоне
Шаг 1: восстановление логина
Логин – это название вашего аккаунта. Обычно это адрес электронной почты Gmail, например, ivan.petrov@gmail.com. Иногда в качестве логина используется адрес другой почты (на Яндексе или Майл.ру) или номер телефона – но это редко.
1. В мобильном браузере переходим на сайт google.ru.
2. Нажимаем на «Войти» вверху.
3. Нажимаем на «Забыли адрес эл. почты?».
4. В следующем поле печатаем номер мобильного телефона, который прикреплен к учетной записи, или адрес резервной почты.
5. Далее указываем имя и фамилию.
6. Нажимаем «Отправить» для получения кода восстановления.
Откроется окошко, куда нужно напечатать код из смс сообщения или из письма, которое поступит на резервный ящик.
7. Если все введено верно, появится найденная учетная запись.
Нажимаем на нее и пробуем ввести пароль. Если он не подойдет, переходим ко второму шагу.
Шаг 2: восстановление пароля
1. В мобильном браузере переходим на сайт google.ru.
2. Нажимаем на «Войти» вверху.
3. Печатаем логин.
Обычно это адрес электронной почты Gmail (см.).
4. Нажимаем на «Забыли пароль?».
5. Печатаем последний пароль, который помним, или нажимаем на ссылку «Другой способ».
В обоих случаях система потребует подтвердить телефон или резервный почтовый адрес.
6. Печатаем номер телефона и нажимаем на «Отправить» для получения кода.
Затем вводим код – он придет в смс на телефон или в письме резервный ящик в течение нескольких минут.
7. Откроется страница, через которую нужно задать новый пароль и повторить его.
8. Вот и всё – новый пароль назначен и выполнен вход в учетную запись. Запишите данные надежное место, чтобы в следующий раз не пришлось их восстанавливать.
На заметку. Таким же образом можно восстановить доступ через настройки Андроид: Настойки – Аккаунты.
На компьютере
Восстановить логин/пароль на компьютере можно точно так же, как . Процесс идентичен. Поэтому чтобы не повторяться, рассмотрим восстановления доступа через резервный адрес почты. Это когда в настройках был указан другой ящик.
Шаг 1: как узнать логин (адрес Gmail)
1. Перейдите на сайт google.ru.
2. Нажмите на кнопку «Войти».
4. Напечатайте ваш другой электронный ящик и нажмите кнопку «Далее».
5. В следующем окошке напечатайте имя, фамилию и нажмите «Далее».
6. Откроется запрос на отправку кода на резервную почту. Щелкните по кнопке «Отправить».
7. Откройте в браузере новую вкладку, нажав на значок + в панели управления окнами. В ней откройте свой резервный ящик. В папке «Входящие» будет письмо от Google с кодом восстановления.
8. Вернитесь на предыдущую вкладку и напечатайте код. Нажмите «Далее».
9. Сайт покажет найденную учетную запись. Нажмите на нее и введите пароль. Если он не подойдет, переходите к Шагу 2.
Шаг 2: как получить пароль
1. Перейдите на сайт google.ru и щелкните по «Войти» вверху справа.
3. Система запросит ввод последнего пароля, который вы помните. Введите его или нажмите «Другой способ».
4. Откроется окошко с запросом номера телефона. Можно напечатать его и получить смс с кодом, но мы выберем пункт «У меня нет доступа к телефону».
5. Печатаем резервный адрес электронной почты и нажимаем «Отправить», чтобы получить на него код.
Если доступа к этому ящику нет, нажмите на ссылку «Другой способ». Тогда Гугл попросит ввести действующий электронный адрес и отправит на него дальнейшие инструкции.
6. Перейдите в резервный ящик и откройте входящее сообщение с кодом.
7. Вернитесь к форме восстановления и напечатайте код.
8. Далее нужно ввести новый пароль и повторить его.
9. Пароль назначен, и вход в учетную запись выполнен.
Как создать учетную запись в Гугле
Аккаунт в сервисах Google привязан к электронному почтовому ящику Gmail и является одновременно идентификатором, сокращенно ID пользователя.
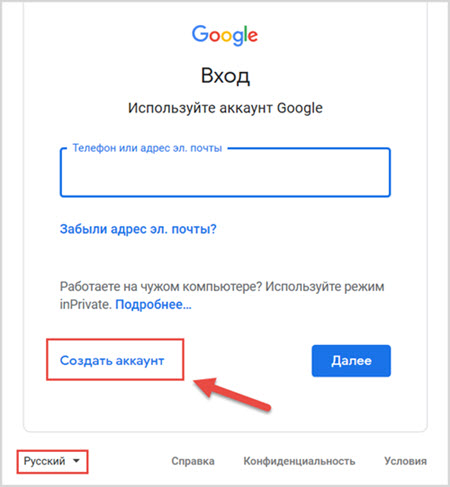
Если страница окажется на непонятном языке – слева внизу можно выбрать желаемый язык из выпадающего списка.
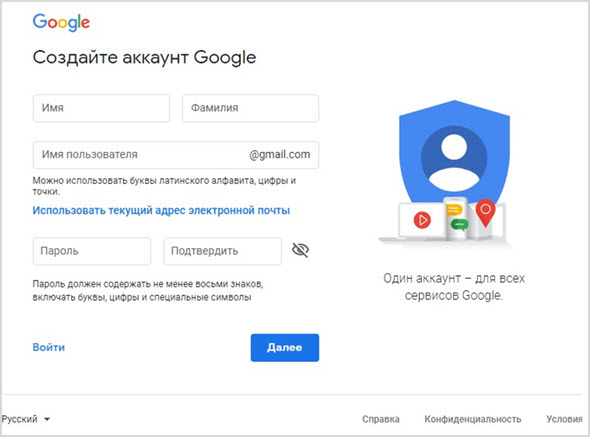
Теперь следует заполнить поля формы и придумать имя пользователя, под которым вы будете известны в сервисах Гугла.
- Фамилия и имя.
- Укажите логин пользователя, который будет являться адресом электронной почты.
- Придумайте или сгенерируйте пароль.
Теперь нажмите «Далее». Если выбранное имя пользователя уже кем-то используется, вам будет преложено придумать что-то другое.
Далее предлагается ввести дополнительную информацию. Это нужно на случай, если вы забудете свой логин или пароль. Тогда дополнительные данные помогут получить новый пароль и войти в личный кабинет.
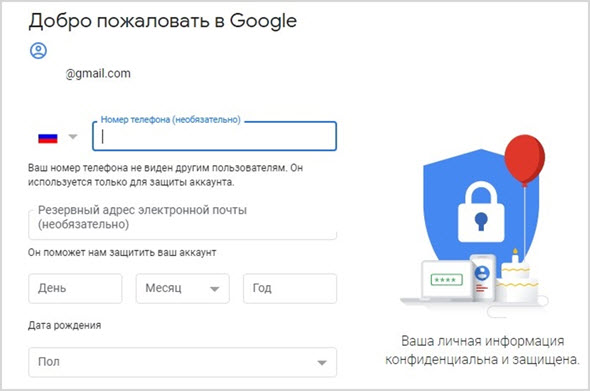
Далее предлагается прочитать условия использования сервисов Google. Если вы согласны – подтвердите и на этом создание вашего нового аккаунта можно считать завершенным.
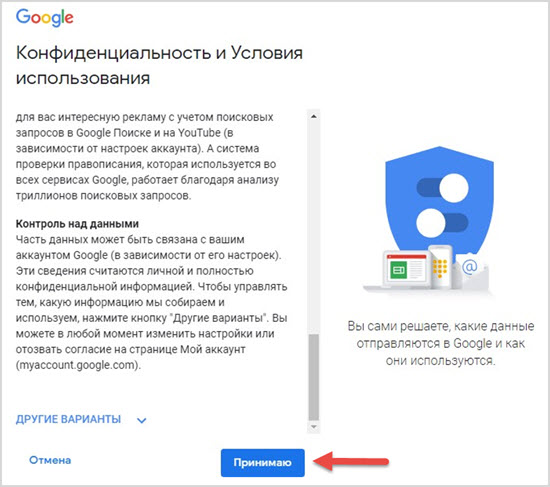
После этого перед нами откроется личный кабинет.
Как защитить аккаунт
Считается, что система безопасности в сервисах Гугл разработана лучше и надежнее, чем в других аналогичных структурах. И еще удобно, что здесь вам не придется самому напрягать голову по поиску мер безопасности.
В профиле есть два раздела, которые помогут автоматически повысить уровень защищенности аккаунта и получить рекомендации по повышению степени конфиденциальности.
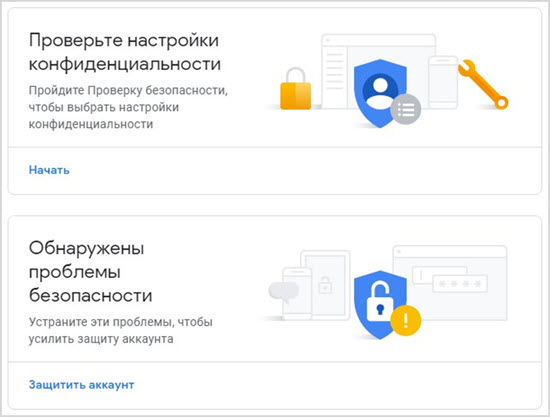
Нажмите кнопку «Защитить аккаунт» и вы увидите выявленные уязвимости.
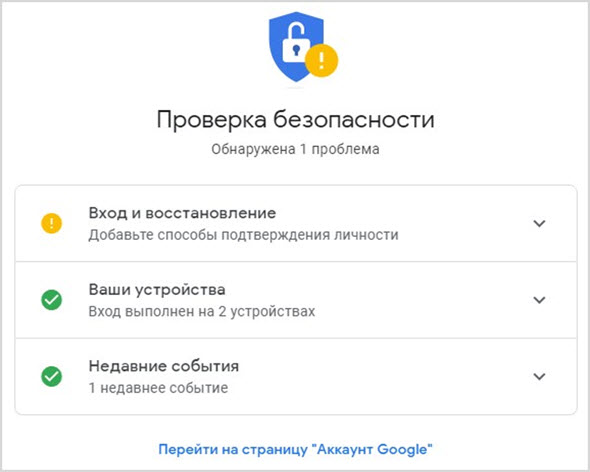
А вот воспользуемся функцией «Проверка конфиденциальности» и узнаем все про то, кто и какую может получать информацию о вашем поведении в интернете и сервисах Google.
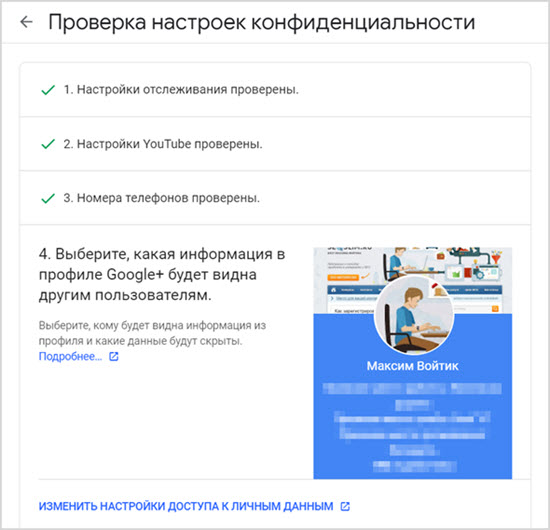
По каждому пункту приведены подробные объяснения и рекомендации, что можно сделать для улучшения ситуации.
В целом, все достаточно понятно объясняется, проблем с настройками возникнуть не должно.
Создание блога на сайте Blogger
Блоггер, как уже понятно из названия, представляет собой платформу для создания и ведения блога. Он может быть как личный, так и бизнес-направленности. При помощи сервиса Google Реклама разрешается монетизировать свою деятельность, но для создания и ведения дневника, естественно, потребуется аккаунт.

Мы перечислили далеко не все сервисы, которые созданы Гуглом и доступны для широкого круга пользователей. Не всех из них требуют авторизации в аккаунте: например, тем же Google Переводчиком можно пользоваться и без соответствующего профиля. Однако они все же предполагают опцию входа для расширения возможностей, таких как ведение истории, сохранение какой-то информации, поэтому если планируется плотное использование, допустим, Google Карт, лучше всего завести свой аккаунт в этой системе. Все сопутствующие материалы, которые помогут вам сделать первые шаги в освоении Google, мы оставим по ссылкам ниже.
Подробнее:Как выполнить регистрацию и вход в аккаунт Google на ПК и смартфонеНастройка учетной записи Google
Опишите, что у вас не получилось.
Наши специалисты постараются ответить максимально быстро.
А что внутри учётной записи?
Интерфейс учётной записи Google содержит внушительное количество настроек и опций по управлению аккаунтом. Они разделены по типу функционального предназначения в меню.
При входе в аккаунт отображается главная страница. На ней размещены блоки для быстрого доступа:
Конфиденциальность и персонализация: пользовательские данные, хранящиеся в профиле, информация для работы с сервисами компании, функции отслеживания действий (выполняемые операции и хронология в учётке).
Уведомление о проблемах безопасности аккаунта: рекомендации по обеспечению защиты профиля.
Данные по файловому хранилищу: сколько осталось Гб на Диске, функции для управления.
Проверка конфиденциальности: информация и статус по ключевым настройкам сохранения пользовательских данных в аккаунте (история приложений и поиска, местоположение, запись голосовых запросов и команд и др.)

Слева на страничке интерфейса учётки пункты меню:
Личные данные: всё то, что вы указывали при регистрации с возможностью редактирования (имя и фамилия, дата рождения, пол, телефон), функция для загрузки фото на аву профиля. Отображается и логин (адрес gmail), но его изменять нельзя.

Данные и персонализация: настройки конфиденциальности (эта же страница, как и при переходе с блока главной).
Безопасность: дата смены пароля, настройка двухэтапной аутентификации, авторизации с помощью телефона, добавление мобильного и резервного почтового ящика, история недавних событий и др.

Настройки доступа: список контактов и информация о них, настройки передачи геоданных, оформление своей страницы https://aboutme.google.com/?hl=ru (ваши личные сведения для публичного доступа).
Кроме базового интерфейса учётной записи Google, для каждого сервиса компании предусмотрен отдельный специализированный профиль, привязанный к текущему логину. Например, на Youtube – разделы видео, подписки, функции для создания собственного канала и загрузки видео.

В хранилище «Диск» есть разделы по типу файлов («Недавние», «Помеченные» и др.), меню операций по работе с контентом (загрузка, копирование, создание директорий).

Вход через YouTube
Необходимо войти в аккаунт «Гугла»? Есть одно нестандартное решение. Оно активно используется юзерами при работе с ПК или лэптопами. Речь идет об авторизации в «Гугле» через видеохостинг YouTube. Такой прием позволяет одновременно и войти на сайт, и активировать электронную почту.
Чтобы получить желаемый результат, потребуется:
- Зайти на YouTube. Можно осуществить вход на сайт или в специализированное мобильное приложение.
- Кликнуть по кнопке «Войти». Если используется мобильное приложение «Ютуба», сначала придется нажать на элемент управления, отвечающий за открытие главного меню.
- Указать данные от Google-профиля.
Вот и все. Теперь остается подтвердить действия и дождаться подключения к сервису. Как только это произойдет, пользователь автоматически пройдет авторизацию в «Гугле».

Как войти с помощью Gmail
Войти с помощью Gmail можно только в том случае, если пользователь забыл свой пароль. Код, который придет на пользовательскую почту, поможет человеку восстановить свой пароль от учетной записи. Если такое случилось, то нужно предпринять следующие действия.
Для начала необходимо на шаге, где просят ввести тот пароль, который пользователь помнит, нужно выбрать пункт «Другой способ» — это означает то, что пользователь попробует подключиться другими путями.
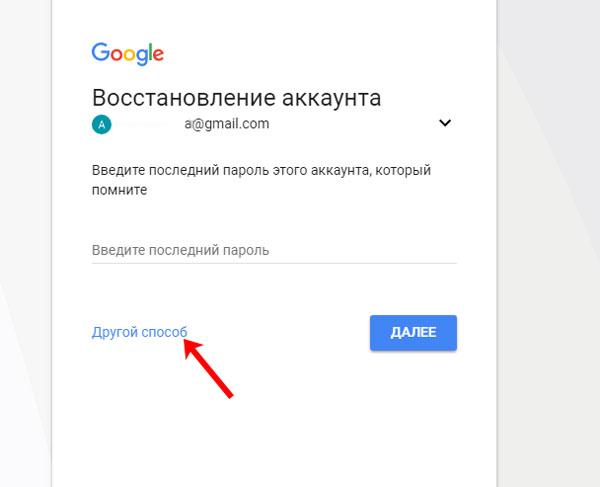
Находим в предложенных вариантах пункт «Почта». При восстановлении аккаунта на почту придет код, который нужно ввести в специальное поле. Соглашаемся с этим и кликаем кнопку «Отправить».
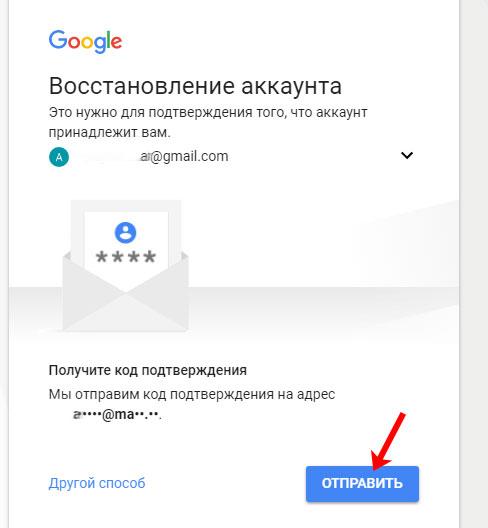
Принимаем письмо, вводим те цифры, которые предоставлены в нем.
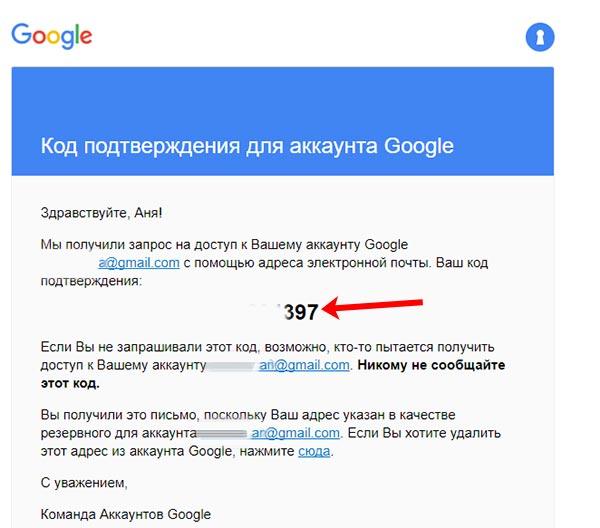
Придумываем новый пароль, тем самым входим в аккаунт Гугл снова.
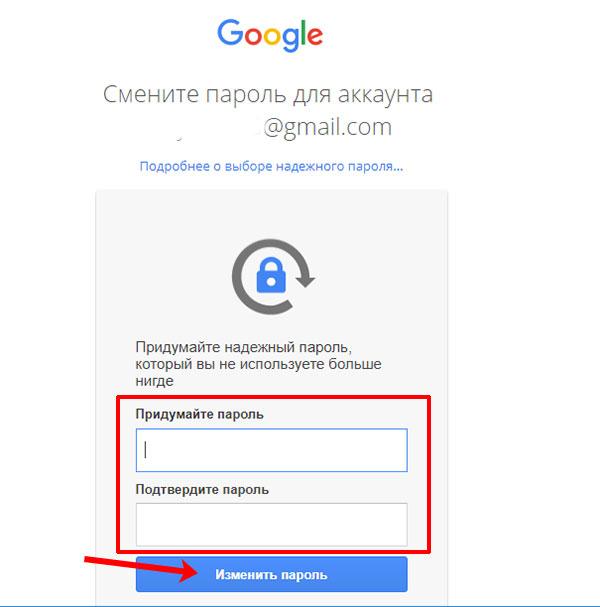
Входим на Андроиде в Плей Маркет при помощи Google
- Запускаем Гугл Плей, стандартный значок в главном меню или на главном экране.
- Нажимаем на значок «бар» (имеет вид трех полосок) в верхнем левом углу экрана. Там появится меню Плей Сторе. Будет отображено имя, изображение профиля и адрес Gmail, в котором магазин зарегистрирован.
Просмотрите разные способы входа. Нажмите на стрелку вниз, располагающуюся от адреса Gmail справа. В виде выдвижного меню отобразится список меток, связанных с гаджетом. Чтобы необходимый аккаунт именно здесь появился, сначала нужно его добавить через «Настройки».
Нажимаем «Вход». Любые покупки и загрузки в Гугл Плей теперь будут сохраняться в выбранной сетке.
Вход в облачное хранилище на телефоне
Облачное хранилище можно использовать и через мобильный телефон под управлением Android или iOS. Для скачивания специального приложения на свой смартфон переходите по одной из ссылок:
| Android | iOS |
| https://play.google.com/storemp;hl=ru | https://apps.apple.com/r874739 |
Android
Для входа в облачное хранилище через устройства на базе Android используйте следующие рекомендации:
- Установите приложение на свой телефон, используя указанную в таблице ссылку. Запустите его.
- Ознакомьтесь с возможностями Диска. Или кликайте «Пропустить», после чего «Готово».
- Поскольку устройства Андроид синхронизированы с учетной записью Гугл, дополнительно авторизоваться не нужно. Если хотите подключить к приложению другой профиль пользователя, нажмите на значок с тремя полосками. Кликните на небольшой указатель вниз и выберите «Добавить аккаунт».
- В списке доступных к подключению учетных записей выберите Google. При необходимости введите графический ключ или пройдите проверку отпечатком пальца.
- Введите логин и пароль от учетной записи, которой хотите воспользоваться для подключения к Диску.
- Если система потребует подтверждение входа, выберите подходящий вариант (через звонок, смс).
- Примите условия использования сервиса.
- После завершения проверки пользователь получит доступ к облачному хранилищу.
Для переключения между аккаунтами нажмите на аватар в боковом меню приложения.
iOS
Чтобы войти на Гугл Диск на устройстве iPhone или iPad, используйте инструкцию:
- Перейдите по указанной выше ссылке. Нажмите «Загрузить», после чего «Открыть».
- На главной странице приложения нажмите «Войти», после чего дайте разрешение на использование данных для входа и кликните «Дальше».
- Введите логин (телефон или почту), после чего пароль от Гугл аккаунта и «Далее».
- Если авторизация пройдет успешно, пользователь получит полный доступ к облачному хранилищу.
Как войти в другой Google-аккаунт
Войти в другую учетную запись может понадобиться пользователю по разным причинам, начиная с того, что просто поменялся владелец устройства, заканчивая тем, что человек завел себе другой аккаунт, который нравится ему.
В любых случаях необходимо полностью перекраивать систему и меня учетную запись. Для этого нужно сначала удалить старую, а потом войти по способам выше.
Чтобы войти в другой профиль от гугл, нужно:
- Открыть все те же настройки и выбрать раздел «Аккаунты»;
- В этом разделе откроются все зарегистрированные на телефоне человека записи, начиная от самых незначительных, заканчивая важными, такие как Гугл. Кликаем на профиль от Гугл, который зарегистрирован в системе устройства;
- После нам открывает информация о нем. Нажимаем на кнопку с тремя точками, чтобы открыть меню;
- После открытия меню кликаем на кнопку «Удалить аккаунт»; После этого действия все данные о пользователе сотрутся.
- Кликаем на кнопку подтверждения;
- После этого входим в новый аккаунт одним из способов, которые представлены выше.
Таким образом можно поменять учетную запись на Андроиде
Краткий итог
Гугл аккаунт – это виртуальное пространство, которое очень удобно и легко использовать. Заходить на сервис можно с любого устройства – смартфона, планшета или компьютера. Во многих современных телефонах включение и начало работы начинается с ввода своего логина и пароля Gmail, поскольку с помощью входа в личный кабинет можно пользоваться таким приложением, как Play Market на Андроиде.
У многих пользователей, которые не знакомы с особенностями функционирования данной системы, возникают трудности. Они либо не могут создать аккаунт с первого раза, либо у них не получается войти на уже существующую учетную запись. В этом случае можно найти ответы на интересующие вопросы в интернете. Мы подобрали для вас самую полезную и актуальную информацию по этому поводу. С ее помощью вы сможете без проблем войти в свой аккаунт на Джимейле, чтобы в полной мере воспользоваться возможностями этого сервиса.