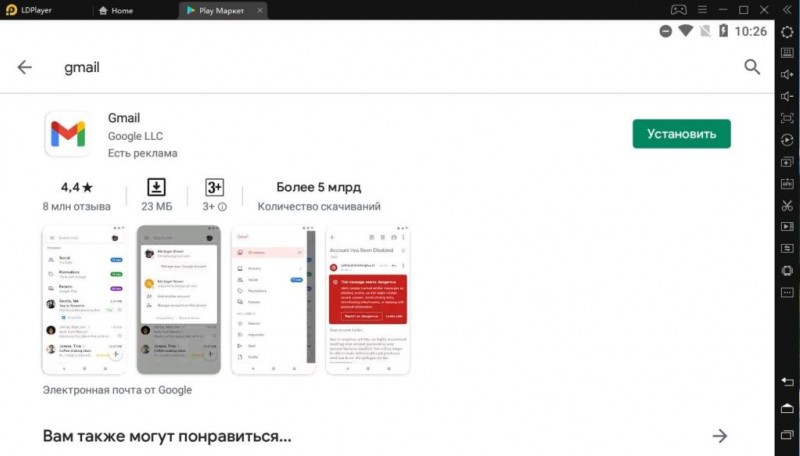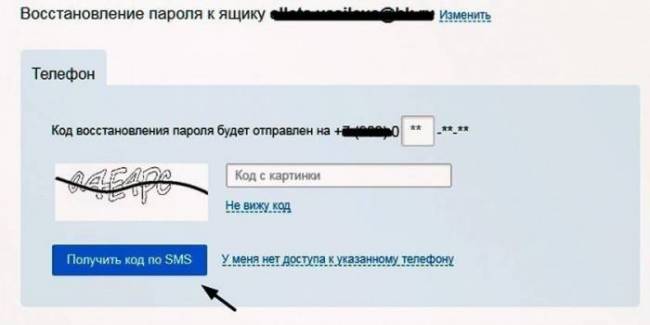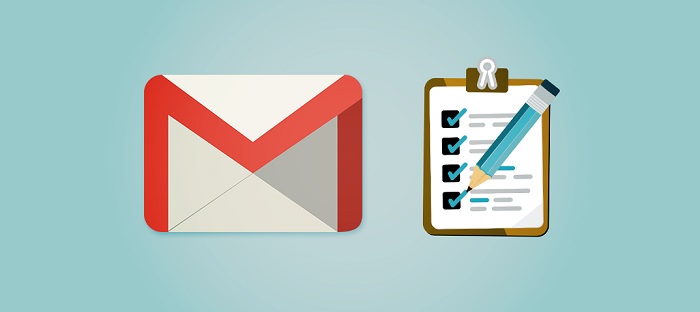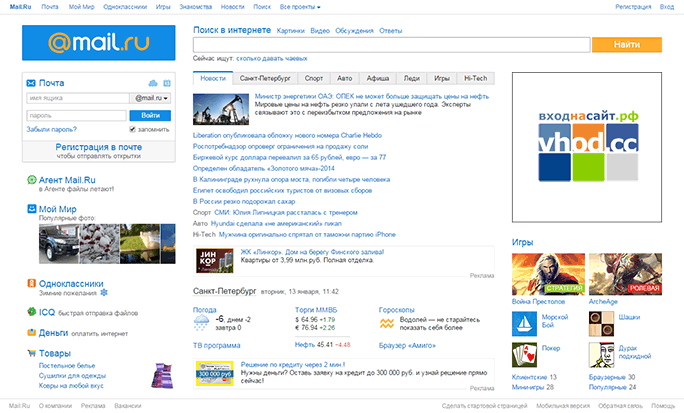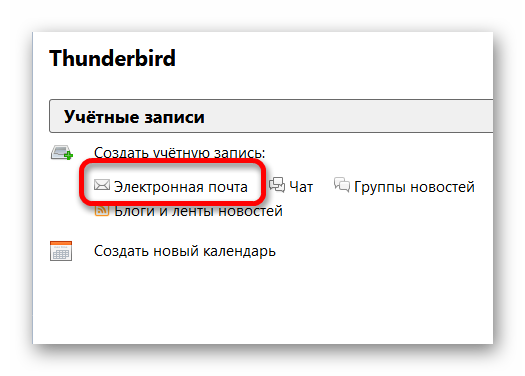Гугл почта: регистрация почтового ящика + настройка разделов gmail почты с нуля
Содержание:
- Регистрация электронной почты gmail
- Регистрация в почте
- Восстановление пароля
- Gmail: вход в личную почту профиля Google, авторизация джи-мэйл
- Почта от гугл
- Как открыть новый адрес Google
- Добавление контактов
- Шаг 2 – Отправляйте и получайте электронные письма через Gmail
- Настройка
- Особенности
- Дополнительные возможности для пользователей
- Настройки
- Регистрация учетной записи
- Функции и возможности личного кабинета
- Шаг №2 – заполнить данные
- Сортировка писем по папкам
- Как создать корпоративную почту на Gmail?
- Импорт контактов и сообщений
- Как создать и войти в почту Gmail?
- Вход
- Создание почты на Gmail
Регистрация электронной почты gmail
Пройти процесс регистрации в сервисе можно абсолютно с любого устройства. Данная почта адаптирована и под компьютер, и под мобильный телефон. Разберем подробнее каждый из способов регистрации по отдельности.
С компьютера
Для регистрации аккаунта почты gmail с компьютера, нужно следовать следующей пошаговой инструкции:
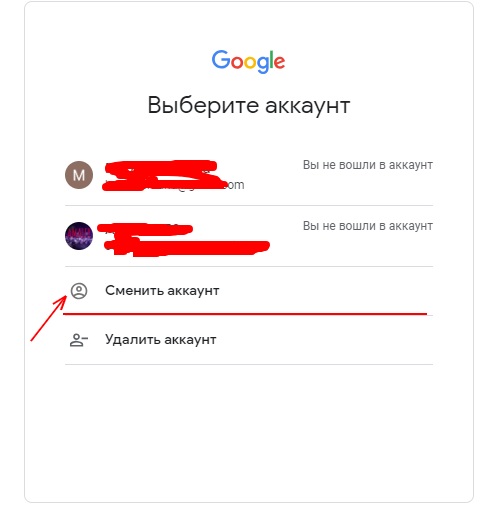
После нажатия на блок открывается новое окно с формой для входа. Нажимаем на «Создать аккаунт». Данный блок находится под главной формой окна.
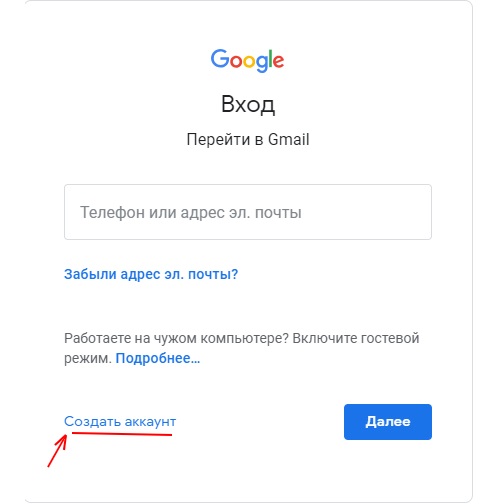
Создать gmail почту можно как для собственного использования в личных целях, так и для работы в бизнесе. Перед началом регистрации следует указать цель заведения аккаунта, во всплывающей форме. Чтобы зарегистрировать личный почтовый ящик gmail, выбирает создать для себя.
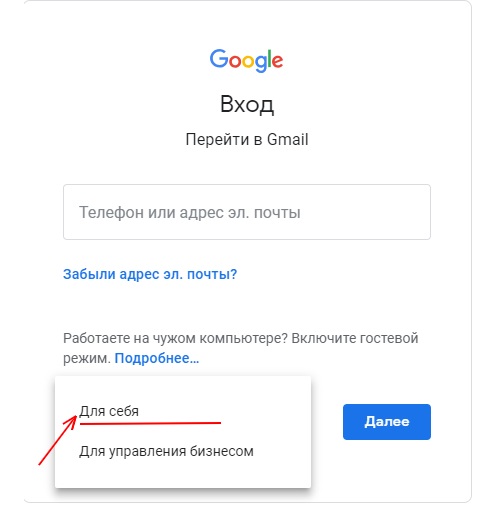
После всех проделанных операций, перед пользователем появляется окно регистрации, где нужно ввести персональные данные, указать будущий адрес электронной почты и придумать пароль, с повторным подтверждением. Когда все данные введены, следует нажать кнопку «Далее».
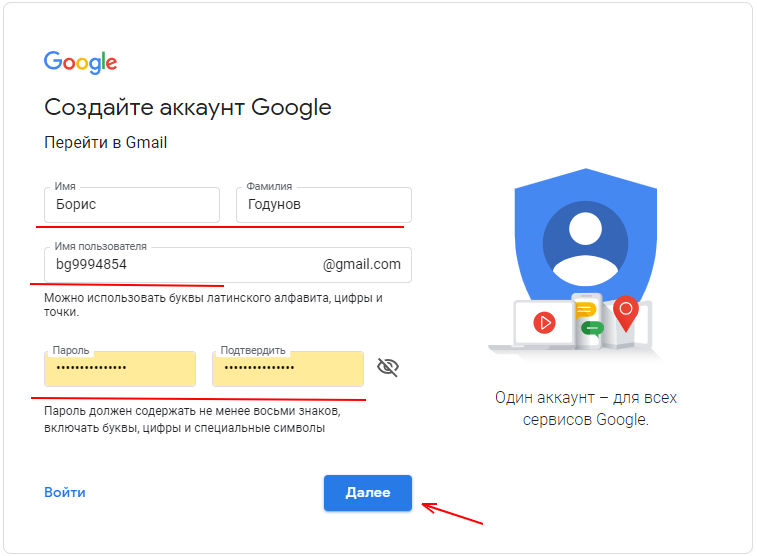
- На этом процесс регистрации не завершается. Для продолжения нужно ввести актуальные мобильный телефон, на который придет код подтверждения, дату рождения и пол. По окончанию заполнения указанных полей пользователю следует нажать кнопку «Далее».
- Проверяем правильность введенного мобильного телефона.
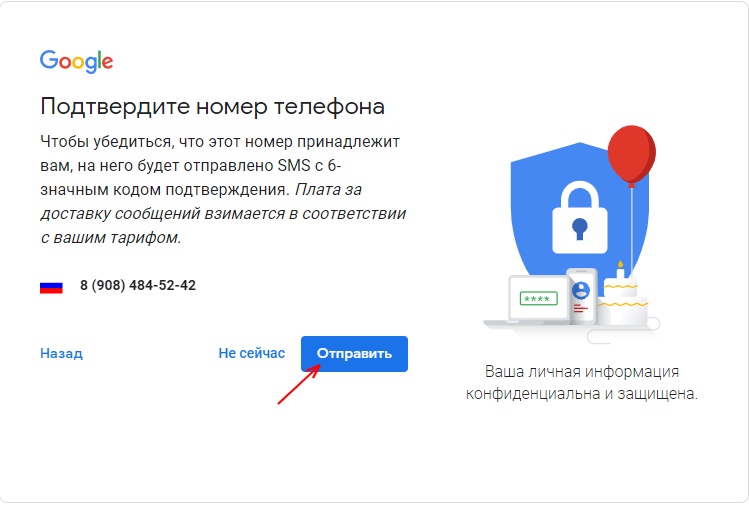
- После отправки подтверждения, на используемый номер телефона отправляет смс-сообщение с кодом, который нужно ввести в появившейся форме.
- Читаем условия использования, и принимаем их.
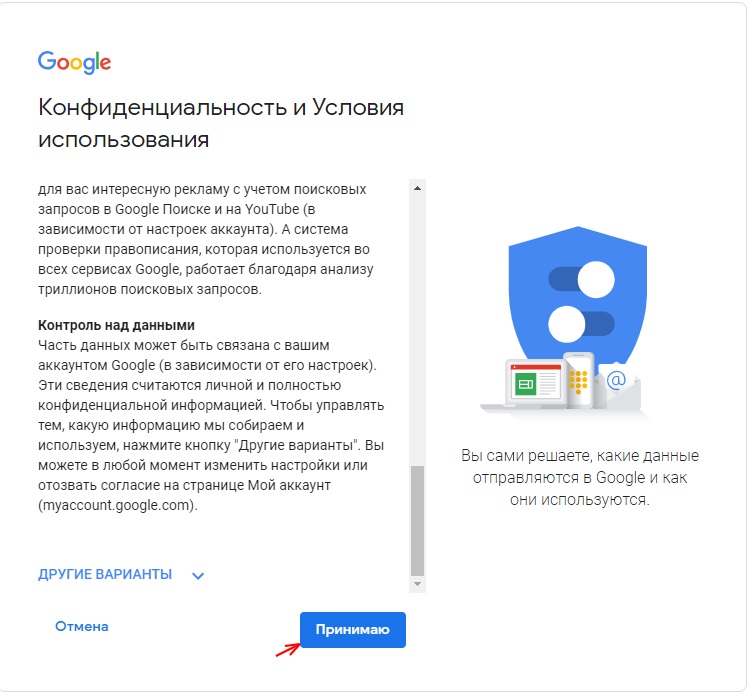
На этом регистрация почты gmail на компьютере завершена. Перед пользователем открывается сама почта, с введенным аккаунтом, и система предлагает настроить некоторые обязательные параметры для использования сервиса.
С телефона
С мобильного телефона процесс заведения электронной почты gmail немного отличается. Для создания почтового ящика нужно найти на своем андроиде приложение, под названием gmail. Открыв его, следует выбрать добавить новую учетную запись, после чего пользователя перебросит на окно авторизации.
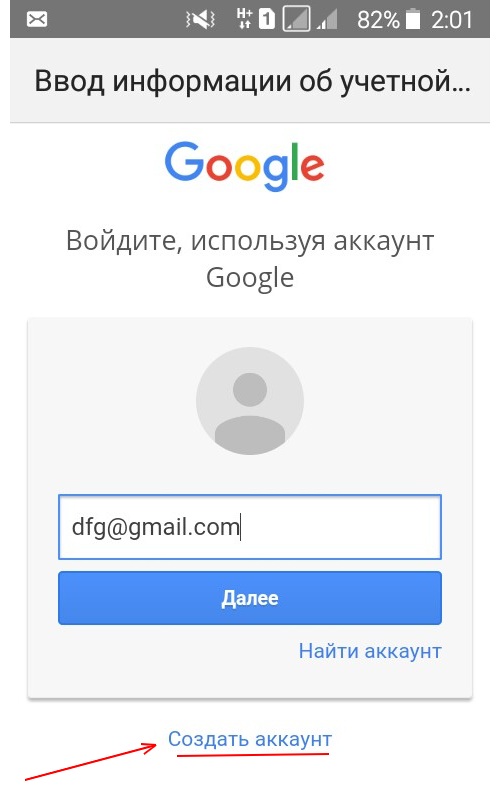
В данном окне, под формой входа, нужно выбрать «Создать аккаунт», после чего откроется само окно регистрации. Вводит фамилию имя, предполагаемый адрес будущей почты и придумываем пароль. Для перехода к следующему этапу нажимаем «Далее».
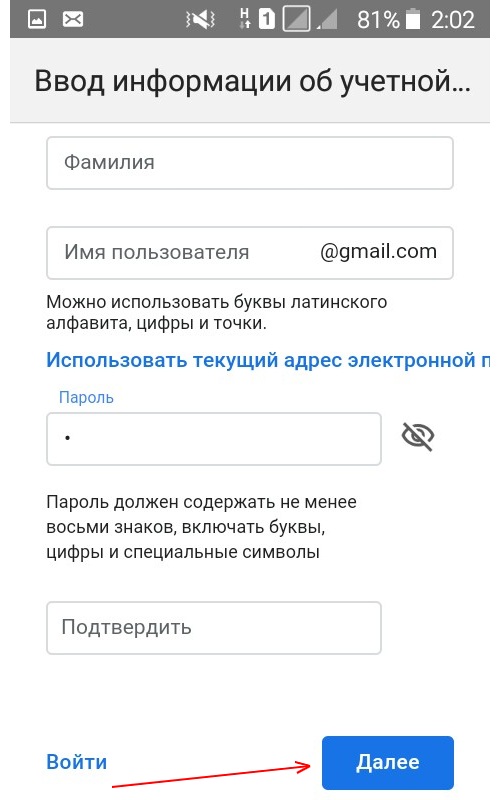
После остается лишь указать номер мобильного телефона, дождаться смс–сообщения с кодом, который следует ввести в предложенную форму, и завершить регистрацию.
По ее окончанию перед пользователем появляется главное меню почтового ящика, которым можно начинать пользоваться в полном объеме.
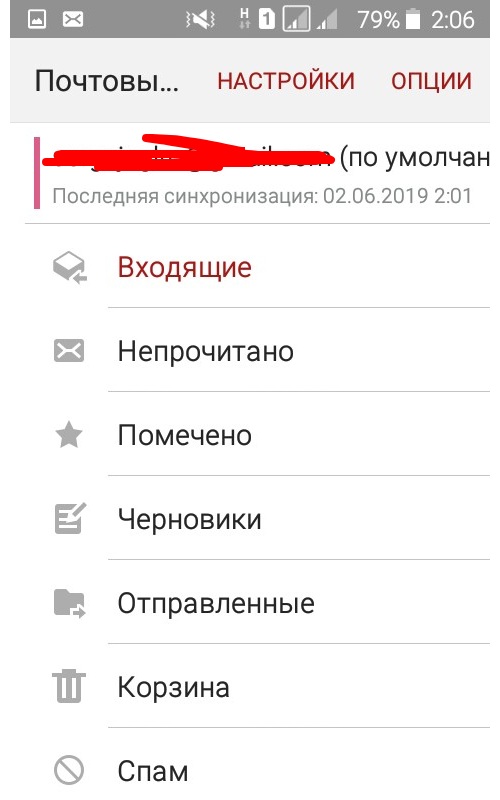
Без номера телефона
Если раньше создание аккаунта без введения номера мобильного телефона было допустимым, то сейчас данное действие недопустимо. Разработчиками компании Google была пересмотрена защита сервиса, в связи с этим мобильный телефон выступает как важный защитный фактор.
Создание имитирующей модели смартфона на компьютере также перестала помогать проходить процесс регистрации на почте gmail без актуального номера мобильного телефона.
В процессе регистрации, после ввода мобильного телефона, на него приходит смс оповещение для подтверждения целостности и верности введенных данных.
Регистрация в почте
Первым делом необходимо включить наш компьютер. Зайти в любой браузер интернета к которому вы привыкли и часто пользуетесь (у меня таких два — это Google Chrom и Opera).

В адресной строке нужно набрать сайт гугла — www.google.ru.
Вот ссылка для перехода www.google.ru
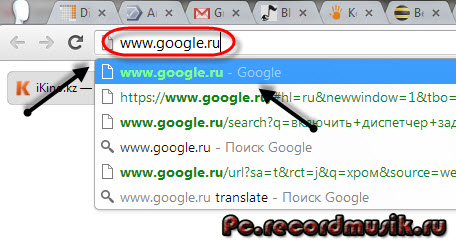
В верхних вкладках выбираем и заходим в Почту, которая расположена между Новостями и Диском.
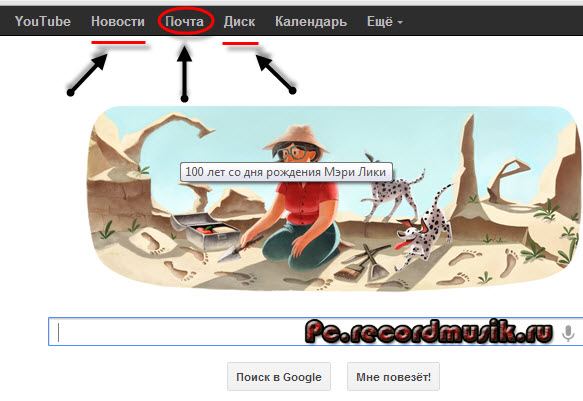
Перед нами появится страница Gmail Подход Google к электронной почте.
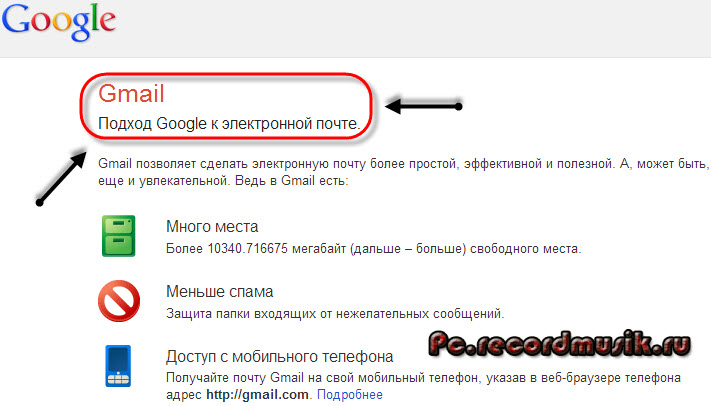
В правом нижнем углу можно выбрать удобный для вас язык, чтобы процедура регистрации была вам понятно и не нужно пользоваться различными переводчиками.
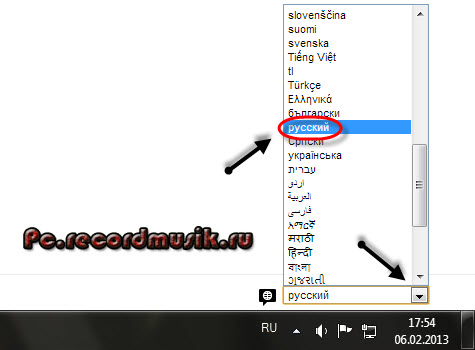
На этой странице можно воспользоваться двумя ссылками Создать аккаунт и Создайте аккаунт, которые перенаправляют на одну и туже страницу регистрации.
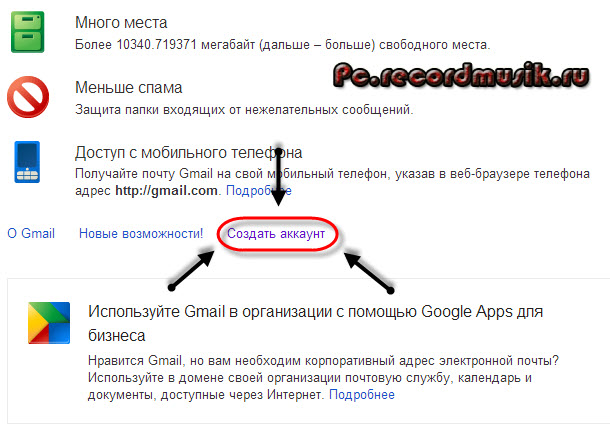
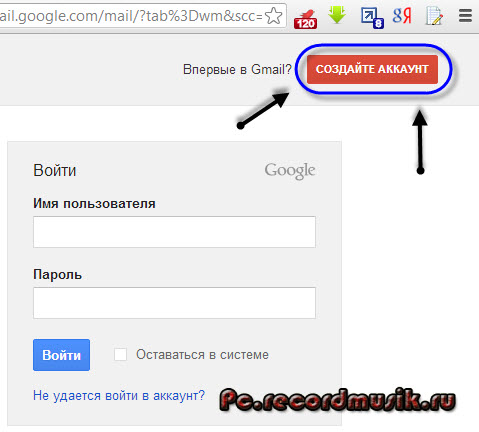
Попадаем в создание аккаунта Google.
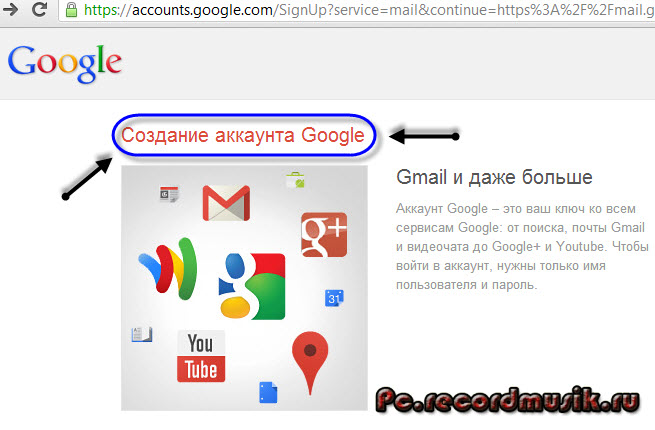
Слева можете прочитать информацию про некоторые сервисы гугла.

Справа форма регистрации, которую нам нужно заполнить.
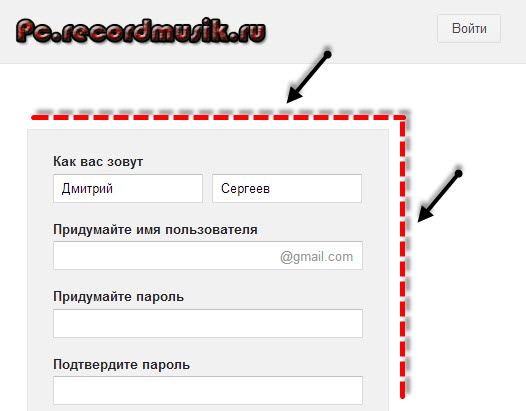
Это стандартная процедура, которая не должна занять много времени. Заполняем графу Как вас зовут — имя и фамилия.
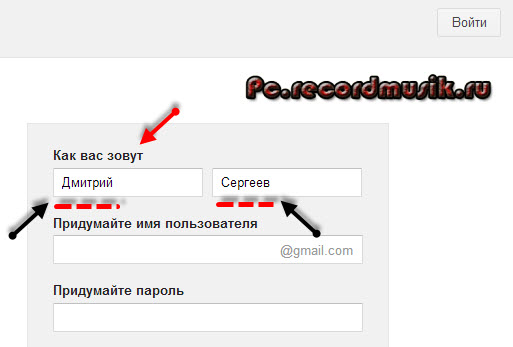
В следующем пункте необходимо придумать имя пользователя, которое заканчивается на @gmail.com.
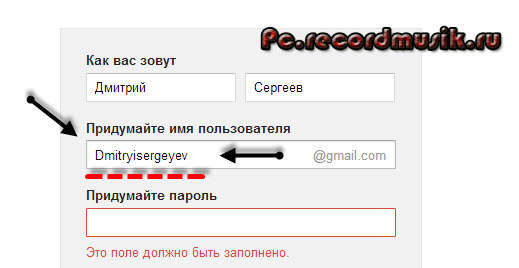
В графе Придумайте пароль нужно написать ваш пароль, который должен быть достаточно сложным и состоять из букв и цифр (можно воспользоваться дополнительными символами), чтобы его не взломали.
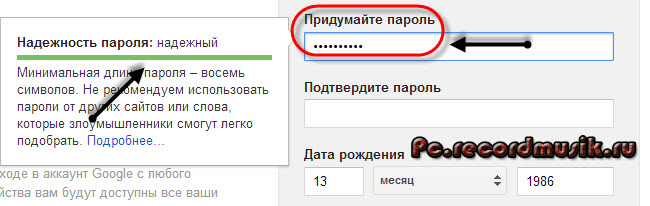
В следующем пункте подтверждаем наш пароль (они должны совпадать).
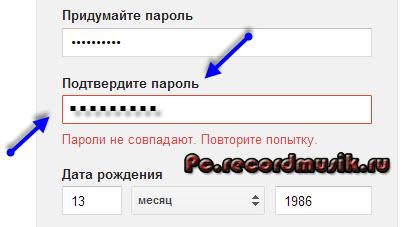
Переходим к графе День рождения, заполняем день, месяц и год.
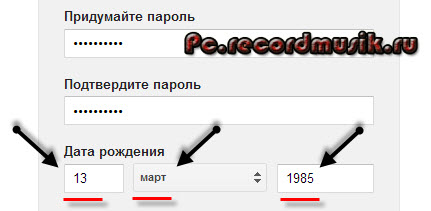
Следующим шагом выбираем пол, если не хотите показывать, можно выбрать Не указан.
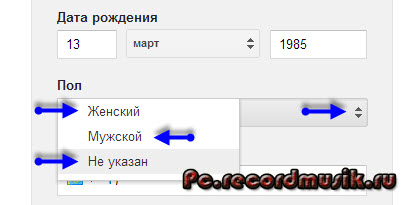
В пункте Мобильный телефон можно написать свой номер. Им можно будет воспользоваться если вы забудете свой пароль, через некоторое время будет отправлена смс с дальнейшей инструкцией по его восстановлению.
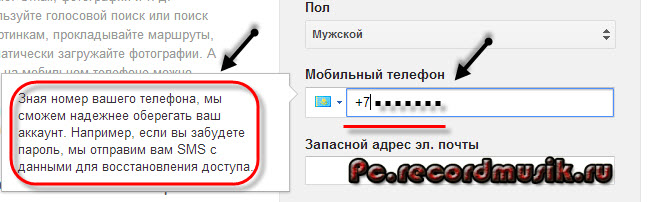
В запасном адресе электронной почте можете написать резервный емаил. В случаи подозрительной активности вашего аккаунта на него придет соответствующее оповещение.
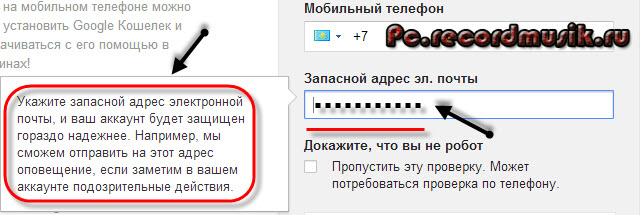
Докажите, что вы не робот нужно заполнить капчу и ввести два слова показанные на картинке.
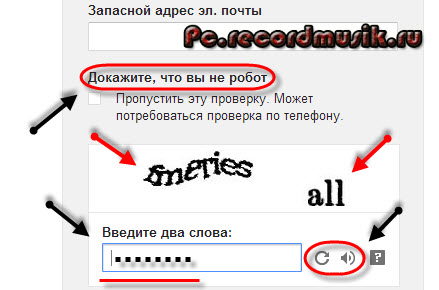
Если вы не видите символы можно обновить картинку и прослушать что на ней изображено. Если вы ввели номер мобильного телефона, то можно пропустить эту проверку.
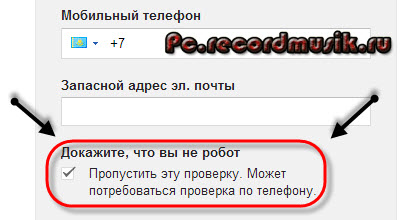
В графе страна нужно выбрать ту, где вы живете. Я живу в Казахстане, поэтому выбрал Казахстан.
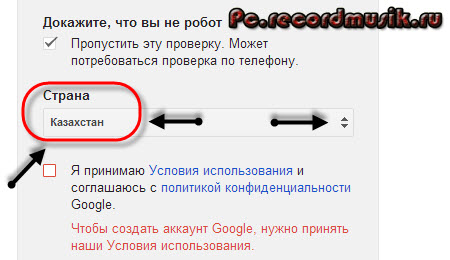
Следующим делом необходимо поставить галочку Я принимаю условия соглашения и соглашаюсь с политикой гугл.
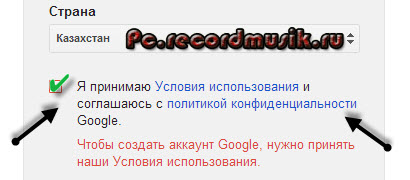
Если вы хотите с ними ознакомиться, то можно перейти по двум синим ссылкам.
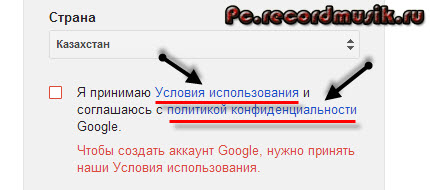
Так же можно поставить галочку, если вы хотите видеть, что рекомендуют ваши друзья, пользуясь компьютером и интернетом, с помощью кнопки плюс +1.
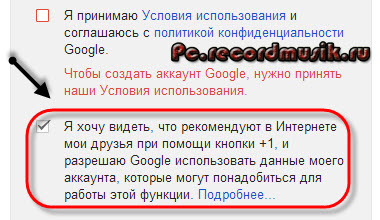
Если вы любопытный человек и хотите знать зачем Google собирает эти сведения, то можете познакомиться, перейдя по этой ссылке.
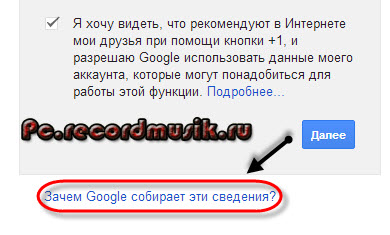
Если у вас возникли трудности или проблемы при заполнении регистрационной формы, то можете воспользоваться справкой.
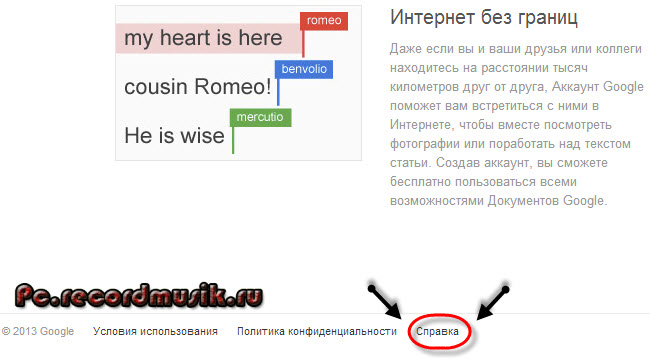
Нажимаем на синюю кнопку Далее.
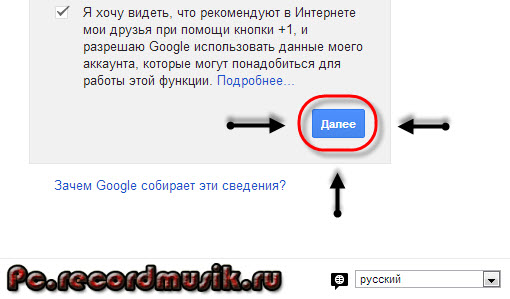
Восстановление пароля
Восстановление пароля для входа в почту gmail – это достаточно кропотливый процесс, так как компания заботится о безопасности своих пользователей. Соответственно, данная процедура построена таким образом, чтобы доступ получил именно владелец аккаунта, а не третьи лица.
Если это действительно ваша почта, то чтобы вернуть возможность входа в электронную почту gmail.com, перейдите к окну авторизации и нажмите на кнопку восстановления доступа. В частности вам нужно:
- Зайти на сайт https://mail.google.com/.
- Нажать на клавишу «Войти».
- Ввести адрес электронной почты, пароль от которой вы не помните.
- Нажать на клавишу «Далее», а затем в новом открывшемся окне — на кнопку «Забыли пароль?».
После этого вам будет предложено указать последний пароль с данного аккаунта, который вы можете вспомнить. Это может быть старый пароль, или он может быть максимально похож на ваш нынешний – это покажет, что вы имеете представление о том, каким мог быть идентификатор.
Если вы давно не совершали вход в почту gmail.com, и не можете вспомнить ни одного варианта пароля, то можете выбрать другой способ восстановления — через номер телефона. Вам нужно будет указать номер, на который вы регистрировали аккаунт, и получить специальный проверочный код.
Нет доступа к этому номеру? Есть другой вариант восстановления – указать, когда вы создали почту, или когда последний раз посещали ее.
Хотя бы один из этих способов должен вам помочь, но самый популярный – по номеру телефона. Именно поэтому еще на этапе регистрации рекомендуется «привязать» к своему аккаунту свой телефон, который позволит вам предотвратить полную утерю доступа к почте Google.
Gmail: вход в личную почту профиля Google, авторизация джи-мэйл
При входе в почтовый сервис Gmail сразу возникает вопрос – авторизованы ли мы в сервисах Google или же нет.
ВАРИАНТ №1 (для авторизованных пользователей)
Авторизованный участник системы (например, как мы — сразу после регистрации), чтобы попасть в свою почту может использовать ссылку:
https://mail.google.com

Примечание: закроем окно с подсказками и помощью Google, а дальнейшие настройки будем вводить уже сами, как нам удобно.
ВАРИАНТ №2 (для НЕ авторизованных пользователей)
https://accounts.google.com
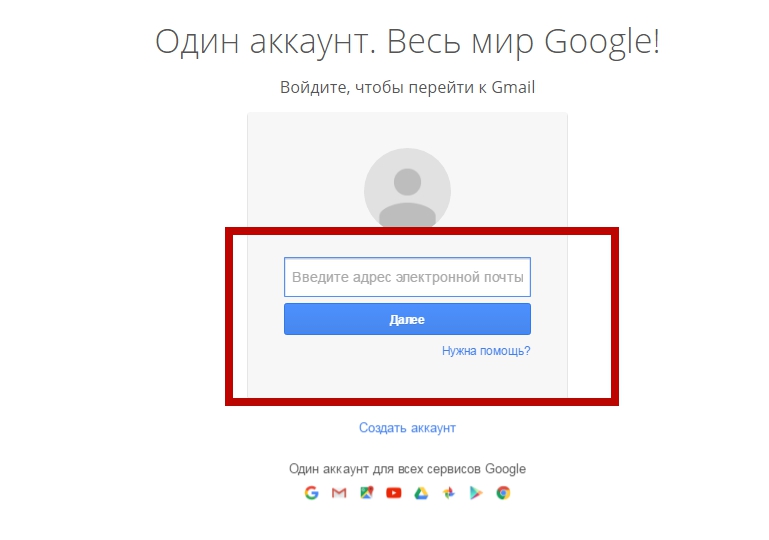
- Указываем свой адрес электронной почты, который регистрировали в предыдущей части инструкции. Адрес джи-мэйл – это комбинация «Имя пользователя @gmail.com». Жмем кнопку «Далее».
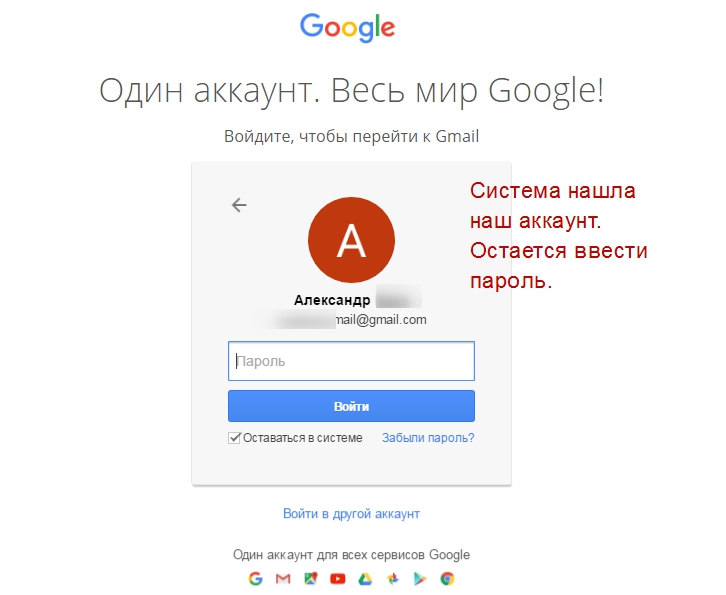
- Если с адресом мы не ошиблись, система найдет наш аккаунт и останется лишь указать секретный пароль – ключ от личного профиля Google. Дополнительно можем проверить, что установлена галочка в поле «Оставаться в системе».
Примечание: при возникновении сложностей с входом в аккаунт, если забыли Логин или Пароль, жмите на ссылку «Нужна помощь?» или «Забыли пароль?». Сервис предложит вам доступные варианты восстановления доступа, например, с помощью SMS, секретных вопросов или дополнительной почты.
Примечание: если с конкретного браузера уже выполнялся вход в профиль Google, то, почти наверняка, браузер сам предложит использованный ранее аккаунт, попросит ввести только пароль.
https://mail.google.com
Примечание: найти кнопку входа в почтовый ящик Gmail можно на любой странице любого сервиса Google
Обратите внимание (на странице стандартного поиска Гугл) на кнопку «Войти», ссылку «Почта» или значок таблицы, открывающий список доступных нам сервисов. Любая из этих ссылок или кнопок приведет вас к входу в систему!
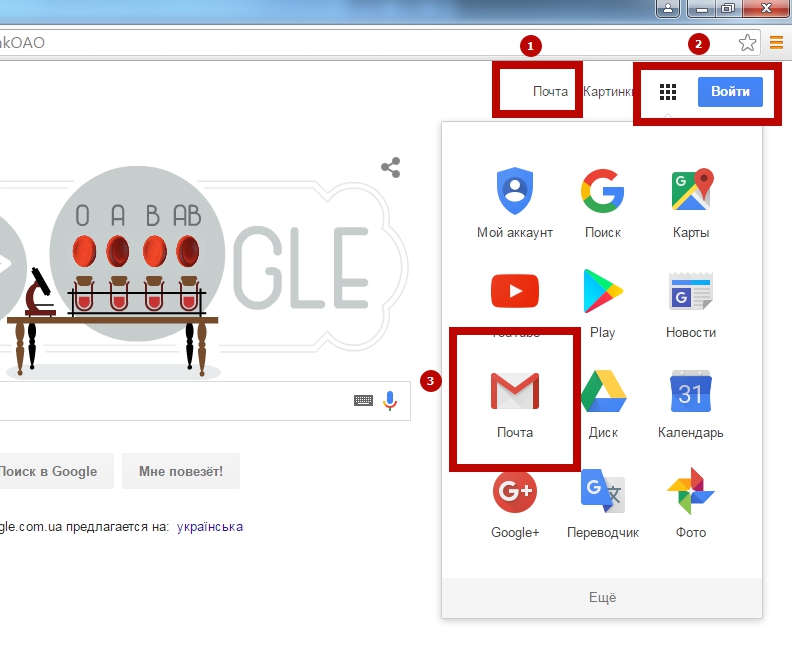
Почта от гугл
Конечно же любую почту можно взломать если подобрать пароль. Поэтому всем советую ставить сложные или хотя бы средние пароли, которые должны состоять из букв и цифр, желательно разных регистров (заглавных и маленьких).
Про почту Google я узнал относительно недавно около трех лет назад. В то время я пользовался только Mail.ru, которого мне вполне хватало. В майле правда есть несколько минусов (лично для меня, у вас их может быть больше или вообще не быть) достаточно высокий процент взлома почтовых ящиков и регулярная спам рассылка.
Скажу честно мою почту на майле пытались взломать несколько раз, один раз у злоумышленников это даже получилось. Администраторы Mail.ru заблокировали мой почтовый ящик из-за подозрительной активности и рассылки спама. После этого я поменял пароль и не перехожу по подозрительным ссылкам :). Если вам интересна тема взлома, то рекомендую статью как взломать пароль на компьютере.
В гугловской почте таких проблем у меня пока не возникало и буду надеется, что в ближайшее врем не возникнет.
Приступим непосредственно к регистрации в google и созданию почты на Gmail.
Как открыть новый адрес Google
Сейчас я покажу, как получить почту Gmail. Для этого нужно зарегистрироваться в Гугл, после чего сайт создаст новый электронный адрес.
На компьютере
1. Перейдите по адресу google.ru. Нажмите на кнопку «Войти».
2. Выберите «Создать аккаунт» – «Для себя».
3. Заполните анкету:
- Введите Имя и фамилию.
- В поле «Имя пользователя» придумайте любой псевдоним, на который вам будут приходить письма.
- Придумайте пароль.
4. Введите номер телефона – он вам понадобится для восстановления ящика в случае утери пароля. Также добавьте резервный адрес электронной почты, если он у вас имеется. Заполните дату рождения, выберите пол и нажмите «Далее».
Выйдет запрос на отправку смс подтверждения. Нажмите кнопку «Отправить».
Введите смс код подтверждения.
5. Примите условия использования, нажав кнопку «Принимаю».
Регистрация завершена.
На телефоне
1. Запустите приложение Gmail. Выберите пункт «Добавить адрес электронной почты».
2. Выберите пункт «Google» и нажмите «Создать аккаунт».
3. Введите ваше Имя и Фамилию.
4. Укажите номер телефона для подтверждения, что вы не робот.
Введите проверочный код из смс.
5. Заполните дату рождения и пол.
6. Придумайте имя пользователя – это будет адрес почты Gmail.
Как видите, имя пользователя уже кем-то занято. В таком случае нужно придумать другой логин или выбрать из доступных вариантов внизу.
7. Придумайте пароль.
8. Примите условия использования, нажав кнопку «Принимаю».
Регистрация завершена.
Добавление контактов
Почта Google позволяет добавлять контакты в адресную книгу, чтобы не набирать электронные почтовые адреса каждый раз вручную или не копировать их из текстового документа, где те хранятся. Помимо адреса, к контакту прикрепляются и прочие сведения о нём: телефон, имя, дата рождения.
- Кликаем по пиктограмме с изображением плитки.
- В выпавшем меню выбираем «Ещё».
- Щелкаем по иконке «Контакты».
- Жмём «Создать контакт».
- Заполняем все необходимые поля и сохраняем контакт в адресной книге.
После отправки сообщения новому адресату его контакты автоматически заносятся в адресную книгу. Порой их приходится корректировать. Делается это следующим образом.
Редактирование записи
Для редактирования контакта необходимо перейти в одноимённый сервис и кликнуть по требуемой записи.
- После появление подробных сведений о ней выбираем иконку в виде карандаша для открытия окна редактирования.
- Вносим изменения и сохраняем их.
Шаг 2 – Отправляйте и получайте электронные письма через Gmail
Создайте свой аккаунт на Gmail, пройдя процедуру регистрации. Теперь у вас должен быть новый адрес электронной почты Gmail, похожий на yourbusiness@gmail.com.
Добавьте маршрутизацию электронной почты
Можно также сделать почту на Яндексе со своим доменом. Но мы будем использовать именно почтовый сервис Gmail.
Прежде, чем настроить Gmail, отправимся обратно в CPanel и создадим маршрутизатор электронной почты. Мы хотим переадресовать адрес hello@yourbusiness.com на yourbusiness@gmail.com:
Нажмите на кнопку «Add Forwarder (Добавить маршрутизатор)»:
Введите адрес электронной почты, на который вы хотите направлять письма (адресат):
hello@yourbusiness.comyourbusiness@gmail.com
Настройка
Все входящие письма автоматически распределяются по нескольким каталогам: «Соцсети», «Промоакции» и прочие. Для добавления большего количества папок необходимо кликнуть «Ещё», а каталоге «Категории» — отметить нужные папки. Всё остальное изменяется в настройках. Для их вызова кликаем по пиктограмме с иконкой шестерёнки.
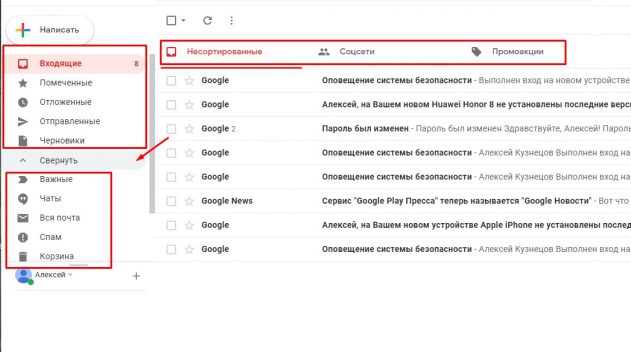
Здесь увидим более десятка вкладок, где настройки разгруппированы.
Во вкладке «Общие» собраны основные настройки, благодаря которым оптимизируется работа с почтовым ящиком, добавляются подписи и условия для срабатывания автоответчика.
«Ярлыки» — выбираются каталоги, которые будут отображаться в списке слева: «Чаты», «Важные», «Входящие».
«Папка Входящие» — можно изменить способ сортировки и приоритетность сообщений, установить условия для их отметки маркерами.
«Аккаунты и импорт» — здесь осуществляется импорт контактов и сообщений с других почтовых ящиков, добавление иных аккаунтов.
«Фильтры» — задаются условия для фильтрации входящих и формируется черный список.
«Темы» — здесь устанавливаются сторонние шкурки для изменения интерфейса почты. Для выбора одной из стандартных схем оформления после клика по шестерёнке необходимо кликнуть по пункту «Темы».
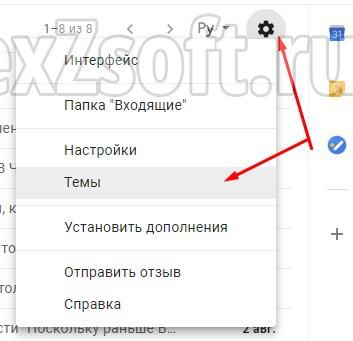
Особенности
Экосистема Гугла добавляет массу возможностей к повседневному использованию почты. Так, вы всегда можете пригласить вашего собеседника на онлайн встречу, используя Google Meet. Запланировать конференцию вы сможете через Календарь, а просто пообщаться позволит мессенджер Hangouts. Для всех этих функций есть удобные кнопки прямо в интерфейсе почты. Если нажимать на них, вы просто будете переходить в соответствующие приложения.

Благодаря этому, вы можете создать на своем компьютере настоящий удобный офис. Установите все необходимые вам приложения, используя бесплатный эмулятор LDPlayer, и получайте уведомления о звонках, конференциях, новых письмах, событиях и запланированных встречах в режиме реального времени! Вы удивитесь, насколько это удобно.
Стоит отметить, что многие собирают такой офис в своем смартфоне, но в подобном подходе есть немало минусов. Так, смартфон – вещь личная, и она круглосуточно с вами. Таким образом, работа найдет вас и дома, и на отдыхе, и в других местах – психологи советуют избегать подобного. Эмулятор же – это как копия андроид-смартфона, но на вашем ПК. Его всегда можно просто закрыть, и оставить все дела внутри, просто забыв о них до нужных времен!
Использование GMail – практически стандарт в наше время. Сервису уже немало лет, и за это время его разработчики сумели довести практически каждый рабочий аспект до идеала. Использовать GMail очень удобно, и вы легко можете самостоятельно в этом убедиться. А если вы уже знакомы с интерфейсом веб-версии, то вам будет еще проще, ведь приложение выполнено ровно в том же стиле!
Дополнительные возможности для пользователей
Наличие личного кабинета предоставляет доступ к различным дополнительным ресурсам, кроме электронной почты.
Учетная запись пользователя Gmail позволяет:
- Получить доступ к Гугл-диску. Сервис позволяет работать с различными видами файлов. Состояние памяти для каждого пользователя ограничено 15 Гб. Если требуется больше, нужно купить недостающее место;
- Загружать, сохранять, создавать, редактировать документы. Это бесплатная услуга;
- Получить доступ к сервису Google Play (с его помощью можно устанавливать различные приложения, игры, книги, фильмы);
- Получить доступ к сервису Blogger (здесь можно создать собственный блог). Для этого не требуются даже базовые знания программирования;
- Хранить в архиве нужные данные и файлы. Для этого нужно нажать одну кнопку;
- Запланировать личное расписание в Гугл-календаре. Это можно сделать на любом устройстве (мобильном телефоне, планшете или компьютере);
- Пользоваться функцией звонков. Можно связаться с пользователями Gmail;
- Получить доступ к Гугл-переводчику (сервис совершает переводы с множества языков мира);
- Если у пользователя есть сайт, можно получить информацию о его положении при поиске в Google-поисковике.
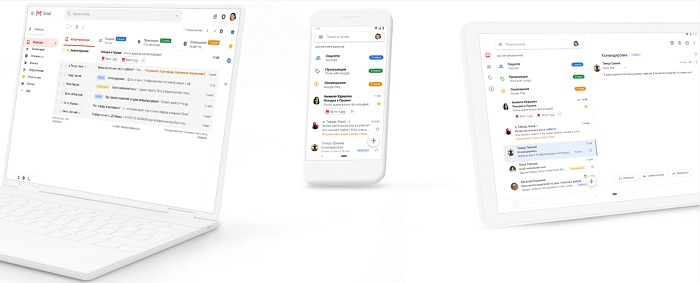
Настройки
В многофункциональности Gmail новички часто запутываются. Я решила показать основные настройки, которые пригодятся каждому.
Оформление
С унылым оформлением дальше работать тяжело. Даже компьютер десятилетней давности нравится больше с новой заставкой. Давайте же поставим красивую картинку на фон. Заходим: Настройки → Темы → Установить.
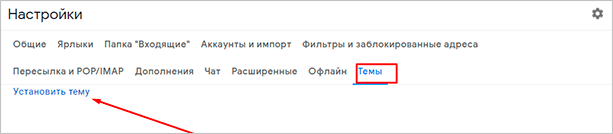
Из галереи выберите привлекательную на ваш взгляд картинку. Я так соскучилась по лету и зелени, что выбрала яркую траву. Можно загрузить свое изображение, кликнув “Мое фото”. Главное, чтобы оно было качественным. Чтобы закрепить результат, нажмите “Сохранить”.
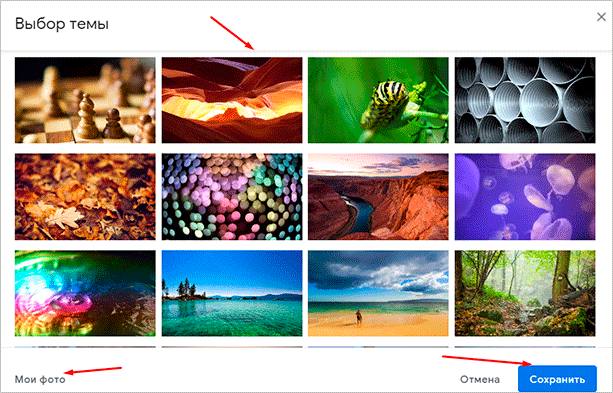
Если изменений не произошло, перезагрузите страницу.
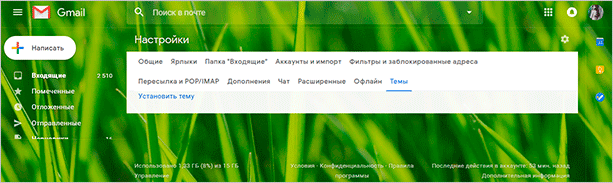
Шаблонная подпись
Ведете деловую переписку и надоело постоянно ставить “С уважением”, “Всего доброго”? Тогда назначьте подпись, которая автоматически будет ставиться в конце любого сообщения. Для это надо перейти: Настройки → Общие → Подпись.
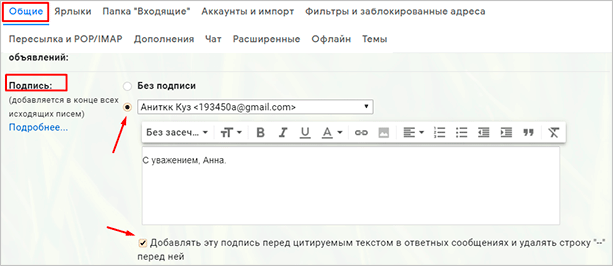
Безопасность
Двухэтапная аутентификация снизит вероятность взлома на 90 %. Для входа вы будете использовать пароль и код из SMS. Если проверяете сообщения с домашнего компьютера, можно определить его как “Надежный”, чтобы упростить процедуру.
Чтобы включить двухуровневую защиту, нужно зайти: Настройки → Аккаунты и импорт → Изменить параметры восстановления пароля.
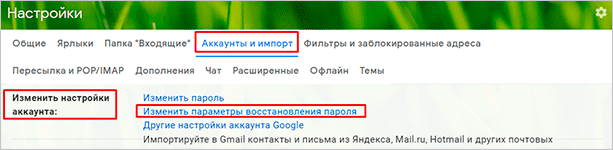
Включите двухэтапную аутентификацию.
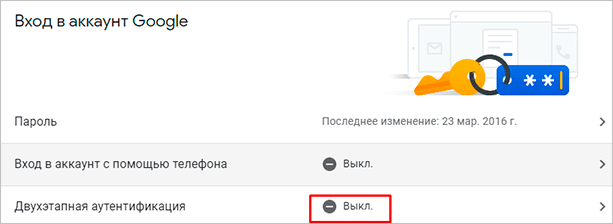
Вам расскажут про особенности этой функции. Кликните “Начать”.
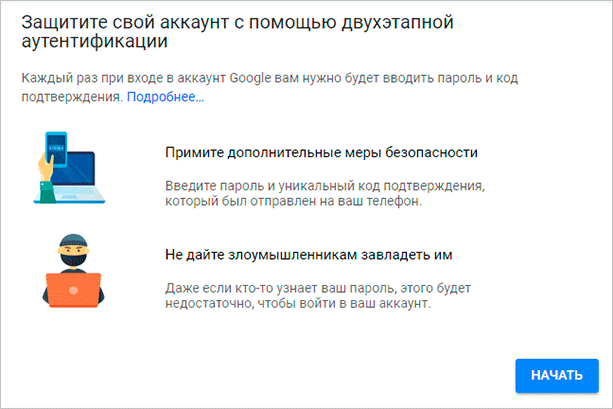
Если же вы ранее авторизовались с телефона, то высветится его модель. На этот мобильный будет приходить информация о том, с какого IP и устройства посещали ваш профиль. Кликните “Отправить уведомление”.
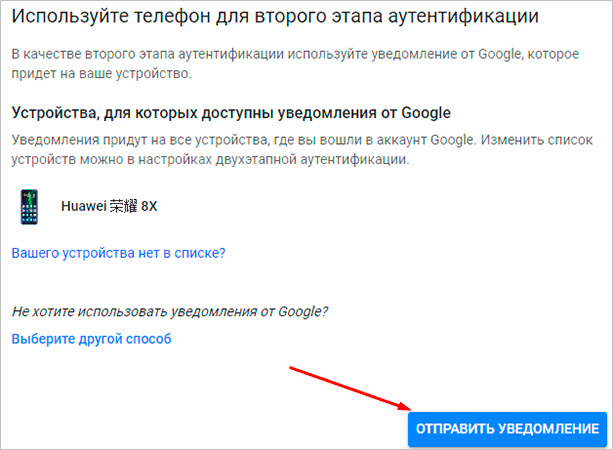
Вам придет сообщение, введите код. Вы усложнили задачу мошенникам и теперь можете не бояться за свой профиль.
Обзор и инструкцию по настройкам вы найдете в этом ролике.
Сортировка писем по папкам
Google достаточно умен для того, чтобы раскидывать сообщения по категориям. Но случалось пару раз такое, когда письма от hh.ru и Pinterest залетали в спам. К тому же иметь свои папки удобнее. Специальную – под воспоминания, хобби, переписку с любимым человеком.
Чтобы сделать папку, кликните “Создать ярлык”.
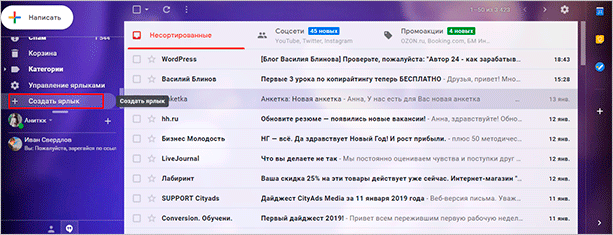
Во всплывшем окошке дайте название и нажмите на кнопку “Создать”.
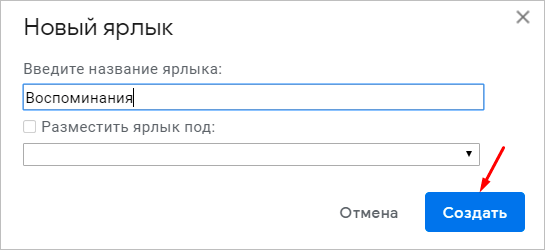
Кликните на значок со стрелкой, выберите внизу “Создать”.
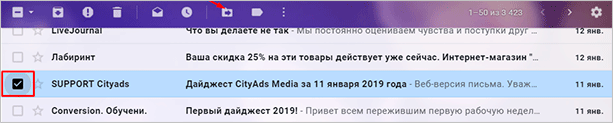
Папка, то бишь ярлык, будет в левом меню ниже черновика.
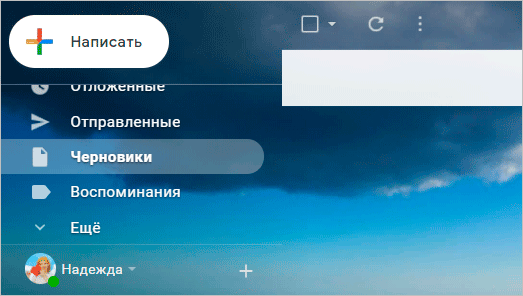
Нажав на квадратик справа от ярлыка, вы можете поменять цвет значка, переименовать, удалить или даже скрыть его.
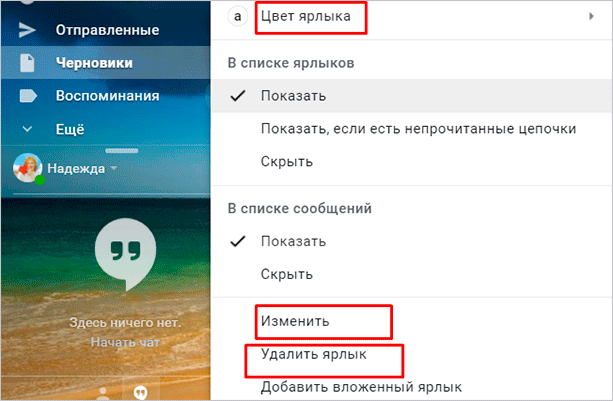
Показываю, как переместить письмо в любой ярлык.
Ставим напротив нужного письма галочку, нажав на квадратик слева. Кликаем на значок папки со стрелкой.
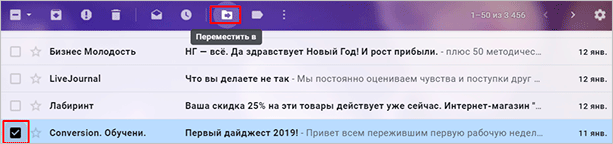
В открывшемся списке выбираем название ярлыка, куда хотим переместить.
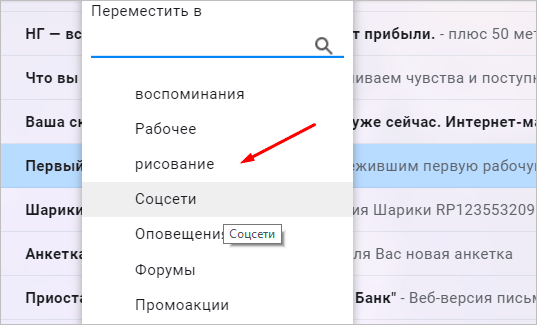
Если все прошло успешно, то в нижнем левом углу появится надпись “Цепочке назначен ярлык”.

В этом видео показываю, как изменяются и удаляются папки.
Регистрация учетной записи
Создать аккаунт Gmail легче, чем кажется на первый взгляд. И главная тому причина – интуитивность. Разработчики довели до совершенства подготовку нового аккаунта и к каждому действию добавили кучу подсказок. Осталось лишь разобраться в деталях:
Первый шаг – переход к поисковику от Гугл и активация выпадающего меню, расположенного в правом верхнем углу.
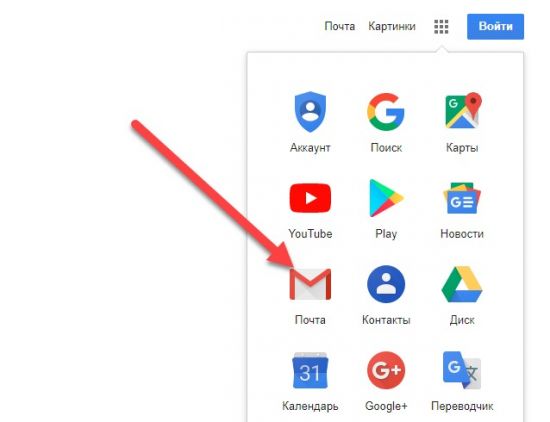
Из доступных предложений важно выбрать почту Гмаил и перейти к новой веб-странице (gmail.com), где и придется подготавливать новый аккаунт
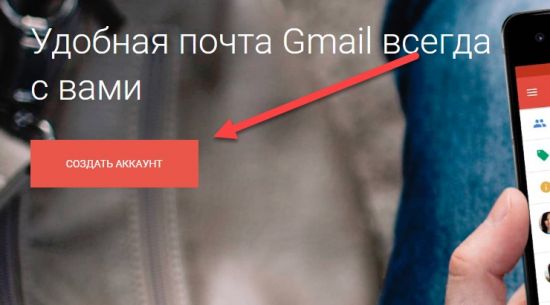
Главное – нажать на кнопку «Создать аккаунт» и приступить к заполнению доступных текстовых полей.
Разработчики потребуют указать имя и фамилию, выбрать имя пользователя (доступна исключительно латиница, цифры и разрешенные символы – точки, нижнее подчеркивание), а затем дважды повторить пароль, который тоже придется довести до определенного стандарта безопасности: нужно ввести не менее 8 знаков, обязательно используя цифры, а также строчные и заглавные буквы.
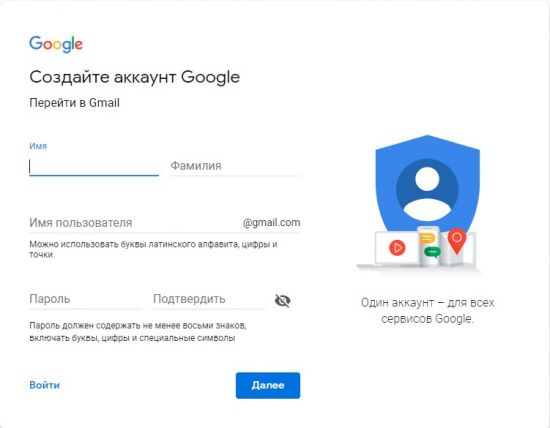
Подготовка анкеты нового пользователя займет не больше трех минут, а вот дальше придется пройти проверку на спам и указать номер мобильного телефона.
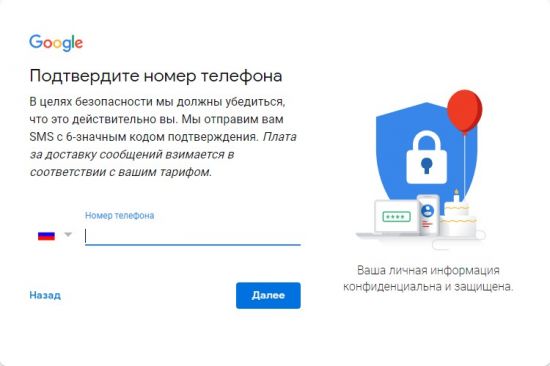
Процедура стандартная. Уже через 10 секунд на добавленный номер придет SMS с проверочным кодом, который останется ввести и приступить к дальнейшим настройкам.
Если захотелось зарегистрироваться без номера телефона, то придется использовать сервисы, предоставляющие виртуальные учетные записи, на которую можно получить SMS. Подходящий сервис – Qealty (https://www.qealty.ru/) – открывает доступ к десяткам номеров даже без регистрации.
Но если же бесплатно ничего не создается и пароль не приходит, никто не мешает выкупить какой-нибудь платный вариант на пару часов (узнать, какой вариант использовать, поможет непосредственно Gmail, если при регистрации в почтовую службу пришло уведомление о том, что кто-то уже создал учетную запись с указанным номером, значит, придется искать другой номер).
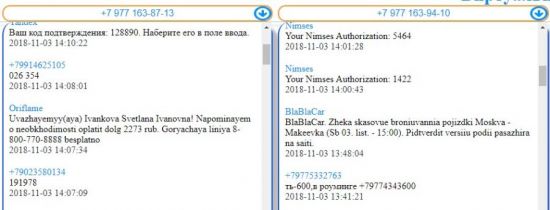
После того как номер добавлен, джимейл попросит добавить немного персональной информации. Шаг необязательный, он легко пропускается. Электронная почта Гмайл официально зарегистрирована и доступна для использования. При желании можно загрузить мобильные версии почтовой службы и приступить к общению в компактном формате.
Функции и возможности личного кабинета
Если у вас не возникло проблем с авторизацией на почте Gmail, вход был произведен корректно и без ошибок, то вы получите доступ ко всем приходящим и отправленным письмам. Весь почтовый ящик поделен на несколько вкладок, среди которых стандартные:
- входящие письма;
- отправленные письма;
- черновики;
- спам;
- корзина.
Входящие письма, в свою очередь, поделены на несколько разделов, среди которых промоакции (безобидная реклама), соцсети и основные письма.
Все их можно просматривать, цитировать, отвечать, архивировать и помечать специальными метками – их можно настроить, чтобы можно было быстро выделить важное. К слову, иногда система сама выделяет важные сообщения, исходя из ваших взаимодействий с ними
Кроме того, находясь в своем аккаунте, мы можете осуществить вход в другую почту gmail, и переключаться между ними. Это полезно для тех, кто пользуется сервисом и для личных целей, и для бизнеса одновременно.
Также важно отметить, что почту и аккаунт можно синхронизировать с другими сервисами для быстрого входа и хранения всех данных на облаке. В случае если вы удалите какое-то из синхронизированных приложений, то сможете восстановить данные из облака
Шаг №2 – заполнить данные
Смело нажимайте кнопку «Создать аккаунт». Сперва нам предложат на выбор два варианта регистрации. Такие как, «Для себя» и «Для управления бизнесом». Я выбрал первый вариант.
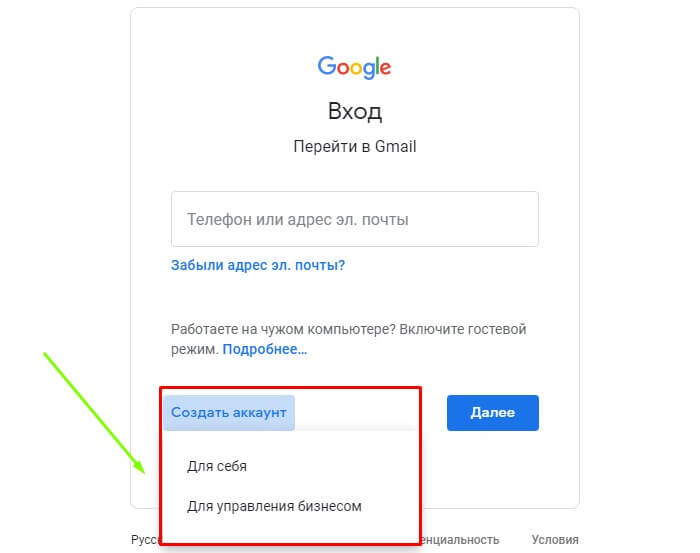
Перед вами откроется форма регистрации, чтобы вы могли образовать электронную почту. Все поля формы запрашивают стандартную информацию:
- имя и фамилия
- имя пользователя
- пароль
- дата рождения
- мобильный телефон
- запасной адрес электронной почты
- страна и регион
На мой взгляд, все просто и не должно вызвать у вас никаких затруднений. Выглядит данная форма так:
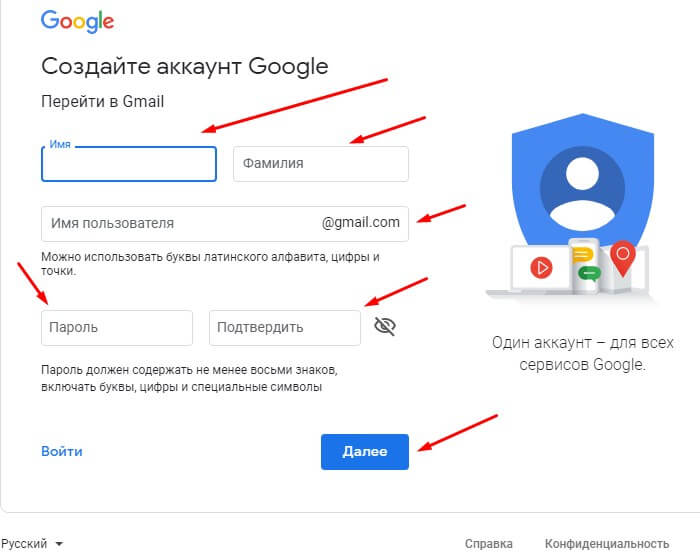
Осталось только согласиться с условиями соглашения. Если вам интересно ознакомиться с условиями использования данной почты подробнее – просто нажмите на ссылку. Вы перейдете к тексту соглашения и сможете почитать об этом.
Сортировка писем по папкам
После настройки защиты и визуального оформления, важно сразу создать и настроить распределение писем, во избежание огромной “свалки” ненужных писем и нужных вместе. Для этого справа рабочей области уже созданы папки для сортировки, вы можете их изменить, удалить или создать новые
Для этого справа рабочей области уже созданы папки для сортировки, вы можете их изменить, удалить или создать новые.

Сортировка писем по папкам
Новые папки называются ярлыками, справа находим пункт “Создать ярлык”.

Создание ярлыков для сортировки писем на Gmail
Вводим название ярлыка и нажимаем создать.
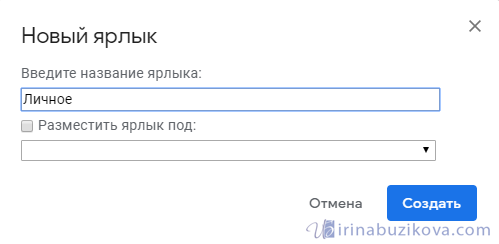
Новый ярлык
После создания ярлыка, есть возможность его настроить: выбрать цвет ярлыка, удалить, изменить, настроить видимость ярлыков.

Настройка ярлыка
Для перемещения письма, нужно его выбрать, далее нажать кнопку “Переместить” и указать куда именно переместить.

Перемещение писем из папки в папку
Еще для удобства сортировки существуют вкладки:
- Несортированное – помещаются все письма по умолчанию.
- Соцсети – письма из социальных сетей и других сайтов для общения.
- Промоакции – письма с рекламными рассылками.
- Оповещения – различные подтверждения писем, квитанции, счета.
- Форумы – сообщения, рассылки с различных форумов.

Вкладки для сортировки писем
Настроить отображения этих вкладок можно через пункт Настройки, далее Папка “Входящие.”
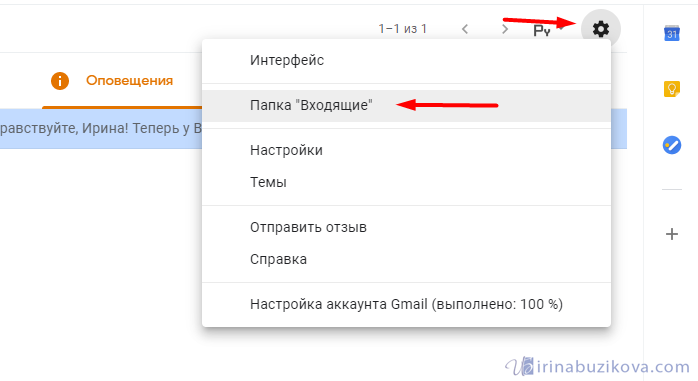
Настройка вкладок
Выбираем необходимые вкладки и нажимаем сохранить.
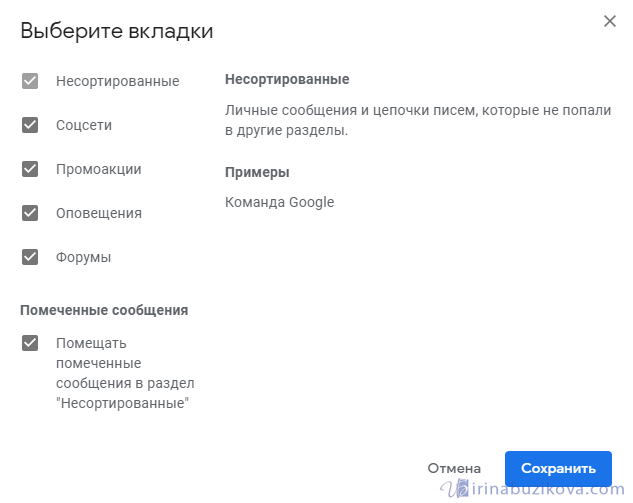
Вкладки для сортировки писем
Как создать корпоративную почту на Gmail?
Такими адресами удобно управлять в рамках компании.
Все адреса подключены только к следующим продуктам компании: Gmail, Календарь, Документы Google, Сайты Google, Группы Google и Google Видео.
А также будет возможность работать с почтой офлайн, когда появиться сеть, письма будут отправлены. Видеозвонки и чаты, от 30 Гб облачного хранилища и больше в зависимости от тарифа.
Доступно три тарифа:
- Basic – 5.40$ за пользователя в месяц.
- Business – 10.8$ за пользователя в месяц.
- Enterprise – 25$ за пользователя в месяц.

Тарифы на корпоративную почту G Suite
Для создания такой почты, не нужно регистрироваться заново, достаточно открыть “Настройки”, далее “Аккаунты и импорт”, выбрать “Используете Gmail для работы?”

Настройка G Suite
Нажимаем кнопку “Начать здесь”.

Создание корпоративной почты на gmail
Далее заполняем анкету и начинаем пользоваться.
Импорт контактов и сообщений
Нередко пользователи создают новые почтовые ящики, и для удобства переписки в таких случаях целесообразно совершить перенос содержимого адресной книги из одной учётной записи в другую. Функционал Gmail позволяет делать это, и даже переносить все письма из иных почтовых ящиков, например, Яндекс.Почты и Mail.
C иного почтового сервиса
- Выполняем клик по иконке с шестерёнкой и вызываем «Настройки».
- Переходим во вкладку «Аккаунты и импорт».
- Выбираем действие, которое желаем осуществить: импорт почты и/или контактов из иного профиля, получение входящих из других аккаунтов.
- Вводим электронный ящик, откуда будут переноситься данные, затем – пароль от него и следуем инструкциям.
Как создать и войти в почту Gmail?
Первым делом нужно войти на сайт gmail.com. На данной странице нам нужно нажать на кнопочку «Создать аккаунт».
Теперь нам нужно вписать свои данные в форму, которая перед нами открылась. Главное, вы должны добавить свою фамилию с именем и придумать «Имя пользователя». Фамилия должна быть настоящая, так как с данным логином вам будет позволено входит в Ютуб, и совершать многие другие операции;
Как создать логин?
Имя пользователя также очень важный момент для названия вашего электронного ящика. Это и есть ваш логин. Вписываем логин латиницей. Кроме этого, можно добавить различные цифры и поставить где нужно точку. Вы должны данную часть адреса элементарно выдумать покрасивее, или по удобнее для вас и ваших друзей.
На данную почту и будут идти письма от прочих людей. Это и есть электронный адрес. С данным логином у многих людей возникают трудности. Суть в том, что любой подобный логин имеет свою уникальность. Он может принадлежать лишь одному пользователю. А их великое множество. Самые красивые из них уже давно зарегистрировали другие пользователи. Поэтому, они элементарно заняты.
Отсюда, нужно проявить элементарную фантазию. Я подумал, решил долго не думать и написать часть своего домена kibersant. Ваш логин должен иметь какое-то значение лично для вас. В тоже время он должен быть довольно прост. Иначе вашим друзьям будет трудно его запомнить.
Например, попробуйте запомнить такие адреса: asddfdjkls@gmail.com, bkj dfs.f111g.3477@gmail.com. Я думаю, пользователям самим их довольно трудно запомнить, не то что вам. Я действительно встречал похожие адреса.
Как создать пароль?
В нем желательно, чтобы было от 10 символов, включая цифры и заглавные буквы (можно с другими символами). Сложный пароль сложнее взломать. На рисунке я показал, каким примерно должен быть пароль. Можно, конечно, это число увеличить до 20, но я считаю это лишним. Кроме этого, пароль нужно повторить.
Как видите из скриншота, логин уже используется. Тогда я просто добавлю полный свой домен. Он тоже занят. Если же написать kibersant-info:
Он также занят, в этом случае, я добавлю ещё одну букву t, и получится kibersantt. Другими словами, постарайтесь придумать красивый логин. Согласитесь, вы будете казаться в глазах людей более солидными с красивым электронным адресом. Мой адрес теперь выглядит: kibersantt@gmail.com
Лучше, если на логине не будут находиться цифры и точки. Должно быть слово, которое легко запомнить. Представьте, вы владелец серьезной фирмы, а у вас адрес lapushka@Gmail.com. К вам в этом случае клиенты станут серьёзно относиться? Ни каких пупсиков или лапочек в логине не должно быть. Вы – серьёзный человек.
Итак, наш электронный ящик Google принял. Далее в форму также вводите правдивую информацию про дату рождения (если вы активно будете использовать данный адрес). По поводу телефона, если вам данный адрес будет нужен часто, номер лучше ввести.
Если на несколько дней, не обязательно. Телефон нужно вводить через +7, так как это международный формат. Также, телефон нужен будет, если вы вдруг забудете пароль для его восстановления. Затем, у нас будет конфиденциальность. Не забудьте её принять.
Итак, мы с вами создали электронный адрес, и на мой взгляд, довольно красивый, без всяких точек и цифр. Далее, нас просят выбрать, как будет выглядеть ваш адрес. Я выбрал по умолчанию. Вы же можете выбрать «Компактнее», если регистрируетесь с телефона. На смартфоне не нужны лишние детали!
Вход
В первую очередь необходимо обзавестись учётной записью в Gmail, для чего понадобится учетная запись Google. После создания аккаунта и подтверждения телефонного номера (без него создать аккаунт Gmail невозможно) вход в аккаунт будет выполнен автоматически.
- В верхнем правом углу кликаем «Войти».
Если браузер автоматически переадресует на страницу авторизации в аккаунте Google, второй шаг пропускаем, а пароль и логин вводим в одном окне.
- Вписываем адрес электронного почтового ящика и переходим «Далее».
- Вводим пароль и кликаем «Войти».
Попадём в собственный почтовый ящик, после чего получим уведомление о настройке импорта входящих сообщений с иных почтовых ящиков. Дальше появится предложение выбрать вид сообщений: «По умолчанию», «Обычный», «Компактный».
Для выхода из системы в правом углу сверху щелкаем по аватару учётной записи, а во всплывшем окошке жмем «Выйти».
Создание почты на Gmail
Регистрация почты не представляет из себя что-то сложное для обычного пользователя. Но есть некоторые нюансы, которые могут быть полезны.
- Чтобы завести учётную запись, перейдите на страницу регистрации.
Перед вами откроется страница с формой для заполнения.
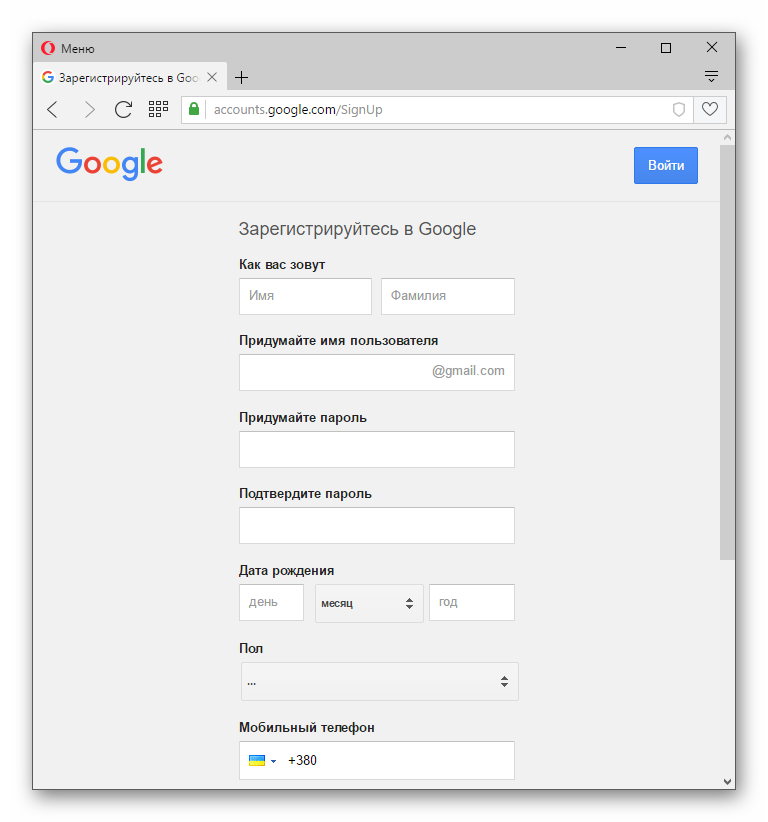
В полях «Как вас зовут» вам предстоит написать своё имя и фамилию. Желательно, чтобы они были вашими, а не выдуманными. Так будет легче восстановить аккаунт, если его взломают. Впрочем, вы всегда можете без проблем сменить имя и фамилию в любое время в настройках.
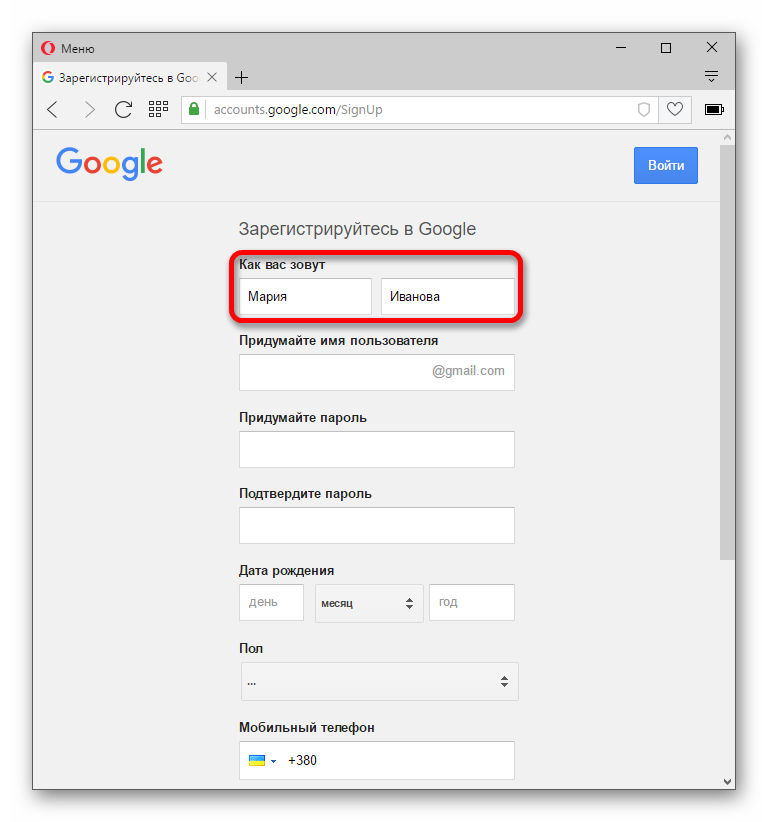
Далее будет поле названия вашего ящика. В связи с тем, что данный сервис очень популярен, подобрать красивое и никем не занятое имя достаточно сложно. Пользователю придётся хорошо подумать, ведь желательно, чтобы название было легко читаемым и соответствовало его целям. Если введённое имя уже занято, то система предложит свои варианты. В названии можно использовать только латиницу, цифры и точки. Учтите, что в отличии от остальных данных, название ящика сменить невозможно.
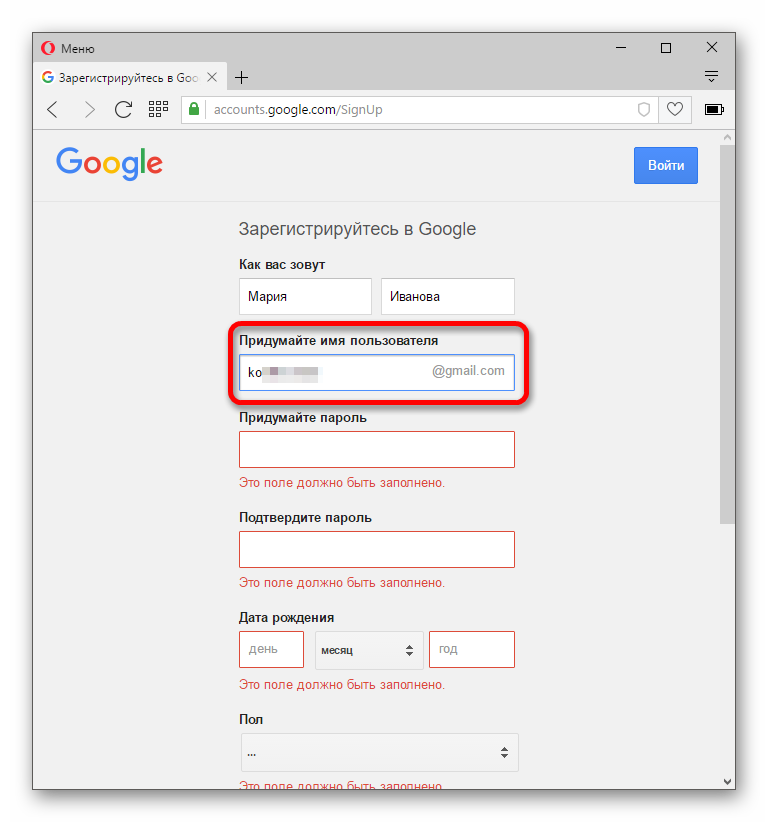
В поле «Пароль» вам нужно придумать сложный пароль, чтобы уменьшить вероятность взлома. Когда вы придумаете пароль, то обязательно запишите его в надёжное место, ведь вы легко можете забыть его. Пароль должен состоять из цифр, заглавных и строчных букв латинского алфавита, символов. Его длина не должна быть меньше восьми символов.
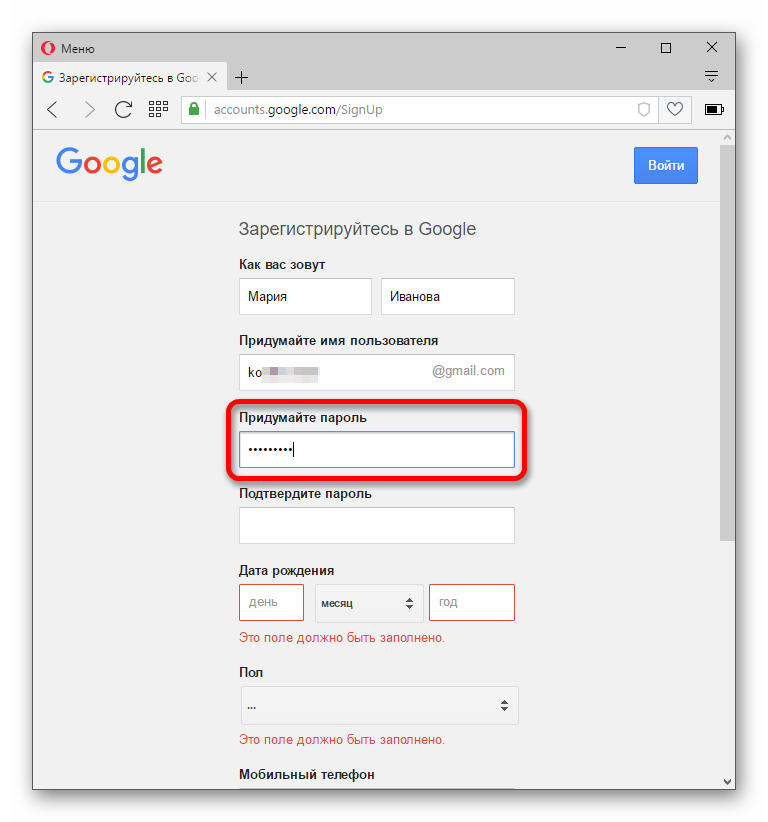
В графе «Подтвердите пароль» напишите тот, который написали ранее. Они должны совпадать.
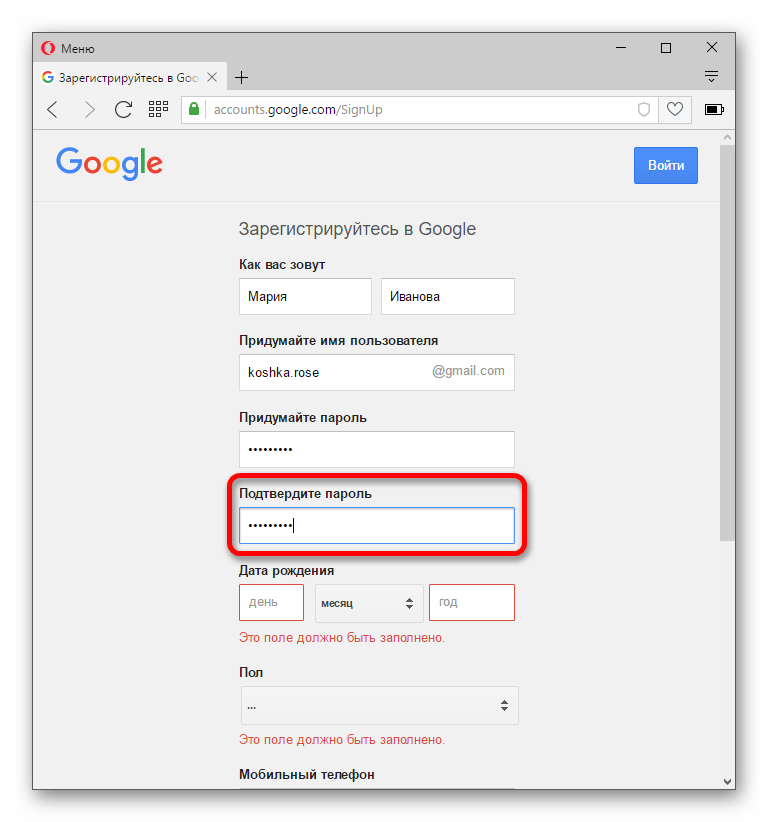
Теперь вам нужно будет ввести свою дату рождения. Это обязательно.
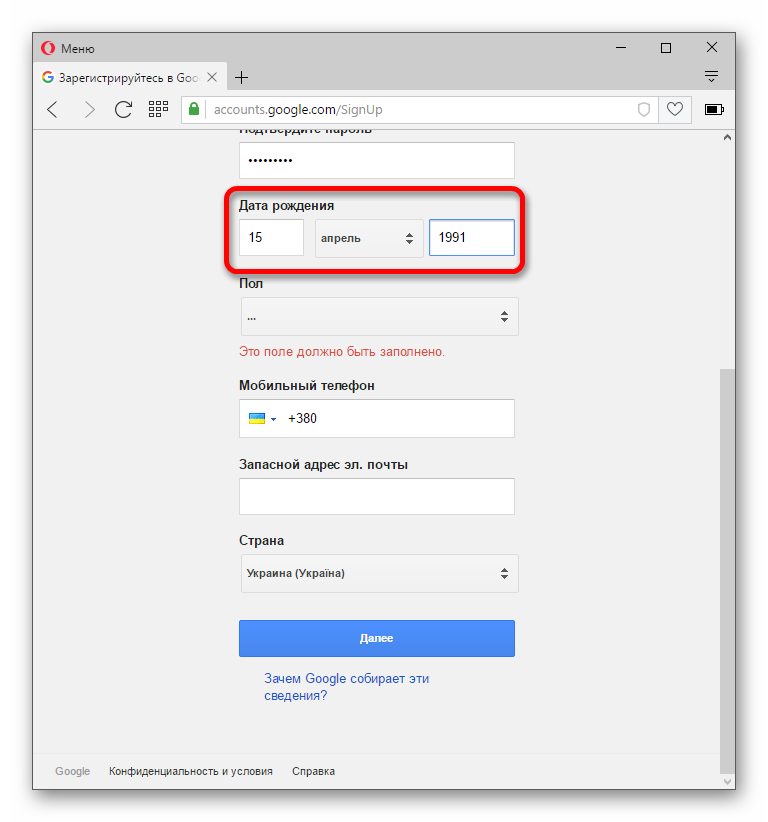
Также, вам обязательно нужно указать свой пол. Джимейл предлагает своим пользователям кроме классических вариантов «Мужской» и «Женский», также «Другой» и «Не указан». Вы можете выбрать любой, ведь если что, его всегда можно отредактировать в настройках.
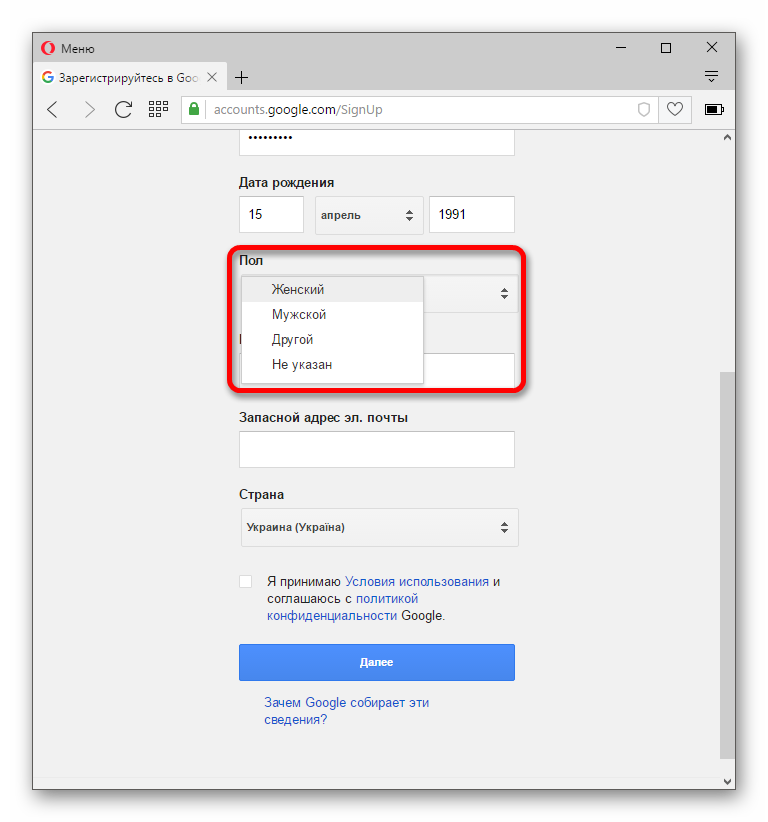
После требуется ввести номер мобильного телефона и другой запасной адрес электронной почты. Оба эти поля можно не заполнять одновременно, но стоит заполнить хоть одно.
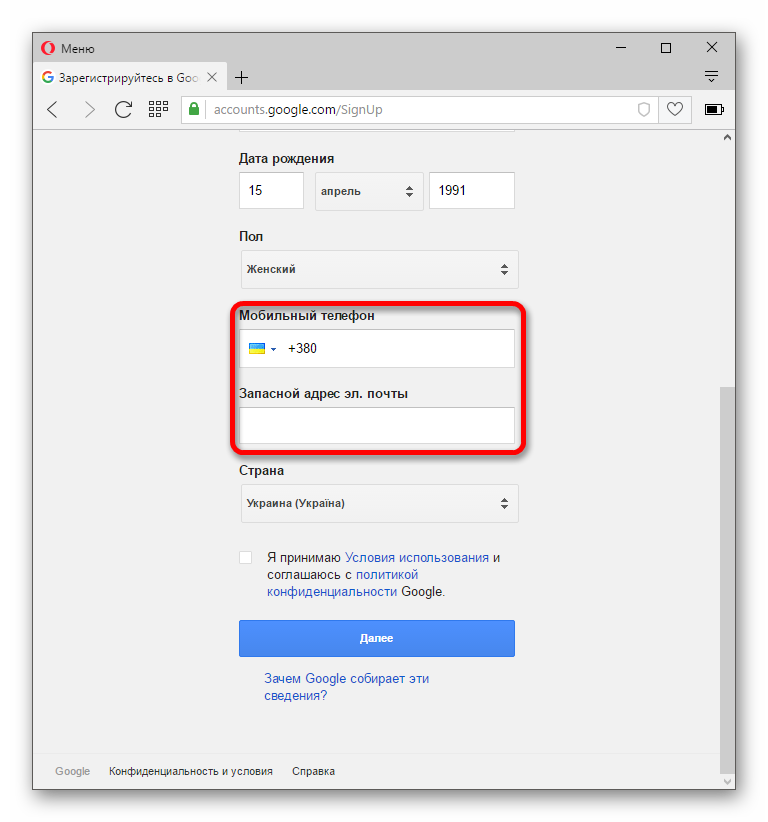
Теперь, если нужно, выберите свою страну и поставьте галочку, которая подтверждает, что вы согласны с условиями использования и политикой конфиденциальности.
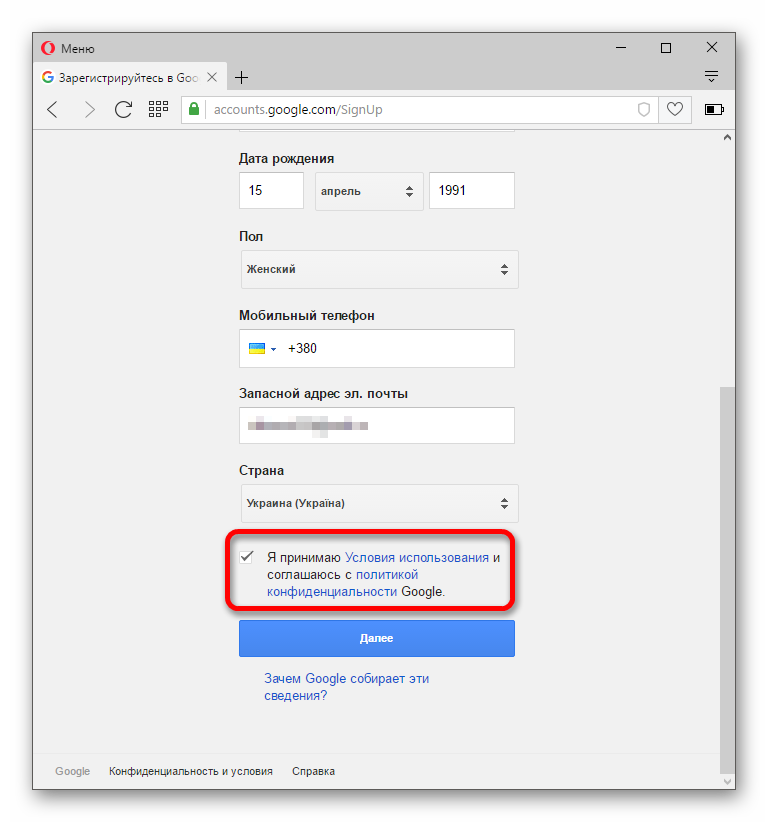
Когда все поля будут заполнены, нажмите кнопку «Далее».
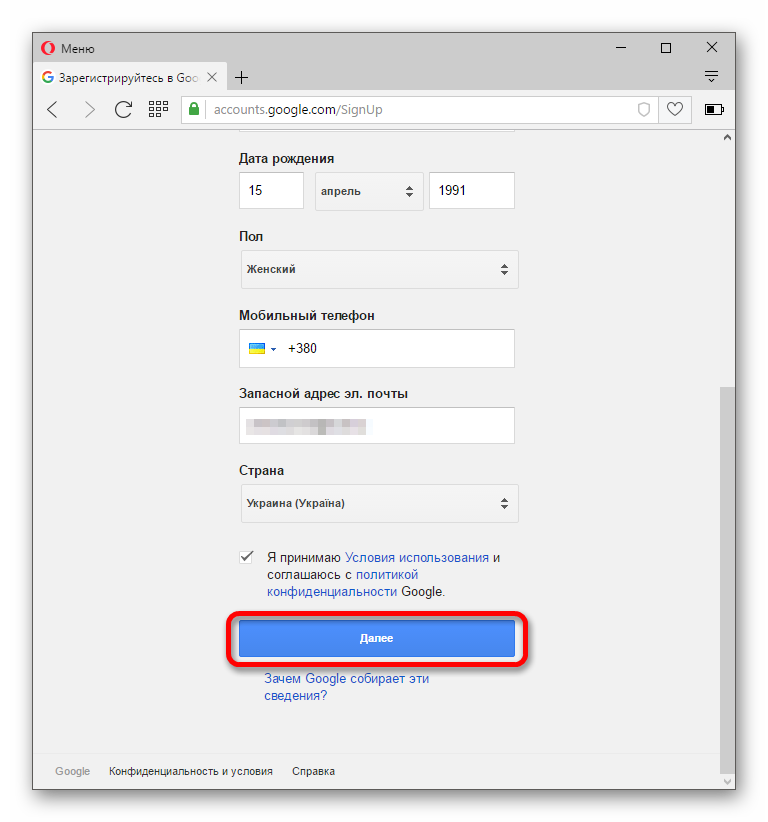
Ознакомьтесь и примите условия использования аккаунта, нажав «Принимаю».
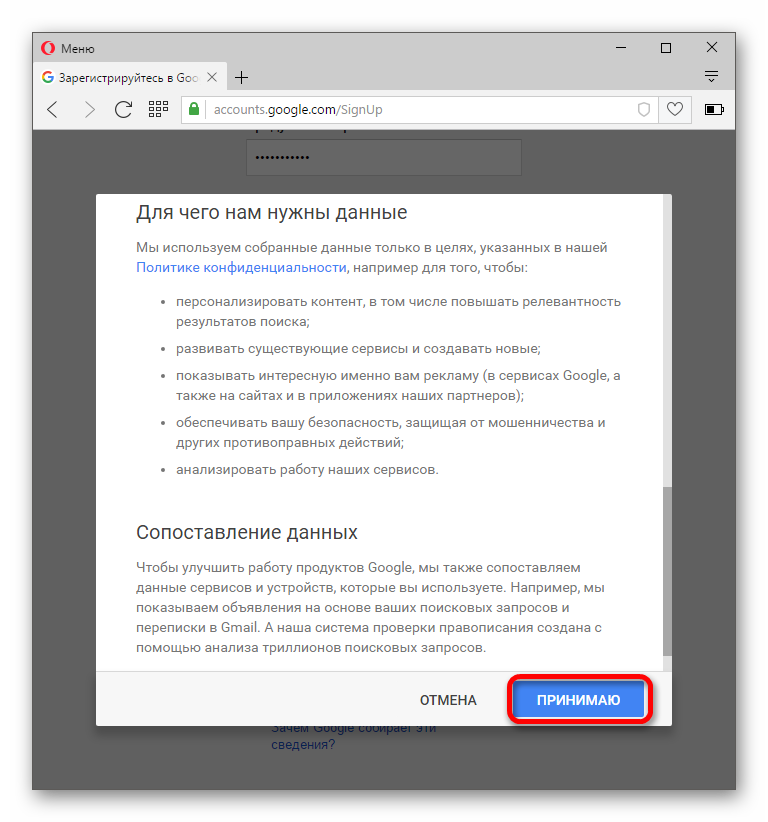
Теперь вы зарегистрированы в сервисе Гмайл. Чтобы перейти к ящику, кликните на «Перейти к сервису Gmail».
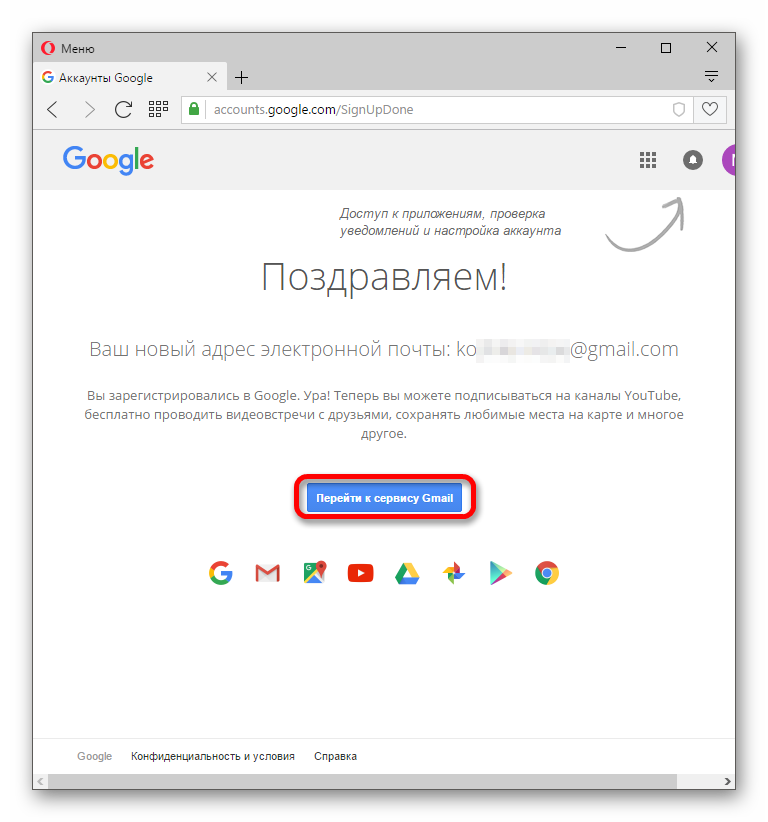
Вам будет показана краткая презентация возможностей данного сервиса. Если хотите просмотреть её, то нажмите «Вперед».
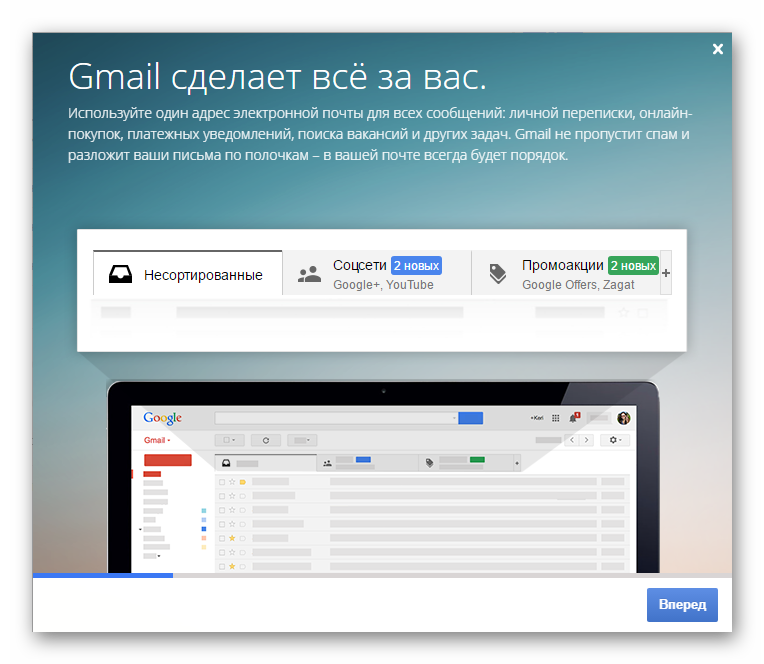
Перейдя к своей почте, вы увидите три письма, которые рассказывают о преимуществах сервиса, несколько советов по использованию.
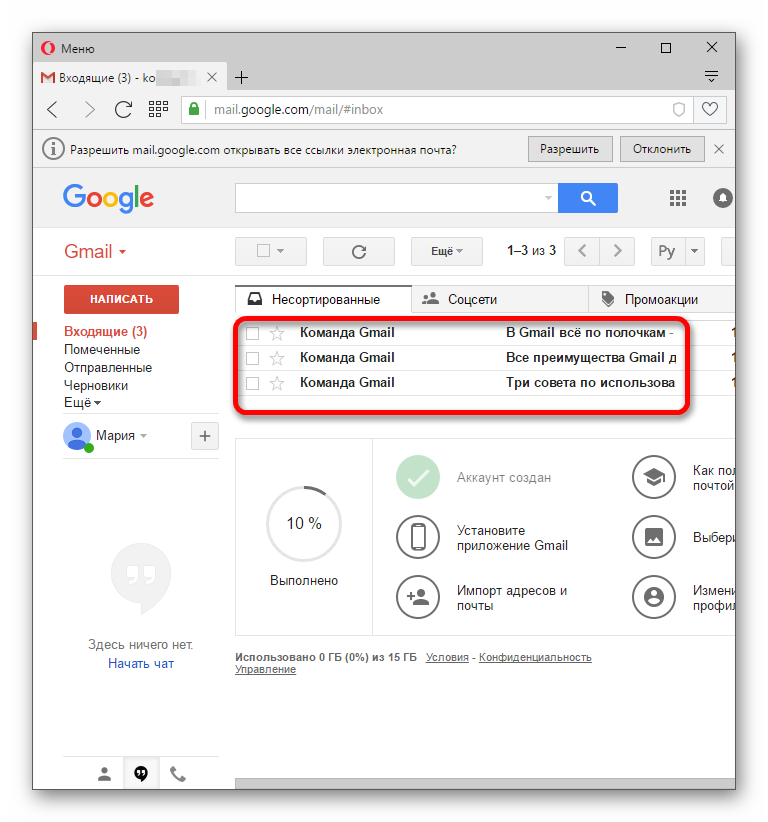
Как видите, создание нового почтового ящика достаточно простое занятие.
Опишите, что у вас не получилось.
Наши специалисты постараются ответить максимально быстро.