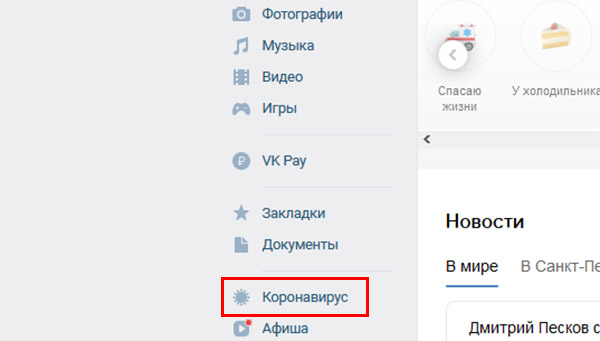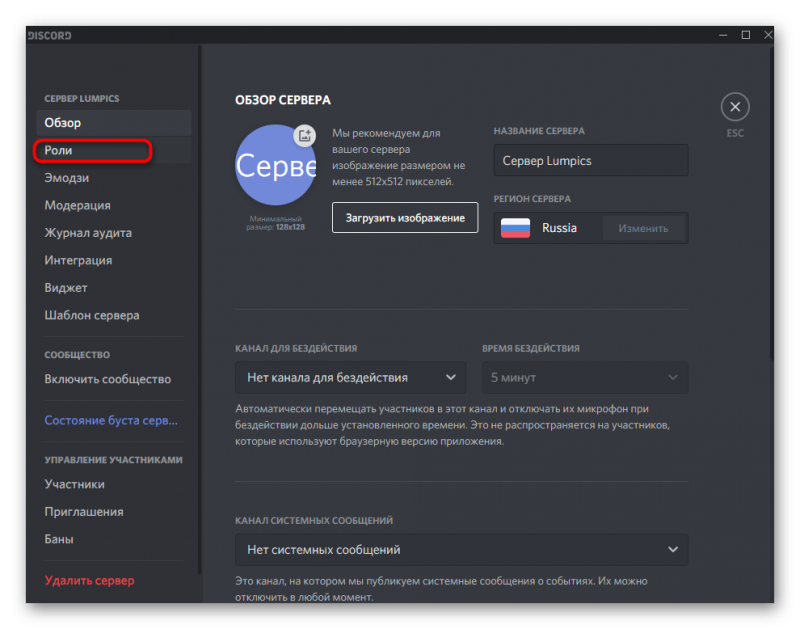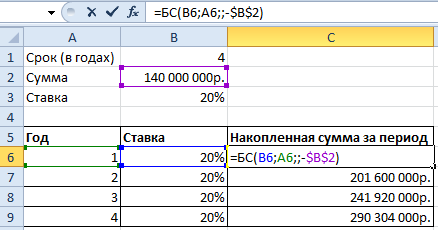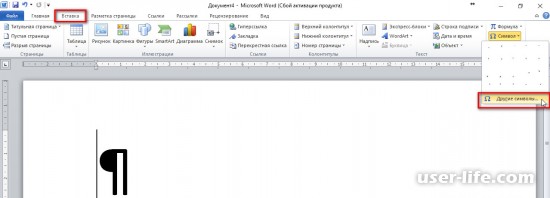Символ галочка ✔ где найти и как его поставить (2019)
Содержание:
- В браузере
- Кто может получить Инстаграм галочку: требования к профилю
- Зачем нужны спецсимволы и как ими пользоваться
- Для чего нужны
- Способ третий: нестандартный шрифт
- Установка галочки в чекбоксе
- Флажок — элемент управления формы в MS EXCEL
- Галочка в списках
- Какие галочки можно отображать и как это сделать при помощи комбинации символов
- Как поставить галочку в Вконтакте
- Решаем проблему с зелеными галочками на ярлыках в Windows 10
- Значок в MS Word
- Значок галочка в стандарте Юникод
- Альтернативные способы добавления галочки в профиль
- Получаем отметку на страницу в ВК
- Получаем галочку для сообщества
- Запись макроса
В браузере
Так как абсолютно все браузеры распознают 16-тиричную кодировку Юникод, вы можете добавлять галочки к тексту следующим образом:
- Нажмите U и +.
- После этого бес пробелов наберите код нужного вам знака – браузер тут же распознает его как галочку.
Метод работает на абсолютно любой стадии интернет-активности – размещении поста, ответа на сообщение и прочее.
Цифровые обозначения символов таковы:
- U+2713 – обычная галочка.
- U+2714 – полужирный шрифт.
- U+2705 – выделенная, в квадрате.
- U+2611 – в квадрате, не выделенная.
При хорошем знании символов и высокой скорости печати использовать такой метод ввода оказывается даже быстрее, чем искать символ в смайликах.
Кто может получить Инстаграм галочку: требования к профилю

Если решили получить в социальной сети знак отличия, то стоит учесть, что данная привилегия доступна далеко не всем желающим. Поэтому, имея малое число последователей и не раскрученную учетную запись, вы вряд ли сможете вызвать доверие со стороны администрации сервиса. Перед тем, как оформить запрос на верификацию, внимательно изучите свой профиль и оцените шансы на победу. Ниже рассмотрим основные требования к странице, которые должны быть полностью соблюдены.
Количество подписчиков
Это важный фактор, без которого не добьетесь успеха и доверия со стороны администрации социальной сети и других пользователей. Число постоянных подписчиков должно начинаться с тысячи, и чем больше, тем выше ваши шансы на успех. Следует учесть, что все ваши последователи должны проявлять активность – ставить лайки, обсуждать ваши публикации. Если накрутите неизвестных людей при помощи сторонних сервисов раскрутки, то можете не просто оказаться без галочки, но и уйти в блокировку.
Популярность профиля
Медийным и известным личностям гораздо проще и быстрее пройти верификацию страницы – это могут быть актеры, музыканты и исполнители, политики и другие. Успех ждет пользователей, у которых есть раскрученные каналы и блоги на других сервисах, например, YouTube. Если вы только начали путь по движению к популярности, являетесь малоизвестным блогером и хотите получить синюю звездочку, то для начала добейтесь узнаваемости – привлекайте подписчиков уникальным и интересным содержанием.
Уникальность контента

Что касается уникальности, то страница должна отвечать следующим требованиям:
- Учетная запись должна быть публичной и все ваши записи находится в открытом доступе. Вам откажут, если активировали услугу закрытого профиля.
- Персональная информация должна полностью соответствовать реальности, не допускается использование вымышленных имен и других параметров.
- На фотографии аккаунта легко узнается ваше лицо или официальный логотип компании для бизнес-организаций, которые занимаются коммерческой деятельностью в социальной сети.
- Информация должна быть прописана на максимум.
- На странице и в новостной ленте необходимо иметь минимум одну публикацию, фотографию или видеоролик.
Следовательно, учетная запись должна представлять реально существующего человека или организации.
Верификация аккаунта
Чтобы получить синюю галочку необходимо пройти официальную верификацию аккаунта Инстаграм. Что это значит? Вы просто заполняете заявление по установленному образцу и подаете заявку в администрацию сервиса для рассмотрения. После проверки получите знак отличия, если ваша страница соответствует требованиям или получите отрицательный ответ.
Теперь рассмотрим ряд советов, которые помогут повысить шансы на одобрение со стороны модераторов платформы:
- Выкладывайте только оригинальный контент. Старайтесь публиковать полезные и интересные новости, чтобы они привлекали новую аудиторию и вызывали спрос.
- Осуществите привязку страницы к другим социальным сетям.
- Если пользуетесь несколькими сервисами одновременно, оформляйте все в одном стиле, размещайте в шапку профиля одинаковые фотографии.
- Старайтесь привлекать не только соотечественников, но и зарубежных подписчиков.
- Ни в коем случае не используйте сторонние сервисы для быстрой накрутки лайков, друзей и просмотров.
- Прикрепите к профилю действующий адрес электронной почты и номер телефона.
Контент и ваша целеустремленность играет важную роль не только в получении заветного символа, но и в популярности и продвижении страницы.
Зачем нужны спецсимволы и как ими пользоваться
Предположим, вы решили описать какой-нибудь тег на вашей странице, но, поскольку браузер использует символы как начало и конец тега, применение их внутри содержимого вашего html-кода может привести к проблемам. Но HTML дает вам легкий способ определять эти и другие специальные символы с помощью простых аббревиатур, называемых ссылками на символы
Рассмотрим, как это работает. Для каждого символа, который считается специальным или который вы хотите использовать на своей веб-странице, но который невозможно напечатать в вашем редакторе (например, символ авторского права), вы находите аббревиатуру и печатаете ее в html-коде вместо нужного символа. Например, для символа «>» аббревиатура — >
, а для символа «.
Допустим, вы хотели напечатать «Элемент очень важен» на своей странице. Вместо этого вам придется воспользоваться ссылками на нужные вам символы для корректного отображения записи, и в итоге ваша запись в коде должна будет выглядеть так:
Элемент очень важен
Попробовать »
Еще один специальный символ, о котором вам нужно знать — символ & (амперсанд). Если вы хотите, чтобы он отображался на вашей HTML-странице, используйте ссылку & вместо символа &.
Сегодня вы узнаете как сделать чекбокс на HTML
и добавить емуCSS стилей для лучшей совместимости с дизайном сайта.
Для чего нужны
Птички в мессенджере служат своеобразным визуальным индикатором и отчетом о доставке. Помогают зрительно определить статус послания. Существует три вида:
- одна серая;
- две серые;
- две голубые (могут быть синие, в зависимости от версии программы).

Рассмотрим подробно, что означает каждая из них.
Одна серая галочка
Открыв переписку с собеседником, пишете ему послание. По завершении жмете «Отправить». Буквально через секунду рядом с сообщением появляется одна галочка, окрашенная в серый цвет. Это значит, что письмо доставлено на сервер программы.
Получается так, что послание было отправлено. Но до адресата еще не дошло. Причины могут быть разными:
- адресат не в сети;
- телефон получателя выключен;
- отправитель был заблокирован (занесен в черный список).
Даже в том случае, если отключить интернет, письмо с одной серой галочкой будет доставлено. А в том случае, если отправитель заблокирован получателем, вторая галочка не появится. Сообщение не будет доставлено.
Две серые птички
Две галочки в Whatsapp серого цвета значат, что послание было доставлено на устройство адресата. Вот только получатель его еще не просмотрел.
Возможная причина, почему так произошло, — адресат не открывал для просмотра писем чат с отправителем. При этом уведомление и звуковой сигнал о новом сообщении он уже получил.
Две серые птички рядом с письмом в группе появятся лишь тогда, когда послание будет доставлено всем участникам.
Галочки стали синими
Спустя время две серые галочки становятся голубыми. Некоторые считают, что это синий цвет. Все зависит от установленной версии программы, настроек экрана и зрительного восприятия. И обозначают они, что адресат уже просмотрел послание. Для групповых чатов характерно изменение цвета символов на голубой только тогда, когда все участники просмотрят сообщение.
Способ третий: нестандартный шрифт
Этот способ очень своеобразный. Суть его заключается в том, чтобы изменить шрифт, в котором все буквы заменены на символы. Шрифт этот называется «Wingdings 2», поэтому сразу установите его, чтобы проверить работоспособность метода.
Основная проблема заключается в том, что вы не знаете, на какой клавише какой символ находится. Вы можете покликать некоторые из них, но найти необходимый довольно проблематично. Поэтому стоит запомнить, что символ «Галочка» находится на месте большой клавиши «P» (английская раскладка). То есть, для того чтобы вставить символ, вам нужно нажать сочетание клавиш Shift+P.
Но в этом способе есть и недостатки, так как вам каждый раз придется переключать шрифты, а при быстром наборе это крайне неудобно. В этом случае можно пользоваться другими представленными методами.
Установка галочки в чекбоксе
Чтобы статус установки или устранения галочки запускал какие-то сценарии, следует установить чекбокс. В сравнении с предыдущими инструкциями, установка чекбокса несколько сложнее. Сам чекбокс имеет вид квадратика, в котором может находится или отсутствовать символ галочки. Для работы с чекбоксом, его следует установить в документ, так как по умолчанию эта функция отключена. Для начала нужно зайти во вкладку:
- «Файл»;
- «Параметры»;
- «Настроить ленту».
Справа в пункте «Основные вкладки» следует поставить галочку возле графы «Разработчик». Подтверждает действие нажатием кнопки «Ок». Теперь вкладка «Разработчик» находится в ленте меню документа.
Далее необходимо перейти в только что активированный «Разработчик» в меню ленты документа. Откроется окошко «Разработчика»:
- находим подпункт «Элементы управления»;
- нажимаем на стрелочку под словом «Вставить»;
- выбираете «Элементы управления формы» – галочку в квадрате;
- курсор превратиться в крестик, ним и нажимаем левой кнопкой мыши там, где нужно установить чекбокс;
- высветиться пустой квадратик, для получения в нем галочки нужно кликнуть курсором по квадратику еще раз.
Если Вам мешает надпись «Флажок» с цифрой, её можно удалить, предварительно выделив этот текст. Вместо этой надписи можно вставить нужную, а можно оставить только чекбокс. Если нужно установить много галочек, достаточно просто скопировать имеющийся и вставить в нужную ячейку.
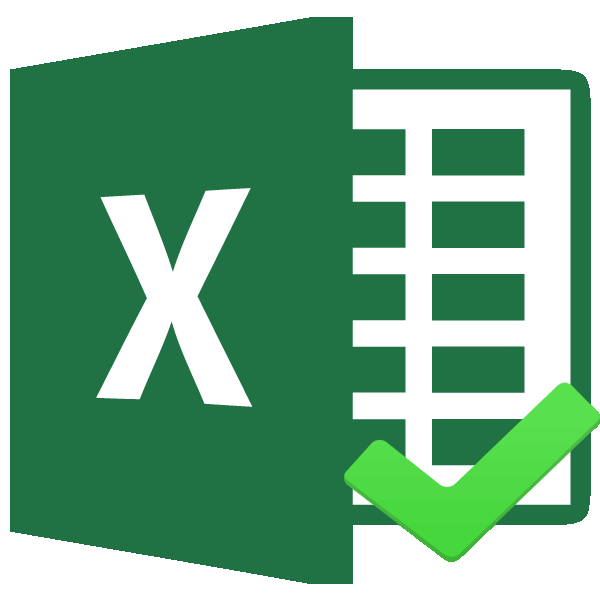

Флажок — элемент управления формы в MS EXCEL
Флажок возвращает ИСТИНА (если Флажок установлен) или ЛОЖЬ (если Флажок снят).
Для вставки элементов управления на лист необходимо отобразить вкладку Разработчик.
- В MS EXCEL 2007 это можно сделать через меню Кнопка офис/ Параметры Excel/ Основные/ Показывать вкладку Разработчик на ленте .
- В MS EXCEL 2010 это можно сделать так: Откройте вкладку Файл; Нажмите кнопку Параметры; Нажмите кнопку Настроить ленту; Выберите команду Настройка ленты и в разделе Основные вкладки установите флажок Разработчик.
Теперь вставить элемент управления можно через меню: Разработчик/ Элементы управления/ Вставить.
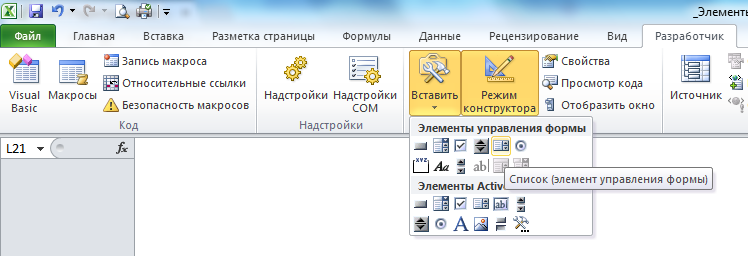
Обратите внимание, что в этом меню можно также вставить Элементы ActiveX, которые расположены ниже интересующих нас Элементов управления формы. У обоих типов есть одни и те же элементы Кнопка, Список, Флажок и т.п
Разница между ними следующая: чтобы использовать Элементы ActiveX необходимо использовать VBA, а Элементы управления формы можно напрямую привязать к ячейке на листе.
Флажок (Checkbox) как, впрочем и все другие Элементы управления формы, возвращает только 1 числовое значение. Если Флажок установлен, то он возвращает ИСТИНА, если Флажок снят — то ЛОЖЬ. См. файл примера лист Флажок .
Галочка в списках
При добавлении маркированного списка вместо точек или квадратов могут использоваться «галки». Делается это крайне просто:
- На вкладке «Главная» нажать значок с тремя точками, который обозначает применение списка.
- Кликнуть на стрелочку, расположенную рядом – откроется дополнительное меню.
- Выбрать маркер соответствующего вида. Теперь каждый пункт списка будет промаркирован таким образом.
Это все способы вставки символа «галочка» в MS Word. Если такая потребность возникает редко, лучше воспользоваться соответствующим разделом меню, чтобы не запоминать код. При частом использовании рекомендуется добавить собственную комбинацию клавиш.
Какие галочки можно отображать и как это сделать при помощи комбинации символов
В зависимости от того, где необходимо использовать рассматриваемый символ, зависит и ее стиль. Например, если он требуется для обозначения каждой строки перечислений, здесь может подойти обычный и нежирный символ, а в случае установки знака одобрительного ответа (согласия с чем-либо), понадобится более жирный и крупный значок. Наиболее простым способом является копирование данного знака в каком-то из уже существующих документов. Для этого достаточно выделить его, скопировать при помощи комбинации клавиш Ctrl+C и вставить в создаваемый текст комбинацией Ctrl+V или при помощи контекстного меню, которые вызывается при помощи правой кнопки мыши.
Если же пользователя такой вариант не устраивает, либо он не может отыскать рассматриваемый символ в иных документах или интернете, его можно отобразить, набрав соответствующую комбинацию. Стоит отметить, что этот способ сработает, если в текстовом редакторе или мессенджере включена на текущий момент кодировка Unicode. Данный вариант поможет вывести на экран дну из следующих галочек: ✓ ⍻ . Для этого наберите комбинацию символов U+****, где в качестве звездочек нужно вставить четыре цифры, которые собственно и обозначают ту или иную галочку:
- 2713 (обычная);
- 2714 (полужирная);
- 2705 (размещенная в рамках квадратика и выделенная);
- 2611 (обычная, расположенная в квадратике).
Если же при наборе комбинации, она не превращается в нужный символ, значит, скорее всего, текстовый редактор на данный момент не распознает Юникод либо она набрана с допущением ошибок. Набрав необходимые символы, галочка должна преобразовываться незамедлительно и ее можно смело использовать в сообщениях и создаваемых документах.
Как поставить галочку в Вконтакте
В социальной сети Вконтакте зарегистрированы многие известные люди, которых знает вся страна – артисты, учёные, политики и так далее
Для них важно, чтобы какие-нибудь проходимцы не смогли зарегистрировать свою фейковую страницу и обращаться к подписчикам от их имени. Для этого и существует символ верификации – истинной объявляется только страница, имеющая такую отметку
Все остальные лица с такими же именем и фамилией автоматически будут являться или тёзками, или мошенниками.
Этот символ устанавливается только администрацией социальной сети после специальной процедуры. Им необходимо, во-первых, убедиться, что соискатель статуса является именно тем лицом, за которое себя выдаёт. А во-вторых, этот человек должен быть в самом деле известным. Критериями такой оценки могут, например, служить регулярное упоминание его или её в СМИ и на различных ресурсах в Интернете, наличие соответствующей статьи в Википедии, другие признаки публичной персоны.
Отсюда понятен ответ на вопрос, как получить себе синюю галочку – скорее всего никак. Для этого вам придётся прославиться и стать публичным, узнаваемым лицом.
Хотя, в последнее время появились публикации о том, что и обычному человеку это тоже доступно. Для этого нужно обратиться с просьбой к руководству сайта, предварительно удостоверившись, что ваша страница соответствует некоторым простым правилам:
- Страница должна быть живой, регулярно обновляемой.
- Публикуемые материалы не должны содержать ничего оскорбительного или непристойного.
- В комментариях не должно быть ругани или флеймов.
- Страница не должна быть перегружена рекламой.
- Нужно иметь довольно значительное число подписчиков. Сколько именно – следует уточнять у руководства ВК.
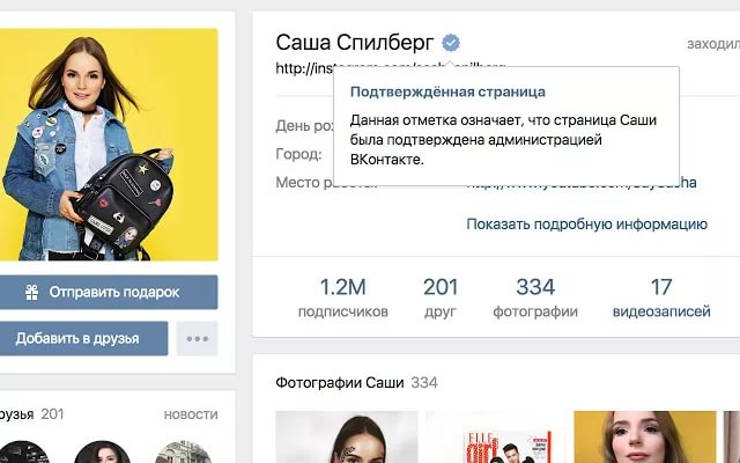
Но имейте в виду, что гарантий здесь никто не даёт. Точные критерии присвоения верификационного статуса известны только администрации соцсети. Так что вам легко могут и отказать.
Решаем проблему с зелеными галочками на ярлыках в Windows 10
Самая очевидная причина появления зеленых галочек на отдельных файлах — активный режим синхронизации, который функционирует через штатное средство OneDrive в Виндовс. Этот инструмент практически всегда активируется пользователем вручную, например, после завершения установки операционной системы, и отвечает за синхронизацию объектов с облачным хранилищем и другими подключенными компьютерами. На приведенном ниже изображении вы видите небольшие сноски, которыми OneDrive помечает синхронизируемые файлы.

Решить эту ситуацию можно двумя способами — путем отключения отображения галочек и деактивацией синхронизации. Каждый пользователь сам определяет, какой из методов выбрать, а мы детально разберем их, представив соответствующие инструкции. Однако сначала остановимся на отдаленном методе, который относится к обладателям известного антивируса.
Способ 1: Отключение Norton Online Backup
Если у вас на компьютере установлено решение от Norton, вероятнее всего, сейчас активна функция Online Backup. Она отвечает за создание резервных копий определенных файлов с последующей возможностью их восстановления. Все те объекты, копии которых уже были созданы, помечаются зелеными галочками. Решить эту ситуацию можно только отключением самой функции, если она вам не нужна. Детальнее об этом читайте в официальной инструкции, перейдя по расположенной далее ссылке.

Способ 2: Отключение отображения зеленых галочек
Этот метод подойдет всем тем пользователям, кто не хочет отключать синхронизацию, но желает избавиться от зеленых галочек, которые время от времени появляются возле ярлыков на рабочем столе. В такой ситуации придется вручную выставить несколько важных параметров персонализации, что происходит так:
- Откройте «Пуск» и перейдите в «Параметры».

Здесь выберите раздел «Персонализация».

Воспользуйтесь меню слева, чтобы переместиться в категорию «Темы».

В разделе «Сопутствующие параметры» кликните по надписи «Параметры значков рабочего стола».

В отобразившемся окне снимите галочку с пункта «Разрешить темам изменять значки на рабочем столе» и примените изменения.

После этого закройте текущее окно и через «Пуск» отыщите приложение «Панель управления».

Перейдите к разделу «Параметры проводника».

Переместитесь на вкладку «Вид».

Опуститесь вниз по списку, где снимите галочку с пункта «Показать уведомления поставщика синхронизации», а затем щелкните на «Применить».

Закройте окно и щелкните ПКМ по пустому месту на панели задач. В появившемся контекстном меню выберите «Диспетчер задач».

Отыщите «Проводник», нажмите по данной строке правой кнопкой мыши и перезапустите этот процесс, чтобы произошло обновление рабочего стола.

Теперь синхронизация через OneDrive все еще будет активна, но при этом уведомляющие рисунки на значках и папках перестанут появляться. Если перезапуск «Проводника» не помог, создайте новую сессию операционной системы, перезагрузив компьютер. Так все изменения точно вступят в силу.
Способ 3: Отключение синхронизации в OneDrive
Последний метод нашей сегодняшней статьи подойдет тем пользователям, кто заинтересован в полном отключении синхронизации в OneDrive. Соответственно, после этой процедуры зеленые галочки возле файлов автоматически исчезнут.
- Найдите на панели задач иконку OneDrive и кликните по ней правой кнопкой мыши.

В появившемся контекстном меню выберите пункт «Параметры».

Зайдите на вкладку «Учетная запись».

Нажмите по кнопке «Выбрать папки».

Снимите галочку с пункта «Рабочий стол» и других расположений, где хотите отключить синхронизацию.

Теперь рекомендуется перезагрузить компьютер или «Проводник» так, как это было показано в предыдущем методе.
Сегодня мы разобрались с появлением зеленых галочек возле значков на рабочем столе в Windows 10. Вы были ознакомлены с тремя методами, позволяющими избавиться от этих пиктограмм. Используйте подходящую инструкцию, чтобы справиться с поставленной задачей.
Опишите, что у вас не получилось.
Наши специалисты постараются ответить максимально быстро.
Значок в MS Word
Все, кто хоть раз использовал текстовый редактор Ворд знают, что выставление специальных символов помогает структурировать документ и сделать его легко читаемым.
Значок галочки может понадобиться вам в процессе оформления списка задач, перечисления.
Неопытные пользователи выставляют знак с помощью добавления в документ изображения с нужным элементом. Такой подход неправильный, ведь он увеличивает конечный размер файла.
Все можно сделать гораздо проще. Чтобы поставить галку в Ворде, выполните несколько следующих шагов.
- Откройте документ в программе MS Word любой версии. В зависимости от года выпуска ПО расположение нужных вкладок может отличаться;
- Кликните на раздел «Вставка» ;
- В правой части панели инструментов найдите пункт «Символ» и нажмите на него;
- В Выпадающем окне кликните на «Другие символы» .
Рис.2 – главное окно в MS Word
Во всплывающем окне вы можете найти галочку, воспользовавшись одним из двух способов. Выберите набор «Dingbats» и в предложенном списке кликните на нужный элемент или в нижней части окошка введите код элемента в Юникод (шестнадцатеричная). К примеру, 2714. Ворд автоматически найдет объект, который вам нужен. Кликните на него и подтвердите действие, нажав на «ОК» .
Рис.3 – специальные символы в Ворде
После добавления галочки в тело документа вы сможете применить к ней любое форматирование: изменить цвет, шрифт, тип заголовка и прочие опции.
Вам это может быть интересно:
Значок галочка в стандарте Юникод
Другой вариант набора птички (самостоятельный) выполняется посредством применения кодировки Юникод. Он выполняется в такой последовательности: сначала набираем букву U, далее знак «плюса», а затем код значка, состоящий из четырех цифр.
Разные виды птичек предполагают различную цифровую кодировку:
- 2713 – для обычного значка;
- 2714 – для жирной птички;
- 2705 – для выделенной галочки в квадрате;
- 2611 – для обычной птички в квадрате.
Следствием набора данной комбинации должно стать мгновенное появление галки на мониторе. Если же этого не происходит, такая ситуация может свидетельствовать о том, что в документе отсутствует настройка автоматического распознавания знаков-символов Unicode либо цифровой код был введен неверно.
После вставки птички в поле документа ее можно форматировать как и любой другой текстовый значок: вы можете придать соответствующему символу нужный цвет, размер, вид шрифта и прочие параметры.
Альтернативные способы добавления галочки в профиль
Если ваша страница не обладает популярностью, не насчитывает несколько тысяч последователей, ставить ли на этом точку? Многие интересуются, а существуют ли дополнительные методы получения заветной галочки и что для этого потребуется. В интернете найдете множество предложений, но верить ли им, решать только вам.
Как купить галочку
Есть определенный шанс приобрести значок, не имея при этом армии поклонников и раскрученного бизнеса. Можно попытаться приобрести за денежные средства символ и попробовать договориться с представителем социальной сети Инстаграм. В интернете можете найти большой выбор предложений посредников, которые предоставляют свои услуги неофициально.
Не рекомендуем приобретать галочку таким способом по следующим причинам:
- Обращаясь к неизвестным и непроверенным источникам, рискуете напороться на мошенников, которые просто выгребут с вас деньги и ничего не дадут взамен.
- Если модераторы социальной сети узнают, что вы незаслуженно получили значок, то могут наказать вас и полностью ограничить доступ на платформу.
Вставить эмоджи
На просторах интернета ходят слухи, что иконку в кружочке можно найти в галерее смайликов и вставить ее в настройках, при написании имени пользователя. На самом деле это не правда, подобного эмоджи не существует, вы нигде его не найдете. Скопировать в Instagram галку не получится.
Получаем отметку на страницу в ВК
Галочку в ВК может бесплатно получить любой пользователь, аккаунт которого соответствует требованиям соцсети. Если вы пока не дотягиваете до высоких стандартов ВКонтакте, то можно пойти на некоторые хитрости.
Официально
Для присвоения официального статуса и получения птички рядом с именем необходимо пройти верификацию аккаунта. Процесс занимает около пяти дней. В течение этого времени вашей странице будет присвоен статус официальной, либо вы получите отказ с объяснением причины.
Запросить проведение верификации можно с помощью письма в техподдержку. В заголовке укажите, что вы хотите пройти верификацию и получить официальный статус во ВКонтакте. В текстовом поле укажите ссылку на профиль и кратко опишите ситуацию, род вашей деятельности и причину, по которой вам нужна галочка в ВК.
Модераторы должны удостовериться, что аккаунт принадлежит именно вам, и вы тот, за кого себя выдаете. Для этого вам придется прикрепить к заявлению скан-копии документов, которые подтверждают личность.
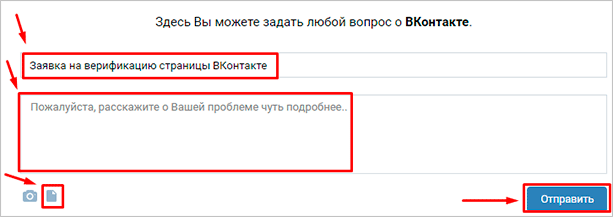
После того как вы заполнили заявление и прикрепили все необходимые документы, отправляйте заявку и запасайтесь терпением. Чуть меньше чем через неделю станет известен результат.
Требования к верифицированным профилям
Если бы администрация ВК присваивала статус официальной страницы каждому пользователю, который отправил заявку, то отметки уже давно бы красовались у каждого второго пользователя и утратили свой первоначальный смысл. Чтобы не допустить обесценивания статуса “проверенная страница”, были установлены строгие правила. Им и должен соответствовать профиль, чтобы пройти верификацию.
Найти и изучить детально эти правила можно в группе “Официальные страницы ВКонтакте”. В рамках статьи мы разберем основные требования, которые предъявляет соцсеть к верифицированным профилям.
1. Владелец аккаунта должен быть известной личностью. В качестве показателей известности выступают:
-
- записи в Википедии,
- цитируемость и публикации в средствах массовой информации,
- заметная деятельность человека в соцсетях и других ресурсах интернета.
2. Профиль должен быть заполнен.
3. Количество подписчиков должно быть значительно больше, чем друзей.
4. Профиль должен быть открытым для всех участников социальной сети.
5. Обязательно должны присутствовать фотографии.
6. Владелец аккаунта должен регулярно чистить комментарии от спама и некорректных высказываний или ограничить возможность комментирования.
7. Необходимо указывать настоящее имя или узнаваемый творческий псевдоним.
8. В настройках безопасности необходимо подключить подтверждение входа по SMS.
9. Необходимо регулярно добавлять оригинальный контент.
Говоря простыми словами, метку дают только тем, кому она действительно нужна. Под эти критерии попадают медийные и широко известные личности, репутация которых может пострадать от действий со стороны фейковых аккаунтов.
С помощью групп
Получить отметку официальным способом обычному участнику соцсети крайне трудно. По этой причине многие юзеры идут на хитрость и используют более простой способ.
Скажу сразу, что галка будет выглядеть иначе, а статус “официальной” страницы не даст никаких привилегий. Это декоративный вариант метки и рассчитан он на тех, кто пока еще не смог заработать официальную отметку, но хочет выделиться среди друзей или украсить свою страничку.
Перейдите в окно поиска сообществ и введите запрос “Эта страница официально подтверждена”. В результате вы найдете несколько сотен групп и пабликов с таким названием. Выберите одно из сообществ и вступите в него.
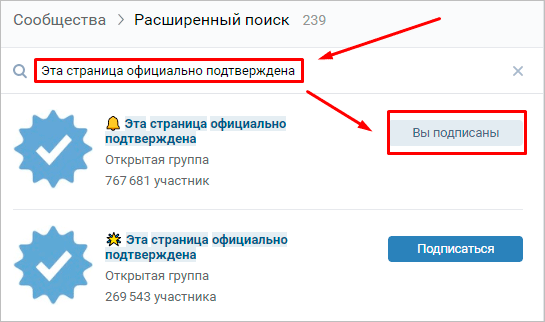
После того как вы вступили в группу, перейдите на страницу редактирования личной информации профиля. В разделе “Карьера” установите сообщество в качестве места работы и сохраните изменения.
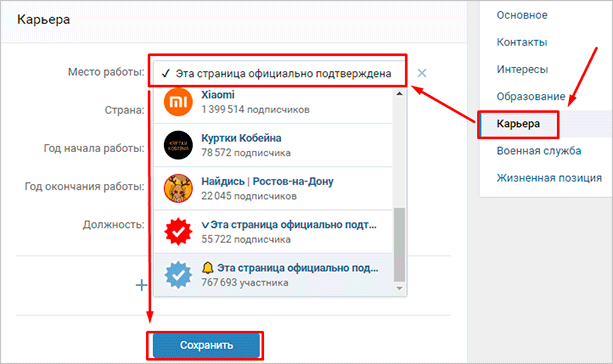
В результате вы получите знак в графе личной информации. Конечно, с официальной отметкой она не сравнится, но выглядит довольно привлекательно.
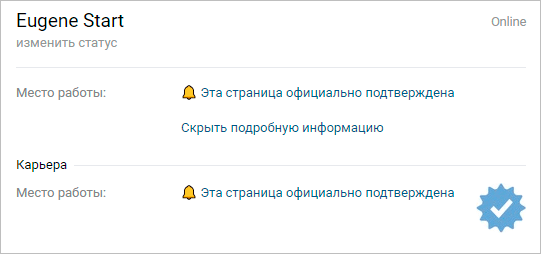
Через расширение для браузера
Существует еще один способ поставить отметку. Для этого понадобится браузер на базе движка Chromium (Google Chrome, Opera, Яндекс.Браузер и др.) и специальное расширение под названием “Приватная галочка ВКонтакте”. Добавьте его в свой обозреватель и обновите страницу. Справа от вашего имени уже будет находиться та самая желанная отметка.
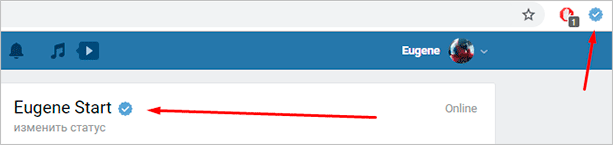
У расширения есть один существенный недостаток – слово “Приватная” означает, что никто, кроме вас, не сможет увидеть отметку. Также она не будет отображаться, если вы зайдете в ВК с браузера, в котором не установлено расширение.
Получаем галочку для сообщества
Чтобы получить официальный статус для сообщества, нужно также, как и в случае с личной страницей, написать письмо в техподдержку. Вместе с копией паспорта необходимо прикрепить к письму копию документа о регистрации товарного знака и подтверждение того, что вы уполномочены представлять организацию.
Правила прохождения верификации для сообщества
Требования администрации ВК к группам и пабликам, которые намерены пройти верификацию, более строгие и детальные.
Есть еще правила, касающиеся безопасности, рекламы и партнерского взаимодействия с социальной сетью. Подробно изучить все требования можно в группе “Официальные страницы ВКонтакте”.
Запись макроса
Это просто нереально удобный способ для быстрого вызова этой функции. Вы можете один раз записать последовательность, как экшен в фотошопе, после чего вам достаточно будет нажать всего лишь одну кнопочку, чтобы данный символ появился. Давайте посмотрим, как это делается.
В принципе все. Теперь, если вы заметили, у вас в самом верхнем меню появилась новая кнопочка. И в любой момент, когда вам понадобится наш знак, то просто достаточно будет на нее нажать и все. Больше никуда заходить не нужно. Здорово, правда?
Одно из простых действий, вызывающее напряжение у начинающих пользователей — как поставить галочку в ворде. Такая проблема возникает с любым другим значком, отсутствующим на клавиатуре. Нарисовать его с помощью графического редактора и вставить довольно затруднительно. Можно отыскать документ с аналогом, скопировать и вставить. Такой способ тоже требует затрат времени и определенных усилий.
Во всех компьютерах и большинстве текстовых редакторов предусмотрен ввод меток, отсутствующих на клавиатуре.
Хотите развивать свой млм бизнес, тогда изучите отзывы ВекРоста вот тут, они будут весьма полезны.
Рисунок 1. Таблица символов в ворде.
Основным методом, позволяющим вставить отсутствующие на клавиатуре буквы и метки, является таблица символов. При помощи этой функции можно вставлять дополнительные метки не только в word, а и во все другие редакторы, включая блокнот .
Для начала работы следует открыть рабочий файл нужным текстовым редактором. Затем открыть главное меню. Для этого нужно нажать на клавиатуре клавишу Windows или навести указатель мыши на значок Window, левый нижний угол монитора. В открывшемся меню следует выбрать пункт «Все программы» (рис. 1).
Прокрутив колесиком вниз, найти пункт «Служебные», навести указатель, нажать (кликнуть) левую клавишу. Откроется меню с дополнительными пунктами. Среди них нужно найти «Таблица символов» и открыть (рис. 1).
В операционных системах Windows 8 и 8,1 таблицу проще найти через окно поиска, набрав это словосочетание.
Таким же методом можно открыть данную функцию для предыдущих версий (Win XP, 7).
Открывшееся окно представляет собой полный набор меток, возможных для отображения при наборе текста. В верхнем окне есть название шрифта, в котором отображаются иконки. Небольшой черный треугольник при нажатии открывает список возможных для отображения наборов. Большинство содержит один и тот же набор, отображенный различными способами.
Значок находится среди набора «Wingdings» и «Wingdings 2». Для поиска нужно кликнуть на треугольник, верхнее окно, найти указанный набор, перейти на него. В изменившемся окне найти изображение. «Wingdings» содержит 2 изображения — просто значок и квадратик с меткой. В «Wingdings 2» создано большее количество вариантов.
После нахождения нужной иконки нужно выделить ее мышкой. Навести указатель на иконку и нажать левую клавишу мыши. Иконка увеличится в размерах, выйдет на передний план. В нижней части окна нужно нажать кнопку «Выбрать», затем «Копировать».
После копирования следует перейти в окно текстового редактора, установить курсор на необходимое место, нажать на клавиатуре комбинацию клавиш «Ctrl+V» или воспользоваться правой клавишей мыши.
В открывшемся меню выбрать пункт «Вставить», выделить, нажать левую клавишу мыши. Выбранный значок отобразится в текстовом поле. При необходимости можно вставить любое количество раз.