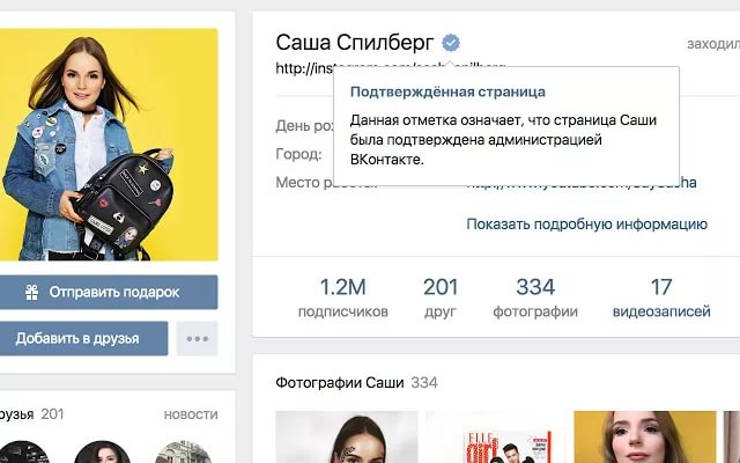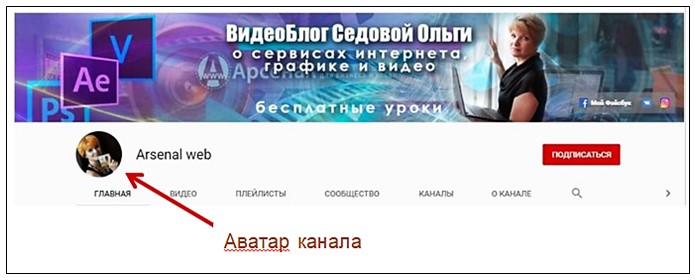✔️ галочка эмодзи
Содержание:
- Виды галочек + использование
- Каким образом добавить смайлик возле своего имени во ВКонтакте в 2020 году
- Как поставить уникальную отметку для группы ВК
- Как получить галочку для сообщества?
- Что означают значки в Инстаграме?
- Ставим галочку в Ворде 2007 года
- Добавление специальной формы для вставки крестика в квадрат
- В Word
- Кто может получить Инстаграм галочку: требования к профилю
- Способ первый: таблица символов
- Ставим галочку в квадратике для маркированного списка
- Способ третий: нестандартный шрифт
- Как поставить смайлик в статус ВК?
Виды галочек + использование
Значок галочка (птичка, галка) – это специальный значок, который часто используется для описания подтверждения чего-либо.
Может встречаться в оформлении перечислений или подчеркиваний мысли. Прочитав следующие инструкции, найти и использовать символ вы сможете самостоятельно.
Самый простой вариант – это копирование объекта с этой статьи. Существует несколько видов значка:
- ✓
- ⍻
Если вам понадобилась галка для использования в одном предложении или фразе, просто скопируйте понравившийся элемент с помощью его выделения и сочетания клавиш CTRL и C на клавиатуре.
Чтобы набрать птичку на клавиатуре самостоятельно, необходимо использовать кодировку Unicode. Наберите букву U и +. Затем нужно набрать код значка.
Цифровые обозначения для разных видов галочек бывают следующими: 2713 (обычный знак), 2714 (полужирный шрифт), 2705 (галочка в квадрате выделенная), 2611 (в квадрате обычная).
Если комбинация U+2713 или другая не превращается автоматически в галочку, скорее всего, в документе не настроено автоматическое распознавание символов Юникода или вы вводите код неправильно.
В любом браузере текст сразу будет преображаться в нужный знак, поэтому вы можете смело набирать его в сообщениях и разных постах.
Каким образом добавить смайлик возле своего имени во ВКонтакте в 2020 году
Сегодня мир переживает непростое время, практически каждая страна борется с коронавирусом. Все СМИ и социальные сети размещают специальные страницы с информацией о страшной болезни. О том, как не стать жертвой вируса, как остановить его и прочие полезные новости. Такая страница есть в ВК. Её, наверное, уже видел каждый, создатели соцсети разместили эту страницу слева ниже главного меню. Ссылка так и называется — «Коронавирус».
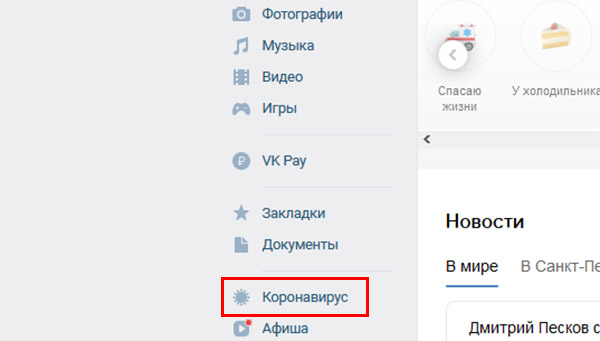
Этот раздел позволяет нам установить в своём профиле эмодзи возле имени. И скорее всего такая акция будет временной. Это значит, что после завершения пандемии и угрозы жизни каждого пользователя, смайлики пропадут вместе со страницей о коронавирусе в 2020 году.
Ну, а пока у нас есть возможность добавить эмодзи следующим образом;
- Откройте свой профиль ВКонтакте;
- Нажмите на ссылку в меню «Коронавирус»;
- В этом разделе первым блоком является «Выберите статус». Здесь расположены картинки, которые мы можем установить в аккаунте в качестве статуса;
- Нажмите на любой понравившийся или тот, который отвечает вашему отношению к ситуации сегодня;
- Откройте главную страницу и проверьте наличие смайлика.
Появится уведомление о том, что выбранный вами смайлик теперь установлен в качестве статуса в ВК. Вы можете поделиться этой новостью со своими друзьями, нажав на соответствующую ссылку в уведомлении. Можно выбрать только тот смайлик, который есть в списке на странице «Коронавирус».
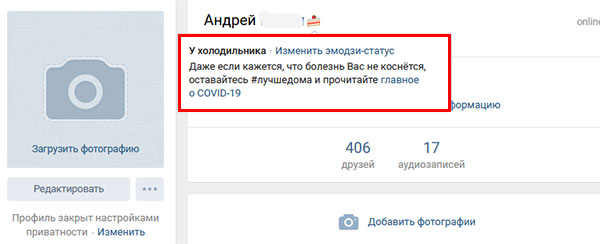
Любые другие эмодзи, которые вы сами нашли в Интернете установить нельзя. Поменять смайлик или перейти на страницу с описанием пандемии можно, наведя курсор мыши на свой новый статус.
Как поставить уникальную отметку для группы ВК
Чтобы возле названия вашего сообщества или группы в ВКонтакте была размещена галочка, вы должны также пройти верификацию. Как и в случае с профилем VK, администрации необходимо предоставить соответствующие подтверждающие документы. Сделать это можно при помощи всё той же формы обращения (ссылка выше).
К сожалению, получить синюю отметку описанными выше способами вам не удастся. Поставить её для своей группы можно только официально от администрации соцсети. Но прежде, чем подавать заявку проверьте, что на страницах сообщества нет спама, вредоносных ссылок или какого-либо рода поощрений запрещенных действий на сервисе. На соответствующих страницах не должно быть описания, содержащего смайлы, символы и других «украшательств». Также ВКонтакте довольно строго относится к рекламе в группах. Администраторы не должны публиковать более 5 рекламных постов в день.
Как мы видим, процесс получения официальнй галочки в VK достаточно затруднителен. Но если воспользоваться предложенными сервисами, вы быстро сможете выделиться среди друзей и знакомых.
Как получить галочку для сообщества?
Чтобы подать заявку на верификацию сообщества для получения галочки, нужно быть владельцем (создателем) данной группы или паблика. Быть просто администратором недостаточно. Кроме того, на странице владельца должна быть включена функция подтверждения входа (двухфакторная аутентификация) для безопасности.
Требования к сообществу:
- Тип: открытая группа или публичная страница (паблик)
- Есть фотография и заполнено описание
- Создано больше 3 месяцев назад
- Больше 100 участников
- Информация в сообществе обновляется, публикуются свежие материалы
Зайди в настройки сообщества (пункт меню Управление). В разделе Общая информация есть пункт Верификация. Нажми Подать заявку, прочитай все предупреждения, нажми кнопку для продолжения и внимательно заполни все поля.
Для верификации могут понадобиться свидетельство о регистрации юрлица или ИП. Также форма может запрашивать дополнительные документы — например, свидетельство о регистрации товарного знака или договор аренды.
Что означают значки в Инстаграме?
Сначала нагромождение самолётиков, галочек, сердечек и иже с ними сбивает с толку. Однако опыт приходит незаметно по мере использования интерфейса. Когда однажды читаешь описание «замысловатых» картинок, спорные моменты исчезают.
Опишем, что означают значки в Инстаграме (расшифровка сопровождает названия пиктограмм), помещённые на нижней панели:
Что означает флажок
Расшифровка пиктограммы проста – добавление фотографии в закладки. Опция пригодится, если сводка новостей постоянно пополняется новыми «шаржами» J Краткий алгоритм применения:
- тапните иконку флажка;
- нажмите три полоски в профиле, чтобы открыть «Сохранённое».
По умолчанию посты принимает системная директория. Чтобы разбить хранилище по папкам, используйте пиктограмму плюсика.
Что означает красный кружок
Снова вернёмся к главному окну официального клиента и разберём, что означает значок в Инстаграме, расшифровывающий состояние аватарки. Сверху виднеются миниатюрные изображения главного фото участников, новости которых отображаются в приложении.
Красноватое оформление свидетельствует о том, что человек разместил собственные Истории. Коснитесь аватарки, и опубликованные недавно рассказы начнут транслироваться.
Когда известий больше нет, красный кружок сменяется серой окаёмкой. Если на глазах обводка снова окрасилась, то это прямой знак к просмотру актуальных публикаций – пользователь добавил новые картинки.
Что означает самолётик
Едем дальше. Пиктограмма летательного аппарата отвечает за запуск разных функций Инстаграма исходя из расположения:
Что означает значок перечеркнутого звука
Деактивация аудиальных эффектов выражена иконкой динамика в различных сервисах:
- публикация уведомления – справа внизу;
- отображение Сторис – внизу;
- Директ – возле наименования учётной записи, с которой ведётся беседа.
Пиктограмма перечёркнутого звука поддаётся регулировке. Через Директ управление предполагает:
- касание чата;
- тап буквы «i»;
- включение либо отключение функции.
Что означает синий значок возле имени
Символ указывает на верификацию аккаунта, т.е. уведомляет о подлинности страницы. Проверка проходит лично модератором социальной сети. Чтобы получить синий значок возле имени человека, выполните инструкцию:
- запустите конфигурацию;
- коснитесь кнопки «Аккаунт»;
- нажмите «Запросить подтверждение»;
- заполните стек сведений, приложив скан паспорта.
Мы разобрались, что означает значок в Инстаграме. Расшифровка не так сложна в отличие от получения статуса подтверждённой страницы. Но если всё прошло гладко, рядом с ником высветится белая галочка в зубчатом синем кружке.
Что означают значки под фото
Кружок с силуэтом человечка – что означает значок в Инстаграме? Расшифровка свидетельствует о том, что автор сделал отметку друзей на фото. Коснитесь публикации и высветятся ники, которые добавлены к посту.
Иконка вложенных квадратиков в Галерее позволяет указать несколько картинок, предназначенных для пополнения Сторис.
Ставим галочку в Ворде 2007 года
Если же вы предпочитаете работать с текстовым редактором Word версии 2007 года, то для постановки галочки вам необходимо найти и зайти во вкладку «Разработчик», расположенной на панели инструментов вордовского документа. Далее переходим в раздел под названим «Элементы управления», а затем нажимаем на кнопку «Инструменты из предыдущих версий». После выбираем «Флажок». Кстати, символ галочки пользователь сможет отыскать во встроенных шрифтах системы. Для этого достаточно нажать на раздел «Вставка» и выбрать раздел «Символ». Затем сменить основной вид шрифта на системный шрифт «Windings», а затем выбрать необходимый вам символ галочки.
Вопросов, которые возникают при работе с программой Word возникает крайне много. Причем все они имеют самый разнообразный характер. Есть действительно сложные вопросы, которые опытному пользователю весьма сложно разобрать с первого раза. А есть простые, которые достаточно один раз разобрать и запомнить. Сегодня мы расскажем как поставить галочку в квадратик в документе Microsoft Office Word.
Итак, заходим в документ и в разделе «Главная
» находим блок «Абзац». В этом блоке самый первый пункт будет «Маркеры «. На него и необходимо нажать.
В этом же месте нажимаем на пункт «Определить новый маркер
«. Откроется еще окно, в котором нужно нажать на пункт «Символ «. После этого откроется окно с многочисленным вариантом разнообразных символов.
В зависимости от стиля текста, используемого в документе, будут и определенные символы. Для того чтобы найти быстро символ «галочку в квадрате», нужно поставить стиль Wingdings
. В списке символов выберите 254 по счету символ. Это и будет галочка в квадрате. Если же это не поможет и там не будет необходимого символа, то можно поступить по-другому.
Заходим в блок «Вставка
» и нажимаем на раздел «Символ «. Выбираем пункт «Другие символы «.
Здесь выбираем стиль текста Wingdings
. После этого поменяются все символы под выбранный стиль и номер символа 254 будет как раз искомой «галочкой в квадрате». Все что вам осталось сделать, так это просто вставить его в документ.
Порою при работе с документом «Ворд», помимо скучного монолитного текста, появляется необходимость или желание поставить какой-то необычный символ, например, галочку. Но у большинства пользователей возникают проблемы, ведь «Галочка» нет. Что же, необходимо прибегнуть к ухищрениям. В этой статье будет рассказано, как в программе этот символ. Даже более того, будет представлено три способа, как это сделать.
Добавление специальной формы для вставки крестика в квадрат
Иногда в документе требуется поставить не готовый символ крестик в квадрате, а создать форму. То есть, необходимо добавить квадрат, непосредственно внутри которого и можно будет поставить крестик. Для того, чтобы это сделать, в Microsoft Word должен быть включен режим разработчика (на панели быстрого доступа будет отображаться одноименная вкладка).
Включение режима разработчика
1. Откройте меню «Файл»
и перейдите в раздел«Параметры» .
2. В открывшемся окне перейдите в раздел «Настроить ленту»
3. В списке «Основные вкладки»
установите галочку напротив пункта«Разработчик» и нажмите«ОК» для закрытия окна.
Создание формы
Теперь, когда в Ворде появилась вкладка «Разработчик»
, вам будет доступно значительно больше функций программы. В числе таковых и создание макросов, о которых мы ранее писали. И все же, не будем забывать, что на данном этапе у нас совсем другая, не менее интересная задача.
1. Откройте вкладку «Разработчик»
и включите режим конструктора, нажав на одноименную кнопку в группе«Элементы управления» .
2. В этой же группе нажмите на кнопку «Элемент управления содержимым флажок»
3. На странице появится пустой квадратик в специальной рамке. Отключите «Режим конструктора»
, повторно нажав на кнопку в группе«Элементы управления» .
Теперь, если кликнуть один раз по квадратику, внутри него появится крестик.
Теперь вы знаете немного больше о возможностях Майкрософт Ворд, в том числе и о двух разных способах, с помощью которых можно поставить крестик в квадрате. Не останавливайтесь на достигнутом, продолжайте изучать MS Word, а мы вам в этом поможем.
В программе Microsoft Word существует огромное количество возможностей для редактирования текста. С помощью этой программы можно повысить наглядность текста, улучшить его восприятие, а так же выделить определённые его моменты. Одним из таких моментов в программе является возможность добавлять символы, которых нет на клавиатуре. Сейчас я вам расскажу как поставить галочку в ворде в квадратике.
Символ «галочка» можно применять для выделения выполненных пунктов в различных списках: список покупок, список дел и др.
В Word
Копирование
Наиболее простой способ проставления нужного вам символа – копирование его из этого материала.
Установите курсор мыши слева от символа, зажмите левую клавишу и выделите его.
Затем нажмите Ctrl+C для копирования, а затем установите курсор на нужное место и нажмите Ctrl+V для вставки символа.
- ✓
- ⍻
Это способ наиболее простой и быстрый, но он подходит только для разовой вставки символа. Если же он требуется вам достаточно часто, то используйте другие методы.
Ресурсы системы
Символ можно пропечатать вручную прямо с клавиатуры, введя знак U+, а затем код галочки.
Однако такой подход работает только в браузерах и на тех операционных системах, в которых настроено распознавание Юникода.
По умолчанию такая функция бывает недоступна, настраивать ее приходится достаточно долго и сложно, да и не все пользователи знают, как это делать.
Потому куда проще применить специальный символ в Ворд.
Для того, чтобы это сделать, следуйте алгоритму:
1
Запустите создание нового документа или откройте тот, в котором вам требуется создать значок. Установите кликом левой клавиши мыши курсор в то место, где вам требуется галочка. В верхней ленте меню найдите вкладку Вставка (третья слева) и разверните ее.
Рис. 2 Вкладка
2
В правой части ленты функций найдите ссылку Символ и нажмите на нее.
Рис. 3 Символы
3
Откроется небольшое выпадающее меню – наличие в нем галочки изначально маловероятно, потому, скорее всего, вам потребуется перейти в раздел Другие символы.
Рис. 4 Другие символы
4
Откроется окно с расширенным списком специальных знаков. Вам практически ничего не следует в нем изменять – шрифт не имеет значения. Можно просто прокручивать список символов с настройками по умолчанию вниз до тех пор, пока вы не найдете там галочку.
Рис. 5 Список
5
Выберите набор Dingbats
Обратите внимание, что кодировка в нижнем поле должна быть указана Юникод шестн
Рис. 6 Поиск
6
В открывшемся списке появится несколько вариантов галочек – выберите подходящую вам и просто кликните по ней.
7
Второй способ добавить данный значок – ввести его код, такой же, как для браузера в нижнее поле Код знака
При этом также важно, чтобы кодировка оставалась Юникод шестн. Сразу после этого система откроет нужный вам знак и вам останется только по нему кликнуть
Если галочка добавлена в документ таким образом, то она полностью функциональна и может подвергаться всем тем же изменениям и модификациям, что и текст в документе.
Вы можете изменять ее цвет, размер, шрифт, выделять и прочее.
Кто может получить Инстаграм галочку: требования к профилю
Если решили получить в социальной сети знак отличия, то стоит учесть, что данная привилегия доступна далеко не всем желающим. Поэтому, имея малое число последователей и не раскрученную учетную запись, вы вряд ли сможете вызвать доверие со стороны администрации сервиса. Перед тем, как оформить запрос на верификацию, внимательно изучите свой профиль и оцените шансы на победу. Ниже рассмотрим основные требования к странице, которые должны быть полностью соблюдены.
Количество подписчиков
Это важный фактор, без которого не добьетесь успеха и доверия со стороны администрации социальной сети и других пользователей. Число постоянных подписчиков должно начинаться с тысячи, и чем больше, тем выше ваши шансы на успех. Следует учесть, что все ваши последователи должны проявлять активность – ставить лайки, обсуждать ваши публикации. Если накрутите неизвестных людей при помощи сторонних сервисов раскрутки, то можете не просто оказаться без галочки, но и уйти в блокировку.
Популярность профиля
Медийным и известным личностям гораздо проще и быстрее пройти верификацию страницы – это могут быть актеры, музыканты и исполнители, политики и другие. Успех ждет пользователей, у которых есть раскрученные каналы и блоги на других сервисах, например, YouTube. Если вы только начали путь по движению к популярности, являетесь малоизвестным блогером и хотите получить синюю звездочку, то для начала добейтесь узнаваемости – привлекайте подписчиков уникальным и интересным содержанием.
Уникальность контента
Что касается уникальности, то страница должна отвечать следующим требованиям:
- Учетная запись должна быть публичной и все ваши записи находится в открытом доступе. Вам откажут, если активировали услугу закрытого профиля.
- Персональная информация должна полностью соответствовать реальности, не допускается использование вымышленных имен и других параметров.
- На фотографии аккаунта легко узнается ваше лицо или официальный логотип компании для бизнес-организаций, которые занимаются коммерческой деятельностью в социальной сети.
- Информация должна быть прописана на максимум.
- На странице и в новостной ленте необходимо иметь минимум одну публикацию, фотографию или видеоролик.
Следовательно, учетная запись должна представлять реально существующего человека или организации.
Верификация аккаунта
Чтобы получить синюю галочку необходимо пройти официальную верификацию аккаунта Инстаграм. Что это значит? Вы просто заполняете заявление по установленному образцу и подаете заявку в администрацию сервиса для рассмотрения. После проверки получите знак отличия, если ваша страница соответствует требованиям или получите отрицательный ответ.
Теперь рассмотрим ряд советов, которые помогут повысить шансы на одобрение со стороны модераторов платформы:
- Выкладывайте только оригинальный контент. Старайтесь публиковать полезные и интересные новости, чтобы они привлекали новую аудиторию и вызывали спрос.
- Осуществите привязку страницы к другим социальным сетям.
- Если пользуетесь несколькими сервисами одновременно, оформляйте все в одном стиле, размещайте в шапку профиля одинаковые фотографии.
- Старайтесь привлекать не только соотечественников, но и зарубежных подписчиков.
- Ни в коем случае не используйте сторонние сервисы для быстрой накрутки лайков, друзей и просмотров.
- Прикрепите к профилю действующий адрес электронной почты и номер телефона.
Контент и ваша целеустремленность играет важную роль не только в получении заветного символа, но и в популярности и продвижении страницы.
Способ первый: таблица символов
Пожалуй, этот способ самый простой для новичков, хоть и занимает больше времени, чем остальные два. Все знают про таблицу символов в программе. Именно там стоит искать тот Вот, что нужно сделать, чтобы поставить символ «Галочка» с помощью таблицы символов «Ворд»:
- Перейти во вкладку «Вставка».
В группе инструментов «Символы» кликнуть по кнопке «Символ» и в выпадающем меню нажать по пункту «Другие символы».
В появившемся окне с символами найти галочку, выделить ее и нажать кнопку «Вставить».
На первый взгляд, это три простых пункта, которые запросто сможет выполнить каждый, однако есть нюанс. Символов в таблице очень много, и для того чтобы найти всего один необходимый, понадобится много времени. Чтобы сократить временные затраты, проще переключить шрифт на «Wingdings». Теперь символов значительно уменьшилось. Промотайте таблицу вниз и отыщите символ, после чего вставьте его в текст.
Стоит также обратить внимание, что есть в Word в квадрате». Он находится неподалеку от обычной галочки
Ставим галочку в квадратике для маркированного списка
Вообще, очень замечательно, что в ворде есть встроенная функция, благодаря которой нам не придется ничего копировать из вне или рисовать всё самому.
- Для этого вам надо будет войти во вкладку «Главная», если вдруг по какой-то причине вы из нее вышли. После этого ищем блок «Абзац» и жмем на значок маркированного списка. Точнее не на сам значок, а на стрелочку рядом с ним.
- В выпадающем меню найдите пункт «Определить новый маркер», так как из имеющихся здесь нам ничего не подходит.
- Теперь жмем на кнопку «Символ» и попадаем в специальную таблицу, где нам и нужно будет найти нашу галочку в квадратике. Но скорее всего у вас это не получится. Дело в том, что у каждого шрифта есть свой набор знаков, который недоступен другим.
- Чтобы найти нужный нам знак, необходимо выбрать шрифт Wingdings. Его можно выбрать прямо в таблице в соответствующем разделе, либо же изменить в документе, где обычно вы его меняете.
- Поменяли? Теперь смотрите сами. Практически в самом конце есть искомый нами знак. Он находится под номером 254, но я думаю, что вы и так его найдете.
Теперь вам осталось лишь нажать ОК, после чего ваш маркированный список будет разделяться таким вот интересными значками с галочками.
Альтернативный способ для вставки в тексте
Рассмотрим другой способ, так как то, что мы рассматривали ранее, нам надо только лишь для создания маркированных списков. Но если вы хотите вставить квадратик в сам текст, то читаем дальше. Сделать это абсолютно просто. Если вы помните, то мы уже пользовались этим способом, когда нам нужно было поставить ударение в ворде.
- Выбираем меню «Вставка» в ленте и с правой стороны ищем пункт «Символ», рядом с которым написана греческая буква Омега, после чего ищем пункт «Другие символы».
- Теперь нам открывается такая же табличка, что и в предыдущем примере. Делаем все точно также, как делали и раньше, т.е. выбираем шрифт Wingdings и ищем 254-й значок, после чего жмем «ОК».
Теперь нужный нам значок будет стоять в самом тексте, если вам это необходимо. Такие вещи могут вам пригодиться, если вам профессионально необходимо оформить документ, или быть может вам надо сделать некое подобие анкеты и т.д.
И еще, если вы воспользовались им хотя бы раз, то вам не нужно будет заново идти в таблицу, если он вам понадобится снова. Достаточно будет зайти в «Символ» и значок уже будет отображен в недавно использованных. Очень удобно.
Запись макроса
Это просто нереально удобный способ для быстрого вызова этой функции. Вы можете один раз записать последовательность, как экшен в фотошопе, после чего вам достаточно будет нажать всего лишь одну кнопочку, чтобы данный символ появился. Давайте посмотрим, как это делается.
- Идем в меню «Вид» и там ищем пункт «Макросы». Жмите на него и выбирайте «Записать макрос».
- В открывшемся окошке задайте какое-либо имя на ваш выбор, после чего назначьте все это дело кнопке.
- Далее, во вновь открывшемся окне выбираем макрос с нашим названием, после чего нажимаем на кнопку «Добавить». Он должен будет переместиться в правый столбец. После этого смело жмем ОК.
- Как видите, теперь курсор вашей мышки превратился в аудиокассету (надеюсь, вы еще помните, что это такое). Это значит, что запись пошла. Поэтому нам нужно проделать то, что мы делали в первом или втором случае, в зависимости от того, чего вы хотите (Список или вставку в тексте). Как только галочка в квадратике появилась в документе, снова идем в «Вид» — «Макросы», только на сей раз жмем «Остановить запись».
В принципе все. Теперь, если вы заметили, у вас в самом верхнем меню появилась новая кнопочка. И в любой момент, когда вам понадобится наш знак, то просто достаточно будет на нее нажать и все. Больше никуда заходить не нужно. Здорово, правда?
Способ третий: нестандартный шрифт
Этот способ очень своеобразный. Суть его заключается в том, чтобы изменить шрифт, в котором все буквы заменены на символы. Шрифт этот называется «Wingdings 2», поэтому сразу установите его, чтобы проверить работоспособность метода.
Основная проблема заключается в том, что вы не знаете, на какой клавише какой символ находится. Вы можете покликать некоторые из них, но найти необходимый довольно проблематично. Поэтому стоит запомнить, что символ «Галочка» находится на месте большой клавиши «P» (английская раскладка). То есть, для того чтобы вставить символ, вам нужно нажать сочетание клавиш Shift+P.
Но в этом способе есть и недостатки, так как вам каждый раз придется переключать шрифты, а при быстром наборе это крайне неудобно. В этом случае можно пользоваться другими представленными методами.
Как поставить смайлик в статус ВК?
Приведенный выше ликбез про смайлики и эмодзи был проведен не просто так, после него вам должно стать понятным, почему написание в виде двоеточия со скобкой не приводит к появлению смайла улыбки, а так и остается в виде кода – это не стандарт.
Знакомая картинка?
Для появления нужного смайла необходимо написание не “:)”, а “😄”.
Теперь по шагам.
Шаг 1. Открываем редактор статуса
Для того, чтобы поставить смайлик в статус ВК перейдите на свою страницу (верхний пункт панели слева “Моя страница”) и под именем нажмите ссылку “изменить статус”:
Шаг 2. Копируем нужный смайлик
Появится поле для редактирования, в нем вы можете написать любой текст и добавить любой смайл. С недавних пор в статусе Вконтакте была введена поддержка тултипа со стандартным набором смайликов – если среди них есть то, что вам нужно выбирайте, если нет и нужный смайл относится к категории скрытых, то есть два пути:
- Копируем обозначение смайлика в формате юникода из списка, приведенного в конце статьи – ;
- Копируем непосредственно символ (изображение) смайла из того же списка. Если нужный смайлик не нашли, то посмотрите еще тут (Нужна первая колонка с названием “Native”).
Шаг 3. Вставляем смайлик в текст статуса
Работать будет как вставка кода смайлика, так и его юникод символа
Только обратите внимание, что код смайла обязательно должен начинаться с амперсанта и решетки и заканчиваться точкой с запятой, иначе ВК не преобразует его в картинку
- Правильно: “😄”
- Неправильно: “128516”
Шаг 4. Сохраняем
Здесь есть нюанс, жмете кнопку “Сохранить” и у вас в статусе появятся все смайлики, набранные текстом в виде тексте, чтобы они преобразовались в картинки нужно обновить страницу (клавиша F5):