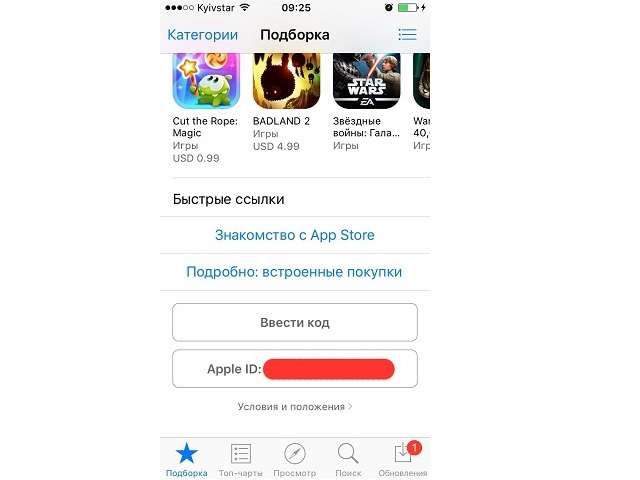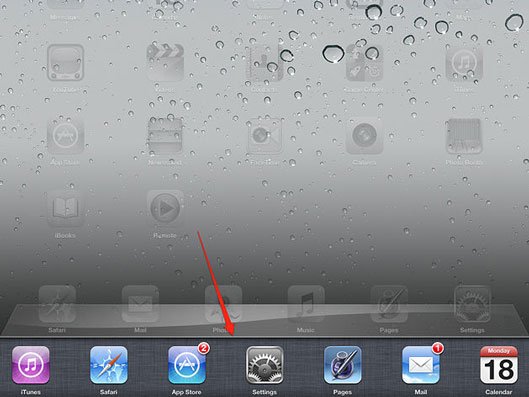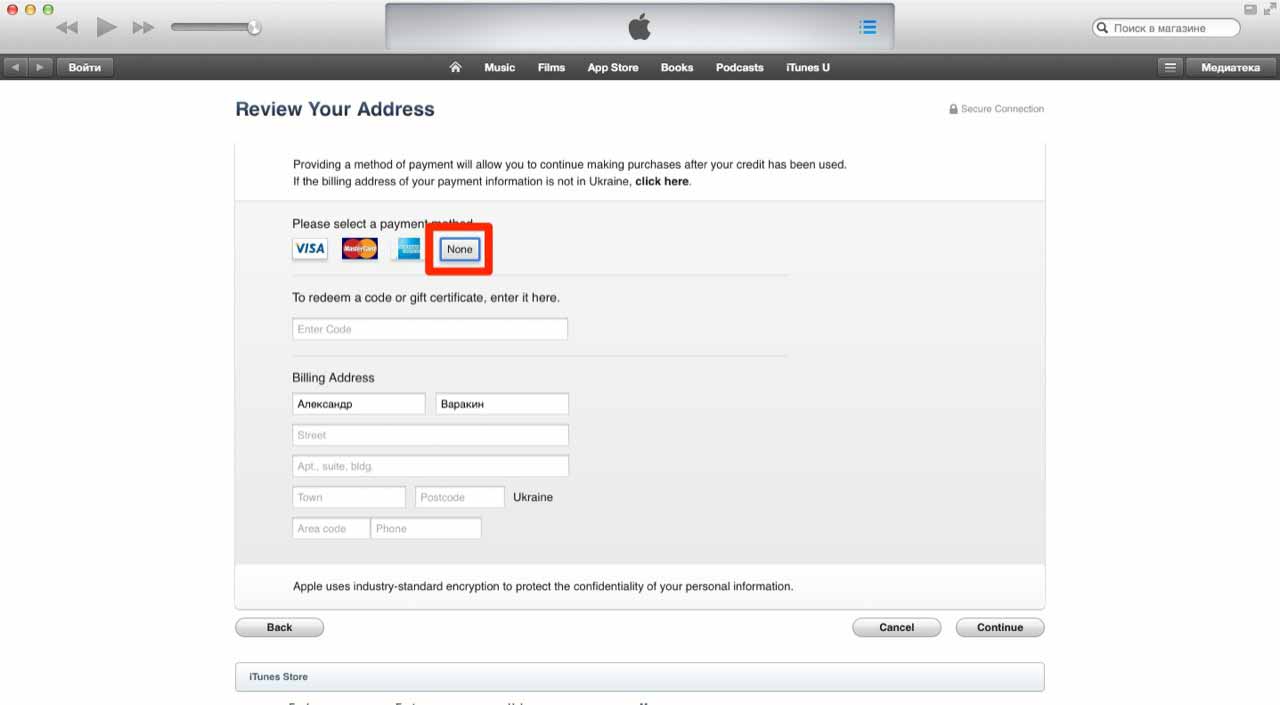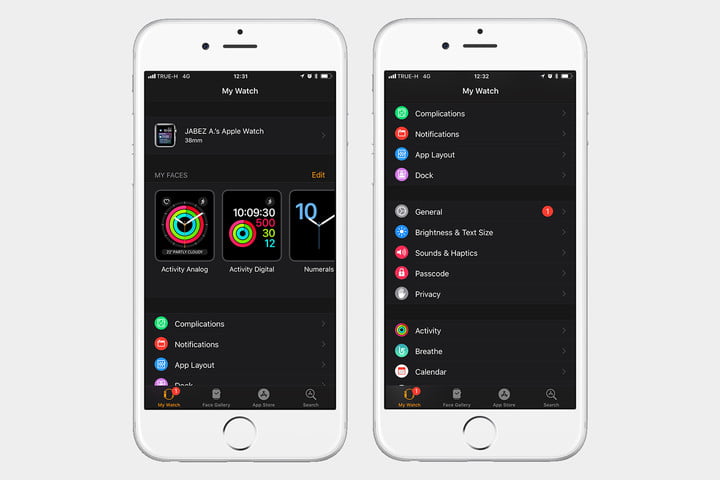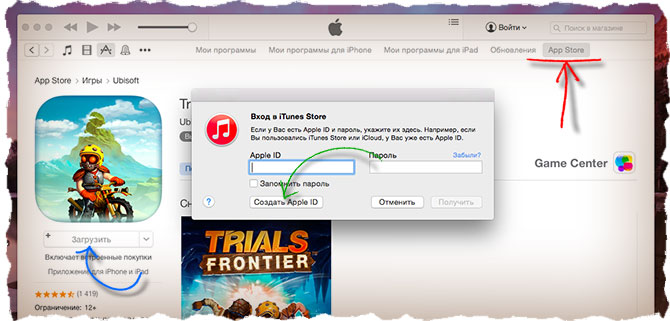If you forgot your apple id password
Содержание:
- Для чего существует Apple ID
- О «Входе с Apple»
- Как найти iPhone или iPad через iCloud?
- Настройки синхронизации с планшета Ipad
- Вход в учетную запись в приложениях и на других устройствах
- Как удалить
- Функционал личного кабинета Apple ID
- Вход в учетную запись в приложениях и на других устройствах
- Как найти iPhone или iPad через iCloud?
- Необходимые условия для работы функции «Вход с Apple»
- Облако Mail.ru
- Как пользоваться облаком
- Для чего нужен Apple ID
- Мошенники впаривают залоченные под Apple ID айфоны
- Через сайт Apple
- Создание Apple ID на новом гаджете
- Как найти Apple ID если вы его забыли
- Как получить Apple ID
- Авторизация в личном кабинете Apple ID
- Для чего компаниям данные пользователей
- Создание Apple ID на новом гаджете
- Ресет пароля AppleID или iCloud с помощью e-mail или вопросов безопасности
- А можно войти в уже имеющийся аккаунт iPhones.ru, но через Sign in with Apple?
- Возможные ошибки при входе
- Ваш Apple ID
- Заключение
Для чего существует Apple ID
Apple ID — ваш уникальный логин и пароль, который позволяет пользоваться многими возможностями и сервисами. Также владельцы аккаунта имеют возможность прикрепить к нему кредитную карту или воспользоваться другим способом оплаты, после чего у них появится возможность совершать покупки приложений, музыки и игровой валюты всего в пару шагов. Если вы авторизовались в учетной записи с IPhone, то можете скачать специальную программу и настроить функцию «Найти IPhone», чтобы в случае потери и кражи устройства, быстро найти его. Еще один повод завести аккаунт — это возможность создать или вступить в группу «Семейный доступ», чтобы получить некоторые скидки и всегда иметь информацию о том, какие действия совершались на устройстве членов вашей семьи.
О «Входе с Apple»
- Для вашего Apple ID должна быть включена двухфакторная аутентификация.
- Для iCloud должен использоваться тот же Apple ID, что и на устройстве.
- Вам должно быть более 13 лет. Возраст может отличаться в разных странах.
- Для использования функции в приложениях у вас должна быть версия iOS 13, iPadOS 13, watchOS 6, macOS Catalina 10.15 или tvOS 13 и новее.
- Функцию можно использовать и на других платформах, как Android и Windows, а также в других браузерах, не только в Safari.
Если вы используете Вход с Apple, сайты и приложения смогут запросить только ваше имя и почтовый ящик для создания учётной записи. Вы также можете скрыть свой ящик Apple ID. Если вы его не скроете, он будет доступен сайту или приложению, и по нему вас можно будет идентифицировать.
Вот что пишет сама Apple:
Вы в любой момент можете раскрыть свой адрес, изменить его и т.п. Об этом подробнее ниже.
Как найти iPhone или iPad через iCloud?
Как мы уже говорили ранее, для компании Apple – удобство и безопасность пользователей на первом месте, именно поэтому было решено ввести функцию поиска утерянного телефона. Если на смартфоне выполнен вход в почтовый ящик iCloud.com, то для поиска можно сразу переходить в настройки в соответствующий раздел.
Как правило, функция найти телефон находится в конце списка приложений. При первом же запуска телефона включите данную функцию для того, чтобы при его потере вы смогли:
- Удаленно заблокировать телефон;
- На экране блокировки вывести сообщение о потере телефона и контактов владельца.
Настройки синхронизации с планшета Ipad
Перейдите в настройки планшета и в левом меню найдите раздел iCloud, где откроется список всех приложений, для которых доступна синхронизация.
Включить синхронизацию файлов на айфоне или айпаде легко, достаточно просто активировать соответствующий ползунок, напротив нужного приложения. Если синхронизация выключена, он будет серого цвета, а как-то только синхронизация включается, он становится синим.
С этого момента синхронизация проходит автоматически, был необходимости дополнительных настроек и форм входа
Единственное, на что стоит обратить внимание, — размер хранилища. Если вы не хотите покупать его расширение, то нужно с умом подходить к выбору информации для сохранения
Вход в учетную запись в приложениях и на других устройствах
Идентификатор Apple ID можно использовать на некоторых устройствах сторонних производителей для выполнения входа в сервисы Apple, такие как Apple Music, приложение Apple TV и т. д.
В зависимости от используемого устройства, может потребоваться ввести пароль для приложения.
Вы можете войти в сервис Apple Music на устройстве Android либо войти в приложение Apple TV на вашем смарт-телевизоре или устройстве потоковой передачи видео.
На компьютере под управлением ОС Windows вы можете войти в приложение iTunes для Windows для покупки фильмов и телешоу или для прослушивания песен в Apple Music.
Вход в учетную запись для использования iCloud на других устройствах
На компьютере под управлением ОС Windows вы можете настроить приложение iCloud для Windows и войти в него, чтобы получить доступ к фотографиям, документам и другому содержимому.
Вы также можете выполнить вход на странице iCloud.com в вашем браузере. Узнайте, какие функции iCloud.com доступны на вашем устройстве.
Использование функции «Вход с Apple» в сторонних приложениях и на веб-сайтах
При наличии кнопки «Вход с Apple» в поддерживаемом стороннем приложении или на веб-сайте вы можете быстро настроить учетную запись и войти в нее с использованием существующего идентификатора Apple ID. Узнайте, как использовать функцию «Вход с Apple».
При первом входе в App Store и другие медиасервисы может потребоваться добавить данные кредитной карты или другую платежную информацию. Войти в App Store и другие медиасервисы с использованием нескольких идентификаторов Apple ID одновременно или обновить содержимое, приобретенное с использованием другого идентификатора Apple ID, невозможно. В зависимости от того, как был создан ваш идентификатор Apple ID, вам может быть предложено настроить двухфакторную аутентификацию на поддерживающем ее устройстве.
Как удалить
Прежде чем удалить учетную запись apple id, важно понимать, что вы навсегда потеряете доступ к совершенным в сервисах Эпл покупкам, все данные с хранилища iCloud также будут удалены. Кроме того, доступ к iMessage и FaceTime будет ограничен и другие пользователи не смогут написать вам
Важно! Перед удалением нужно выйти из Apple ID на всех устройствах и создать резервную копию данных.
Чтобы удалить аккаунт apple id, нужно перейти в раздел «данные и конфиденциальность» и авторизоваться под тем идентификатором, который хотим удалить. Затем переходим в «Управление данными» и кликаем по опции «Удаление учетной записи» – «Начать».

Система попросит указать причину удаления. Просмотрев перечень, отмечаем галочкой подходящую и жмем «Продолжить».
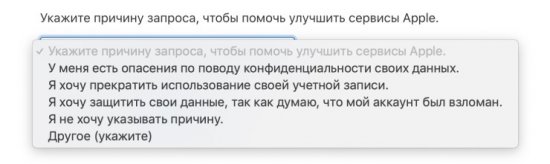
Появится информация, описывающая условия удаления. Ознакомившись с ней, снова жмем «продолжить». Затем необходимо указать способ, который будет использован для получения сведений о состоянии аккаунта. Им может быть адрес электронной почты, указанный при регистрации, другой резервный адрес или номер телефона. В виде смс или письма будет получен код, который при необходимости можно будет использовать для отмены удаления учетки при обращении в службу поддержки.
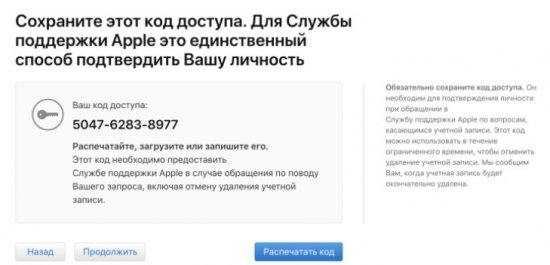
Вводим полученный код, соглашаемся с удалением. Запрос на удаление принимается системой, и данные будут стерты в течение семи дней.
Функционал личного кабинета Apple ID
Функциональные возможности рассматриваемого личного кабинета такие же, как и в аккаунтах Гугл. Здесь можно пользоваться всеми сервисами:
- App Store. Это альтернатива Маркета на Андроиде. Здесь можно загружать и устанавливать различные приложения, игры и т.д.
- Это облачное хранилище, предназначенной для владельцев айфонов. Опция очень полезная, сюда можно загружать видео, фотографии или рабочие файлы, чтобы сохранять пространство на самом устройстве.
- Это мессенджер, которые используется только собственниками техники от Apple. Функции мессенджера традиционные, можно обмениваться сообщениями, фотографиями, смайлами, созваниваться или устраивать видеоконференции.
- Apple Music – сервис для прослушивания, покупки или загрузки музыки на устройство. Через личный кабинет можно подписываться и покупать целые альбомы. При переходе на другой айфон подписки и покупки сохраняются, если выполнить вход в свою учетную запись.
Также можно подключаться к Apple TV+, чтобы просматривать телевизионные передачи в прямом эфире.
The following two tabs change content below.
Никита Аверин
В 2017 году окончил ФГБОУ ВО «Саратовский государственный технический университет им. Гагарина Ю.А.», г. Саратов, по направлению подготовки «Информатика и вычислительная техника». В настоящее время являюсь администратором сайта kabinet-lichnyj.ru. (Страница автора)
Последние записи автора — Никита Аверин
- «Интеркомтел»: авторизация, вход в личный кабинет и его функционал — 24.04.2021
- Коптево Нет: регистрация личного кабинета, вход, функционал — 24.04.2021
- МКНЦ имени А.С. Логинова – вход в личный кабинет пациента — 24.04.2021
Вход в учетную запись в приложениях и на других устройствах
Идентификатор Apple ID можно использовать на некоторых устройствах сторонних производителей для выполнения входа в сервисы Apple, такие как Apple Music, приложение Apple TV и т. д.
В зависимости от используемого устройства, может потребоваться ввести пароль для приложения.
Вы можете войти в сервис Apple Music на устройстве Android либо войти в приложение Apple TV на вашем смарт-телевизоре или устройстве потоковой передачи видео.
На компьютере под управлением ОС Windows вы можете войти в приложение iTunes для Windows для покупки фильмов и телешоу или для прослушивания песен в Apple Music.
Вход в учетную запись для использования iCloud на других устройствах
На компьютере под управлением ОС Windows вы можете настроить приложение iCloud для Windows и войти в него, чтобы получить доступ к фотографиям, документам и другому содержимому.
Вы также можете выполнить вход на странице iCloud.com в вашем браузере. Узнайте, какие функции iCloud.com доступны на вашем устройстве.
Использование функции «Вход с Apple» в сторонних приложениях и на веб-сайтах
При наличии кнопки «Вход с Apple» в поддерживаемом стороннем приложении или на веб-сайте вы можете быстро настроить учетную запись и войти в нее с использованием существующего идентификатора Apple ID. Узнайте, как использовать функцию «Вход с Apple».
При первом входе в App Store и другие медиасервисы может потребоваться добавить данные кредитной карты или другую платежную информацию. Войти в App Store и другие медиасервисы с использованием нескольких идентификаторов Apple ID одновременно или обновить содержимое, приобретенное с использованием другого идентификатора Apple ID, невозможно. В зависимости от того, как был создан ваш идентификатор Apple ID, вам может быть предложено настроить двухфакторную аутентификацию на поддерживающем ее устройстве.
Как найти iPhone или iPad через iCloud?
Как мы уже говорили ранее, для компании Apple – удобство и безопасность пользователей на первом месте, именно поэтому было решено ввести функцию поиска утерянного телефона. Если на смартфоне выполнен вход в почтовый ящик iCloud.com, то для поиска можно сразу переходить в настройки в соответствующий раздел.
Как правило, функция найти телефон находится в конце списка приложений. При первом же запуска телефона включите данную функцию для того, чтобы при его потере вы смогли:
- Удаленно заблокировать телефон;
- На экране блокировки вывести сообщение о потере телефона и контактов владельца.
Необходимые условия для работы функции «Вход с Apple»
Чтобы использовать функцию «Вход с Apple» в приложениях и веб-сайтах, необходимо:
— наличие учетной записи Apple ID с включенной двухфакторной аутентификацией (активируется по пути Настройки → <Ваше имя > → Пароль и безопасность);
— войти в iCloud в настройках iPhone, iPad или Mac.
— функция «Вход с Apple» работает на устройствах Apple с iOS 13 и более поздних версий, iPadOS 13 и более поздних версий, watchOS 6 и более поздних версий, macOS Catalina 10.15 и более поздних версий. Кроме того, функцией «Вход с Apple» можно воспользоваться и на других платформах, например Android или Windows.
Облако Mail.ru
Привет друзья! Есть такая поговорка,
Дают — бери, бьют — беги! Mail.ru решили сделать ход конём и прославиться на весь свет! Так что пользуйтесь пока дают, тем более у подавляющего большинства пользователей уже давно заведены электронные почтовые ящики на Mail.ru и им, чтобы воспользоваться этими 100 гигабайтами, ничего делать не нужно. Кроме того, любой ваш файл, содержащийся в облаке Mail.ru, имеет свою ссылку и вы можете выкладывать ваши файлы в интернет для всеобщего скачивания.
Примечание: если вы не имеете электронный почтовый ящик на Mail.ru, идите в конец статьи, там подробно и очень просто объяснено как это сделать.
Итак, думаю что почтовый ящик на Mail.ru Вы уже завели, значит забираем наши 100ГБ!
Для закачки файлов на облако нужно просто нажать на кнопку + Загрузить,
откроется окно, в которое вы можете просто перетащить с вашего компьютера нужные файлы,
или можете нажать кнопку Выбрать файлы
и откроется окно проводника, выбирайте в проводнике нужный для закачки на облако Mail.ru файл и жмите Открыть, всё ваши файлы отправились в облако.
Если вы хотите закачать на облако Mail.ru сразу группу файлов, значит жмём на клавиатуре клавишу Ctrl и не отпуская её щелкаем левой мышью на нужных для закачки файлах, в итоге выделится группа файлов, нажимаем Открыть и пожалуйста, все наши файлы уже перелетели в облако Mail.ru.
Нажмите на эту кнопку и файлы отобразятся списком
Здесь же в интерфейсе управления облаком Mail.ru вы можете создавать папки, для этого нужно нажать Новая папка.
Если вы хотите выложить в интернет для всеобщего скачивания какой-либо файл или даже содержимое всей папки, тогда отмечаете папку или файл галочкой и жмите на кнопку Ссылка, затем Получить ссылку.
Копировать
Вот и всё, затем публикуйте ссылку, где хотите и делитесь своими файлами со своими знакомыми и незнакомыми.
Чтобы скачать ваши файлы нужно просто вставить вашу ссылку в браузер и нажать Enter, затем отметить нужные файлы галочкой и нажать кнопку Скачать.
Как видим на облаке Mail.ru есть предупреждение, что объём отправляемого на облачное хранилище файла не должен превышать 2 ГБ. Для загрузки файлов больше 2Гб воспользуйтесь программой «Облако@mail.ru» Что это за программа такая и где её взять.
Если вы работаете за компьютером или ноутбуком, нажимаем Скачай приложение для компьютера, если у вас телефон, жмём Скачай приложение для смартфона.
Windows
К нам на компьютер скачивается приложение Mail.Ru_Cloud.exe,
запускаем его установку.
После установки приложение запускается, вводим логин почтового ящика и пароль, ставим галочку — Я согласен с условиями лицензионного соглашения и жмём Войти.
Выбираем папку для синхронизации с облаком, то есть всё что у нас будет в этой папке автоматически будет отправляться и в облако Mail.ru. Папку я так и обзову облако Mail.ru и расположу её на диске D:. Продолжить.
ОК.
Там, где мы создали папку синхронизации с облаком Mail.ru появляется наша папка.
Для примера я скопирую в папку синхронизации с облаком несколько файлов. Первый файл, это папка Video содержащая несколько фильмов, ещё копирую пять фотографий.
Как видим все эти файлы появились в облачном хранилище Mail.ru. Фотографии появились моментально, а три фильма общим объёмом 5 ГБ копировались в облако 5 минут.
Заводить или не заводить на вашем компьютере или ноутбуке папку синхронизации с облаком Mail.ru решать Вам! Как всё работает, я Вам показал.
Если что-то непонятно задавайте вопросы или можете ещё ознакомиться со справкой на сайте http://help.mail.ru/cloud_web
В конце статьи информация для тех, у кого нет электронного почтового ящика на Mail.ru.
Как его завести.
Набираем в браузере http://mail.ru/ и жмём на кнопку «Регистрация в почте для тех, кто в теме»
Как видим, регистрация очень простая, заполняем все поля как в моём примере и жмём Зарегистрироваться. Данные конечно вводите не мои, а свои.
Как пользоваться облаком
Бесплатное место в «облаке» предоставляют многие компании. Это значит, что вы можете поместить собственные файлы не на жесткий диск компьютера, а на внешний сервер, принадлежащий, к примеру, Mail.ru, Google, Яндекс, Apple или другим гигантам электронной коммерции. Однако это не значит, что облачные гигабайты могут предлагать лишь они. На данный момент даже не слишком известные порталы и хостеры в силах гарантировать облачные услуги. Остается лишь вопрос надежности и защищенности таких предложений.
1
2
Доступ и управление хранилищем можно производить через специальную программу, установленную на ПК. Находясь на веб-странице Диска:
- ищем внизу и слева кнопку «Скачать для ПК»;
- в следующем окне кликаем “Принять условия и установить”;
- начнется процесс установки;
- когда он завершится, щелкаем по кнопке «Закрыть»;
- запускаем установленную программу и кликаем по кнопке “Войти”;
- вписываем логин (адрес email) и пароль, и снова щелкаем по “Войти”;
- в новом окне жмем “Вперед” — программа уведомит нас, что данные из Гугл Диска будут синхронизированы с выделенной папкой на ПК;
- если выбрать “Расширенные настройки”, можно изменить название и размещение папки на жестком диске, а также разрешить\запретить автозапуск после включения ПК;
- кликаем на “Синхронизировать”, после этого настройка окончена.
Далее любые документы, помещенные в избранную папку, будут перенесены в «облако». Вы сможете использовать их онлайн или на любом другом компьютере, если введете данные для авторизации. То же справедливо и наоборот — поместив документы в Google Drive, вы с легкостью заберете их на домашний ПК.
3
«Облачное» хранилище от Яндекс работает по аналогии с Гугл Драйв. Регистрируемся на yandex.ru, нажав кнопку «Почта» и заполнив соответствующую форму. Когда аккаунт создан, в правом верхнем углу будет доступна кнопка «Диск». Программу для управления файлами можно загрузить на ПК, для этого с главном окне Диска жмем на кнопку «Windows» и проходим все стандартные этапы установки. Когда инсталляция завершится, на домашнем компьютере появится папка с документами Яндекс Диска. В настройках программы вы сможете выбрать:
- на вкладке «Основные»: запуск при включении ПК и путь к папке с файлами;
- на вкладке «Аккаунт»: логин, пароль, количество оставшихся гб.;
- «Синхронизация» — отобразит список всех папок, размещенных на Яндекс Диске и синхронизирующихся с жестким диском (можно отключить, убрав галки, и наоборот);
- «Скриншоты» следующие настройки: размещает снимки рабочего стола прямо в облаке;
- «Дополнительно» — позволяет включить или отключить обновления, отправку крэш-логов и так далее.
Другие облачные хранилища вы можете получить от известных брендов, вроде Dropbox, Mega, Mail.ru, Amazon, iCloud Drive, 4shared, SugarSync, OpenDrive, Syncplicity, SpiderOak.
Для чего нужен Apple ID
Apple ID позволит получить доступ ко всем онлайн-сервисам компании Apple, среди которых: iCloud, iMessage, FaceTime, Apple Music, ну и конечно же, iTunes Store и App Store.
Если описать простыми словами, то с помощью Apple ID, Вы сможете:
— загружать платный и бесплатный контент (игры, приложения, музыку, видео и т.д.) непосредственно на iPhone, iPad, iPod Touch, Apple TV и Mac.
— отправлять и принимать бесплатные мультимедийные сообщения iMessage (текст, изображения и т.д.);
— осуществлять бесплатные аудио и видеозвонки FaceTime;
— осуществлять синхронизацию и хранение личных данных (контактов, заметок, напоминаний, учетных записей, документов и т.д.) посредством облачного сервиса iCloud.
Настоятельно рекомендуем разобраться и опробовать каждый из пунктов.
ПО ТЕМЕ:
- Лучшие игры для iPhone и iPad.
- Советы и секреты об iPhone, iPad и Mac.
- Наше приложение для iPhone и iPad (инструкции, обзоры, информация о скидках на игры и приложения).
Если в ближайшем будущем Вы не планируете осуществлять покупки в онлайн-магазинах Apple, то создайте учетную запись Apple ID без кредитной карты. В любом случае, пополнить счет этого аккаунта или привязать к нему карту можно и позднее.
Мошенники впаривают залоченные под Apple ID айфоны
При покупке устройства будьте внимательны и не торопитесь. Иначе рискуете попасться на уловки мошенников, в том числе остаться со смартфоном, залоченным под чужой Apple ID. Попыток развода таким способом в России действительно много, поэтому запоминайте, если не знали.
Если продавец постоянно подгоняет и заметно нервничает, рекомендуем отказаться от покупки у этого человека (даже если предложение очень выгодное). Добросовестный продавец даст вам достаточно времени, чтобы полностью проверить устройство перед покупкой, ведь ему нечего скрывать. Мошенники же будут всячески подгонять и говорить о непонятных проблемах со временем, чтобы вы быстрее отдали свои деньги.
Предположим, что вы проверили все функции телефона на работоспособность и вас все устраивает. После этого самое время проверить привязку iPhone к Apple ID и в случае, если она выполнена попросить продавца выйти из своей учетной записи. Для этого:
1. Перейдите в меню «Настройки» и нажмите на имя владельца iPhone, которое располагается в самом верху страницы с параметрами. Если вместо имени отображается надпись «Войти», значит iPhone не привязан к учетной записи Apple ID.
2. В самом низу открывшейся страницы нажмите «Выйти».
3. Попросите продавца ввести пароль от своей учетной записи для отвязки устройства от него.
Следующий шаг — удалить всю информацию с телефона предыдущего владельца. Делать это необходимо прямо при продавце, так как для сброса необходим ввода пароля.
1. Перейдите в меню «Настройки» → «Основные» → «Сброс».
2. Нажмите «Стереть контент и настройки».
3. Подтвердите операцию, попросив продавца ввести пароль от iPhone.
4. Подождите до 10 минут, пока процесс не завершится.
После этой процедуры вы можете быть уверены, что точно покупаете iPhone, который не привязан к чужому Apple ID.
Через сайт Apple
На официальном сайте компании можно не только посмотреть последние новинки техники, и ознакомиться со всеми предложениями, а также получить все нужные консультации. Apple ID (вход в личный кабинет) на сайте предоставляется.
Как отвязать карту, iPad и Macbook от Apple ID
Возможные проблемы
Бывает множество ситуаций, когда пользователь не заходит в кабинет, так как случается сбой выполнения входа Apple ID. Пользователи платформы методом проб давно вывели механизмы, которые устраняют причину ошибки.
Как восстановить Apple ID
Самая частая — невозможность зарегистрироваться из-за возрастных ограничений.
- https://support.apple.com/ru-ru/ht204053
- https://cloud-about.ru/apple-id-input
- https://cabinet-bank.ru/apple-id/
- https://apple-rent.ru/2019/08/13/kak-vojti-v-apple-id-bez-nomera-telefona/
- https://xn—-7sbaruhf3cgg7c6c.xn--p1ai/apple-id/apple-id-vhod-v-licnyj-kabinet
Создание Apple ID на новом гаджете
В магазине при покупки продукции «Аpple» предлагается платная услуга по настройке устройства. От нее смело можно отказать, особенно тем, кто уже создавал аккаунт ранее. Ну а тем, кто еще ни разу не осуществлял вход в учетную запись и на его имя не создавался ID Apple, следует изучить инструкцию ниже.
При регистрации, указывается такая информация:
- актуальная электронная почта;
- пароль;
- дата рождения;
- 3 вопроса и ответа на них для проверки личности;
- запасной e-mail.
Данные должны быть правдивыми. Они могут пригодиться в будущем, чтобы восстановить вход в учетную запись, если был забыт пароль или устройство пропало.
Способ 1: на планшетах и смартфонах
Эпл Айди вход в личный кабинет создается так:
- заходите в «Настройки»;
- выбираете «iTunes Store, App Store»;
- нажимаете на «Создать новый Apple ID»;
- указываете страну. Система выбирает язык, исходя из этого параметра;
- ставите галочку, как подтверждение того, что с правилами ознакомлены;
- внесите необходимые данные для регистрации;
- выбираете актуальный вид инструмента для расчетов, при покупке каких-либо софтов;
- заходите на e-mail для подтверждения созданной учетной записи.
Способ 2: используем MAC или ПК на Windows
После того, как программа открылась, действуйте по шаблону:
- выбираете пункт «Вход» (слева в быстром меню);
- кликаете «Создать новый ID»;
- прочтите условия и поставьте галочку-согласие;
- внесите необходимые сведения;
- выберите способ оплаты покупок;
- нажмите «Create Apple ID»;
- подтвердите созданный аккаунт через электронную почту.
Как найти Apple ID если вы его забыли
Компания Apple готова вам помочь в ситуации, когда вы забыли ваши данные для входа.
Для этого:
- Перейдите на iforgot.apple.com в любом браузере;
- Тапните на «Можно найти его» под полем ввода e-mail;
- Введите ваше имя и фамилию, и обратный электронный адрес. Убедитесь, что вы использовали полное имя ассоциированное с вашим Эпл ID. Нажмите на «Далее»;
- Если ваше имя и восстановительный е-мейл имеются в системе, вы будете перенесены на страницу с сообщением «Найден Apple ID»;
- Нажмите на «Перейти в ваш аккаунт». Вы будете переведены на appleid.apple.com;
- Нажмите на «Забыли Apple ID или пароль?». Пройдите шаги, описанные чуть выше для восстановления пароля через е-мейл, контрольные вопросы или двухфакторную идентификацию.
Как получить Apple ID
Мы разобрались, что учетная запись является необходимым инструментом для взаимодействия с устройством. Поэтому перед новым покупателем техники Apple остро встает вопрос о том, как получить свой идентификационный номер.
Человека, которого интересует данная информация, можно сразу же успокоить. Заранее регистрироваться или получать Apple ID не нужно. Аккаунт довольно быстро создается с нового iPhone, iPad или MacBook.
https://youtube.com/watch?v=G4HPVmci55I
Рассмотрим, как создать новый аккаунт на Айфоне:
- Запустите устройство.
- Нажмите кнопку «Забыли пароль или нет Apple ID?».
- Укажите имя и дату рождения, а затем нажмите «Далее».
- Введите адрес электронной почты или создайте новую.
Данный алгоритм будет наиболее удобным, если человек только-только купил девайс. Но также следует рассмотреть альтернативный метод создания ID через магазин приложений App Store:
- Запустите программу на своем устройстве.
- Кликните по иконке профиля.
- Нажмите кнопку «Создать Apple ID».
- Укажите личные данные, включая e-mail, имя, пароль и регион проживания.
- Ознакомьтесь с пользовательским соглашением и нажмите кнопку «Далее».
- При необходимости укажите номер телефона и завершите создание аккаунта.
Если вы только собираетесь приобрести Айфон, но уже не терпится создать собственную учетную запись, справиться с задачей можно на компьютере. Алгоритм будет отличаться в зависимости от операционной системы (MacOS или Windows).
Инструкция для MacOS:
- Откройте App Store.
- Нажмите кнопку «Войти».
- Выберете «Создать Apple ID».
- Примите пользовательское соглашение.
- Заполните форму для создания идентификационного номера.
- Нажмите кнопку «Продолжить» и при необходимости заполните данные о банковской карте.
- Подтвердите адрес электронной почты.
Инструкция для Windows:
- Загрузите и установите программу iTunes на ПК.
- Запустите приложение.
- Нажмите кнопку «Учетная запись», а затем – «Войти».
- Выберете «Создать Apple ID».
- Заполните предложенную форму и нажмите «Далее».
Созданной на компьютере учетной записью вы всегда можете воспользоваться на Айфоне
Не важно, где создается ID. Важно лишь правильно заполнить все данные и запомнить пароль
В заключение необходимо отметить еще один способ создания учетной записи. Он является универсальным. То есть им можно воспользоваться абсолютно на любом устройстве с доступом в интернет:
Таким образом, у владельца iPhone есть масса способов создать аккаунт. Причем совершенно не обязательно выполнять операцию с экрана смартфона.
Авторизация в личном кабинете Apple ID
Если нужно авторизоваться в личном кабинете на мобильном устройстве, нужно зайти в App Store, где ввести данные для входа. Если же нужно авторизоваться на компьютере, тогда руководствуются инструкцией:
После этого можно войти в личный кабинет Apple ID, где пользоваться функциями, редактировать персональные данные или выполнять другие действия.
На официальном сайте также можно поменять язык. Обычно если заходит пользователь из России, а его локация определяется, то по умолчанию устанавливается русский. Но если локацию определить невозможно, тогда будет стоять английский. На выбор предлагается множество языков, поэтому удастся настроить интерфейс полностью под себя.
Для чего компаниям данные пользователей
Изучение поведения пользователей Интернета банально позволяет улучшить продажи, предлагая именно то, в чем человек и нуждается в данный момент. Не секрет, что сервисы, которыми мы каждый день пользуемся, знают о нас все: пол, возраст, интересы, историю передвижений, покупок, номер телефона и емейл, не говоря уже об имени и фамилии.
Большинство из нас уже и не помнит, где мы засветили свой адрес и номер телефона, а эта информация вполне может со временем оказаться у заинтересованного лица. Личная безопасность – не пустой звук. Есть несколько проверенных способов ее защиты – вторичные емейлы-псевдонимы и телефонные номера для небезопасных регистраций. Да и борьбе за свое «инкогнито» в Сети придется столкнуться с постоянно растущим уровнем паранойи. Помочь с этим вопросом попыталась компания Apple, которая с выходом iOS 13, iPad OS 13 и macOS Catalina 10.15, представила любопытную функцию «Вход с Apple» (Продолжить с Apple, Sign in with Apple).
Создание Apple ID на новом гаджете
В магазине при покупки продукции «Аpple» предлагается платная услуга по настройке устройства. От нее смело можно отказать, особенно тем, кто уже создавал аккаунт ранее. Ну а тем, кто еще ни разу не осуществлял вход в учетную запись и на его имя не создавался ID Apple, следует изучить инструкцию ниже.
При регистрации, указывается такая информация:
- актуальная электронная почта;
- пароль;
- дата рождения;
- 3 вопроса и ответа на них для проверки личности;
- запасной e-mail.
Данные должны быть правдивыми. Они могут пригодиться в будущем, чтобы восстановить вход в учетную запись, если был забыт пароль или устройство пропало.
Способ 1: на планшетах и смартфонах
Эпл Айди вход в личный кабинет создается так:
- заходите в «Настройки»;
- выбираете «iTunes Store, App Store»;
- нажимаете на «Создать новый Apple ID»;
- указываете страну. Система выбирает язык, исходя из этого параметра;
- ставите галочку, как подтверждение того, что с правилами ознакомлены;
- внесите необходимые данные для регистрации;
- выбираете актуальный вид инструмента для расчетов, при покупке каких-либо софтов;
- заходите на e-mail для подтверждения созданной учетной записи.
Способ 2: используем MAC или ПК на Windows
После того, как программа открылась, действуйте по шаблону:
- выбираете пункт «Вход» (слева в быстром меню);
- кликаете «Создать новый ID»;
- прочтите условия и поставьте галочку-согласие;
- внесите необходимые сведения;
- выберите способ оплаты покупок;
- нажмите «Create Apple ID»;
- подтвердите созданный аккаунт через электронную почту.
Ресет пароля AppleID или iCloud с помощью e-mail или вопросов безопасности
Если для вашего аккаунта отключена двухфакторная идентификация, вам понадобится использовать ваш е-мейл адрес или контрольные вопросы для смены пароля.
Выполните следующее:
- Запустите iforgot.apple.com;
- Введите e-mail вашего Apple ID и кликните на «Продолжить»;
- Выберите «Мне необходимо сбросить пароль», после чего вновь выберите «Продолжить»;
- Выберите «Сброс по е-мейл» или альтернативный «Ответить на контрольные вопросы»;
- Нажмите на «Далее» и завершить (Done).
Процедура удаления данных по е-мейл осуществляется следующим образом:
- Вы получите на ваш электронный адрес письмо от Apple с темой «Сброс пароля»;
- Нажмите в нём на «Сбросить пароль»;
- Дважды введите ваш новый код для входа. Помните, что согласно требованиям Apple пароль должен содержать восемь и более символов, иметь строчные и прописные буквы, и как минимум одну требуемую цифру;
- После введения кликните на «Сбросить пароль»;
Если вы выбрали удаление при помощи контрольных вопросов:
- Вам будет необходимо проверить день вашего рождения, после чего нажать на «Продолжить»;
- Ответьте на два контрольных вопроса и вновь выберите «Продолжить»;
- Дважды введите новый пароль;
- Кликните на «Сбросить пароль».
После выполнения указанных процедур вы сможете выполнить reset password от вашего Apple ID.
А можно войти в уже имеющийся аккаунт iPhones.ru, но через Sign in with Apple?
Можно, если почта у Apple ID и вашего аккаунта на сайте полностью совпадают.
Автоматически привязать старый профиль с другой почтой ко входу по Apple ID не получится из-за особенностей алгоритма авторизации Apple. Он предусматривает создание нового аккаунта, которому на серверах в Купертино выдаётся уникальный токен входа на сайты и сервисы. Это если кратко, в подробности вдаваться не буду.
Инструкция:
1. Проверьте, что почта в вашем профиле совпадает с почтой вашего Apple ID.
2. Выйдите из аккаунта на сайте и попробуйте авторизоваться заново.
4. Авторизуйтесь.
Ручное объединение старого аккаунта с новым, ранее созданным через авторизацию Apple, без совпадения почты влечёт много проблем технического характера. Поэтому этой возможности нет, и я не могу обещать, что она появится.
Так что если вы хотите использовать только Sign in with Apple, но не получается сделать почты одинаковыми, то старому аккаунту придётся помахать вот так: ?

iPhones.ru
Пароль и почта больше не нужны.
Возможные ошибки при входе
Довольно часто высвечивается ошибка-отказ в регистрации по возрасту.
Системный сбой, также может быть причиной, почему устройство не заходит через Apple ID. Введенные данные попросту не распознаются.
Когда возник сбой выполнения входа нужно предпринять следующие шаги:
- Проверьте, стабилен ли интернет-сигнал.
- Временно отключите антивирус.
- Обновите iTunes.
- Выйдите из активного аккаунта в iTunes (в верхнем левом углу значок «магазин»→ «Деавторизация компьютера»).
- Перезагрузите комп и попробуйте ввести Apple ID повторно.
Второй вариант исправить ситуацию такой:
- Зайдите в настройки телефона.
- Включите «Настроить как новый айфон».
- Нажмите «Пропустить этот шаг».
- Кликните на «Пропустить» и далее следуйте по подсказкам .
- После завершения, заходите в «Настройки» и повторно вводите адрес и пароль ID.
Apple ID – это уникальная комбинация логина и пароля. С ее помощью открывается доступ ко всем сервисам компании. При создании нужно указывать правдивую информацию: фамилию, имя, дату рождения, страну и два электронных адреса. Все эти данные понадобятся при обращении в службу поддержки в будущем.
Но, как и в любой опции, здесь могут возникнуть баги. Первое что нужно предпринять: перезайти в свой аккаунт. Но если ничего не получится, связаться со службой поддержки для решения проблемы достаточно.
Ваш Apple ID
Чтобы создать Apple ID, нажмите здесь. Чтобы войти в учётную запись, указав имеющийся Apple ID (как правило, он совпадает с вашим адресом электронной почты), нажмите здесь. Если вы совершали покупки через iTunes Store и App Store или регистрировались в Game Center или FaceTime, вы можете ввести тот же Apple ID, который использовали для входа в эти службы.
Указывая свой Apple > Кроме того, с помощью Apple ID вы получаете доступ к другим ресурсам Apple. Войдя в свою учётную запись, вы сможете:
- Заходить в iTunes Store, чтобы приобретать музыку, фильмы и телепередачи
- Заходить в App Store, чтобы приобретать и загружать приложения для iOS и OS X
- Выполнять онлайн-регистрацию продуктов Apple
- Получать доступ к справочным ресурсам по продуктам
- Использовать iCloud, чтобы синхронизировать содержимое всех ваших устройств Apple
Если вы забыли свой Apple ID, попробуйте ввести свой адрес электронной почты. Если войти в учётную запись при этом не удастся, воспользуйтесь инструментом восстановления Apple ID iForgot, чтобы узнать своё имя пользователя. Вы также можете перейти на страницу вашей учётной записи Apple ID.
Если вы по-прежнему не можете войти в систему, обратитесь в Службу поддержки покупателей магазина Apple Store по телефону 8‑800‑333‑51‑73. Мы сделаем всё возможное, чтобы вам помочь.
Заключение
Обычному пользователю трудно пользоваться Интернетом и не оставлять при этом следы. Нас уже не удивляют рекламные предложения продукта, который мы недавно искали. Скоро информация о человеке станет еще более разнообразной. Пугаться прогресса не стоит – к тому же часто это еще и помогает. Но пользователи все чаще хотят лично принимать решение, кому позволять немного заглянуть в свою личную жизнь, а кого оградить от этого. И хочется тратить для защиты как можно меньше времени, тем более, его всегда не хватает.
Не стоит считать компанию Apple таким уж бескорыстным помощником. Она уже и так знает о своих пользователях немало, но при этом все еще стоит на страже этой информации. Сервисы же рано или поздно будут добавлять поддержку «Вход с Apple», ведь лучше получить обеспеченного (об этом свидетельствует цена устройства) пользователя, пусть даже и желающего сохранить свое инкогнито, чем остаться с информацией о пользователе, так и не сделавшем заказ или покупку.