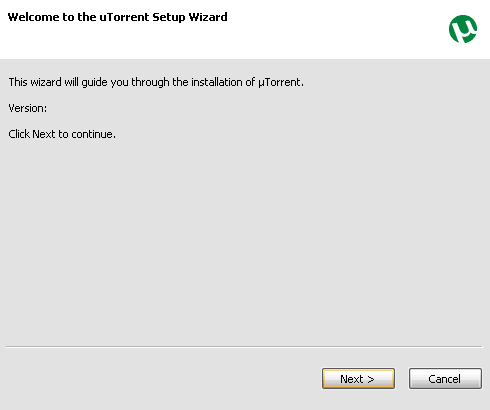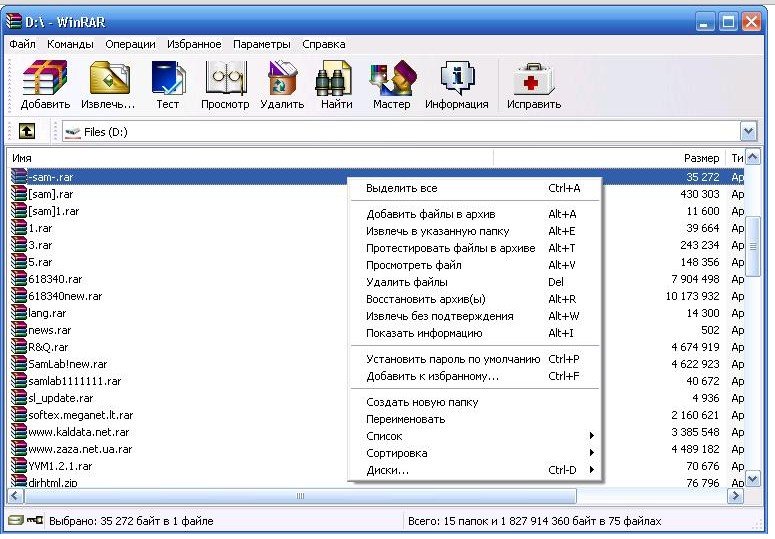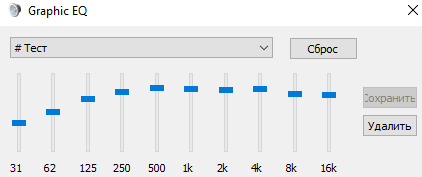15 лучших эквалайзеров для windows 10
Содержание:
- Стандартные эквалайзеры
- Эквалайзер Windows 7 и 10
- №5. Pushtec EQ VST
- Включаем эквалайзер в музыкальном проигрывателе
- Профессиональный Voxengo Marvel
- Установка сторонних эквалайзеров для настройки звука в Windows 10
- PC Equalizer
- Дополнительные инструменты
- №1. Equalizer APO
- А нужен ли эквалайзер?
- Где находится системный эквалайзер
- Работа с аудиоустройствами Realtek
- Суть проблемы
- Pushtec EQ VST
- №6. FxSound Enhancer
- Сторонние программы
- Включение и настройка системного эквалайзера
- №3 — Breakaway Audio Enhancer
- Топ 10 лучших эквалайзеров для Андроид
- Эквалайзер для звуковой карты
- Включение и настройка системного эквалайзера
- Как быстро настроить эквалайзер на Windows?
Стандартные эквалайзеры
Встроенный в микшер
В Windows можно воспользоваться стандартным эквалайзером, встроенным стерео-микшером:
нажать правой кнопкой на значок громкости в панели задач;
выбрать пункт “Устройства воспроизведения”;
кликнуть правой кнопкой мыши по устройству воспроизведения и нажать “Свойства”;
зайти на вкладку “Улучшения” и активировать “Эквалайзер” из списка. Затем, в поле “Настройка” выбрать пресет;
Встроенный в драйверы аудиокарты
Обычно вместе с драйверами может быть установлен расширенный EQ, которые также обладает неплохими возможностями:
перейти по пути “Пуск” – “Панель управления”, найти диспетчер драйвера аудио;
левым кликом мыши запустить его. Откроется окно, в котором можно настроить звук самостоятельно или выбрать уже имеющийся пресет;
Эквалайзер Windows 7 и 10
Чтобы добраться до искомых настроек и включить эквалайзер в Windows:
- Идем по пути «Пуск/Панель управления/Оборудование и звук/Звук». На экране появится окно с подключенными аудиоустройствами. Нас интересует пункт «Динамики» ‒ делаем двойной клик мыши по нему.
- В открывшемся меню «Свойства» выбираем вкладку «Улучшения» (на скриншоте Enhancements»). Ставим галочку напротив параметра «Эквалайзер»(«Enable Sound Equalizer») и нажимаем на «Параметры»(«More Setting»).
- Пользователь получает в свое распоряжение простейший эквалайзер. В нем также есть предустановленные профили настройки.
По такому же принципу вы можете открыть эквалайзер в Windows 10. Его вид не отличается от вышеуказанной панели на «семерке».
№5. Pushtec EQ VST
ТОП-25 беспроводных наушников: Обзор самых популярных моделей
№5. Pushtec EQ VST
Мощный бесплатный эквалайзер, который выполнен в виде VST плагина. Это значит, что он может работать только в составе какого-нибудь проигрывателя или звукового редактора. Для всей системы его использовать невозможно.
Тем не менее, Pushtec заметно повышает качество звука, обладает богатым набором фильтров и эффектов и может обеспечивать правильную и глубокую сцену. Но он никак не подходит для просмотра фильмов и игр.
Интерфейс у эквалайзера весьма интересный. Он представляет собой переключатели-тумблеры (как на аналоговых звуковых устройствах). В целом, интерфейс прост и понятен. Но использовать данный эквалайзер будут далеко не все.
ПЛЮСЫ:
- Интересное оформление
- Программа совершенно бесплатна
- Обеспечивает высокое качество звука
- В комплекте есть продвинутый эквалайзер
- Имеется богатый набор эффектов
- Есть предварительно настроенные профили
- Эквалайзер обеспечивает правильную и глубокую сцену
МИНУСЫ:
- Это не программа, а VST плагин
- Для просмотра фильмов не подходит
Включаем эквалайзер в музыкальном проигрывателе
На сегодняшний день даже самый простой видеоаудио проигрыватель имеет в своём составе встроенный эквалайзер, благодаря чему вы можете быстро отрегулировать частотный диапазон воспроизводимого аудио или звуковой дорожки видео материала.
Естественно, изначально встроенный в систему Проигрыватель Windows Media также имеет свой собственный эквалайзер.
Для открытия эквалайзера в проигрываете Windows Media необходимо сделать следующее:
В процессе воспроизведения аудио или видео, необходимо кликнуть правой клавишей мышки на окне программы, а после в контекстном меню навести мышку на пункт Дополнительные возможности и кликнуть по подпункту Графический эквалайзер.
В результате будет открыто небольшое окно, в котором будет представлен десятиполосный эквалайзер.
В нём вы сможете выбрать как заранее заготовленный профиль звучания, так и гибко настроить свой. Данные настройки отобразятся только на воспроизведении аудио в самом проигрываете, и никак не затронут звук, который воспроизводится из других источников в операционной системе.
Профессиональный Voxengo Marvel
От простых решений мы плавно переходим к профессиональным программам-эквалайзерам для Windows, одной из которых является «Voxengo Marvel GEQ». В его основе лежит фазово-линейный 16-полосный графический компенсатор, настраиваемый под конкретную аудиосистему и пользователя. Его можно адаптировать как для новичка, так и для меломана «со стажем».
Процесс обработки звука фильтрами занимает всего 9 миллисекунд, что исключает искажения и посторонние шумы при воспроизведении мелодии. Программа способна работать сразу с 8 входными/выходными каналами.
Для использования Voxengo Marvel GEQ на своем ПК делаем следующее:
Вот так выглядит его окно при раздельной настройке каждого канала:
Преимущества
- Запускается на практически любом компьютере.
- Маленькие размеры не стесняют работу с другими элементами Windows.
- 16 градаций частот с регулировкой громкости ±12Дб.
- Поддержка 8 входных и выходных каналов.
- Может дополняться улучшенными скинами с графическими элементами.
- Полностью бесплатный софт.
Установка сторонних эквалайзеров для настройки звука в Windows 10
Эквалайзер для Виндовс 10 может использоваться не только встроенный, но и сторонний. Существует немало программного обеспечения с обширными функциональными возможностями. Если грамотно их использовать, то они не будут конфликтовать с системными файлами компьютера, а также отрицательно сказываться на качестве звучания.
Каким критериям должен отвечать оптимальный сторонний эквалайзер:
- Русифицированный интерфейс.
- Программа оснащена встроенными фильтрами-настройками.
- Простота интерфейса, навигация также не должна вызывать сложностей.
- Наличие встроенного аудиоплеера.
- Автоматическая доступность программы.
Что касается типа лицензии, то она может быть как платной, так и бесплатной. Тут уже каждый пользователь должен сам для себя делать выбор.
Теперь стоит ознакомиться с наиболее качественными и востребованными микшерами.
Использование программы Equalizer APO
Это, пожалуй, самый распространенный софт, используемый на территории постсоветского пространства. Характерные особенности программы – простота обращения и удобство произведения настроек. Даже в нерусифицированной версии программы особо не составляет труда разобраться.
Основные функциональные возможности:
- Высокое качество редактируемого звука.
- Есть возможность одновременного запуска программы вместе с операционной системой.
- Простой и понятный интерфейс.
- Легко спрягается с разными типами проигрывателей, даже встроенным плеером.
- Качественная и быстрая фильтрация звука.
- Встроенные эффекты и фильтры.
- Оснащение фиксированными частотами.
Интерфейс программы PC Equalizer
Также есть одно весомое преимущество утилиты – это ее бесплатное распространение.
Использование программы Viper4Windows
Распространенная программа, несмотря на то, что имеет один весомый недостаток – с ее помощью можно только обрабатывать звучание, но сохранить итоговую работу не удастся.
Возможности микшера Viper4Windows:
- Настройка баланса звучания системных звуков и разных приложений при одновременной работе.
- Глобальная система обработки позволяет использовать программу вместо встроенного эквалайзера операционной системы Windows 10.
- Возможность создания объемного звучания.
- Программа оснащена большим количеством фильтров и дополнительных функций.
Интерфейс сторонней утилиты Viper4Window
Обратите внимание! Программа работает только во время воспроизведения звука, ассоциировано с операционной системой Windows, с другими не работает
Использование программы Hear
При помощи эквалайзера Неаr можно регулировать качество звука в разных программах и делать его более объемным. Можно использовать бесплатную версию с ограниченными функциями или платную за 20$.
| Преимущества | Недостатки |
|
|
Микшер Неаr
Эквалайзер – это удобное программное обеспечение, которое при правильном использовании улучшает качество звучания. Использовать встроенный или сторонний микшер каждый пользователь определяет для себя самостоятельно.
https://youtube.com/watch?v=Rlc-zSCfHxo
PC Equalizer
PC Equalizer — программа-эквалайзер, с помощью которой можно регулировать звук на компьютере. В утилите есть возможность создания персональных эффектов, доступна готовая библиотека пресетов и возможность управления правым и левым каналом воспроизведения по-отдельности.
Утилита работает на операционной системе Windows (32/64 бит), переведена на русский язык и распространяется на бесплатной основе.
Для регулировки звука в приложении используется 10-полосный эквалайзер. Диапазон уровней — от 15 до -15 дБ. Эквалайзер дает возможность регулировать высокие и низкие частоты, можно усилить звук.
Справа от эквалайзера находится ползунок «Preamp». Он используется для настройки предусилителя сигнала. Ползунок «BW Oct» позволяет настроить пропускную способность аудиосигнала в октавах.
В строке «Preset» расположен список готовых шаблонов для настройки эквалайзера. Все доступные варианты разделены по музыкальным направлениям. Пользователи могут сохранить персональные настройки и добавить шаблон в список пресетов.
В правой части интерфейса находится функция «Enable». Она позволяет отключать и включать эквалайзер. Пользователи могут включить режим обработки звука (Process) и задержку (Delay). Установить задержку можно в пределах от 0,1 до 5 000 мc.
Преимущества PC Equalizer:
- возможность пользоваться эквалайзером бесплатно;
- встроенная библиотека готовых пресетов;
- инструмент для настройки задержки;
- регулировка предусилителя аудиосигнала.
- отсутствует русский язык интерфейса:
- нельзя задать количество полос эквалайзера вручную.
Hear — программа, с помощью которой пользователи могут улучшить качество звука на компьютере. В софте есть встроенный эквалайзер, возможность настройки звука в отдельных приложениях и функция установки параметров объемного звука. Также можно использовать готовые пресеты для настройки аудио.
Утилита работает на всех актуальных версиях Windows (32/64 бит) и имеет интерфейс на английском языке. Программа условно-бесплатная, полная версия стоит 20 долларов.
Чтобы начать работу с эквалайзером, нужно перейти в раздел «EQ» в главном окне утилиты. На выбор доступно несколько вариантов эквалайзера: 10, 16, 32, 48 и 96-полосный. Функция «Set» дает возможность пользователям установить любое количество полос.
Диапазон уровней колеблется от +20 до -20 дБ. В нижней части интерфейса расположен инструмент «Preamp (dB)», который позволяет регулировать предусилитель аудиосигнала в децибелах.
В строке «Display As» пользователи могут выбрать формат отображения эквалайзера:
- Curve — в виде кривой линий;
- Sliders — в формате классических ползунков.
Функция «Reset» используется для сброса всех пользовательских параметров.
- удобный интерфейс;
- возможность установки любого количества полос для эквалайзера;
- встроенный инструмент для регулировки предусилителя сигнала;
- несколько вариантов отображения эквалайзера;
- регулировка параметров объемного звука;
- возможность регулирования уровня громкости в отдельных приложениях.
- нет встроенных пресетов для настройки эквалайзера;
- отсутствует официальная поддержка русского языка.
Дополнительные инструменты
В меню настроек программы ViPER4Windows представлено несколько дополнительных инструментов настройки звука:
- Возможность настройки задержки звука путем выбора одного из доступных предустановленных значений от 1,4512 до 371,5193 миллисекунд.
- Настройка панорамирования звука (усиление левого или правого канала).
- Виртуализация. Мощный инструмент, позволяющий обычную стереосистему приблизить по качеству звука к системам объемного звучания (вплоть до Surround 1). Функция также работает и в обратном направлении, что позволяет, к примеру, просматривать высококачественный фильм с аудиодорожкой Surround 7.1 без потерь фоновых звуков на обычных стереосистемах. Все предусмотренные аудиоканалы в выбранной системе звучания имеют собственные настройки.
- А также – 18-полосный эквалайзер и аудио-компрессор с большим числом настроек.
Программа ViPER4Windows позволяет экспортировать все настройки в файл, а затем импортировать его обратно на любом другом компьютере, независимо от установленной версии ОС.
№1. Equalizer APO
ТОП-12 Лучших внешних звуковых карт (Аудио интерфейсов) | Рейтинг актуальных моделей в 2019 году
№1. Equalizer APO
Это самый крутой из всех бесплатных эквалайзеров. Его функционал не ограничивается банальной коррекцией частот. Программа включает в себя параметрический эквалайзер на 31 полосу, гейнер и поддерживает плагины VST.
Этот программный продукт способен изменить звук на компьютере до неузнаваемости, а поддержка VST плагинов позволяет использовать самые популярные эффекты без каких-либо проблем.
Самое ценное в этом эквалайзере то, что пользователь может создать свои собственные фильтры, основанные на тех или иных настройках программы и подключать их мгновенно. Воистину, это лучший бесплатный эквалайзер для Windows 10.
ПЛЮСЫ:
- Программа совершенно бесплатна
- Есть продвинутый параметрический эквалайзер на 30 полос
- Имеется поддержка плагинов VST
- Можно создавать собственные фильтры
- Утилита почти не нагружает компьютер
- Есть гейнер в комплекте
- Информативное отображение настроек эквалайзера
- Простой и интуитивно понятный интерфейс
МИНУСЫ:
Нет русского языка
А нужен ли эквалайзер?
Наверняка большая часть людей, читающих эту статью, уже «в теме» и знакомы с понятием «Эквалайзер» и его назначением. Для тех, кто не в курсе ‒ ответим вкратце.
Эквалайзер – устройство или программа, регулирующая громкость звука на каждой частоте. Настройка уровня громкости низких и высоких частот позволяет выровнять Амплитудно-частотную характеристику системы. Другими словами, эквалайзер помогает компенсировать недостатки аудиосистемы (особенно бюджетной) и делает звучание приятнее и чище.
По мнению специалистов, высококачественные компьютерные аудиосистемы, имеющие минимальный коэффициент искажения, не нуждаются в настройке звука эквалайзером. Обычно это многоканальные «Hi-Fi» системы с дискретной звуковой картой. Однако он станет полезен при использовании низкокачественной аппаратуры, например, встроенного в материнскую плату стандартного аудиоконтроллера, бюджетных колонок и кабелей.
Далее мы рассмотрим стандартный эквалайзер Windows и сравним его с аналогами.
Где находится системный эквалайзер
Найти встроенный эквалайзер в Windows 7 поможет эта пошаговая инструкция:
- Открываем меню «Пуск», кликнув по значку на рабочем столе.
- В открывшемся окне нажимаем по пункту «Панель управления».
- В меню «Просмотр» выбираем формат «Крупные значки». Затем находим вкладку «Звук» и переходим в нее.
- Двойным кликом нажимаем по строке «Динамики». Убедитесь в том, что возле пункта стоит зеленая галочка, а также имеется надпись: «Устройство по умолчанию». Теперь переходим во вкладку «Улучшения» и ставим галочку в строке «Эквалайзер».
- Теперь открыть встроенных эквалайзер можно через панель управления или значок звуковой карты в трее. В появившемся окне возможно выбрать стиль звучания вручную, либо кликнуть по кнопке «Сброс» для установки настроек по умолчанию.
Данный эквалайзер слишком простой, поэтому что-то настроить с помощью него будет сложно. Лучше воспользоваться сторонними программами, обзор которых расположен ниже.
Работа с аудиоустройствами Realtek
Realtek является конкурентом фирмы VIA. Она предлагает устройства и ПО к ним приблизительно того же уровня качества. Как и в предыдущем случае, их звуковые процессоры работают с программой собственной разработки.
Чтобы найти эквалайзер Realtek в Windows, нужно сначала:
Выбираем программу согласно вашей версии операционной системы.
Проходим проверку «на бота» и качаем программу.
- Устанавливаем драйвер и перезагружаем компьютер. После запускаем диспетчер драйвера Realtek HD. Интерфейс программы, назначение индикационных панелей и настроек аналогичны решению от VIA. Нас интересует пункт «Динамики» и вкладка «Звуковой эффект».
- Вот такой 10-полосный эквалайзер предлагает нам Реалтек. Помимо стандартных настроек, здесь есть функция режима автоматической тонкомпенсации, а также настройка окружения с 26 предустановленными профилями.
Преимущества
Те же, что и у предыдущего варианта за исключением наличия автоматической тонкомпенсации и большего количества предустановленных профилей звуковых эффектов.
Суть проблемы
Качество звука на компьютере с операционной системой Windows 10 удается качественно настроить двумя способами – с помощью встроенного эквалайзера операционной системы, находящегося в стандартной сборке ПО, или с помощью сторонних программ, устанавливаемых на ваш ПК и влияющих на его работу.
Преимущества использования встроенного эквалайзера таковы:
- Простота в использовании и полная русифицированность интерфейса управления.
- Высокое качество настроек – все производимые настройки приведут к модификации звука, но звучания не ухудшать.
- Исключена возможность конфликтов программ – качество внесенных изменений выше.
- Более простой и понятный интерфейс.
- Минимальная нагрузка на аппаратные ресурсы ПК – фактически, эквалайзер как составная часть операционной системы, нагружает процессор лишь эпизодически.
- Программу не нужно скачивать, заполняя свободное место в памяти ПК, она быстро загружается и не вылетает.
К существенным недостаткам встроенного эквалайзера относится достаточно узкий диапазон настроек – фактически в нем приведены только основные параметры звучания, которые вы можете немного изменить.
Преимущества применения скачанного эквалайзера от стороннего производителя – более широкий диапазон настроек, наличие дополнительных функций, эффектов.
Одновременно, такие программы способны быть не слишком удобными в использовании, могут «вылетать», сильно нагружать процессор, приводить к ухудшению качества звука.
Кстати! Любые программы такого типа часто могут затрагивать не только настройки звучания файла, воспроизводимого аудиопрограммами, но и управлять системными звуками. С помощью эквалайзера все или некоторые звуковые сигналы системы можно менять, подключать, отключать, изменять их громкость. Также можно настроить звуковое доминирования одного динамика над другим и т. д.
Pushtec EQ VST
Рис. 22 ПашТек
Скачать
Профессиональная система управления звуком отлично подходит тем пользователям, которые занимаются музыкой профессионально.
Программа имеет множество интересных и полезных настроек, способна работать с шестью динамиками одновременно.
Есть встроенные эффекты быстрой настройки, фильтры для той или иной обработки звука.
- Первая версия обсуждаемого программного обеспечения появилась в 2006 году и с того времени постоянно обновлялась, оптимизировалась.
- Высокое качество звука.
- Плавное движение ручек, переключателей.
- Большое количество собственных фильтров и настроек.
- Множество полезных функций.
- Шестиполосный формат.
№6. FxSound Enhancer
ТОП-15 Самых лучших игровых наушников | Рейтинг актуальных моделей в 2019 году
№6. FxSound Enhancer
А теперь пришло время платных программ. На самом деле, FxSound Enhancer – не совсем эквалайзер. Это комплексный продукт для улучшения качества звука на компьютере или ноутбуке. Тем не менее, многие используют ее в качестве эквалайзера.
Утилита имеет огромное количество встроенных эффектов, 9-полосный графический эквалайзер, предустановленные профили, опции кристаллизации и улучшения качества низких частот. И все это в довольно симпатичной обертке.
Однако за использование полной версии приложения придется заплатить 30 долларов. Если этого не сделать, то наслаждаться превосходным звуком можно будет только на протяжении 6 дней. И это самый существенный недостаток.
ПЛЮСЫ:
- Приятный интерфейс
- Нет рекламного контента
- Есть неплохой эквалайзер
- Имеется огромное количество эффектов
- Можно использовать для просмотра фильмов
- Есть встроенные пресеты
- Быстрая работа приложения
- Нетребовательность к системным ресурсам
- Интуитивно понятный интерфейс
- Продвинутые настройки эффектов
МИНУСЫ:
- За полную версию придется платить
- Нет поддержки плагинов VST
- Нет русского языка в интерфейсе
Сторонние программы
Как видно из написанного выше, программные возможности настройки встроенного эквалайзера операционной системы достаточно узкие, особенно в случае, если конфигурация динамиков не слишком разнообразная и их не много.
Это заставляет пользователей обращаться к сторонним программам для оптимизации воспроизведения аудиофайлов.
Сторонние программы более удобны в использовании, имеют больше настроек, а при грамотном их использовании не станут конфликтовать с ПК и ухудшать качество звучания.
При выборе оптимального подходящего программного обеспечения обращайте внимание на следующие факторы:
- Русификация.
- Простота интерфейса (обращаться с профессиональными программами может быть затруднительно неопытному их пользователю).
- Автоматическая доступность программы приложениям.
- Наличие встроенного аудиоплеера.
- Тип лицензии – платная или бесплатная программа.
- Наличие встроенных фильтров-настроек и т. д.
Правильно подобранная программа-эквалайзер позволит вам оптимизировать качество, особенности распределения звука для каждой конкретной песни одним нажатием кнопки.
Ниже рассмотрены пять наиболее качественных, функциональных и популярных программ-эквалайзеров, расположенных в порядке возрастания удобства.
Включение и настройка системного эквалайзера
В Windows имеется системный эквалайзер, изменение параметров которого отражается на воспроизведении всех звуков – будь то системные уведомления, или, к примеру, звуковое сопровождение какой-либо запущенной игры.
Для его открытия и настройки необходимо сделать следующее:
Навести курсор мышки на кнопку Пуск, после чего кликнуть правой клавишей мышки. В появившемся контекстном меню необходимо будет выбрать пункт Панель управления.
Необходимо отметить, что в Windows 7 для открытия панели управления необходимо открыть само меню Пуск, и уже там отыскать и кликнуть по одноимённому пункту.
В открывшемся системном окне Панель управления проследуйте по пути и откройте конечный пункт Оборудование и звук -> Звук.
Будет открыто системное окно Звук. Во вкладке Воспроизведение совершите двойной клик мышкой по пункту Динамики.
В дополнительном отобразившемся окне свойств Динамики перейдите во вкладку Улучшения. Там поставьте галочку у пункта Эквалайзер, а в нижней части выберите либо предустановленный вариант звуковых настроек эквалайзера, либо нажав по кнопке с тремя точками, отрегулируйте частотный диапазон звука по собственному вкусу.
Также вы можете установить галочку у пункта Тонкомпенсация, это позволит слегка поднять низкие частоты, усилив тем самым басы.
Настроив эквалайзер, нажмите кнопку OK для закрытия окна и сохранения настроек.
№3 — Breakaway Audio Enhancer
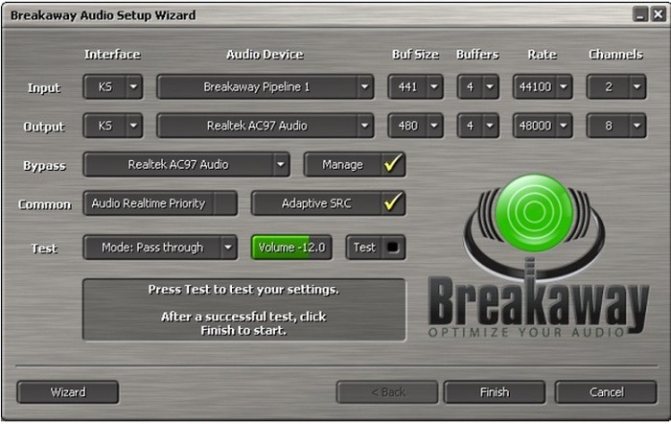
Breakaway Audio Enhancer значительно улучшает качество звука благодаря использованию цифрового ремастеринга, работающего в режиме реального времени. По сути этот процесс представляет собой эмуляцию виртуальной звуковой карты, что, естественно, тратит определённое количество ресурсов ПК, однако дискомфорт можно заметить лишь во время работы на слабом ПК при запуске требовательных приложений (видеоигры, 3D-редакторы и т. д.). Кроме того, ощутить на слух задержку в тех же играх (которая вроде как должна присутствовать) не получается, а вот звучание музыки буквально преображается!
Графический интерфейс программы представляет собой удобный и практичный набор инструментов, отсортированный по назначению. Несмотря на явное устаревание оформления интерфейса, с удобством здесь явно всё в порядке, если не учитывать англоязычность софта. Полноценного эквалайзера тут нет, но он и не нужен, за вас все сделают предустановленные пресеты
Если вы задаётесь вопросом о том, как улучшить звук на компьютере, то на Breakaway Audio Enhancer однозначно стоит обратить внимание
Топ 10 лучших эквалайзеров для Андроид
Существуют сотни плееров для Андроид, в которых есть эквалайзер. Я отобрал 10 самых лучших и перечислил их далее.
Equalizer FX
По мнению многих пользователей, лучший плеер и эквалайзер. Выгодно отличается от конкурентов простым и понятным интерфейсом.
Здесь есть 5 полос для управления, а также усилитель громкости и отдельная функция усиления низких частот. Она не просто повышает диапазон баса и бочки, но и расширяет его (делает шире Q).
В программу встроено несколько пресетов для разных жанров музыки. Есть платная версия, которая нивелирует всю рекламу.
Band Equalizer
Многополосный эквалайзер, состоящий из десяти диапазонов частот. Благодаря этому звук можно настраивать очень детально, что действительно заметно при воспроизведении на акустических системах, например, на хорошей магнитоле.
Общий диапазон частот начинается от 31 Гц и доходит до 16000 Гц. Увеличивать и уменьшать частоты можно в пределах +10 и -10 ДБ.
Усилитель басов
Бесплатное программное обеспечение, которое имеет довольно простой интерфейс. Состоит из пяти частотных полос, ползунка усиления баса и регулятора 3D. Последнее является простым стерео плагином, который делает звук “шире”, разделяя его на левый и правый канал.
Эквалайзер низких частот
Еще одно простенькое приложение с пятью частотными диапазонами и возможностью усиления баса. Секрет дополнительного увеличения баса очень прост — поднимается частотный диапазон от 20 до 120 Гц, что является широкой полосой для низких частот.
Единственный недостаток — при воспроизведении на Блютуз-колонках или наушниках, настройки эквалайзера могут сбрасываться.
Music Equalizer
Бесплатное программное обеспечение, предназначенное для работы в фоновом режиме. В приложении включено несколько виджетов для настройки частот прямо с домашнего экрана устройства. Есть 5 полос, усиление баса и стереообраз.
Эквалайзер — Усилитель баса
Великолепный эквалайзер и усилитель баса в одном лице. Особенно выделяется тем, что не только позволяет взаимодействовать с пятью основными частотами и усиливать бас.
Программа также отображает амплитудно-частотную характеристику уже измененного звука в виде графика.
Neutralizer
“Умный” графический эквалайзер, который изменяет частоты в зависимости от музыки. Есть несколько пресетов, а при покупке платной версии открывается доступ к некоторым дополнительным функциям.
Sonarworks Tru-Fi
Интересный плеер со встроенным эквалайзером, который настраивает звучание в зависимости от пола и возраста слушателя. Не уверен, что это работает, ведь слух далеко не в первую очередь зависит от этих двух показателей.
Viper4Android
Пожалуй, самый многофункциональный эквалайзер. Здесь есть 10 полос, огромное количество пресетов, звуковые эффекты и работа с аудио файлами. Единственный минус — нужны права суперпользователя, так как приложение ставится в системный каталог.
Precise Volume
Отличный эквалайзер с функцией Booster music. Бустер означает усиление предельной громкости звука. Если Ваш девайс недостаточно громкий, то Precise Volume будет очень кстати. Благодаря этому немало пользователей зовут его лучшим эквалайзером для Андроид-аппаратов.
Эквалайзер для звуковой карты
Более детальную настройку звука можно выполнить через эквалайзер звуковой карты. Открыть его можно через меню в трее или панель управления.
Если по неизвестным причинам программа Realtek HD отсутствует на компьютере, то ее нужно установить, воспользовавшись кнопкой ниже. После скачивания файла открываем его и кликаем «Далее». Это же касается и звуковых карт SoundMAX. Для них также необходимо установить специальные драйвера.
Кстати, это тоже очень интересно: Скачать Фонбет на компьютер
Выполняем простую инсталляцию, после которой необходимо перезагрузить компьютер. Далее запускаем программу и выполняем нужные настройки. Учитывая особенности материнских плат, дизайн рабочей области эквалайзера может отличаться от представленного на скриншоте ниже.
Через меню утилиты можно полностью подстроить звук под себя. Помимо выбора звукового эффекта предусмотрена возможность поправки на помещение. Тогда даже в пустой комнате музыка будет звучать качественно и насыщенно. Также рекомендуем перейти во вкладку «Dolby» и поставить галочку в пункте «Dolby Sound Room». Это позволит получить объемное и реалистичное звучание.
Включение и настройка системного эквалайзера
В Windows имеется системный эквалайзер, изменение параметров которого отражается на воспроизведении всех звуков – будь то системные уведомления, или, к примеру, звуковое сопровождение какой-либо запущенной игры.
Для его открытия и настройки необходимо сделать следующее:
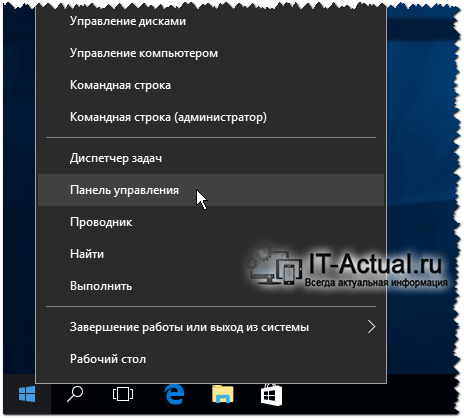
Навести курсор мышки на кнопку Пуск, после чего кликнуть правой клавишей мышки. В появившемся контекстном меню необходимо будет выбрать пункт Панель управления.
Необходимо отметить, что в Windows 7 для открытия панели управления необходимо открыть само меню Пуск, и уже там отыскать и кликнуть по одноимённому пункту.
В открывшемся системном окне Панель управления проследуйте по пути и откройте конечный пункт Оборудование и звук -> Звук.
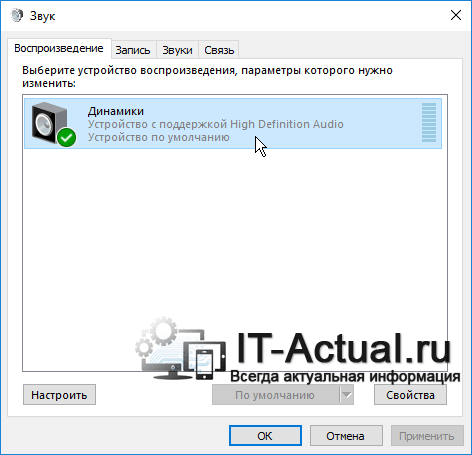
Будет открыто системное окно Звук. Во вкладке Воспроизведение совершите двойной клик мышкой по пункту Динамики.
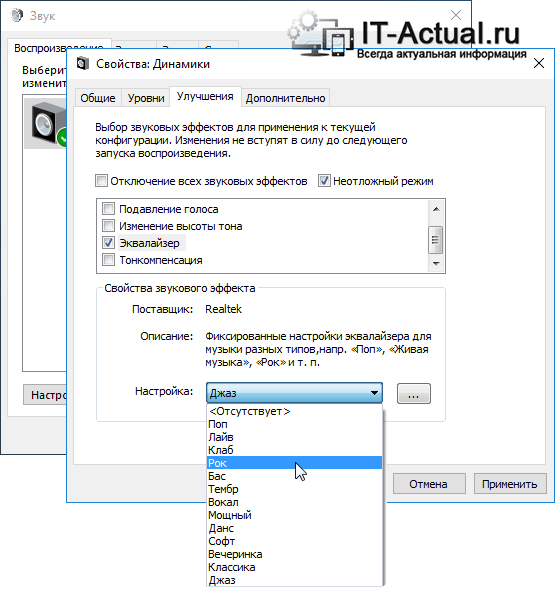
В дополнительном отобразившемся окне свойств Динамики перейдите во вкладку Улучшения. Там поставьте галочку у пункта Эквалайзер, а в нижней части выберите либо предустановленный вариант звуковых настроек эквалайзера, либо нажав по кнопке с тремя точками, отрегулируйте частотный диапазон звука по собственному вкусу.
Также вы можете установить галочку у пункта Тонкомпенсация, это позволит слегка поднять низкие частоты, усилив тем самым басы.
Настроив эквалайзер, нажмите кнопку OK для закрытия окна и сохранения настроек.
Как быстро настроить эквалайзер на Windows?
Для того чтобы иметь качественную акустику на ПК, необходима ее правильная настройка и соответствующее программное обеспечение. Перед тем, как настроить программу, пользователь может бесплатно скачать эквалайзер любых версий. Новые усовершенствованные эквалайзеры интересны новыми дополнениями и функциями (также доступны через торрент):
- разнообразными фильтрами (НЧ и ВЧ), позволяющими настраивать качество звучания;
- режимами с самой популярной музыкой;
- наличием нескольких плейлистов;
- высокой скоростью работы;
- возможностью преобразовывать звуки в картинки;
- поддержкой самых разных форматов видео/аудиофайлов.
Достоинство программы – простота: скачать и настроить ее с учетом личных предпочтений сможет каждый пользователь ПК. Для активизации эквалайзера необходимо в меню «Пуск» кликнуть на значок «Панель управления». Далее – открыть вкладку «Звук» – «Воспроизведение» – «Динамики».
Выберите раздел «Свойства», нажмите на «Улучшения» и проставьте галочку в метке «Эквалайзер». После проведенной настройки на рабочем столе в панели задач появится соответствующий значок настроек аудио-карты.
Теперь можно открыть любую видео/аудио запись в Windows Media Player, нажать на окно плеера. Во всплывшем окне перейти во вкладку «Дополнительные возможности» и открыть «Графический эквалайзер». В открывшейся акустической программе задайте индивидуальные звуковые настройки вручную.
Скачав одну из версий современного эквалайзера, вы обеспечите себя полезной бесплатной программой с дополнительными возможностями. Утилита требует минимума ресурсов, зато позволяет улучшить аудио-воспроизведение, наложить эффекты на уникальную звуковую дорожку, изменить не понравившиеся моменты. Слушайте любимые композиции с удовольствием.
Эквалайзер для Windows
Содержание этой статьи: