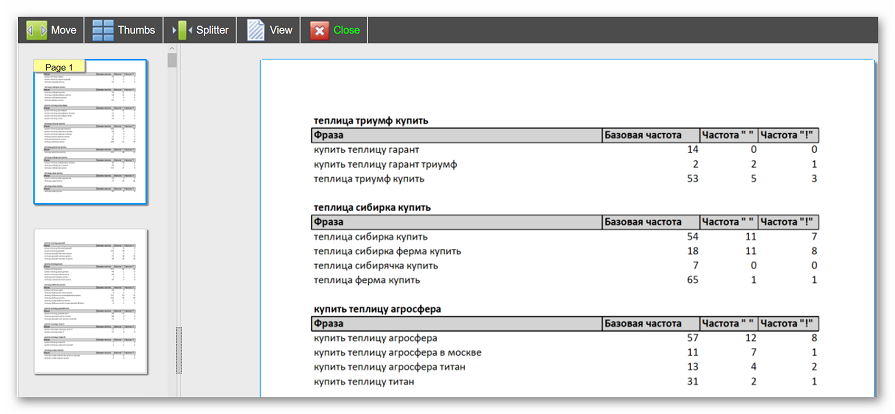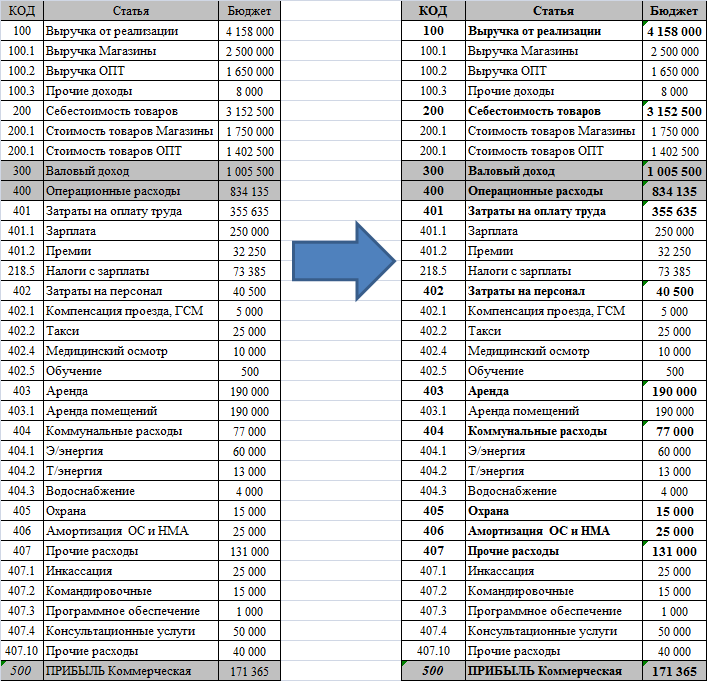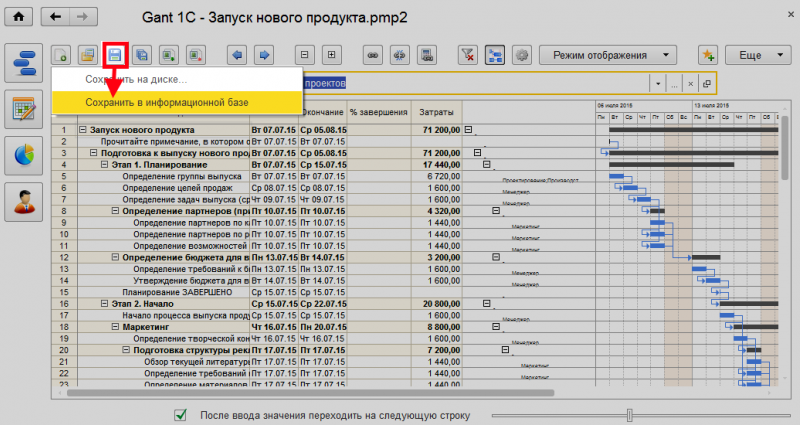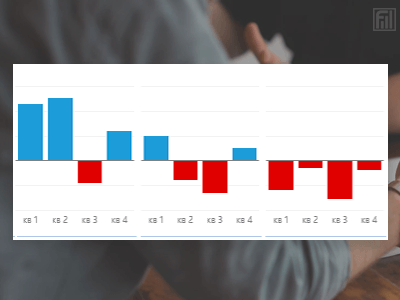Microsoft excel online
Содержание:
- Работать с электронными таблицами теперь стало еще легче
- Copy and pasteCopy and paste
- Интересные новинки
- Оформление
- Всё ещё не можете открыть файл XLSX
- Office.live.com – удобный сетевой офис от Майкрософт, включающий в себя редактор таблиц Excel
- Университет Алексея Полянского
- Просмотр XLSX-файлов онлайн
- Настройки формата ячеек
- Excel Online
- Обзор функций
- Excel онлайн бесплатно работать без регистрации
- Интерфейс
- Как работать с RusExcel ?
Работать с электронными таблицами теперь стало еще легче
Бесплатная программа RusExcel сделана таким образом, чтобы максимально эффективно наладить работу с электронными таблицами данных!
Редактор таблиц нового поколения! Если вы находитесь в поиске идеальной программы для работы или учебы — вы на правильном пути. Программа распространяется бесплатно,
что является несомненным плюсом для многих потенциальных пользователей. Скорость работы, функциональность, свобода распространения – и это всё о RusExcel
Незаменимый офисный софт можно назвать настоящим редактором электронных таблиц нового поколения!
Для качественной обработки таблиц и формул, так же, как и для качественного подсчета итоговых данных, необходимо хорошее программное обеспечение.
С помощью RusExcel вы сможете быстро обрабатывать документы любой сложности. Все плюсы программы были перечислены в этой же статье выше, и, скорее всего,
вы уже ознакомились с ними.
Так что не стоит сомневаться в выборе того редактора электронных таблиц, который станет вашим верным помощником в деле создания и редактирования документов.
Загрузите RusExcel и убедитесь во всём сами! Программа подходит для любой версии операционной системы Windows, кроме совсем безнадежно устаревших.
Copy and pasteCopy and paste
Можно вырезать, скопировать и вклеить текст, гиперссылки, числа, формулы, фигуры, диаграммы и изображения.You can cut, copy, and paste text, hyperlinks, numbers, formulas, shapes, charts, and images. Если у вас есть данные в столбцах, которые необходимо вращать, чтобы изменить строки, используйте функцию Transpose в меню Вставить.If you have data in columns that you need to rotate to rearrange in rows, use the Transpose feature on the Paste menu. Дополнительные информацию о .Learn more about . Используя Edge или Chrome в качестве браузера, можно скопировать гиперссылки из других приложений и вклеить их в Excel для веб-сайта.Using Edge or Chrome as your browser, you can copy hyperlinks from other apps and paste them into Excel for the web. Вклеинные гиперссылки будут работать нормально.The pasted hyperlinks will function normally.
Интересные новинки
О сходствах скачиваемой и онлайн версий мы уже поговорили. Давайте же остановимся на том, чего нет в версии Excel для ПК. Здесь таких новинок аж целых две.
Первая — это быстрый доступ к Skype. Для этого нажмите по соответствующей иконке в верхнем правом углу, после чего знакомое окно Скайпа со всеми контактами и переписками появится в правой части экрана.
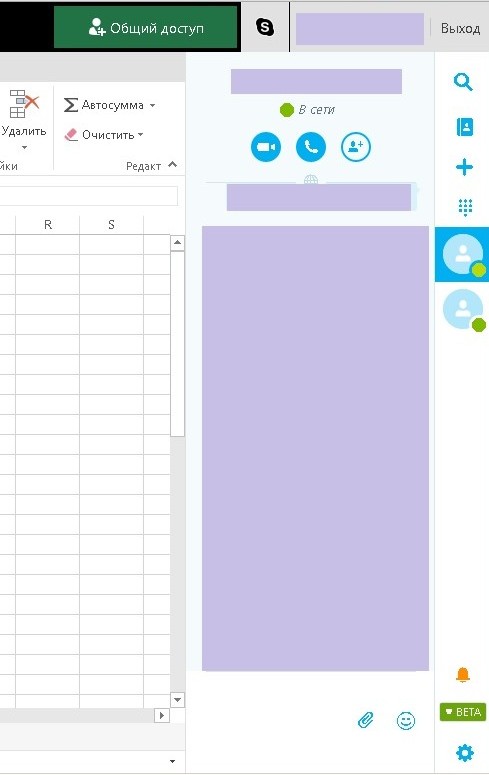
Второе — это возможность поделиться ссылкой на документ Excel с помощью кнопки Общий доступ с возможностью добавить небольшой комментарий.
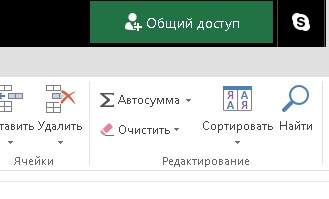
Как видим, онлайн-версия программы для работы с графиками и таблицами Excel настолько хороша и стремительно развивающаяся, что при наличии Интернета отпадает необходимость скачивать эту программу на компьютер. А возможность быстро открыть Скайп или поделиться документом с другим человеком делает Excel-онлайн незаменимым при разработке совместного проекта.
Оформление
Внешний вид – это один из важнейших параметров
Очень важно сделать акцент на каких-нибудь элементах. Например, шапка, заголовок и так далее
Всё зависит от конкретного случая.
Рассмотрим вкратце основные манипуляции с ячейками.
Создание заголовка
В качестве примера будем использовать простую таблицу.
- Сначала переходим на вкладку «Главная» и нажимаем на пункт меню «Вставить строки на лист».
- Выделяем появившуюся строчку и нажимаем на пункт меню «Объединить ячейки».
- Далее пишем любой заголовок.
Изменение высоты элементов
Наш заголовок по размеру одинаковый с шапкой. А это не очень красиво. Кроме того, он смотрится невзрачно. Для того чтобы это исправить, нужно перенести курсор на границу 1 и 2 строки. После того, как его внешний вид изменится, сделайте левый клик мыши и потяните вниз.
В результате этого высота строки будет больше.
Выравнивание текста
Наш заголовок расположен внизу ячейки и прилип к шапке. Для того чтобы это исправить, необходимо воспользоваться кнопками выравнивания. Вы можете изменить положение текста как по вертикали, так и по горизонтали.
Кликаем на кнопку «По середине» и получаем желанный результат.
Теперь заголовок смотрится куда лучше.
Изменение стиля
Также рекомендуется изменить шрифт и увеличить кегль (размер по вертикали). Сделать это можно вручную при помощи панели инструментов.
Или же использовать готовые стили. Для этого сначала выделяем строку. Затем через меню выбираем любой из предложенных вариантов оформления.
Эффект будет очень красивым.
Как вставить новую строку или столбец
Для того чтобы изменить количество элементов в таблице, можно воспользоваться кнопкой «Вставить».
Вы можете добавить:
- ячейки;
- строки;
- столбцы;
- целый лист.
Уничтожить ячейку или что-нибудь еще можно точно так же. Для этого есть своя кнопка.
Заливка ячеек
Если вы хотите выделить какую-нибудь колонку или строчку, для этого нужно использовать инструмент заливка.
Благодаря ему вы сможете поменять цвет любых ячеек, которые были выделены ранее.
Формат элементов
При желании можно сделать с таблицей что угодно. Для этого достаточно нажать на кнопку «Формат».
В результате этого вы сумеете:
- вручную или автоматически изменить высоту строк;
- вручную или автоматически изменить ширину столбцов;
- скрыть или отобразить ячейки;
- переименовать лист;
- изменить цвет ярлыка;
- защитить лист;
- блокировать элемент;
- указать формат ячеек.
Формат содержимого
Если нажать на последний из вышеописанных пунктов, то появится следующее:
Благодаря этому инструменту можно:
- изменить формат отображаемых данных;
- указать выравнивание;
выбрать любой шрифт;
изменить границы таблицы;
«поиграть» с заливкой;
установить защиту.
Всё ещё не можете открыть файл XLSX
Наиболее вероятная причина, по которой файл не открывается, если вы попробовали все приведенные выше рекомендации, заключается в том, что вы на самом деле не имеете дело с файлом XLSX. Это может произойти, если вы неправильно рассмотрели расширение файла и путаете его с файлом Excel.
Например, возможно, ваш файл заканчивается на .LSX, и в этом случае это файл ярлыка потокового мультимедиа и не имеет ничего общего с Excel. Windows Media Player открывает файлы LSX.
Точно так же легко спутать файл SLX с файлом, который имеет расширение XLSX, но файлы SLX также не связаны с Excel и вместо этого используются такими программами, как Simulink и SpectraLayers.
Если вы не можете открыть файл, перечитайте расширение и исследуйте его онлайн. Вы легко найдёте больше информации о формате и узнаете, какие программы могут открывать и конвертировать его.
Office.live.com – удобный сетевой офис от Майкрософт, включающий в себя редактор таблиц Excel
Сервис office.live.com (также известный как Office 365) — это бесплатный офисный пакет от компании Майкрософт, предлагаемый пользователю онлайн и совершенно бесплатно. В его комплектацию включён и функционал MS Excel, позволяя легко создавать и редактировать электронные таблицы онлайн.
Для создания таблицы на этом сервисе необходимо:
- Перейдите на ресурс www.office.com и нажмите на «Вход».
- Зарегистрируйтесь (при необходимости создайте свою учётную запись).
- Выберите веб-приложение «Excel» — «Новая книга».
- Начните работать.
Несмотря на некоторую ограниченность функционала данного сетевого продукта, он вполне подойдёт для конструирования базовых электронных таблиц в режиме онлайн.
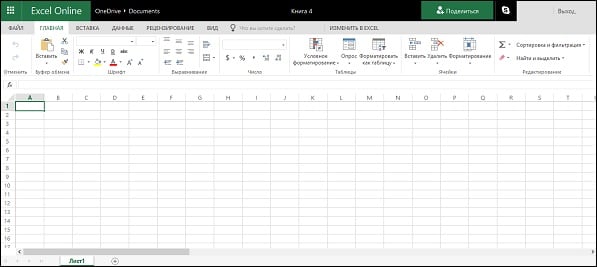 Внешний вид Макрософт Эксель онлайн
Внешний вид Макрософт Эксель онлайн
На основе данной сетевой версии Майкрософт Офис работают сервисы по работе с таблицами Яндекса и Мейл.Ру. К примеру, на сайте Яндекс.Ру нужно перейти в Яндекс. Диск, там нажать на «Создать» и выбрать «Таблицу».
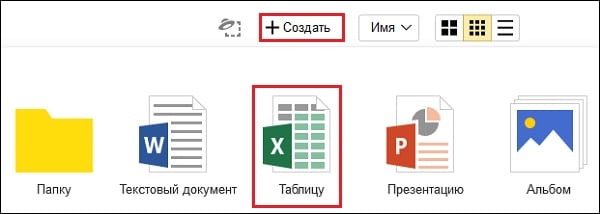 Создание таблицы на Яндексе
Создание таблицы на Яндексе
Университет Алексея Полянского

Индивидуальные онлайн-уроки по работе с Excel с преподавателем
Можно записаться на бесплатный урок — познакомиться с преподавателем, определить свой уровень и программу, посмотреть, как проходит занятие.
Особенности занятий:
- Формат работы: 20% теории и 80% практики
- Учителя с практическим опытом работы в Excel.
- Все учителя — эксперты в своей области и ведут частную практику (консультирование, оптимизация отчётов)
- Все темы и методики курса основаны на базе программ 2016-2019 года с последними обновлениями
- Учитель объясняет каждый урок и домашнее задание до тех пор, пока ученик не выполнит задание на том уровне, который от него требуется
- 100% заинтересованность в результате участников: чем выше результаты участников, тем выше рейтинг учителя
- Каждый курс дорабатывается, исходя из персональных потребностей учеников
Просмотр XLSX-файлов онлайн
Веб-сервисы, о которых мы далее расскажем, несколько отличаются друг от друга в плане предоставляемого функционала. При этом оба демонстрируют высокие показатели скорости обработки файлов, не требуя платы за предоставляемые возможности.
Способ 1: Zoho Excel Viewer
Данный онлайн-сервис обладает современным, интуитивно понятным интерфейсом с поддержкой русского языка, а на этапе открытия документа предоставляет подсказки.
- Открыв начальную страницу рассматриваемого сервиса, перетащите нужный XLSX-документ с вашего ПК в отмеченную область. Также файл можно выбрать вручную или загрузить его прямой ссылке.

Подождите, пока завершится загрузка и обработка вашей таблицы.

На следующем этапе нажмите кнопку «Просмотреть».

На новой вкладке откроется средство просмотра XLSX-документа.

Сервис, как можно заметить, позволяет не только просматривать, но и редактировать таблицы.


После внесения корректировок, документ можно сохранить. Для этого откройте меню «Файл», разверните список «Экспорт как» и выберите наиболее подходящий формат.

Кроме сказанного, XLSX-документ можно сохранить с помощью учетной записи Zoho, для чего потребуется выполнить регистрацию.

На этом мы заканчиваем разбор возможностей данного онлайн-сервиса касательно просмотра и частичного редактирования XLSX-файлов.
Способ 2: Microsoft Excel Online
В отличие от ранее рассмотренного сервиса, данный сайт является официальным средством просмотра Excel-таблиц в режиме онлайн. Однако для использования предоставляемых возможностей вам нужно будет зарегистрироваться или авторизоваться в уже существующем аккаунте Microsoft.
- На странице по представленной нами ссылке пройдите процесс авторизации, используя данные от учетной записи Microsoft. Для регистрации нового аккаунта воспользуйтесь ссылкой «Создайте ее».

После успешного перехода к личному кабинету «Microsoft Excel Online», нажмите кнопку «Отправить книгу» и выберите файл с таблицей на компьютере.

Дождитесь завершения обработки и отправки файла на сервер.

Теперь в режиме онлайн вы можете просматривать, редактировать и по необходимости экспортировать файлы точно так же, как и в актуальной версии Microsoft Excel на ПК.

Если вы используете ту же учетную запись, что и на компьютере с Windows, документы можно обновлять с помощью облачного хранилища OneDrive.
При необходимости вы можете моментально перейти к редактированию той же таблицы в полноценной программе на ПК, кликнув по кнопке «Изменить в Excel».

Данный онлайн-сервис можно использовать для открытия не только XLSX-документов, но и таблиц в других поддерживаемых форматах. При этом, в отличие от программного обеспечения, для работы с онлайн-редактором не требуется приобретать лицензию.
Настройки формата ячеек
Все эти функции отображены на вкладке «Выравнивание». Здесь уже есть возможность поместить символы в ячейке относительно некоторых нужных параметров и границ. К примеру, можно разместить надписи справа, слева либо по центру ячейки. Ну и, естественно, вполне реально поместить надпись по вертикали, то есть сверху вниз или же снизу вверх, или по горизонтали. К тому же в этом пункте реально изменить распределение нескольких слов в одной ячейке, для чего следует активировать флажок «Переносить по словам».
В настройке «Формата ячеек» есть большая вкладка «Число». Она позволяет установить абсолютно любой необходимый формат числа. К примеру, можно разместить подобную надпись в виде числа, текстовой информации, дроби, валюты, процентов и так далее. Здесь же можно установить количество цифр после запятой, а также разделить число на разряды.
На панели «Главная» есть раздел, называющийся «Стили». Он подразумевает использование готовых стилей при форматировании ячеек. Для того чтобы, в зависимости от установленных условий, ячейки перекрашивались в определенный цвет, предназначена функция «Условное форматирование».
Ну и, наконец, раздел «Редактирование» позволяет осуществить поиск элементов по всей книге и быстро перейти в нужную ячейку. Эта функция раздела, находится под названием «Поиск».
Excel Online
Excel Online — веб-версия настольного приложения из пакета Microsoft Office. Она бесплатно предоставляет пользователям основные функции программы для работы с таблицами и данными.

По сравнению с настольной версией, в Excel Online отсутствует поддержка пользовательских макросов и ограничены возможности сохранения документов. По умолчанию файл скачивается на компьютер в формате XLSX, который стал стандартом после 2007 года. Также вы можете сохранить его в формате ODS (OpenDocument). Однако скачать документ в формате PDF или XLS (стандарт Excel до 2007 года), к сожалению, нельзя.

Впрочем, ограничение на выбор формата легко обойти при наличии настольной версии Excel. Например, вы можете скачать файл из веб-приложения с расширением XLSX, затем открыть его в программе на компьютере и пересохранить в PDF.
Если вы работаете с формулами, то Excel Online вряд ли станет полноценной заменой настольной версии. Чтобы в этом убедиться, достаточно посмотреть на инструменты, доступные на вкладке «Формулы». Здесь их явно меньше, чем в программе на ПК. Но те, что здесь присутствуют, можно использовать так же, как в настольной версии.
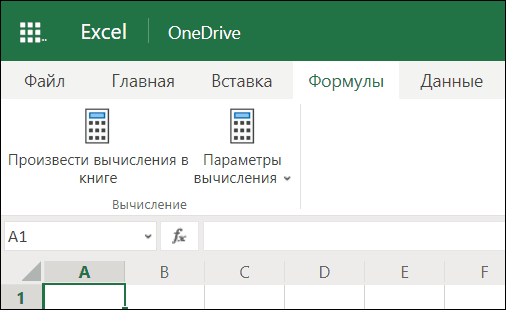
Есть у Excel Online и преимущества. Главное из них — возможность совместной работы над документом. Вы можете создать файл и открыть к нему доступ на чтение и редактирование любым пользователям, например, членам вашей команды. Чтобы это сделать, пройдите по пути «Файл» — «Поделиться» и еще раз «Поделиться».

Как и Word Online, Excel Online имеет два режима совместной работы:
- Приглашение других пользователей по индивидуальной ссылке, которая привязана к адресу электронной почты. Просматривать или редактировать документ сможет только тот человек, на чей адрес вы отправили приглашение.
- Создание публичной ссылки, по которой доступ к вашему документу может получить любой желающий.
Право на редактирование файла дается по умолчанию всем, кому он доступен. Если вы хотите, чтобы пользователи могли только читать документ и оставлять комментарии, измените для них уровень прав: нажмите на пункт «Всем пользователям, получившим ссылку, доступно редактирование», снимите галочку с опции «Разрешить редактирование», а затем нажмите «Применить». Это переведет документ в режим чтения для всех, кроме владельца — того, кто его создал.
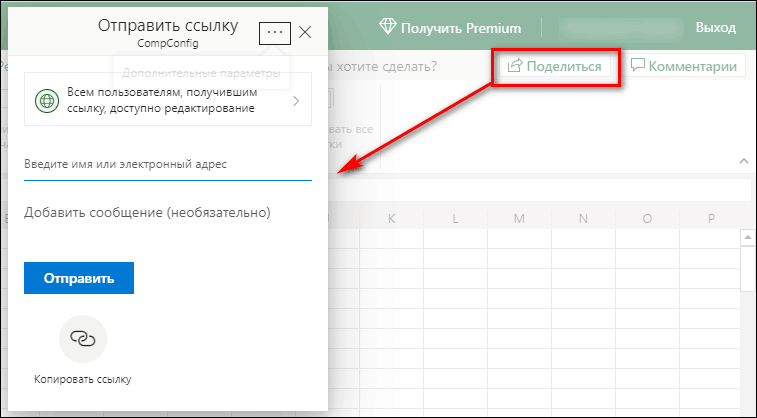
В настройках общего доступа также есть функции установки срока действия ссылки и шифрования, однако для их использования нужен премиум-аккаунт OneDrive. В России его пока приобрести нельзя.
При совместной работе удобно использовать и встроенную в документ систему комментирования, доступную на вкладке «Рецензирование». Все, кто имеет доступ к файлу, могут оставлять и просматривать примечания других. Комментарии прикрепляются к конкретным местам документа и отображаются единым списком.

Файлы, созданные в Excel Online, по умолчанию сохраняются в облаке OneDrive. Доступ в него есть у каждого пользователя, имеющего аккаунт Майкрософт. В бесплатной версии OneDrive у вас будет 5 ГБ дискового пространства. Этого объёма достаточно для хранения миллионов таблиц.
Ещё один способ поделиться таблицей, созданной в Excel Online, — вставить её на сайт с помощью HTML-кода. Чтобы воспользоваться этой возможностью, пройдите по пути «Файл» — «Поделиться» — «Внедрить». Затем нажмите на кнопку «Создать». В окне предварительного просмотра, которое откроется после этого, можно выбрать, что из таблицы должно отображаться на сайте после вставки кода на страницу.

Все созданные документы размещены на главной странице сервиса Excel Online. Они размещены на трех вкладках:
- «Последние» — недавно открытые документы.
- «Закреплённые» — документы, рядом с названиями которых вы нажали на кнопку «Добавить к закреплённым».
- «Общие» — документы других владельцев, к которым вам открыли доступ.

Для редактирования таблиц на смартфоне также можно использовать мобильное приложение Excel. У него есть версии для Android и iOS. После установки авторизуйтесь в приложении под тем же аккаунтом, которым вы пользовались в веб-версии, и вам будут доступны все файлы, созданные в Excel Online. Покупка Office 365 не требуется.
Обзор функций
В последнем обновлении за август 2018 года в Excel Online было
внесено несколько дополнений:
- Просмотр правок документа в режиме реального времени. Все соавторы будут видеть, как вы редактируете таблицы и смогут внести свои коррективы;
- Улучшено взаимодействие со специальными возможностями. Теперь людям с проблемами зрения и слуха стало гораздо проще работать с сервисом. Также, появился встроенный сервис проверки читаемости;
- Больше горячих клавиш. Теперь Эксель поддерживает более 400 функций, каждая из которых может быть выполнена с помощью простого сочетания клавиш на клавиатуре. Посмотреть все доступные операции можно во вкладке меню «О программе».
Также, Эксель поддерживает стандартные функции: редактирование таблиц, расчет данных, настройку общего доступа и прочие.
Рассмотрим детальнее, как работать с сервисом на примере выполнения стандартных задач.
Создание и редактирование таблиц
Для начала работы с Excel достаточно внести нужные вам данные в ячейки листа.
Чтобы в дальнейшем правильно их обрабатывать, рекомендуется создать полноценную таблицу.
Для этого выделите область на листе, как показано на рисунке ниже.
Она может быть любой, независимо от количества строк или столбцов.
Рис.7 – выделение области под таблицу
Затем перейдите во вкладку вставка и кликните на значок «Таблица». Нажмите на «ОК». В результате, появится готовая к заполнению таблица.
Рис.8 – создание таблицы
Обратите внимание, каждый из столбцов имеет контекстное меню, нажав на которое вы сможете отсортировать значения по возрастанию или убыванию, добавить фильтры. Рис.9
Рис.9
Для внесения данных достаточно дважды кликнуть на нужные ячейки и вписать всю необходимую информацию.
Для редактирования внешнего вида таблицы, во вкладке «Главная» вы можете изменить цветовые шкалы, добавить свои правила выделения ячеек, удалить или добавить строки/столбцы, изменить их размер и так далее.
Содержимое таблицы форматируется, как и в стандартном текстовом редакторе.
Вы можете изменить цвет текста, его положение, выделение, курсив, выбрать шрифт.
Рис.10 – форматирование документа
Расчет данных
Расчёты в Excel позволяют мгновенно сформировать финансовый отчет или составить график на основе числовых показателей таблицы.
Заполнив ячейки числами, вы должны указать тип данных с которым хотите работать.
К примеру, при работе с любыми денежными операциями нужно выделить все ячейки, которые содержат информацию о количестве денег, и во вкладке меню «Число» выбрать «Денежный.
Рис.11 – изменение типа ячейки
Далее можно выбрать валюту, выставить курс и получить точные вычисления.
Также, можно использовать тип данных «Финансовый».
Для удобства проведения расчетов в Excel доступны и другие типы данных: время, дата, текстовый формат, процентный и несколько видов для проведения математических расчетов.
Рис.12 – доступные форматы данных
Меню «Вставка функции» находится в левом верхнем углу окна. Работает функция точно так же, как и в десктопной версии Excel: вы выбираете ячейку, в которой будет отображаться конечный результат, находите нужную функцию и описываете ячейки для расчета.
Рис.13
К примеру, если нам нужно узнать среднее значение трех указанных на рисунке ниже чисел, мы должны выделить четвёртую пустую ячейку, нажать на клавишу «Вставка функции» и выбрать параметр «СРЗНАЧ».
Рис.14
Далее достаточно вписать в скобки каждую из трех
ячеек А2, А4 И А6.
Для удобства заполнения Вы можете просто кликнуть на ячейки мышкой, разделяя их точкой с запятой.
Нажмите Enter и результат функции будет рассчитан автоматически.
Рис.15
Если вы измените значение одной из трех числовых ячеек, то поменяется и конечный результат вычислений.
Всего Online Excel поддерживает более 100 разных функций: от математических и статистических до текстовых, инженерных и операций с базами данных.
Общий доступ
Чтобы поделиться документом, нажмите на соответствующую клавишу в правом верхнем углу сервиса.
Рис.16
В новом окне выберите способ, как поделиться файлом. Вы можете отправить ссылку для доступа другому человеку на почту или сгенерировать готовую ссылку, которую можно отправить кому-угодно.
В первом варианте нужно ввести адрес электронной почты другого человека и настроить разрешение — могут ли получатели вносить изменения или только просматривать документ.
Рис.17
Для генерации ссылки тоже нужно указать один из вариантов доступа – «Только просмотр» или «Редактирование».
Рис.18
Сохранение онлайн документа
Чтобы сохранить документ, нажмите на вкладку меню «Файл». Далее выберите поле «Сохранить как» и добавьте копию документа на свой One Drive.
Также, вы можете просто скачать итоговый файл на свой компьютер.
Excel онлайн бесплатно работать без регистрации
В этом разделе статьи мы не будем много описывать полную работу Excel онлайн бесплатно работать без регистрации. А сделаем небольшой обзор этого замечательного инструмента. Итак, после того, когда Вы нажали кнопку «Создать» выбираем из онлайн программ второй инструмент – «Таблица» это и есть Эксель. Она такая же программа, которая устанавливается на компьютер с полным пакетом программ Microsoft Office (Скрин 3).
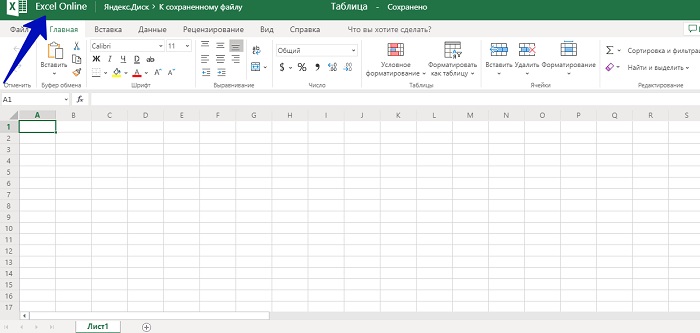 Пару слов о том, что там можно делать:
Пару слов о том, что там можно делать:
- писать различные данные в ячейках и объединять их;
- устанавливать шрифты и управлять текстом;
- сохранять готовую таблицу на компьютер («Файл» «Сохранить как»);
- менять размеры текста, цифр, символов и цвет;
- можно форматировать таблицу и многое другое.
Конечно, это не всё что было сказано об этой онлайн Эксель таблице. На блоге есть много статей на тему создания таблиц в Экселе и их использование.
Интерфейс
Страница создания файла появляется сразу после авторизации в онлайн Экселе.
Здесь вы можете выбрать тип документа – обычная книга, календарь, калькулятор бюджета, расписание курса, коммерческий счет.
Вариант «Новая книга» — это чистый лист Экселя.
Все остальные варианты – это шаблоны разработчика, которые упрощают редактирование документа, если тематика шаблона вам подходит.
Также, в правой части окна вы увидите последние документы или сможете открыть нужный файл
через OneDrive:
Рис.4 – создание документа
Главное окно табличного редактора полностью дублирует десктопную версию. Вверху расположены вкладки меню.
С их помощью вы сможете редактировать таблицы, их содержимое и вид всего документа.
Основу документа составляет табличный лист, который поделен на ячейки. С их помощью вы можете создавать таблицы и проводить расчеты.
Рис.5 – главное окно Excel
Так как в онлайн версии представлено большое количество функций, начинающим пользователям не всегда легко сориентироваться во всех вкладках.
Если вы не можете найти нужную опцию, воспользуйтесь строкой «Что нужно сделать?», которая расположена вверху главного окна.
Введите краткое описание действия. В выпадающем списке появится перечень функций, которые могут подойти:
Рис.6
Язык программы определяется исходя из настроек вашего аккаунта. Если вы видите только английский интерфейс, зайдите в настройки профиля Майкрософт и выберите страну Россия. Всего Excel поддерживает более 50 языков.
Как работать с RusExcel ?
Скачать Excel – это значит обеспечить себе стабильно работающую программу для редактирования текстов.
На самом деле, работать с данной программой очень просто! Для начала нужно её скачать. Скачать RusExcel бесплатно и без регистрации можно всего в пару кликов!
После скачивания программу необходимо установить. Запустите её и следуйте инструкциям по установке, отображающимся на экране.
Установка не займёт много времени. Готово! Запускаете программу, открываете нужный файл и редактируете!
RusExcel поддерживает все форматы электронных таблиц: .xls, .xlsx, .ods, .xltx, .xml, .csv.
Программа регулярно получает обновления и совершенствуется группой российских разработчиков.
Обновление так же как и скачивание программы и её использование – совершенно бесплатные услуги! Вам больше не придётся ничего искать! Она станет вашим идеальным решением.
Работа с этим редактором электронных таблиц имеет массу плюсов, о которых будет рассказано далее в этой статье.
Функциональный офисный редактор электронных таблиц RusExcel