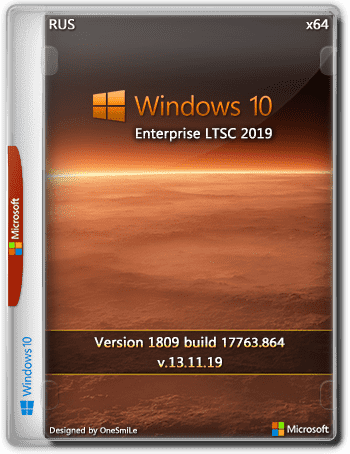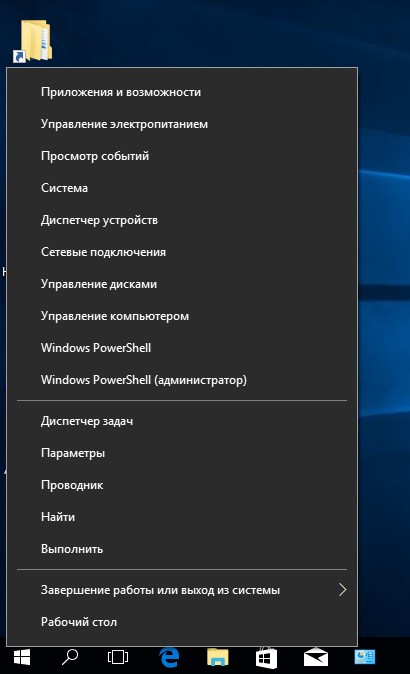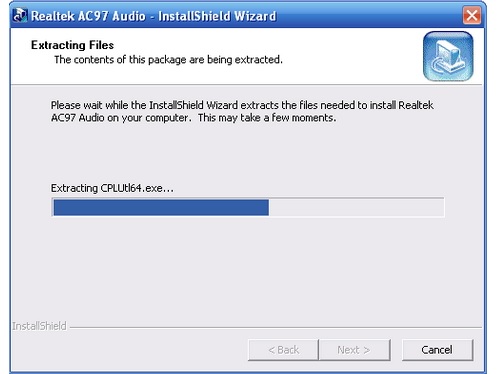Windows 7 iso с программами и драйверами 64bit\32bit
Содержание:
- Driver Pack Solution
- Поиск драйверов
- Краткая информация
- AMD Driver Autodetect
- Специальные программы
- Snappy Driver Installer
- Обзор программы
- Как устанавливать драйверы
- Не найден необходимый драйвер носителя при установке с флешки
- Как правильно установить драйвера с диска на Windows 7
- Набор Драйверов для Windows 7 x64
- Способы поиска и загрузки драйвера для Ethernet-контроллера
- Intel Driver Update Utility Installer
- Способ третий
- Как правильно скачать DriverPack Solution Online и Offline
- Онлайн и оффлайн версии
- Установка драйверов с помощью CD диска
- Ставим драйвера
- Как правильно установить драйвера на Windows 7 штатными средствами
- Способ первый
- Заключение
Driver Pack Solution
Установка драйверов на 7 с помощью Driver Pack Solution – возможность найти нужные программы всего за пару минут или пару кликов. Представленная утилита очень простая. В нижней части рабочего окна Driver Pack Solution находится небольшая область, где размещается список доступных драйверов под ваше железо.
Более продвинутые пользователи могут разобраться в ней и без моих инструкций, выбрав режим эксперта. Здесь можно запускать, как ручной режим установки, так и автоматический. Если вам требуется определенные драйвера, скажем, к видеокарте, выберите в списке только видеоадаптер и дайте «добро» системе на поиск самого свежего ПО.
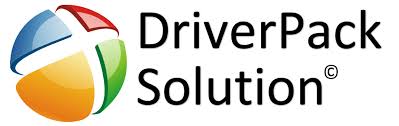
Поиск драйверов
Поиск драйверов в сети интернет дело не сложное, но в то же время и очень опасное.
Никогда не устанавливайте драйвера, не подходящие к вашей операционной системе. Даже если устройство и заработает (что вряд ли), то систематические ошибки и отказы системы вам гарантированы.
Нельзя устанавливать для 64 разрядной windows 7 драйверы от 32-х разрядной системы. Чтобы найти драйвер для 64 разрядной системы наберите в любой поисковой системе: скачать драйвера для windows 7 x64 бесплатно и среди ссылок выберете ссылку на сайт производителя вашего устройства. После чего произведите загрузку и установку драйвера одним из описаных выше способов.
Краткая информация
Установка драйверов на 7-ку считается простейшей работой, за которую берут приличные деньги. Эта процедура может потребоваться, независимо от рабочего состояния операционной системы. И в этом вопросе у большинства пользователей возникают проблема. Я с этим помогу и для начала, предлагаю разобраться с самим понятием «драйвера».
Здесь нет ничего сложного. Драйвер – это специализированный набор программ, который позволяет подключить определенную аппаратуру к вашему компьютеру. Необходимо провести связь между аппаратным и программным уровнями.
Специально для этих целей, были созданы так называемые драйвера. И как вы уже успели понять, без них, ваш компьютер не будет работать в полную силу. В данной статье мы рассмотрим все возможные варианты поиска и установки драйверов под 7-ю версию ОС Windows.
AMD Driver Autodetect
AMD Driver Autodetect — аналогичное фирменное средство от AMD. Предназначено для поддержания драйверов видеокарт этой марки в актуальном состоянии (кроме AMD FirePro).

После установки утилита будет следить за актуальностью видеодрайверов и обеспечивать их своевременное обновление. Она автоматически определяет модель видеокарты, установленной на ПК, а также разрядность и версию операционной системы. Будучи запущенной, она проверяет, нет ли на сайте AMD свежего драйвера. Если есть — сообщает об этом и предлагает его скачать. Чтобы начать инсталляцию, пользователю достаточно подтвердить свое согласие кликом по кнопке «Установить».
AMD Driver Autodetect также выпускается исключительно в Windows-версии.
Специальные программы
В Интернете существует большое количество софта, позволяющего переустановить drivers. С его помощью можно обновить сразу весь пакет драйверов для компьютера. Далее представлены самые популярные программы, предназначенные для решения поставленной задачи.
Важно! При скачивании подобного софта следует проявлять аккуратность, т. к можно наткнуться на вирус, который попадёт в операционную систему, отрицательно скажется на её работе
Driver Booster
Это приложение полностью на русском языке, предназначенное для обновления устаревшего программного обеспечения, его переустановки онлайн.

Интерфейс программы Driver Booster
Driver Genius
Принцип работы данной программы во многом схож с рассмотренным выше приложением. Она обладает несколькими особенностями:
- проверка каждого драйвера на актуальность;
- автоматическое обновление устаревших драйверов, а также их деинсталляция;
- предоставление информации о технических характеристиках компьютера, наличие датчика температуры центрального процессора и видеокарты;
- регулярные уведомления о необходимости обновить компоненты, которые при желании можно отключить из меню настроек Driver Genius.
Driver Reviver
В этой программе отсутствует русский язык, зато она обладает рядом других преимуществ:
- возможность настроить проверку обновлений драйверов по расписанию;
- большая база свежих драйверов;
- расширенный функционал.
Driver Talent
Профессиональный софт, позволяющий проверить обновления drivers устройств на операционных системах Windows. Программа также поддерживает виндовс семь. Из основных преимуществ приложения выделяют следующие моменты:
- поддержка 32-битной версии операционной системы;
- возможность ручного обновления отдельных драйверов;
- быстрый и эффективный поиск программного обеспечения для конкретного устройства;
- автоматические уведомления о необходимости обновиться.

Интерфейс приложения Driver Talent для Виндовс семь
SlimDrivers
Данное приложение было разработано исключительно для семёрки. Программа автоматически находит проблемы с работой комплектующих ПК и подбирает драйверы для их обновления. При этом центром обновления виндовс можно не пользоваться, как графическим ключом на смартфоне.
Tweakbit
Софт имеет несколько особенностей:
- моментальный поиск недостающих видеодрайверов и их последующая замена в минимально короткие сроки;
- встроенный антивирус для обнаружения проблем с безопасностью;
- регулярные проверки комплектующих на наличие устаревшего программного обеспечения и его автоматическая замена, сопровождающаяся звуковым эффектом, который можно включить в настройках софта;
- возможность настроить время проверки на собственное усмотрение.
Driver Sweeper
Простая в использовании программка, которая имеет несколько преимуществ:
- поддержка виндовс 10;
- простота и понятность интерфейса;
- возможность вручную деинсталлировать ненужный софт на компьютере;
- минимальные системные требования к техническим характеристикам стационарного ПК или ноутбука.
DriverMax
Из особенностей приложения выделяют несколько моментов:
- большие функциональные возможности в вопросе обновления drivers. Присутствует возможность восстановления ранее деинсталлированного ПО;
- англоязычный интерфейс. Данное обстоятельство является недостатком DriverMax;
- проверка ПК на целостность файлов;
- быстрый поиск drivers, установленных на компьютере.

Интерфейс программы DriverMax
Таким образом, обновление компонентов операционной системы Windows 7 — важный этап, позволяющий наладить её функционирование. Вышеизложенная информация позволит каждому понять, как на виндовс 7 обновить драйвера.
Snappy Driver Installer
Snappy Driver Installer — приложение, созданное одним из разработчиков DriverPack Solution и имеющее с последним много общего. Также выпускается в двух вариантах: SDI Lite и SDI Full.

- Вариант SDI Lite представляет собой модуль распознавания устройств и поиска подходящих драйверов в Интернете. Его размер — 3,6 Mb. Собственной базы не имеет.
- Вариант SDI Full — это установочный модуль плюс база (31,6 Gb). Предназначен для установки драйверов независимо от наличия доступа в Интернет.
Особенности Snappy Driver Installer:
- Работает без инсталляции (только переносная версия, можно запускать с флешки или DVD).
- Полностью бесплатный — не содержит премиум-функций и рекламы.
- С усовершенствованным алгоритмом подбора, в основу которого заложен принцип «не навреди».
- Отличается высокой скоростью сканирования.
- Перед установкой драйвера создает точку восстановления системы.
- Позволяет менять темы оформления по выбору пользователя.
- Мультиязычный (есть версия на русском, украинском и прочих национальных языках).
- Адаптирован для Windows 10.
Обзор программы
DriverPack Solution 2019 создан для поиска и установки драйверов на устройство. При запуске он совершает поиск и установку последних версий для всех компонентов ПК. Помимо драйверов Солюшен может предложить вам установку полезных кодеков и браузеров для оптимизации работы компьютера.

Driverpack cloud создан для улучшения работы ПК, на который уже установлены драйвера и компоненты. Он анализирует работу и актуальность утилит на устройстве, контролирует установленный софт, который влияет на производительность.
Далее Driverpack Cloud подсказывает какие драйвера стоит обновить, какие пакеты тормозят работу ПК и их стоит удалить. Так же, он предлагает установить сторонние продукты, которые помогут увеличить скорость работы вашего «железа».
Cloud совершает любые действия только после вашего одобрения, поэтому не стоит переживать что он удалит нужные для вас приложения.

Как устанавливать драйверы
Чтобы установить драйвер любого устройства, нужно обязательно знать его название, а иногда и серию.
Хранение таких данных не сильно беспокоит пользователей, пока с компьютером все в порядке. Когда же
возникает необходимость найти и обновить/переустановить нужный драйвер, то остро встает вопрос названия
неработающего девайса. В решении проблемы поможет простая программа Speccy, использующаяся
IT-специалистами для сканирования и диагностики компьютерных систем.
Скачать Speccy Portable
Распакуйте архив и запустите файл speccy.exe (speccy64.exe для 64-битных систем). В главном окне
собрана информация об основных системных компонентах. Здесь можно узнать название видеокарты.
Более специфические данные разбиты по разделам. Названия всех установленных сетевых адаптеров хранятся
во вкладке «Сеть» (подпункт «Список адаптеров»).
Когда вопрос с названием выяснится, останется только выбрать и скачать адаптер для Windows 7, а точнее
его драйвер.
В нас собраны драйверы трех разных типов. Они существенно отличаются по способу установки:
-
Отдельный установочный файл: запустить и следовать простым инструкциям установщика. В
таком виде представлены драйверы на графические адаптеры ATI и NVidia. - Архив с установщиком: распаковать, запустить файл setup.exe и следовать инструкциям.
-
Оригинальный драйвер: нужно устанавливать вручную. Простой, но требующий вмешательства
пользователя способ. При его помощи придется устанавливать большинство драйверов сетевых адаптеров.
Ручная установка или обновление драйвера
Алгоритм действий (не забудьте предварительно скачать и распаковать архив с нужным драйвером):
- Зайти в «Диспетчер устройств». Самый быстрый способ: зайти в «Пуск», вбить название в строке поиска и
кликнуть по найденному пункту в списке. - Дважды кликнуть на нужное устройство, в выскочившем окне зайти во вкладку «Драйвер» и выбрать
«Обновить». Если драйвер еще не установлен или поврежден, то такое устройство помечается в
списке восклицательным знаком, помещенным в желтый треугольник. - Найти драйвер на компьютере. Нажать «Обзор», выбрать папку с заранее распакованным драйвером,
продолжить установку и дождаться её успешного завершения.
Примечание. Файлы драйвера могут не лежать напрямую в папке, а быть разбиты по
моделям в отдельных подпапках. Тогда выбирайте подпапку, соответствующую серии настраиваемого
устройства.
Не найден необходимый драйвер носителя при установке с флешки
Наиболее распространенная проблема, из-за которой возникает ошибка «Не найден необходимый драйвер», это подключение флешки к разъему материнской платы с протоколом USB 3.0. Связана она с тем, что программа установки операционной системы Windows 7 не умеет работать с разъемом USB 3.0. В отношении программ по установке Windows 8 и Windows 10 такая проблема неактуальна.
Имеется три способа решения данной проблемы, которые позволят установить Windows 7 при сообщении об отсутствии необходимого драйвера:
Самый простой способ – это вставить установочную флешку с образом Windows 7 в разъем USB 2.0, если такой имеется на материнской плате. После этого проблема должна быть решена
Обратим внимание, что разъемы USB 2.0 и USB 3.0 отличаются друг от друга внешне – новый протокол (3.0) имеет голубоватую перегородку в разъеме.
Более сложный способ подразумевает установку необходимых драйверов. Для этого потребуется найти рабочий компьютер и подключить к нему флешку с образом Windows
Далее с официального сайта производителя материнской платы (в ситуации, если установка происходит на ноутбук, то с сайта производителя ноутбука) необходимо скачать драйвера.Чаще всего драйвера от USB входят в состав Chipset Drivers. После загрузки их на компьютер, необходимо перенести файлы на флешку
Здесь важно отметить, что переносить нужно не .exe файл, а непосредственно сами файлы драйверов в распакованном варианте — .sys, .inf и другие. После этого во время возникновения ошибки «Не найден необходимый драйвер», нужно нажать на кнопку «Обзор» и выбрать на флешке путь к драйверам для программы по установке Windows
Она установит требуемые драйвера, после чего можно будет продолжить установку Windows в стандартном режиме.
Самый сложный способ предполагает наличие специфических знаний, которые позволят изменить установочный образ Windows 7, внедрив непосредственно в него драйвера от USB 3.0. В сети (не на официальном сайте Microsoft) можно встретить образы, в которые уже внедрена поддержка USB 3.0, но их использовать не рекомендуется, поскольку они могут быть заражены.
Как правильно установить драйвера с диска на Windows 7
Часто вместе с ноутом в комплекте идет диск с «дровами». Если нет подключения к интернету или предыдущие методы не сработали, рекомендуется воспользоваться оптическим диском.
Для этого достаточно его вставить в дисковод и выполнить обычную установку. Желательно прочитать информацию о файлах, если таковая имеется, потому что программное обеспечение может быть для конкретной версии операционной системы. Однако у пользователей часто бывает проблема с тем, что на дисковод также нет драйверов.
Чтобы решить проблему, нужно воспользоваться другим компьютером. Но если есть возможность, рекомендуется закинуть на флешку все нужные драйвера. Или хотя бы программное обеспечение для подключения к сети. Также возможно понадобится активировать устройство.
Для этого нужно сделать следующее:
- Открыть диспетчер устройств любым удобным способом.
- Найти дисковод в списке.
- Нажать по иконке устройства правой кнопкой мыши.
- Выбрать свойства.
- Во вкладке «Общие» проверить включено ли устройство (раздел «Применение устройства»). Необходимо выставить опцию «Это устройство используется (включено)».

Дисковод в диспетчере устройств
Если после перезагрузки компьютера Windows до сих пор не видит DVD/CD, рекомендуется сделать следующее:
- Зайти в опции устройства в диспетчере.
- Перейти во вкладку «Драйвер».
- Нажать «Обновить».
- Воспользоваться ручным выбором файла.
- Если система предложит версию, выбрать самую новую из списка.
Эти способы помогают в большинстве случаев. Если дисковода в списке нет, а есть неопознанное устройство, рекомендуется скопировать его ID (предыдущая инструкция) и найти драйвер в интернете через другой компьютер. Также есть шанс, что привод неисправен.
Важная информация. Нужно ставить драйвера только для соответствующего оборудования. В противном случае ничего не получится.
Набор Драйверов для Windows 7 x64

Сборник Драйверов с Автоматической Установкойв Операционные Системы Windows 7 x64.Для большего удобства использования Сборникадобавлена Мультизагрузка.Системные требования:Windows 7 x64Торрент Набор Драйверов для Windows 7 x64 подробно:Автоматическая установка драйверов (Snappy Driver Installer и DriverPack Solution)• Наборы драйверов DP_Biometric_xxxxx.7z ……………… Сенсорные панели DP_Bluetooth_xxxxx.7z ……………… Устройства Bluetooth DP_CardReader_xxxxx.7z …………… Кард-ридеры DP_Chipset_xxxxx.7z ………………… Чипсеты материнских плат компьютеров и ноутбуков DP_LAN_Intel_xxxxx.7z ……………… Сетевые карты Intel DP_LAN_Others_xxxxx.7z …………… Сетевые карты прочие DP_LAN_Realtek-NT_xxxxx.7z ……… Сетевые карты Realtek (Windows Vista-10) DP_LAN_Realtek-XP_xxxxx.7z ……… Сетевые карты Realtek (Windows XP) DP_MassStorage_xxxxx.7z ………….. Различные контролллеры по типу контроллеров жестких дисков DP_Misc_xxxxx.7z …………………….. Различные переферийные устройства компьютеров и ноутбуков (Windows 7 x64) DP_Modem_xxxxx.7z …………………. Модемы (Windows 7 x64) DP_Monitor_xxxxx.7z …………………. Мониторы и проекторы (Windows 7 x64) DP_Sound_CMedia_xxxxx.7z ………… Звуковые карты C-Media DP_Sound_Conexant_xxxxx.7z …….. Звуковые карты Conexant DP_Sound_Creative_xxxxx.7z ………. Звуковые карты Creative DP_Sound_IDT_xxxxx.7z …………….. Звуковые карты IDT и SigmaTel DP_Sound_Others_xxxxx.7z ………… Звуковые карты редких фирм DP_Sound_VIA_xxxxx.7z …………….. Звуковые карты VIA DP_Sounds_HDMI_xxxxx.7z …………. Устройства HDMI audio DP_Sounds_Realtek_xxxxx.7z ………. Звуковые карты Realtek DP_Touchpad_Alps_xxxxx.7z ………… Тач-пады Alps (Windows 7 x64) DP_Touchpad_Cypress_xxxxx.7z …… Тач-пады Cypress (Windows 7 x64) DP_Touchpad_Elan_xxxxx.7z ………… Тач-пады Elan (Windows 7 x64) DP_Touchpad_Others_xxxxx.7z …….. Тач-пады редких производитилей (Windows 7 x64) DP_Touchpad_Synaptics_xxxxx.7z …. Тач-пады Synaptics (Windows 7 x64) DP_TV_Aver_xxxxx.7z ………………… Тюнеры AverTV DP_TV_Beholder_xxxxx.7z …………… Тюнеры Beholder DP_Telephone_xxxxx.7z ……………… Телефоны и смартфоны DP_TV_DVB_xxxxx.7z …………………. Тюнеры и DVB-устройства захвата изображения DP_TV_Others_xxxxx.7z ……………… Тюнеры редких производитилей DP_Vendor_xxxxx.7z ………………….. Уникальные устройств конкретных вендоров (Windows 7 x64) DP_Video_Intel-NT_xxxxx.7z ………… Видеокарты Intel (Windows 7 x64) DP_Video_nVIDIA-NT_xxxxx.7z ……… Видеокарты nVIDIA для стационарных компьютеров и ноутбуков (Windows 7 x64) DP_Videos_AMD-NT_xxxxx.7z ……….. Видеокарты AMD/ATI для стационарных компьютеров и ноутбуков (Windows 7 x64) DP_Videos_Others_xxxxx.7z ………… Видеокарты редких производителей (Windows 7 x64) DP_WebCam_xxxxx.7z ……………….. Веб-камеры (Windows 7 x64) DP_WLAN-WiFi_xxxxx.7z …………….. Беспроводные устройства и модули Wi-Fi (Windows 7 x64) DP_WWAN_4G_xxxxx.7z ……………… Модемы/устройства 3G/4G/LTE (Windows 7 x64) DP_xUSB_xxxxx.7z …………………….. Порты и контроллеры USB DP_zUSB3_xxxxx.7z …………………… Порты и контроллеры USB 3 DP_zVirtual_xxxxx.7z …………………. Виртуальные устройстваРасшифровка (xxxxx) :DP_Bluetooth_18091.7z• Bluetooth — название Драйвер-Пака;• 18 — 2018 год;• 09 — девятый месяц (Сентябрь);• 1 — первая неделя месяца. — Драйвер-Пак перепакован для Windows 7 x64. — Драйвер-Пак без изменений (Windows XP-10).МультизагрузкаAcronis Media (Acronis Disk Director 12.0.3270 + Acronis True Image 23.2.1.13660)SmartFix 1.6.8 WinXP PESmartFix 1.6.8 Win8 PEASTRA 5.52GoldMemory 7.85 ProMemtest86+ 5.01Memtest86 7.4/4.3.7MHDD 4.6HDAT2 5.1Victoria 3.52.3Kon-Boot 2.5Passware Kit 12.3Active Password Changer 5.0 ProVolkov Commander (NTFS+)HDD Regenerator 2011Запись на флешкуВ корне образа находится утилита «Записать ISO на флешку.exe».Поместите её рядом с ISO-файлом и запустите.Контрольные суммыBELOFFdp_2O18.O9.1.ISOCRC32: FFFFFFFFMD5: F55170967A16806B7BA88F32A87734F0SHA-1: CACCCC1A6D5515AA3B87250C5B05AFCC358C2CE3
Скриншоты Набор Драйверов для Windows 7 x64 торрент:
Скачать Набор Драйверов для Windows 7 x64 через торрент:

beloffdp_18_o9_1.torrent (cкачиваний: 36893)
Способы поиска и загрузки драйвера для Ethernet-контроллера
❶
Диск с драйвером
Если в комплекте при покупке с вашим ПК/ноутбуком шел компакт-диск с драйверами — то, как правило, достаточно установить всё, что на нем было и проблема разрешится…
На современные устройства, обычно, CD-приводы уже не устанавливают, поэтому на этом не зацикливаюсь и перехожу к п.2.
❷
Используем спец. утилиту 3DP Net
3DP Net — это спец. утилита для авто-установки драйвера на сетевую карту. Причем, подобрать драйвер она может практически для любого сетевого контроллера, в крайнем случае — ставит универсальный (Wi-Fi адаптеры также поддерживаются).
3DP Net — нашел драйвер для сетевой карты
❸
Определение модели карты через командную строку
Если у вас обычный ПК и сетевой контроллер встроен в мат. плату, то найти и загрузить драйвер можно на сайте ее производителя. Чтобы узнать точную модель мат. платы, проделайте следующее:
- откройте командную строку;
- введите команду: wmic baseboard get product, Manufacturer, version, serialnumber и нажмите Enter.
Узнаем модель мат. платы через командную строку
❹
Определение модели по VEN и DEV
Этот способ аналогичен предыдущему, только поиск драйвера будет вестись по спец. идентификаторам VEN и DEV (прим.: у каждого оборудования они свои, уникальные).
Чтобы узнать VEN и DEV: в диспетчере устройств кликните правой кнопкой мышки по нужному оборудованию (например, по Ethernet-контроллеру), и перейдите в его свойства.
Во вкладке сведения выберите свойство «ИД оборудования»: перед вами появится искомая строка.
❺
Подключить телефон как модем, и обновить с помощью Driver Booster
Если у вас под-рукой есть смартфон (с подключенным мобильным интернетом), то драйвер можно найти быстро и в автоматическом режиме. Рассмотрю по шагам…
1) Подключаем телефон к ПК USB-кабелем и открываем доп. настройки сетей (см. скрин ниже, приведен Андроид 6.0).
Настройки смартфона
2) Далее включаем опцию, делающую из телефона на Андроид — USB-модем.
USB-модем подключен
3) Если на ПК/ноутбуке интернет появился — в трее появится соответствующий значок (см. пример ниже).
Появилась сеть…
4) Далее нужно установить утилиту Driver Booster: после анализа системы, она предложит для ознакомления список всех драйверов, которые можно обновить. Установите в первую очередь драйвер на сетевой контроллер (после, как только появится интернет по LAN-кабелю, обновите все остальные…).
Driver Booster — поиск драйверов
❻
Использовать ОС Windows 10 (последней версии)
Если у вас установлена Windows 7 (или более старая ОС), то одним из вариантов исправления ситуации может стать установка ОС Windows 10. Она в своем комплекте содержит универсальные драйвера для большинства сетевых карт (да, возможно с ними контроллер не будет развивать макс. своей скорости, либо не все функции будут доступны — НО он будет работать!).
❼
Как установить драйвер без установщика
Еще одна достаточно популярная проблема: не всегда драйвера распространяются в виде удобного «Setup» файла, который достаточно один раз запустить и дождаться установки…
В ряде случаев, после извлечения архива (загруженного с офиц. сайта), у вас несколько папок, в которых лежат «несколько» файлов…
Дальше нужно сделать так:
1) Открыть диспетчер устройств , кликнуть правой кнопкой мышки по устройству, для которого вы загрузили драйвера, и выбрать вариант «Обновить драйверы».
Обновить драйверы / Диспетчер устройств
2) После указать, что вы хотите выполнить поиск драйверов вручную на этом компьютере (см. скриншот ниже).
Поиск в вручную
3) Далее указать папку, в которую был извлечен драйвер — после, Windows автоматически найдет его «там» и установит (без вашей доп. помощи ).
Источники
- https://www.syl.ru/article/180028/new_chto-takoe-ethernet-kontroller-i-zachem-on-nujen-kompyuteru
- https://FB.ru/article/427366/setevoy-kontroller-dlya-windows-chto-eto-takoe-dlya-chego-ispolzuetsya-i-chto-delat-esli-ustroystvo-ne-rabotaet
- https://help-wifi.com/raznye-sovety-dlya-windows/kakoj-drajver-nuzhen-dlya-setevoj-karty-ethernet-kontroller-zagruzka-i-ustanovka/
- https://vpautine.ru/internet/chto-takoe-internet-kontroller
- https://ocomp.info/kak-nayti-drayver-dlya-ethernet-kontrollera.html
Intel Driver Update Utility Installer
Intel Driver Update Utility Installer — фирменная утилита для поиска и обновления драйверов любой продукции Intel (процессоров, системной логики, сетевых устройств, накопителей, серверных компонентов и прочего). Совместима с Windows XP, 7, а также более новыми выпусками этой системы.
Оборудование ПК, на котором она установлена, утилита распознает автоматически. Проверка новых версий драйверов на сайте Intel осуществляется нажатием кнопки «Поиск», загрузка и установка — по желанию пользователя.

Помимо того, Intel Driver Update Utility Installer позволяет находить и загружать драйвера любых других интеловских устройств по выбору из списка (опция»Поиск вручную»).
Разработчики предупреждают, что приложение устанавливает только типовые драйвера, которые не учитывают особенностей конкретной марки компьютера. Поэтому прежде чем его запускать, стоит посетить сайт производителя вашего ПК или ноутбука и проверить, нет ли чего подходящего там.
Способ третий
Если по какой-то причине на ваши устройства отсутствуют драйверы, а Windows не может их автоматически установить и компакт-диски утеряны, то выход есть — скачать драйвера на компьютер windows 7 с официального сайта.
Порядок действий такой:
Дальнейшая установка будет повторять способ установки, аналогичный установке с компакт-диска.
Рассмотрим частный случай установки. Если вы скачали драйвер, распаковали архив и не обнаружили там ниодного запускного файла, а только файлы с расширением *.inf. Такие драйверы придется устанавливать вручную.
Для этого откройте «Диспетчер задач», найдите ваше оборудование в списке устройств. Правой кнопкой мыши откройте меню и выбереите «Обновить драйвер».
Дальше выберете способ установки «Вручную» и укажите папку, в которую вы распаковали скачанный архив.
Должна начаться установка. По окончании которой устройство будет установлено и готово к работе. Возможно понадобится перезагрузить компьютер.
Как правильно скачать DriverPack Solution Online и Offline
Несмотря ни на что, есть целесообразность скачать Драйвер Пак Солюшен торрент или онлайн версию с официального сайта для Виндовс 7, 8.1, 10 (x86 / x64). С Лайт версией проблем не возникает, но нее потребуется, чтобы компьютер, куда будет производиться установка, имел нормальный Интернет. Чтобы скачать DriverPack Solution Full Offline бесплатно с оф. сайта потребуется скачать uTorrent, BitTorrent или другой торрент-клиент . В этом случае для загрузки на компьютер драйверов и дополнительного программного обеспечения (популярных утилит, веб-браузеров, архиваторов, мультимедиа проигрывателей и др.) Internet станет не обязательным условием.
Онлайн и оффлайн версии
Если компьютер или ноутбук, на котором возникли проблемы, подключен к Internet, то можно использовать онлайн-версию с https://drajvery.ru ниже. Для работы Online-версии обязательно требуется подключение к Интернету, в другом варианте следует использовать DriverPack Solution Offline. Необходимость полный DriverPack Solution скачать торрент с официального сайта, обусловлена тем, что ISO-образ Full (DVD) версии — это торрент файл, который весит около двадцати гигабайт. Наличие встроенной базы со всеми необходимыми файлами позволяет оффлайн-версии утилиты не зависеть от наличия подключения к Internet. Однако, чтобы скачать DriverPack Solution через торрент, нужно сначала скачать и установить uTorrent или аналог, а для запуска ISO-образа нужен DAEMON Tools или подобный софт. К тому же старый DriverPack Solution Offline не позволит установить последнее обновление, например, для топовой видеокарты.
Установка драйверов с помощью CD диска
Установка драйверов на Windows 7, обычно, выполняется через оригинальные диски, поставляемые вместе с самим оборудованием. Конечно, эти диски нужно хранить, чтобы в случае чего можно было легко все установить даже без интернат. Любой пользователь обязан хранить эти CD, как самое драгоценное сокровище. Установка оригинального ПО через диск – самое простое решение этого вопроса.
Для начала, необходимо вставить этот диск в привод, затем запустить программу установки. 7-ка автоматически распознает нужные файлы, после чего нужно запустить копирование в нужные каталоги. Как правило, процесс установки на Windows 7 через оригинальный диск длится не долго. Если вы собирали компьютер, а не покупали готовый, то в вашем распоряжении будет несколько таких дисков, каждый из которых предназначен для отдельного аппарата – видеокарты, процессора… Могут и, скорей всего, будут прилагаться дополнительные утилиты, но главное – это установка драйверов на 7.
Ставим драйвера
Установка драйверов Windows 7 требуется для тех устройств, которые помечаются специальным знаком. Устройства, которые работают нормально, отображаются в виде небольших иконок. Для поиска необходимых программ, я рекомендую использовать программку Driver Pack Solution. Это простая программа, не требующая навыков профессиональных хакеров и знаний китайского.

При настройке рекомендуется использовать режим эксперта. После этого, поставьте галочки напротив нужных вам драйверов (внимательно смотрите на разрядность системы. Не стоит ставить дрова 64 разряда если у вас 32(x86)), а по окончании установки перезагрузите вашу машину.
Как правильно установить драйвера на Windows 7 штатными средствами
Инсталляция драйверов без применения стороннего софта подразумевает использование «Диспетчера устройств» или ручной перенос компонентов в систему. Все действия должны выполняться из-под аккаунта администратора.
Стандартная установка
Настроить драйвера на компьютере с Windows 7 можно в автоматическом режиме с помощью встроенного инструмента. Пошаговое руководство:
- Воспользовавшись поиском по системе, найти и запустить «Диспетчер устройств».
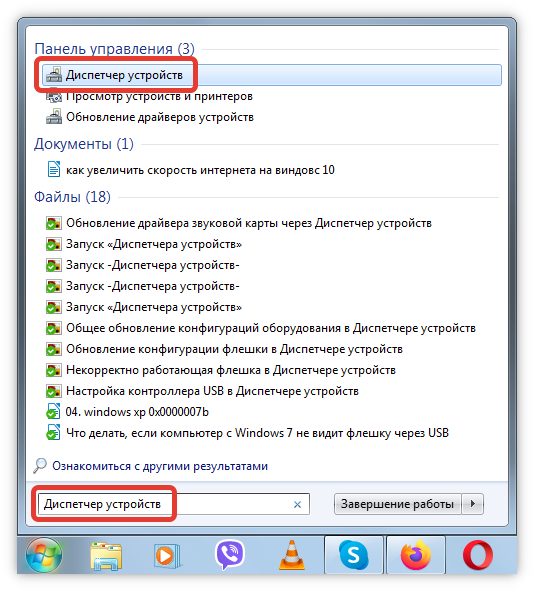
- Раскрыть ветку с проблемным оборудованием, например, «Видеоадаптеры».
- Кликнуть правой кнопкой мыши (ПКМ) по устройству и выбрать опцию «Свойства».
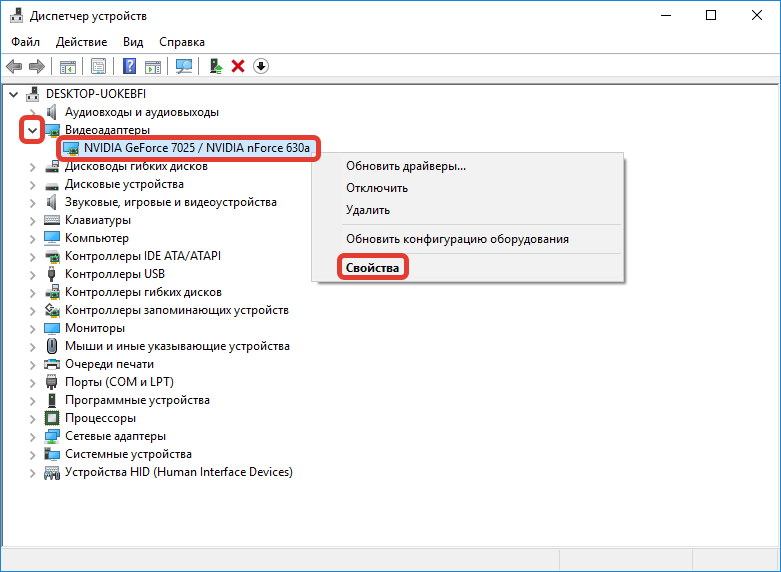
- На вкладке «Драйвер» щелкнуть Обновить.
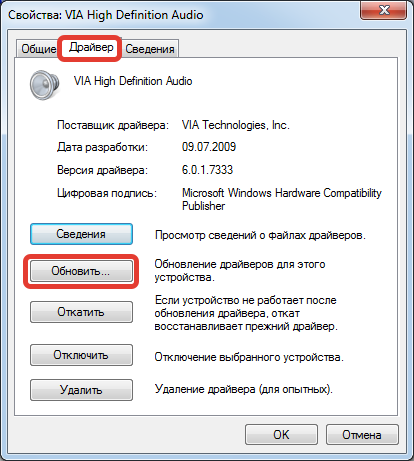
- Выбрать пункт «Автоматический поиск обновленных драйверов».

Начнется проверка базы данных Майкрософт на наличие соответствующего программного обеспечения. В случае обнаружения будет выполнена автоматическая инсталляция, после которой нужно перезапустить компьютер.
Полуавтоматическая
Устанавливать драйверы с расширением INF необходимо исключительно в полуавтоматическом режиме. Производится это в «Диспетчере устройств». Пошаговое руководство:
- Раскрыть ветку с оборудованием, для которого нужно инсталлировать драйвер. Щелкнуть по названию ПКМ, выбрать «Обновить драйверы».
- Кликнуть по пункту «Выполнить поиск драйверов на этом компьютере».

- Нажать кнопку Обзор и в появившемся диалоговом окне перейти в директорию с нужным файлом. Щелкнуть ОК.
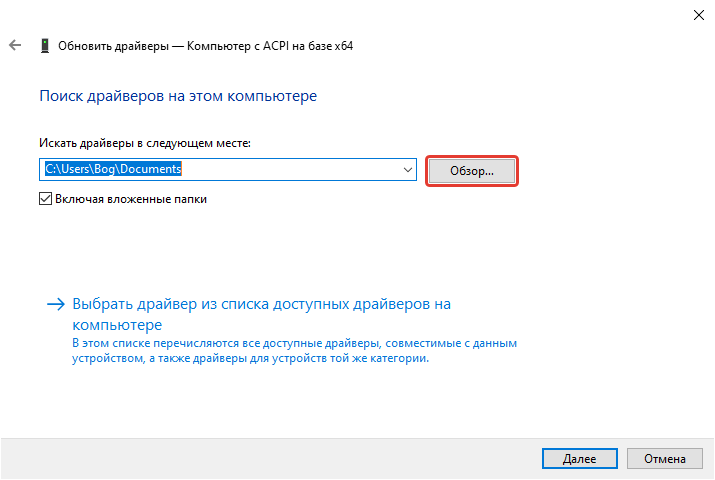
- При необходимости поставить отметку «Включая вложенные папки» и кликнуть Далее.
После выполнения всех действий произойдет установка нужных компонентов в системе. Компьютер рекомендуется перезапустить.
Вручную
После скачивания пакетов данных на компьютер нужно запустить исполняемый файл и, следуя инструкциям, произвести инсталляцию.
Способ первый
Рассмотрим, как найти и скачать официальные драйвера для windows 7, используя стандартные средства. Например, вы подключили к вашему компьютеру новое устройство и хотите узнать, требуется ли для него драйвер. Для этого в строке поиска Windows наберите «Диспетчер устройств». Откройте его.
Если для устройства требуется установить драйвер, то в открывшемся списке он будет в строке «Другие устройства» и иметь рядом с собой желтый треугольник с восклицательным знаком.
Для того, чтобы установить драйвер, щелкните правой кнопкой мышки по устройству и выберете строчку «Обновить драйвер». В появившемся окне будет предложено два варианта — «Автоматический поиск» или «Поиск на этом компьютере».
В данный момент нас интересует автоматический поиск драйверов. При выборе этого пункта, операционная система попытается найти драйвера для windows 7 на серверах Microsoft.
Для стандартных не очень новых и распространенных устройств, как правило, драйвера находятся, и на экране появляется сообщение о том, что драйвера установлены. Останется только нажать ОК.
В некоторых случаях потребуется перезагрузить компьютер. Сообщение об этом появится на экране.
Заключение
Есть еще один способ установки драйвера для windows 7 бесплатно без регистрации — использовать сборники драйверов. Обычно драйверы там обновляются регулярно и являются своего рода альтернативой серверов с драйверами от Microsoft.
С этой задачей справится даже ленивый — достаточно зайти на сайт и установить приложение, а оно автоматически проверит систему и скажет какие нужно скачать драйвера устройств для windows 7. При необходимости можно установить более свежие версии уже имеющихся драйверов.
На самом деле в самостоятельной установке драйверов нет ничего сложного, поэтому не стоит отчаиваться, если у вас не установлен драйвер, просто следуйте советам и у вас обязательно все получится.
Прочтите также:
— Настройка биоса на компьютере
— Как настроить локальную сеть между двумя компьютерами
— Настройка сети Windows 7
— Как настроить принтер на печать с компьютера
— Как настроить микрофон на компьютере Windows 7
— Как раздать wifi с ноутбука windows 7