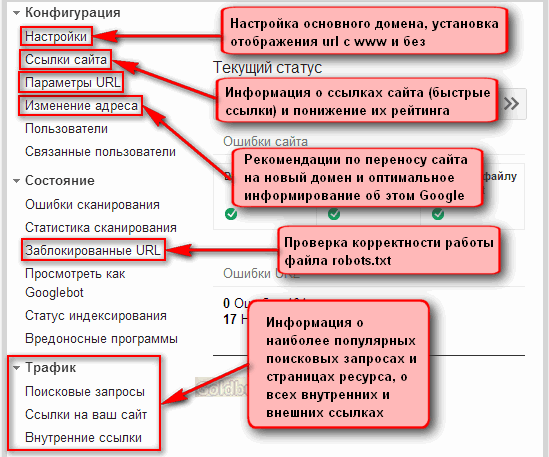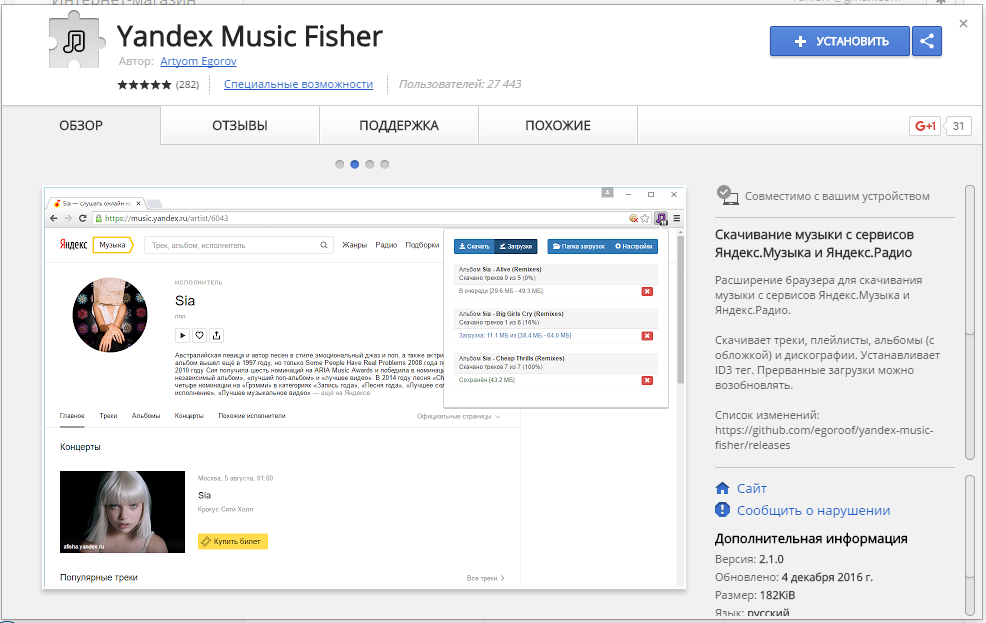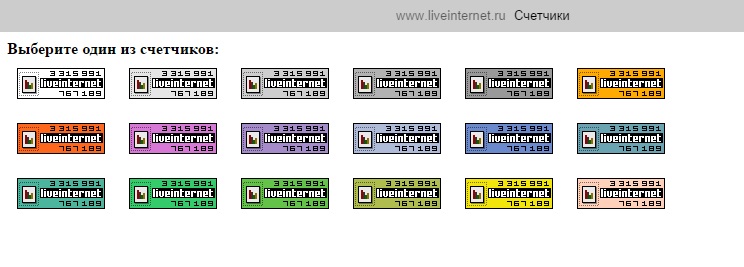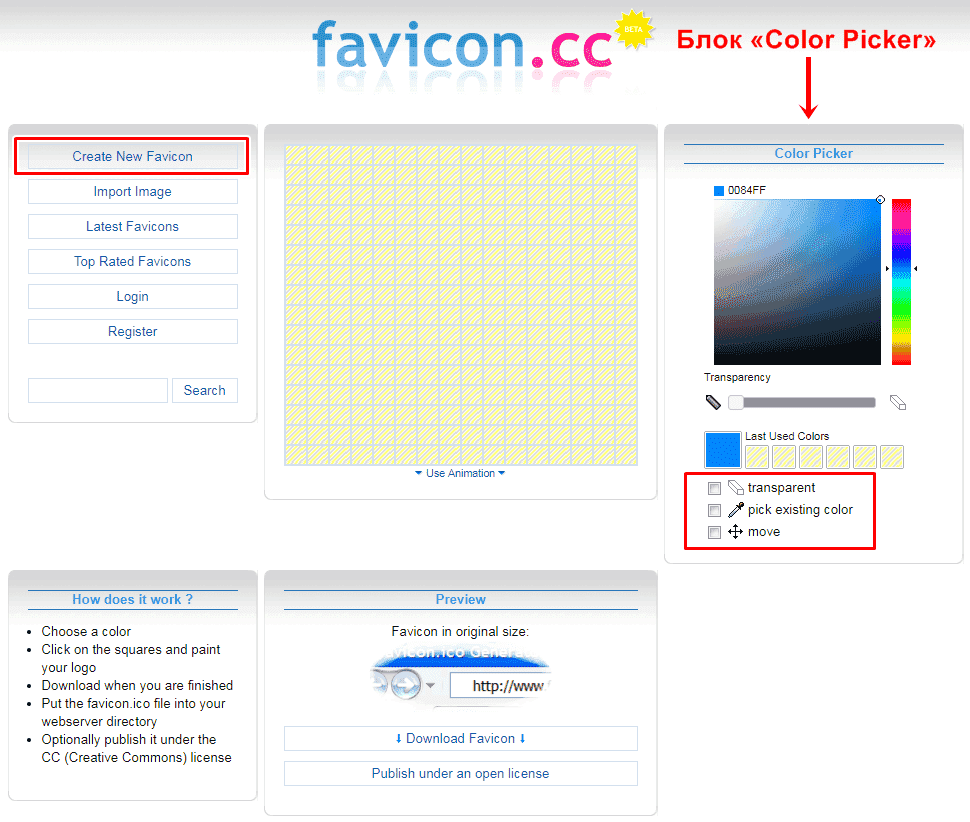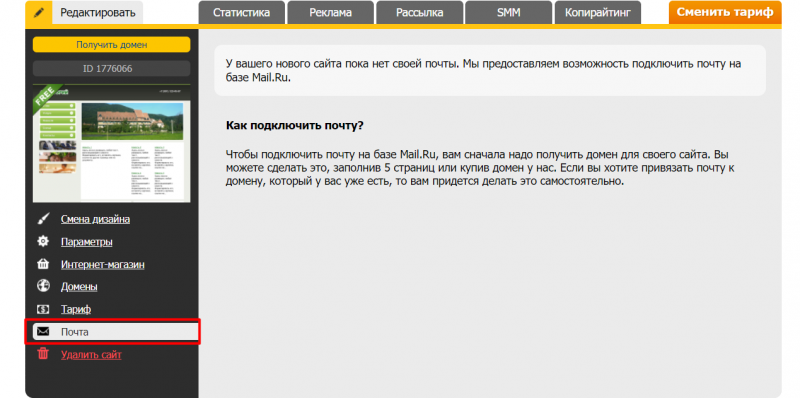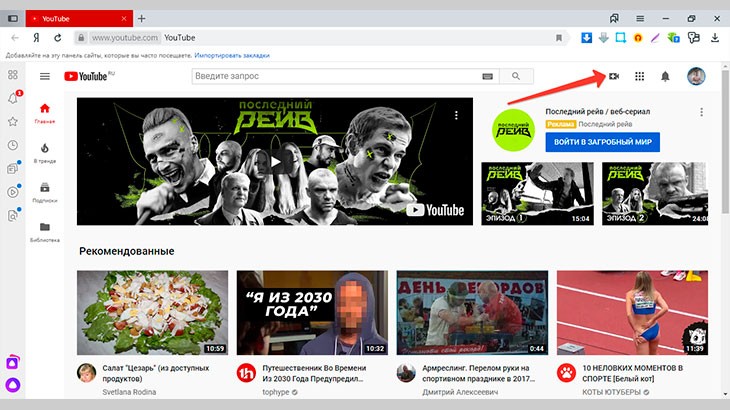Добавляем свой сайт в яндекс.вебмастер
Содержание:
- Сохранение вкладки в закладки
- Что такое параметры URL «Яндекса»
- Регистрация сайта в поисковиках Яндекс, Google, Mail.ru
- Зачем нужно отдельно регистрироваться?
- Горячие клавиши
- Bing Вебмастер: как добавить сайт
- Настройки автоматического открытия вкладок
- Как сделать аналог домашней страницы в Яндекс Браузере
- Настройка Табло на стартовой странице
- Качество сайта Яндекс.Вебмастер
- Майл Вебмастер: как добавить сайт
- Как добавить сайт в поиск Яндекса
- Создание Яндекс.Паспорта через другие сервисы (способ №2)
- Добавляем новую страницу
- Добавление кода на сайт
Сохранение вкладки в закладки
Вкладка, сохраняется в браузере до её закрытия пользователем вручную или при перезагрузке, если настроено открытые ранее запущенных страниц. Чтобы не потерять интересные ресурсы вкладки можно сохранить в закладки. Это функция, которая позволяет сохранить сайт или страницу в панели закладок и в дальнейшем открыть её в любой момент в один клик.
- Находясь на интересующей странице, нажмите на флажок с конце «умной» строки.
- Здесь требуется авторизация в аккаунте Яндекс.
- Флажок изменит цвет на красный и в верхней правой части рабочего окна появится всплывашка, где нужно выбрать расположение закладки.
- По умолчанию указана «Панель закладок», но вы можете выбрать другое расположение, создать новую папку или отправить закладку в коллекции.
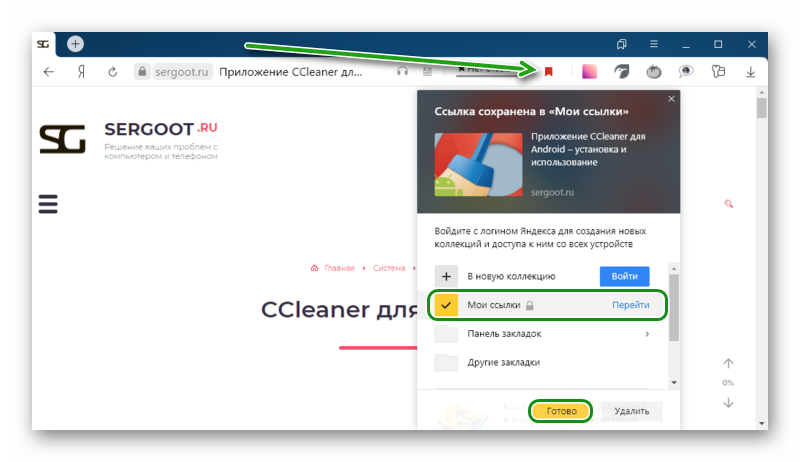
Если у вас нет учетной записи Яндекс создайте её, это займет не более 2 минут.
Что такое параметры URL «Яндекса»
Параметры URL для поиска «Яндекс» – это специальные get-параметры, фильтрующие результаты выдачи по заданным критериям. Отображаются в ссылке страницы выдачи.
Применяется в формате:
переменная = значение
Где переменная – это вид параметра, а значение – его значение. Например, lr = 213. lr – это переменная, позволяющая задать регион. 213 – это номер Москвы.
Ниже приведен пример ссылки «Яндекса» с параметрами URL:
Некоторые из них имеют то же значение, что и соответствующие им операторы языка (выполняют ту же функцию), другие являются уникальными по своему принципу действия.
Большинство URL-параметров поиска «Яндекса» являются общедоступными. Они задаются с помощью инструмента расширенного поиска. Другие – необходимо задавать вручную.
Регистрация сайта в поисковиках Яндекс, Google, Mail.ru
Регистрация сайта в этих поисковиках имеет одну и ту же схему. Поэтому для первой поисковой системы я подробно опишу всю схему добавления в нее любого веб-ресурса, а затем для других поисковиков просто дам ссылки на страницы для регистрации.
Яндекс
1. Регистрация аккаунта. Чтобы получить доступ в сервис «Вебмастер» и сделать регистрацию, необходимо сначала создать свой аккаунт. Для этого просто создаете себе почтовый ящик.
2. Добавление сайта в поисковые системы. После регистрации аккаунта переходите на страницу сервиса. Здесь нажимаете кнопку «Добавить сайт».

Перед Вами появится страница для заявки на регистрацию. Само добавление веб-ресурса состоит из трех этапов. Сначала необходимо указать адрес сайта, который подлежит регистрации:

3. Проверка прав. Нажав кнопку «Добавить сайт», мы попадаем на следующую страницу, где получаем указание на проверку прав своего блога. Это сделано для того, чтобы Яндекс смог убедиться, что именно владелец веб-ресурса проходит все этапы регистрации. Ведь просмотр и анализ различных данных — это не просто привилегия владельца. Здесь идет все управление по индексировании веб-ресурса. В этом сервисе можно что-то убрать из индекса, что-то исправить.
Итак, перед Вами четыре варианта совершить проверку прав на свой сайт:
— разместить HTML-файл с определенным кодом в корневой каталог Вашего сайта (файл Вы создаете сами, добавив в его тело указанный код или уже скачиваете готовый);

— разместить специальный мета-тэг «<meta name=’yandex-verification’ content=’XXXXX />» в код главной страницы Вашего сайта в раздел мета-тэг. Для моего сайта этот раздел имеет следующий вид:

— создать любой TXT файл с определенным именем и поместить в корневой каталог Вашего блога;
— добавить специальную запись в DNS-запись (для продвинутых веб-мастеров).
После выбора своего варианта и выполнения необходимых действий, нажимаем кнопку «Проверить». Если все было правильно сделано, на странице появится сообщение о подтверждении прав.
После того, как новый сайт появится в индексе, Вы сможете пользоваться различными инструментами в сервисе «Вебмастер», получать полную информацию по индексированию веб-ресурса. Советую страницу на этот сервис закинуть в закладки — Вы им будете часто пользоваться. Вот так выглядит рабочее меню сервиса по моему блогу:

Итак, регистрация сайта в поисковых системах завершена! Вы можете подождать некоторое время и потом зайти в этот сервис, чтобы проверить его появление в поисковой системе. Воспользуйтесь этой ссылкой, чтобы увидеть страницы, которые уже проиндексированы поисковиком. Например, ниже можно увидеть список проиндексированных страниц моего блога после такой проверки:

Для регистрации своего сайта в поисковой системе Google необходимо зайти на эту страницу и в специальной строке написать адрес:

Mail.ru
Чтобы добавить веб-ресурс в поисковую систему Mail.ru, перейдите на следующую страницу и заполните запросную форму. Теперь в Маиле есть такой же сервис для автора сайта, как и у Гугла и Яндекса. Причем со своими изюминками. Поэтому, настоятельно рекомендую.
Зачем нужно отдельно регистрироваться?
Многие веб-ресурсы в Рунете отдельно никто не регистрировал. С одной стороны потому, что об этом владелец сайта даже и не подозревает. Представьте себе, что человек просто решил завести свой личный бложек и собирается на нем писать свои мысли и события, которые с ним происходят. Для этого он просто заходит в Интернет, набирает в запросе поисковую фразу «Как завести свой блог» и получает на первой странице ссылки на специальные сервисы blog.ru, blogger.com и т.д. Человек выбирает себе простенький готовый шаблон, знакомится с админкой, пишет свой первый пост и все. Какая там регистрация?
С другой стороны, зачем это делать если сайт все равно проиндексируется — поисковый робот когда-нибудь все таки найдет новенький сайт и занесет его в свой индекс. И в этом тоже есть доля истины. И опять же исходя из этих мыслей многие владельцы своих сайтов их не регистрируют. Все происходит без Вашего участия — никаких тебе заявок, лишних телодвижений. И все же регистрация необходима в ряде случаев:
1
Когда Вы собираетесь продвигать свой новый веб-ресурс в поисковых системах и тогда Вам крайне важно в первый раз заявить о себе. Как говорится, первый раз встречают по одежке
И от набора готовых страниц сайта может зависеть все дальнейшее продвижение. Например, если новый ресурс только обзавелся парой страниц, на нем есть много различной технической информации или дополнительных модулей, которые потом при чистке кода конечно же уберутся. Но робот все это скушает (не бойтесь, не подавится ) и занесет данные по веб-ресурсу в свой анализатор. А тот ему может сразу выдать результат — а давайте ка поставим этому веб-ресурсу ярлычок неудачника! С таким-то левым дизайном и совсем бесполезным контентом такой сайт заслуживает «особого» отношения, а в крайнем случае просто наложим фильтр. Поэтому грамотные сеошники регистрируют сайты заказчиков только после калибровки всего дизайна и полностью проведенной внутренней оптимизации (уже готова стуктура, есть ряд продвигаемых страниц, готовы robots.txt и т.д.).
2
Когда сеошник или продвинутый блоггер желает получать о своем сайте много полезной и важной информации, используя ресурс поисковой системы под названием «Вебмастер» (в разных поисковиках этот сервис может называться по другому). В этом случае, вебмастер может с помощью многочисленных данных увидеть работу своего сайта в данной поисковой системе
В его арсенале появится следующая информация:
- индексация сайта — текущий статус, проблемы индексирования;
- внешние ссылки, идущие с чужих веб-ресурсов на проверяемый веб-ресурс;
- видимость сайта в этой поисковой системе — по каким запросам пользователи поисковика находят Ваш сайт;
- использование правил инструкций для поисковых систем (robots.txt и sitemap.xml);
- различные возможности по улучшения блока выдачи Вашего блога (работа со сниппетом) и т.д.
В хороших руках такой сервис является отличным инструментом для продвижения. Он всегда позволит оценить работу веб-ресурса, увидеть возможные ошибки, найти решения. Причем, благодаря простому интерфейсу и понятной системе помощи, сервис не позволит вебмастеру потеряться в многочисленных данных.
Горячие клавиши
Бывает, что в браузере у вас запущено много страниц и быстро сориентироваться, где эта кнопка с плюсиком трудно. Можно воспользоваться комбинацией горячих клавиш:
- Для запуска новой вкладки нажмите одновременно на клавиатуре кнопки Ctrl + T.
- И далее выполняйте необходимые действия: переходите по сохраненным закладкам, часто посещаемым сайтам, которые отображаются на табло или ищите интересные ресурсы с помощью адресной строки.
Через меню
Довольно не очевидный способ открыть новую вкладку — через контекстное меню. Развернуть его можно кликнув по кнопке «бургер», (иконка в виде трех полос). При нажатии на неё появится небольшое окно с перечнем категорий и параметров, где вы можете перейти в системные разделы браузера, выполнять различные действия и изменять настройки обозревателя.
- Нажмите на «бургер» в правом верхнем углу и в выпадающем списке выберите «Дополнительно».
- Здесь откроется ещё одно всплывающее меню, выберите первый пункт «Новая вкладка».
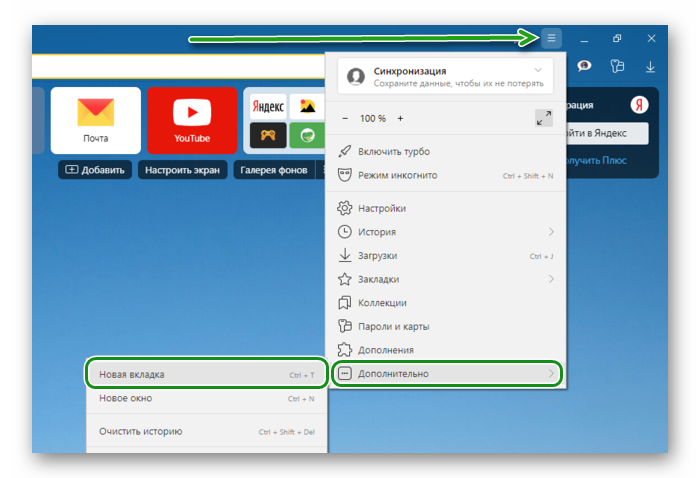
Новая страница может быть запущена в обычном режиме и в «Режиме инкогнито», если вы выберите в контекстном меню соответствующий пункт. Приватный режим позволяет выполнять многие действия на сайтах, при этом вы будете защищены от слежки и история просмотров не сохранится в браузере.
Bing Вебмастер: как добавить сайт
Как и в остальных поисковых системах, чтобы добавить сайт в Bing.Вебмастер, необходимо сначала иметь там свой аккаунт. Допустим, этот шаг Вы уже сделали. В Бинг, всё немного дольше, в плане мелких формальностей, например, нужно выбирать язык интерфейса.
Теперь заполняем блог «Сведения о сайте». Здесь нужно ввести URL-адрес – либо сам адрес сайта либо ссылка его карты, о которой говорилось выше. После заполнения всех полей, нажимаем кнопку «Сохранить».
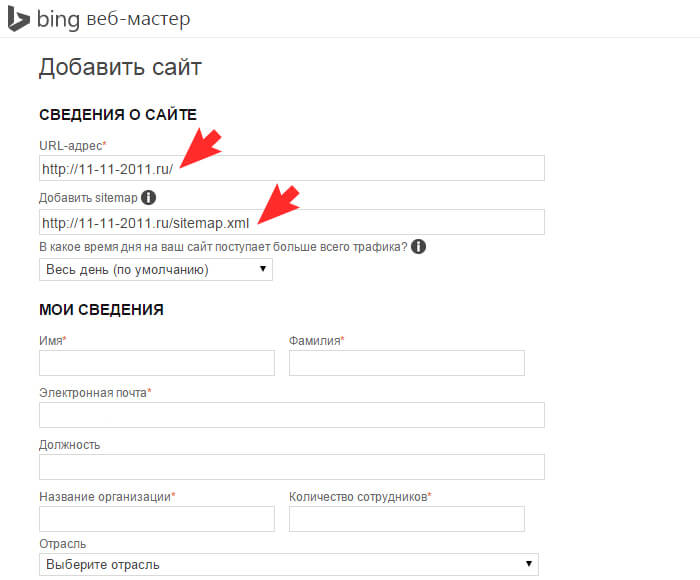
И, конечно же, подтверждение прав. Здесь есть один вариант: как и в Майл, скачать HTML-файл, загрузить его на компьютер, а позже на сайт, тем самым подтвердив свои права.
Настройки автоматического открытия вкладок
Браузер обладает массой опций для гибкой настройки. Одна из них, это настройка ранее открытых страниц
Здесь имеется в виду, если вы работаете над проектом и вам важно, чтобы в любом случае не были потеряны открытые страницы или вы завершили работу, но на завтра вам нужно работать опять с этими сайтами, можно настроить браузер таким образом, чтобы при запуске обозревателя на следующий день все ранее открытые вкладки загрузились автоматически
Настройка сработает, если вы закроете браузер с открытыми страницами. Если вы перед выключением браузера закроете и все страницы, тогда он так и запустится в следующий раз, пустым.
Инструкция, как настроить открытие вкладок в Яндексе:
- Для изменения настроек нажмите на кнопку «Меню» и в открывшемся списке выберите «Настройки» или скопируйте этот адрес в умную строку обозревателя и нажмите Enter.
- Переключитесь в левой панели на раздел «Интерфейс» и в центральной части окна в блоке «Вкладки» отметьте галочками три последних пункта.
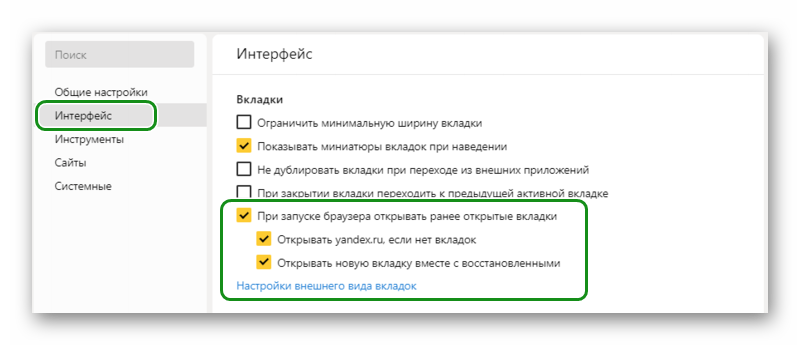
Как сделать аналог домашней страницы в Яндекс Браузере
Основная роль изначальной страницы браузера – это быстрый доступ к необходимому функционалу сайтов. Несмотря на отсутствие нужной функции, мы всё же можем ускорить доступ к некоторому материалу. В этом нам помогут следующие способы.
Способ 1: Фиксация вкладки
Пожалуй, это лучший метод сменить стартовую страницу Yandex browser. Мы можем закрепить абсолютно любую вкладку в веб-обозревателе в пару кликов. Что нам это даёт? Закреплённая вкладка не закрывается стандартными способами, до момента её открепления. Можем смело использовать инструмент «Закрыть другие вкладки», а наша закреплённая страница останется. Она всегда находится в крайней левой позиции по сравнению с прочими вкладками, но в то же самое время не мешает ими пользоваться, ведь имеет меньший размер и не перемещается.
Таким образом поменять стартовую страницу в браузере от Яндекса не слишком сложно:
- Открываем желаемую страницу в веб-обозревателе.
- Нажимаем на вкладку правой кнопкой мыши и выбираем пункт «Закрепить вкладку».
Для примера, можем сделать Гугл стартовой страницей в Яндекс браузере. Такой способ помогает достаточно комфортно пользоваться Google как после первого запуска браузера, так и во время его длительной эксплуатации.
Теперь эта вкладка всегда будет доступна всего за один клик, и она не исчезнет даже в случае экстренного закрытия браузера. Если данная вкладка когда-то станет неактуальной, жмём на неё ПКМ и выбираем «Открепить вкладку». После этого действия её можем закрыть любым удобным способом.
Способ 2: Установка автозапуска для любого сайта
Ещё одна альтернатива помогает вместе с браузером запустить нужный веб-сайт. Стандартные настройки подразумевают запуск страницы yandex.ru, при условии, что другие вкладки отсутствуют. Если изменить начальную страницу в Yandex веб-обозревателе этим методом, при каждом пуске браузера с ярлыка, будет открываться любой сайт, установленный нами. Запуск нашего веб-сайта не зависит от количества прочих страниц. Более того, таким же способом можем настроить автозапуск нескольких стартовых страниц в Яндекс браузере.
Всё, что нам для этого нужно – задать правильные ключи ярлыку:
- Открываем браузер, переходим на подходящий в роли изначальной страницы сайт и копируем его URL-адрес.
- Находим на рабочем столе ярлык Яндекс браузера, зажимаем кнопку Alt и жмём Enter.
- Добавляем скопированный URL в конец строки «Объект» разделив путь с адресом сайта через пробел.
- Нажимаем кнопку «Применить» и закрываем свойства ярлыка.
- Запускаем браузер через данный ярлык.
Если есть желание открыть сразу 2 или больше сайтов, вставляем ссылки на них через пробел между собой. Теперь указанные сайты начнутся открываться при каждом запуске браузера. Чтобы сменить домашнюю страницу в Яндекс веб-обозревателе, придётся также перейти в свойства ярлыка браузера и редактировать строку «Объект».
Способ 3: Использование расширения
К сожалению, нет дополнения в Google Extensions, которое бы позволяло устанавливать любой сайт первой страницей после открытия браузера. Зато есть расширение, способное заменить табло. После клика на него открывается вкладка дополнения с массой полезных виджетов, их можем настраивать по собственному усмотрению.
Самые полезные виджеты:
- Запланированные дела (стандартный органайзер);
- Gmail;
- Быстрые ссылки (доступ к самым полезным сайтам в один клик);
- Курс валют;
- Заметки;
- Календарь;
- Закладки;
- Новости;
- Быстрый перевод и прочее.
За счёт всего этого расширение может стать достойной альтернативой табло. Хоть этот способ и не позволяет полностью заменить стартовую страницу в Яндекс Браузере, но дарит массу полезных возможностей.
Что нужно делать:
- Переходим на страницу расширения «iChrome — Продуктивная домашняя страница».
- Нажимаем кнопку «Установить».
- Жмём на клавишу в уведомлении «Установить расширение».
- Нажимаем на зелёный значок дополнения, который расположен правее от «Умной строки».
Это функциональное расширение имеет и несколько минусов:
- Не открывается автоматически после закрытия вкладок, нужно всегда запускать вручную;
- Показывает рекламу, её не будет только в Pro-версии;
- В качестве поисковой системы используется Bing, которым мало кто пользуется.
В остальном это удобный органайзер для быстрого доступа к сайтам и другой базовой информации. Вполне может стать заменой традиционной домашней странице.
Настройка Табло на стартовой странице
Главная страница браузера, когда нет запущенных страниц, и когда вы запускаете новую вкладку — это Табло. Здесь можно закрепить большое количество сайтов, сортировать их по папкам, менять фон, настраивать новостную ленту и Дзен. Мы не будем здесь подробно останавливаться на этом, о настройках Табло мы писали в другой нашей статье.
Коротко расскажем, как добавить сайт на Табло:
- Запустите браузер. Если автоматически открылись какие-то сайты, нажмите на плюсик справа для запуска Табло.
- Под визуальными закладками нажмите «Добавить» и в выпадающем списке выберите «Сайт».
- Выберите нужный из списка популярных или недавно посещенных, или введите адрес вручную. Нажмите «Готово».
- Чтобы закрепить вкладку наведите курсор мыши на неё и нажмите на замочек, он должен быть закрытым.
В этом случае эта вкладка не будет автоматически меняться при посещении различных ресурсов, а будет закрепленной на Табло.
Качество сайта Яндекс.Вебмастер
Состоит из двух подразделов: показатели качества и отзывы.
Показатели качества
За показатели качества в первую очередь отвечает уже известный вам ИКС (индекс качества сайта). По старинке часть пользователей этот показатель все еще называет ТИЦ (тематический индекс цитирования). Но это неправильно, т.к. он утратил не только свое название, но и значение еще в 2018 году.
ИКС – это показатель востребованности сайта пользователями по данным Яндекса. Он рассчитывается один раз в месяц.
Ниже идет система значков, которую также ввела поисковая система Яндекс. На сегодняшний день каждому ресурсу можно присвоить только 4 значка:
- защищенное соединение (наличие SSL-сертификата на сайте),
- популярный сайт – площадка получает это значок, если имеет высокую посещаемость и постоянную аудиторию,
- выбор пользователей – для сайтов с высокой степенью вовлеченности и лояльности пользователей,
- турбо-страницы – этим значком будут помечены ресурсы, которые подключили данную функцию.
Чуть ниже отображается сводная таблица со всеми показателями качества. Например, если сайт добавлен в Яндекс.Справочник, в соответствующем столбце вы увидите галочку это подтверждающее.
Под этой формой находится функция, которая позволяет добавить сайт конкурента в сравнение. Попробуйте – это интересно, на самом деле.
Майл Вебмастер: как добавить сайт
Добавить сайта в Вебмастер Майл.ру можно при наличие не только регистрации, но и собственного подключённого домена. Всё, как и всегда: зайти в аккаунт Майл.ру и ввести домен сайта, нажав кнопку «добавить».
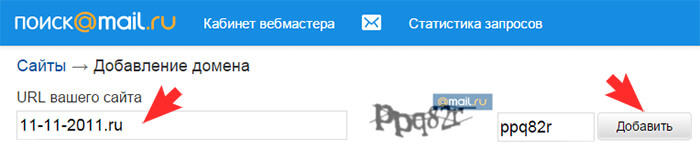
Так, как и в Вебмастерах всех поисковых системах, нужно подтверждать права на сайт. Выбираем способ подтверждения HTML-файл и видим ссылку на проверочный файл, его нужно скачать на компьютер.
Можно, конечно выбрать DNS или мега-тег, как и в остальных, но именно в Майл, для удобства дальнейшей работы, особенно если Вы решили делать SEO-продвижения сайта самостоятельно лучше использовать проверку через HTML-файл.
Теперь последний этап – загрузить скачанный файл на свой сайт. Для этого, соответственно, нужно на него перейти, и нажать кнопку «Добавить сайт». Откроется опять же Вебмастер Майл.ру и подтверждаем свои действия клавишей «проверить».
Как добавить сайт в поиск Яндекса
Вот список того для чего проводятся действия по добавлению страниц в индекс поисковых систем Яндекс и Гугл:
- Ускорение индексации новых материалов;
- Сообщить поисковикам о новом сайте;
- Ускорение индексации контента где вы продаете ссылки чтобы скорее получить заработанные деньги.
Как вы поняли не стоит пренебрежительно относиться к данному моменту. Так давайте же разберем сам процесс работы с нашим любимым поисковиком Яндекс.
В первую очередь после того как вы создали новый сайт Вам обязательно следует зарегистрироваться в панели Яндекс.Вебмастер. С помощью данного сервиса мы сможем мониторить не только добавить сайт в поиск Яндекс, но и проверить индексацию сайта в поисковых системах. Также сможем установить счетчик Яндекс.Метрики для анализа посещений и источников входа на ваш сайт. Кто-то скажет, что это все муторно, но без этого никак и если уж вы создали сайт, то за ним нужно ухаживать и следить как за малым ребенком.
Добавить сайт в поиск Яндекса аддурилка
Допустим вы уже сделали свой сайт и залили на хостинг, кстати почитайте статью как выбрать хостинг для сайта с подробным обзором, и тут нам необходимо сообщить Яндексу что появился новый сайт в интернете и его нужно проиндексировать. Для этого переходим в панель вебмастера и вставляем url своего сайта в строку, после чего от Вас попросят залить в корневую папку сайта на хостинге специальный файл для подтверждения прав на управление сайтом. Я всегда выбираю способ с заливкой файла, но кому как.
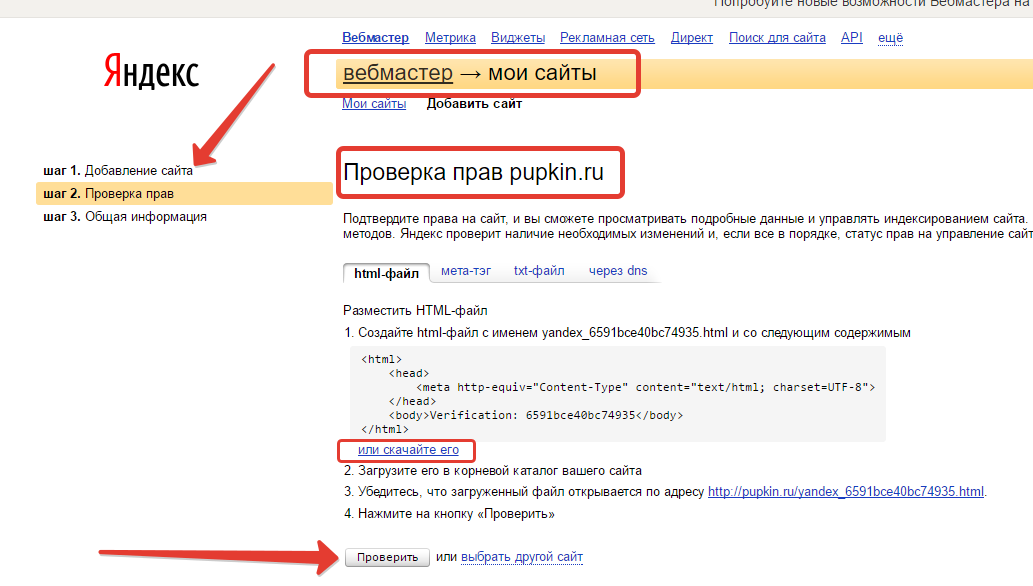
Чтобы создать и залить файл на хостинг нужно просто открыть блокнот, вставить нужный текст и переименовать файл в нужной расширение.
Далее нажимаем проверить и все готово. Теперь Вы тем самым сообщили Яндексу о том, что в сети появился новый сайт и в ближайшее время поисковый робот его посетит. Но чтобы все прошло гладко обязательно проверьте не отключен ли ваш сайт, а если используете движки типа Джумла и Вордпресс то не включено ли команда Noindex/Nofollow (не индексировать и не переходить).
Также важным моментом является проверка команд в файле robots.txt где многие забывают убрать лишние строки или же не понимают назначение команд. О том, как сделать правильный файл робота читайте в статье robots.txt для Джумла.
Главное, чтобы у вас не было вот такой команды: Disallow: / (запрет на полную индексацию сайта).
Отлично. После первой индексации всех существующих страниц нам необходимо будет добавлять новые материалы, разделы и стать в поисковики Яндекса и Гугла каждый раз после их публикации и сделать это совсем не сложно.

Для этого переходим в панель вебмастера Яндекса и в правой колонке после открытия рабочей области жмем на ссылку «сообщить о новом сайте» где в специальную строку вводим именно адрес url нашего материалы или раздела и тем самым мы сможем добавить сайт в поиск Яндекса. Такими же способами мы добавляем сайт в поисковую систему Гугл. Обязательно советую почитать пост про способы ускорения индексации страниц с помощью сервисов пинга.
На этом все дорогие друзья и не забываем ставить лайки и делать репосты статьи. Подписывайтесь на рассылку блога и мой канал на YouTube в правой колонке.
Для закрепления, прочитанного предлагаю свой авторский видео урок. Приятного просмотра.
Создание Яндекс.Паспорта через другие сервисы (способ №2)
Для регистрации через социальные сети или Google (подробнее о том, как создать аккаунт в Google) достаточно посетить любой сервис Яндекса, после чего нажать на клавишу «Войти».
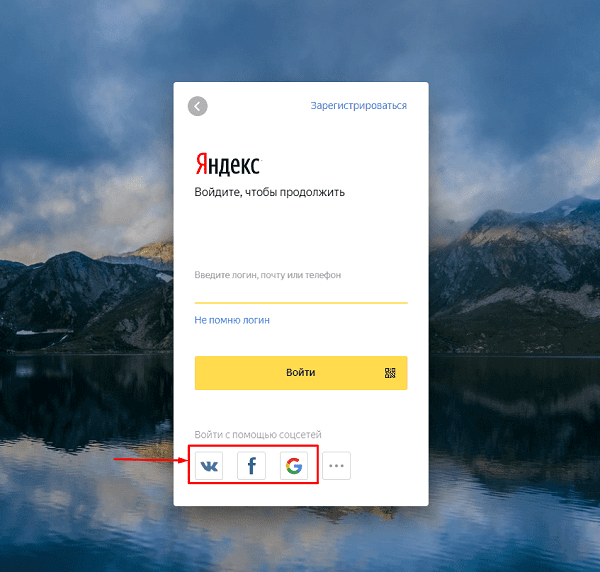
После этого выбираем один из предложенных вариантов:
Важно! Если интересующего сервиса не представлено в первом списке, то необходимо нажать на кнопку «Троеточие»
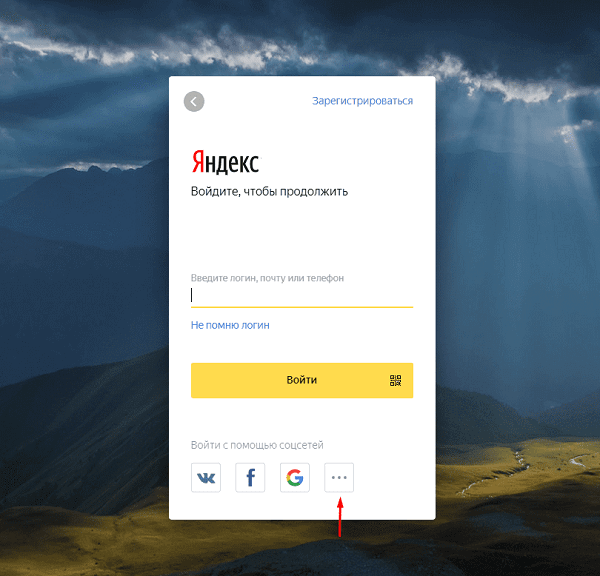
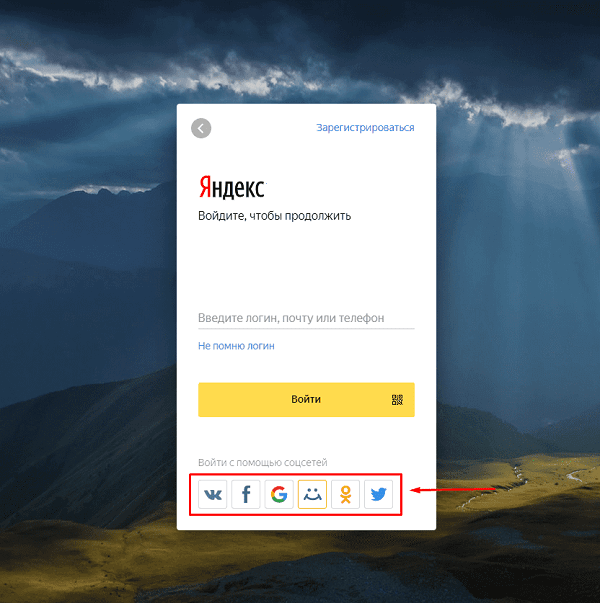
После выбора подходящей системы потребуется выбрать связанный аккаунт (например Google).
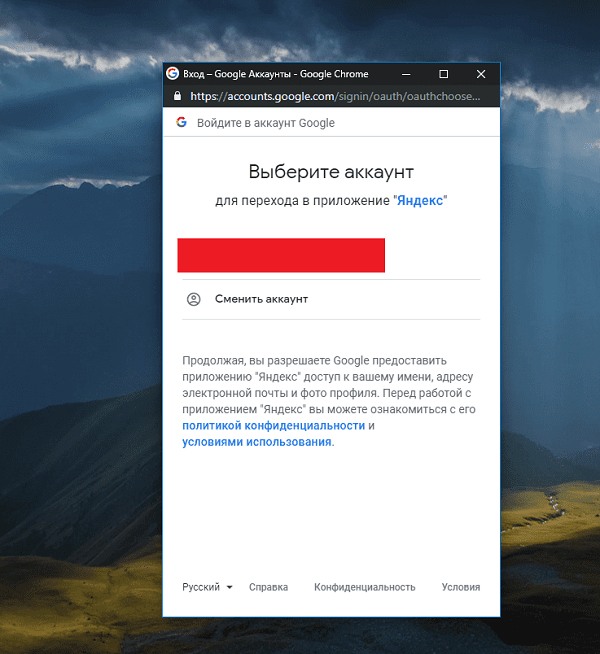
Далее даем разрешение для подключения к системе.
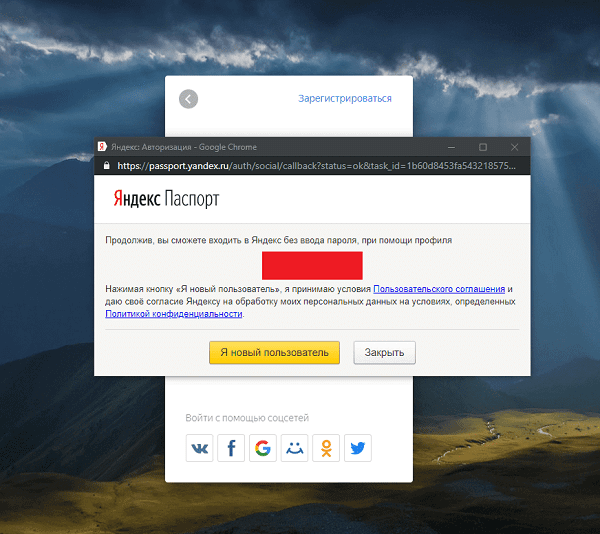
Теперь необходимо заполнить все те же данные, что и в первом случае.
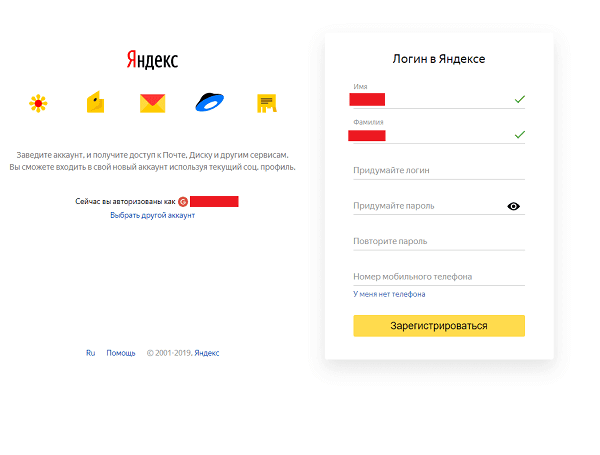
Восстановление доступа к учетной записи Yandex (Способ
№1)
Если Вы были зарегистрированы в системе, но не помните пароль понадобиться ввести логин и нажать на кнопку «Войти».
После нажимаем на клавишу «Не помню пароль».
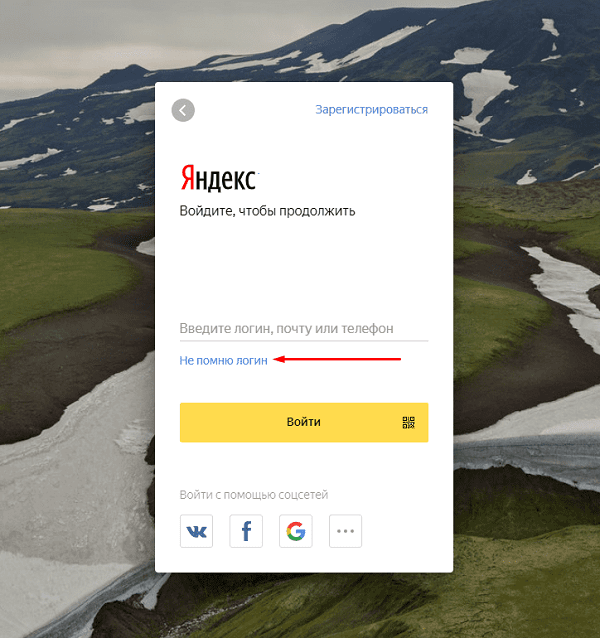
Выбираем логин (если он сохранился) или вводим «Нужного логина нет в списке» и вводим CAPCHA и проходим «Продолжить».
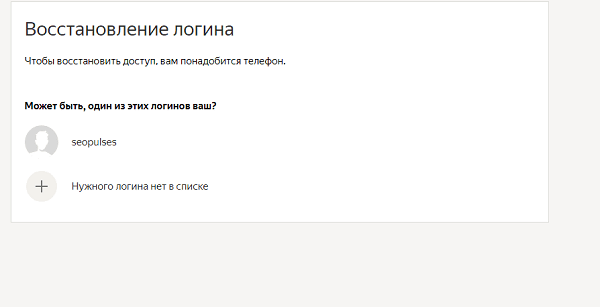
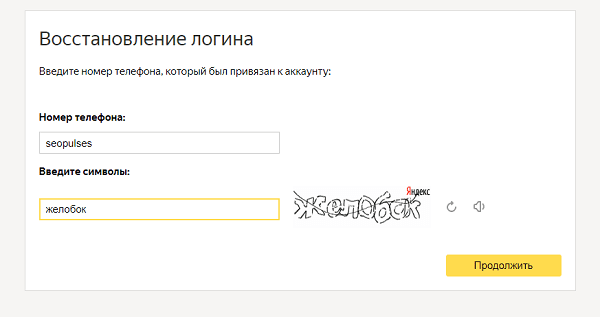
Если у Вас был привязан номер телефона, то понадобиться ввести его и подтвердить при помощи СМС права владения аккаунтом. В противном случае необходимо предоставить ответ на контрольный вопрос, который был введен при регистрации.
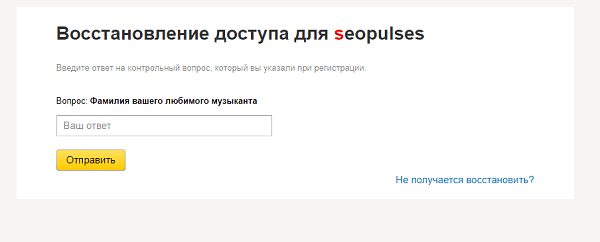
Теперь следует ввести новый пароль и подтвердить его.
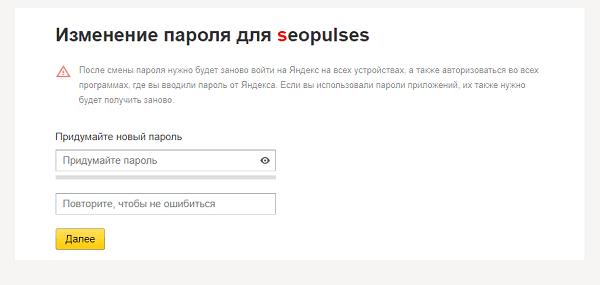
Входим под новым логином и паролем.
Добавляем новую страницу
Вопросом, как сделать вкладку в Яндекс задаются многие неопытные пользователи. Сделать это можно различными способами. В зависимости от предпочтений пользователь сам решает как ему удобнее выполнять это действие.
По умолчанию после установки и при запуске браузера у вас открывается отображается стартовая страница:
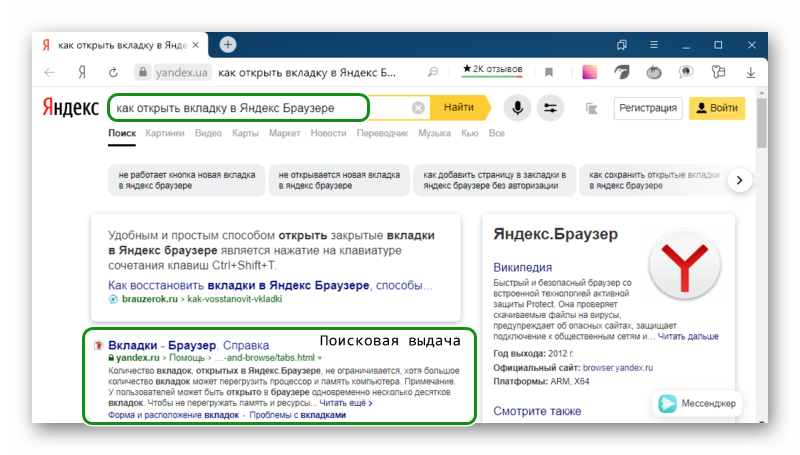
Панель закладок
Ещё один способ — открыть новую страницу можно, если нажать на круглую кнопку справа от открытого сайта. На экране появится главная Яндекс.Браузера, где для перехода на искомый сайт введите его адрес в умную строку или просто напишите ключевой запрос.
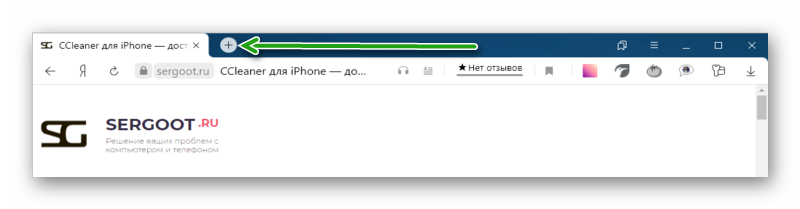
Если в браузере не открыто ни одного интернет-ресурса, а вместо этого отображается стартовая страница, то кнопки с плюсом на панели не будет.
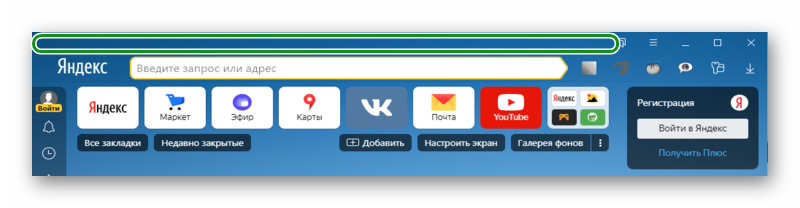
Добавление кода на сайт
Чтобы система была уверена, что домен принадлежит вам, добавьте код Яндекс Вебмастера на страницы сайта.
Есть несколько вариантов подтверждения прав на домен:
- Мета-тег;
- HTML-файл;
- DNS-запись.
Подтверждение прав с помощью «Мета-тег»
Чтобы подтвердить права на сайт вставьте код между тегами <head> и </head>. Код должен отображаться на всех страницах сайта. После внесения кода на сайт – нажмите на кнопку «Проверить».

Если Яндекс не определил код, то удостоверьтесь, что вы-таки его добавили. Зайдите на сайт с помощью браузера, нажмите правой кнопкой на место, где нет никаких кнопок и изображений. Выберите пункт «Исходный код страницы». Теперь ищите код
Нашли? Попробуйте снова нажать кнопку «Проверить». Не нашли? Попробуйте добавить код Яндекс Вебмастера еще раз.
Подтверждение прав с помощью «HTML-файл»
Здесь нужно скачать файлик (нажать на yandex_************.html) и выложить в корне сайта. Это делается с помощью FTP, либо в вашей CMS, либо с помощью хостинга.

После добавления файла, удостоверьтесь, что файл открывается по адресу вашсайт.ru/yandex_************.html, затем тыкайте «Проверить».
Подтверждение прав с помощью «DNS-запись»
На мой взгляд, самый неудобный способ подтверждения прав. Требуется добавить в DNS домена TXT-запись.

Перейдите на сайт регистратора домена, в моем случае это beget.ru. Затем найдите пункт «DNS».

Выберите ваш домен, тип записи и добавьте код в строку «data».

Обновление DNS-записи может идти до 72-х часов. Поэтому данный метод я не советую.
Выбирайте метод и добавьте сайт в Яндекс Вебмастер