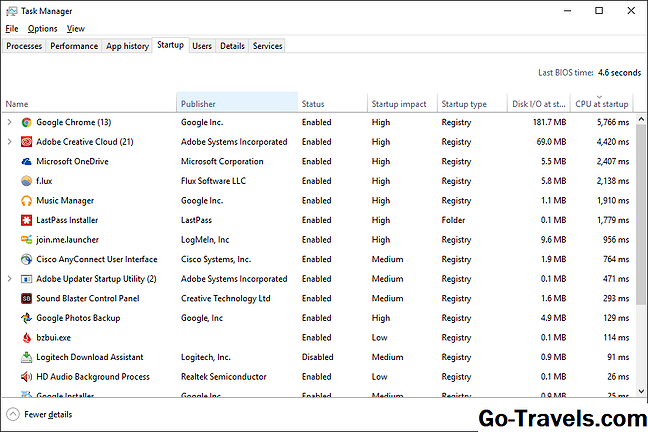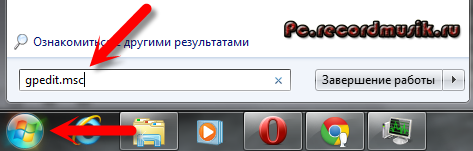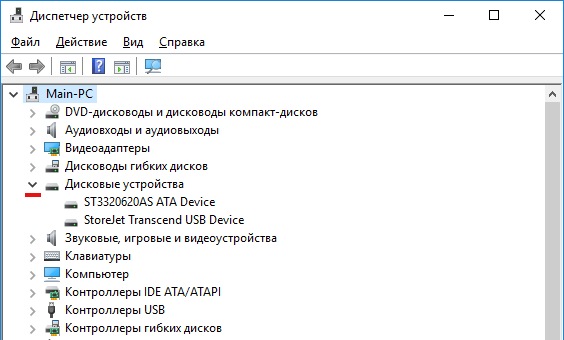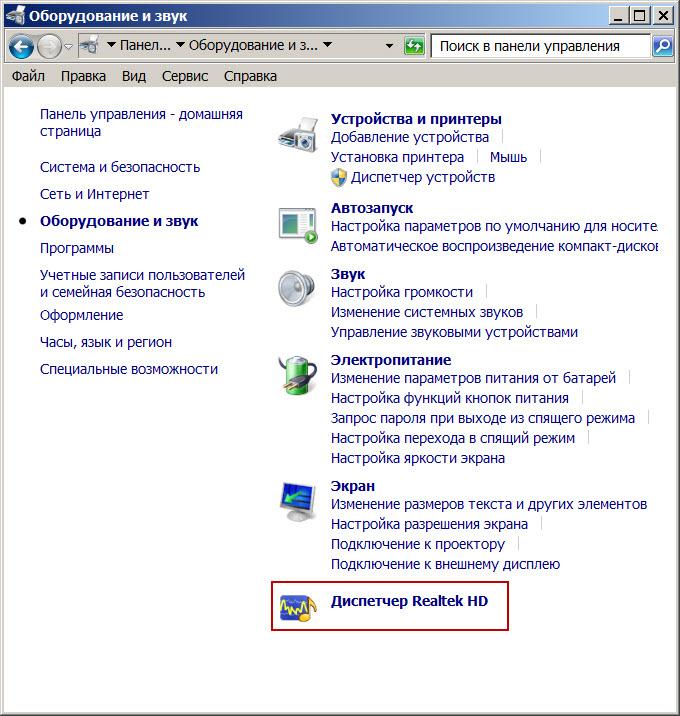8 способов открыть диспетчер задач в windows 10, 8, 7, xp
Содержание:
- Process Killer – прирождённый киллер
- Опять ничего не движется, почему все так тормозит? Знакомство с диспетчером задач!
- Поиск файлов через «Средства поиска» в Windows 10
- Что это такое
- Запуск Диспетчера задач из панели задач
- Очистка системного реестра
- Методы вызова
- Почему не запускается диспетчер задач виндовс 10
- Запуск через консоль «Выполнить»
- Зачем убирать поиск с панели задач в Windows 10
- System Explorer – неплохая альтернатива
- Проблемы с запуском «Диспетчера задач» в Windows 10
- Завершение процессов
- Проверка работы службы поиска и индексирования
- Ctrl + Shift + Esc
- Способы запустить Диспетчер Задач
- Какие процессы в «Диспетчере задач» можно отключить?
Process Killer – прирождённый киллер
Бывает, что стандартный диспетчер задач ну никак не может прибить какой-то процесс, особенно если он системный, а очень надо! Например, у меня на днях был случай, когда антивирус стал ругаться на кряк к программе и стал требовать перезагрузки компьютера! А у меня было очень много открыто всего, и я точно знал что вируса там небыло. А он, зараза, поставил мне ультиматум, что через 30 минут перезагрузит комп, и делай что хочешь. Позакрывал все программы какие смог, а последний, его процесс, не даёт завершить, хоть ты тресни!
Для таких случаев и нужна программа Process Killer. В настройках можно включить автоматический запуск программы. А вызвать Process Killer можно простой комбинацией клавиш «Ctrl + Sift + ~». Также программа умеет замораживать работу и менять приоритет.
Опять ничего не движется, почему все так тормозит? Знакомство с диспетчером задач!
В процессе работы за компьютером, нередко появляется ошибка в программе, что вызывает ее зависание.Программа зависает, и мы ломаем голову почему так произошло.В этой статье мы поговорим о первых методах устранения подобных ошибок.
Здравствуйте дорогие мои! Я снова рад вас видеть на страницах блога winlix.ru!
Давайте приступим!
Что мы делаем после того, как зависнет программа? Конечно же, первым делом мы нажимаем на кнопку «reset» на системном блоке. Но даже не догадываемся, как «убиваем свой компьютер», «операционную систему», ведь каждая неправильная перезагрузка оставляет свой след – нежелательный! Например, ошибки на диске, если же ошибки логические то мы знаем как обслуживать жесткий диск.
Ну, все друзья со всеми моментами мы разобрались, если встретиться еще какие, мы их обязательно обсудим. На данный момент все нам понятно, переходим к нашей теме.
Как снять задачу?
Если перезагружать компьютер через системный блок нежелательно то, что же делать спросите вы? Все очень просто друзья.
Разработчики операционных систем тоже не дураки, они все учли и проверили.
При появлении подобных ситуаций есть стандартная служба, такая как «Диспетчер задач». Она специально для этого и создана.
Получить к ней доступ, можно несколькими способами, но все, зачем нам знать, забивать голову.
Мы перейдем по способы стандартному, который используют все пользователи.
Итак, для перехода нажимаем одновременно 3 клавиши:
Ctrl + Alt + Del
Появиться главное окно «Диспетчера задач». Если у Вас операционная система не windows xp, то сначала появиться окно выбора, выбирайте «Диспетчер задач».
Отлично разобрались, переходим к окну, что мы видим? Сразу бросается в глаза с левой стороны названия программ, которые запущены на этот момент. Дальше с правой стороны состояние программы, то есть, отвечает программа или нет. Или же еще проще – работает или нет.
На самом деле друзья это можно сделать двумя способами, первый более медленный, второй быстрее.
Способ № 1
Снимаем задачу через окно приложения
Если вы видите что состояние программы «Не отвечает», то нажимаем одним щелчком мыши на программу и снизу на кнопку «Снять задачу».
Обратите внимания! Что первый способ медленнее, и потребуется время для снятия задачи, так же не пугайтесь, если во время процесса компьютер будет подтормаживать, все зависит от вашего компьютера (технические характеристики).
После снятия задачи, программа исчезнет с вашего монитора и на панели задач. Компьютер придет в норму, и будет работать дальше.
Отлично, первый способ рассмотрели, но все ждут способ два, не правда ли? Все мы хотим быстро снимать задачи. Ну что давайте рассмотрим и его. =)
Способ №2
Завершаем процесс.
Все тоже самое, что и первом, только на этот раз в главном окне, на программе нажимаем «ПРАВУЮ кнопку мыши» и выбираем «Перейти к процессам» После этого, нас автоматически перекидывает на вкладку процессы и подсвечивает процесс программы, делаем тоже самое, только на этот раз кнопку зовут – «Завершить процесс».
Если вы обратили внимание, то диспетчер задач многофункционален, там есть много вкладок и настроек. В рамки этого поста они не входят, но я обязательно о них напишу в следующих постах
Поэтому подписывайтесь на обновления блога и не пропустите эти статьи.
Ну а мы с вами вооружились новыми методами борьбы с такими зависаниями. Мы избавили наш системный блок от «мучений». =)
Но снятия задачи, еще не гарантирует стабильную работу операционной системы, по этому вопросу я тоже писал статьи, генеральная уборка операционной системы, и как убрать тормоза с компьютера.
Ну а на этом все друзья, жду ваших мнений, и желаю вам как можно меньше вызывать «Диспетчер задач» и чтобы ваши программы не зависали.
На последок как всегда уже наверно по традиции, уголок отдыха, видео – «Секретная клавиша windows».
Часто ли вы вызываете диспетчер задач? Решает ли он ваши проблемы?
Поиск файлов через «Средства поиска» в Windows 10
Обычно, чтобы найти нужную информацию, сохраненную на компьютере, пользователю не нужно обращаться к помощи софта от сторонних разработчиков. Всем необходимым функционалом обладает Windows 10, предлагающая владельцу ПК выполнить поиск по разным параметрам.
По названию
Это простой вид поиска, к которому чаще всего прибегают пользователи ПК на базе операционной системы Windows 10. Зная хотя бы одно слово из названия файла, его можно быстро найти на компьютере. Чтобы осуществить задуманное, понадобится:
Открыть «Проводник».
- Щелкнуть левой кнопкой мыши по поисковой строке.
- Ввести полное или частичное название.
- Нажать клавишу «Enter».
На заметку. После запуска сканирования будет доступна вкладка «Поиск», где вы сможете выставить дополнительные параметры. Например, отображение системных данных и сжатых zip-папок.
Как только сканирование закончится, пользователь получит возможность посмотреть на результат поиска. Он представлен в виде искомых данных с указанием их расположения на жестком диске. Здесь же можно открыть файл или приложение.
По дате создания
Бывает, что пользователь одновременно не знает ни расположение файла, ни его название. В таком случае процедура поиска становится более сложной. Однако существует альтернативный метод, позволяющий найти информацию по дате создания. Поэтому, если вы помните примерную дату сохранения файла, сделайте следующее:
- Откройте стандартное приложение «Проводник».
- Щелкните левой кнопкой мыши по поисковой строке.
Далее сделайте клик ЛКМ по только что отобразившейся вкладке «Поиск».
Щелкните по плитке «Дата создания» и выберите примерное время сохранения (вчера, сегодня, на этой неделе и так далее).
Также пользователь вправе выбрать точную дату, если он располагает подобной информацией. После этого начнется сканирование компьютера. Чтобы упростить процесс, рекомендуется ввести хотя бы часть названия. Тогда найти его будет намного проще, а сама процедура займет меньше времени.
По типу
Еще один способ узнать, где находится тот или иной файл, заключается в использовании поиска по типу. Ведь бывает, что человек ищет документ, который является единственным на всем пространстве компьютера. Тогда нет смысла добавлять в поиск другие типы файлов вроде папок, игр и фильмов.
Выполняется процедура по схожему с предыдущим вариантом принципу:
Сначала нужно запустить «Проводник».
Далее кликаем по строке поиска, расположенной в правом верхнем углу.
- Затем открываем одноименную вкладку.
- В плитке «Тип» выбираем интересующий тип файла.
Сразу же начнется процесс сканирования накопителя, который завершится показом всех файлов выбранного типа. По аналогии с предыдущим методом владелец ПК может дополнить поисковый запрос частью названия, чтобы ускорить выполнение операции.
На заметку. Если вы пытаетесь найти данные с определенным расширением, то укажите его в поисковой строке. Запрос должен иметь вид типа «*.jpg», где «.jpg» – необходимый формат.
По размеру
Заключительный вариант поиска информации встроенными средствами Windows 10. Он будет полезен в ситуации, когда неизвестными остаются дата изменения, формат и название файла. Не исключено, что вы знаете примерный размер документа или приложения. Тогда стоит применить эти знания:
Находясь в «Проводнике», откройте вкладку «Поиск».
- Сделайте щелчок ЛКМ по плитке «Размер».
- Выберите один из предложенных вариантов.
По умолчанию Windows 10 предлагает ограниченный выбор, который состоит из нескольких категорий файлов:
- пустые (0 КБ);
- крошечные (0-16 КБ);
- маленькие (16КБ – 1 МБ);
- средние (1МБ – 128 МБ);
- большие (128МБ – 1 ГБ).
Этих вариантов недостаточно. Тем более что многие файлы имеют размер свыше 1 ГБ. Как же поступить в таком случае? Здесь на помощь вновь приходит функционал поисковой строки, где пользователю достаточно ввести запрос типа «размер: 2 ГБ». Тогда система найдет файлы, размер которых составляет именно 2 гигабайта. Разумеется, вместо указанного значения можно вставить любое другое. Главное – не ошибиться.
Что это такое
Диспетчер задач в «десятке» значительно отличается от аналогов в предыдущих редакциях Windows. Он представляет собой информационную утилиту, которая визуализирует информацию об активных и фоновых службах, процессах, отображает количество потребляемых ресурсов Windows 10 и активность сети в реальном времени. Он же дарит пользователю возможность выполнять базовые манипуляции с функционирующими процессами и службами: завершать их, изменять приоритетность, формировать дампы.
Интерфейс диспетчера в Виндовс 10 был изрядно переработан, что в немалой мере отразилось на элегантности его внешнего вида и придало удобства в выявлении ресурсоемких приложений.
Появление вкладки «Автозапуск», выделение ресурсоемких программ и трансформация вкладки «Задачи» в отдельное окно при минимизации утилиты… что еще нас ждет в обновленной утилите?
Запуск Диспетчера задач из панели задач
Для кого-то этот способ открытия может показаться даже легче, чем комбинация клавиш. Нужно просто щёлкнуть правой кнопкой мыши по и, в появившемся меню, выбрать .
Диспетчер задач, является очень мощным инструментом, возможности которого позволяют управлять различными аспектами приложений, процессов и служб, работающих на компьютере. Знание того, как открыть «Диспетчер задач» в Windows 10 хотя бы несколькими из приведённых способов, может оказаться очень полезным в различных моментах.
Базовая функция диспетчера задач — отображение информации о запущенных программах и процессах и используемых ими ресурсах. Однако, в Windows 10 диспетчер задач все время совершенствуется: теперь там можно отслеживать данные по загрузке видеокарты (раньше только процессора и оперативной памяти), управлять программами в автозагрузке и не только это. Подробнее о возможностях в статье Диспетчер задач Windows 10, 8 и Windows 7 для начинающих.
Очистка системного реестра
Преимущества очистки реестра от неправильных записей остаются предметом обсуждения в течение многих лет. Вообще говоря, каждый рекомендует чистить диск, хотя труднее показать, что такая операция ускоряет работу компьютера
Мы не можем здесь позволить себе многого, так как реестр является важной частью операционной системы компьютера, но, благодаря резервным копиям (и аварийному диску) удаление записей из реестра не должно быть проблемой
Для очистки реестра пригодятся такие инструменты, как Wise Registry Cleaner или CCleaner. Последнее приложение также имеет удобный модуль для очистки системных папок и приложений от ненужных данных.
Методы вызова
Существует целый ряд методов запустить Диспетчер задач. К сожалению, большинству пользователей не все они знакомы.
Способ 1: горячие клавиши
Самый простой вариант активировать Диспетчер задач – это применить горячие клавиши.
- Наберите на клавиатуре Ctrl+Shift+Esc.
- Диспетчер задач тут же запустится.
Данный вариант хорош почти всем, но в первую очередь, быстротой и легкостью. Единственный недостаток заключается в том, что далеко не все юзеры готовы запоминать подобные комбинации клавиш.
Способ 2: экран безопасности
Следующий вариант предусматривает включение Диспетчера задач через экран безопасности, но тоже при помощи «горячей» комбинации.
- Наберите Ctrl+Alt+Del.
- Запускается экран безопасности. Щелкайте в нем по позиции «Запустить диспетчер задач».
Системная утилита будет запущена.
Несмотря на то, что существует более быстрый и удобный вариант запуска Диспетчера посредством сочетания кнопок (Ctrl+Shift+Esc), некоторые пользователи применяют именно способ с набором Ctrl+Alt+Del. Это связано с тем, что в Виндовс XP именно данная комбинация служила для прямого перехода в Диспетчер задач, и юзеры по привычке продолжают её использовать.
Способ 3: панель задач
Наверное, самым популярным вариантом вызова Диспетчера является использование контекстного меню на панели задач.
- Щелкайте по панели задач правой кнопкой мышки (ПКМ). В перечне выбирайте «Запустить диспетчер задач».
Нужный вам инструмент будет запущен.
Способ 4: поиск в меню «Пуск»
Следующий способ предусматривает использование окна поиска в меню «Пуск».
-
Кликайте «Пуск». В поле «Найти программы и файлы» вбейте:
Можно также вбить и часть этой фразы, так как результаты выдачи начнут отображаться по ходу ввода. В блоке выдачи «Панель управления» щелкните по пункту «Просмотр запущенных процессов в Диспетчере задач».
Инструмент будет открыт во вкладке «Процессы».
Способ 5: окно «Выполнить»
Запуск этой утилиты можно также произвести путем ввода команды в окно «Выполнить».
-
Вызываем «Выполнить», нажав Win+R. Вводим:
Жмем «OK».
Диспетчер запущен.
Способ 6: Панель управления
Запуск этой системной программы можно также осуществить через Панель управления.
- Кликайте «Пуск». Нажимайте в списке «Панель управления».
Переходите в «Система и безопасность».
Щелкайте «Система».
В левой нижней части данного окна щелкните «Счетчики и средства производительности».
Далее в боковом меню перейдите по «Дополнительные инструменты».
Запускается окно со списком утилит. Выберите «Открыть диспетчер задач».
Инструмент будет запущен.
Способ 7: запуск исполняемого файла
Наверное, одним из самых неудобных способов открыть Диспетчер является непосредственный запуск его исполняемого файла taskmgr.exe через файловый менеджер.
-
Откройте Проводник Windows или другой файловый менеджер. Введите в адресную строку следующий путь:
Щелкайте Enter или жмите на стрелочку справа от адресной строки.
Выполняется переход в системную папку, в которой находится файл taskmgr.exe. Находим и дважды щелкаем по нему.
После этого действия утилита запущена.
Способ 8: адресная строка Проводника
Можно поступить проще, вбив в адресную строку Проводника полный путь к файлу taskmgr.exe.
-
Открываем Проводник. Вводим в адресную строку:
Кликайте Enter или жмите на иконку в виде стрелки справа от строки.
Происходит запуск Диспетчера без перехода в директорию расположения его исполняемого файла.
Способ 9: создание ярлыка
Также для быстрого и удобного доступа к запуску Диспетчера можете создать соответствующий ярлык на рабочем столе.
- Щелкните ПКМ по рабочему столу. Выбирайте «Создать». В следующем перечне кликайте «Ярлык».
Запускается мастер создания ярлыка. В поле «Укажите расположение объекта» вставляем адрес размещения исполняемого файла, который мы уже выяснили выше:
Нажимайте «Далее».
В следующем окне присваивается имя ярлыку. По умолчанию оно соответствует наименованию исполняемого файла, но для большего удобства можете его заменить на другое название, например, на «Диспетчер задач». Щелкайте «Готово».
Ярлык создан и отображен на рабочем столе. Для активации Диспетчера задач достаточно дважды щелкнуть по объекту.
Как видим, существует очень много способов открыть Диспетчер задач в Виндовс 7. Пользователь сам должен решить, какой вариант ему более подходит, но объективно легче и быстрее всего запускать утилиту при помощи горячих клавиш или контекстного меню на панели задач.
Опишите, что у вас не получилось.
Наши специалисты постараются ответить максимально быстро.
Почему не запускается диспетчер задач виндовс 10
У этого обстоятельства есть несколько распространённых причин возникновения:
- вирусное заражения ПК. При появлении такой проблемы сначала рекомендуется проверить компьютер на наличие вредоносного ПО при помощи лицензионного антивируса. Возможно, вирус заблокировал работу системного софта и некоторых функций OC, понизив производительность ПК в целом;
- переустановка операционной системы. Данная процедура с большой вероятностью решит подобную проблему. Однако если за дело берётся новичок, то на переустановку Windows 10 уйдёт немало времени;
- восстановление виндовс 10. Если проблему не удалось решить стандартными способами, то стоит откатить систему до состояния её нормального функционирования, создав точку восстановления. Данную процедуру можно выполнить в панели управления;
- проверка жёсткого диска ПК на предмет наличия битых секторов и их последующее удаление через специальный софт. Виновником проблемы также может стать ЖД или твердотельный накопитель SSD, т. к. на них ставится операционная система;
- устаревшие компоненты ОС. В сложившейся ситуации пользователю не помешает попробовать загрузить обновления для системы через центр обновления виндовс. Это классическое приложение также можно найти в панели управления.

Восстановление Windows 10
Обратите внимание! Для решения неполадки можно почистить кэш, используя специальный софт, который лучше скачивать с официального сайта. Одной из таких программ является Ccleaner, которая теперь поддерживается Windows 10
Запуск через консоль «Выполнить»
Итак, комбинаций горячих клавиш вы не помните, листать мышкой список программ тоже не хотите. Что можно посоветовать в этом случае?
Один из альтернативных вариантов – вызов диспетчера задач из командной строки, или консоли «Выполнить». Она расположена в панели, вызываемой кнопкой «Пуск» (нижнее окошко со значком лупы). Впрочем, это консоль поиска, но запуск утилиты возможен и здесь. А по-научному консоль «Выполнить «запускается комбинацией Windows + R. В обоих случаях в окне ввода необходимо набрать команде taskmgr и подтвердить свои действия нажатием Enter. Недостаток способа очевиден – вместо запоминания горячих клавиш нужно помнить сокращённое название утилиты, да ещё и набирать её руками с риском допустить ошибку. Но те, кто привык работать с командной строкой, предпочитают именно этот метод (в основном это приверженцы Линукса или те, кто ещё помнит времена отсутствия графического интерфейса).
Зачем убирать поиск с панели задач в Windows 10
У каждого пользователя своя причина, по которой он хочет убрать строку поиска Windows 10. Для одних она не нужна, поэтому хотят освободить больше места для нужных приложений, которыми пользуются ежедневно. Другим пользователям неудобно, что она занимает слишком много места, она не привычна, так как в ранних ОС такой функции не было. Поэтому требуется выяснить, как отключить поиск в Windows 10 для новичка или продвинутого пользователя.
Строка поисковика в Виндовс 10
Функции окна поиска в Виндовс 10
В опции доступен ввод запроса двумя способами:
- голосовое управление;
- клавиатура.
Если кликнуть по разделу, можно увидеть новое меню, в котором выделяют следующие вкладки:
- «Все». Содержит лучшие приложения, раздел «Что происходит», «Рекомендованное»;
- «Приложения» часто используемые и последние;
- «Документы». Требуется ввести часть названия, чтобы поисковик отыскал файл, папку;
- «Интернет». Ввод текста, который требуется найти во Всемирной сети;
- «Другие». Здесь можно найти видео, людей, музыку, папки, параметры, фотографии, электронную почту.
Обратите внимание! Об этой функции можно написать и отправить отзыв, который будет доставлен разработчикам. Для этого нужно нажать на значок с названием «Отправить отзыв» в правой верхней части
Там же находятся параметры. Они включают в себя номер телефона, учетную запись пользователя. Благодаря параметрам можно настроить и добавить учетные записи, отредактировать функции поисковой системы и индексирования.
Не каждому требуется отдельный раздел, чтобы найти информацию. Если он мешается, нужно узнать, как убрать поисковую строку с панели задач Windows 10.
Недостатки
Несмотря на то, что эта функция имеет массу положительных сторон и особенностей, в ней есть и недостатки. Среди них выделяют следующие:
- чрезмерно большое расположение в главном меню, что мешает пользователю добавлять дополнительные приложения, которыми он чаще всего пользуется;
- требуется ввести точное название или его часть, чтобы отыскать нужный файл, но не каждый его помнит;
- поисковик не всегда находит нужную папку, если ввести только часть ее названия.
Если недостатки превосходят положительные стороны, опцию можно легко выключить с помощью нескольких кнопок.
System Explorer – неплохая альтернатива
Программа справляется со всеми функциями встроенного диспетчера, плюс имеет ряд преимуществ. На сайте можно скачать обычную версию для установки и портативную, есть версии для Windows XP/Vista/7/8/10. После установки System Explorer сразу предложит проверить все запущенные процессы по своей базе данных
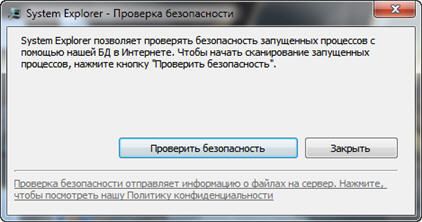
Это напоминает сканирование вирусов в памяти
В самой программе всегда можно проверить отдельный процесс на принадлежность к вирусам, и вообще разработчики уделили особое внимание безопасности. System Explorer отображает информативное дерево, не перегруженное лишней информацией
Рядом с каждым процессом есть кнопка «Подробности».
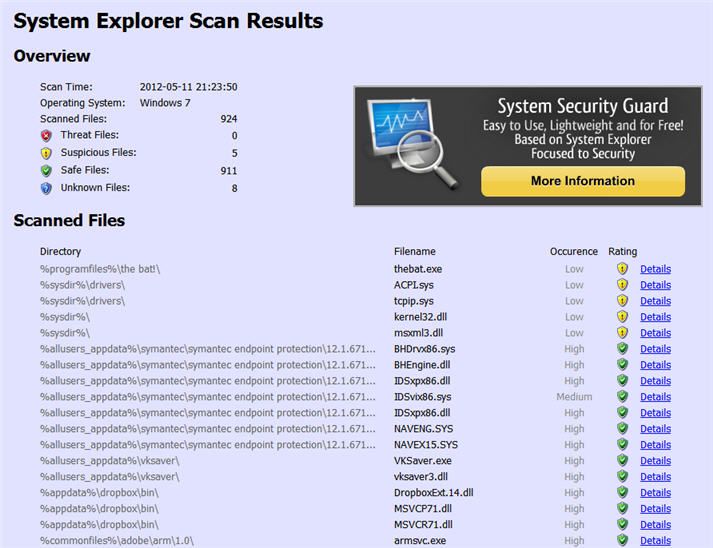
Помимо стандартных функций, таких как контролирование запущенных процессов и ресурсов компьютера, System Explorer умеет:
- управлять автозагрузкой
- удалять программы
- отслеживать процессы с ключами запуска
- обнаруживать драйвера, системные службы и модули программ
- можно просмотреть информацию о запускаемом файле ещё до его запуска, просто перетянув файл в специальное окно программы
- встраивается в систему и заменяет стандартный диспетчер задач
- интегрирован с социальными сетями
- имеет встроенный фильтр для более наглядного отображения информации
- возможность перейти к файлу процесса прямо из программы
Очень интересная возможность System Explorer делать снимки системы (файлы, реестр и файлы+реестр) и потом их сравнивать. Это очень удобно для отслеживания изменений в системе после действий какой-нибудь программы.
Проблемы с запуском «Диспетчера задач» в Windows 10
Если «Диспетчер задач» не запускается ни одним из вышеописанных способов, случилась неполадка в работе системы. Причины всего две:
- компоненты программы диспетчера отключены в реестре;
- файлы, отвечающие за работу приложения, повреждены или заражены вирусом.
При любой неполадке в работе системы необходимо проверить компьютер на наличие вирусов. Проводить проверку нужно двумя-тремя антивирусными программами поочерёдно. Затем запустить сканирование и восстановление системных файлов:
- Щёлкаем правой кнопкой по значку Windows, выбираем элемент «Командная строка (администратор)» или запускаем терминал любым другим способом.
- Прописываем команду sfc /scannow и запускаем её в работу клавишей Enter.
- Обязательно дожидаемся завершения работы программы. После перезагружаем компьютер и снова пробуем запустить «Диспетчер задач».
Если вышеописанная инструкция не помогла вернуть работоспособность мониторинговой программы, делаем следующее:
- Нажимаем комбинацию клавиш Win + R, вводим команду regedit и запускаем кнопкой «OK».
- В дереве каталогов слева переходим по пути HKEY_LOCAL_MACHINE\Software\Microsoft\Windows\CurrentVersion\Policies\System, находим файл DisableTaskMgr, двойным щелчком открываем его свойства и задаём параметр 0.
Однажды столкнувшись с проблемой нерабочего «Диспетчера задач», я решил её изменением значения параметра. Однако через время значение с 0 вернулось на 1. Решить проблему окончательно получилось, удалив файл DisableTaskMgr.
При помощи «Редактора локальной политики» проблему можно решить следующим образом:
- Нажимаем комбинацию клавиш Win + R вводим команду gpedit.msc и запускаем кнопкой «OK».
- Открываем папки «Конфигурация пользователя» — «Административные шаблоны» — «Система» — «Варианты действия после нажатия CTRL+ALT+DEL», дважды щёлкаем по пункту «Удалить диспетчер задач».
- Переключаем галочку на пункт «Отключено» и сохраняем изменение кнопкой «OK».
Видео: как исправить проблему с запуском «Диспетчера задач»
Открыть «Диспетчер задач» можно множеством способов. Но если ни один из них не срабатывает, то проблема решается очень просто, достаточно лишь провести несколько простых процедур.
Завершение процессов
Если в процессе работы на компьютере вы стали замечать, что он заметно подвисает, значит, ему тяжело выполнять все возложенные на него задачи. Это происходит, когда вы запускаете множество процессов, а потом их просто забываете остановить.
Конечно, если не увлечься открыванием новых приложений, то с проблемой зависания компьютера удастся сталкиваться реже. Ну а если вы всё-таки очень увлечённо работали, поэтому сами не заметили, как открыли много окон, запустили на выполнение несколько программных приложений и утилит, то закрыть их простым нажатием на кнопку «Выхода», может не получиться.
Алгоритм действий
Для завершения нежелательных процессов, отказывающихся подчиняться пользователю, нужно воспользоваться помощью «Диспетчера задач». Если у вас установлен Windows 7, достаточно кликнуть правой клавишей мышки по нижней панели задач, выбрать параметр «Запустить Диспетчер задач».
Шаг 1
В открывшемся окне на первой вкладке кликните по той утилите, которая вам уже не нужна, а далее в нижней части окна выберите параметр «Снять задачу». Если процесс не совсем безнадёжен, он остановится.
Шаг 2
Можно перейти на вторую вкладку «Процессы», точно также кликнуть по той строке, которая провоцирует в конкретный момент проблемы, а затем нажать на кнопку «Завершить».
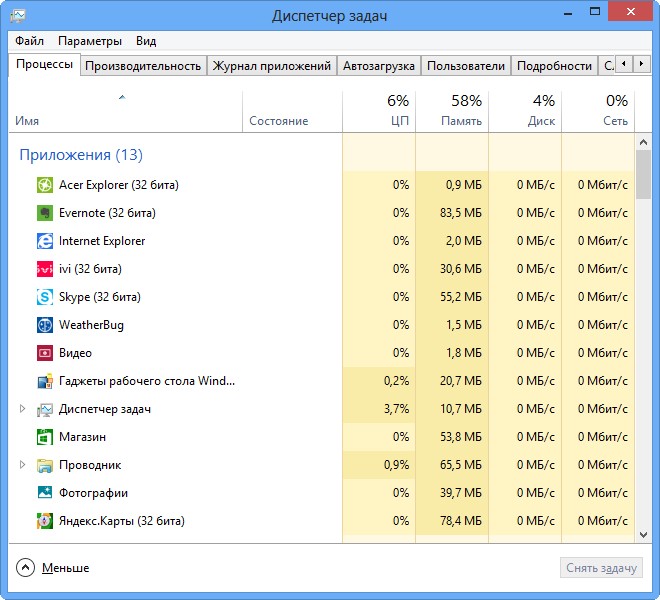
Отметьте опцию отображения всех процессов пользователей
К сожалению, даже такие советы иногда для некоторых пользователей оказываются совершенно бесполезными, поскольку всё равно не закрывается процесс в Диспетчере задач.
Если и с вами случилась такая неприятность, вы отчаялись и уже поверили, что единственным выходом из такой проблемной ситуации будет применение вынужденной перезагрузки операционной системы, мы предлагаем вам не паниковать, а ознакомиться с нашими следующими рекомендациями.
Шаг 3
Итак, не произносите фраз типа: «Не могу завершить процесс в Диспетчере задач», а лучше воспользуйтесь уникальными возможностями служебной команды taskkill. Эту команду многие готовы рассматривать в качестве мощнейшего инструмента.
Чтобы запустить такую команду, сначала, конечно же, нужно открыть командную строку, зажав одновременно две клавиши: «Win» и «R». В открывшемся маленьком окошке введите «cmd».
Шаг 4
Теперь вам нужно будет набрать «taskkill» и нажать «Enter». Однако чтобы справиться с неуправляемым процессом к этому слову следует присоединить дополнительную опцию.
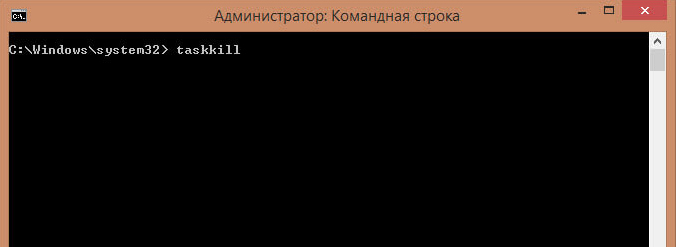
В частности, можно завершить процесс при помощи команды taskkill, используя имя приложения, которое отказывается завершаться. Для этого наберите небольшую командную фразу: taskkill / IM «имя приложения». Конечно, вместо словосочетания «имя приложения» вы должны набрать тот процесс, который у вас нет мочи остановить. Например, taskkill / IM excel.exe. Если вы воспользуетесь нашим примером, то в этом случае прекратит работать табличный редактор Excel. Выбирайте ваш процесс, приносящий вам ужасные хлопоты, и прописывайте в команде его имя.
В окне процессы отображаются не только с указанием своего имени, но и идентификатора в том числе. Если вы желаете, вы можете набрать такую командную фразу: taskkill / PID 574, где число 574 будет являться идентификатором проблемного процесса.
Шаг 5
Если на компьютере имеются несколько учётных записей, при этом абсолютно понятно, что зависание возникло именно по причине незавершённых процессов одного из пользователей, можно воспользоваться и такой командной фразой: «taskkill / F / FI «USERNAME eq имя_пользователя». Понятно, что в ней придётся вам самостоятельно изменить непосредственно имя пользователя, по вине которого возникла проблема.
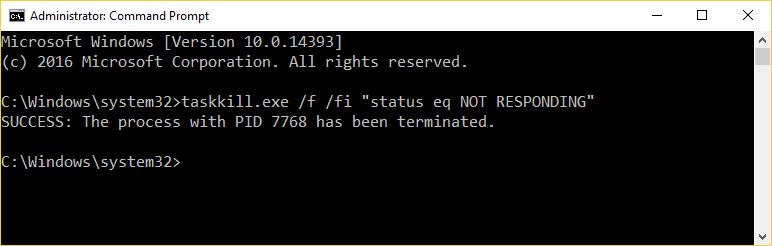
Воспользуйтесь новой командной фразой
Мы рекомендуем вам потренироваться с использованием таких команд. Если у вас всё получится, вы сможете уходить от вынужденных перезагрузок, которые безжалостно вредят операционной системе.
Команда «taskkill», действительно, является мощнейшим инструментом, которому не могут противостоять даже вирусы и троянцы. Такая команда успешно завершает даже их негативную и упорную «деятельность».
Проверка работы службы поиска и индексирования
Имеет смысл проверить работу службы поиска и индексирования Windows. Решить проблему помогут действия по перезапуску службы поиска Windows, удалению и перестройке индекса.
Выполните следующие действия:
- Нажмите на клавиши «Win» + «R».
- В диалоговое окно «Выполнить» введите команду «services.msc», нажмите на кнопку «ОК».
- В окне «Службы», в списке служб найдите службу «Windows Search».
- Кликните по названию службы правой кнопкой мыши, в контекстном меню выберите «Свойства».
- В окне «Свойства: Windows Search (Локальный компьютер)», во вкладке «Общие» убедитесь, что в параметре «Тип запуска:» установлен автоматический запуск.
- Если служба отключена, запустите ее работу.
- Откройте Панель управления одним из удобных способов.
- В окне «Все элементы панели управления» нажмите на настройку «Параметры индексирования».
- В окне «Параметры индексирования» нажмите на кнопку «Дополнительно».
- В окне «Дополнительно», во вкладке «Параметры индексирования», в разделе «Устранения неполадок» нажмите на кнопку «Перестроить».
Процесс удаления и создания нового индекса займет некоторое время, в течение которого поиск не будет работать. Дождитесь окончания перестройки поискового индекса. На ПК должно быть достаточно свободного места для хранения индексного файла.
Ctrl + Shift + Esc
Это сочетание клавиш позволяет открыть диспетчер задач в Windows без необходимости делать дополнительный выбор, то есть напрямую. Так что этот способ можно назвать более предпочтительным. К тому же данное сочетание запоминается легче, ибо все клавиши расположены друг над другом и при желании их можно утопить пальцами одной руки (левши понимают, о чём речь, правше удобнее использовать правые управляющие клавиши плюс Esc).
Упомянем и ещё одно преимущество именно данной комбинации: она может использоваться для запуска менеджера процессов, даже если вы работаете за удалённым рабочим столом, равно как и на виртуальной машине. В то же время комбинация Ctrl + Alt + Del всегда действует только на локальный компьютер
Способы запустить Диспетчер Задач
По сравнению с предыдущими версиями Windows, в «десятке» появилось много дополнительных вариантов запуска Диспетчера задач. Вот какие нашли мы:
- С помощью короткой комбинации клавиш «Ctrl + Shift + Esc». После этого сразу же откроется Диспетчер.
- На клавиатуре наберите еще одну достаточно известную комбинацию – «Ctrl-Alt-Del». Появится меню, где щелкаем одноименный пункт.
- Правой кнопкой мышки щелкаем меню «Пуск» (также можно нажать комбинацию «Win+X»), выбираем соответствующий пункт из меню.
- Щелкаем правой кнопкой на свободном месте панели задач – выбираем нужный пункт в открывшемся меню.
- Диспетчер задач запускается и из окна «Выполнить» (Win+R) командой taskmgr.
- Откройте командную строку. В ней введите точно такую же команду, как и в предыдущем пункте – taskmgr.
- Можно также воспользоваться системным поиском. Нажмите на иконку с лупой и введите «Диспетчер задач» в поисковом поле. Когда приложение будет найдено – запустите его прямо оттуда.
- В Проводнике Windows перейдите по адресу C:WindowsSystem32, найдите там программный файл taskmgr.exeи запустите его.
Какие процессы в «Диспетчере задач» можно отключить?
Как правило, первым делом, когда наблюдается повышенное потребление системных ресурсов, обычно юзеры начинают активно вызывать «Диспетчер задач» (комбинация Ctrl + Alt + Del, Crel + Alt + Esc, taskmgr в консоли «Выполнить»).
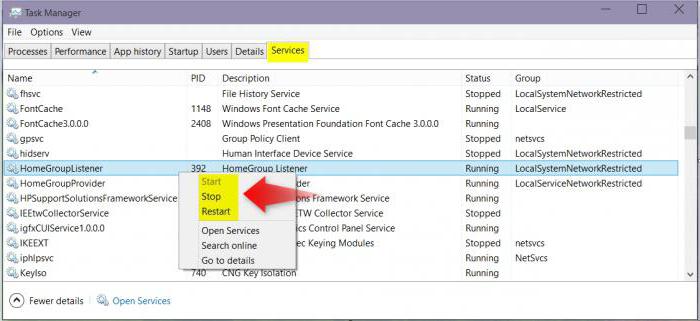
Естественно, здесь отображаются и все активные в данный момент процессы или приложения, и службы, работающие в фоновом режиме. Сразу же дадим первое замечание. «Диспетчер задач» Windows 10 в стандартном режиме позволяет просматривать или отключать службы и процессы только одноразово. Это характерно для всех систем Microsoft. Иными словами, если какой-то процесс стартует вместе с системой, при повторном запуске он будет активирован снова.
Тем не менее из всего того, что отображает «Диспетчер задач» Windows 10, в первую очередь безопасно можно деактивировать исключительно пользовательские процессы
Если обратить внимание, в столбце типа запущенного процесса можно встретить три вида описания: процессы Windows, фоновые процессы и приложения. Само собой разумеется, в вопросе о том, как уменьшить загрузку ЦП, следует исходить из того, что системные службы отключать нельзя
Это может иметь непредсказуемые последствия. Все, что помечено типом «Приложение», можно завершать (это программы, работающие в оконном режиме).
В разделе служб и процессов нужно быть крайне осторожным. Что отключить? Например, если в системе нет установленного принтера, можно деактивировать службу печати, работающую в фоне spoolsv.exe (Spooler – «Диспетчер печати»). Вообще, сначала следует посмотреть, какой именно процесс вызывает максимальную загрузку процессора, а только потом принимать решение о его отключении. Но, опять же, отключение будет одноразовым. Чтобы процесс не стартовал вновь, когда будет произведена перезагрузка компьютера, для начала нужно использовать хотя бы деактивацию элементов автозагрузки.