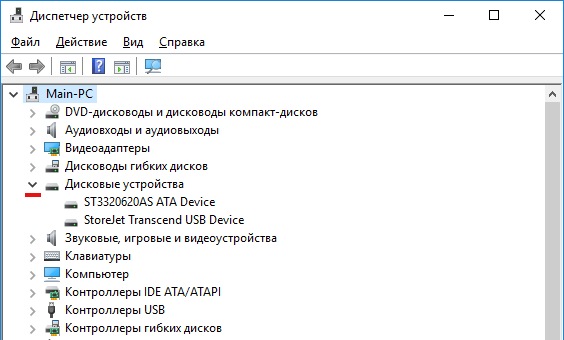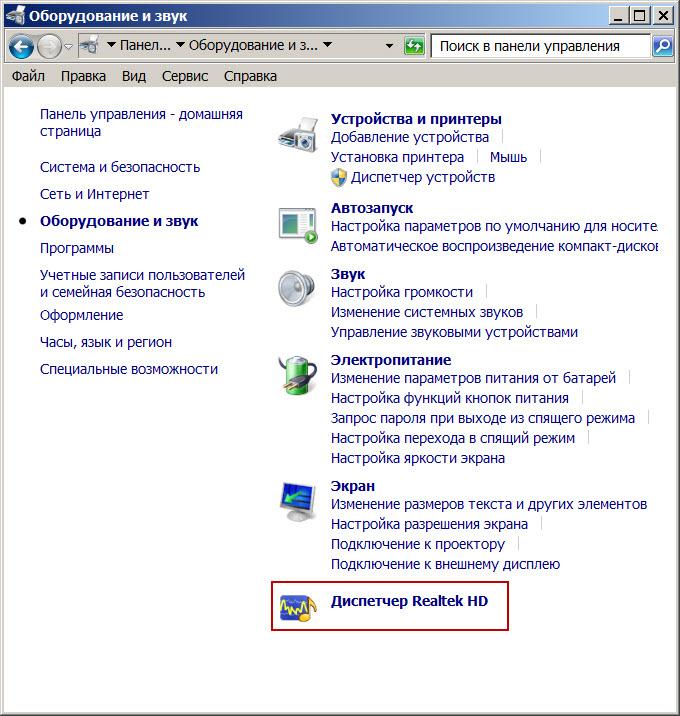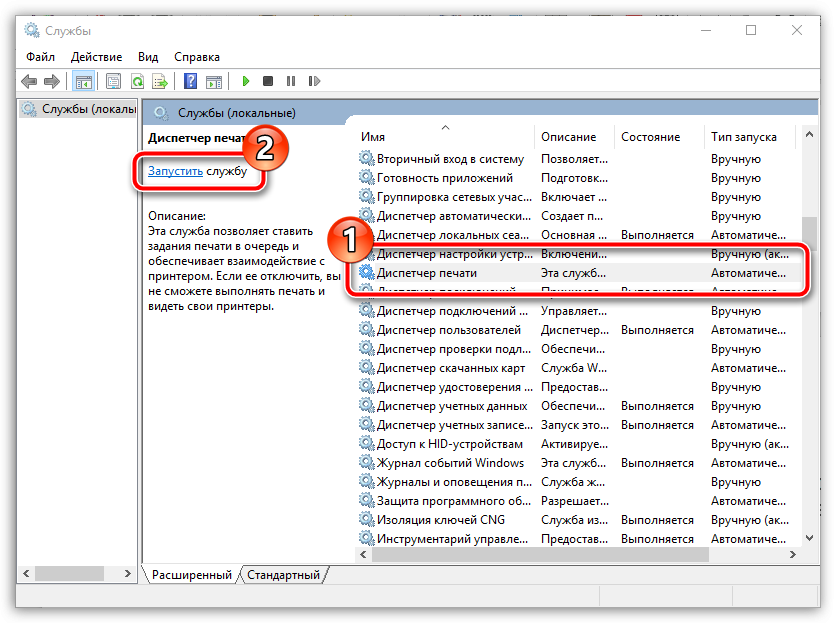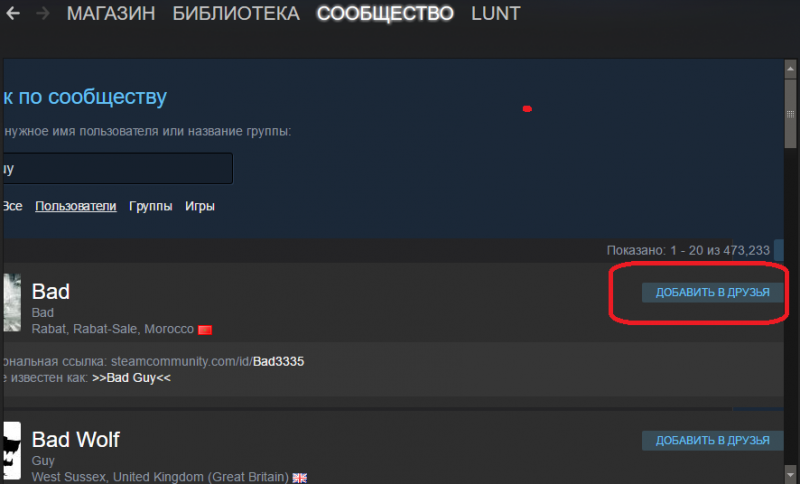Почему не получается войти в диспетчер устройств в windows 7: решение проблемы
Содержание:
- Зачем вообще нужен диспетчер
- Что это такое
- Прямой вызов через консоль выполнения
- Как открыть диспетчер устройств в windows XP, 7, 8
- Диспетчер не видит устройство
- Способы запуска
- Запуск Диспетчера устройств в Виндовс 10
- Диспетчер устройств windows 7- зачем он нужен?
- Как открыть диспетчер устройств в Windows 7
- Настройка устройств компьютера при помощи Диспетчера
- Как работать с диспетчером устройств
- Включить отключенное устройство в Windows 10, 8, 7, Vista и XP
- Что это, и какое основное назначение ДУ?
- Диспетчер не видит устройство
Зачем вообще нужен диспетчер
Диспетчер устройств во всех системах Windows дает всю необходимую информацию о «железе» компьютера (неважно, «десктопный» это вариант или ноутбук). Он требуется, чтобы проверить работу всего оборудования, установленного на этой машине
Еще — чтобы безопасно удалять тот или иной компонент, а также для установки/обновления/удаления драйверов. Одним словом — порой без него совсем никуда.
К примеру, вы переустановили систему, а теперь ставите драйверы, и при этом у вас нет точной информации о том, к чему конкретно они потребуются. В таком случае стоит заглянуть в диспетчер устройств: модуль без драйвера будет отмечен восклицательным знаком рядом с его названием.
При помощи диспетчера устройств можно сделать следующее:
* Узнать состояние любой части компьютера
Надо всего лишь открыть соответствующий раздел. Вот к примеру, для того чтобы получить информацию о том, как называется установленная видеокарта, надо открыть двойным щелчком мыши раздел «Видеоадаптеры».
Ради подробностей о компоненте, нужно разок нажать ПКМ, наведя на него курсор, а затем нажать «Свойства».
* Выяснить, нет ли каких-нибудь проблем в работе
Рядом с теми модулями компьютера, в работе которых есть какие-либо неполадки, отображаются специальные значки. Например — красный крестик, вопросительный/восклицательный знак. Так что вы сразу, как только откроете диспетчер устройств, сможете их заметить.
* Установить драйвер модуля
Чтобы установить драйвер для составного элемента компьютера, требуется нажать на него ПКМ, а потом выбрать «Обновить драйверы». Затем указать адрес папки, где драйверы хранятся.
* Сделать переустановку драйвера
Иногда те или иные модули машины отказываются работать как следует — скажем, пропадает звук из-за неполадок звуковой карты. Нередко помогает переустановка драйвера. Для этого в диспетчере устройств надо щелкнуть ПКМ по неисправному модулю, а затем нажать «Удалить». Потом — в его меню кликнуть «Действие» — «Обновить конфигурацию оборудования».
* Деактивировать (отключить) модуль
Для этого надо нажать на нем ПКМ и в появившемся контекстном меню выбрать «Отключить». Потом его всегда можно будет и включить снова — всего лишь кликнуть по нему ПКМ и выбрать «Задействовать».
Те модули, которые какое-то время не будут использоваться, имеет смысл отключать, К примеру, в ноутбуках, для экономии заряда батареи.
Что это такое
Данный инструмент является составной частью (оснасткой) консоли управления MMC. Он отображает дерево подключённых к ПК девайсов и предназначен, большей частью, для опытных пользователей и администраторов. Функционал оснастки следующий:
- обновление/откат драйверов;
- подключение/отключение аппаратных компонентов программным путём (полезно отключать неиспользуемые длительное время или неработающие устройства);
- отображение очень подробной информации о каждом элементе, в том числе о выделенных ему ресурсах.
Компоненты компьютера отображаются в виде дерева с группировкой девайсов по категориям: порты, модемы, накопители, видеоадаптеры и т. д.
Рассмотрим, какими путями можно вызвать эту оснастку консоли MMC в Windows 7.
Прямой вызов через консоль выполнения
И именно это меню позволяет совершенно просто найти решение проблемы по поводу того, как вызвать данный диспетчер
В нашем случае совершенно не важно, где находится «Диспетчер устройств», поскольку выполнение команды запуска автоматически сработает именно для того компонента, который нам нужен, вне зависимости от его локации

В консоли выполнения вводится строка devmgmt.msc (оригинальное название исполняемого компонента плюс указанное выше расширение для консоли), после чего запустится либо 32-битная, либо 64-битная версия программы (в зависимости от того, какая система установлена на компьютере). Можно запустить файлы и из указанных выше папок. Получите то же самое.
Как открыть диспетчер устройств в windows XP, 7, 8
Диспетчер устройств – это встроенная во все версии windows утилита. Открыв его, вы сможете увидеть, какое оборудование установлено на вашем компьютере, проверить и в случае необходимости обновить драйвера, выключить или активировать практически любой элемент.
Зная, как открыть диспетчер устройств (ДУ), вы сможете определить оборудование, которое имеет те или иные проблемы.
Диспетчер устройств windows XP
Одной из самых старых операционных систем является Win XP. Своей популярностью она обязана простому интерфейсу и легкому управлению различными параметрами компьютера через ДУ.
Итак, как открыть диспетчер устройств XP? Самый простой способ, который, кстати, подходит и для «Виндовс 7,8», заключается в использовании командной строки. Нажмите сочетание клавиш Win+R или в меню «Пуск» выберите опцию «Выполнить». В появившемся окне необходимо вписать devmgmt.msc и кликнуть «ОК».
Есть еще один способ, позволяющий попасть в ДУ Win XP. На рабочем столе у вас должен быть значок «Мой компьютер». Нажмите на него ПКМ и в выпадающем меню выберите опцию «Свойства». Появится окно, где нужно открыть раздел «Оборудование», а затем перейти в «Диспетчер устройств».
Примечание: кнопка Win находится в левой нижней области клавиатуры (между fn и alt). На ней изображен логотип «Виндовс».
Как открыть диспетчер устройств на windows 7?
Открыть ДУ на операционной системе Win 7 не менее легко. Здесь также есть несколько способов:
- На рабочем столе кликните ПКМ по иконке «Мой компьютер». Перейдите в «Свойства». Откроется окно со сведениями о системе. В левом меню вы увидите раздел «Диспетчер устройств».
- Вызовите меню «Пуск», нажав на соответствующую кнопку. Войдите в «Панель управления». Установите мелкие значки, найдите и перейдите в раздел диспетчера.
- В меню «Пуск» есть строка поиска, куда необходимо вписать слово «диспетчер». Выберите нужный вам вариант и кликните ЛКМ.
Вызвать окно сведений о системе можно нажав одновременно клавиши win и pause. Здесь снова выберите в левом меню искомый раздел. Теперь вы знаете, как открыть диспетчер устройств на «Виндовс 7».
ДУ на windows 8
Некоторые пользователи не знают, как открыть диспетчер устройств на «Виндовс 8», потому что эта операционная система появилась относительно недавно. На самом деле, попасть в ДУ здесь очень легко.
Вы можете воспользоваться командной строкой и вписать туда слова, о которых шла речь выше. Также в случае с данной ОС подходит первый способ предыдущего подраздела (свойства системы).
Вы можете открыть ДУ в два клика. Для этого щелкните ПКМ по кнопке «Пуск» и в выпадающем меню выберите опцию «Диспетчер устройств».
Итак, вы узнали, как открыть диспетчер устройств в нескольких операционных системах. Осталось только ознакомиться с его возможностями.
Какие действия можно выполнить в ДУ?
В диспетчере вы можете посмотреть, какое оборудование установлено. Открыв раздел, например, «Мониторы», вы увидите название устройства. Желаете получить о нем более полную информацию? Тогда кликните по нему ПКМ и выберите «Свойства».
Здесь же вы можете увидеть отключенные устройства или те из них, которые имеют какие-то проблемы. В зависимости от ситуации возле них будет оповещающий значок (вопросительный знак, крестик).
Если возникает необходимость обновить драйвера или получить о них информацию, нажмите ПКМ по устройству и в выпадающем меню перейдите в «Свойства». Откроется окно, где нужно выбрать раздел «Драйвер».
В ДУ вы сможете отключить оборудование. При этом у вас не получится деактивировать процессор и некоторые другие устройства, так как будет отсутствовать соответствующая кнопка.
Посмотреть, с каким устройством конфликтует оборудование, можно в «Свойствах», раздел «Ресурсы».
Ошибки в диспетчере устройств
Практически все ошибки в ДУ имеют свой код. Чтобы устранить неисправность, необходимо знать хотя бы о самых распространенных кодах. Вот всего несколько из них:
— «Код 1» сигнализирует о том, что, возможно, для оборудования не установлены драйвера, или же они не настроены.
— «Код 14» означает, что для корректной работы оборудования необходимо перезапустить ОС.
— «Код 31» свидетельствует о нестабильной работе устройства. Причина – драйвера. Скорее всего, понадобится скачать новое программное обеспечение.
Заключение
Теперь вы знаете, как открыть диспетчер устройств, поэтому сможете самостоятельно контролировать работу оборудования и драйверов. Кстати, некоторые устройства на ноутбуках рекомендуется отключать, чтобы батарея дольше держала заряд.
Диспетчер не видит устройство
Диспетчер может не увидеть подключённое устройство по следующим причинам:
- подключаемое устройство находится в нерабочем состоянии. Подключите его к другому компьютеру и проверьте, заработает ли там оно. Если да, то дело в первом компьютере, если нет, то дело в устройстве, и надо разбиться с ним;
- порт, к которому идёт подключение, нерабочий. Подключите к нему любое другое рабочее устройство и проверьте, заработает ли оно с ним;
- устройство скрыто в диспетчере, читайте об этом выше в этой же статье в пункте «Как отобразить скрытые устройства»;
- для устройства не установлены драйверы, исправьте это, скачав и установив драйвера с официального сайта компании, которая произвела ваше устройство. Также драйвера могут быть не обновлены или повреждены, обновите их, а если они повреждены, то сначала удалите драйвера, а потом поставьте их заново;
- устройство отключено на уровне BIOS, зайдите в него и проверьте настройки;
- место устройства заняло неизвестное или виртуальное устройство, удалите все подобные устройства, и после перезагрузки настоящее устройство появится в диспетчере.
Эти причины и решения к ним актуальны для всех видов устройств: видеокарты, мышки, флешки, мониторы, принтеры, дисководы и т. д. Если вы проверили все пункты, но они вам не помогли, то остаётся одно — переустанавливать систему или откатывать её до того момента, когда все отображалось в диспетчере полноценно.
Способы запуска
Теперь давайте разбираться, как открыть диспетчер устройств, чтоб воспользоваться всеми теми функциями, что он предлагает.
Есть много способов запуска системной утилиты для работы с подключенным оборудованием, поэтому опишем только основные:
- Кликните по значку «Компьютер» правой кнопкой.
- Выберите пункт «Управление».
- В левом окошке найдите диспетчер и откройте его.
Раз уж мы пошли в контекстное меню «Компьютера», изучим заодно другой вариант:
- Откройте свойства системы (можно использовать сочетание Win+Pause Break).
- Найдите в меню слева ссылку «Диспетчер устройств».
Можно пойти более длинным путем, подразумевающим использование «Панели управления». Запуск отличается в зависимости от версии Windows, но изменения эти несущественны. Например, в Windows XP:
- Переключитесь к классическому виду в «Панели управления».
- Откройте пункт «Система».
- Перейдите на вкладку «Оборудование» и запустите утилиту.
В Windows Vista, Windows 7 и всех последующих версиях путь стал чуть более коротким – здесь иконка утилиты для работы с подключенным оборудованием отображается прямо в окне консоли управления, если выбрать режим отображения «Крупные значки».
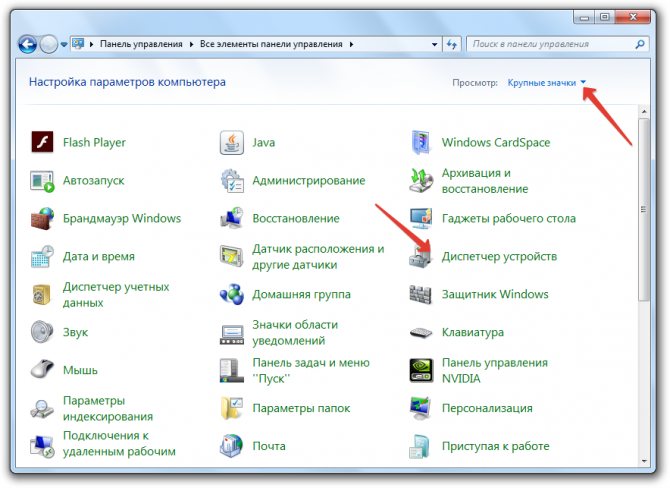
Есть и другой вариант – перейти в раздел «Оборудование и звук» и запустить диспетчер отсюда.
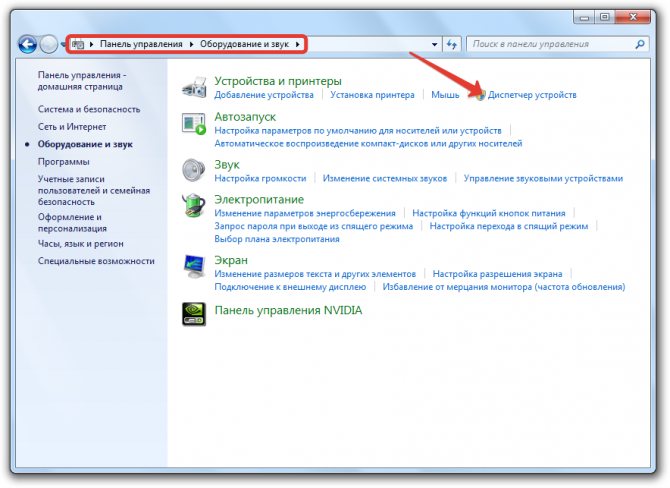
Не забывайте пользоваться встроенным поиском Windows – напишите в строке «Диспетчер устройств» и система сразу же покажет вам ссылку на нужную утилиту.
Запуск Диспетчера устройств в Виндовс 10
Есть несколько путей того, как открыть данный инструмент. Вам предлагается выбрать наиболее подходящий для себя, чтобы в дальнейшем пользоваться только им либо гибко запускать Диспетчер, отталкиваясь от текущей ситуации.
Способ 1: Меню «Пуск»
Проработанное стартовое меню «десятки» позволяет каждому пользователю открывать необходимый инструмент по-разному, в зависимости от удобства.
Альтернативное меню «Пуск»
В альтернативное меню были вынесены самые важные системные программы, к которым юзер может получить доступ. В нашем случае для этого достаточно нажать по «Пуск» правой кнопкой мыши и выбрать пункт «Диспетчер устройств».

Классическое меню «Пуск»
Тем, кто привык к обычному меню «Пуск», нужно вызвать его левой кнопкой мыши и начать набирать «диспетчер устройств» без кавычек. Как только совпадение будет найдено, следует кликнуть по нему. Такой вариант не очень удобен — все же альтернативный «Пуск» позволяет открыть необходимый компонент быстрее и без использования клавиатуры.

Способ 2: Окно «Выполнить»
Еще один несложный метод — вызов приложения через окошко «Выполнить». Однако он может подойти не каждому пользователю, поскольку оригинальное имя Диспетчера устройств (то, под которым оно хранится в Windows) можно и не запомнить.
Итак, нажимаем на клавиатуре сочетание Win + R. В поле пишем и жмем Enter.
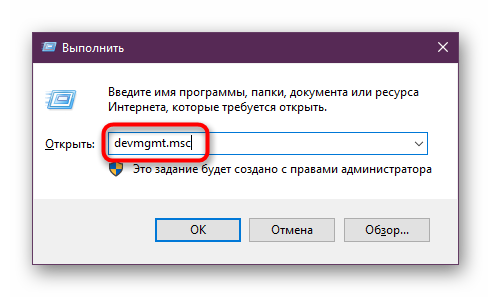
Именно под таким названием — devmgmt.msc — Диспетчер хранится в системной папке Windows. Запомнив его, можно использовать и следующий способ.
Способ 3: Системная папка ОС
На том разделе жесткого диска, куда установлена операционная система, есть несколько папок, обеспечивающих работу Windows. Как правило, это раздел С:, где можно отыскать файлы, отвечающие за запуск различных стандартных инструментов типа командной строки, инструментов диагностики и обслуживания ОС. Отсюда же пользователь может с легкостью вызывать Диспетчер устройств.
Откройте Проводник и перейдите по пути . Среди файлов найдите «devmgmt.msc» и запустите его мышкой. Если вы не включили в системе отображение расширений файлов, то инструмент будет называться просто «devmgmt».
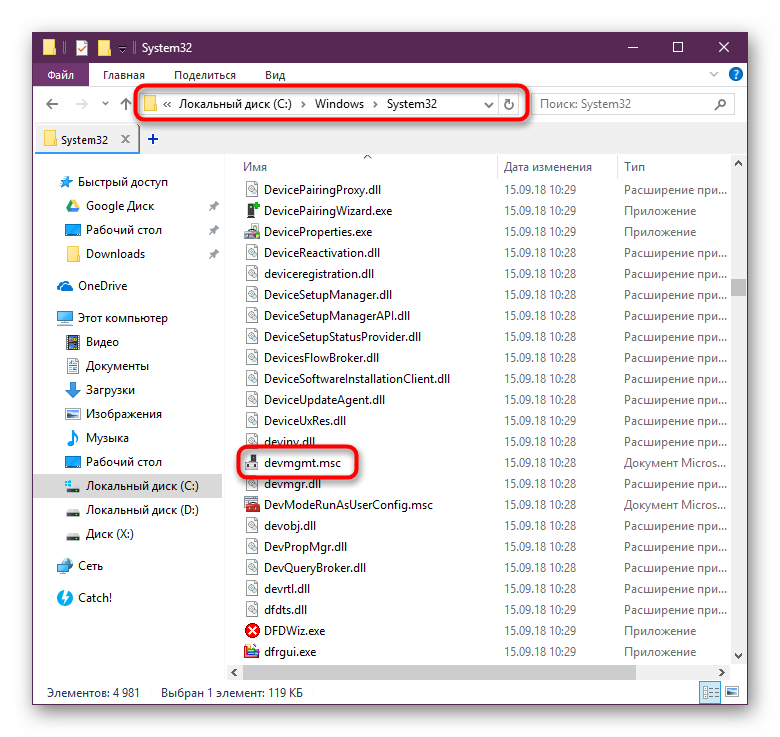
Способ 4: «Панель управления» / «Параметры»
В Win10 «Панель управления» уже не является важным и главным инструментом доступа к разного рода настройкам и утилитам. На передний план разработчики вынесли «Параметры», однако пока что тот же Диспетчер устройств доступен для открытия там и там.
«Панель управления»
- Открываем «Панель управления» — проще всего это сделать через «Пуск».

Переключаем режим просмотра на «Крупные/мелкие значки» и находим «Диспетчер устройств».
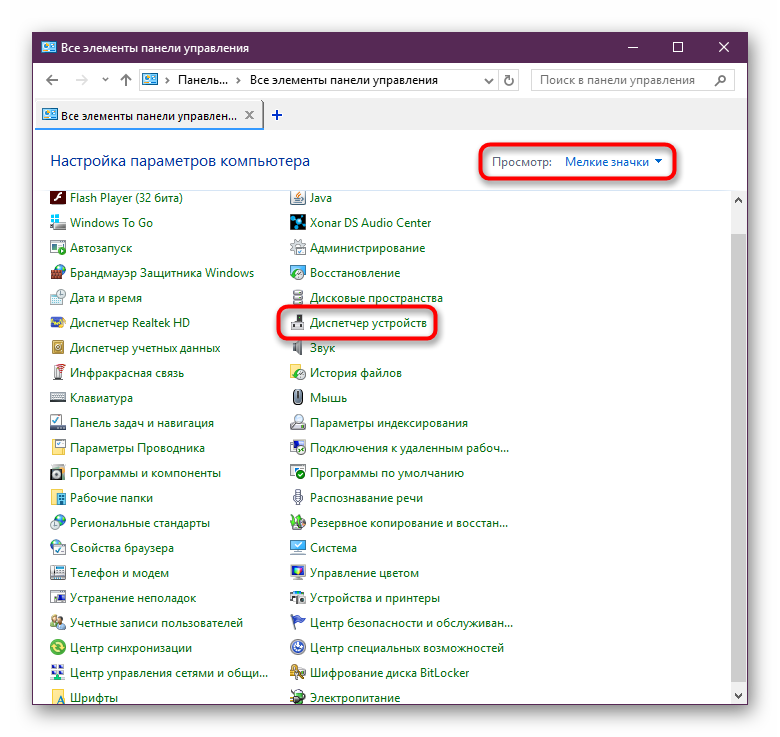
«Параметры»
- Запускаем «Параметры», например, через альтернативный «Пуск».
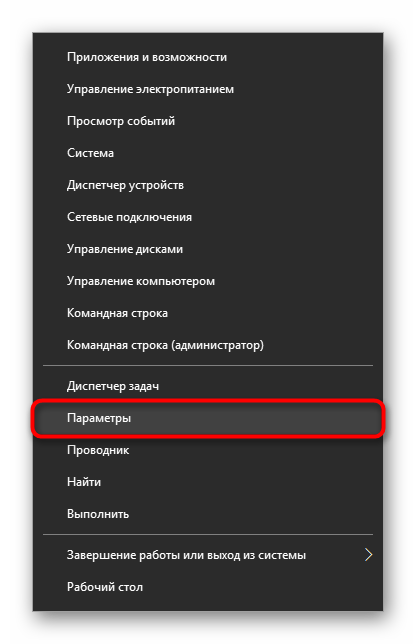
В поисковое поле начинаем набирать «диспетчер устройств» без кавычек и кликаем ЛКМ по совпавшему результату.

Мы разобрали 4 популярных варианта того, как получить доступ к Диспетчеру устройств. При этом стоит отметить, что полный список на этом не заканчивается. Вы можете открыть его следующими действиями:
- Через «Свойства» ярлыка «Этот компьютер»;
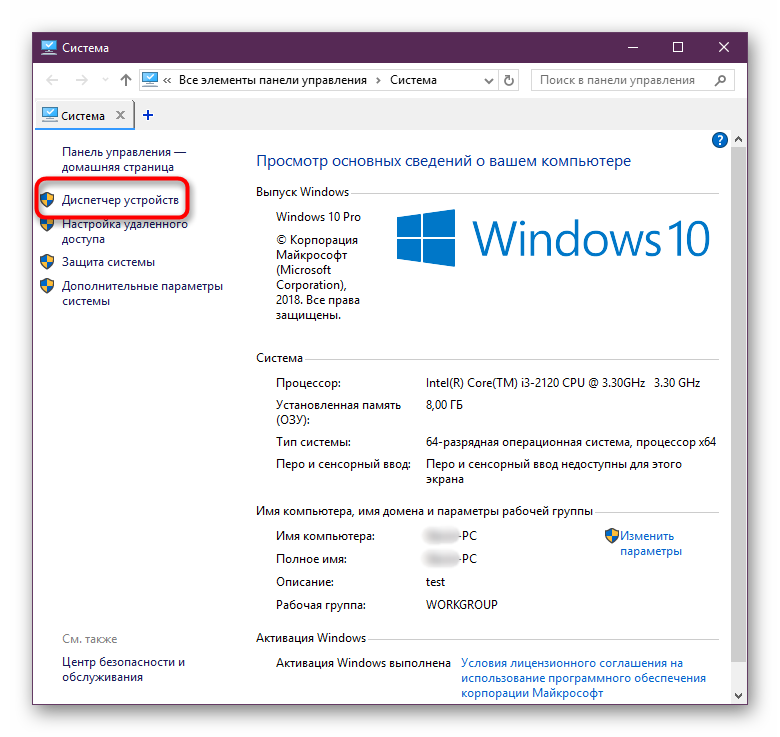
Запустив утилиту «Управление компьютером», напечатав ее название в «Пуск»;
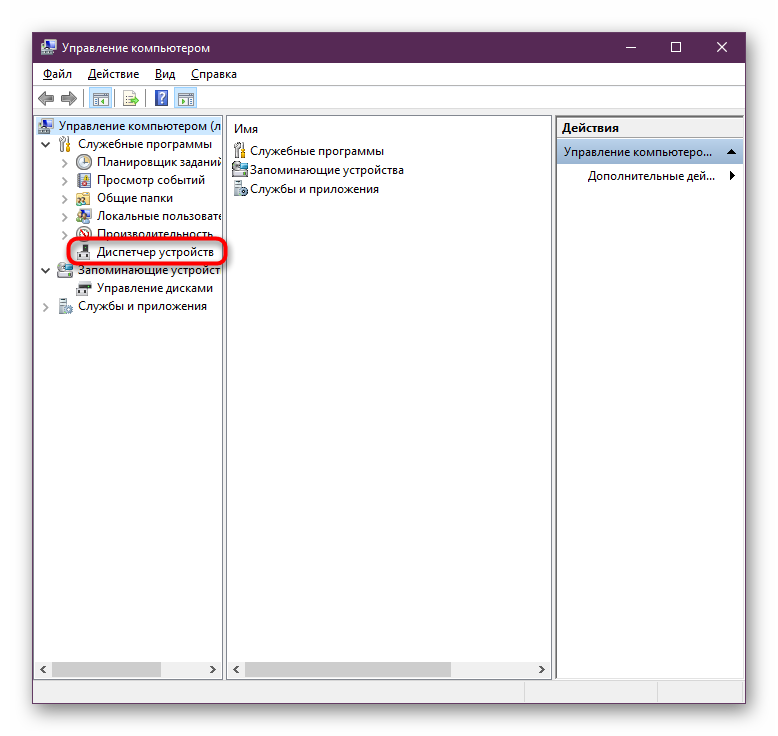
Через «Командную строку» либо «PowerShell» — достаточно написать команду и нажать Enter.
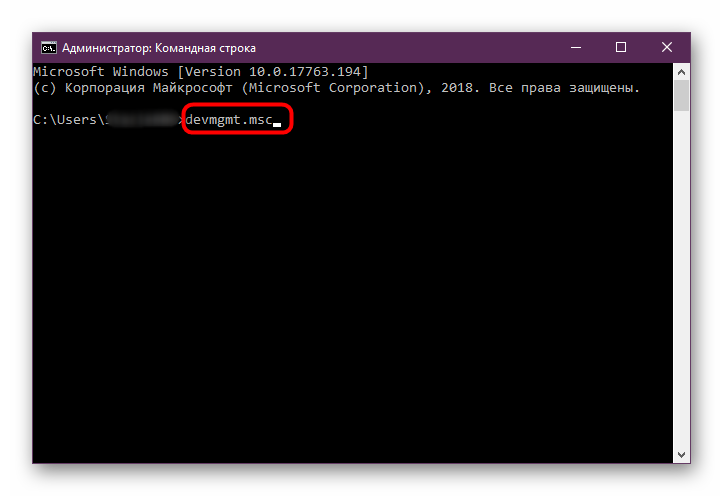
Остальные способы менее актуальны и пригодятся лишь в единичных случаях.
Опишите, что у вас не получилось.
Наши специалисты постараются ответить максимально быстро.
Диспетчер устройств windows 7- зачем он нужен?
1 Диспетчер устройств windows 7
Диспетчер устройств (Device Manager) операционной системы windows 7 предназначен для просмотра сведений об установленных в системе устройствах и управления ими. А как открыть диспетчер устройств? Чтобы открыть Диспетчер устройств зайдите в меню «Пуск» и откройте «Панель управления» компьютером. Далее «Система и безопасность» и «Система«. Вы можете сразу открыть раздел, который так и называется «Диспетчер устройств» или зайти в него через раздел «Система».
Диспетчер устройств windows 7
Диспетчер устройств предоставляет список всех установленных в системе устройств в виде дерева. Кликнув по треугольнику напротив каждого из подраздела, вы раскроете список устройств, сгруппированных в этом разделе.
Такая структура позволяет оптимально организовать работу с устройствами. Например, если одно из устройств не определено или имеет некорректно установленные драйверы, то рядом с таким устройством будет находиться восклицательный знак в желтом треугольнике. При этом, если устройство неопознано, то вместо названия устройства система присваивает ему имя наиболее подходящего устройства. например, если неопознана видеокарта, то такое устройство будет называться «Мультимедиа видеоконтроллер». В таком случае необходимо произвести установку подходящего драйвера и перезагрузить систему. Для этого дважды кликнете по неопознанному устройству и зайдите на вкладку «Драйвер». Далее кликнете по кнопке «Обновить». Система предложит произвести поиск драйвера на компьютере или указать путь к диску с драйверами. Если вы не знаете, где располагается драйвер, то выберите автоматический поиск драйверов на компьютере. Однако, это не всегда поможет, так как многие устройства комплектуются собственными драйверами и для их полноценной работы стандартных драйверов может быть недостаточно.
Таким же образом следует поступить, если у вас случился сбой в работе устройства («слетели» драйвера) или драйвера установлены для другой модели. При этом в Диспетчере устройств наименование устройства остается неизменным, а появившийся значок с восклицательным знаком говорит о том, что устройство работает неверно.
Вы можете столкнуться с проблемой, когда после обновления драйверов устройство начало работать неправильно, появились сбои или оно вообще перестало реагировать на команды пользователя, например, пропал звук. В таком случае следует воспользоваться системой отката драйверов. Для этого в свойствах проблемного устройства зайдите на вкладку «Драйвер» и щелкните по кнопке «Откатить» Система восстановит предыдущую версию драйвера до обновления. Вот пример, как можно обновить драйвера звуковых устройств или карт: выделяем «Звуковые видео и игровые устройства», жмем правой кнопкой мыши и в выпадающем меню видим — Обновить драйверы.
В Диспетчере устройств можно произвести отключение любого из устройств, при этом не забывайте о последствиях. Например, отключив видеокарту, вероятнее всего монитор вашего компьютера погаснет и лишь перезагрузка компьютера поможет восстановить картинку. Для того чтобы отключить устройство, например, встроенную аудиокарту, щелкните по устройству интегрированного звука правой кнопкой мыши и нажмите пункт «Отключить». Теперь система не будет задействовать встроенную звуковую карту для воспроизведения звука. Чтобы задействовать устройство его необходимо просто включить.
Вы можете также удалить устройство из списка устройств. Для этого кликнете по удаляемому устройству правой кнопкой мыши и выберете соответствующий пункт меню. Устройство будет удалено. Удаление устройств используется для физического удаления устройств из состава компьютера. Для современных компьютеров, использующих преимущественно устройства с поддержкой Plug&Play такие действия необязательны.
В Диспетчере устройств для некоторых подключенных компонентов можно настроить параметры управления электропитанием. В частности, для сетевых карт, есть возможность отключать устройство для экономии электропитания, а также дать возможность устройству выводить компьютер из ждущего режима. Целесообразность и необходимость включения этих параметров должен определять сам пользователь. По умолчанию эти параметры включены.
Каждое устройство может иметь свои уникальные параметры, позволяющие настроить их работу должным образом. Это кается сетевых плат, портов подключения принтера, мышь, клавиатура и других.
Диспетчер устройств windows достаточно удобен в использовании и позволяет выполнять самые необходимые действия, связанные с подключением устройств и их настройкой. надеюсь Вам стало ясно что такое диспетчер устройств в виндовс 7.
Как открыть диспетчер устройств в Windows 7
В Windows 7 существует несколько способов, позволяющих перейти диспетчеру, чтобы начать работу с ним. Большинство вариантов запуска диспетчера настроены по умолчанию, но можно добавить ещё один вручную, чтобы получить максимально быстрый доступ к программе.
Через Мой компьютер
- Разверните меню «Пуск».
Переходим к меню «Пуск» - Кликнете по блоку «Компьютер» правой кнопкой мыши и в открывшемся меню выберите пункт «Управление».
Открываем управление компьютером - Откроется меню управления компьютером, в котором можно перейти к пункту «Диспетчер устройств», чтобы оказаться в желаемом окошке.
Переходим к разделу «Диспетчер устройств» в управление компьютером
Через управление компьютером
- Раскройте панель управления компьютером.
Открываем панель управления - Выберите блок «Система и безопасность».
Переходим к разделу «Система и безопасность» - В подразделе «Система» кликните по кнопке «Диспетчер устройств».
Переходим к диспетчеру устройств через раздел «Система и безопасность»
Через проводник
- Откройте проводник через ярлык «Компьютер».
Открываем ярлык «Компьютер» - Находясь на основном разделе жёсткого диска, на котором установлена операционная система, перейдите в папку Windows, а из неё в подпапку system32.
Переходим в папку system32 - Откройте файл devmgmt.msc, чтобы открыть диспетчер.
Открываем файл devmgmt.msc
Через программу быстрого доступа
- Зажав клавиши Win+R на клавиатуре, откройте программу «Выполнить».
Зажимаем клавиши Win+R - Используйте команду devmgmt.msc, чтобы запустить диспетчер.
Выполняем команду devmgmt.msc
Через выполнение команд
- Находясь в меню «Пуск», разверните раздел «Все программы», перейдите к подразделу «Стандартные» и выберите командную строку.
Открываем командную строку - Используйте команду devmgmt.msc, чтобы запустить диспетчер.
Выполняем команду devmgmt.msc в командной строке
Ручное добавление ещё одного способа
Если вы хотите, чтобы диспетчер можно было открыть прямо из контекстного меню, появляющегося при нажатии правой кнопкой мыши по значку «Компьютер», то выполните следующие действия:
- Находясь в окошке «Выполнить», используйте команду regedit.
Выполняем команду regedit - Вы перешли к редактору реестра, а теперь откройте папку 20D04FE0–3AEA-1069-A2D8–08002B30309D, используя древо папок в левой части реестра.
Переходим по пути HKEY_CLASSES_ROOTCLSID{20D04FE0–3AEA-1069-A2D8–08002B30309D} - Кликнете по подпапке Shell правой кнопкой мыши, в открывшемся контекстном меню перейдите по пунктам «Создать» — «Раздел». Назовите создаваемый раздел так, как вам удобно, например, «Диспетчер устройств».Нажимаем на пункт «Создать» — «Раздел»
- В созданном разделе создайте ещё один подраздел с именем command.Создаем подраздел cammand
- Создайте параметр, кликнув правой кнопкой мыши по пустому месту в папке command и выбрав пункты «Создать» — «Строковый параметр». Название оставляете по умолчанию, а значение присваиваете mmc devmgmt.msc. Готово, новый пункт контекстного меню, появляющегося при нажатии на значок «Компьютер», добавлен.Создаем параметр и задаем значение
Настройка устройств компьютера при помощи Диспетчера
Диспетчер устройств Windows позволяет решать следующие основные задачи:1. Получить информацию о любом устройстве компьютера.Достаточно открыть раздел, к которому это устройство принадлежит. Например, чтобы узнать название видеокарты компьютера, нужно открыть раздел Диспетчера с названием «Видеоадаптеры», дважды щелкнув по нему левой кнопкой мышки. Чтобы получить более подробную информацию об устройстве, необходимо один раз щелкнуть по нему правой кнопкой мышки и в контекстном меню выбрать пункт «Свойства»;2. Получить информацию о наличии проблем в работе устройств.Обычно, «проблемные» устройства в Диспетчере обозначены специальными значками (красный крестик, знак вопроса, восклицательный знак и др.) и их видно сразу же после открытия Диспетчера;3. Установить драйвер устройства.Для установки драйвера устройства необходимо щелкнуть по нему правой кнопкой мышки и выбрать пункт «Обновить драйверы…», после чего указать путь к папке с файлами драйверов. Подробнее о том, что такое драйвер и как его установить, читайте здесь;4. Переустановить драйвер устройства. Бывает, что определенные устройства компьютера перестают правильно работать (например, при неполадках звуковой карты пропадает звук). Часто такие проблемы решаются переустановкой драйвера. Необходимо в диспетчере устройств щелкнуть правой кнопкой мышки по проблемному устройству (в нашем примере звуковая карта) и выбрать пункт «Удалить». После того, как устройство исчезнет из списка, в меню Диспетчера щелкнуть по разделу «Действие» и выбрать пункт «Обновить конфигурацию оборудования»;
5. Отключить устройство. Необходимо щелкнуть по устройству правой кнопкой мышки и выбрать пункт «Отключить». В любой момент отключенное устройство можно включить, щелкнув по нему правой кнопкой мышки в Диспетчере устройств и выбрав пункт «Задействовать». Отключать временно не используемые устройства целесообразно, например, в ноутбуках. Это уменьшает расход заряда батареи.
Как работать с диспетчером устройств
Главная страница диспетчера — это список категорий. При открытии любой рубрики, можно осмотреть все, что в ней есть. К примеру, в категории «Видеоадаптеры» вы можете увидеть свою видеокарту — хоть дискретную, хоть встроенную.
Чтобы узнать о том или ином компоненте побольше, надо открыть конкретную категорию, кликнув два раза. Можно также через ПКМ и «Свойства».
Там есть три или четыре вкладки:
* Общие — вся информация о модуле: тип, кто сделал, каково размещение, в каком он состоянии,
* Драйвер — программа для поддержки устройства компьютером. Здесь можно обновить/заменить драйвер,
* Сведения — можно узнать свойства модуля,
* Ресурсы — сведения о том, сколько ресурсов и каких требуется для его работы. У некоторых элементов эта вкладка отсутствует.
Включить отключенное устройство в Windows 10, 8, 7, Vista и XP
Каждое устройство, указанное в диспетчере устройств, должно быть включено, прежде чем Windows сможет его использовать. После включения Windows может назначать системные ресурсы устройству.
По умолчанию Windows включает все оборудование, которое она распознает. Устройство, которое не включено, будет отмечено черной стрелкой в диспетчере устройств или красным крестиком в Windows XP. Отключенные устройства также генерируют ошибку Code 22 в диспетчере устройств.
Вы можете включить устройство из Свойства устройства в Диспетчере устройств. Однако подробные шаги по включению устройства зависят от используемой операционной системы Windows; небольшие различия вызываются ниже.
Посмотреть, какая версия Windows у меня установлена? если вы не уверены, какая из этих нескольких версий Windows установлена на вашем компьютере.
-
Откройте диспетчер устройств.
Есть несколько способов открыть диспетчер устройств Windows, но обычно он быстрее всего открывается через меню опытных пользователей в более новых версиях Windows или через панель управления в более старых версиях.
-
Открыв Диспетчер устройств , найдите устройство, которое хотите включить. Определенные аппаратные устройства перечислены под основными категориями оборудования.
Перемещайтесь по категориям аппаратных устройств, нажимая значок > или , если вы используете Windows Vista или Windows XP.
-
Найдя нужное оборудование, щелкните правой кнопкой мыши имя устройства или значок и выберите Свойства .
-
В этом окне Свойства перейдите на вкладку Драйвер .
Если вы не видите вкладку Драйвер , нажмите или нажмите Включить устройство на вкладке Общие , следуйте инструкциям на экране, нажмите/нажмите кнопку Закрыть и перейдите к шагу 7.
Только для пользователей Windows XP: перейдите на вкладку Общие и выберите раскрывающийся список Использование устройства: в самом низу. Измените его на Использовать это устройство (включить) и перейдите к шагу 6.
-
Теперь нажмите кнопку Включить устройство , если вы используете Windows 10, или кнопку Включить для более старых версий Windows.
Вы узнаете, что устройство включено, если кнопка сразу изменится на Отключить устройство или Отключить .
-
Нажмите OK . Теперь это устройство должно быть включено.
-
Теперь вы должны вернуться в главное окно Диспетчер устройств , и черная стрелка должна исчезнуть.
Если желтый восклицательный знак появляется после того, как черная стрелка или красный крестик исчезают, следует устранить эту проблему отдельно. Желтый восклицательный знак – это другое предупреждение о конфигурации вашего оборудования.
Вы можете проверить правильность работы оборудования, проверив состояние устройства в диспетчере устройств. См., Как отключить устройство в диспетчере устройств, если вам нужно это сделать.
Что это, и какое основное назначение ДУ?
Утилита, входящая в состав Windows, предназначена для управления устройствами ПК и контроля состояния их работы. На вопрос, почему она часто используется владельцами персональных компьютеров, ответ очевиден. Потому что эта программа позволяет произвести анализ возможных проблем и наличие ошибки в их функционировании, а также быстро их исправить, например, осуществить обновление драйверов устройств либо выборочно отключить и включить любое из них, чтобы узнать совместимые ли используются в ПК комплектующие и т.п.
Интерфейс приложения прост и представляет собой окно с перечнем оборудования, сгруппированных по разделам.
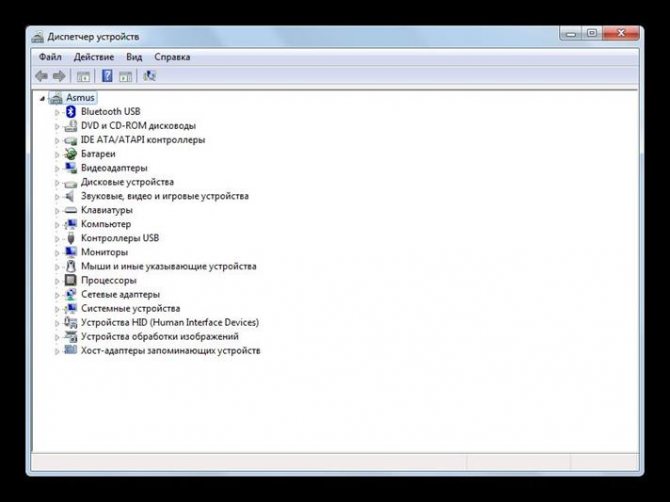
Все действия в ДУ можно выполнять, используя мышь, к примеру, войти в любой раздел двойным кликом, управлять устройствами через контекстное меню, вызванное щелчком ПКМ и т.д.
Также Диспетчер отображает сведения о точных наименованиях аппаратуры, если присутствуют проблемы с функционированием, то у названия отображается желтый значок с символом «!» или «?».
Запуск диспетчера устройств — это безопасный способ устранения проблем, связанных с ПО оборудования. В англоязычной версии «Семерки» ДУ именуется «Device Manager».
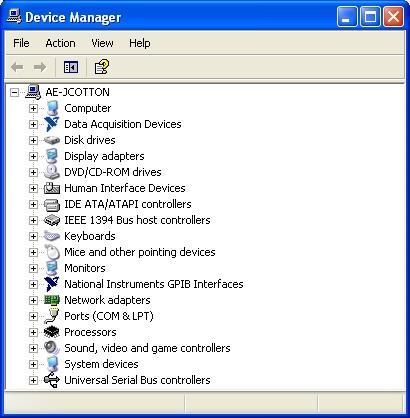
Зная алгоритмы действий для запуска ДУ, даже начинающий пользователь, сможет это быстро сделать в любой модификации Windows 7.
Можно применять произвольную из ниже приведенных пошаговых инструкций, которая окажется наиболее удобна пользователю.
Диспетчер не видит устройство
Диспетчер может не увидеть подключённое устройство по следующим причинам:
- подключаемое устройство находится в нерабочем состоянии. Подключите его к другому компьютеру и проверьте, заработает ли там оно. Если да, то дело в первом компьютере, если нет, то дело в устройстве, и надо разбиться с ним;
- порт, к которому идёт подключение, нерабочий. Подключите к нему любое другое рабочее устройство и проверьте, заработает ли оно с ним;
- устройство скрыто в диспетчере, читайте об этом выше в этой же статье в пункте «Как отобразить скрытые устройства»;
- для устройства не установлены драйверы, исправьте это, скачав и установив драйвера с официального сайта компании, которая произвела ваше устройство. Также драйвера могут быть не обновлены или повреждены, обновите их, а если они повреждены, то сначала удалите драйвера, а потом поставьте их заново;
- устройство отключено на уровне BIOS, зайдите в него и проверьте настройки;
- место устройства заняло неизвестное или виртуальное устройство, удалите все подобные устройства, и после перезагрузки настоящее устройство появится в диспетчере.
Эти причины и решения к ним актуальны для всех видов устройств: видеокарты, мышки, флешки, мониторы, принтеры, дисководы и т. д. Если вы проверили все пункты, но они вам не помогли, то остаётся одно — переустанавливать систему или откатывать её до того момента, когда все отображалось в диспетчере полноценно.
Что делать, если не видит дисковод
Для дисководов существует ещё одно решение проблемы:
- Находясь в программе быстрого доступа «Выполнить», используйте команду regedit, чтобы обратиться к редактору реестра.Вводим команду regedit и выполняем ее
- Перейдите к разделу 4D36E965-E325–11CE-BFC1–08002BE10318.Переходим по пути HKEY_LOCAL_MACHINESYSTEMCurrentControlSetControlClass{4D36E965-E325–11CE-BFC1–08002BE10318}
- Удалите файлы UpperFilters и LowerFilters, а после закройте реестр и перезагрузите систему. Обнаружение дисководов сброшено и будет выполнено заново, поэтому велик шанс того, что дисковод начнёт отображаться в диспетчере.Удаляем файлы UpperFilters и LowerFilters
Диспетчер устройств — удобная стандартная программа, позволяющая управлять подключёнными устройствами. Некоторые устройства в ней могут быть скрыты, а не некоторые — не опознаваться, но эти проблемы можно решить самостоятельно. Главное, перед тем как копаться в системе и диспетчере, убедитесь, что проблема не в самом подключаемом устройстве.
Четверг, 06 ноября 2014 11:01