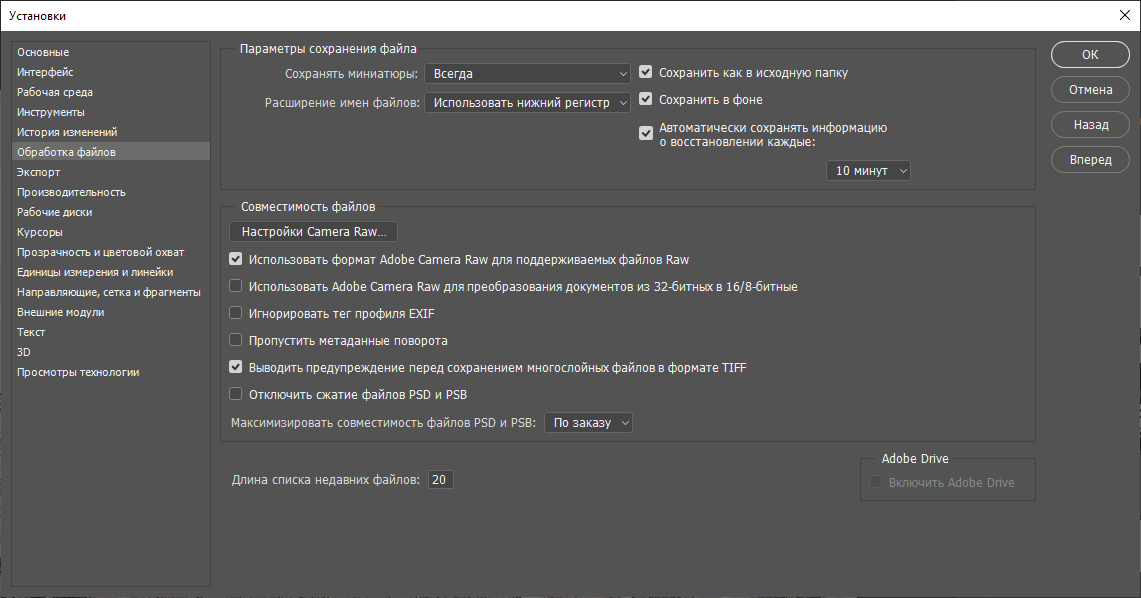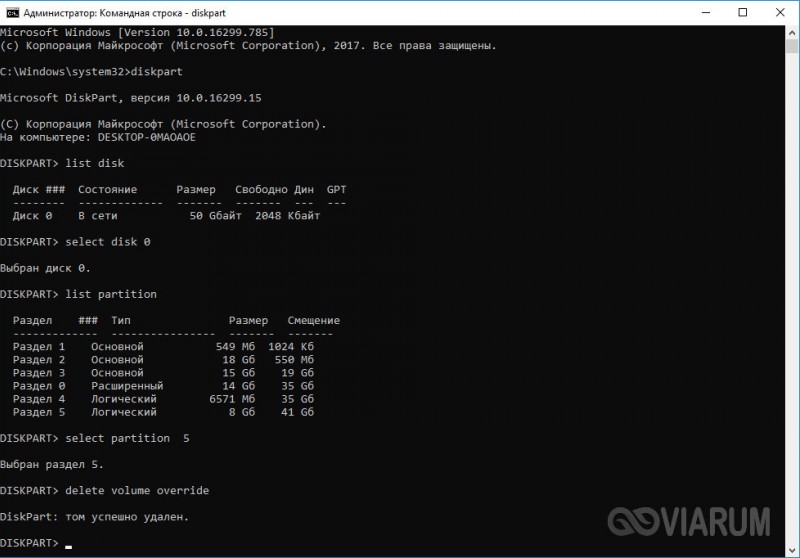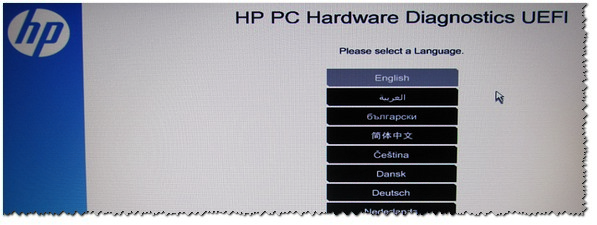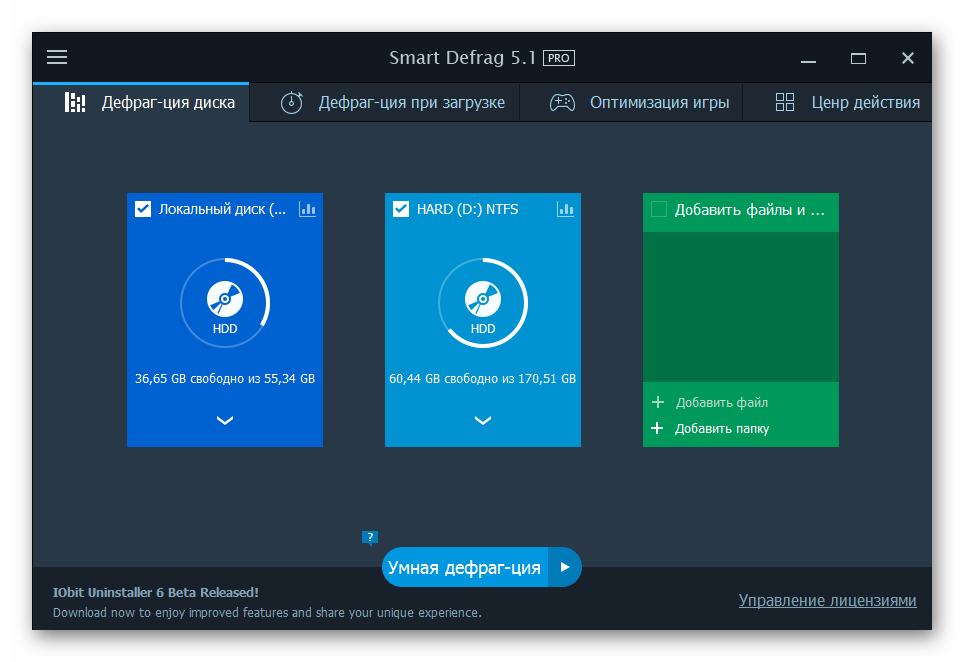Дефрагментируем диски windows 10 различными способами
Содержание:
- Как сделать дефрагментация жесткого диска.
- Программы для дефрагментации диска Windows 10
- Процедура дефрагментации Windows 10
- Проблемы с дефрагментацией жёсткого диска
- Что делать если дефрагментация диска не работает
- Дефрагментации с помощью программного обеспечения
- Теория про дефрагментацию дисков Windows
- Дефрагментация SSD
- Программы-дефрагментаторы
- Что за… оптимизация?
- Что такое дефрагментация диска и зачем её проводят
- Программы для дефрагментации диска
- Выводы
Как сделать дефрагментация жесткого диска.
Способ 1.
Процесс довольно прост и отнимет у вас, буквально, пол часа времени, а то и меньше. Для начала вам следует открыть Проводник Windows. Сделать это можно комбинацией кнопок Win+E.Далее следует действовать поступательно, не пропуская определенных пунктов:
- Открыв Проводник перейдите во вкладку “Этот компьютер”.
- Следует выбрать, какой диск вы хотите дефрагментировать. Лучше выбирать тот, у которого уже максимально забита память.
- Выбрав нужный нам диск, мы клика ем на него правой кнопкой мыши.
- В открывшемся меню выбираем ” Свойства”.
- В появившемся окне нажимает вкладку “Сервис”.
- Переходим к пункту ” Оптимизация”. Начинаем “Оптимизировать”.
- Далее мы увидим список разделов со статусом дефрагментации справа в процентах.
- Выбираем нужный раздел и нажимаем ” Оптимизировать”.
Тут важно помнить, что чем больший раздел вы выбрали, тем дольше будет происходить дефрагментация. Но потраченные на дефрагментацию несколько часов совершенно точно сэкономят вам куда больше часов в вашей жизни и работе на ПК
Способ 2.
Сделать его можно через Панель управления:
- Запускаем Панель управления.
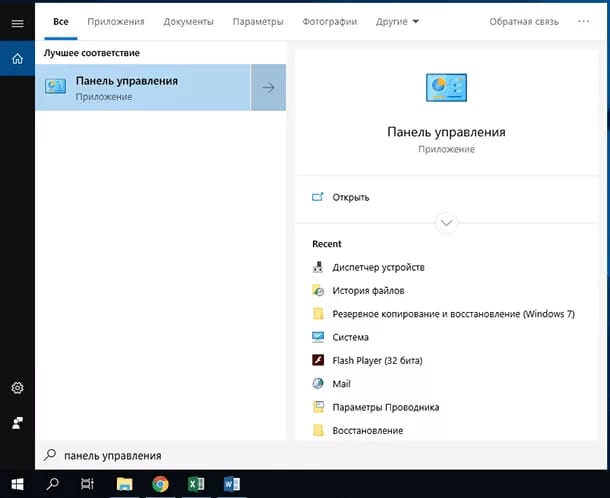
2. Выбрать режим просмотра “Крупные значки”.
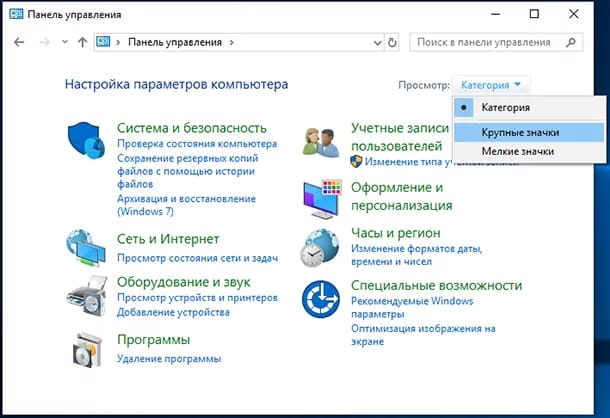
3. Там клика ем на пункт “Администрирование”.
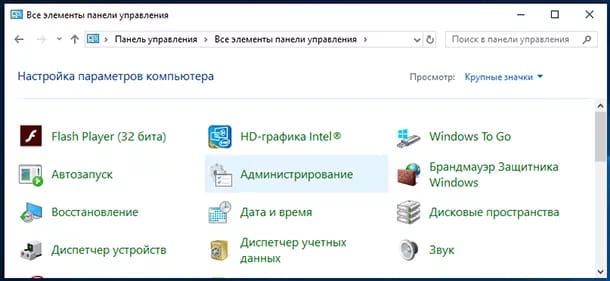
4. Находим “Оптимизация дисков”. Часто в Windows 10 стоит автоматическая дефрагментация дисков, то есть оптимизация по расписанию. Но делается она достаточно не часто.
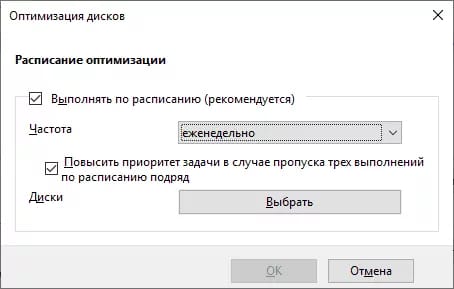
5. Кликаем внизу на кнопку ” Изменить параметры”. Здесь вы сможете легко изменить частоту автоматической оптимизации, а также настроить другие параметры.

Но мы здесь, чтобы делать дефрагментация вручную. Поэтому анализируем диски:
- Выбираем нужный нам диск и нажимаем кнопку “Анализировать”.
- После этого вы увидите на сколько процентов выполнена дефрагментация. Логично, что чем ниже процент, тем больше диск нуждается в оптимизации.
- После этого ждем кнопку ” Оптимизировать”.
Тут, как и в первом случае, дефрагментация может занять достаточно продолжительное время, в зависимости от степени фрагментами и объема диска.
Способ 3.
Этот способ отличается тем, что он немного сложнее предыдущих двух. И проделывается через командную строку вашего устройства.Для начала наберите в Поиске “Командная строка” и запустите ее от имени Администратора.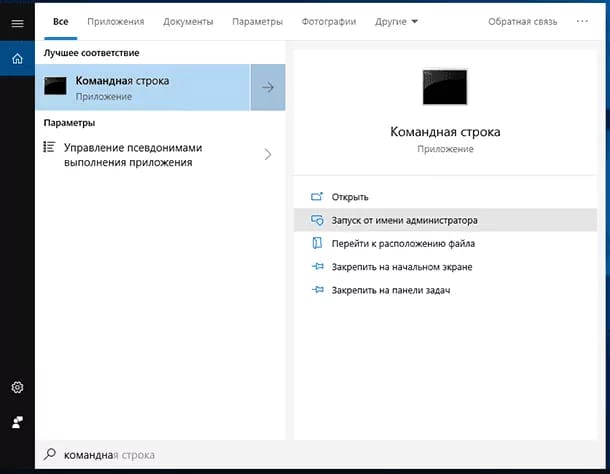 Далее:
Далее:
1. Вводим команду “defrag” и указываем букву диска. Выглядеть это будет примерно так: defrag D: /U.2. Далее вводим нужные параметры дефрагментации и ждем “Enter”.3. Ждем завершения процесса.

После завершения оптимизации диска вы увидите в новом окне отчет о том, что операция была успешно завершена.Также в представленном отчете будут представлены сведения о томе, который вы оптимизировали, а это – его размер, свободное место, общий объем оптимированного/дефрагментированого пространства и максимальный размер оставшегося свободного места. Но: в статистику фрагментации не входят фрагменты файлов, превышающие по размерам 64 Мб.
Параметры команды “defrag “.Скорее всего при прочтении третьего способа на втором пункте вы задумались – а какие же такие параметры нужно ввести?Тут все не так просто, все эти команды запомнить достаточно сложно, поэтому вам придется заглядывать в такую “шпаргалку”.
Далее будет представлен перечень параметров:
- /А – анализ указанных томов.
- /C – выполнение операции для всех томов.
- /D – стандартная дефрагментация/оптимизация диска.
- /E – выполнение операции для всех томов, кроме отмеченных.
- /H – запуск операции с обычным приоритетом, то есть низким
- /K – оптимизация на выбранных томах.
- /L – повторная дефрагментация выбранных томов.
- /М – запуск операции одновременно во всех томах в фоновом режиме.
- /O – оптимизация с использование подходящего носители метода.
- /T – отслеживание операции.
- /U – отображение хода выполнения операции.
- /V – вывод данных статистики оптимизации.
- /X – объединение свободного пространства на указанных дисках.
Начинающие или не особо прошаренные пользователи ПК могут ужаснулся, увидев данные параметры, но ничего страшного в этом нет. Например, нам нужно дефрагментировать диск С: и вывести после этого подробные данные статистики данной дефрагментации.Следовательно, выглядеть это будет так: defrag D: /V.
Программы для дефрагментации диска Windows 10
Дефрагментация диска Windows 10

Как ни крути, дефрагментировать жёсткие диски нужно время от времени. Можно использовать встроенные средства операционной системы для дефрагментации дисков. Это можно сделать даже в классической командной строке. Более подробно смотрите, как выполнить дефрагментацию диска на Windows 10.
Не только доступно, но и рекомендуется использовать оптимизацию по расписанию. Вы можете оптимизировать диски, чтобы повысить эффективность работы компьютера. Процесс дефрагментации можно применить только к локальным дискам, отдельные папки или файлы оптимизировать не получится.
Defraggler Piriform
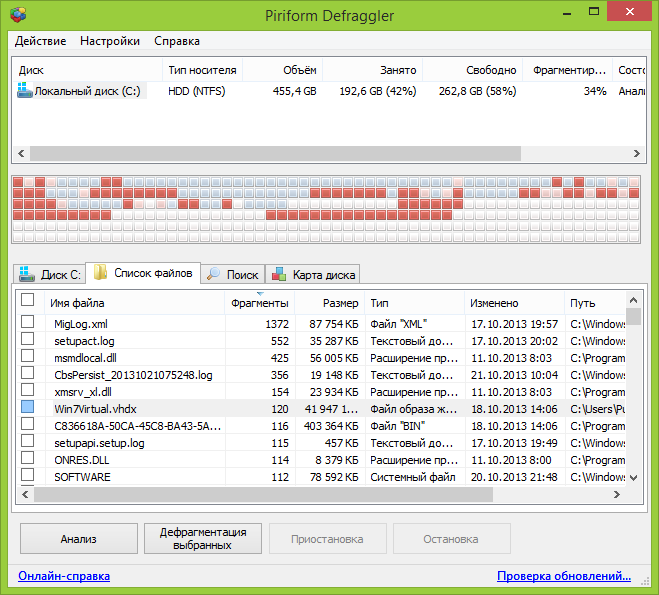
Бесплатная программа от известного разработчика Piriform, которая позволяет выполнять дефрагментацию жёстких дисков. Даёт возможность работать с отдельными дисками и файлами или папками. Полностью совместима с актуальной версией операционной системы Windows 10.
Предоставляет подробные данные о состоянии накопителя: прошивка, серийный номер, время работы и температуру. Можно выполнить полную или быструю дефрагментацию. Показывает полную интерактивную картину фрагментированных файлов на разделах диска.
Auslogics Disk Defrag
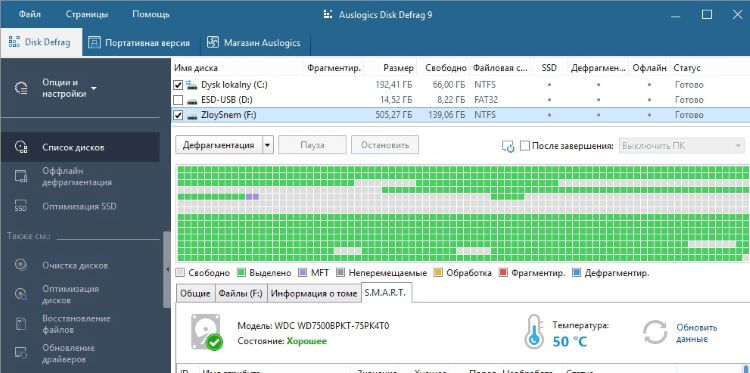
Предоставляет удобное и бесплатное средство для дефрагментации жёстких дисков. Обладает действительно простым и незагруженным интерфейсом. Можно управлять настройками дефрагментации и оптимизации. В итоге увеличивает производительность ПК.
Работа в программе интуитивно простая. Обеспечивает качественный и надёжный процесс дефрагментации. Дополнительно отображает здоровье диска. Позволяет удалить временные или ненужные данные и очистить систему. Поддерживает автозагрузку со стартом системы.
O&O Defrag 23

Мощное профессиональное средство для дефрагментации дисков. Часто используется специалистами по ремонту компьютеров, поскольку имеет несколько уникальных функций. Для обычного пользователя неоптимальная , поскольку имеет перегруженный интерфейс.
Поддерживает режим автоматической дефрагментации. В свою очередь, предлагает очень высокую скорость анализа и непосредственно оптимизации дисков. Очень удобно можно оптимизировать операционную систему на стадии запуска Windows 10.
Disk SpeedUp
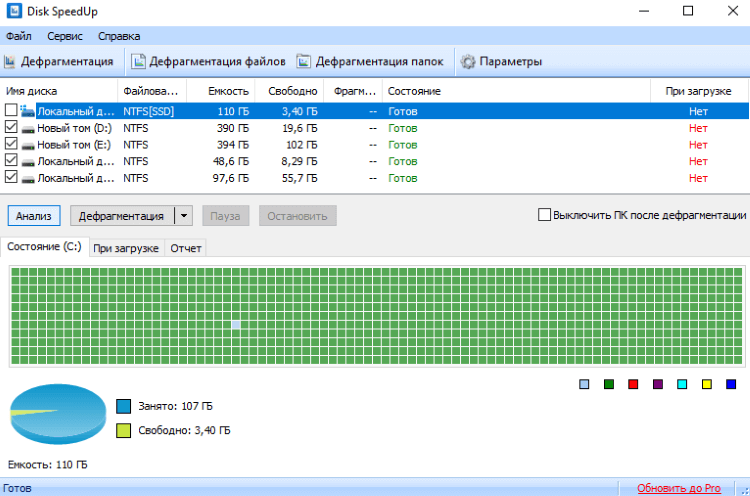
Бесплатная утилита для анализа и дефрагментации локальных разделов жёсткого диска. В несколько нажатий оптимизирует диски для получения максимальной производительности системы. Она имеет простой интерфейс со стандартной сеткой цветов.
Автоматическая дефрагментация может работать в фоновом режиме и когда компьютер используется неактивно. Поддерживает все современные и часто используемые файловые системы. Приложение также может оптимизировать Ваш твердотельный накопитель.
Smart Defrag
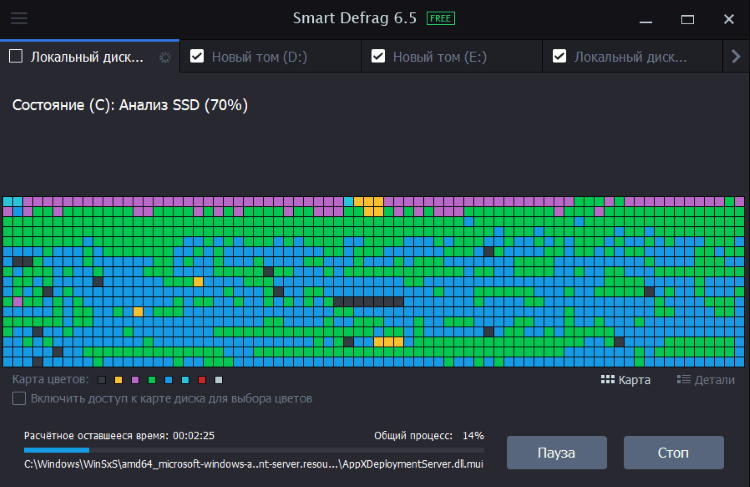
Программа Smart Defrag умеет работать в нескольких режимах: автоматическом, ручном или же по расписанию. За счёт упорядочивания расположения файлов на диске повышает производительность системы в целом. Нормально работает в фоновом режиме.
Делает её лидером благодаря невысоким системным требованиям и поддержке Windows 10. Режим умной дефрагментации увеличивает скорость доступа к файлам и приложениям. Доступен встроенный инструмент планирования заданий.
Заключение
Дефрагментация просто необходима жёстким дискам, особенно если же на нём несколько лет установлена операционная система. Можно найти множество сторонних программ для дефрагментации. Некоторые из них давно уже не обновляются. Поскольку разработчик перестал их поддерживать.
Вопрос в том, нужны ли они Вам? Лично же мне, стандартного средства для дефрагментации более чем достаточно. Особенно учитывая то что обычные жёсткие диски используются очень редко. Сейчас же без быстрого твердотельного накопителя не обойтись. Очень актуально для компьютеров на старых платформах.
Процедура дефрагментации Windows 10
В процессе работы за компьютером Windows 10 осуществляет запись и удаление информации. Причем на диск записываются файлы не последовательно. К примеру, секторы, хранящие фильм, могут быть разбросаны по всей поверхности магнитной пластины, что является огромным недостатком файловой системы NTFS и следствием замедления работы жесткого диска, а также причиной его ускоренного износа. Чтобы прочитать разбросанный по диску документ головке необходимо пробежаться по всем секторам, хранящим фрагменты документа, вместо последовательного считывания его фрагментов один за другим. А при заполнении диска более, чем на 80% фрагментация файлов на нем начинает расти по экспоненте, что еще увеличивает время доступа и износ HDD.
Избежать фрагментации, увы, нельзя, зато избавиться от нее несложно. И Windows 10 предлагает для этого специальную утилиту, с которой большинство пользователей знакомы еще со времен XP и «семерки».
Дефрагментируем раздел средствами «десятки»
Дефрагментация в Виндовс 10 осуществляется при помощи встроенной в ОС утилиты.
- Для ее вызова необходимо ввести соответствующую поисковую фразу в «Пуске» или вызвать «Свойства» любого тома через его контекстное меню.
- Вследствие этого появится диалоговое окно с вкладками.
- Переключаемся на «Сервис».
- Кликаем по пиктограмме с надписью «Оптимизировать».
Появится табличка со списком разделов и информацией о последнем запуске дефрагментации на каждом из них.
Выбираем нужный том (рекомендуется начать с системного) и жмем «Анализировать».
После десятка секунд ожидания изучаем результаты сканирования поверхности раздела.
Если программа определит, что ему требуется дефрагментация, жмите по кнопке «Оптимизировать».
Сворачиваем приложение и занимаемся своими делами, пока в Windows 10 выполняется дефрагментация.
Для избавления от ручного запуска процесса Windows 10 может автоматизировать оптимизацию дисков.
Жмем «Изменить параметры».
Посмотрите ещё: Windows 10 не запускается система
- Отмечаем флажком опцию «Выполнять по расписанию».
- Выбираем диски, дефрагментация которых будет осуществляться автоматически, и периодичность запуска оптимизации.
В качестве частоты запуска процесса рекомендуется указать «еженедельно».
Жмем «ОК» и закрываем все окна.
Теперь Windows 10 будет поддерживать производительность файловой системы винчестера на максимальном уровне без вмешательства пользователя.
Дефрагментируем диски через командную строку
Дефрагментация также осуществляется из командной строки
Данный метод не пользуется популярностью у пользователей, но все же уделим ему внимание
Вызываем командную строку с привилегиями администратора.
- Вводим «defrag» для получения справки по параметрам приложения.
- Ознакомившись со списком ключей команды, вводим требуемую их последовательность для выполнения поставленной задачи.
На скриншоте показан результат ввода команды «defrag /a c:/», которая анализирует состояние файловой системы диска «С:».
Например, дефрагментация системного раздела («С:») в Windows 10 с объединением свободного пространства и визуализацией состояния процесса выполняется командой: «defrag /x /u c:».
Более удобными в использовании и мощными являются программы от сторонних разработчиков. Для новичков можно посоветовать бесплатное приложение от разработчиков CCleaner под названием Defraggler.
Более функциональной является бесплатная программа Smart Defrag, поддерживающая дефрагментацию системных файлов во время загрузки и несколько алгоритмов оптимизации расположения файлов (редко используемые документы, например, фильмы, буду перемещены на задворки диска, в то время как часто вызываемые документы приблизятся к центру жесткого диска для уменьшения времени доступа к ним).
(Visited 7 713 times, 9 visits today)
Проблемы с дефрагментацией жёсткого диска
Рассмотрим некоторые проблемы, с которыми можно столкнуться при проведении оптимизации компонентов.
Что делать, если оптимизация не запускается
Если служба не запускается через интерфейс Windows, вы можете запустить её через специальную команду. Делается это так:
- Открываем окно «Выполнить» нажатием клавиш Win+R.
- В окне «Выполнить» вводим cmd для открытия командной строки.Запускаем командную консоль через окно «Выполнить»
- Затем вбиваем команду Defrag С: (или другую букву компонента, проверку которого вы хотите выполнить).Так выглядит дефрагментация через командную строку
И также, если у вас не запускается дефрагментация, стоит сделать следующее:
- убедитесь, что ваш компьютер не заражён вирусами или другими вредоносными программами. Проверка антивирусным программным обеспечением может помочь найти и удалить вредоносное ПО;
- для дефрагментации на жёстком диске должно быть достаточно свободного места. Стоит проверить, что он не заполнен файлами полностью, и освободить место, где это необходимо;
- у вас должны быть права администратора для дефрагментации устройства. Убедитесь, что запускаете командную строку от имени администратора.
Не работает меню «Пуск» после оптимизации
Такое хоть и редко, но может произойти. Исправить это можно так:
- Запустите диспетчер задач. Сделать это можно, нажав Ctrl + Shift + Esc.
- Выберите запуск новой задачи в разделе меню «Файл».Запустите новую задачу через меню «Файл» диспетчера задач
- Вбейте слово Powershell. Это приложение используется для администрирования некоторых функций системы. Не забудьте дать создаваемой задаче права администратора.Введите слово Powershell при создании новой задачи
- Появится командная строка.
Дальше делаем следующее:
- В эту строку мы вбиваем целиком команду: Get-AppXPackage -AllUsers | Foreach {Add-AppxPackage -DisableDevelopmentMode -Register “$($_.InstallLocation)AppXManifest.xml”}
- Подтверждаем ввод.
- Дожидаемся её выполнения.
- Перезагружаем компьютер.
После этого меню «Пуск» должно начать вновь работать.
Мы разобрались, что такое дефрагментация диска, в какой ситуации её следует проводить, как именно это сделать встроенными средствами системы или сторонними программами. Теперь вы сможете поддерживать свои устройства в состоянии максимальной работоспособности и решать возникающие по ходу дела проблемы.
</index>
Во всех версиях операционной системы Windows есть специальная функция, помогающая ускорить работу компьютера — дефрагментация диска. Но перед тем как приступать к ее использованию, стоит разобраться, что значит «дефрагментация», и поможет ли она в вашем случае.
Что делать если дефрагментация диска не работает
Иногда складываются ситуации, что провести дефрагментацию диска на Windows 10 затруднительно или невозможно. Вот возможные варианты решения проблем данного характера:
- Выполните сканирование выполнить sfc / scannow или DISM в CMD.
- Проверьте работоспособность службы дефрагментации, она называется «Оптимизация дисков», и запуск у нее должен быть «Вручную». Кроме того, убедитесь, что у служб «Удаленный вызов процедур (RPC)», «Модуль запуска процессов DCOM-сервера», и «Сопоставитель конечных точек RPC» стоит тип запуска «Автоматически».
- Отключите Вашу антивирусную программу.
- Запустите безопасный режим Windows 10, и попробуйте выполнить дефрагментацию диска здесь.
- Завершите работу приложений, которые могут быть связаны с дефрагментацией и работают в фоновом режиме. Например, сделать Вы это сможете из диспетчера задач.
- Создайте новую учетную запись в Windows 10 и попробуйте сделать дефрагментацию тут.
- Используйте утилиту восстановления файлов chkdsk через Cmd.
- Попробуйте использовать программы, например, описанные выше.
Теперь Вы знаете, что такое дефрагментация диска на Windows 10 для HDD и TRIM для SSD, и как ее осуществить. Оставьте автоматическую оптимизацию, либо проводите ее регулярно вручную.
Дефрагментации с помощью программного обеспечения
Есть много утилит для дефрагментации области в накопителе. Естественно, они не специализируются только на оптимизации фрагментированных разделов, а включают в себя комплекс по работе с винчестерами. Можете присмотреться к ним в качестве альтернативного юзерфрендли софта.
EaseUS Free Defrag Software
Англоязычная программа с привлекательным интерфейсом, но без локализации на русский язык. Сама по себе утилита платная, но есть Free Trial. Кроме заявленной функции, ПО может:
Создать клон операционной системы на другой SSD или HDD накопитель.
Клонировать полностью диск или его раздел.
Восстановить потерянные или удаленные разделы.
Найти большие неиспользуемые файлы и удалить их, для освобождения места.
Чтобы дефрагментировать раздел, нужно:
- В утилите открыть Tools и выбратьSystemOptimization .
- Выбрать “DiskOptimization” .
- Нажать Optimize для начала операции.
Скачать с официального сайта
Defraggler
Программа разработана Piriform Limited – фирмой, создавшей знаменитый CCleaner. Бесплатная версия ПО имеет единственную функцию – дефрагментацию. Чтобы сделать ее на Виндовс 10 через программу Defraggler:
- Откройте ее и выберите нужный том.
- Нажмите кнопку Defrag для полноценной дефрагментации.
- Или на кнопку QuickDefrag для поверхностной оптимизации.
В настройках ПО можно выбрать русский язык для лучшего восприятия интерфейса. Также, после завершения процедуры можно автоматически выключить компьютер. Это полезная функция, если ставить оптимизацию на ночь.
Скачать с официального сайта
Auslogics Disk Defrag
Компактная, функционалообильная и русскоязычная утилита от сиднейской компании Auslogics. Она бесплатна для частного использования и умеет делать:
Медленную и тщательную дефрагментацию (рекомендуется 1 раз в неделю).
Быструю оптимизацию HDD без анализа.
Устранять форматирование в выбранной папке или файле.
С помощью спец алгоритма оптимизировать SSD.

В утилите доступен «Планировщик»
с более продвинутым органайзером.
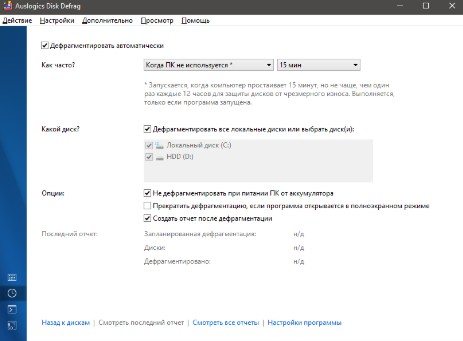
Smart Defrag
Интерфейс утилиты выполнен в темно синих тонах (но можно изменить на светлый) и вполне прост в использовании.
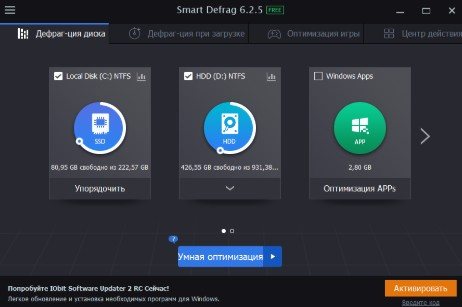
Smart Defrag кроме стандартной дефрагментации имеет расширенные настройки и средства для внедрения в систему.

Также есть способ мониторить состояние винчестера.

Теория про дефрагментацию дисков Windows
Как сделать дефрагментацию диска в Windows 10?
Дефрагментация – нужная системная программа Windows 10, которая заметно улучшает производительность жесткого диска при фрагментированности файлов. Нужна ли дефрагментация диска на последней версии операционных систем семейства Microsoft Windows 10? Попробую Вам объяснить доступными словами, в чем заключается суть дефрагментации Windows 10.
Как мы знаем из устройства компьютера, на жестком диске файлы располагаются на секторах. И например при копировании 3 файлов на диск они размещаются последовательно. Далее при удалении 2-го файла, образуется свободный сектор определенного размера, между 1 и 3 файлом. Когда на жестки диск копируется еще один файл, он размещается на свободных секторах, а если не вмещается по размеру в эти сектора, то в последующие. Таким образом, файл как бы делится на части. Со временем, когда порядок расположения файлов сильно нарушается, головке жесткого диска нужно делать множество ненужных движений, чтобы прочитать файл. Вот почему обязательно необходимо запускать дефрагментацию на Windows 10, особенно на системном диске — тем самым улучшить производительность компьютера! Именно поэтому, в Windows 10 эта опция выделена в свойствах дисков и называется «Оптимизация и дефрагментация диска».
Оптимизация и дефрагментация диска в Windows 10
Хочу отметить, что программа дефрагментации Windows 10 уже встроена операционную систему по умолчанию и нет необходимости установки дополнительного программного обеспечения. Где находится дефрагментация диска Windows 10? Рассмотрим этот вопрос ниже.
Чтобы выполнить дефрагментацию диска С на Windows 10 необходимо:
- Открыть «Проводник», выделить диск и нажать правую кнопку мыши, выбрать вкладку «Свойства»;
- В свойствах диска открываем вкладку «Сервис», далее в позиции «Оптимизация и дефрагментация диска» нажимаем кнопку «Оптимизировать»;
- Открывается окно программы, где видно время прошлого запуска и текущее состояние дисков (обращаем на % фрагментированности диска, чем он больше, тем дольше будет идти процесс дефрагментации, у меня он 3 %);
- Для более тщательной диагностики текущего состояния диска нажимаем кнопку «Анализировать» или даем задание компьютеру выполнить дефрагментацию Windows 10;
- Процесс довольно долгий. У вас может возникнуть вопрос «Сколько проходов в дефрагментации Windows 10?». У меня диск объемом 160 Гб при фрагментированности диска 3% процесс дефрагментации выполнился за 6 проходов и 2 часа времени.
Автоматическая дефрагментация Windows 10
Для комфортной работы пользователя сервисные функции изначально автоматизированы. Посмотрим параметры для программы дефрагментации Windows 10. Их можно увидеть во вкладке «Оптимизация по расписанию», как видите:
- Диски оптимизируются и дефрагментируются автоматически;
- Для просмотра частоты выполнения расписания нажимаем кнопку «Изменить параметры», в этой вкладке можно изменить расписание и выбрать (добавить\удалить) диски.
Из указанных настроек делаем вывод, что автоматическая дефрагментация Windows 10 настроена на еженедельный запуск и в случае пропуска 3 раза подряд формируется уведомление для пользователя. Но, хочу выделить тот факт, что для пользователей, которые включают компьютер только пару раз в неделю (например, для загрузки, копирования и просмотра фильмов) процесс дефрагментации возможно и не будет выполнен своевременно и полностью (элементарно просто не хватит времени). Поэтому, раз в месяц предлагаю запускать процесс дефрагментации дисков вручную.
Как отключить дефрагментацию Windows 10?
Пользователи, которые любят своими ручками оптимизировать процессы Windows 10 часто спрашивают у меня — есть ли возможность отключения дефрагментации дисков насовсем? Отвечаю, этого конечно делать не советую, но при большом желании можно сделать по следующему сценарию: при открытой программе дефрагментации нажимаем кнопку «Изменить параметры», далее убираем галочку «Выполнять по расписанию (рекомендуется)». Проверяйте эту опцию — если процесс на Вашем компьютере отключен, то все таки рекомендую включить дефрагментацию.
Дефрагментация SSD
Процесс дефрагментации SSD выполняется по другому принципу, поэтому классическая утилита наносит вред твердотельному накопителю (прочитайте в статье Оптимизация настроек Windows 10 для работы SSD диска, как правильно его настроить). К тому же скорость чтения данных из всех ячеек SSD одинакова. Поэтому фрагментация информации не замедляет работу компьютера. При установке на компьютер такого типа носителя, отключите автоматическую оптимизацию дисков.
На видео подробно рассказано, как дефрагментировать диск стандартной утилитой и еще одной программой стороннего разработчика.
Программы-дефрагментаторы
Для выполнения поставленной задачи можно использовать сторонние программы, позволяющие проводить дефрагментацию жесткого диска. Большая часть приложений не занимает много места и распространяется на бесплатной основе.
Defraggler
Defraggler — утилита, выпускаемая компанией Piriform на бесплатной основе. Способна быстро оценивать необходимость проведения дефрагментации. Кроме простой оптимизации приложение обладает инструментами для работы с отдельными файлами, что может быть полезно для приведения в порядок игровых папок. Отличительная особенность — автоматическое определение типа носителя.
Преимущества:
- проведение дефрагментации отдельных файлов;
- наличие портированной версии, работающей без установки;
- поддержка всех редакций ОС;
- показ файлов, которые будут затронуты при оптимизации.

Smart Defrag
Продукт от известного разработчика IObit. Приложение распространяется бесплатно, но для полноценной работы требуется приобретение лицензии.
Smart Defrag требует установки. Программа проводит анализ жесткого диска, определяет тип, дает возможность проводить дефрагментацию всего винчестера, логического раздела целиком или отдельных файлов. Дополнительно предусмотрена оптимизация при запуске системы и приведение в порядок игровых папок. Пользователь может проводить дефрагментацию в ручном режиме или включить автоматическую оптимизацию по расписанию.
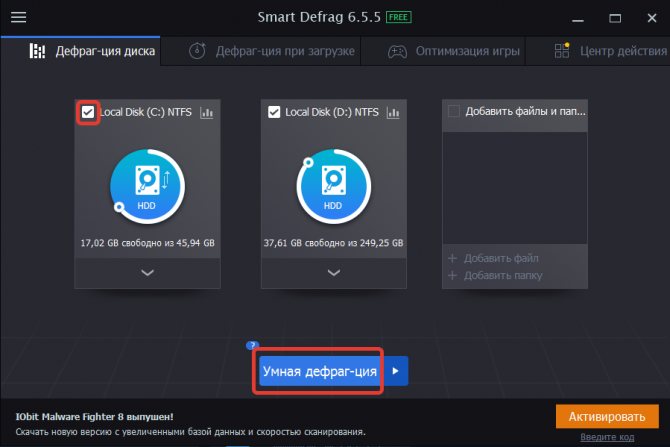
Auslogics Disk Defrag
Отличительной особенностью Auslogics Disk Defrag служит компактность и высокая скорость работы. Дополнительно можно отметить:
- возможность проводить оптимизацию отдельных папок, файлов или свободного дискового пространства;
- дефрагментация системных данных ОС, что помогает улучшить производительность;
- наличие фонового режима;
- бесплатное распространения для домашнего использования;
- поддержка всех версии Windows.

Puran Defrag
Puran Defrag — программный продукт от индийских разработчиков, который отличается высокой скоростью работы, достигаемой за счет применения собственного алгоритма. Процесс оптимизации предполагает дефрагментацию диска целиком, отдельных папок или файлов. Есть возможность настройки расписания и ограничение нагрузки на ЦП. Особенностями приложения являются:
- качественная работа за счет применения уникального алгоритма;
- выставление приоритета для обработки системных файлов;
- поддержка «Командной строки»;
- выключение компьютера по завершению работы;
- создание расписания оптимизации;
- поддержка всех версии операционной системы;
- дефрагментация папок или отдельных файлов.

Что за… оптимизация?
Действительно этот термин в рунете путают теперь с дефрагментацией. Потому что:
- Так написано в Википедии.
- Так сделано в оснастке десятки.
- Мы не знаем, откуда взять иную информацию.
Мы немного подумали и решили, что читателям может быть полезна статья на официальном сайте Майкрософт (technet.microsoft.com/en-us/library/hh848675.aspx). Вот, здесь и описывается тонкая грань. Видимо, простая потребность в дефрагментации со временем стала не единственной необходимой операцией. Специалисты выдумали что-то ещё. И заметка помогает глубже проникнуть в смысл выполняемых утилитами действий.

Мы нашли описание именно для десятки, но функция доступна уже в восьмёрках и серверных 2012. Переводим описание. Указанная команда (командлет) выполняет:
- дефрагментацию;
- консолидацию пластин (носителя), иногда это называется консолидацией слоёв;
- выравнивание (использование менее «затёртых» областей);
- многоуровневое хранение (деление информации по размерам, типу данных, частоте обращения).
Вы видите, что оптимизация является все-таки несколько более широким понятием. Но что именно произойдёт на ПК при запуске этой утилиты из оснастки, показанной выше. В Майкрософт говорят, что при отсутствии параметров в командной строке произойдёт следующее:
- Винчестер (HDD), фиксированный VHD, простые хранилища: ключи -Analyze -Defrag.
- Хранилища с многоярусным хранением: ключ -TierOptimize.
- SSD с возможностью выравнивания: -Retrim.
- Хранилища (с виртуализацией), SAN VD (с виртуализацией), динамические VHD, дифференциальные VHD: ключи -Analyze -SlabConsolidate -Retrim.
- SSD без поддержки выравнивания использования информации, системы FAT съёмных носителей, неизвестный тип накопителей: не выполняется никаких операций.
Вы видите, что десятка предусматривает множество опций для самых разных носителей. Впервые SSD жёстко стали продвигаться в 2012 году с выходом Windows To Go (корпоративная разновидность восьмёрки). Теперь уже и домашние ОС выказывают желание поработать с твердотельной памятью. Не знаем, уместно ли здесь приводить полное описание утилиты, потому что, с одной стороны, на русском информацию пока что не выложили, но многие админы давно умеют читать и по-аглицки.
Что такое дефрагментация диска и зачем её проводят
На новом жёстком диске файлы записываются по порядку. Однако наступает момент, когда пользователь начинает стирать информацию. В результате на диске появляются разбросанные чистые ячейки, в которые можно записывать новые данные. Система Windows настроена таким образом, что повторная запись информации происходит на свободных фрагментах, которые ближе всего к началу.
Если файл слишком большой, система сама делит его на части и заполняет таким вот образом пустые места диска. Этот процесс разделения информации называется фрагментацией. При этом сам файл (программы, фильма и т. д.) остаётся неповреждённым.
 На фрагментированном диске файлы записываются по частям в ячейках, удалённых друг от друга
На фрагментированном диске файлы записываются по частям в ячейках, удалённых друг от друга
Чтобы воспроизвести фрагментированный файл, системе приходится искать отдельные его кусочки на головке жёсткого диска. Естественно, это замедляет работу компьютера и сказывается на его производительности. Чтобы исправить ситуацию, нужно регулярно проводить дефрагментацию дисков.
Во время этой процедуры все разбросанные части файлов собираются. После этого все программы, фильмы и т. д. получают свою отдельную область на диске, то есть они будут расположены близко друг к другу. Системе не нужно будет больше искать и собирать воедино отдельные фрагменты. В Windows 10 опция дефрагментации называется иначе: оптимизация.
 При дефрагментации все элементы файлов перезаписываются в ячейки, которые идут друг за другом
При дефрагментации все элементы файлов перезаписываются в ячейки, которые идут друг за другом
Более того, вся имеющаяся информация перемещается в начало диска. Свободное пространство для будущих записей при этом будет в конце. Это также будет ускорять загрузку утилит (особенно ресурсоёмких), увеличит производительность вашего устройства и скорость записи новых данных на жёсткий магнитный диск HDD.
Нужно ли часто дефрагментировать носители? Частота процедуры зависит от того, как много файлов вы переносите, устанавливаете или удаляете. Оптимизацию рекомендуют проводить хотя бы раз в месяц для нормальной работы ПК, если данные на носителе меняются часто.
Программы для дефрагментации диска
Дополнительные возможности по обслуживанию дискового пространства предоставляют специализированные программы для дефрагментации диска в Windows 10, из которых мы вкратце рассмотрим три наиболее популярных.
Auslogics Disk Defrag
Быстрый бесплатный инструмент для дефрагментации и оптимизации дисков HDD. Отличается от стандартного дефрагментатора Windows более высокой скоростью работы и наличием опции перемещения фрагментов часто используемых файлов в быструю область жесткого диска. Программа поддерживает четыре режима работы, файловые системы FAT 16/32 и NTFS, визуальное представление фрагментированных объектов.
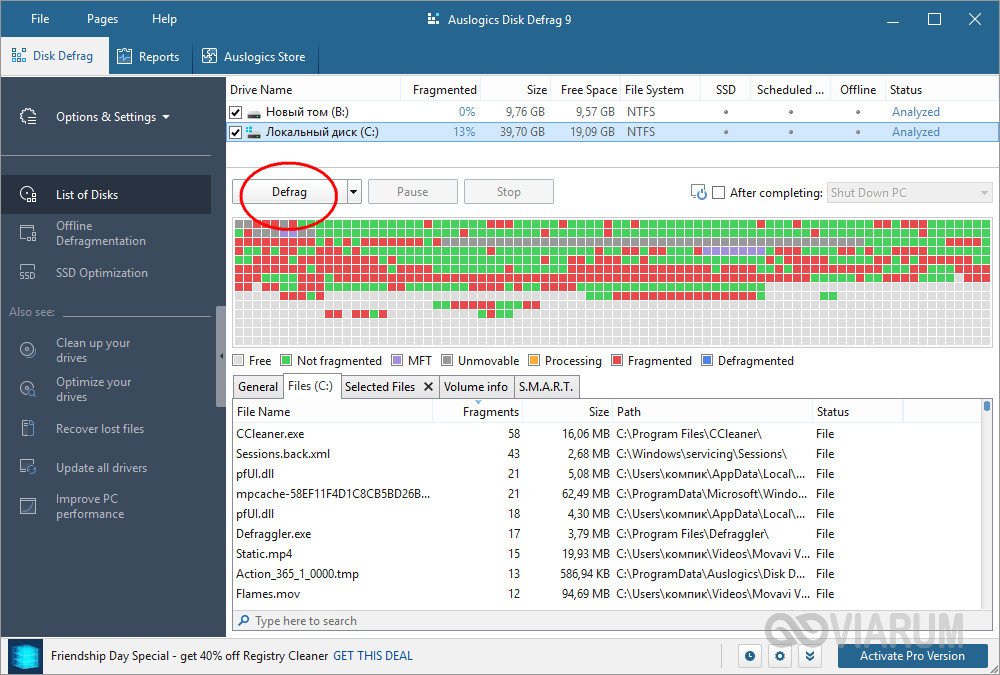
Среди функций приложения стоит отметить получение показателей SMART, добавление объектов в список исключений, обработку служебных файлов MFT, подкачки, гибернации, реестра и т.д. Также программа способна интегрироваться в контекстное меню Проводника, что позволяет выполнять дефрагментацию отдельных файлов и папок. В качестве бонуса идут удобный планировщик и поддержка работы с SSD-дисками в Pro-версии.
Defraggler
Еще одна утилита для дефрагментации диска на Windows 10 со всем необходимым для этого функционалом. С помощью программы можно произвести быструю и полную дефрагментацию, простой анализ, обработку отдельных файлов и каталогов. В интерфейсе приложения отображаются имена, пути и свойства фрагментированных файлов, а также другая полезная информация по нуждающимся в дефрагментации объектам. Возможности Defraggler включают обработку служебных файлов, поиск файлов по разным критериям, работу с файловыми системами NTFS и FAT32, использование встроенного планировщика заданий.
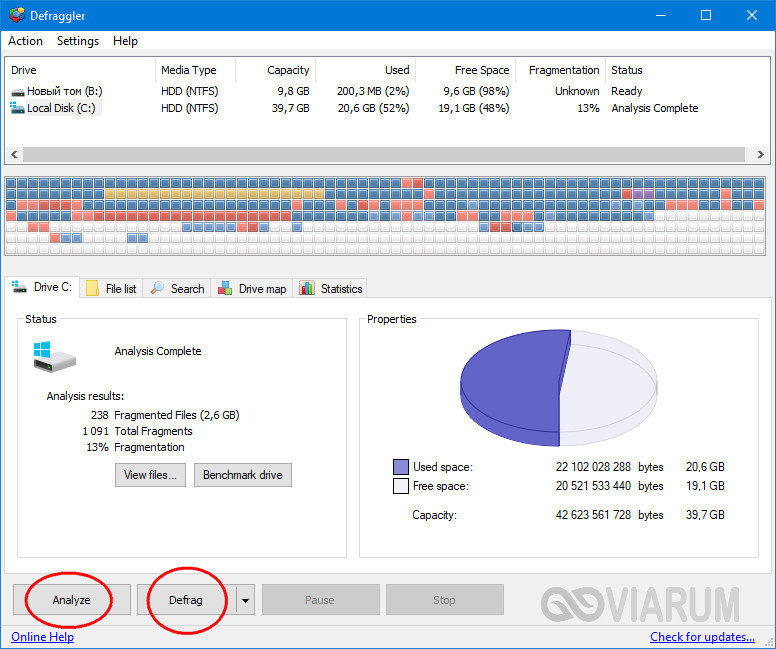
O&O Defrag Pro
Если вам нужно что-то более мощное, обратите внимание на O&O Defrag Pro – продвинутый инструмент для дефрагментации накопителей с ФС FAT, FAT32, NTFS и NTFS5, массивами Volume и Stripe Sets. На выбор программа предлагает пять режимов работы, включая оптимизацию путем перемещения часто используемых файлов в быстрые области винчестера, дефрагментацию при загрузке операционной системы, обработку MFT и прочих служебных файлов

Утилитой O&O Defrag поддерживаются визуализация процесса, просмотр общего состояния диска, вывод статуса файлов с указанием степени фрагментированности и расположения (кластера). Кроме того, есть еще целый ряд дополнительных функций, направленных на общую оптимизацию дискового пространства и файловой системы. В программе вы найдете встроенный чистильщик дисков, шредер, планировщик заданий, инспектор кластеров, средство проверки файловой системы на предмет ошибок.

Резюме
Выше мы расписали, как сделать дефрагментацию диска на Виндовс 10, и какие инструменты для этого лучше использовать. Однако не лишним будет знать, когда процедуру нужно выполнять, а когда не обязательно. Если степень фрагментированности диска не превышает 15%, с запуском дефрагментации можно повременить. Не следует также производить дефрагментацию на носителях, забитых файлами под завязку, так как необходимо как минимум 15% свободного места, чтобы система могла без проблем перемещать блоки данных.
Что касается SSD, дефрагментировать диски этого типа не рекомендуется, поскольку, во-первых, они не подвержены фрагментации в такой степени как HDD, во-вторых, принудительное выполнение оптимизации способствует сокращению срока службы SSD по причине ограниченного количества циклов перезаписи.
Выводы
Как видите дефрагментация диска на Windows 10 претерпела достаточно большие изменения по сравнению с предыдущими версиями операционной системы. Все чаще мы встречаем SSD накопители в ноутбуках и компьютерах — можно сказать уходит целая эпоха… некоторые типы SSD уже не требуют предварительной очистки ячеек — для них не важны ни оптимизация ни дефрагментация! Вполне возможно что данный механизм скоро вообще потеряет свой смысл — это все покажет время…
P.S. Если у вас все еще есть вопросы по дефрагментации диска, то вы всегда можете написать в комментарии — я обязательно отвечу!
Со временем программы на компьютере начинают медленно открываться и работать. Причина может быть не только в засорённой памяти ПК, но и в том, что процент фрагментации диска очень высок. В таком случае диск дефрагментируют. Сегодня рассмотрим, что такое дефрагментация и зачем её проводить, а также опишем методы, с помощью которых её можно запустить на ПК.