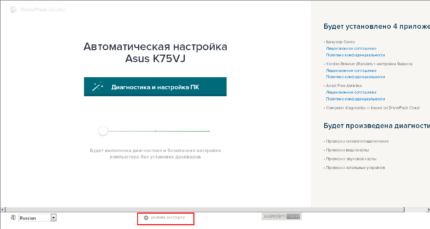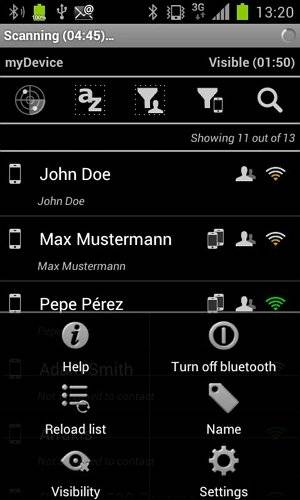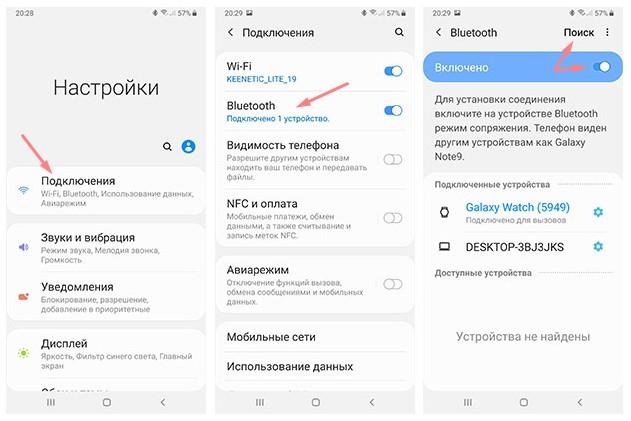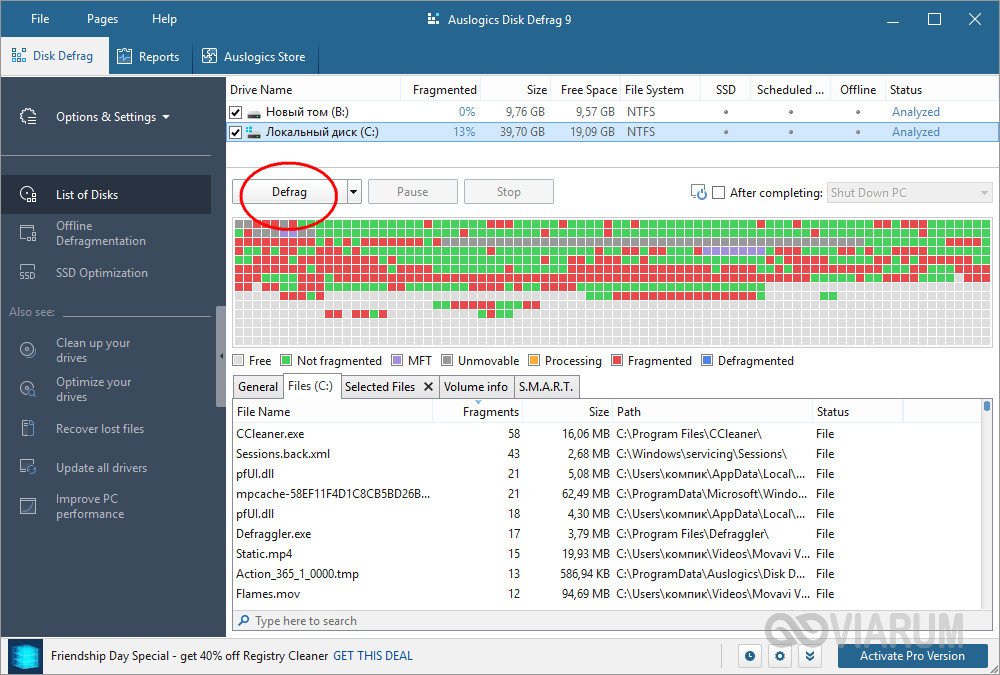Как включить bluetooth на ноутбуках с различными версиями windows?
Содержание:
- Решение проблем
- Что делать, если не работает Блютуз в Windows 10, 8, 7
- Блютуз устройства в панели управления windows
- Выбираем и покупаем блютуз адаптера
- Где найти Bluetooth на ноутбуке Виндовс 7
- Решение популярных проблем
- Как включить блютуз на телефоне
- Панель управление
- Включение и отключение через настройки
- Решение популярных проблем
- Возможные проблемы и их решения
- Что делать, если адаптер отсутствует?
- Как включить Bluetooth на ноутбуке и настроить его
- Проверяем наличие модуля Bluetooth?
- А есть ли он
Решение проблем
Несмотря на то, что передатчик встроен во все современные ноутбуки, он может не функционировать. Для начала проверьте его в «Диспетчере устройств».
1. Щелкните правой кнопкой мышки по Пуск и откройте «Диспетчер устройств».
2. В списке найдите пункт «Bluetooth» и раскройте его содержимое.
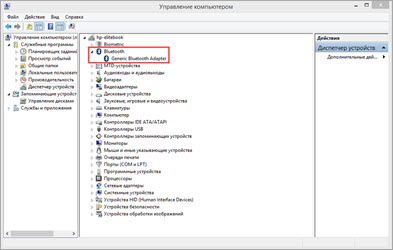
Если у вас нет такого пункта или на иконке нарисован восклицательный/вопросительный знак, значит, с приёмником что-то не так.
Шаг 1: включение в BIOS
1. Для входа в биос при включении компьютера (на этапе черной заставки) нажмите клавишу F2 или Del. На некоторых моделях клавиши могут отличаться.
2. Найдите в меню биоса раздел «Wireless». В нем будут показаны встроенные в ноутбук беспроводные модули. Убедитесь, что в чекбоксе «Bluetooth» установлена галочка.
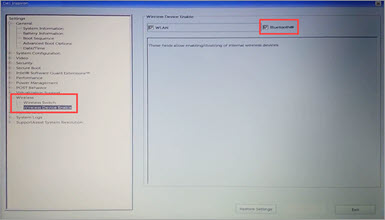
Внешний вид меню биос может быть другим. В таком случае параметр «Bluetooth» должен быть переключен в настройку «Enabled».
3. Сохраните изменения и перезагрузитесь.
Шаг 2: установка драйвера
Щелкните правой кнопкой мыши по Пуск и выберите «Диспетчер устройств».
Если на иконке Bluetooth стоит вопросительный знак, значит, проблема в драйвере.
Для устранения ошибки нужно скачать и установить с официального сайта производителя ноутбука драйвер под вашу модель ПК и версию Windows. Подробнее об этом читайте в уроке Как обновить драйвера.
Если не помогло
В редких случаях передатчик может отсутствовать в определенной модели ноутбука. Чтобы это узнать, посмотрите характеристики своего ПК. Если модуля нет, то всегда можно приобрести внешний Bluetooth адаптер.
Что делать, если не работает Блютуз в Windows 10, 8, 7
Первым делом обратите внимание на следующие важные моменты:
- Если настройки Bluetooth есть, он включен, идет поиск устройств, но не находит ни одно устройство, то смотрите решения в этой статье: ноутбук не видит Bluetooth устройства.
- Возможно, Bluetooth просто выключен, поэтому он не работает. Это больше относится к ноутбукам. Смотрите статью как включить Bluetooth на ноутбуке.
- Если у вас стационарный компьютер или ноутбук, и вы не знаете, есть ли в нем вообще Блютуз, то эта статья вам пригодится: как проверить, есть ли Bluetooth на ноутбуке или компьютере и как его найти.
- У многих после успешного подключения наушников или колонок возникаю проблемы со звуком. Если звука нет вообще: Bluetooth наушники не воспроизводят звук с ноутбука.
И если звук есть, но плохого качества: плохой звук в Bluetooth наушниках на компьютере или ноутбуке.
Если же в Windows вообще нет никаких кнопкой и настроек связанных с Блютуз, то нужно посмотреть, есть ли Bluetooth адаптер в диспетчере устройств и работает ли он. Чтобы быстро открыть диспетчер устройств, нажмите сочетание клавиш Win + R и выполните команду devmgmt.msc.
Там должна быть вкладка «Bluetooth», или «Радиомодули Bluetooth». В этом разделе должен быть Bluetooth адаптер. В зависимости от модели и установленного драйвера имя может быть разным. В Windows 10:
В Windows 7:
Если такого раздела и соответственно адаптера в диспетчере устройств нет, то либо не установлен драйвер, либо в компьютере/ноутбуке физически нет Bluetooth модуля. Либо же он отключен, или сломан. Но если не установлен драйвер (при этом адаптер работает и система его видит), то в диспетчере устройств должны быть неизвестные устройства (наш адаптер).
Как установить драйвер?
Драйвер можно скачать с сайта производителя ноутбука, или адаптера (модуля). Windows 10, например, практически всегда автоматически устанавливает драйвер. Но бывает, что драйвер установлен, а Bluetooth не работает. В таком случае нужно скачать и установить драйвер с сайта производителя устройства.
Например, ноутбук Acer модель Aspire 5 A515-54G. Заходим на сайт Acer и ищем свою модель (обычно в разделе «Поддержка», «Загрузки»).
Выбираем систему.
На сайте может быть несколько драйверов на Блютуз адаптер. Для разных поставщиков беспроводного модуля. Откройте в диспетчере устройств вкладку сетевые адаптеры и посмотрите, какого производителя у вас там Wi-Fi (Wireless) адаптер. Для этого же производителя загрузите драйвер. Просто скачайте его и сохраните на компьютер. Если не можете определить производителя беспроводного модуля, то скачайте драйвер для разных производителей и попробуйте установить их по очереди.
Для установки запустите установочный .exe файл. Он может находиться внутри архива. После установки и перезагрузки компьютера Bluetooth должен заработать.
Другие решения:
- Если в диспетчере устройств есть Bluetooth модуль, но при этом наблюдаются какие-то неполадки в работе Bluetooth, то попробуйте просто удалить адаптер и перезагрузить компьютер.
- Если адаптер отключен – включите его (Задействовать).
- Установите все обновления операционной системы.
- Если есть неизвестные устройства (Другие устройства), то можно попробовать найти драйвер по ИД оборудования (статья на примере Wi-Fi). Возможно, одно из этих устройств и есть Блютуз адаптер.
- Если у вас проблемы с Bluetooth в Windows 7, то так же есть смысл скачать и установить с сайта производителя ноутбука утилиту, которая отвечает за работу функциональных клавиш. И включить беспроводную связь сочетанием клавиш на клавиатуре, или отдельным переключателем на корпусе ноутбука.
- Посмотрите еще решения из другой похожей статьи: нет значка Bluetooth в трее, центре уведомлений Windows 10, в диспетчере устройств.
Сложно, конечно, дать конкретные решения по каждой возможной проблеме. Хотя бы по той причине, что у всех разные адаптеры, разные ноутбуки и ПК, на которых установлены разные версии Windows. К тому же, не для всех устройств, которые отвечают за работу Bluetooth, есть драйверы под определенные версии Windows. Например, на старых ноутбуках, на которые устанавливают Windows 10, Блютуз может не работать. Даже если в диспетчере устройств все хорошо. Или наоборот: когда на новый ноутбук устанавливают Windows 7.
28
Сергей
Bluetooth
Блютуз устройства в панели управления windows
В Windows 7 включать, отключать и управлять беспроводными-устройствами удобно через Пуск»-«Панель управления» – «Bluetooth Devices»
В Windows 8 перейдите в боковой панели в раздел Параметры». Затем в пункт Изменение параметров компьютера» — «Беспроводные сети» ; передвиньте рычажок под пунктом «Bluetooth» в положение ON» .
Управлять же устройствами удобно из соответствующего значка блютуз справа внизу экрана.
В Windows 8.1 используя боковую панель, откройте Параметры» — «Изменение параметров» — «Устройства» – «Bluetooth» .
При этом Bluetooth автоматически включится и найдет все устройства в вашей windows, поддерживающие эту технологию. Либо воспользуйтесь значком Bluetooth справа внизу экрана.
В Windows 10 нажмите Пуск» – «Параметры» – «Устройства» – «Bluetooth» .
В этом окне вы сможете включить и выключить Bluetooth, а также выполнить поиск устройств поддерживающих эту технологию.
Выбираем и покупаем блютуз адаптера
Перед тем, как установить bluetooth на ваш компьютер его, конечно же, нужно купить. С этим проблем у вас не должно возникнуть, так как на нашем рынке представлено очень большой ассортимент адаптеров. Наиболее популярные считаются usb bluetooth модули. Потому, что для установки такого модуля вам не придется разбирать системный блок компьютера. Достаточно будет просто воткнуть его в USB выход на ПК.

Так же есть в продаже и PCI адаптеры, но они не пользуются большим спросом. Такой вариант удобен только тем, у кого отсутствует USB выход или все заняты. В общем, выбирать вам, какой покупать.

Смотрите так же статью: как выбрать и подключить WiFi адаптер на компьютера.
Где найти Bluetooth на ноутбуке Виндовс 7
Перед тем как искать способ, чтобы включить Bluetooth на Windows 7, проверьте, позаботился ли разработчик о внедрении этой опции. Если вы работаете на ПК, используя Вин 7 – в документации или на коробке найдите информацию о версии Bluetooth. Не значения, какие цифры написаны. Нам нужно только факт того, что он присутствует. Так же Вам может очень помочь приложение BlueTooth Driver Installer, для установки любых драйверов для вашего ПК, используя соединение BlueTooth
Если же по каким-то причинам нет доступа к документам и инструкциям – воспользуйтесь интернетом. На официальном сайте производителя присутствует любая информация обо всех выпущенных моделях. Найдите свою, используя поле поиска. В разделе технологий должна быть строка о Блютузе.
Поскольку список с характеристиками на сайте может быть неточным – воспользуемся системной утилитой – Диспетчер устройств:
- Win + R или «Выполнить» в служебной папке.
- Вписываем: devmgmt.msc —> Enter.
В открывшемся окне предоставлена иерархия со всеми компонентами, с которыми работает ноутбук. Блютуз подписан как «Радиомодуль» (следующий после списка «Процессоры») (Рисунок 2). Если «Радиомодуль» есть – Блютуз готов к использованию. Если этого пункта не нашли – в «Сетевых адаптерах» есть «Устройство Bluetooth». В таком случае нужно инсталлировать драйвера. Если ни в адаптерах, ни в модуле нет упоминания об опции – увы, но на вашем ноутбуке нет Блютуза.
Рисунок 2. Окно лиспетчера устройств с выделенным радиомодулем Bluetooth
После того как вы убедились, что можете пользоваться функцией, читайте дальше материал о том как запустить Блютуз на Windows 7.
Решение популярных проблем
Ниже перечислены способы решения самых распространенных проблем, возникающих в процессе включения, настройки и использования радиомодуля Bluetooth. Поэтому даже начинающий пользователь ПК сможет быстро своими силами устранить их.
Что делать, если модуль не включается или не видит другие устройства
Иногда беспроводной модуль не включается из-за того, что он просто отключен в БИОСЕ. Это касается некоторых моделей ноутбуков, которые выпускают компании Lenovo, Dell, HP, Асус и некоторые другие производители.
Поэтому нужно зайти в BIOS, найти в нем вкладку «Advanced» или System Configuration и в пунктах «Onboard Device Configuration», «Wireless», «Built-in Device» установить «Enabled» – то ли есть «Включено».
Включение модуля в БИОСЕ
При отсутствии опций «Bluetooth», нужно обратить внимание на пункты WLAN и Wireless. Если они отключены (напротив них стоит «Disabled»), то нужно попробовать их тоже активировать (выставить напротив них значение «Enabled»)
Это связано с тем, что иногда один пункт включает и отключает всех беспроводные адаптеры ноутбука.
Важно! В BIOS можно попасть на начальном этапе запуска ПК с помощью нажатия кнопок: Esc, Del, F1, F2, F10 или одновременного нажатия нескольких клавиш. Лучше всего найти эту информацию в интернете
В большинстве случаев название этой кнопки можно увидеть внизу экрана на начальном этапе загрузки ноутбука или нетбука.
Он может также не включаться из-за отсутствия в системе требуемого драйвера или в результате его повреждения от некорректного обновления OS или драйверов. В этом случае в «Диспетчере устройств» адаптер будет определяться как неизвестное оборудование или будет подсвечен желтым треугольником с восклицательным знаком. В первом случае нужно будет установить драйвер, а в остальных переустановить. Процедура поиска и инсталляции драйвера описана выше.
Кроме того, адаптер может не включаться с клавиатуры, если необходимые кнопки на ней повреждены. Поэтому нужно обязательно проверить их работоспособность. Если хоть одна из них не работает, то нужно воспользоваться альтернативным вариантом включения устройства.
Возможен также выход из строя радиомодуля, поэтому его нужно будет отремонтировать или заменить новым.
Если же ПК не видит другие устройства, то это может быть связано с причинами, описанными далее.
Устройство отключено
Для включения модуля нужно воспользоваться перечисленными выше способом. При этом нужно не забывать устанавливать и обновлять для данного него драйвер, который нужно скачивать с сайта производителя беспроводной платы.
В настройка модуля второго устройства не включено обнаружение
Чтобы найти другое устройство, в настройках Bluetooth связи нужно включить обнаружение и поставить подходящий таймаут обнаружения (время, в течение которого устройство будет доступно для сопряжения). Это позволит ПК выполнить сопряжение с ним, для дальнейшей совместной работы.
Большая удаленность ПК (ноутбука, нетбука) от других устройств
В этом случае переставлять громоздкий ПК в другое место проблематично, поэтому нужно ближе перенести второе устройство. Ноут или нетбук можно перенести в другое помещение для сопряжения с другими устройствами. При этом необходимо учитывать, что максимальное расстояние между устройствами может составлять всего 5-10 м. При превышении этих норм ПК перестанет находить активные устройства.
Основные характеристики Bluetooth связи
Наличие помех, влияющих на качество беспроводной связи
Если рядом с ПК имеются какие-либо радиопомехи, то нужно выключить на время оборудование, вызывающее их. Это может быть любые электронные устройства, такие как Wi-Fi маршрутизаторы, радиотелефоны и микроволновки.
Поломка адаптера
Если Bluetooth модуль вышел из строя, то собственными силами его не отремонтировать. Поэтому потребуется профессиональная помощь инженера-электроника, а это очень долго и дорого. Да и в большинстве случаев ремонтировать его нецелесообразно, так как проще купить новый адаптер. Причем его можно установить самостоятельно, так как чаще всего он съемный.
Можно также купить внешний модуль и без особых заморочек подключить его к USB порту ПК. Для этого нужны умелые и послушные руки и представление, где этот адаптер находиться. Также необходимо знать, как установить Bluetooth на компьютеры Windows 7 правильно.
В данном материале были детально разобраны практически все способы включения Блютуз модуля, а также разобраны решения часто встречающихся проблем, связанных с включением и использованием данного беспроводного оборудования. Поэтому даже у новичков отпадет вопрос, как включить блютуз на ноутбуках Виндовс 7.
Как включить блютуз на телефоне

Блютуз используется для того, чтобы подключать беспроводные устройства. К таким относят и наушники, и гарнитуры, и колонки – все то, что необходимо подключать к телефону без кабеля. Также блютуз служит для связи двух приборов для передачи данных. Если необходимо передать файл или музыку, то через него можно это сделать.
Такая технология есть в каждом устройстве. Главное – знать, как её установить и как активировать на своем устройстве. Более подробно об этой технологии стоит посмотреть в этом видео
iPhone
На айфонах также есть такая технология, как блютуз. Её достаточно редко используют на телефонах системы iOS, так как компания АПЛ специально для своих устройств придумала отличную от блютуза систему. Несмотря на это, технология на смартфоне присутствует. Чтобы воспользоваться её, необходимо:
- Для начала стоит перейти в настройки телефона. Они находятся на стартовом экране телефона, а напоминают иконку в виде шестеренки. Тапом открываем их;
- После этого стоит посмотреть на самую верхнюю панель, в которой располагаются все основные возможности телефона. Находим там раздел под названием «Блютуз»;
- Если пользователь не активировал его, то в строке будет состояние «Выкл.». Для активации необходимо тапнуть на строчку;
- Открывается окно, где в строчке «Блютуз» мы переводим тумблер в активированное состояние.
Таким образом на Айфоне активируется блютуз. Если пользователь сделал все правильно, то в шторке состояния отобразится его включение.
На Андроиде
На Андроиде активировать блютуз также можно. На таких телефонах впервые и появилась технология беспроводного подключения. Впервые стали использовать её именно на подобных девайсах.
Активацию блютуз зависит от того, какой прошивки у пользователя устройство. Если у него достаточно современная прошивка, то провести включение он может даже через шторку состояния. Для этого:
- Свайпом открываем шторку состояния на устройстве. Свайп и его направление также зависит от прошивки, модели и многого другого. Как правило, взмах сверху вниз активирует систему в правильном направлении;
- После этого необходимо найти значок, который отвечает за беспроводное подключение. Сама иконку выглядит, как английская буква «B»;
- Если тапнуть на эту иконку, то пользователь активирует необходимый элемент системы.
Таким образом активация блютуз не займет у пользователя много времени. Конечно, на андроиде, как и на Айфоне, можно активировать его и через настройки, на при помощи шторки состояния сделать это гораздо проще.
На Windows Phone
Windows Phone – девайсы, которые относительно недавно появились на рынке. Их система отлична от других телефонов, поэтому и подключение блютуз у них свое. Для того, чтобы активировать их на Виндовс телефоне нужно:
- Открыть настройки на телефоне;
- После этого найти специальный раздел «Блютуз»;
- Тапаем на этот раздел и находим строчу под названием «Состояние»;
- Теперь стоит перевести его в активированное состояние.
После этого пользователь увидит список тех телефонов или устройств, с которыми можно провести сопряжение.
Панель управление
Еще одним способом исправить имеющиеся недочеты будет удаление и добавление устройства. Многим знакома причина, когда Блютуз включается без каких-либо проблем, однако с подключением к целевому устройству возникают трудности. Выход? Удалить устройство, после чего сразу же добавить его повторно, поскольку именно эти шаги могут стать эффективным противодействием. Как именно это сделать? Для этого необходимо открыть «Панель управления» в меню «Пуск
».
После чего следует найти кнопку «».
Перед вами должен открыться список со всеми подключенными устройствами – находите среди них то, которое вас интересует, после чего выбираете опцию «Удалить устройство
».
После этого можно повторно добавить нужное устройство, используя инструкции на экране, помогающие разобраться с панелью навигации, а также обеспечивающие корректную работу Блютуз в дальнейшем.
Иногда, даже если функция Bluetooth работает на вашем компьютере или ноутбуке должным образом, вам просто не удастся при поиске попасть в заветный список того или иного устройства.
Чтобы сделать это, найти свой компьютер в окне «», щелкните правой кнопкой мыши на нем для выбора опцию «». После того, как окно с соответствующими настройками было открыто, нужно установить флажок, который «Разрешает устройствам Bluetooth находить этот компьютер
», после чего необходимо нажать на кнопку «OK
», чтобы изменения были сохранены.
Можно также попытаться обновить или переустановить драйвер Bluetooth. Это не должно удивлять, ведь чаще всего основным виновником плохой работы являются поврежденные драйверы Bluetooth – это поправимо, если предпринять правильные шаги.
Данное решение не случайно считается хорошей идеей, поскольку для обновления/переустановки драйвера Блютуз понадобится сайт производителя – это надежно и просто, ведь исключаются нежелательные риски
Действительно важно то, что вы можете легко обновлять или даже удалять драйвер из диспетчера устройств. Что для этого необходимо сделать? Следует выбрать «Диспетчер устройств
» в меню «Пуск
», а затем открыть его
Получив доступ, вам нужно щелкнуть на самом устройстве BT, поскольку именно это позволит выбрать пункт «».
Дальше нужно в окне свойств нужно перейти на вкладку «Драйвер
» – отсюда вы можете легко удалить, откатить или обновить драйвер, нажав на соответствующую кнопку, в чем помогут появляющиеся на экране инструкции.
В обязательном порядке стоит попробовать устранение неисправностей оборудования для Windows. Это может стать настоящим спасением в том случае, если какие-то из выше перечисленных действий ничем не помогли, поэтому остается устранение неисправностей оборудования.
Чтобы сделать это, вам нужно найти утилиту «Troubleshooter
» в стартовом меню, а затем открыть ее.
Получив доступ, нажмите на ссылку «Оборудование и звук
» – вам будут перечислены широкий спектр возможностей. Отметим, что выбрав опцию «», необходимо следовать инструкциям на экране, чтобы добиться корректных исправлений.
Самое главное – проблема с Bluetooth может быть различной, но только при более подробном рассмотрении удастся определить точную причину е возникновения.
Именно поэтому необходимо всегда иметь под рукой перечень эффективных шагов, позволяющих исправлять ситуацию даже тем пользователям Windows 10, которые не имеют большого опыта.
Включение и отключение через настройки
В первую очередь следует разобраться с тем, как включить функцию в трее или через настройки. Что необходимо сделать:
- В левом нижнем углу найти иконку с изображением блютуз. Нажать на него. Далее устройство должно начать включаться.
- Если нажать на иконку правой клавишей мыши, появятся дополнительные функции. Среди них нужно выбрать раздел «Параметры». Через него можно добавить дополнительные настройки и детально разобрать их.
- После на экране появляется список устройств, доступных для подключения. Пользователю необходимо будет самостоятельно выбрать именно то, которое ему требуется.
- После того как устройство будет определено, на него нужно будет нажать и выбрать действие «Связать».
- Далее необходимо будет следовать представленным инструкциям.
Обратите внимание! Если говорить о некоторых дополнительных девайсах со встроенным блютузом для компа или ноута, такими как колонки или наушники, для их активации иногда нужно нажать кнопку на самом приспособлении. Только после этого устройство начнет его определять
Бывает так, что компьютер не может подключить к себе смартфон по блютуз соединению. Такая проблема чаще всего встречается именно на виндоувс 10. Обычно подобное происходит, если мобильник скрыт от поиска. В таком случае необходимо будет настроить дополнительно и телефон. Лучше всего удалить скрытую функцию.
Решение популярных проблем
Как ни парадоксально, но даже при использовании блютуз могут возникнуть определенного рода проблемы:
- нет драйверов;
- не включается блютуз-модуль;
- устройство не видит другие девайсы.
Разберем каждый из них поподробнее.
Отсутствие драйверов
В случае если проблема с блютузом заключается в программном обеспечении, вышепредставленная инструкция поможет исправить ее. Однако если она оказалась безрезультатной, в таком случае вероятнее всего вам не повезло столкнуться с аппаратной ошибкой. В этой ситуации поможет лишь обращение в сервисный центр.
Модуль не включается
Подобная проблема также появляется из-за самых разных факторов, начиная от ошибок в операционной системе до аппаратной неисправности. Первое, что необходимо сделать, встретившись с такого рода проблемой – выполнить перезагрузку компьютера либо ноутбука: не исключено, что случился программный сбой, и чистка оперативной памяти ПК сможет помочь от него избавиться.
Если же проблема прослеживается и после перезагрузки, нужно попытаться произвести переустановку драйвера. Данная процедура выглядит таким образом:
- Нужно найти рабочее программное обеспечение для Bluetooth-адаптера и загрузить его на компе.
- Откройте «Диспетчер устройств» — легче всего это можно будет сделать, если использовать окно «Выполнить», которое открывается при одновременном нажатии клавиш «Win» и «R». В нем следует ввести devmgmt.msc и нажать «ОК».
- Найдите в списке Радиомодуль блютуз, выделите его и щелкните правой клавишей мыши. В открывшемся меню надо выбрать «Свойства».
- В окне свойств раскройте вкладку «Драйвер». Отыщите кнопку «Удалить» и щелкните по ней.
- В диалоговом окне подтверждения процедуры непременно отметьте пункт «Удалить программы…», после чего жмите «ОК».
- Произведите установку прежде скачанных драйверов и только лишь потом перезагрузите ПК.
Не видит другие устройства
Тоже спорный сбой, однако в этом случае всего лишь программного типа. Вполне вероятно вы пытаетесь подсоединить к компьютеру либо ноутбуку активный аппарат наподобие телефона, планшета или иного устройства, для чего блютуз-приемник необходимо сделать обнаруживаемым.
Для этого надо выполнить следующее:
- Откройте панель задач и отыщите в ней знак блютуз. Нажмите по нему правой клавишей мыши и в открывшемся перечне опций найдите «Открыть параметры».
- Первая группа функций, которую необходимо проверить – это блок «Подключения»: все опции в нем должны быть отмечены.
- Основной параметр, из-за которого ПК может не опознавать находящиеся поблизости блютуз-устройства – видимость. За него отвечает функция «Обнаружение». Подключите ее и нажмите «Применить».
- Попробуйте объединить ПК и целевой девайс – данная операция должна закончиться успешно.
После сопряжения компьютера и внешнего устройства функцию «Разрешить устройствам…» предпочтительно выключить в целях безопасности.
Возможные проблемы и их решения
В этом разделе я перечислю распространенные проблемы и способы их решения. В большинстве случаев достаточно приведенных выше действий для подключения и сопряжения устройств.
Проверка наличия модуля
Сначала проверьте, есть ли блютуз на компьютере. На стационарных компьютерах он редко входит в стандартную комплектацию. На ноутбуках устанавливается в большинстве случаев, но есть модели, на которых нет блютуза. Можно найти в сети модель своего ноутбука и выяснить это точно, а можно провести стандартную проверку, которая подходит для ПК и для ноутов.
Кликните правой кнопкой мыши на “Пуск”. Откроется меню, в нем выберите «Диспетчер устройств».

Здесь расположены все подключенные устройства. Нужная вкладка так и должна называться – «Bluetooth». Если её нет, то просмотрите вкладки с неизвестными устройствами или пункт «Другие устройства».
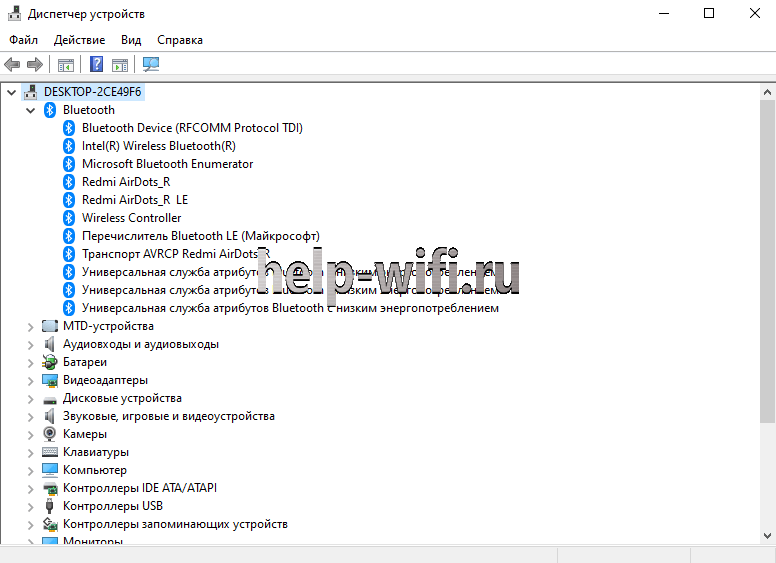
Если вкладка есть, нажмите на устройство правой кнопкой и выберите «Задействовать». Если же стоит желтый восклицательный знак, красное предупреждение, либо оно расположилось в неизвестных устройствах, то скорее всего дело в драйвере.
Проверка службы поддержки
Проблема может быть в том, что отключена служба, которая занимается поиском других устройств и их сопряжением с компьютером. Чтобы это проверить, в окне поиска напишите «Службы», потом нажмите на Enter. В открывшемся списке найдите «Служба поддержки Bluetooth», два раза кликните по ней.

Проверьте, что она выполняется, и что тип запуска стоит «Автоматически» или «Вручную». Если она не запущена, то нажмите на «Запуск», после этого попробуйте снова подключить устройство.
Обновление и установка драйверов
В большинстве случаев проблемы вызваны отсутствием драйверов или их некорректной версией. Это может относится и к стационарным компьютерам.
На ноутбуках драйвера обычно идут в комплекте. Они записаны на оптический диск или лежат на специальном разделе жесткого диска. Можно попробовать обновить стандартными методами системы, но я советую установить драйвера от производителя. Для обновления методами виндовс зайдите в диспетчер устройств, и щелкните по нужному правой кнопкой мыши, в открывшемся меню выберите «Обновить драйвер».
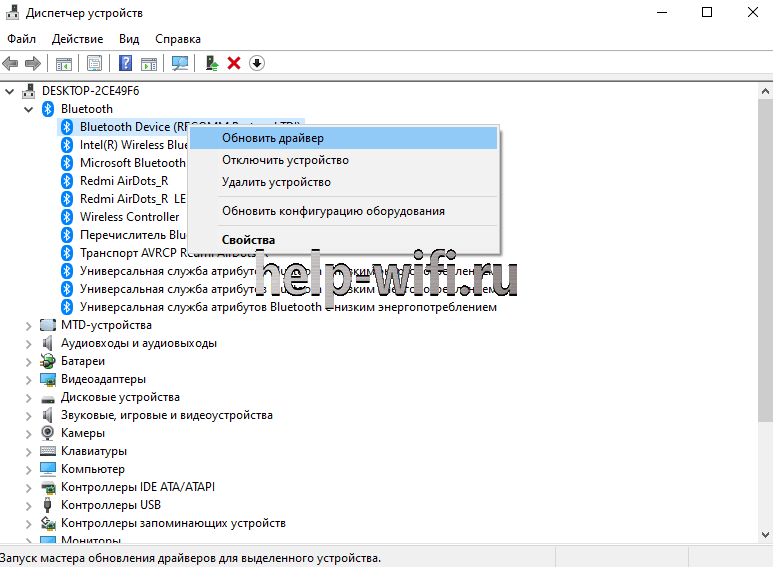
Лучше зайдите на сайт производителя своего ноутбука, введите в строке поиска свою модель. На сайте должна отобразиться модель ноутбука и все материалы для неё. Там есть руководство пользователя, а также драйвера для всех ОС. На старых моделях может не быть драйверов под “десятку”, в этом случае скачайте для той операционной системы, для которой они есть. Они работают лучше, чем стандартные драйвера. Скачайте и установите их, перезагрузите компьютер.
Что делать, если адаптер отсутствует?
Если Bluetooth адаптера нет, то его необходимо приобрести. Для этого потребуется выбрать тип модуля (внешний или внутренний). В зависимости от типа можно выполнить установку самостоятельно (если выбран внешний тип) или поручить это специалисту (внутренний тип), чтобы избежать совершения неправильных действий.
В принципе, что на Windows 7, что на других операционках, у вас не должно возникнуть проблем с включением Bluetooth. Сложного ничего нет, главное – найти адаптер и активировать его, а все остальное подскажет система.
Если вопросы все же остались, или вы не знаете, как включить Bluetooth, например, на Windows 10, обязательно пишите! Всегда рады помочь нашим читателям!
- http://osnov-computer.ru/kak-vklyuchit-blyutuz-na-vindovs-7/
- https://pc-consultant.ru/periferiya-i-oborudovanie/kak-na-noutbuke-vklyuchit-blyutuz-vindovs-7/
- https://wifigid.ru/bluetooth/kak-vklyuchit-bluetooth-na-noutbuke-windows-7
Как включить Bluetooth на ноутбуке и настроить его

Каждый современный ноутбук, нетбук или ультрабук оснащен радиомодулем с WiFi и Bluetooth. Этой тенденции придерживаются практически все производители ноутбуков — HP, Asus, Acer, Toshiba, Samsung, Lenovo и т.д. Причем самое интересное, что с беспроводной сетью вопросов возникает меньше — она, как правило, изначально включена, пользователь подключается к домашней сети и дальше спокойно работает. А вот насчет Bluetooth появляются вопросы. И не мудрено — отдельной то кнопки нет. Это вводит начинающего пользователя в заблуждение и у него совершенно логично возникает вопрос — как включить блютуз на своём ноутбуке?! А ларчик то просто открывался. Но обо всём по порядку. Давайте рассмотрим на примере — как включить адаптер Bluetooth на ноутбуке.
Я буду в качестве примера рассматривать ноутбук HP (Hewlett Packard) Pavilion. Так как радиомодуль WiFi и Bluetooth на ноутбуке один единый, то и включается он одной и той же кнопкой с изображением антенны. На старых моделях для этого использовалась отдельная кнопка на корпусе устройства. На современных — как правило кнопку включения Вай-Фай и Блютуз совмещают с одной из функциональных клавиш. В моём случае — это F12. То есть, чтобы включить Bluetooth на Вашем ноутбуке — надо активировать радиомодуль нажатием кнопки с антенной:

Правда имейте ввиду, что очень часто нажимать кнопку эту надо вместе с функциональной клавишей «Fn».

Очень часто эту кнопку оснащают дополнительным отдельным индикатором состояния. Если WiFi и Bluetooth выключены — он красный. После нажатия кнопки, адаптер включится и цвет смениться на синий или белый. После нажатия кнопки, в системном лотке windows появиться вот такой значок:
Это значит, что всё включено и можно подключать телефоны и планшеты. Для этого кликаем на значке правой кнопкой мыши и выбираем пункт «Добавить устройство»:
Операционная система ноута запустит сканирование и поиск доступных для подключения устройств. Само-собой, что на них должно быть включена видимость через блютус. Если всё нормально, то Вы увидите свой телефон или планшет:
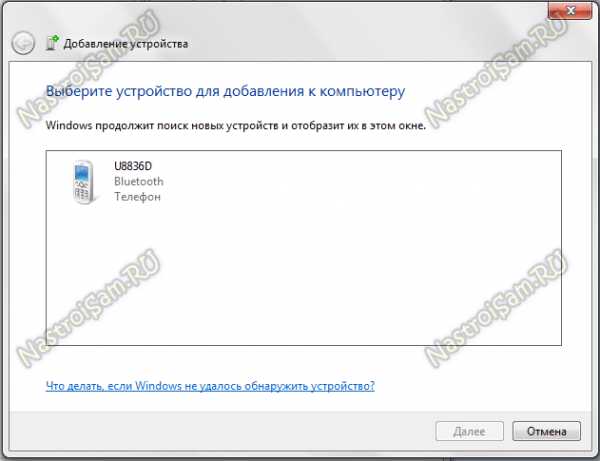
И останется только к нему подключиться и можно перекидывать файлы, музыку и видео.
Что делать если Bluetooth не работает?!
Самая частая причина — банально не включен адаптер Bluetooth. Причем, как правило, пользователь просто забывает нажать кнопку включения беспроводного модуля.
Бывает и такое, что сама кнопка сработала, но адаптер не включился, поэтому пробуйте ещё раз отключить его и включить.
Примечание: Отдельно замечу, что очень часто после переустановки windows 7 или windows 8 пользователи просто забывают поставить драйвер на функциональные кнопки своего ноутбука и они, соответственно не работают.
Второй момент — обратите внимание на значок Bluetooth в системном лотке рядом с часами. Если он красный, как на скриншоте:. Это значит, что адаптер отключили программно
В в этом случае надо кликнуть на значок правой кнопкой мыши и в открывшемся меню выбрать один единственный пункт — Включить
Это значит, что адаптер отключили программно. В в этом случае надо кликнуть на значок правой кнопкой мыши и в открывшемся меню выбрать один единственный пункт — Включить.
Если эти действия не помогают — то проблема уже на уровне драйверов и аппаратного обеспечения. Тогда, первым делом идем в Центр управления сетями и общим доступом и в меню выбираем пункт «Изменить параметры адаптера».
Откроется окно сетевых подключений — там должно быть 3 подключения — проводная сетевая карта, WiFi-подключение и адаптер Bluetooth:
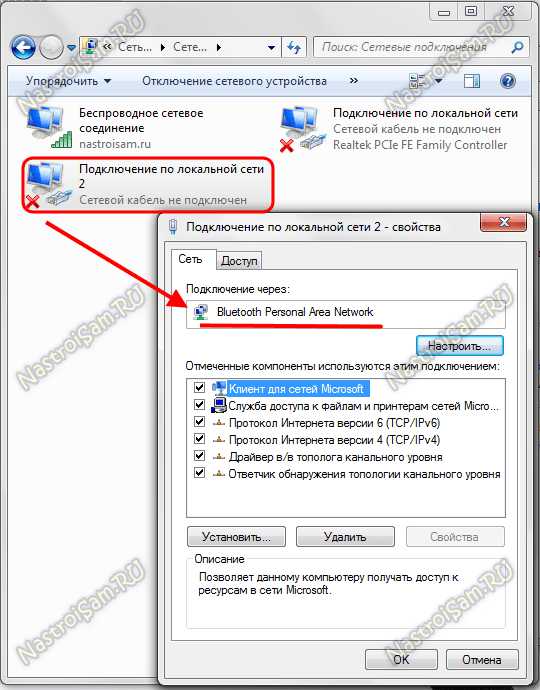
Проверьте, чтобы они были активны, т.е. значок подключения не должен быть серого цвета.
Если вдруг адаптера блютус в сетевых подключениях ноутбука нет, то искать его надо в Диспетчере устройств. Попасть в него можно несколькими способами. Самый быстрый — нажать комбинацию клавиш Win+R и в открывшемся окне прописать команду devmgmt.msc:

Второй вариант — можно в меню Пуск кликнуть правой кнопкой по значку Компьютер и выбрать пункт «Управление». Откроется оснастка «Управление компьютером», в которой надо выбрать «Диспетчер устройств»:
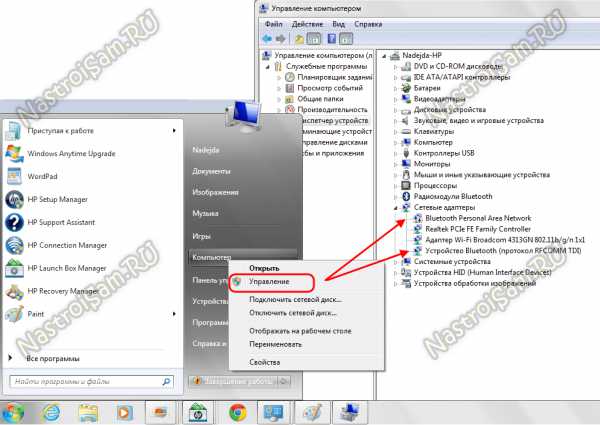
Нас интересует раздел » Сетевые адаптеры». Если все драйверы установлены, то у В этом списке так же должно быть не менее 3-х пунктов — проводная сеть, беспроводная и блютуз. Как Вы можете заметить, в моем примере к «синезубым» относятся два устройства — Устройство Bluetooth и Bluetooth Personal Area Network. Крестиков и восклицательных знаков, свидетельствующих о проблемах с оборудованием нет — это уже хороший знак. Остается проверить только запущена ли сеть блютуз. Для этого кликаем правой кнопкой на на устройствах на Bluetooth Personal Area Network:
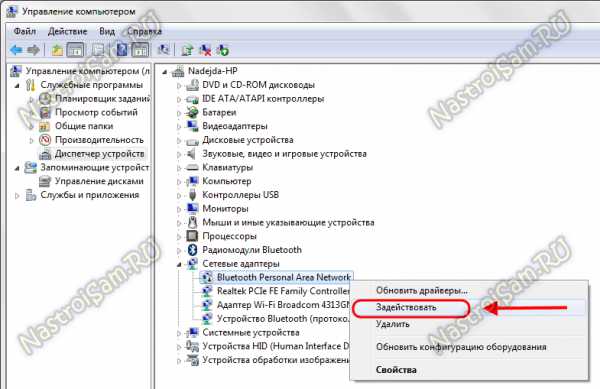
Если в контекстном меню есть пункт «Задействовать» — смело кликайте на него. Это скорее всего и было причиной неисправности.
Проверяем наличие модуля Bluetooth?
Эта технология очень полезна, поскольку она позволяет подключать соседние устройства, чтобы передавать файлы и обмениваться данными. Если компьютер поддерживает Bluetooth, он будет очень полезен в вашей повседневной работе. Фактически, большинство новых ноутбуков поставляются с уже установленным оборудованием, но если ваш компьютер намного старше, шансы наличия модуля ниже. Вот эффективный способ определить, есть ли у компьютера эта технология.
Первое, что нужно сделать, это поискать наклейку с логотипом на самом ноутбуке, а также ознакомиться с характеристиками в паспорте. Если это не помогло переходим к другому способу ниже.
Приведенный ниже метод применяется к ОС Windows, таким как Windows 10, Windows 8.1, Windows 8, Windows XP и Windows Vista. Он подходит как для 64-разрядных, так и для 32-разрядных систем. Перейдите к диспетчеру устройств. Диспетчер устройств отобразит все оборудование на вашем компьютере, он покажет, что аппаратное обеспечение установлено и активно. Вот как получить доступ к диспетчеру устройств.
- Нажмите меню «Поиск»
- В поле поиска введите «Диспетчер устройств». Вас могут попросить ввести пароль администратора или подтвердить свой выбор.
Разверните категорию блютуз. Если вы увидели желтый индикатор восклицательного знака, вам будет необходимо установить подходящий драйвер, прежде чем блютуз начнет работать.
Если на вашем ПК нет устройство Bluetooth, вы можете приобрести адаптер, который стоит всего несколько сотен рублей.
А есть ли он
Далеко не на каждом переносном компьютере присутствует внутренний Bluetooth-адаптер, поэтому сначала нужно понять, есть ли он на устройстве.
Делается это несколькими способами:
- Техническая документация.Незамысловатый вариант проверки, но и самый простой для неопытного пользователя. Загляните в паспорт, который прилагался к устройству и найдите информацию о Bluetooth (если такова имеется).
- Информация о модели лэптопа в интернете.Не все догадываются найти текстовый обзор с техническими данными устройства в сети или видео-обзор на ютубе. Продвинутому юзеру это не станет препятствием. Вводим название производителя, модель ноутбука в строку поисковика и жмем на «поиск».
- Диспетчер устройств.В конце концов, о наличии такого адаптера сможет рассказать и сама система виндовс 7. Открываем «Диспетчер устройств» в пусковом меню «Параметры» и ищем необходимое оборудование.