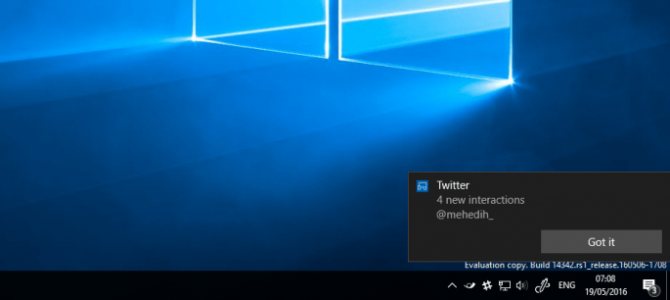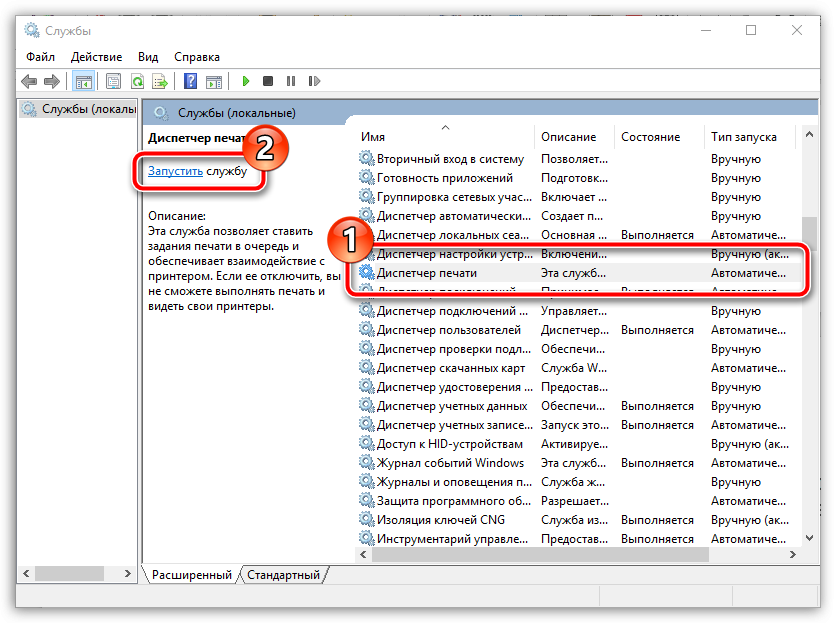4 шага по решению проблемы не открывающегося центра уведомлений в windows 10
Содержание:
- Настроить кнопки быстрого действия
- Комментарии (8)
- Решение проблемы
- Конфигурирование новой опции
- Просмотр и настройка уведомлений в macOS
- Как деактивировать все уведомления на Windows 10
- Как настроить уведомления «Фокусировка внимания» на Windows 10
- Список быстрых действий
- Проблемы с «ЦУ» (центр уведомлений)
- Настройка центра уведомлений Windows
- Как выборочно или полностью отключить уведомления Windows 10
- Очищение области уведомлений Виндовс 10
- О чем может сообщить система
Настроить кнопки быстрого действия
В нижней части панели центра уведомлений «Windows» вы увидите четыре кнопки быстрого действия. По умолчанию на панели представлены, в основном, следующие кнопки: , «Соединиться», «Сеть» и (для разных версий сборки операционной системы «Windows 10» предустановленные кнопки быстрого действия могут различаться). Нажмите кнопку, чтобы выполнить соответствующее действие (например, включение или выключение режима планшета). Более подробно прочитать о режиме планшета вы можете в нашей более ранней статье: «Что означает функция Режим планшета в Windows 10» .
Однако, это не полное меню всех подключенных кнопок быстрого действия. И если вы захотите их отразить в центре уведомлений «Windows», то нажмите на текстовую ссылку , находящуюся чуть выше этих кнопок.
Все кнопки быстрого действия будут отображены на панели центра уведомлений «Windows» в нижней ее части в виде рядов плиток. Вы можете вернуться обратно к первоначальному виду отображения кнопок быстрого действия, просто нажав на текстовую ссылку , появившуюся на месте предыдущей ссылки.
Фактически, вы можете настроить эти кнопки быстрого действия, в определенной степени. Хотя вы и не можете добавить свои собственные пользовательские кнопки быстрого действия, вы все же можете выбрать, какие кнопки и в каком порядке будут отображаться в центре уведомлений «Windows».
Откройте главное окно раздела , используя любой способ, описанный нами ранее (например, нажмите вместе сочетание клавиш «Windows + I», чтобы открыть приложение напрямую), а затем выберите страницу «Система».
На странице настроек «Система» в левой панели окна перейдите на вкладку . В правой панели окна вы увидите раздел и все доступные кнопки, которые отражаются в «Центре уведомлений Windows».
Нажмите и удерживайте любую из этих кнопок, а затем перетащите ее, чтобы настроить необходимый порядок, в котором они будут отображаться в центре уведомлений «Windows».
Если есть кнопки, которые вы еще не отображали в Центре уведомлений или наоборот хотите скрыть, то нажмите на ссылку «Доб./удалить быстрые действия».
Используйте переключатели на открывшейся странице, чтобы включить или выключить определенные кнопки быстрых действий.
И прежде чем вы закроете окно приложения , все внесенные изменения будут моментально применены к настройкам центра уведомлений «Windows», и он примет тот вид, который вы ему зададите.
Как вы смогли убедиться, является долгожданным дополнением к операционной системе «Windows». Теперь, у вас есть место для просмотра уведомлений, которые вы, возможно, пропустили, и присутствует возможность осуществлять быстрый доступ к определенным системным настройкам просто и легко за один щелчок мыши.
Прочитайте инструкцию о том, как отключить уведомления в Windows 10, убрать значок Центра уведомлений из области уведомлений, или настроить порядок получения уведомлений в операционной системе. В Windows 10 встроена функция показа уведомлений от установленных приложений и системных компонентов.
Уведомления отображаются на Рабочем столе компьютера, после клика на значок Центра уведомлений, который расположен в области уведомлений, в правой нижней части Рабочего стола. Показ уведомлений в операционной системе реализован через Центр уведомлений Windows 10.
Центр уведомлений Windows отображает уведомления и действия, поступающие от установленных программ, приложений и компонентов Windows, от операционной системы
Какое-либо важное сообщение, исходящее от приложения или системы, отображается в Центре уведомлений, напоминая пользователю о необходимости выполнить определенное действие, или показывая информацию о выполненной операции
Например, операционная система загрузила в фоновом режиме обновление Windows (о том, как отключить обновления Windows 10, читайте ), в Центре уведомлений появится сообщение об этом и предложение, о перезагрузке компьютера для применения обновления в операционной системе.
Антивирус заблокировал переход по опасной ссылке, информация об этом появится в Центре уведомлений.
Программа выполнила какую-либо операцию, уведомление об этом будет добавлено в Центр уведомлений. Не все программы взаимодействуют с Центром уведомлений, оттуда можно убрать оповещения от ненужных приложений и настроить так называемые «Быстрые действия».
Я думаю, что получение уведомлений — полезная функция Windows, но некоторых пользователей раздражает получение подобных сообщений. Поэтому я расскажу о том, как настроить под себя получение уведомлений, и о том, как отключить Центр уведомлений в операционной системе.
Комментарии (8)
Добрый день. Мне нужна детальная настройка выдачи уведомлений Windows 10. В параметрах нельзя, например, выбрать звук, а только отключить его. Я могу где-то в одном месте сделать полную настройку?
Здравствуйте. Нет, только отдельно. В параметрах звук выключается, в панели управления можно сменить сигнал.
Здравствуйте. Я обновил систему и у меня пропал центр уведомлений Windows 10. Как-то его можно вернуть?
Доброго дня! Проделайте вышеописанные действия с реестром, только выставьте значение для DisableNotificationCenter в 0.
Добрый день. Я ничего не делала, но у меня пропала область уведомлений Виндовс 10. Как мне ее вернуть?
Выше описано, как ее скрыть. Действуйте по аналогии, только в настройках панели задач передвиньте ползунок в положение «ВКЛ».
Здравствуйте! Как отключить уведомления центра обеспечения безопасности Виндовс 10 от неизвестной программы? У меня выскакивает сообщение, но я не вижу, от кого оно.
Добрый день. Отключите центр полностью одним из двух последних способов.
Решение проблемы
Существует много приемов ликвидации проблемы в функционировании ЦУ. Рассмотрим наиболее универсальные и действенные из них, которые вернут приложению работоспособность.
Ликвидация неполадок
Первая рекомендация, которую дают специалисты в области IT-технологий, если уведомление не отображается, перезапустить устройство. Подобная манипуляция решает половину проблем. Но перед этим юзеру следует создать точку восстановления системных файлов, а также удостовериться, что ОС Виндовс 10 получила все вышедшие необходимые последние обновления.

Для нормального функционирования Центра уведомлений Виндовс 10 скопившиеся сообщения необходимо периодически удалять.
Что нужно делать, если уведомления пропадают:
- Открыть панель сообщений, навести курсор на значок «Х» в верхней части экрана, кликнуть.
- Удаление сразу всей хроники месседжей от конкретной программы производится наведением маркера на название требуемого ПО, после чего следует щелкнуть на поле «Очистить».
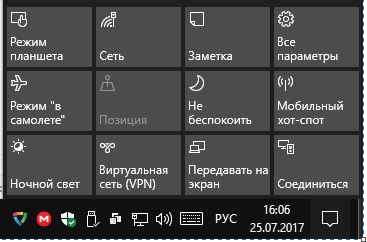
Постоянное функционирование приложения дает возможность держать руку на пульсе. Поэтому отключать или удалять программу не рекомендуется.
Перезагрузка Проводника
Когда произвести повторный запуск системы не представляется возможным, необходимо осуществить перезапуск процесса Проводника Windows. Этот метод избавляет от проблемы и открывает блокированные файлы.
Алгоритм действий:
Чтобы открыть Диспетчер задач, необходимо набрать комбинацию «Ctrl+Shift+Delete» или «Ctrl+Shift+Ecs».
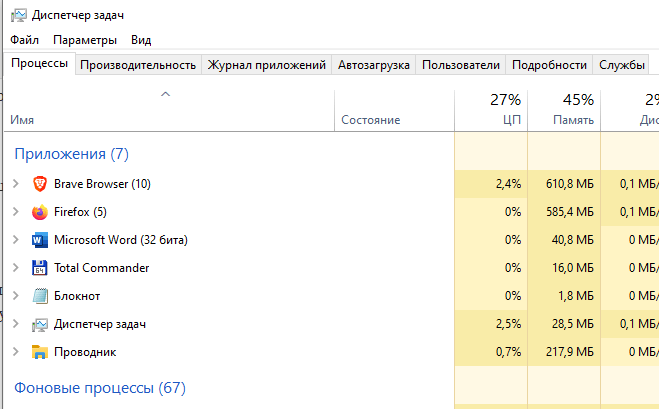
Найти Проводник Windows Explorer, щелкнуть на строку. В нижней части экрана щелкнуть по кнопке «Перезапустить».
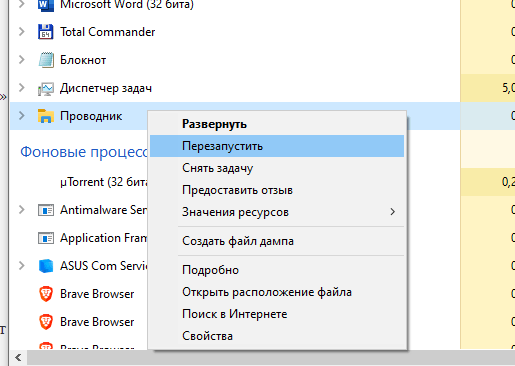
В большинстве случаев ЦУ открывается после повторного пуска.
Перерегистрация ЦУ
Самый надежный, по мнению пользователей, метод – перерегистрация с помощью оболочки PowerShell.
Порядок проведения операции:
- Кликнуть на Рабочем столе на клавишу «Пуск».
- В открывшуюся панель задач вписать «Windows Power…». Система выдаст несколько вариантов. Пользователю следует выбрать приложение «PowerShell». Облако следует запустить с использованием прав Администратора.
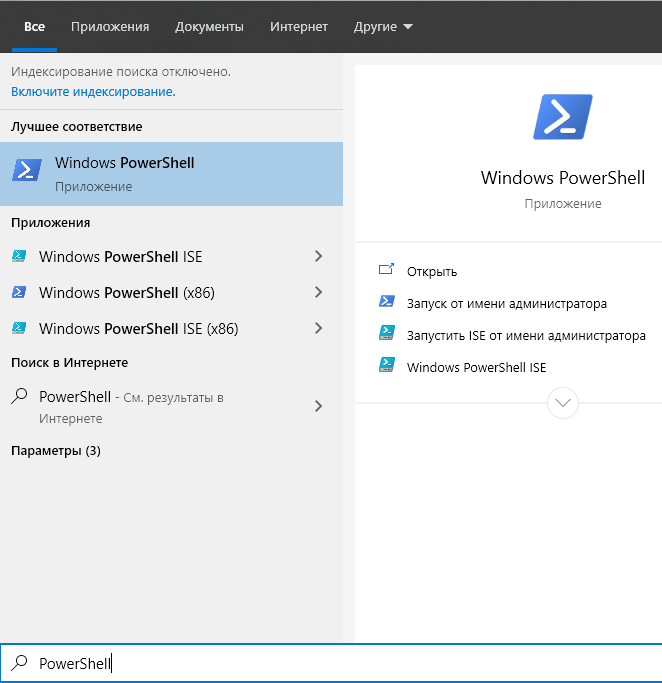
Появляется строка, через которую подается команда
Get-AppxPackage | % { Add- AppxPackage –DisableDevelopmentMode –Register “$($_.InstallLocation)\AppManifest.xml” –verbose }.

На завершение запущенного юзером процесса понадобится немного времени. Затем систему нужно перезапустить и апробировать ЦУ на трудоспособность.
Дать новое имя файлу UsrClass.dat
UsrClass.dat – папка, в которой Windows держит все сведения в профиле юзера. Ее необходимо отыскать и дать новое имя, прибавив окончание .bak.
Алгоритм проведения манипуляций:
Комбинацией кнопок «Win+R» открыть Командную строку. Задать: %localappdata%\Microsoft\ Windows.
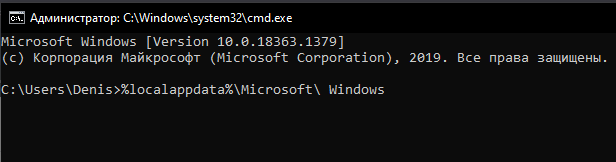
По умолчанию файл скрытый. Поэтому для его нахождения в поле «Вид» необходимо поставить «птичку» напротив строки «Скрытые элементы».

Щелкнуть на папку «UsrClass.dat», затем – на клавишу «F2». В конце имени файла добавить .bak.

Когда система не разрешает присвоить папке другое имя, потому что она используется в текущий момент, необходимо прибегнуть к маленькой хитрости и создать второго пользователя. После этого, чтобы пройти к файлу, проследовать другим путем: C:\Users\ username \AppData\Local\Microsoft\Windows. После переименования файла ЦУ откроется.
Конфигурирование новой опции
Настройка центра уведомлений осуществляется в трее. Например, чтобы Windows 10 не выводила никаких оповещений, необходимо вызвать контекстное меню иконки и активировать режим «Не беспокоить».

Microsoft предоставляет возможность отключать всплывающие оповещения от сторонних приложений, дабы функционирующие в фоне и свернутом виде утилиты не отвлекали от работы. Настройка осуществляется таким образом:
- Заходим в параметры системы.
- Активируем вкладку «Уведомления и действия».
- Переключатель возле пункта «Показывать уведомления приложений» переносим в положение «Откл.».

Центр уведомлений – очень полезная функция, которая была перенесена из портативной Windows 8 и изрядно усовершенствована, однако сильно отвлекает от работы без правильной настройки.
(Visited 11 302 times, 2 visits today)
Центр действий и уведомлений — это функция Windows 10, которая предоставляет вам, в режиме реального времени — оповещения о приложениях и настройках на вашем устройстве. Чтобы открыть Центр действий и уведомлений Windows 10, вы можете просто кликнуть значок, в нижней правой части панели задач.
Кроме того, вы можете использовать комбинацию клавиш Win + A, чтобы открыть панель «Центра уведомлений Windows». В панели центра вы имеете возможность очищать уведомления и настроить, какие виды уведомлений вы хотите получать. Вы сами можете определять, какие уведомления требуют внимания и дальнейшего изучения, а какие из них можно удалить.
Центр действий и уведомлений не открывается
Иногда вы можете оказаться лицом к лицу с ситуацией, когда ваш центр действий и уведомлений может перестать работать. Теперь вам должно быть интересно, как это проявляется. Следующий список поможет вам определить, работает ли Центр действий и уведомлений или нет:
- Значок Центра уведомлений на панели задач показывает наличие новых уведомлений, но при клике на них вы получаете чистую панель.
- Центр действий и уведомлений продолжает показывать одни и те же уведомления, даже после их очистки.
- Центр уведомлений не открывается, при клике по значку на панели задач.
Если вы столкнулись с любой из этих трех проблем, на вашем устройстве, это знак того, что вам необходимо исправить Центр действий и уведомлений. Первым шагом должна быть перезагрузка вашей системы с последующей проверкой Центра на работоспособность. Если перезагрузка не помогла, вот несколько простых шагов, которые могут решить данную проблему. Прежде чем начать, сначала создайте точку восстановления системы и убедитесь, что ваша ОС Windows 10 получила последние обновления.
Перезапустите процесс проводника и посмотрите, поможет ли это в данной ситуации. Для этого откройте диспетчер задач и используйте контекстное меню.

Просто и эффективно.
- Перерегистрируйте центр действий и уведомлений с помощью команды PowerShell
Откройте PowerShell от имени администратора, введите следующую команду и нажмите клавишу Enter:
Get-AppxPackage | % { Add-AppxPackage -DisableDevelopmentMode -Register «$($_.InstallLocation)\AppxManifest.xml» -verbose }
Как только процесс будет завершен, перезагрузите компьютер и проверьте исправлена ли ваша проблема.

Если вам известны другие способы исправить Центр уведомлений, пожалуйста поделитесь с помощью коментариев ниже. Всего наилучшего!
g-ek.com
Просмотр и настройка уведомлений в macOS
Как и на iPhone и iPad, по умолчанию вы будете видеть уведомления, сгруппированные по приложениям. Это удобный способ сохранить Центр уведомлений аккуратным и незагроможденным. Кроме того, если у вас много групп уведомлений, вы увидите вверху только несколько из них с возможностью при необходимости посмотреть и остальные. Щелкните по группе (стопке), чтобы просмотреть все уведомления в ней.
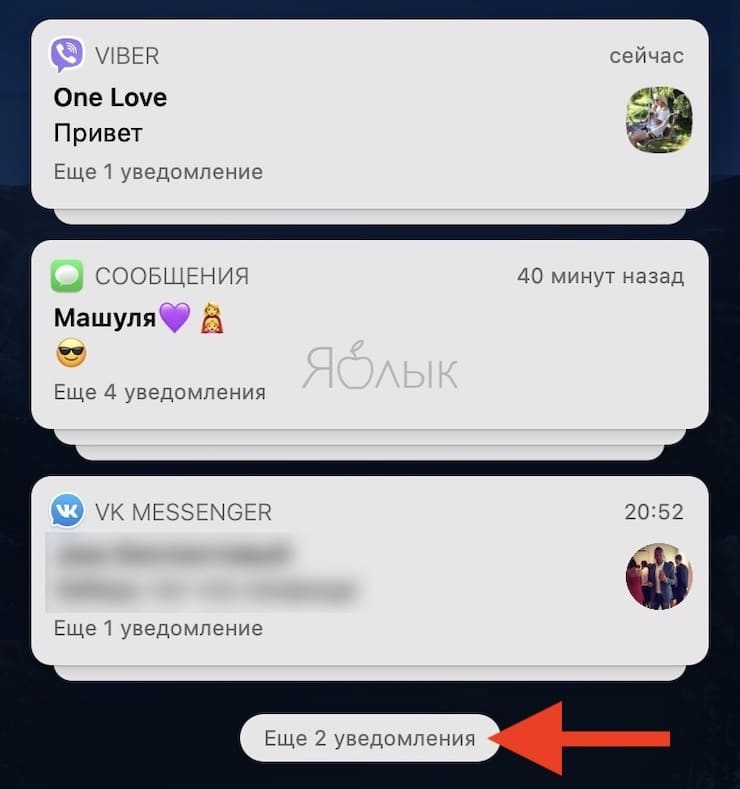
Если вам не нравится такое представление с собранными в стопку уведомлениями, то это можно изменить. Особенно приятно, что собственная настройка возможна для каждого приложения. Предположим, вы хотите видеть уведомления из приложения Сообщения (iMessage) в сложенном виде, но отображать полностью электронные письма из «Почты».
Чтобы изменить группировку в Центре уведомлений, выполните следующие действия.
1. Откройте «Системные настройки» с помощью значка Apple в строке меню или кнопки в доке.
2. Выберите «Уведомления».
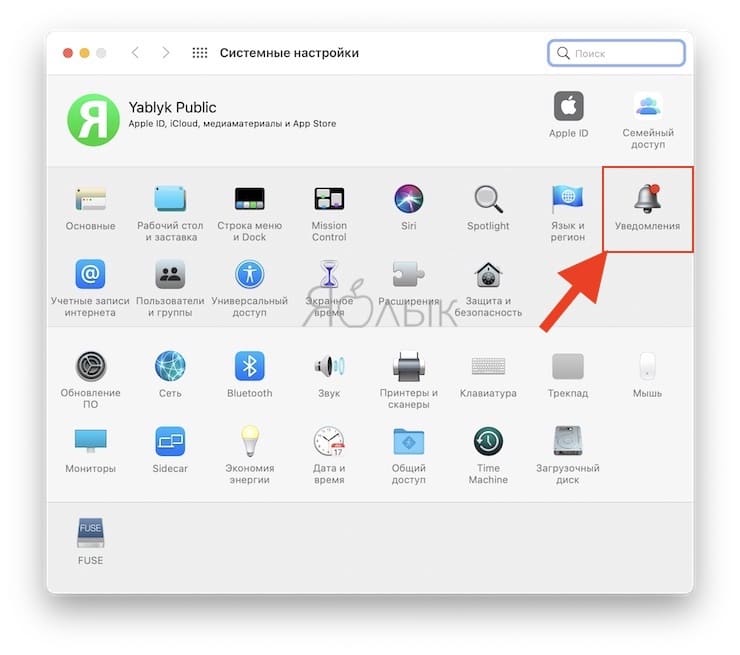
3. Выберите слева приложение, настройки которого хотите изменить.
4. В нижней части настроек уведомлений щелкните по раскрывающемуся списку рядом с пунктом «Группировка уведомлений». Скорее всего, для него установлено значение «Автоматически», но вы можете изменить его на «По приложению» или отключить.
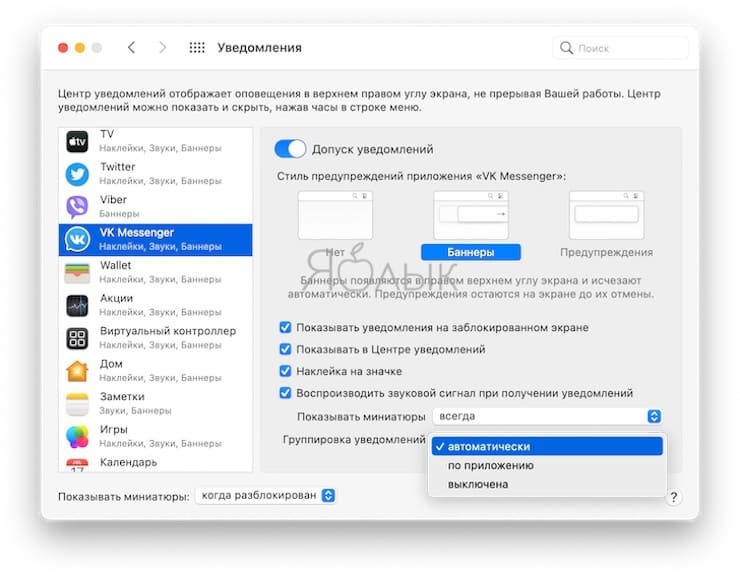
Автоматически: группировка происходит автоматически при получении более одного уведомления.
По приложению: группировка идет по приложениям с самым последним уведомлением вверху.
Выключена: группировка идет по приложениям, но отсутствует формирование стопки, самое последнее уведомление находится вверху списка.
Совет: вы можете оставить окно «Настройки уведомлений» открытым, пока вносите изменения, а затем открыть Центр уведомлений для просмотра результата. Так можно сразу увидеть, что получилось и вернуть настройки обратно, если они вас не устраивают.
- Для раскрытия группы щелкните по уведомлению в верхней части стопки.
- Для сворачивания группы нажмите «Показать меньше».
- Для закрытия одного отдельного уведомления нажмите Х в левом верхнем углу.
- Для очистки группы уведомлений наведите курсор на Х и нажмите на «Очистить все».
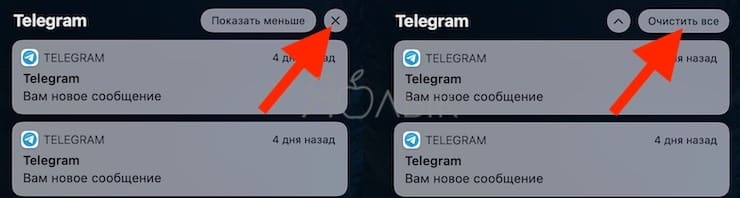
Как деактивировать все уведомления на Windows 10
Как отключить уведомления в Windows 10 навсегда
Пользователь Виндовс 10 может как полностью выключить уведомления, так и убрать только их отображение на панели задач, выключить звук. Далее оба способа будут рассмотрены подробно.
Выключение отображения уведомлений
Данный метод предполагает лишь скрытие оповещений. Это делается, чтобы не видеть сообщения, сам же Windows находится в режиме уведомления. При необходимости входящие сообщения можно будет посмотреть в центре уведомлений, но вот автоматически появляться они не будут. Чтобы справиться с поставленной задачей, можно воспользоваться следующим алгоритмом:
- Открыть меню «Пуск».
- Щёлкнуть по значку в виде шестерёнки в графе параметров слева от окошка для запуска параметров системы.
- Перейти во вкладку «Система».
- В колонке параметров слева окна отыскать строку «Уведомления и действия» и кликнуть по ней один раз левой клавишей мыши.
- Пролистнуть колёсиком мышки до конца списка и перейти в подраздел «Уведомления».
- Перевести ползунок в неактивное положение напротив соответствующих строчек. Здесь можно отключить звук оповещений, убрать их с экрана блокировки, выключить отображение уведомлений на панели задач и т. д. Каждый пользователь вправе самостоятельно убрать то, что ему мешает.
Отключение приложения навсегда через «Редактор локальной групповой политики»
Данное средство также является стандартным и выполняет определённые функции. С помощью такого редактора можно повлиять на работу некоторых предустановленных программ. Центр уведомлений не является исключением.

Выключение оповещений через редактор локальной групповой политики Виндовс 10
Дополнительная информация. Перед настройкой чего-либо в редакторе локальной групповой политики Windows 10 желательно ознакомиться с соответствующими сведениями по данной теме в интернете.
Чтобы избавиться от надоедливых оповещений, можно сделать следующее:
- Аналогичным образом открыть окошко «Выполнить» и вбить команду «gpedit.msc».
- Откроется нужный редактор, в котором сначала необходимо войти в раздел «Конфигурация пользователя», развернув соответствующую директорию в графе слева от окошка.
- Далее переключиться на вкладку «Административные шаблоны».
- Кликнуть по строке «Уведомления» в центральной части окошка два раза ЛКМ.
- После осуществления предыдущих манипуляций должно запуститься меню свойств данного параметра. Здесь пользователю потребуется поставить тумблер в строку «Отключено».
- Теперь можно нажимать на кнопку «Применить» внизу окна и перезагружать компьютер, чтобы внесённые изменения вступили в силу.
Указанным способом можно насовсем деактивировать все уведомления операционной системы, т. е. они больше не будут работать и смогут пропасть. Процесс можно выполнить и через командную строку.
Как настроить уведомления «Фокусировка внимания» на Windows 10
Фокусировка внимания активирует режим «Не беспокоить». Т. е. благодаря данной возможности пользователь ОС Windows 10 сможет на время отключить как важные, так и второстепенные оповещения, а при необходимости настроить их отображение по собственному усмотрению.

Настройка фокусировки внимания на Виндовс 10
Чтобы настроить данный режим на десятой версии Виндовс, нужно:
- Навести курсор манипулятора в область уведомлений на панели задач и кликнуть по ней правой клавишей мыши.
- В окне контекстного типа найти строчку «Фокусировка внимания» и нажать по ней ЛКМ.
- Далее отобразится ещё одно небольшое контекстное меню, в котором будут доступны три возможных варианта настройки рассматриваемого режима. Здесь можно поставить галочку в строки: «Выключить», «Только приоритет» либо «Только предупреждения».
Обратите внимание! Ознакомиться со всей информацией по поводу функции «Фокусировка внимания» можно в меню Параметров операционки, перейдя в раздел «Система». Теперь для полного понимания необходимо разобраться с особенностями каждого варианта:
Теперь для полного понимания необходимо разобраться с особенностями каждого варианта:
- «Выключить». Полностью отключает фокусировку внимания. При этом выдача всех уведомлений продолжается.
- «Только приоритет». Даёт возможность самостоятельно выбрать нужные уведомления. Например, можно указать только несколько приложений из списка предустановленных, от которых пользователь хочет получать оповещения.
- «Только предупреждения». Данный режим фокусировки внимания оставляет только уведомления от различных будильников, звуковые оповещения. Всё остальное скрывается от пользователя ПК.
Также в разделе «Фокусировка внимания» можно настроить автоматические правила. Т. е. пользователь может выставить диапазон времени, в течение которого он не будет получать те или иные сообщения. Также можно выключить рассматриваемый режим лишь на определённое время. Например, до следующей перезагрузки стационарного компьютера или ноутбука либо до выхода в спящий режим.

Активация функции «Только предупреждения» в уведомлениях Windows 10
Уведомления в Windows 10 безусловно играют положительную роль. Они могут предупредить о серьёзных проблемах, сбоях в работе операционки. Но некоторые оповещения бесполезны и лишь загромождают пространство рабочего стола. Поэтому, если уж и отключать уведомления на десятке, то это нужно делать выборочно.
Список быстрых действий
Количество быстрых действий может отличаться в зависимости от вашего устройства (ноутбук, планшет, десктоп), ниже представлен не полный список быстрых действий:
Все параметры — запускает приложение «Параметры Windows». Заметка — позволяет быстро запустить приложение OneNote в котором Вы можете создать заметку. Режим планшета — переключение между классическим и полноэкранным режимом (все приложения открываются в полноэкранном режиме). Яркость — позволяет быстро регулировать яркость дисплея. Не беспокоить — позволяет отключить уведомления поступающие от приложений в виде всплывающего баннера в правом нижнем углу экрана. Местоположение — включение или отключение службы определяющей ваше местоположение. Режим «В самолете» — включает или отключает все беспроводные устройства (Wi-Fi, Bluetooth, 3G/4G). Проецировать — вызывает боковую панель функции «Проецировать», с помощью которой вы можете настроить отображение на втором (внешнем) дисплее. Экономия заряда — активации режима экономии энергии, который помогает продлить время автономной работы ноутбука или планшета за счет отключения необязательных фоновых процессов и снижения яркости экрана. Виртуальная сеть (VPN) — позволяет быстро подключиться (отключиться) к виртуальной частной сети. Wi-Fi — включение/отключение беспроводного сетевого адаптера. Bluetooth — включение/отключение устройства Bluetooth (если такое имеется).
Проблемы с «ЦУ» (центр уведомлений)
Главной, наиболее распространенной и неприятной неполадкой, которая когда-либо возникала с центром уведомлений, является невозможность запуска или просто «открытия» данного приложения. Таким образом пользователь не имеет ни малейшей возможности узнать оперативную информацию о состоянии операционной системы. Кроме того, в данном приложении скапливается важные сведения о безопасности устройства. Пропускать их нежелательно, поэтому всегда нужно уметь исправлять проблемы с «ЦУ».
Способ 1. Ликвидация неполадок
Чтобы исправить возникшую неполадку, можно воспользоваться многими способами. Существуют как универсальные, так и те, которые подойдут для решения конкретных задач. Первый способ, который стоит попробовать, как только юзер заметил появление вышеописанной ситуации, — полная перезагрузка системы персонального компьютера. Если же это не помогло, то можно прибегнуть к использованию других возможных методов.
 Перезагружаем Windows
Перезагружаем Windows
Способ 2. Перезагрузка «Проводника»
Для того, чтобы осуществить данную манипуляцию, необходимо четко следовать данному алгоритму:
- Производим вызов системного приложения «Диспетчер задач» комбинированным нажатием трех клавиш «Ctrl» «Shift» и «Delete».
Запускаем «Диспетчер задач»
- В появившемся окне нужно найти и активировать отображение вкладки «Процессы». В данном разделе пользователю нужно попытаться обнаружить приложение «Проводник» («Windows Explorer»). После проведения поиска юзер должен выделить приложение левой кнопкой своего контроллера и нажать «Перезапустить».
Перезапускаем «Проводник»
- После выполнения таких действий с большой вероятностью работоспособность «Центра действий и уведомлений» будет возобновлена. Если же этого по каким-то причинам не произошло, рекомендуется прибегнуть к использованию других способов.
Способ 3. Перерегистрация «ЦУ»
Чтобы правильно это провести, потребуется:
- Нажать на иконку «Поиск» на рабочем столе.
- В области для ввода символов прописываем «Windows Power…». Система отобразит перед юзером несколько возможных совпадений, из которых следует выбрать программу «PowerShell» и задействовать ее с использованием прав администратора.
Запускаем «PowerShell» с правами администратора
- В рабочей области появившегося окна вписываем указанную на картинке ниже информацию:
Вписываем указанную информацию
- Запущенный пользователем процесс может занять некоторое время. По завершении рекомендуется провести полный перезапуск системы и проверить на работоспособность «ЦУ».
Запущенный процесс занимаем некоторое время
Настройка центра уведомлений Windows
Настройка центра уведомлений Windows 10 предполагает собой не только временную, но и постоянную блокировку системных сообщений или отчетов от сторонних программ. Нельзя задать часть параметров, указывающих на то, каким именно образом будут выводиться сообщения или их содержание, но можно настроить сами оповещения. Для этого переходят в приложение «Параметры», где находят раздел «Система» и подраздел «Уведомления и действия». Там можно найти полный список конфигураций, которые применимы к этой системе.
Интерфейс центра
Оставить только важные уведомления
Иногда полностью блокировать систему не хочется, ведь некоторые из сообщений действительно важны для поддержания безопасности операционной системы и ее стабильности
В таком случае можно ограничить лишь показ ненужных окон, оставив только самое важное. Для этого:
Переходят в меню «Пуск» и выбирают приложение «Параметры». Его значок выглядит как шестеренка
Также окно настроек можно открыть по сочетанию кнопок «Win + I».
Находят вкладку с системными конфигурациями под названием «Система».
Входят в подраздел «Уведомления и действия».
Просматривают приложения, которые могут оставлять и отправлять сообщения с важной информацией.
Пролистывают вниз до пункта «Получать уведомления от этих отправителей».
Выбирают то программное обеспечение, которое будет работать с центром, и исключают из списка программы, запрещающим уведомлять пользователя о тех или иных событиях.
Временно отключить уведомления
Если есть важные дела и никаких уведомлений системы видеть не хочется, то можно деактивировать их на некоторое время. Для этого:
- Переходят в окно оповещений путем нажатия по соответствующей панели. Также выполнить это можно по сочетанию клавиш «Win + A».
- Найти среди клавиш быстрого действия режим «Не беспокоить».
- Активировать данный режим.
Обратите внимание! Преимущество системы в том, что пока режим работает, пользователь не будет получать никаких оповещений, но они сохранятся в списке центра. К ним можно будет вернуться в любой момент
Полное отключение всех оповещений
Отключение уведомлений в параметрах системы
Полностью избавиться от оповещений можно в приложении «Параметры». Помимо выбора отдельных программ-отправителей сообщений, можно выполнить ряд других настроек. Для отключения выполняют следующее:
- Переходят в меню «Пуск» и выбирают приложение «Параметры». Его значок выглядит как шестеренка. Также окно настроек можно открыть по сочетанию кнопок «Win + I».
- Находят вкладку с системными конфигурациями под названием «Система».
- Входят в подраздел «Уведомления и действия».
- Переводят ползунок под названием «Получать уведомления от приложений и других отправителей» в состояние «Неактивно».
Можно выключить оповещения только одного приложения
Выключение через групповые политики
Отключать центр можно и через групповую локальную политику. Для этого:
- Нажимают сочетание клавиш «Win + R» для запуска окна «Выполнить».
- Вводят или копируют команду «gpedit.ms» в соответствующее поле и нажимают «Ок».
- Дожидаются открытия окна «Редактора локальной групповой политики».
- Переходят в каталог меню «Пуск» и панель задач.
- Находят параметр «Удалить уведомление и значок центра уведомлений» и дважды кликают по нему.
- Выбирают «Отключено» и сохраняют изменения. Это навсегда деактивирует системные и программные сообщения.
Обратите внимание! Во вложенной папке «Уведомления» можно настроить параметры для каждого типа системных или программных оповещений. К примеру, пользователь может задать время начала и окончания действия режима «Не беспокоить» или отключить всплывающие сообщения и их звук
Выключение звука уведомлений
Нередко пользователи жалуются на то, что сами уведомления их не беспокоят, но звук, который звучит всякий раз, когда приходит оповещение, начинает постепенно раздражать. К счастью, компанией «Майкрософт» предусмотрена возможность выключения только звуковых сигналов без влияния на сами оповещения. При этом следует понимать, что все системные звуки также будут выключены. Если данный факт устраивает, то можно приступать:
- Нажать правой клавишей мыши по любой свободной от ярлыков области рабочего стола.
- Выбрать пункт контекстного меню «Персонализация». Находится он обычно самым последним в списке.
- Дождаться открытия соответствующего раздела «Параметров» виндовс 10.
- Перейти во вкладку «Темы», находящуюся слева, а затем на подвкладку «Звук».
- В появившемся окне нажать на «Уведомление» и «Проверить», чтобы понять, что это тот самый раздражающий звук.
- Для отключения стандартных звуков перейти в «Звуковую схему» и установить ее на значение «Без звука».
- Сохранить и применить параметры.
Отключение звуковых сигналов
Как выборочно или полностью отключить уведомления Windows 10
Microsoft всеми силами старалась и старается ныне сделать Windows 10 внешне максимально приближенной к формату платформ мобильных устройств – простой, юзабильной, эффектной, с актуальными обывательскими функциями. Одна из числа последних – центр уведомлений, системная область в виде всплывающей панели, которая появляется при нажатии самой крайней кнопки в системном трее. Она отвечает за поставку уведомлений от браузеров, мессенджеров, современных UWP-приложений, классических программ, а также самой операционной системы. Центр уведомлений в Win10 отличается от своего более аскетичного обустройства в предыдущих версиях системы
Привнесённый в него формат поставки уведомлений мобильных устройств сделал его активной системной областью, где наше внимание постоянно отвлекается, и часто это происходит по пустякам или в рекламных целях. Как выборочно или полностью отключить уведомления Windows 10?
По мере совершенствования «Десятки» и внедрения в неё новых функций с помощью накопительных обновлений совершенствовался и её центр уведомлений. Нынче, в актуальной на дату написания статьи версии Windows 10 1903 он является собой гибко настраиваемую системную среду. Мы можем полностью выключить поставку уведомлений, настроить их активность в зависимости от определённых условий, сделать так, чтобы нам поставлялись уведомления только от интересующих нас приложений. Но, обо всём подробнее.
Полное выключение уведомлений
Чтобы полностью отключить уведомления, открываем приложение «Параметры». Идём в раздел «Система», далее – «Уведомления и действия». И ставим ползунок-переключатель получения уведомлений в положение «Выкл».
Отключение уведомлений отдельных функций и приложений
Чуть ниже в этом разделе параметров можем убрать галочки функций отображения уведомлений на экране блокировки, а также отказаться от советов и подсказок Microsoft.
Ещё ниже увидим перечень классических программ и UWP-приложений, которые поставляют нам уведомления. Ненужные из них можем отключить ползунком-переключателем.
А можем не отключать, а, кликнув строку с выбранным приложением, настроить поставку уведомлений – убрать баннер, но оставить звуковой сигнал. Или оставить последний, но убрать баннер. Также можем отключить отображение уведомления от приложения в центре или понизить его приоритет.
Фокусировка внимания Windows 10
Полному выключению поставки уведомлений в среде Windows 10 есть альтернатива – функция фокусировки внимания. Она появилась в версии «Десятки» 1803 на базе до этого существовавшей функции «Не беспокоить» – кнопки отключения уведомлений в числе блока кнопок быстрого доступа внизу панели центра. Функция фокусировки внимания превратила простую, позаимствованную у мобильных платформ функцию в систему пресетов, позволяющих гибко настроить работу центра уведомлений с определёнными приоритетами и в зависимости от тех или иных обстоятельств.
Фокусировку внимания можно настроить быстро, выставив её кнопку внизу панели центра в три разных режима:
- «Фокусировка внимания» – исходное значение, означает, что функция отключена;
- «Только будильники» – уведомления поставляются только от приложений типа будильников или таймеров;
- «Только приоритет» – уведомления поставляются только от приложений типа будильников или таймеров, а также от тех, для которых мы сами в настройках функции установим такую привилегию.
Очищение области уведомлений Виндовс 10
Имеется в виду сокрытие или деинсталляция программ с утилитами, которые мы не используем. Если сказать более точно, то данные приложения мы будем не удалять, а скрывать.
Посмотрите, каков вид у моей области уведомлений. Как видно из скриншота, тут есть что удалить.
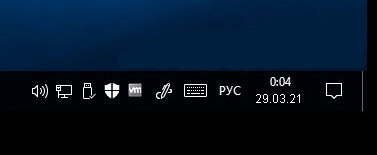
- Итак, нам нужно войти в «Параметры». Для этого нужно кликнуть ЛКМ по пуску и в восходящем меню выбрать вкладку «Параметры»;
- В параметрах нужно выбрать «Персонализацию»;
- После этого, выбираем «Панель задач»;
- Затем, в правом окне нам нужно выбрать ссылку «Значки, отображаемые в панели задач»;
- Теперь нам нужно отключить или выключить те приложения, которые должны отображаться в панели задач;
- После данных действий, мы видим, что у нас появилась стрелка, пройдя по которой у нас отображаются скрытые значки панели задач;
- Другими словами, мы очистили область уведомлений Виндовс 10;
- В «Параметрах» возвращаемся в «Панель задач» и выбираем ссылку «Включение и выключение системных значков»;
- В новом окошке мы видим ярлыки, которые входят в состав ОС Redstone Anniversary Update. Просмотрите внимательно, и ненужные ярлыки отключите, передвинув бегунок в левую сторону. Этим действием мы удаляем их из видимой области уведомлений;
- Задача выполнена, мы удалили ненужные значки и теперь область уведомлений стала выглядеть привлекательнее.
О чем может сообщить система
Условно Центр сообщений разделен на две части. В одном из разделов сохраняются собственно информационные месседжи. Второй предназначен для выполнения «быстрых действий». Быстрые действия — особенность Windows 10, заслуживающая более детального рассмотрения.
Информационные сообщения системы уведомляют пользователя об отдельных событиях в Windows 10. По тематике их можно разделить на 4 группы.
В категории Безопасность и обслуживание отображаются уведомления о любых переменах в политике безопасности, изменении статуса задачи обслуживания и подобная «техническая» информация. В раздел Параметры Windows 10 добавляет информацию о тех изменениях настроек, которые система сочла значимыми для пользователя.
Если у программы есть доступ к Центру уведомлений, приложение сможет записывать в отдельную категорию собственные информационные «послания». Например, приложение для работы с почтой способно подавать сигнал о поступлении писем, календарь — информировать о приближении запланированной встречи, и так далее.
В раздел Другие события попадают сообщения о единичных действиях, которые сложно классифицировать. Так, именно здесь пользователь увидит информацию о подключении флеш-диска или занятости USB-порта.