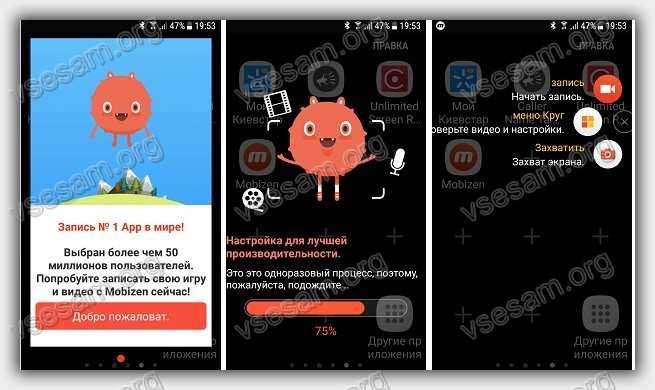Как сделать chrome браузером по умолчанию на android
Содержание:
- Приложения для файлов разного типа
- Как настроить Яндекс.Браузер на телефоне Андроид
- Обзор популярных браузеров
- Бонус: рейтинг лучших браузеров для Андроида
- Как сделать браузер основным — инструкции
- Как настроить браузер по умолчанию?
- Что делать, если браузер по умолчанию не устанавливается
- Google Chrome
- Как включить или отключить уведомления
- Как найти браузер в телефоне
- Как установить браузер по умолчанию на Android
- DuckDuck Go
- Как пользоваться
- Как сделать основные приложения используемыми по умолчанию
- Ответы на популярные вопросы
Приложения для файлов разного типа
Вам удалось по умолчанию настроить себе необходимый браузер в своём Android-гаджете. Но этого обычно мало даже для начинающего пользователя.
Вы наглядно можете видеть, что настройка браузера, который будет работать по умолчанию, никаких особых проблем и сложностей у пользователей Android-устройств не вызывает. Нужно лишь сделать несколько нажатий и поставить галочки в требуемых местах.
Рассмотренная инструкция не даёт возможности задать в настройках то, чем будет автоматически открываться файл того или иного типа, формата и разрешения. Но переживать не стоит. В современных Android-девайсах можно установить приложение, открывающееся по умолчанию, для тех или иных типов файлов.
Для выполнения такой задачи требуется наличие файлового менеджера.
Если у вас на телефоне или планшете установлена одна из последних версий операционной системы, файловый менеджер может быть встроен в ОС. Либо же используйте отдельно установленный менеджер. Это принципиального значения не имеет.
- Чтобы отыскать его, необходимо зайти в пункт «Настройки», далее попасть в раздел «Хранилище» и накопители, а затем кликнуть на пункт «Открыть». Он должен располагаться в самом низу открывшегося списка.
- Если встроенного файлового менеджера на гаджете не оказалось, только воспользуйтесь сторонним. Откройте его.
- Теперь открывайте требуемый вам файл. К примеру, если вы хотите поставить определённый плеер для его срабатывания по умолчанию на устройстве Android при проигрывании музыки, тогда открывайте любой аудио файл.
- Если для выбранного файла не предусмотрено открытие по умолчанию тем или иным приложением, тогда Android предложит список из совместимых с такими файлами приложений. Если на телефоне установлено несколько текстовых редакторов или медиа проигрывателей, в списке будут отображаться все программы, совместимые с открываемым файлом. При необходимости потом выбранный вариант можно изменить.
- Выбирайте из списка ту программу, которая вам подходит для работы с этим форматом файлов.
- На выбор предлагается обычно открыть только сейчас либо использовать это приложение всегда.
- Кликайте на «Всегда», и всё, эта программа отныне будет работать по умолчанию применительно к файлу такого типа.
В системе часто бывают уже заданы приложения для определённых типов файлов. Если они вас не устраивают, и вы хотите заменить их другими программами, потребуется выполнить сброс настроек.
В сбросе настроек также нет ничего сложного. Но это лучше сделать, чтобы повысить комфорт пользования своим Android-девайсом.
Как настроить Яндекс.Браузер на телефоне Андроид
- Включить синхронизацию с компьютером. После входа в аккаунт Yandex в телефон скопируются все закладки, сохраненные на компьютере, а также логины и пароли. Посещенные страницы будут синхронизироваться на всех устройствах.
- Выбрать поисковую систему.
- Установить необходимые дополнения и сервисы.
Настройка браузера не займет много времени. В первую очередь рекомендуется войти в систему и включить синхронизацию, для этого:
- Запустите веб-браузер и нажмите на клавишу меню.
- Тапните по «Войти в Яндекс».
- Напечатайте логин, нажмите на кнопку входа, затем введите пароль.
- После входа аккаунт Yandex предложит перенести закладки, а также сохранить пароли.
Выбрать удобную поисковую систему можно через меню. По умолчанию используется Yandex. Настраивать браузер нужно в том случае, если хотите работать с другим поисковиком. Как изменить поисковую систему:
- Нажмите на кнопку меню и перейдите в настройки.
- Пролистайте список с опциями до раздела «Поиск», тапните по строке «Поисковая система».
- Выберите подходящий вариант из списка и нажмите на него.
Если нужно установить дополнения, они доступны в меню. Опция находится в режиме тестирования, поэтому может работать некорректно. Установить можно: SaveFrom.net, LastPass, Pocket, Evernote, Care Your Eyes.
Обзор популярных браузеров
Интернет-браузер в смартфоне такой же функциональный, как и программы для ПК. Разница только в том, что такие приложения пишутся под ОС для мобильных устройств, работающих на Android, iOS и других. Поэтому работа в таком браузере доступна только с мобильника или планшета. Рассмотрим список самых популярных браузеров.
1. Dolphin
Это приложение предназначено для смартфонов на ОС Андроид и Айфонов. У программы расширенный функционал, быстрая синхронизация, возможность управления жестами, работа с флеш-плеером и многое другое. Приложение имеет простой интерфейс, отличается высокой скоростью загрузки и наличием режима инкогнито. Недостаток только в том, что нужно использовать полную версию программы, мобильного варианта просто нет.
2. Firefox
Это распространённый браузер, которым пользуются многие юзеры. Он поддерживает синхронизацию HTML5 и позволяет использовать несколько панелей одновременно. При помощи данной программы можно отправлять видеоролики на ТВ и при этом быть уверенным в надёжной защите от вирусов. Есть быстрые ссылки на распространённые социальные сети. Имеется один существенный недостаток – иногда зависают ёмкие страницы, особенно если их грузить одновременно.
3. Google Chrome
Это очень быстрый и удобный браузер для смартфонов, которым пользуется больше 1 млн. человек по всему миру. Есть поддержка формата HTML5, оперативная синхронизация и опция сохранения данных. Нет ограничений по числу открытых вкладок. разработчики предусмотрели высокий уровень безопасности передаваемых данных. Есть и недостаток – дополнительных возможностей совсем мало.
4. Opera Mini
Всего несколько лет назад данный браузер был очень популярен среди юзеров, так как позволял открывать даже ёмкие страницы. Сегодня это один из самых быстрых веб-проводников, где предусмотрена интегрированная защита, быстрое сохранение данных и ночной режим. Тут же имеется функция сохранения новостей. Недостаток – ограниченное число точных настроек.
5. UC Browser
Этот браузер доступен для всех мобильных устройств. Тут используется сжатие страниц при помощи прокси-серверов. Программа приспосабливается к условиям разных сетей и поддерживает мультизагрузку файлов различных форматов. Есть поддержка HTML5 и функция облачной синхронизации. Недостаток – максимальное количество открытых вкладок не больше 20 штук.
Практически все пользователи понимают, зачем нужен браузер в смартфоне и имеют представление о его функциях. Это вовсе неудивительно, так как с каждым годом всё больше людей предпочитает искать нужную информацию в интернете через смартфон
При выборе подходящего веб-сервиса стоит посмотреть на его характеристики и обязательно обратить внимание на недостатки
| Название | Популярность | Достоинства | Недостатки |
| Firefox | Пользуются многие юзеры | Можно использовать несколько панелей одновременно. Хороший уровень защиты. | Иногда виснут ёмкие страницы, особенно если их открывают сразу несколько. |
| Google Chrome | Браузер довольно распространён среди пользователей | Предусмотрена оперативная синхронизация и опция сохранения данных. Неограниченно количество открытых вкладок. | Мало дополнительных возможностей. |
| Opera Mini | Очень популярная программа | Можно быстро открывать даже ёмкие страницы. Есть ночной режим и функция сохранения новостей. | Ограниченное количество точных настроек. |
| UC Browser | Этим браузером пользуются нечасто | Поддерживается мультизагрузка файлов разных форматов. | Нет интеграции с сервисами Гугл. |
| Dolphin | Этим браузером пользуется небольшое число юзеров | Расширенный функционал и быстрая интеграция. Высокая скорость загрузки, есть режим инкогнито. | Нужно использовать полную версию программы, мобильной версии нет. |
Браузеров для смартфонов немало, все они отличаются функционалом и интерфейсом. Многие пользователи привыкают к одному веб-сервису на ПК и потом его же устанавливают на свой смартфон или планшет. При необходимости можно изменить настройки и сделать браузер по умолчанию. После этого все ссылки будут открываться в нём.
Автор
Слежу за новостями на рынке мобильных услуг. Всегда в курсе последних событий
Бонус: рейтинг лучших браузеров для Андроида
Чтобы выбор был легче, можно ознакомиться с таблицей рейтинга:
Поисковик
Описание
Рейтинг
Яндекс
Самый популярный браузер, который постоянно обновляется и имеет огромное количество удобных функций.
★★★★★
Google Chrome
Второй по важности веб-обозреватель, идущий на всех Андроидах, как основной.
★★★★★
MIUI
Специальный поисковик для телефонов Xiaomi с удобным интерфейсом.
★★★★★
Opera
«Старичок» в поисковом мире, оборудованный устаревшими функциями.
★★★★★
Firefox
Браузер, который малоизвестен, но удобен и практичен.
★★★★★
Таким образом любой поисковик можно сделать автоматическим, тем самым облегчить жизнь себе и системе телефона.
4.7 / 5 ( 35 голосов )
Как сделать браузер основным — инструкции
Сейчас разглядим, как поменять браузер по дефлоту на телефоне для различных ОС — Android и iOS. В каждом из случаев имеются свои аспекты.
На Android
Деяния юзера зависят от версии ОС, установленной на аппарате. Если на телефоне стоит Android от 6-й версии и выше, метод действий таковой:
- Войдите в Опции;
- Перейдите в раздел Приложения;
- Нажимайте на ссылку Приложения по дефлоту;
- Кликните на кнопку Браузер для открытия списка;
- Изберите интересующий веб-обозреватель.
Если необходимо поменять браузер по дефлоту на Android более старенькых версий, метод действий будет другим:
- Откройте Характеристики и нажимайте на Приложения (Управления приложениями);
- Перейдите во вкладку Все;
- Кликните на текущую программку, которая открывает ссылки на Android;
- Нажимайте ссылку Удалить опции по дефлоту, чтоб в предстоящем не использовать веб-обозреватель для открытия ссылок.
Бывают ситуации, когда кнопка Удалить опции по дефлоту не активна. Причина может быть в том, что на телефоне с Android установлен другой обозреватель. Сейчас установите веб-проводник по дефлоту. Для этого откройте ссылку в приложении Android, например, Mail, а после чего изберите веб-проводник.
Дополнительные методы для Android
Выше мы разглядели, как сделать браузер по дефлоту на Android через опции операционной системы. Но есть и другие — другие варианты.
Одно из решений — сделать работу через опции браузера (не считая Гугл Хром) — на примере Мозилла Фаерфокс и Yandex Браузер. Метод таковой:
- Войдите в веб-обозреватель, который нужно установить по дефлоту. Для этого найдите в приложении кнопки вызова меню (три вертикальные точки) и кликните на их.
- В разделе Опции либо Характеристики найдите строчку Сделать браузером по дефлоту.
- Кликните на эту ссылку. Отметим, что в Yandex Браузере такая ссылка имеется в меню поисковой строчки на домашней страничке.
- В показавшемся окне перейдите в раздел Опции.
- Дальше действуйте по стандартному принципу выбора веб-обозревателя по дефлоту.
Таким макаром, процесс опции начинается с веб-проводника, а завершается все равно в параметрах Android.
Существует очередной способ, позволяющий устанавливать браузер по дефлоту — при помощи ссылки. Методика животрепещуща для тех телефонов с Android, на которых еще не установлен главный веб-обозреватель. Метод таковой:
- Откройте приложение, где имеется активная ссылка и нажимайте по ней, чтоб активировать переход;
- Изберите один из установленных браузеров (изберите тот, который необходимо сделать основным для вашего телефона с Android);
- Кликните по наименованию программки, а после чего изберите Всегда.
На Xiomi
Юзеры задают много вопросов, как поменять браузер по дефлоту на Xiaomi. После покупки на телефоне уже установлен веб-обозреватель. Но юзеров аппаратов с Android нередко не устраивает выбор китайцев, и они желают поменять опции. Для этого нужно сделать такие шаги:
- Установите интересующий веб-проводник с Гугл Play;
- Войдите в Опции Дроида, а там перейдите в секцию Все приложения;
- Кликните на три точки справа вверху;
- Изберите Приложения по дефлоту;
- Кликните ссылку Браузер и изберите подходящий вариант.
Эта аннотация подходит для Xiaomi и Meizu с ОС MIUI. При всем этом принцип деяния практически аналогичен аннотации, приведенной для Android.
Как настроить браузер по умолчанию?
Смартфоны Андроид открывают возможность убрать старый вариант, выбрать и использовать подходящий поисковик через стандартные телефонные настройки. Начинать требуется с запуска самой утилиты, а далее выполнять следующие манипуляции:
- Запускается программа и выбирается раздел с дополнительными действиями.
- Переход к строке Параметры и Настройки.
- Нажимается опция, которая сделает утилиту поисковиком по умолчанию.
- Нажимается подтверждение выполненного действия.
После осуществления данных операций на телефоне устанавливается обозреватель, который будет автоматически открывать ссылки. Пользователь открывает приложение, совершает переход по активной ссылке. Чтобы оказаться в поисковике, достаточно нажать на Открыть.
Что делать, если браузер по умолчанию не устанавливается
Есть несколько способов, помогающих устранить ошибку, из-за которой браузер по умолчанию постоянно сбрасывается или не выставляется вовсе.
Перезагрузка компьютера
Первое, что стоит сделать в подобной ситуации — перезагрузить компьютер. Все программы и фоновые процессы будут перезапущены и, возможно, начнут работать корректно.
Перезагружаем компьютер
Переустановка
Полностью сотрите браузер из памяти вашего компьютера, а после скачайте установочный файл с официального сайта разработчика и пройдите процесс установки. Помочь это может тогда, когда файлы, отвечающие за работу браузера, были повреждены вирусом или действиями пользователя.
Удаляем браузер
Изменение способа открытия программ и файлов
Если установить браузер по умолчанию не получается, то можно сделать наоборот: задать всем файлам и программам браузер, через который они будут обязаны открываться при запуске.
- Через поиск Windows откройте «Параметры».Открываем приложение «Параметры»
- Перейдите к разделу «Система».Открываем раздел «Система»
- Перейдите к подразделу «Программы по умолчанию».Переходим к разделу «Программы по умолчанию»
- Откройте вкладку «Задать значения по умолчанию по приложению».Нажимаем кнопку «задать значения по умолчанию по приложению»
- Выберите в списке желаемый браузер, а после нажмите кнопку «Выбрать значения по умолчанию для этой программы». Готово, осталось выбрать приложения и файлы, которые будут открываться при помощи вашего браузера.Нажимаем кнопку «Выбрать значения по умолчанию для этой программы»
Итак, если вы пользуетесь несколькими браузерами одновременно, то необходимо выбрать самый удобный из них и изменить настройки компьютера так, чтобы все нужные файлы и программы по умолчанию открывались с помощью него. Сделать это можно через параметры Windows или настройки самого браузера. Если выбранный по умолчанию браузер постоянно сбрасывается, то необходимо устранить эту проблему вручную одним из вышеизложенных способов.
</index>
Друзья, привет. У многих начинающих пользователей Windows 10 возникает вопрос — надо ли менять менять свой привычный браузер на новый Microsoft Edge? И это нормально, ведь самое лучшее — это всегда то, к чему мы привыкли. У вас бывало так, что если в письме нажимаешь на ссылку, интернет-страницы все равно открывает Edge?
Если так, то сегодняшний материал выпуска для Вас. Настройка выбора браузера в «Десятке» совсем легкая и не представляет никаких трудностей. Просто читаем далее и следуем инструкциям.
Google Chrome
И начнем мы с самого популярного браузера, который присутствует практически на каждом телефоне Android. Это – привычный Google Chrome, предлагающий в качестве поисковой системы по умолчанию собственный сервис. Но мы, как русскоязычные пользователи, привыкли использовать именно Яндекс, поэтому давайте его и установим стартовой страницей. Для этого:
Открываем веб-обозреватель и нажимаем по трем точкам, находящимся в углу экрана.
В появившемся меню отмечаем вариант «Настройки».
Переходим в раздел «Поисковая система». Здесь по умолчанию будет выбран Google, но нам нужно поставить галочку в пункте «Яндекс». Для сохранения изменений просто возвращаемся в настройки.
Теперь заходим во вкладку «Главная страница», чтобы выбрать, какой сайт будет открываться первым при запуске браузера
И для этого обращаем внимание на пустое поле, куда нужно ввести URL-адрес «yandex.ru».
Сохраняем настройки и перезагружаем браузер.
Теперь вы спокойно можете использовать нужную поисковую систему, не переживая о том, что постоянно придется заново вводить URL-адрес сервиса. Страница Яндекса будет автоматически открываться при запуске веб-обозревателя.
Как включить или отключить уведомления
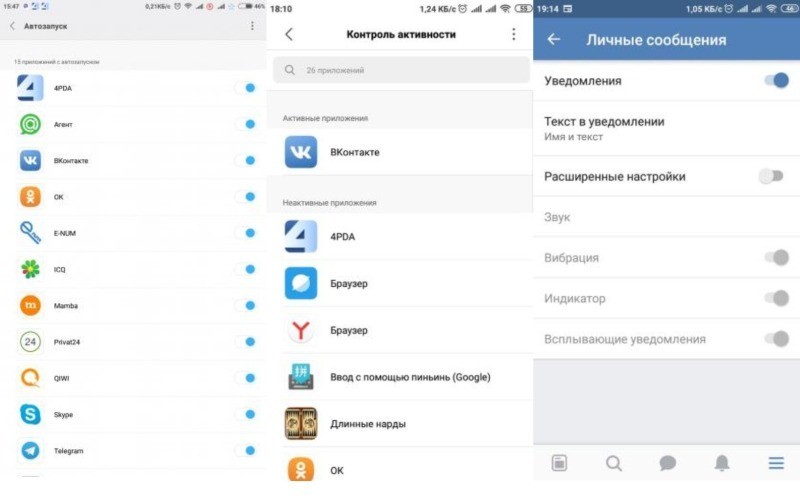
Когда мы устанавливаем приложения, предполагаем, что будем получать уведомления. Но это происходит не всегда. Чтобы включить звуковой сигнал, следует произвести некоторые действия.
Сначала зайдите в «Настройки», потом выберите из списка пункт «Батарея и производительность» либо «Аккумулятор». Теперь нужно найти пункт «Фоновый режим», «Управление использованием питания» или «Активность приложений».
Нажмите на кнопку «Расширенный режим»/«Не ограничивать». На рабочем столе выберите пункт «Безопасность»/«Сервис», после чего в меню «Настройки» нажмите «Разрешения».
Если замучила реклама и ненужные оповещения, эту проблему легко решить. Нужно перейти по папкам Настройки – Системные приложения – Браузер – Уведомления и отключите последние.
Вернитесь в «Настройки» и последовательно нажмите на Уведомления и строка состояния – Уведомления приложений – Браузер. Затем выключите пункт «Показывать уведомления».
Как найти браузер в телефоне
В мобильном телефоне браузер после установки будет доступен на рабочем столе. Также его можно найти в разделе приложений.
Чтобы настроить историю приложений и отслеживание действий, необходимо придерживаться такой инструкции:
- На смартфоне открывают настройки и тут выбирают свой браузер;
- Находят раздел Данные и персонализация;
- Далее переходят в раздел Отслеживание действий. Тут нужно выбрать пункт История приложений и веб-поиска;
- Включают или же отключают настройку История приложений и веб-поиска;
- Если история приложений активирована, то пользователь может сохранять историю всех действий, которые производились в браузере. В истории можно будет просмотреть, какие сайты открывались в тот или иной день. Также можно активировать специальную опцию для сохранения голосовых запросов и команд.
В ряде браузеров и на отдельных мобильных устройствах можно использовать дополнительные возможности, которые влияют на отслеживание действий. Просмотреть все доступные функции можно в настройках.
Как установить браузер по умолчанию на Android
Только начиная воспользоваться телефоном либо планшетом, обладатель устройства повсевременно получает запросы от системы касательно того, каким ПО выполнить то либо другое действие. Чтоб повсевременно не повторять эту функцию, в диалоговом окне выбора программки находится функция, позволяющая уяснить принятое решение.
Спустя время решение юзера может поменяться, но как поступить, если Android больше не выводит вопрос о выборе? Следует обнулить надлежащие характеристики для обозревателя. Для этого нужно (на примере незапятанной ОС):
- Открыть опции мобильного устройства.
Перейти в раздел «Приложения».
В списке установленных программ Android отыскать браузер, применяемый по дефлоту в текущий момент. Надавить по нему.
В последующем окне найти и надавить строчку «Открывать по умолчанию».
Подтвердить удаление сохраненных характеристик. Опции системы можно закрывать.
Выполнить переход по хоть какой ссылке, которая может находиться в электрическом письме. И т.Д.
Система опять выдаст запрос на выбор приложения. Необходимо подчеркнуть галочкой опцию «Запомнить» и надавить на подходящий браузер. Если хотимой программки нет в перечне, будет нужно тапнуть кнопку «Еще», чтоб показать полный список.
На этом процедура завершена. Сейчас при переходе по ссылкам будет выполняться пуск обозначенного обозревателя. Описанная методика будет схожей, если юзер телефона на Android захотит сделать по дефлоту Yandex браузер.
В более ранешних версиях операционной системы достигнуть цели можно другим методом:
- Запустить ярлычек «Настройки Google».
- Избрать раздел «Приложения», потом «По умолчанию».
- Надавить на строчку «Браузер».
Из представленного перечня избрать желаемую программку.
Подобные деяния подходят для выбора музыкального проигрывателя, видео проигрывателя, навигации и т.Д.
Следуя представленным в статье советам, получится поменять обозреватель в хоть какой версии ОС Android. Процедура не востребует особых способностей и займет практически пару минут.
DuckDuck Go
Лёгкий (всего 33 Мб) браузер, созданный исключительно в целях анонимности пользователей, которые не хотят «светиться» в интернете. Настраивать здесь ничего не нужно — DuckDuck Go по умолчанию блокирует трекеры (сборщики информации с самых разных сайтов) и устанавливает безопасное соединение. Каждому открытому вами сайту браузер присваивает рейтинг конфиденциальности — от А (безопасный) до F (высокий риск сбора личных данных).
После того как вы поработали со страницей, достаточно нажать кнопку рядом с поисковой строкой — все данные о вашем посещении будут стёрты. Браузер может делать это и автоматически, если вы дадите ему такую команду. Набор настроек здесь невелик, и направлены они в основном на обеспечение безопасности пользователя.
Каким бы ни был браузер, порою на просторах интернета вы можете, сами того не зная, найти и загрузить на свой смартфон компьютерный вирус. От значительной части таких напастей вас защитит простейший антивирус, даже бесплатный.
Как пользоваться
Для неопытных пользователей не только важно найти и установить удобный для себя браузер, также нужно разораться, как с ним работать. Все веб-проводники отличаются интерфейсом и имеют свои особенности. Рассмотрим самые популярные браузеры
Рассмотрим самые популярные браузеры.
- Опера. Тут слева вверху есть кнопки навигации, дальше расположена адресная строка и рядом графа самой поисковой системы. Если нажать на значок +, то появляется новая вкладка, которая позволяет зайти на новую страницу. За счёт кнопок навигации можно перемещаться вперёд и назад, а также при необходимости обновлять страницу. Справа есть регулятор масштаба.
- Mozilla Firefox. Здесь интерфейс очень похож. В верхней части страницы есть панель меню, под которой расположены вкладки. Немного ниже слева и справа находится окошко ввода адреса и поисковая строка. Возле строки ввода адреса расположены кнопки навигации. В самом низу есть панель дополнений. Новые вкладки тоже открываются при нажатии значка +.
- Internet Explorer. Эта программа очень похожа на две предыдущие. На самом верху расположены строки ввода адреса и поисковая строка. Под поисковой строкой расположен значок открытия новых вкладок. В правом нижнем уголке есть регулятор масштабности.
- Гугл Хром. Наверху страницы есть вкладки. Немного ниже можно найти графу, где совмещён ввод адреса и поисковик. Слева от этой строки есть кнопки управления, справа вход в меню, которое выглядит как три вертикальные точки.
Нельзя забывать о том, что разработчики постоянно дорабатывают свою продукцию и периодически выпускают более современные версии браузеров. За счёт этого некоторые вещи в интерфейсе программ могут меняться, однако сам принцип работы остаётся неизменным.
Как сделать основные приложения используемыми по умолчанию
Впрочем, возможности операционной системы в плане привязки софта к выполнению конкретных действий не слишком широки. Изначально такая возможность существует для наиболее часто используемых программ – лаунчеров (так называют оболочку операционной системы), браузеров, которые Андроид умеет распознавать, видеоплееров, аудиоплееров, приложений для камеры, для обмена сообщениями, для звонилки.
Итак, рассмотрим, как установить лаунчер, браузер или другое приложение по умолчанию:
- Заходим в настройки смартфона (планшета).
- Кликаем на пункте «Приложения» (которое может иметь сходное, но другое название).
- Дальнейшие действия зависят от версии ОС и смартфона. На некоторых моделях с установленным чистым Андроидом для выполнения привязки необходимо тапнуть на иконке шестерёнки (как вариант – на трёх точках), после чего выбрать пункт «Приложения по умолчанию». Встречается и ситуация, когда для достижения того же результата достаточно тапнуть по вкладке «По умолчанию». Наконец, не исключён вариант, когда необходимо выбрать «Дополнительные настройки» и уже там искать нужную опцию. В любом случае отыскать местонахождение этой функции будет несложно, поскольку оно заведомо находится в пределах раздела «Приложения».
- Среди доступных действий в открывшемся перечне – выбор иного лаунчера (по умолчанию обычно стоит либо фирменная оболочка от производителя смартфона, либо стандартная гугловская программа). Чтобы поставить другой лаунчер по умолчанию, нужно тапнуть по вкладке «Главный экран» (и это название имеет множество вариантов написания – например, «Рабочий стол», или «Главное приложение», всё зависит от конкретной используемой в данное время по умолчанию оболочки).
- Затем выбираем понравившийся вам лаунчер из предложенного списка (напомним, вы можете расширить его самостоятельно, скачивая соответствующие приложения из Play Market и устанавливая их на устройство).
Как видим, ничего сложного, всё выполняется за несколько кликов. Примерно по такому же сценарию можно назначать дефолтные инструменты для осуществления звонков, для отправки SMS-сообщений, для сёрфинга и так далее. В случае, когда программа, используемая для определённых действий, по умолчанию не задана, каждый раз система будет у вас спрашивать, каким софтом пользоваться и нужно ли это делать только в этом случае или всегда.
Дальше о том, как сделать на Андроид браузер по умолчанию.
Некоторые производители смартфонов/планшетов делают штатными браузеры собственной разработки – как правило, они обладают недостаточно обширным функционалом. Другие выбирают в качестве основного Google Chrome, который также далёк от идеала, поскольку потребляет слишком много ресурсов. Поэтому многие пользователи устанавливают на гаджет альтернативные обозреватели – кому какой нравится, благо выбор достаточно большой.
Для выбора браузера по умолчанию выполняем следующие действия:
- заходим в раздел «Настройки», затем выбираем пункт «Приложения»;
- ищем тот браузер, который хотите сделать дефолтным, кликаем на его иконке;
- попадаем на страничку настроек, где ищем параметр «Запускать по умолчанию», активируем его.
В некоторых смартфонах алгоритм действий несколько иной, в настройках нужно найти раздел, в котором можно управлять установленными приложениями, ищем надпись «Приложения по умолчанию», тапаем на трёх точках и в появившемся списке выбираем «Браузер». Откроется список с перечнем установленных в системе интернет-обозревателей, среди которых следует выбрать нужный.
Теперь все действия, связанные с открытием сайтов (клики по ссылкам в SMS-сообщениях, мессенджерах, других приложениях), будут осуществляться в выбранном вами браузере.
Альтернативный вариант выполнения таких же действий предполагает использование настроек собственно браузера. Практически все обозреватели, за исключением Google Chrome обладают такой возможностью. Скажем, если вы хотите, чтобы сайты всегда открывались с помощью Firefox, вам нужно придерживаться следующей инструкции (данный обозреватель приведён для примера, такой же алгоритм применим к Опере, браузеру от Яндекс и другим приложениям этого типа):
- запускаем Оперу;
- тапаем на трёх точках, чтобы попасть в меню приложения;
- заходим в пункт «Настройки» (он может называться «Параметры» или иметь сходное по смыслу название);
- в числе параметров ищем «Сделать браузером по умолчанию», активируем его;
- в некоторых браузерах установка приложения по умолчанию находится не в настройках. Так, в Яндекс.Браузере она доступна в меню поисковой строке, где необходимо выбрать пункт «Настройки» и далее следовать по предложенному выше сценарию.
Ответы на популярные вопросы
Данный раздел присутствует в каждом телефоне под управлением ОС Android. Если найти вручную его не удается, то рекомендуем воспользоваться поисковой строкой или почитать нужную информацию в Интернете.Краткая инструкция: нажимаем на «три точки» – переходим в раздел с изменениями – кликаем «Установить US Browser…» – ставим галочку в пункте «Всегда».
Подводя итоги отметим, что по умолчанию можно установить любой браузер, причем сделать это можно в каждой версии Андроид. Внимательно выполняйте указания инструкций и никаких проблем не возникнет.
- https://lumpics.ru/how-install-default-browser-on-android/
- https://public-pc.com/kak-v-android-izmenit-brauzer-po-umolchaniyu/
- https://gurudroid.net/kak-sdelat-brauzer-po-umolchaniyu-na-android.html