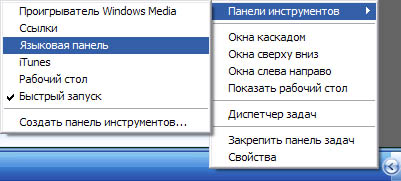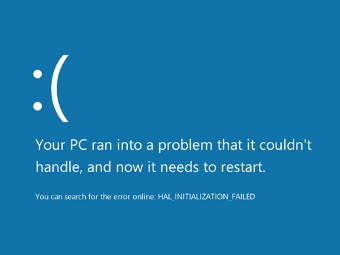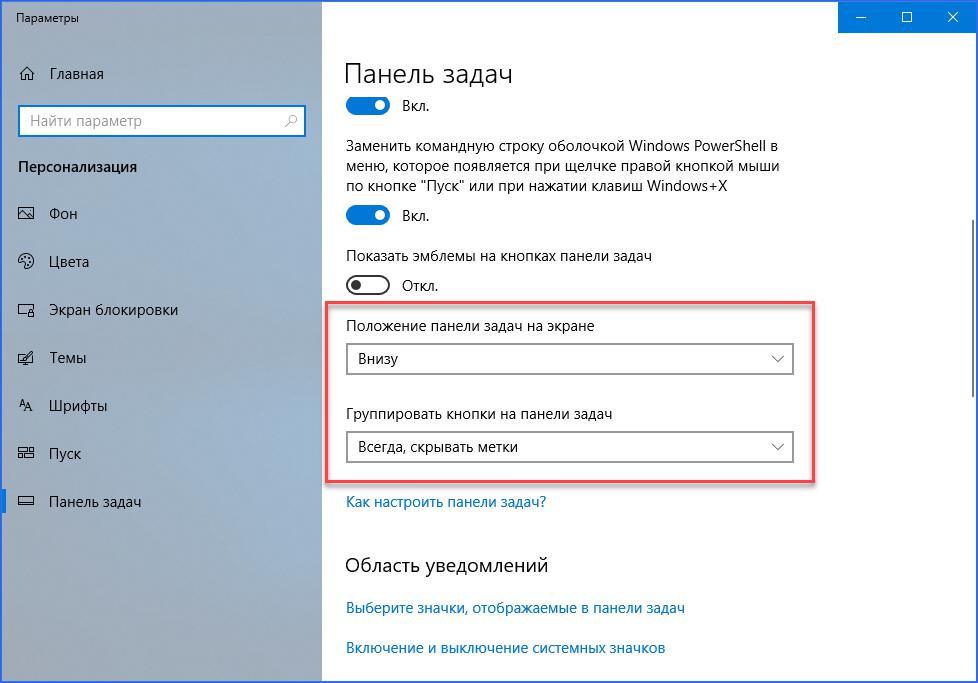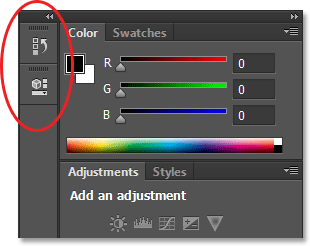Пропала языковая панель в windows 7, 8 и xp
Содержание:
- Задействование системного реестра
- Как вернуть языковую панель в Windows в нижнюю панель автозагрузкой
- Почему не отображается языковая панель
- Добавляем файл языковой панели в автозагрузку
- Как вернуть значок языка на панель задач в Windows 10
- Для Windows 7.
- Как восстановить пропавшую языковую панель Windows 10
- Параметры персонализации
- Ещё один способ как решить вопрос если «пропала раскладка клавиатуры на windows 7»
Задействование системного реестра
Рассматривая более сложные варианты решений, можно задействовать реестр системы. Чтобы языковая панель отображалась в системе адекватно, придется вызвать редактор реестра и задать эти же команды.
Чтобы вызвать редактор реестра, следует проследовать Пуск->Начать поиск и в предложенной строке задать: regedit. Далее понадобится самостоятельно отыскать блок:
REG_SZ здесь у величины ctfmon.exe обязана иметь подобный вид:
Следует отметить, что при любых воздействиях на реестр, следует соблюдать осторожность и внимательно выполнять действия, поскольку из-за нарушений в содержимом реестра, может выйти из строя вся операционная система
Автозагрузка
В качестве одного из методов, можно проверить режим автозагрузки системы. Для чего следуем путём Пуск->Выполнить, а в открывшемся окне забиваем команду ctfmon.exe
Это приложение, которое напрямую отвечает за работу и запуск языковой панели. При наличии, каких либо проблем с панелью, данный компонент будет в списке отсутствовать. Следовательно, для того, чтобы вернуть панель, понадобится позаботиться о правильной настройке.
Для обеспечения нормального запуска и работы службы ctfmon.exe, потребуется создать специальный REG-файл.
Подобный тип файлов призван производить корректировку в реестр, внося срочные поправки в работу неисправных элементов. Для создания подобного файла необходимо открыть блокнот или Microsoft Word и вписать текст:
В итоге приписав файлу формат *.reg следует сохранить его.
Оформить необходимо так, как показано на скриншотах. В дальнейшем, требуется запустить файл и подтвердить все предлагаемые системой действия, после чего, перезагрузить устройство.
В случае, когда все было проделано верно, то пользователь получит сообщение об удачной перемене в реестре, и языковая панель вернется на место.
Punto Switcher
Программа, именуемая Punto Switcher, активно набирает всё большую популярность среди пользователей ПК. Это обусловлено тем, что она не только может помочь решить проблему с исчезающей языковой панелью, но также облегчить процесс переключения раскладки.
В программе можно назначить горячие клавиши для переключения языка и множества других действий, к примеру, таких как – изменение регистра символов либо изменение раскладки уже набранных символов.
Программа также обладает множеством других полезных функций, а кроме того в ходе работы даёт рекомендации по оптимизации проводимых действий. Распространяется данная программа на бесплатной основе, её легко можно скачать и установить с официального сайта.
После установки Punto Switcher заменяет стандартную языковую панель, на собственную иконку. Она располагается на панели управления, как и стандартный значок, либо же может быть свернута в системный трей.
Простым кликом либо при помощи горячей клавиши, пользователь может менять раскладку, а также добавлять новые языки в перечень используемых.
Применять данный способ рекомендуется либо сразу, чтобы долго не возиться, либо наоборот, когда все остальные методы рассмотренные выше, не сработали.
Тем не менее, данная программа отлично подойдет даже тем, кто не испытывает проблем со стандартной языковой панелью.
Как вернуть языковую панель в Windows в нижнюю панель автозагрузкой
Чтобы восстановить загрузку иконки при включении Windows , потребуется задействовать специализированную службу автоматического запуска. Иногда вы можете обнаружить, что настоящая служба пропала. Для исправления ситуации на базе Windows 7, 8, XP подходит такая схема:
- Нажатием Windows + R откроется окошко «Выполнить».
- Напишите команду regedit и Enter.
- Должен открыться интерфейс, позволяющий редактировать реестр.
- Отыщите ветвь HKEY_CURRENT_USER\Software\Microsoft\Windows\CurrentVersion\Run.
- Кликните по свободной части с правой стороны мышкой и создайте «Строковый параметр» (задайте любое наименование).
- Используя правую кнопку, выберите новый параметр, измените его данные.
- Заполните графу «Значение» командой ctfmon = ctfmon.exe, согласитесь с изменениями.
- Теперь редактор нужно закрыть, а компьютер выключить и включить заново. А также можно выйти/войти в систему, чтобы окончательно восстановить автозагрузки.
Это позволит вернуть инструмент, разместить его удобно для использования на рабочем столе. После того как вы опробовали несколько методов, но языковая панель Windows в результате ваших действий по-прежнему не отображается, используйте наиболее адаптированный свитчер раскладки — Punto Switcher, чтобы включить этот востребованный символ трея.
Давайте начнём с самого простого, щёлкаем правой мышкой на Панели задач, далее Панели инструментов->Языковая панель
должна стоять галочка.
Вообще есть хорошая альтернатива языковой панели, это бесплатная программа Punto Switcher
, ссылка
http://punto.yandex.ru/win/, очень многие пользователи устанавливают её специально, так как она очень полезна. Например если вы не владеете слепым методом печати и часто забываете переключать раскладку клавиатуры с английской на русскую, она это сделает за вас и это не единственный её большой плюс.
Если у вас нет желания устанавливать Punto Switcher, значит попробуем восстановить нашу пропавшую языковую панель. В первую очередь мы с вами наведаемся в автозагрузку Пуск
->Выполнить
, вводим команду msconfig
и смотрим наличие в автозапуске приложения ctfmon.exe
, именно оно отвечает за работу языковой панели, в моём случае он находится на месте. Если его у вас там нет, то пропала языковая панель в Windows XP
именно по этой причине.
Что бы исправить нормальный запуск приложения ctfmon.exe
нужно создать и запустить REG-файл. Что это такое? REG-файл содержит информацию, которая при его запуске вносит нужные нам изменения в реестр, в нашем случае REG-файл исправит загрузку приложения ctfmon.exe, ответственного за языковую панель Windows XP, создать его довольно просто. Открываем любой текстовый редактор и вставляем данный текст.Windows Registry Editor Version 5.00
«ctfmon.exe»=»C:\\Windows\\System32\\ctfmon.exe»
Сохраняем файл с расширением .reg
и любым названием, например ctfmon.reg.
Всех приветствую! В этой статье вы узнаете что делать если пропала языковая панель windows xp. Зачастую при незаметном для пользователя нажатии клавиш в определенной комбинации можно добиться небывалых чудес. К примеру, пользователь может заметить, как у него пропала языковая панель, расположенная в правом нижнем углу. Такое положение вещей не только вызывает дискомфорт, но и не совсем удобно для работы – поскольку трудно определить, на каком языке сейчас находится . В принципе, вариантов причин исчезновения языковой панели существует несколько, тем не менее, основным остается вопрос, как вернуть ее на место. Я расскажу вам о нескольких способах возврата языковой панели.
Почему не отображается языковая панель
Причин, вызывающих исчезновение или сокрытие языковой панели, может быть достаточно много. Это может быть связано, к примеру, с ошибками самой системы, перегрузкой оперативной памяти, конфликтом приложений и т.д.
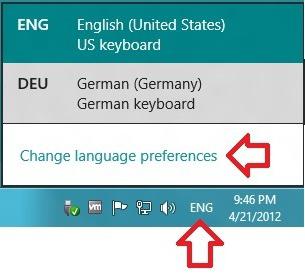
Наверное, многие замечали, что не отображается языковая панель иногда еще и в процессе работы, когда, скажем, запускается какое-то тяжеловесное приложение или программа, что, в свою очередь, вызывает сильнейшую нагрузку на системные ресурсы. Очень часто встречаются и случаи, когда пользователь, сам того не ведая, случайно ее отключает. Допустим, у нас происходит старт какой-то программы. В это время иконки, находящиеся в System Tray (системный трей), на время исчезают. Ничего страшного. Когда программа полностью загрузится, они появятся снова.
Иногда такое может наблюдаться, например, при обновлении антивирусных баз соответствующих программных пакетов. Опять же если не отображается языковая панель, причин для паники нет. Восстановление произойдет автоматически. Другое дело, если панель отключена программным способом (или вручную).
Добавляем файл языковой панели в автозагрузку
Панели языка в системе соответствует исполняемый файл под названием ctfmon.exe. Как правило, он начинает работать сразу после загрузки «операционки». Однако по разным причинам (из-за сбоя в системе, неудачного обновления ОС, неосторожных действий юзера на ПК, наличия вирусов и т. д.) процесс может начать функционировать неправильно.
Если вы заметили, что панель языка не появляется после полной загрузки ОС, добавьте указанный файл в перечень автозагрузок. Сделать это можно двумя методами: ручное добавление в системный каталог «Автозагрузка» либо использование «Редактора реестра».
Папка «Автозагрузка»
Чтобы указанный ранее файл оказался в каталоге «Автозагрузка», выполните такие шаги:
- Раскройте главную страницу «Проводника» через ярлык «Этот компьютер» на «Рабочем столе» или в системном меню «Пуск». Выберите локальный диск, на котором у вас инсталлирована «операционка». Подсказка — значок Windows рядом с изображением самого диска.
- Запустите на этом диске каталог Windows, а в нём папку System 32.
- Если эти папки вы не видите либо они не доступны для запуска, откройте к ним доступ следующим образом: на панели «Поиск» введите запрос «показ скрытых папок». В результатах выберите указанный раздел «Панели управления».
- Прокрутите страницу в маленьком окне и поставьте значение «Показывать скрытые папки и файлы». Примените изменения и закройте окно.
- В каталоге System32 ближе к началу списка находится исполняемый файл панели языка — ctfmon с форматом exe. Отыщите его.
- Кликните по нему правой клавишей и выполните действие копирования.
- Теперь перейдите в том же «Проводнике» по следующей директории на системном диске: «Пользователи» (Users) — папка с названием вашей учётной записи на ПК — AppData — Roaming — Microsoft — Windows — «Главное меню» — «Программы» — «Автозагрузка».
- В последнем каталоге щёлкните правой клавишей по пустому полю и выполните действие вставки ранее скопированного файла. Здесь нужно отметить, что копировать нужно только сам документ, а не ярлык к нему. В противном случае метод не сработает.
- Когда системный документ окажется в каталоге, закройте все окна и перезагрузите «операционку». Теперь панель с языком будет постоянно появляться после каждой загрузки системы.
С помощью «Редактора реестра»
Данная процедура добавления файла в «Автозагрузку» подойдёт уже более опытным юзерам, так как здесь нужно изменять важную базу данных «Виндовс» под названием «Реестр», используя интерфейс его редактора:
- Чтобы система открыла интерфейс редактора, запустите команду regedit в окошке «Выполнить» (Win + R).
- Разрешаем «Редактору реестра» делать изменения в «операционке».
- Перед выполнением операции сохраните копию реестра на случай неудачного его изменения. В меню «Файл» кликните по действию «Экспорт».
- Дайте имя копии и сохраните его в месте, которое сможете запомнить.
- Раскройте вторую главную ветку HKEY_CURRENT_USER в левой области интерфейса, а в ней каталог под названием Software.
- Перейдите по следующей директории на той же древовидной панели: Microsoft — Windows — CurrentVersion — Run.
- В разделе Run, который и соответствует папке «Автозагрузка», щёлкните правой клавишей мышки по пустому полю, а в меню для создания записей нажмите на вторую строчку «Строковый параметр».
- Назовите запись любым именем, можно дать название LanguageBar, чтобы отличать её от других параметров в списке.
- Щёлкните по записи быстро два раза. Вставьте в пустую строку для значения следующее: ”ctfmon”=”CTFMON.EXE”.
- Также может подействовать простой локальный адрес файла ctfmon на ПК — C:\Windows\system32\ctfmon.exe. Можете написать и его. Закройте редактор, сделайте тут же перезапуск «операционки» и посмотрите, появилась ли панель языка в правом нижнем углу дисплея.
Создадим файл реестра
Изменение параметров реестра и добавление новых записей возможно и без запуска интерфейса редактора. Если вы новичок, попробуйте выполнить следующие действия:
- Создадим текстовый файл — для этого используйте любой редактор текста на ПК («Блокнот», Microsoft Word и т. д.). Вставьте следующий текст: Windows Registry Editor Version 5.00 «CTFMON.EXE»=»C:\\WINDOWS\\system32\\ctfmon.exe».
- Сохраняем документ в удобном месте, например, на «Рабочем столе».
- Кликаем теперь по файлу правой клавишей и выбираем действие «Переименовать».
- Вместо txt или docx (в зависимости от того, какую программу использовали), пишем формат reg.
- Сохраняем изменения — кликаем по «Да».
- Документ сразу поменяет свою иконку на значок реестровой записи. Щёлкаем по нему снова правой клавишей мышки.
- Выбираем строчку для запуска файла с правами администратора. Подтверждаем выполнение операции и ждём её завершения.
Как вернуть значок языка на панель задач в Windows 10
И сегодня мы с вами научимся выводить значок языковой раскладки на панель задач.
Кликните правой кнопкой мыши в любом месте на панели задач, и в выпадающем списке выберите самый последний пункт Параметры
.

В открывшемся окне Параметры
перейдите на самую нижнюю ссылку с надписью Панель задач
, и выделите ее левой кнопкой мыши.

Перейдите в правую часть окна, опустите ползунок слева, так чтобы было видно блок – Область уведомлений
. В нем есть две ссылки. Кликните левой кнопкой мыши по второй ссылке Включение и выключение системных значков
.

Простейшая казалось бы вещь, а как же без нее трудно! Не редко пользователи обращались с просьбой вернуть в родные пенаты сей инструмент, который некоторые люди, особенно в возрасте, умудряются переключать даже вручную мышкой! Естественно если значок пропал, то самим им вернуть его бывает очень тяжело. Попробую опять в своей же манере поведать несколько способов сего ремонта от простого к более сложному. Восстановить значок переключения языка
Восстановить значок переключения языка
Самый простейший вариант это когда языковую панель просто отключили. Для его включения обратно щелкаем правой кнопкой мышки по полосе пуск и в меню Панели
жмем Языковая панель
. Панелька с переключением языков должна вернуться на законное место!

Если же этого не произошло стоит пойти немного дальше, жмем сочетание клавиш win+R либо пуск -> выполнить и набираем там intl.cpl
, команда работает как под Windows XP так и под более поздними. Должно открыться окно управления Язык и региональные стандарты
, где мы, если владеем Windows 7 и выше, смело идем на 3ю вкладку — > Языки и клавиатуры
. Нажимаем Изменить клавиатуру
и переходим в окно Языки и службы текстового ввода
где выбираем вторую вкладку Языковая панель
. Там выбираем Языковая панель
-> Закрепить в панели задач
.

Если же мы владельцы Windows XP то открываем вторую вкладку Языки
-> Языковая панель
-> Отображать языковую панель на рабочем столе
.

Если кнопка Языковая панель не доступна переходим на вкладку этого же окна Дополнительно и снимаем галку с пункта Выключить дополнительные текстовые службы. Возвращаемся и видим кнопку уже активной, следовательно мы сможем сделать то, что описано чуть выше. После чего проверяем появился ли значок панели в правом нижнем углу.
Если же и это нам не помогло, значит проблема лежит глубже. Вообще за работу сией панельки отвечает утилита ctfmon.exe
, которая лежит по адресу C:(Либо ваш системный диск):\Windows\system32\ Вот наличие ее и стоит проверить в первую очередь. Если его нет я оставлю в конце статьи, в аттаче, 2 файла под win7+ и winXP. Их необходимо будет распаковать и положить где они должны лежать т.е сюда C:(Либо ваш системный диск):\Windows\system32\.
Также если вы пользователь Windows 7 то утилита сия запускается с участием Планировщика, поэтому стоит проверить, чтобы он был включен. Для этого идем в службы нажав win+R либо Пуск -> Выполнить и вписав туда команду services.msc
. Откроется список служб где нам необходимо найти и при необходимости запустить службу Планировщик заданий
.
Также можно попробовать добавить файл ctfmon.exe
в автозагрузку вручную через реестр. Для этого идем в реестр нажав win+R либо Пуск -> Выполнить и вписав туда команду regedit после чего проходим по пути HKEY_CURRENT_USER\Software\Microsoft\Windows\CurrentVersion\Run
и создаем строковый параметр с именем ctfmon.exe
и значением C:\WINDOWS\system32\ctfmon.exe.

Либо используем прикрепленный ниже ctfmon.reg. Скачали, распаковали, запустили, он сам создаст эту строчку..
Удивить пользователей ПК какими-то новыми и необычными проблемами в работе Windows, казалось бы, сегодня достаточно сложно. Что ни говори, а пользуясь любимым компьютером, всем нам приходится чуть ли не каждый день сталкиваться со всевозможными неполадками и расстройствами винды. Тем не менее стоит лишь обнаружить, что из панели задач невесть куда пропал вездесущий значок языка, чтобы большинство из нас непременно записалось в ряды паникеров, рвущих на себе волосы с криком «все пропало!».
Знакомая история, не так ли? В таком случае пришло время сказать ей «пока-пока», распрощавшись с ней раз и навсегда. Благо, способов вернуть пропавший языковой значок домой, в панель задач, существует аж целый вагон да еще и маленькая тележка!
Для Windows 7.
Пробуем щелкнуть на панели задач внизу правой кнопкой и в пункте Панели найти Языковая панель.
появилась панель — тогда все ок.
В этой версии все намного проще. Разработчики наконец-то упростили процесс возврата панельки на место. Жмем кнопку «пуск», выбираем «Панель управления». Ищем пункт «Смена раскладки клавиатуры…»
Но вы также можете выбрать пароль для изображения. Вы выбираете изображение или фотографию, а разблокировка будет состоять из щелчка или перемещения по этому изображению. Если вы выбрали фотографию, например, вы можете войти в систему, нажав на глаза и на нос.
Изменения в командной строке
Например, вы можете изменить прозрачность окна. Сегодня команда работает в любом приложении. Опция теперь включена по умолчанию. Если это не так, вы можете включить его в параметрах значений по умолчанию.
В следующем окне во вкладке «Языки и клавиатуры» жмем кнопку «изменить клавиатуру»
В следующем окне на вкладке «Языковая панель» видим несколько вариантов расположения языковой панельки. Выбираем «Закреплена в панели задач» и жмем ОК.
Вы можете легко изменить язык системы. Нажмите «Параметры» по вашему выбору. Если язык не указан, добавьте его первым. Для этого необходимо загрузить и установить языковой пакет, который может занять несколько минут. После того, как он будет установлен в качестве основного языка, необходимо закрыть сеанс, а затем снова открыть его. Все тексты появятся на этом новом языке.
Какие изменения вы предлагаете сделать? Или вам просто надоедают и хотят перемен. Это не проблема, возможность изменения внешнего вида, есть «недоверие». После того, как страница отображается, ясно, как оставаться на портале — в левом меню, классифицировать отдельные типы контента, включая обои обоев, декорации окон, темы, значки, цветовые схемы, смайлики, хранители экрана, системные звуки и значки для конкретных программы. мы можем найти гораздо больше здесь, конечно, число увеличивается в зависимости от того, что думают пользователи.
Все, панелька на месте.
Если после проделанных манипуляций ничего не появилось, попробуйте сначала убрать значок (описанным выше способом) а потом восстановить его опять.
Если и это не помогло — попробуйте запустить панельку вручную. Для этого в меню Пуск-Выполнить или Пуск-Поиск (или комбинацией WIN-R) выполните команду ctfmon
Да, содержание страниц создается пользователями, и вы также можете добавить их, если вы зарегистрируетесь. Давайте покажем вам несколько примеров того, как добавить удовольствие и восстановление в вашу среду. На практике существует три способа установки среды.
Современный способ заключается в том, что приложение содержит окно для загрузки нового контента одним нажатием кнопки. Конечно, есть предварительный просмотр того, что вы хотите скачать, а также рейтинговые диаграммы, которые могут вам помочь. Он помогает Амароку наугад. Второй путь также частый и довольно прост. Это не так сложно, как кажется. Каждый контент содержит ссылку «Загрузить» на вашем сайте — просто нажмите на нее и скачайте файл.
Если панелька появилась — добавьте ярлык вызова автозагрузку.
Для этого запустите редактор реестра, выполнив в строке Пуск — Поиск команду regedit.
После запуска редактора реестра перейдите в раздел HKEY_LOCAL_MACHINE\SOFTWARE\Microsoft\Windows\CurrentVersion\Run
Если вы хотите загружать новые значки в качестве обычного пользователя, вы, конечно, не делаете этого для всей системы. Вы сохраняете эти изменения в своем домашнем каталоге, где находится каталог. Иногда вам приходится копировать содержимое самостоятельно, некоторые модули сделают это для вас.
Конечно, каталог значков включает значки, звуки, фоновые картинки обоев, смайлики смайликов и т.д. Тема может быть установлена только из локального каталога, стиль не может быть установлен. Наименее подходящий метод — это компиляция. Да, к сожалению, некоторые вещи, такие как оконные украшения, не были готовы для пользователей изменять их. Поэтому необходимо скомпилировать новое оформление окна в систему. Или изучите репозитории своего дистрибутива, что разработчики подготовили для вас, вы будете удивлены.
И там создайте строковый параметр (Правка-создать-Строковый параметр), который назовем CTFmon.
Затем, щелкнув на нем правой кнопкой выбираем пункт «Изменить» и введем туда значение «C:\Windows\System32\ctfmon.exe».
Сохраняем, закрываем редактор и пробуем перезагружаться.
Как восстановить пропавшую языковую панель Windows 10
Параметры системы
Вместо, устаревшей языковой панели разработчики добавили обновлённый индикатор ввода. Он по умолчанию отображается на панели задач возле времени. Может исчезнуть после обновления системы или использования сторонних программ для переключения языков.
Перейдите в расположение Параметры > Персонализация > Панель задач > Включение и выключение системных значков. Найдите и измените значение системного значка Индикатор ввода на Включено.
К сожалению, это не гарантирует включение пропавшей языковой панели. Непосредственно возвращать панель языков будем далее. В обновлённых параметрах системы и классической панели управления можно включить доступную ранее языковую панель.
- Перейдите в расположение Параметры > Устройства > Ввод, и откройте Дополнительные параметры клавиатуры.
- В разделе Переключение методов ввода отметьте пункт Использовать языковую панель на рабочем столе, если она доступна.
-
Теперь нажмите Параметры языковой панели, и убедитесь, что отмечены Закреплена в панели задач, Отображать дополнительные значки и Отображать текстовые метки.
В принципе расположение языки и службы текстового ввода можно открыть выполнив команду rundll32.exe Shell32.dll,Control_RunDLL input.dll,, в окне Win+R (ну или в классической командной строке).
Как видите, параметры языковой панели ещё располагаются в классическом окне. Много ещё есть других хитрых и полезных команд выполнить в Windows 10. Всё просто. Скопировали команду, вставили в окошко и нажали клавишу ввода.
Панель управления
Возможно, Вы используете предыдущие версии операционной системы Windows 10. Такое встречается очень часто. Пользователи предпочитают установить систему и забыть о её обновлениях. Всё же их можно понять.
- Нужно открыть обычную панель управления, например, выполнив команду Control Panel в окне Win+R.
- В разделе Язык > Дополнительные параметры найдите подраздел Переключение методов ввода.
-
Установите отметку Использовать языковую панель, если он доступна, и перейдите в Параметры.
Дальше Вы попадаете в окно Языки и службы текстового ввода. Это мы уже описывали ранее. Главное отметить значение Закреплена в панели задач. Собственно этого мы и добивались.
Важно! В последних версиях ОС Windows 10 раздел Язык отсутствует в Панели управления. Ну нужно расстраиваться переживать
Все настройки были перенесены в параметры системы. Разработчики пытаются избавиться от устаревшей панели управления (привет NVIDIA).
Редактор реестра
Теперь перейдём к более сложным способам решения проблемы. Для работы безопасного внесения изменений в реестр рекомендуется создать резервную копию реестра Windows 10.
Вам нужно всего лишь добавить в автозагрузку файл ctfmon.exe. Он запускает классическую языковую панель при старте системе, и работает в фоновом режиме.
- Откройте классический редактор реестра, выполнив команду regedit в окне Win+R.
- Перейдите в: HKEY_CURRENT_USER Software Microsoft Windows CurrentVersion Run.
-
Создайте новый Строковый параметр с любым названием, например, LanguageBar и значением ”ctfmon”=”CTFMON.EXE” или C:Windowssystem32ctfmon.exe.
После перезагрузки компьютера должна появиться языковая панель. Вместо полной перезагрузки можно попробовать просто перезапустить проводник в Windows 10. Хоть и многие не делали такого, но это позволяет сэкономить много времени пользователю.
Внесения в реестр можно вносить даже без открытия редактора реестра. Для этого создайте текстовый файл, в который вставьте следующий текст и сохраните изменения. Дальше измените расширение файла с .txt на .reg.
Теперь откройте файл от имени администратора, и изменения автоматически будут внесены в реестр. Чтобы изменить формат, Вам понадобится включить отображение расширения файлов.
Используйте антивирус и антивирусные утилиты. Возможно, пропажа языковой панели связана с «проделками» вредоносных приложений или файлов.
Вам будет интересно:
- Как добавить язык в языковую панель Windows 7?
- Пропал значок громкости на панели задач Windows 7. Как вернуть?
- Как сделать скриншот экрана на компьютере или ноутбуке?
- Пропали значки на рабочем столе Windows 7. Как восстановить?
- Как выключить компьютер через определенное время (Windows 7, 10)?
- Как переключить язык на клавиатуре с русского на английский и наоборот?
- Windows не удалось автоматически обнаружить параметры прокси этой сети
Параметры персонализации
Языковая панель может пропасть после использования различных сторонних программ «оптимизаторов». Предлагающих отключить те или иные, казалось бы, ненужные функции, для ускорения работы Windows 10.
Зачастую последствия таких оптимизаторов устраняются с помощью отката системы. Но этот способ не самый простой и быстрый, поэтому я предлагаю попробовать для начала пару других вариантов и если они не принесут должного результата, то нужно выполнять откат.
Однако вы можете попробовать еще сделать следующее:
- Необходимо открыть раздел «Включение и выключения значков». Найти его можно в разделе «Параметры» — «Персонализация» — «Панель задач».
- В списке найти пункт «Индикатор ввода» и включить его, перетащив ползунок вправо.
Если вы его включили, но ничего не изменилось, тогда следует:
- Заходим в реестр. Как это сделать, читайте в предыдущем разделе.
- Перемещаемся в HKEY_CURRENT_USERSoftware ClassesLocal SettingsSoftwareMicrosoft WindowsCurrentVersionTrayNotify
- Найдите параметр «IconStreams» и удалите его.
Осталось ли перезагрузить ПК, после чего языковая панель должна отобразиться на нижней панели задач.
Однако, у вас может и вовсе не оказаться параметра «IconStreams», в таком случае никаких действий выполнять не требуется. Переходите к следующему пункту.
Ещё один способ как решить вопрос если «пропала раскладка клавиатуры на windows 7»
Проследуйте по такому маршруту:
1) Пуск
– Панель управления
– Мелкие значки
– Язык и региональные стандарты
– вкладка Языки и клавиатуры – Изменить клавиатуру
.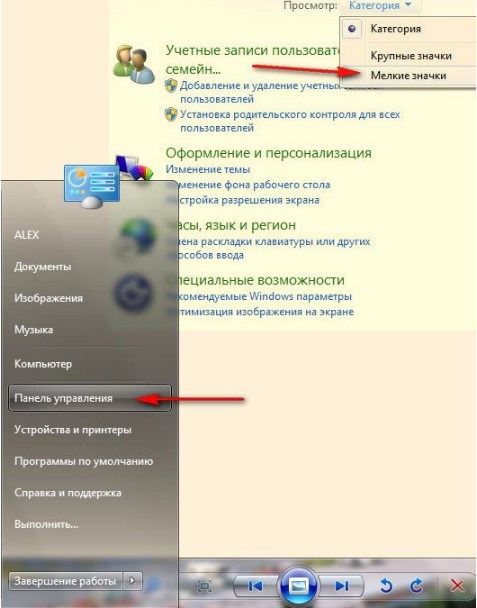
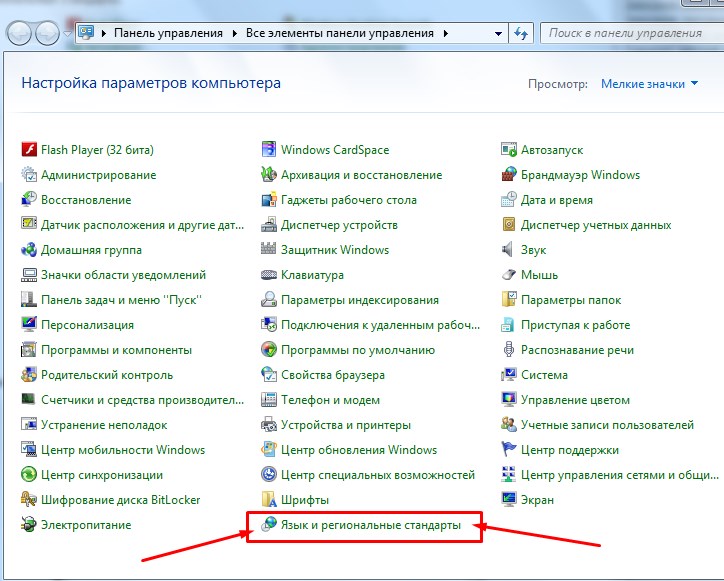
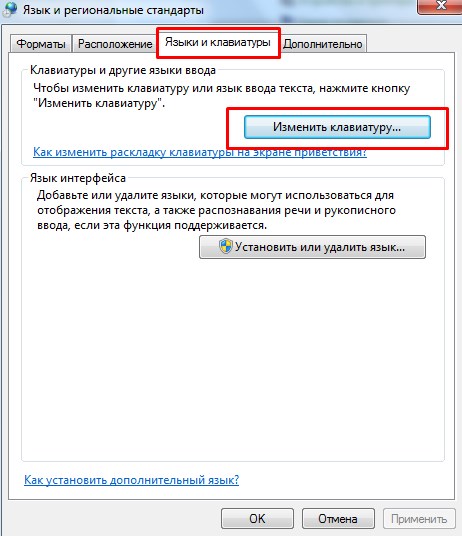
2) Откроется настройка «Языки и службы текстового ввода
». Откройте вкладку «Общие
».
В открывшемся окне Вы должны увидеть два варианта раскладки: Английская и Русская. Это обозначение наличия Языковой панели. Если имеется лишь одна, тогда кликните «Добавить
» и выберите недостающую из списка.
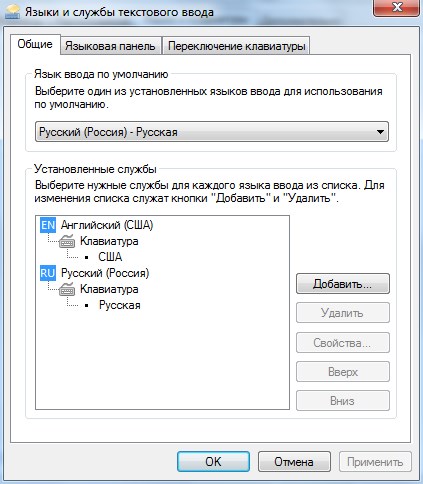
3) Во вкладке «Языковая панель» поставьте галочку «Закреплена в Панели задач» и отметьте галочкой «Отображать текстовые метки на языковой панели».
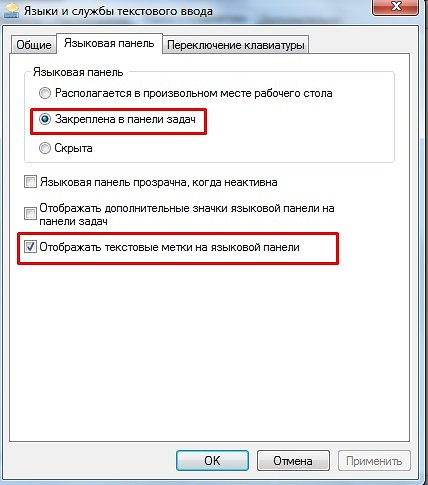
Это основные моменты по настройке Языковой панели.
Если они не подействовали, а вопрос так и остается открытым, тогда нужно прибегнуть к созданию REG-файла.
Он содержит информацию по изменениям в реестре (изменить запуск приложения ctfmon.exe, который отвечает за работу языковой панели).
Чтобы создать REG-файл:
- Создайте обыкновенный текстовый файл и скопируйте в него нижеуказанный текст.
- Файл сохраните с расширением.reg
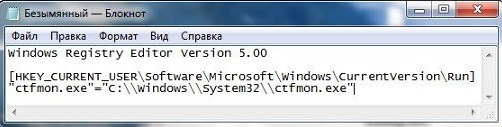
«ctfmon.exe»=»C:\\Windows\\System32\\ctfmon.exe»
Запускаем наш файл, изменения в реестр вносятся, далее перезагружаемся.
С Ув. Евгений Крыжановский
Как вернуть значок языка. Некоторые могут и не заметить, что у них пропал этот самый значок, но если вы постоянно что-то пишете или заполняете какие-то формы в интернете, то очень быстро обнаружите эту пропажу. Тем, кто давно пользуется компьютером, этот значок и не нужен, а вот новичкам без него никак. К тому же клавиатура иногда тоже может выкинуть свой фокус, и в такой момент заветные клавиши переключения раскладки просто не сработают. Вот в таких случаях значок переключения языка нужен позарез.