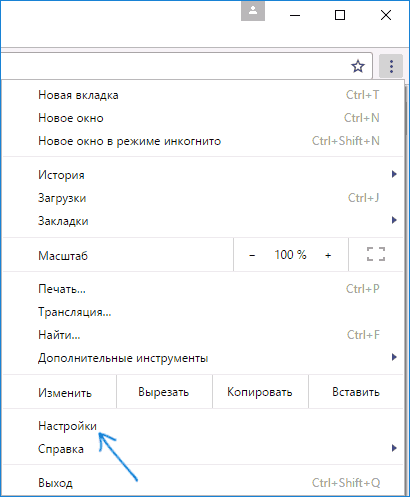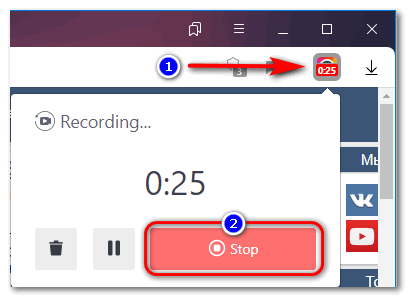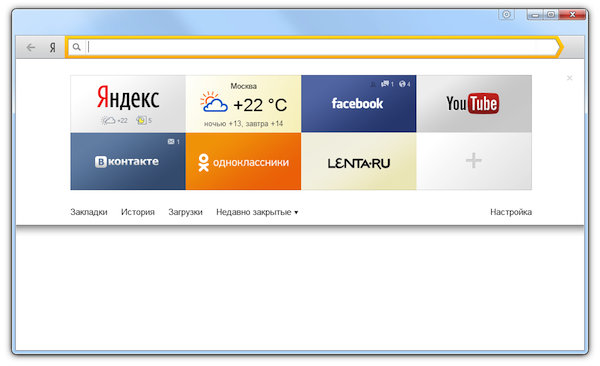Яндекс браузер для windows
Содержание:
- Родительский контроль
- Системные требования
- Основные функции мобильной версии Яндекс.Браузера
- Как настроить
- Почему я пользуюсь Яндекс.Браузером
- Особенности браузера от Яндекс
- Возможные проблемы при установке
- Что сделать после установки
- Как перейти в магазин с дополнениями
- Интересные новости и статьи прямо на главном экране
- Алиса в Яндекс браузере
- Установка Яндекс Браузера на компьютер
- Запуск и настройка
- Почему стоит установить browser от Яндекса последней версии
- Стандартный способ установить Яндекс браузер на компьютер
- Проблемы при инсталляции
- Моментальная загрузка страниц и блокировка рекламы
- Настройки
Родительский контроль
Чтобы включить функцию Детский режим, надо нажать на значок лошадки-качалки в верхнем правом углу, над поисковым запросом. Произойдет фильтрация видео и поисковое окно сменится на голубой фон. При дублировании вкладки режим автоматически отключается и его надо подключать снова.
В самом приложении отсутствует функция родительского контроля, но есть специальный режим, который Яндекс разработал для фильтрации трафика. Что для этого нужно выполнить?
1. Зайти на главную поисковую страницу Яндекса. .2. В верхнем правом углу выбрать Меню. .3. Выбрать пункт Настройки. .4. Перейти в Поиск. .5. Поставить галочку на функции «Семейный поиск».
Системные требования
Яндекс браузер можно установить на любой компьютер или смартфон. Поддерживаются все популярные операционные системы. Для корректной работы обозревателя устройство должно обладать минимальными системными требованиями:
Для Windows:
| ОС Платформа | Windows 7, 8, 8.1, 10 |
| Разрядность | x86 (32-bit) |
| ЦП (центральный процессор) | Одноядерный процессор Pentium 4 1 GHz |
| Видеокарта | 3D адаптер nVidia, Intel, AMD/ATI |
| HDD/SSD | Минимум 400 Мб свободного места |
| ОЗУ (Оперативная память) | Минимум 512 Мб |
| Разрешение экрана | SVGA 800×600 |
Для MacOS:
| ОС Платформа | MacOS 10.9 Mavericks |
| Разрядность | x86 (32-bit) или x64 (64-bit) |
| ЦП (центральный процессор) | Intel |
| Видеокарта | 3D адаптер |
| HDD/SSD | Минимум 400 Мб свободного места |
| ОЗУ (Оперативная память) | Минимум 512 Мб |
Основные функции мобильной версии Яндекс.Браузера
Мобильная версия отличается по функциональности от веб-версии, она более лаконична, потому что её функции спрятаны в различных менюшках и кнопках:
В результате загрузки приложения мы сразу же видим «Табло» (26), строку поиска (28). В мобильной версии Яндекс Браузера резко вырастает роль помощницы Алисы. Без её поддержки практически не обойтись. Вызвать её можно, нажав на иконку микрофона (28). Иконка с тремя точками (29) позволяет открыть меню, в котором можно:
- Добавить вкладку,
- Изменить фон и тему,
- Спросить картинкой,
- Ввести личные данные,
- Запустить мессенджер,
- Назначить Яндекс.Браузер браузером по умолчанию,
- Углубиться в настройки.
В разделе настроек тоже много чего интересного, стоит пролистать их все и выбрать то, что вам по душе:
Кнопка (30) вызывает раздел с закладками, где можно добавить закладку в избранное, внести новую закладку, посмотреть историю:
А если нажать пальцем на фон браузера, задержав чуть подольше, то можно попасть в галерею фонов, где можно выбрать фон из предложенной коллекции либо загрузить из галереи телефона:
Как настроить
Для начала в Меню выберите пункт «Настройки».
Новое открывшееся окно даст вам возможность подогнать браузер под себя. Итак, что же можно сделать?
- Настроить синхронизацию. Это «палочка-выручалочка» на случай, если с системой вашего компьютера что-то случится. Для этого вам требует только яндекс.почта.
- Настроить внешний вид. Только вам решать, нужна ли кнопка «Яндекса», которая автоматически отправляет на главную страницу поисковика, как отображать адреса сайтов (стандартно через httt или в виде текста «домен > заголовок»), включать или отключать анимацию фона, пользоваться ли персональными рекомендациями Дзен и т.д.
- Когда отображать панень закладок.
- Настроить поисковую систему «умной строки».
- Решить, что будет открываться при запуске браузера – ранее открытые вкладки или же «табло с любимыми сайтами».
- Как действовать браузеру при закрытии вкладки и т.д.


Почему я пользуюсь Яндекс.Браузером
Каждый веб-обозреватель обладает своими преимуществами. Раньше я открывала сайты только через Google Chrome. Он меня полностью устраивал, пока не стал жутко тормозить на стареньком ноутбуке. Пришлось искать альтернативу.
Тогда я перешла на Mozilla Firefox, тоже довольно приятный браузер. Особенно мне нравится то, что можно открыть много вкладок, и они не будут сжиматься в тонкую полоску. Но прошло немного времени, и Firefox тоже стал притормаживать, а также в какой-то период ежедневно выдавать ошибки. Мне это быстро надоело, и я установила Яндекс.Браузер.
До этого слышала хорошие отзывы о нем, но относилась к ним скептически. Сейчас успешно пользуюсь программой, она оказалась намного шустрее, чем Chrome и Firefox. Приятный интерфейс, удобное меню, удачные первоначальные настройки, которые почти не пришлось изменять, – все это присутствует в данном веб-обозревателе. Поэтому однозначно могу рекомендовать его, особенно обладателям не очень мощных ПК и ноутбуков.
Особенности браузера от Яндекс
Загрузить Яндекс.Браузер на ПК можно за несколько минут. Приложение устанавливается автоматически, определяет региональные настройки компьютера и распаковывается на русском языке. С браузером легко работать, меню позволяет настроить интерфейс, отключить рекламу, выбрать тему, изменить фоновый рисунок на главном экране.
Встроенные функции:
- панель для быстрого доступа к сайтам;
- боковые кнопки для перехода в сервисы Яндекса, закладки, меню, историю, заметки;
- изменение цвета оформления, заставки на стартовом окне;
- добавление закладок одним нажатием;
- меню на русском языке;
- режим инкогнито;
- новостная лента «Дзен»;
- голосовой помощник «Алиса»;
- автоматическое определение местоположения, отображение погоды, загруженности дорог, важных событий;
- автоматические обновления;
- синхронизация с сервисами Yandex.
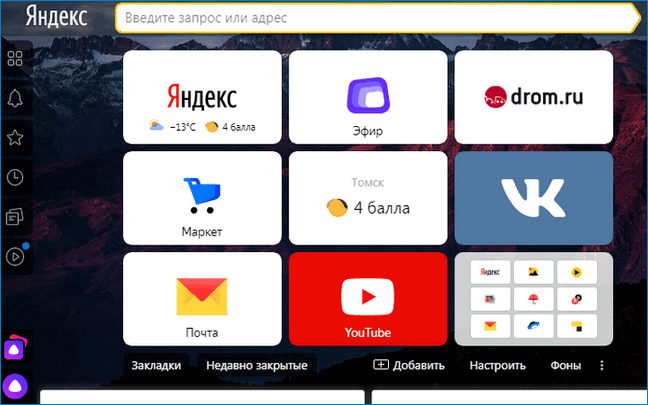
При установке браузер автоматически определяет технические характеристики компьютера и выставляет рекомендуемые параметры. Приложение стабильно работает на новых и устаревших ПК. С помощью Яндекс.Браузера можно открывать документы, просматривать видео, прослушивать музыку. Расширить возможности можно с помощью дополнений, которые доступны в официальном магазине.
Возможные проблемы при установке
Проблемы с инсталляцией чаще всего обусловлены несоответствием устройства изначально установленным требованиям — не совместим с устройством в целом или недостаточно оперативной, свободной памяти на диске. Однако ошибка может также возникать из-за плохого соединения Интернета (медленная скорость загрузки, высокий пинг) или нарушения работы ПК в результате заражения вирусами. Если сайт или ссылка на скачивание не открывается, возможно, проводятся технические работы на сервисе.
При возникновении проблем с загрузкой установочного файла Яндекс.Браузера поочередно проверьте параметры ПК и Интернет-соединения на соответствие требованиям. Предпримите дополнительные меры:
- отключить на время антивирус — может автоматически удалять или закрывать подозрительные файлы
- проверить параметры доступа — нет ли ограничений из-за системных настроек или работы режима «Родительский контроль».
Трудности с установкой возникают редко. В случае возникновения ошибок в основном их можно решить в два клика.
Что сделать после установки
После инсталляции браузер сразу готов к использованию и не требует сложной настройки. Для расширения возможностей войдите в свой аккаунт Yandex и настройте синхронизацию:
- Кликните по клавише «Войти в Яндекс».
- В открывшейся форме напечатайте логин и пароль, кликните по кнопке «Войти».
- Нажмите на кнопку вызова меню, выберите опцию «Настроить синхронизацию».
- В открывшемся окне отметьте галочками необходимые данные для синхронизации и закройте настройки.
Войдите в профиль Yandex на мобильном телефоне, браузер начнет синхронизировать закладки, историю, автозаполнение, пароли для сайтов.
Загрузить Яндекс Браузер бесплатно с официального сайта можно за несколько минут. Обозреватель не требует сложных настроек, поддерживается устаревшими устройствами, экономит трафик.
Как перейти в магазин с дополнениями
Расширить возможности обозревателя от Yandex можно с помощью дополнений. Они доступны в официальном магазине, большинство расширений можно скачать и установить бесплатно.
Как открыть магазин дополнений в Яндекс:
- Кликните по клавише меню, нажмите на раздел «Дополнения».
- Пролистайте открывшуюся страницу до конца вниз и нажмите на кнопку «Каталог расширений для Яндекс.Браузера».
В каталоге можно найти дополнения для скачивания файлов из социальных сетей, информеры с прогнозом погоды, онлайн-радио. Для скачивания нажмите на иконку расширения и кликните по кнопке «Добавить в Яндекс.Браузер».
Интересные новости и статьи прямо на главном экране
Возможность просмотра статей, подобранных на основании интересов пользователя сервисом «Дзен» — еще одна полезная и приятная опция. Только будьте бдительны – изучая новости и видео, можно потерять счет времени и забыть о срочных делах. «Дзен» работает великолепно и точно угадывает предпочтения. И не переживайте, здесь нет шокирующей рекламы. Adblock для Яндекс Браузера не понадобится.
Преимущества
- Согласно синтетическим тестам, быстрый и бесплатный браузер от компании Яндекс занимает первые строчки по скорости загрузки веб-страниц, имея невысокие системные требования;
- В отличие от популярных Google Chrome, Opera, Mozilla, присутствует Adobe Flash Player (без флеш плеера невозможно просматривать некоторые материалы);
- Авторские разработки «Умная строка», «Табло», значительно упрощающие управление и получение актуальной информации;
- Возможность выбора поиска: Яндекса, Рамблера, Майл ру, Гугл, Бинг и т.д.;
- Очень удобно переключать вкладки в пределах одного окна;
- Совместимость с расширениями и дополнениями Opera addons и магазина Google;
- Турбо режим — снижает расход трафика, оптимизирует время загрузки, открывает доступ к заблокированным ресурсам;
- Встроенный защитник — технология Protect проверяет посещаемые сайты и скачиваемые файлы на наличие вирусов с помощью фирменного инструмента Лаборатории Касперского, а также надежно хранит ваши пароли;
- Собственный словарь, который лучше справляется с проверкой набираемого текста на орфографические ошибки;
- Функционал расширяет онлайн просмотрщик pdf и других популярных форматов файлов;
- Удобная панель виджетов помогает пользоваться обозревателем еще быстрее;
- Платформа защищает пользователей от многих зловредов и назойливой рекламы;
- Интеграция карт с расширенными функциями (навигация, справочник), а также прочих инструментов Яндекса — почта, облачное хранилище Яндекс.Диск и т.д.;
- Кроссплатформенность — выпускаются совместимые версии для мобильных устройств — смартфонов и планшетов Android, iPhone, iPad (iOS);
- Новый Яндекс.Браузер оптимизирован как для Microsoft Windows XP, так и для более новых Виндовс 7, 8, 10, Mac OS. Андроид.
Недостатки
Алиса в Яндекс браузере
Благодаря голосовому ассистенту «Алиса» Яндекс браузер выделяется среди других конкурентов. Помощник поддерживает любые разговоры, отвечает на вопросы о погоде, сообщает о пробках, курсе валюты, бронирует билеты, советует приобретать товары со скидкой.
Включить Алису и активировать голосовой поиск в Яндекс браузере можно одной из фраз: «Привет, Алиса» или «Слушай, Яндекс», а также нажав на фиолетовый значок внизу приложения.
Завершить разговор с Алисой можно, нажав значок закрытия в правом верхнем углу экрана или закрыв приложение.
Не нужно искать старые версии браузера без Алисы, если она Вам не нужна ее можно отключить.
В новой версии браузера История
Как отключить Алису в Яндекс браузере:
- Зайти в пункт Настройки.
- Перейти в Голосовые возможности.
Дальше можно более гибко настроить голосовые
возможности.
- Оставить только Голосовой поиск
- Не использовать голос вообще
- Включить или отключить активацию голосом Алису
без нажатия микрофона - Добавить Иконку с Алисой на главный экран
Установка Яндекс Браузера на компьютер
Сначала запустится окно приветствия. В нем можно убрать галочку, если вы не хотите делать эту программу своим браузером по умолчанию – или же оставить ее, если планируете использовать Яндекс Браузер на компьютере постоянно. Далее просто нажмите на кнопку установки.

Процесс запустится автоматически, а вы сможете наблюдать шкалу, которая показывает, сколько процентов данных уже перенесено. Также программа будет демонстрировать возможности браузера с помощью показа слайдов.
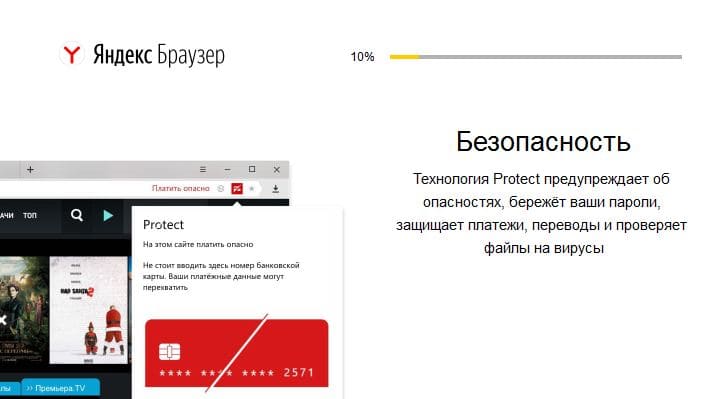
Весь этот процесс может пройти и в фоновом режиме, так что если вы не увидите приветственных окон – ничего страшного. В итоге вы все равно увидите автоматически запущенное окно Яндекс Браузера, в котором с помощью простого и понятного диалога с программой сможете настроить программу. Закладки из другого обозревателя будут перенесены автоматически.

Вы сможете начать пользоваться браузером сразу по завершении процессов установки и настройки.
Запуск и настройка
Установленный Яндекс Браузер запускается автоматически. В дальнейшем начать работу с ним можно, нажав на соответствующий значок на рабочем столе или панели быстрого доступа.
Первая работа с программой требует от пользователя его настройки.
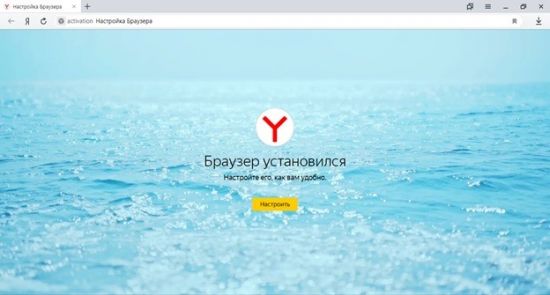
Пользователь может выполнить полный перенос закладок и других данных из веб-обозревателей, которыми пользовался раньше. Для этого нужно нажать кнопку «Хорошо».
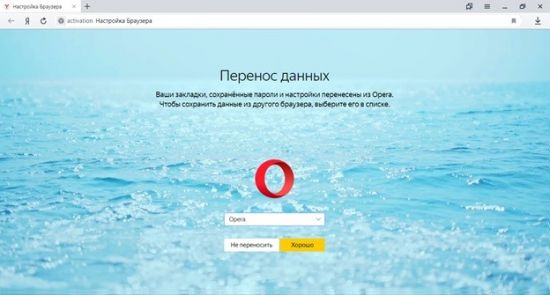
Далее происходит выбор фона. Можно выбрать постоянное изображение на заднем плане или получать новое каждый день.
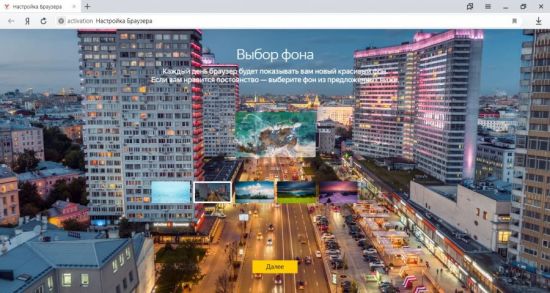
Следующий этап настройки будет полезен владельцам аккаунта на Yandex.ru.
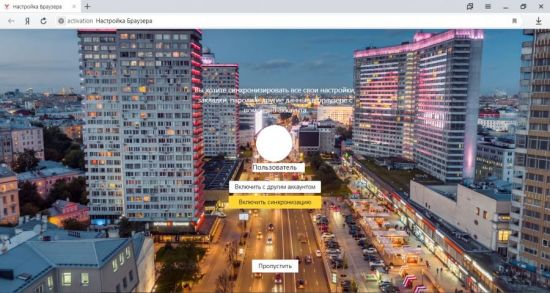
Система предложит 3 варианта:
- синхронизировать с известным ей аккаунтом;
- ввести логин и пароль от другого аккаунта;
- пропустить этот этап.
Последняя из настроек – это возможность добавить виртуальный диск, в котором будут храниться файлы.
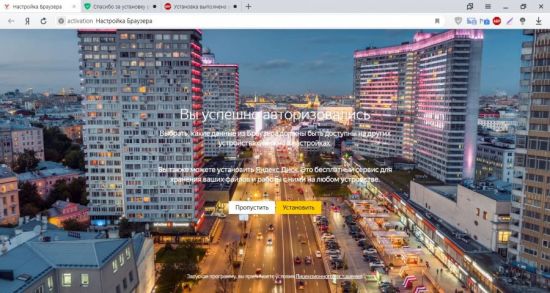
После этого можно приступать к работе с программой. Для этого нажмите кнопку «На стартовую».

При дальнейших запусках пользователь будет попадать на домашнюю страницу или рабочий стол с закладками.
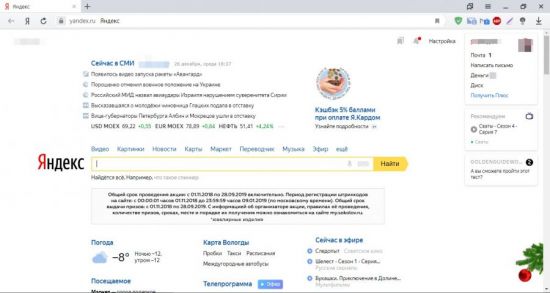
Для того чтобы всегда при запуске открывалась домашняя страница необходимо выполнить следующие действия:
1.Зайти в настройки.
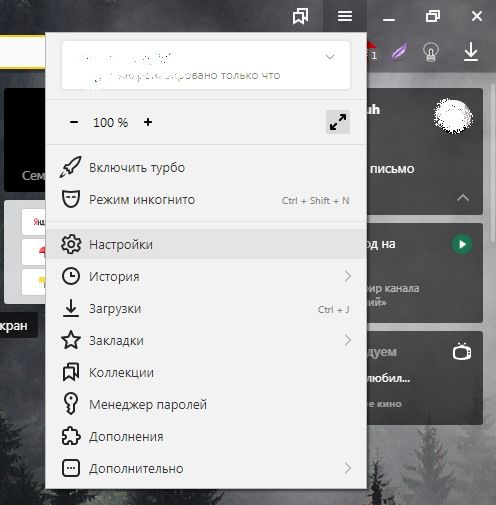
2.В графе «При запуске открывать» выбрать пункт «Ранее открытые вкладки» и поставить галочку «Открывать yandex.ru, если нет вкладок».
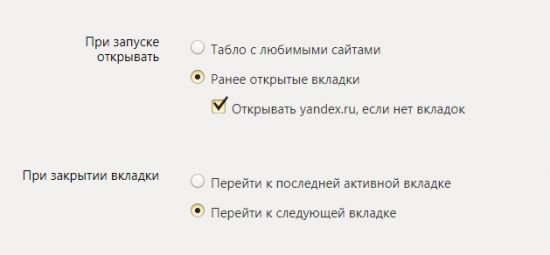
Теперь можно пользоваться Яндекс Браузером и оценить его преимущества перед другими веб-обозревателями. Тем не менее мнение о том, какой продукт лучше у каждого человека свое. Но оценить все достоинства этой программы следует в обязательном порядке.
Почему стоит установить browser от Яндекса последней версии
В среде десктопных браузеров очень большая конкуренция. Говоря о конкуренции, речь идёт не столько о количестве веб-обозревателей, сколько о заполнении рынка некоторыми из них. Чего только стоят популярные Google Chrome и Mozilla Firefox. В них есть все самые нужные функции, постоянная поддержка от разработчиков и работают довольно стабильно. Что же нам может предложить Яндекс браузер, чтобы был интерес установить его новую версию, ведь все веб-обозреватели работают бесплатно?
Предлагаем составить небольшой анализ-сравнение всех перечисленных браузеров: Яндекс Браузер (ЯБ); Google Chrome (GC) и Mozilla Firefox (MF).
Быстродействие
ЯБ: Один из самых быстрых веб-обозревателей, уступает только Chrome.
GC: Выигрывает у конкурентов по быстродействию.
MF: Средняя скорость загрузки сайтов.
Безопасность
ЯБ: Есть технологии защиты от фишинга, перехвата данных при подключении к общественным Wi-Fi-сетям, используется функция шифрования данных и можно устанавливать мастер-пароль для доступа к сохранённым логинам и паролям.
GC: Чистый браузер без дополнительных средств защиты. Конфиденциальность полностью в руках пользователя.
MF: Обеспечивает высокую степень безопасности через расширения.
Функциональность
ЯБ: Обладает рядом вспомогательных функций: вынос видео в отдельное окно поверх других вкладок, автоматический режим турбо, персонализированная страница новостей, «Умная строка».
GC: Минимализм во всём, минимум дополнительных возможностей.
MF: Ряд полезных инструментов для разработчиков ПО.
Расширяемость
ЯБ: Больше 40 расширений можем установить на странице «Дополнения», а ещё – добавить плагины из магазинов Opera и Chrome Extensions.
GC: Официальный магазин Chrome.
MF: Свой магазин расширений Mozilla.
Подводим промежуточные итоги, почему имеет смысл установить новый Яндекс браузер, тем более это бесплатно:
- Отличная скорость работы;
- Высокая безопасность всех пользователей при настройках по умолчанию;
- Наибольшая функциональность;
- Предоставляет огромный выбор расширений.
Этих аргументов должно быть достаточно, чтобы добавить Yandex веб-обозреватель к себе в систему.
Стандартный способ установить Яндекс браузер на компьютер
Простейший способ установить быстрый Яндекс браузер бесплатно – воспользоваться онлайн-инсталлером. Данный установщик несложно найти на официальном сайте компании. Здесь всегда актуальная версия браузера без платы за скачивание и без регистрации. Достаточно нажать на кнопку «Скачать» и спустя считанные секунды в системе появится файл Yandex.exe весом до 1 Мб.

Процедура установки:
- Начинаем инсталлировать загруженный файл на ПК двойным щелчком мыши по нему.
- В появившемся «Предупреждении системы безопасности» нажимаем на кнопку «Разрешение». Это стандартное окно для запуска любых файлов с расширением exe. Можем без опасений предоставить нужное разрешение для работы инсталлятора.
- Появляется новое окно, где мы выбираем «Установить».
- После непродолжительной процедуры установки, Яндекс Браузер появится в Windows.
У данного способа есть один существенный недостаток – это онлайн-установщик, который требует наличия доступа к Интернету во время инсталляции программы. После запуска инсталлера, он анализирует характеристики системы и загружает нужные файлы с сети.
Преимущества способа:
- В систему загружается подходящий браузер по разрядности и версии Windows;
- Меньше затраты трафика.
Недостатки:
- Не получится скачать файл, а затем использовать установщик на компе без доступа к сети;
- Во время установки могут появляться ошибки (особенно у жителей Украины, где Яндекс заблокирован). Придётся дополнительно устанавливать VPN или качать браузер с другого сайта (также официального).
Проблемы при инсталляции
В некоторых ситуациях во время установочного процесса программа может проинформировать о том, что произошла ошибка: «…не является приложением Win32».

Она возникает, когда при скачивании установочного файла возникают проблемы. Например, было плохое соединение с интернетом, и файл был скачан не полностью. Устранить эту проблему поможет повторное скачивание браузера.
Другие факторы, мешающие установке браузера на компьютер:
- наличие вирусов;
- отсутствие свободного места на диске;
- ошибка при работе предыдущих версий.
Вирусы могут мешать работе компьютера, в том числе они не позволяют устанавливать новый софт. По поводу вирусов можно сказать только одно – качайте софт из проверенных источников, а также пользуйтесь антивирусом.
Освободить место на жестком диске можно с помощью панели управления в разделе «Удаление программы». Для этого выделите ненужную программу и нажмите кнопку «Удалить».
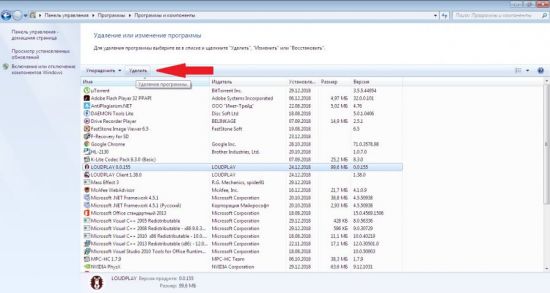
В процессе работы старой версии Яндекс Браузера могла возникнуть критическая ошибка, которая вывела его из строя. История событий остается в памяти компьютера в папках, которые рядовой пользователь не проверяет. Поэтому перед инсталляцией новой версии браузера следует очистить реестр и папки от старых файлов. Лучше всего это сделать с помощью программы Ccleaner и ей подобных.
Исправление ошибок в Ccleaner происходит следующим образом:
- Запускаем программу.
- Выбрать раздел «Реестр».
- Выполнить поиск проблем.
- Нажать кнопку: «Исправить отмеченные».
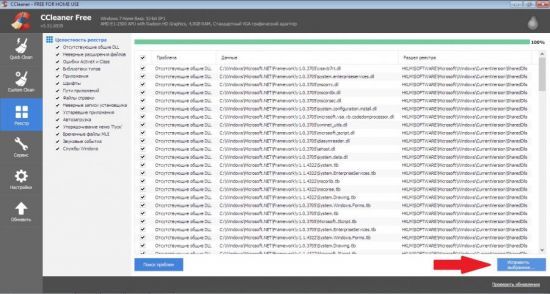
Моментальная загрузка страниц и блокировка рекламы
В компании создали быстрый браузер, который не боится низкой скорости подключения. При возникновении проблем, нужно просто зайти в настройки и включить режим «Турбо». Он ускоряет загрузку сайтов, экономит трафик и улучшает защиту сетевого соединения, пропуская передаваемые данные через VPN сервера поисковика.
Технология Turbo была разработана программистами Opera и применена на Webkit, но модифицирована за счет использования движка Blink. Кроме того здесь, реализовано сжатие видео прямо во время просмотра YouTube – технология авторская! Алгоритм без труда ускорит загрузку страниц при медленном интернете.
Также разработчики браузера давно внедрили расширение Антишок — функцию блокировки рекламных объявлений с неприглядным содержимым. Помимо обычных изображений блокировка распространяется на назойливую, агрессивную рекламу. Используя настройки с блокировкой вы сможете не только застраховаться от просмотра абсолютно ненужно набора баннеров, но и ускорить загрузку страниц, поскольку всплывающее содержимое, как правило, довольно тяжелое.
Настройки
Когда браузер установится, то сразу откроется и предложит перейти к настройкам. Можно воспользоваться этим предложением или сразу начать использовать программу, а настроить ее позже. Мы займемся этим сейчас и пройдемся по основным параметрам.

Первоначальные установки
Первым делом заботливый Яндекс.Браузер предлагает нам перенести вкладки из другого веб-обозревателя, которым мы пользовались ранее. Это довольно удобно и может сэкономить время. Нажмите “Хорошо”, если согласны с таким шагом, и “Не переносить”, если вам это не нужно.

После этого программа может перезапуститься. Затем нам предлагают залогиниться в аккаунте на Яндексе. Если у вас его нет, и вы пока не планируете его заводить, пропустите этот шаг.
В ином случае войдите в аккаунт или нажмите “Регистрация”, чтобы создать почту и пользоваться другими сервисами компании. Затем система предлагает нам установить Яндекс.Диск. Этот шаг тоже можно сейчас пропустить. Переходим на стартовую или, как ее еще называют, домашнюю страницу.

Важные параметры
В любое время можно зайти в меню браузера и изменить установки. Для этого нужно нажать на 3 полосы в самом верху экрана справа, здесь находятся все основные опции. В выпавшем списке выбираем “Настройки”.

Теперь пролистываем экран вниз и меняем нужные параметры программы.

У каждого из нас свои приоритеты, но в первую очередь я рекомендую пройтись по таким опциям:
- Добавить пользователей, если у вас есть несколько аккаунтов, или компьютером пользуется еще кто-то.
- Синхронизировать систему с одной из учетных записей, чтобы легко пользоваться различными сервисами и функциями на всех своих устройствах, а также сохранять информацию на сервере компании, чтобы в случае чего не потерять ее.
- Определить место закачки файлов. Я обычно прошу браузер каждый раз уточнять, в какую папку нужно сохранять конкретный документ. Меня это устраивает больше, чем складирование материалов в загрузках.
Теперь переключитесь на вкладку “Пароли и карты” и перейдите в настройки
Если компьютером пользуется несколько человек, можно установить мастер-пароль для доступа к важной информации
Также я советую внимательно проверить установки в этом пункте. Вы можете хранить пароли от разных сайтов и пользоваться автозаполнением форм, но я не рекомендую это делать. Лучше храните учетные данные в блокноте или специальных программах.

Дополнительные настройки
Есть опции, которые не так важны для работы, но могут значительно ускорить, облегчить ее и сделать приятнее. По желанию вы можете:
- импортировать, то есть скопировать все необходимые данные из других установленных на компьютере веб-обозревателей;
- сделать программу от Яндекса браузером по умолчанию, если планируете открывать им все ссылки;
- настроить поисковую систему, чтобы она показывала подсказки и исправляла ошибки при вводе запроса, а также ускоряла загрузку страниц;
- изменить внешний вид программы, добавляя или убирая панели и виджеты;
- применить темный и светлый интерфейс, чтобы было приятнее работать, и меньше уставали глаза;
- настроить голосового помощника “Алису”;
- отредактировать свойства вкладок и умной строки;
- запретить или разрешить запуск программы вместе с загрузкой Windows, автозапуск иногда бывает очень удобным;
- применить автозаполнение форм и т. д.
На самом деле, браузер дает довольно широкие возможности для адаптации функций и интерфейса под себя. Я рекомендую вам попробовать разные опции, чтобы создать комфортные условия для работы. Не бойтесь, вы всегда сможете зайти в меню и изменить или сбросить настройки, если вас что-то не устроит.
Также иногда программа предлагает оценить экспериментальные функции. Для этого нужно перейти в бета-версию веб-обозревателя. Это занятие интересное, но не вполне безопасное, поэтому будьте осторожны с такими экспериментами.

Внешний вид новой страницы
Чтобы быстро открывать сайты, которыми вы часто пользуетесь, не обязательно хранить их в закладках или держать открытыми вкладки. Можно также настроить вид стартовой страницы. Для этого нажмите на плюсик в самом верху экрана рядом с последней открытой вкладкой.
Тут вы можете добавить сайт в панель быстрого доступа и изменить фон.