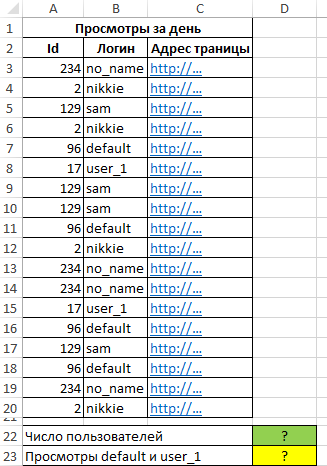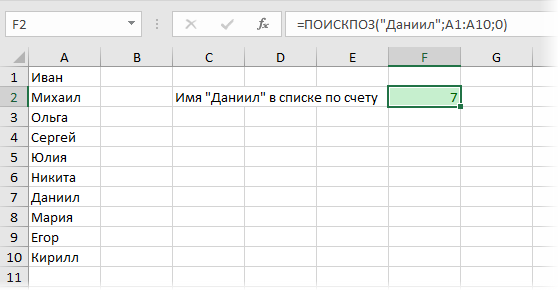Промежуточные.итоги (subtotal)
Содержание:
- Требования, которые предъявляют к таблицам, чтобы получить промежуточные результаты
- Работа со сгруппированными данными
- Расчёты при помощи функции
- Как вычислить промежуточные итоги в Excel
- Заключение
- Подсчет промежуточных итогов в excel
- Применение функции промежуточных итогов
- Промежуточные итоги в Excel
- Убрать промежуточные итоги
- Функция ПРОМЕЖУТОЧНЫЕ. ИТОГИ
- Процесс вычисления промежуточных итогов в Excel
- Промежуточные итоги в MS EXCEL
- Использование функции «Промежуточные итоги» в Excel
Требования, которые предъявляют к таблицам, чтобы получить промежуточные результаты
Функция промежуточных подсчетов в Excel подходит исключительно для определенных типов таблиц. Далее в этом разделе вы узнаете, какие условия должны быть соблюдены, чтобы воспользоваться данной опцией.
- В табличке не должно быть пустых ячеек, каждая из них должна обязательно содержать какую-либо информацию.
- Шапка должна состоять из одной строчки. Кроме того, ее расположение должно быть корректным: без перескоков и совмещенных ячеек.
- Оформление шапки должно быть выполнено строго в верхней строке, в противном случае функция не сработает.
- Сама таблица должна быть представлена обычным количеством ячеек, без дополнительных ветвей. Получается, что конструкция таблицы должна состоять строго из прямоугольника.
Если отклониться хоть от одного заявленного требования при попытке воспользоваться функцией «Промежуточные результаты», в ячейке, которая была выбрана для расчетов, появятся ошибки.
Работа со сгруппированными данными
После проведенных манипуляций, работа с данными значительно упростится. Данные можно удобно визуализировать, используя группировку данных и создавать столько уровней, сколько вам будет удобно, но, увы, не более 8 вложенных, с опыта могу сказать, что этого хватит за глаза.
Нажимая на иконки группирования данных, вы скрываете и отображаете ту структуру данных, которая вам наиболее актуальна на данный момент. 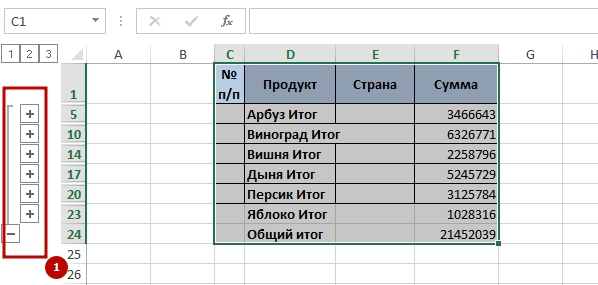 К примеру, можно отобразить только общий итог, отобразить итоги по группам данных и полный разворот данных в деталях.
К примеру, можно отобразить только общий итог, отобразить итоги по группам данных и полный разворот данных в деталях. 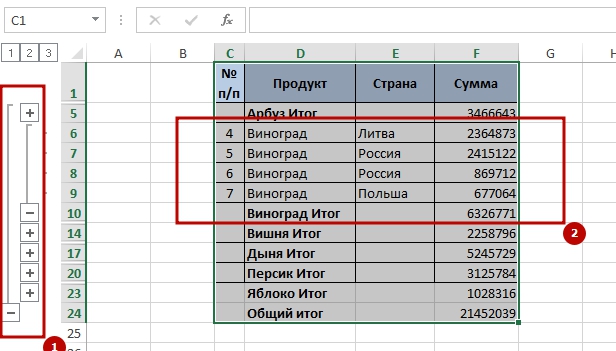 Также, всё это можно проделать, используя пиктограммы «Скрыть детали» или «Показать».
Также, всё это можно проделать, используя пиктограммы «Скрыть детали» или «Показать». 
Расчёты при помощи функции
Помимо описанного выше метода, в данном редакторе существует специальная команда, при помощи которой можно вывести итоговое значение в какой-нибудь другой клетке. То есть она может находиться даже за пределами этой таблицы.
Для этого достаточно совершить несколько простых действий.
- Перейдите на любую клетку. Нажмите на иконку «Fx». В окне «Вставка функции» выберите категорию «Полный алфавитный перечень». Найдите там нужный пункт. Кликните на кнопку «OK».

- После этого появится окно, в котором вас попросят указать аргументы функции.

В первом поле необходимо указать номер нужной операции. Более подробно можно прочитать на официальном сайте Microsoft. В этом случае английский знать не нужно – вся информация доступна на русском языке.

- В качестве примера поставим цифру 9.

- Затем нужно кликнуть на второе поле, иначе выделенный диапазон ячеек подставится в первую строчку, а это приведет к ошибке.

- Затем выделите какие-нибудь значения. В нашем случае посчитаем сумму продаж первого товара. В конце кликаем на «OK».

- Результат будет следующим.

В данном случае мы посчитали сумму только для одного товара. Если хотите, можете повторить те же самые действия для каждого пункта по отдельности. Либо просто скопировать формулу и вручную исправить диапазон ячеек. Кроме этого, желательно оформить расчеты так, чтобы было понятно, какому именно товару соответствует результат вычислений.

Как вычислить промежуточные итоги в Excel
Чтобы воспользоваться стандартной функцией, нужно выполнить несколько несложных операций.
- Создайте таблицу, которая соответствует требованиям, описанным выше.

- Выделите весь диапазон значений. Используйте иконку сортировки. Выберите инструмент «от А до Я».

- Благодаря этому все клетки будут отсортированы по наименованию товара.

- После этого сделайте активной какую-нибудь клетку (необязательно выделять всё целиком). Перейдите на вкладку «Данные». Используйте инструмент «Структура».

- В появившемся меню выберите указанную кнопку.
- Далее укажите нужную операцию. Чтобы продолжить, нажмите на «OK».
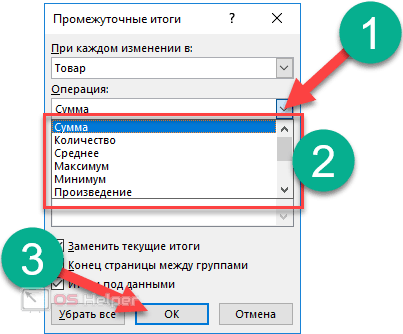
- Исход будет следующим. В левой части редактора появятся дополнительные кнопки.

- Если хотите, можете нажать на иконку «-». Благодаря этому будет происходить группировка ячеек. Вследствие данного действия останутся только результаты расчетов.


Вложенность имеет несколько уровней. Можно свернуть всю информацию целиком.

Заключение
Итак, мы только что познакомились с двумя способами применения функции подведения промежуточных итогов в Excel. При этом конечный результат никоим образом не зависит от используемого метода. Поэтому выбирайте наиболее понятный и удобный для вас вариант, который позволит успешно справиться с поставленной задачей.
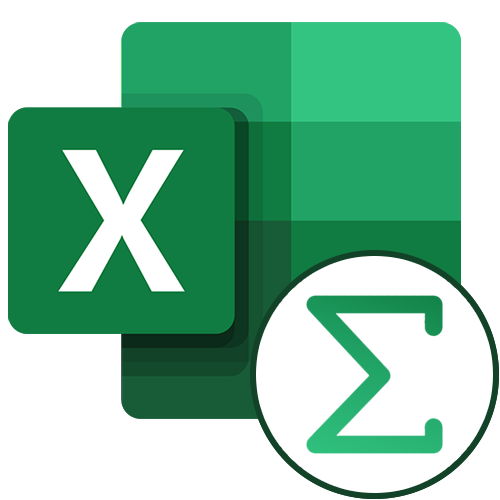
При работе с таблицами часто бывают случаи, когда кроме общих итогов требуется подбивать и промежуточные. Например, в таблице реализации товаров за месяц, в которой каждая отдельная строка указывает сумму выручки от продажи конкретного вида товара за день, можно подбить ежедневные промежуточные итоги от реализации всей продукции, а в конце таблицы указать величину общей месячной выручки по предприятию. Давайте выясним, как можно сделать промежуточные итоги в программе Microsoft Excel.
Подсчет промежуточных итогов в excel
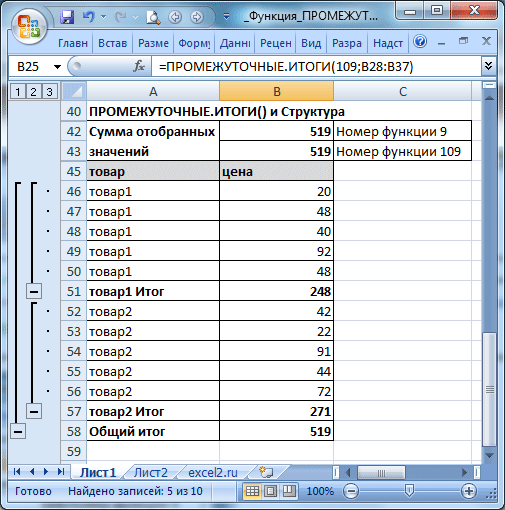
Функция «Промежуточные итоги()» используется для вычисления промежуточного итога (сумма, среднее, количество значений и т.д.) в диапазоне, в котором имеются скрытые сроки.
Особенность функции состоит в том, что она предназначена для использования совместно с другими средствами Excel (например, автофильтрами).
Для демонстрации пользы от функции Excel Промежуточные.итоги() рассмотрим урезанную выгрузку из базы мероприятий.
Задача: по выбранным параметрам оценить ключевые показатели в сравнении с ситуацией по всем направлениям.
Мероприятия можно фильтровать по разным параметрам, но нам для сравнения хотелось бы понимать, показатели по отфильтрованным параметрам и сравнивать с ситуацией в целом по всем направлениям.
Для этого можно воспользоваться функцией Excel =Промежуточные.итоги(). Функция =Промежуточные.итоги() делает расчет по отфильтрованным значениям.
В формуле можно задать расчет:
- Средней – номер 1 или 101 – для выборки
- Счет значений – номер 3 или 103
- Сумма — 9 или 109
- И т.д.
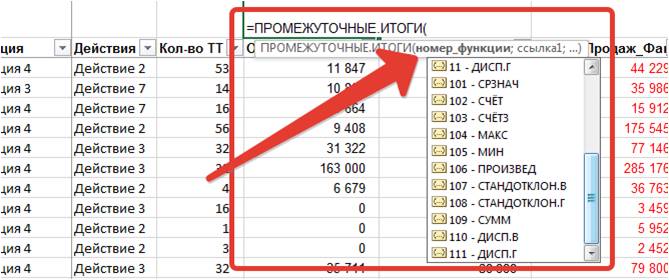
- Если номер функции трехзначный, например, 109, то функция работает как промежуточные итоги, т.е. рассчитывает значения по отфильтрованным параметрам.
- Если номер однозначный или двузначный 2 или 11, то формула промежуточные.итоги() работает, как стандартная формула по выбранной функции.
Перейдем к нашим мероприятиям:
У нас есть выгрузка из базы по следующим столбцам:
- Ситуация
- Действия
- Кол-во клиентов
- Объём_Продаж_До
- Объём_Продаж_План
- Объём_Продаж_Факт
- Затраты_План
- Затраты_Факт
Для оценки ситуации в целом введем стандартную формулу суммирования:

Для расчета промежуточных итогов по выбранным параметрам введем =ПРОМЕЖУТОЧНЫЕ.ИТОГИ(109;RC:RC), где
- 109 – функция суммы для расчета промежуточных итогов;
- RC:RC – ссылка на диапазон суммирования.
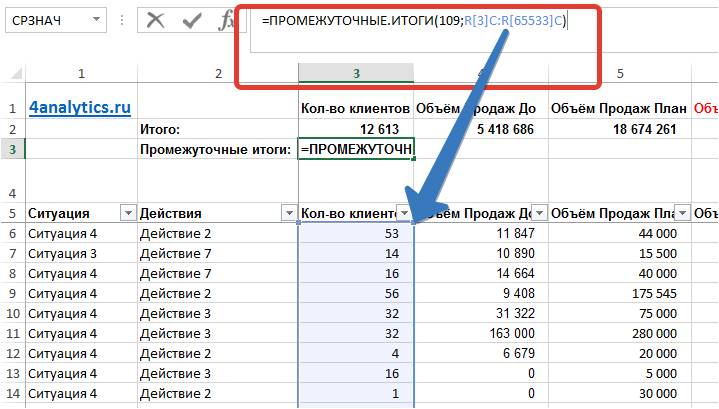
Теперь, отфильтровав столбец «Ситуация» — «Ситуация 4» и «Действие» — Действие 2 и 3, мы получим перерасчет промежуточных итогов по каждому из показателей и можем их сравнить с показателями «Итого»:

В результате: видно, что % прироста продаж по отфильтрованным мероприятиям выше, чем по всем, причем планировали результаты получить ниже, чем по итого, а получили выше. Т.е. сработали лучше, чем планировали и лучше чем по всем мероприятиям.
Формула Excel =промежуточные.итоги() – отличный инструмент для расчета показателей по отфильтрованным параметрам.
Если есть вопросы — обращайтесь!
- Novo Forecast Lite — автоматический расчет прогноза в Excel .
- 4analytics — ABC-XYZ-анализ и анализ выбросов в Excel.
- Qlik Sense Desktop и QlikView Personal Edition — BI-системы для анализа и визуализации данных.
Тестируйте возможности платных решений:
Novo Forecast PRO — прогнозирование в Excel для больших массивов данных.
Получите 10 рекомендаций по повышению точности прогнозов до 90% и выше.
Применение функции промежуточных итогов
Итак, теперь, когда мы определились с основными критериями “годности” таблиц, приступим к подсчету промежуточных итогов.
Допустим, у нас имеется таблица с результатами продаж товаров с построчной разбивкой по дням. Нужно посчитать общие продажи по всем наименованиям за каждый отдельный день, а затем посчитать общие продажи за все дни.
Отмечаем любую ячейку таблицы, переключаемся во вкладку “Данные”, находим раздел “Структура”, щелкаем по нему и в раскрывшемся перечне нажимаем по варианту “Промежуточный итог”.
В итоге появится окно, где мы осуществим дальнейшие настройки согласно нашей задаче.
Итак, нам требуется произвести расчет ежедневных продаж всех наименований продукции. Информация о дате продажи размещается в одноименном столбце. Исходя из этого, заполняем требуемые поля настроек.
раскрываем список для строки “При каждом изменении в” и останавливаем выбор на “Дате”.
мы хотим посчитать общую сумму ежедневных продаж, поэтому для параметра “Операция” выбираем функцию “Сумма”.
если бы пред нами стояла другая задача, то можно было бы выбрать другую функцию из четырех предложенных программой: произведение (умножение), минимум, максимум, количество.
далее требуется указать место вывода полученных данных
У нас в таблице имеется столбец под названием “Продано, в руб.” Его и укажем для параметра «Добавить итоги по».
также следует обратить внимание на пункт “Заменить текущие итоги”. Если напротив него нет установленной галочки, нужно ее поставить
В противном случае возникнут проблемы при внесении каких-либо изменений и повторном пересчете итогов.
перейдем к надписи “Конец страницы между группами” и разберемся, стоит ли ставить напротив нее галочку. Если этот параметр будет отмечен галочкой, это повлияет на внешний вид документа при отправке на принтер. Все блоки таблицы с подведенными промежуточными итогами распечатаются на отдельных листах каждый.
и, наконец, параметр “Итоги под данными” определяет расположение результата относительно строк. Если убрать отметку напротив этого пункта, то результат будет выводиться над строками. Приемлемы оба варианта, но всё-таки привычнее и визуально понятнее расположение итогов под данными.
закончив с настройками, подтверждаем действие нажатием на OK.
В результате проделанных действий в таблице будут отображены промежуточные итоги по группам (по датам). Напротив каждой группы можно увидеть значок минуса, при нажатии на который строки внутри нее сворачиваются.
При желании можно убрать лишние данные из поля видимости, оставив только общий итог и промежуточные суммы. Нажатием кнопки “плюс” можно обратно развернуть строки внутри групп.
Примечание: После внесении каких-либо изменений и добавлении новых данных промежуточные итоги будут пересчитаны в автоматическом режиме.
Промежуточные итоги в Excel
 Доброго времени суток друзья!
Доброго времени суток друзья!
Это достаточно полезный и удобный инструмент работы в электронных таблицах, который вам пригодится, а для большего удобства я советую использовать эти итоги в тандеме с группированием ячеек, это вообще супер сила
Также я прошу обратить ваше внимание, что перед работой с итогами, необходимо в обязательном порядке произвести правильную сортировку ваших данных
Итак, давайте же более детально рассмотрим, что это за итоги, как их создать, как с ними работать, ну и собственно, как их убрать, если нужда в этой возможности отпадёт. И начнём все наши исследования сначала, а точнее с того, как можно создать промежуточный итог.
Убрать промежуточные итоги
В случае, когда промежуточные итоги в Excel станут, не нужны, ну или потребуется перегруппировка по-новому ваших данных в таблице, в этом случае итоги можно удалить без потери качества исходных данных. Для этого нужно:
- Открыть вкладку на панели управления «Данные» и в блоке «Структура» нажимаете на пиктограмму «Промежуточный итог».
- В появившемся диалоговом окне «Промежуточные итоги» нажимаем кнопку «Убрать всё».
- После нажатия все ваши данные разгруппируются, а промежуточные итоги будут удалены.
 Если же вам всё-таки промежуточные итоги нужно оставить, а вот группирование не нужно, вы можете в панели задач на вкладке на вкладке «Данные» в выпадающем меню кнопки «Разгруппировать» выбрать пункт «Удалить структуру», структура группировки будет удалена, оставив вам на прощание промежуточные итоги.
Если же вам всё-таки промежуточные итоги нужно оставить, а вот группирование не нужно, вы можете в панели задач на вкладке на вкладке «Данные» в выпадающем меню кнопки «Разгруппировать» выбрать пункт «Удалить структуру», структура группировки будет удалена, оставив вам на прощание промежуточные итоги.
 А на этом у меня всё! Я очень надеюсь, что всё вышеизложенное вам понятно. Буду очень благодарен за оставленные комментарии, так как это показатель читаемости и вдохновляет на написание новых статей! Делитесь с друзьями прочитанным и ставьте лайк!
А на этом у меня всё! Я очень надеюсь, что всё вышеизложенное вам понятно. Буду очень благодарен за оставленные комментарии, так как это показатель читаемости и вдохновляет на написание новых статей! Делитесь с друзьями прочитанным и ставьте лайк!
Не забудьте поблагодарить автора!
Функция ПРОМЕЖУТОЧНЫЕ. ИТОГИ
Возвращает промежуточный итог в список или базу данных. Обычно проще создать список с промежуточными итогами, используя команду Итоги в меню Данные. Но если список с промежуточными итогами уже создан, его можно модифицировать, редактируя формулу с функцией ПРОМЕЖУТОЧНЫЕ.ИТОГИ.
ПРОМЕЖУТОЧНЫЕ. ИТОГИ(номер_функции; ссылка1; ссылка2;. )
Номер_функции — это число от 1 до 11, которое указывает, какую функцию использовать при вычислении итогов внутри списка.
Ссылка1; Ссылка2; — от 1 до 29 интервалов или ссылок, для которых подводятся итоги.
Если уже имеются формулы подведения итогов внутри аргументов ссылка1;ссылка2;. (вложенные итоги), то эти вложенные итоги игнорируются, чтобы избежать двойного суммирования.
Функция ПРОМЕЖУТОЧНЫЕ.ИТОГИ игнорирует все скрытые строки, которые получаются в результате фильтрации списка
Это важно в том случае, когда нужно подвести итоги только для видимых данных, которые получаются в результате фильтрации списка
Если среди ссылок есть трехмерные ссылки, функция ПРОМЕЖУТОЧНЫЕ.ИТОГИ возвращает значение ошибки #ЗНАЧ!.
Трехмерные ссылки используются при необходимости анализа данных из одной и той же ячейки или диапазона ячеек на нескольких листах одной книги. Трехмерная ссылка включает в себя ссылку на ячейку или диапазон, перед которой ставятся имена листов. Microsoft Excel использует все листы, хранящиеся между начальным и конечным именами, указанными в ссылке. Например, формула =СУММ(Лист2:Лист13!B5) суммирует все значения, содержащиеся в ячейке B5 на всех листах в диапазоне от Лист2 до Лист13 включительно.
Свойство функции игнорировать скрытые строки оказалось очень удобным для оперативного анализа данных с использованием фильтра.
Допустим, имеем какой то учет арсенала для борьбы с «захватчиками». Создаем таблицу. Если таблица большая, для удобства, чтобы каждый раз не лазить в конец таблицы, итоговую строку можно расположить над шапкой, а саму шапку закрепить как область.
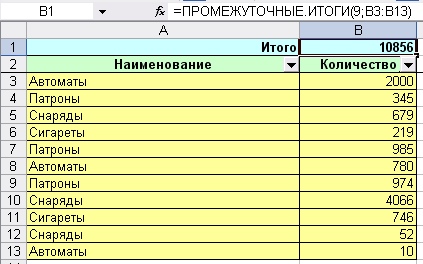
Теперь, чтобы посчитать сколько у нас в запасе тех или иных наименований, достаточно их отобрать по фильтру.
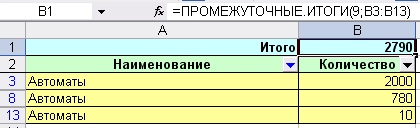
Такой оперативный анализ очень полезен техническим исполнителя. Представьте, Вы спокойно сидите перед своим персональным компьютером, на своем рабочем месте и мирно занимаетесь своими личными делами. И вдруг, звонок начальника: «а скажи-ка мне Тяпкин-Ляпкин, скока у нас того-то и того-то»? Пока начальник выговаривает, что ему надо, Вы быстренько запускаете файл с базой данных и по фильтру отбираете то, что интересует руководство. Ответ готов, начальник доволен, товарищи по работе в шоке, а Вы опять спокойно занимаетесь своими делами.
Понятно, что для такого результата нужна эта самая база данных, а ее создание и поддержание в актуальном состоянии зависит от Вашего профессионализма. Поверьте мне, никто и никогда не будет Вам рассказывать, как достигнуть результата, всех интересует только результат, поэтому постоянно думайте над тем как облегчить и автоматизировать свою работу при помощи Excel, как минимизировать ошибки и Ваш профессионализм достигнет небывалых высот.
Процесс вычисления промежуточных итогов в Excel
Давайте приведем небольшой пример, позволяющий понять, как функционируют промежуточные итоги. Допустим, вы продавец, и составляете отчет, описывающий количество продаж определенного вида товара.
1
Теперь наша задача – определить выручку по конкретным категориям продаваемой мебели. Конечно, можно выполнить ее с помощью фильтра. Тогда нам достаточно задать критерий, по которому информация будет отбираться, но итоговые значения все равно придется определить вручную. Это доставляет множество неудобств, если данных в ячейках много.
Есть и другой способ выполнения этой задачи – специальная команда, которая так и называется – «Промежуточные итоги».
Итак, мы осуществляем проверку диапазона на предмет того, насколько они отвечают критериям, описанным выше. Мы убедились в том, что таблица – это простой диапазон, а не умная таблиц, названия колонок описаны в первой колонке, в ячейках находятся значения одинакового формата и что отсутствуют пустые ячейки.
После этого непосредственно начинаем работу:
-
Ориентируясь на содержимое ячеек, относящихся к первому столбцу, необходимо сделать так, чтобы данные одного типа находились вместе.
-
После этого осуществляем случайный выбор любой ячейки. Далее смотрим на ленту. Интересующая нас вкладка называется «Данные». Там же находится нужная нам кнопка, которую можно найти в группе «Структура».
-
После совершения этих нехитрых действий перед нами всплывет окошко, в каком задаются параметры итогов. Там есть следующие поля:
- При каждом изменении в. В скриншоте это пункт «Название».
- Операция. Здесь нужно выбрать непосредственно ту функцию, которая наиболее подходит под текущую задачу. В ситуации с нами такой является – «Сумма».
- Добавить итоги по. Тут необходимо указать колонки, для которых требуется создание промежуточных итогов.
- Нажимаем кнопку «ОК», чтобы подтвердить внесенные изменения и закрываем диалоговое окно.
После выполнения всех операций таблица обретет такой вид.
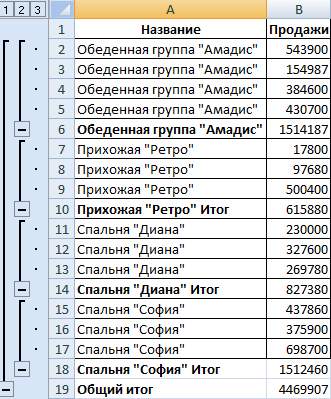 4
4
Возможно сворачивание рядов в подгруппах. Чтобы это сделать, необходимо сделать клик по минусам, которые на скриншоте, как мы видим, располагаются в левой части экрана. Далее в нашей таблице останутся лишь промежуточные итоги.
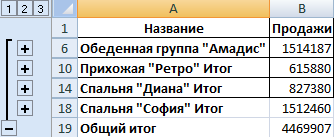 5
5
Каждый раз, как в колонке изменится название, он будет выходить из определенной группы, а значение промежуточного пересчитается.
6
Есть множество дополнительных настроек итогов. Так, чтобы они отделялись от основной таблицы разрывом страницы, необходимо нажать на флажок «Конец страницы между группами».
7
Также возможно изменение расположения промежуточных итогов. Есть возможность разместить их над группой, а не под ней. Для этого необходимо убрать флажок рядом с пунктом «Итоги под данными».
8
Можно применять больше одной статистической функции в промежуточных итогах. Нами уже была назначена «Сумма», но можно добавить и средние продажи конкретных товаров.
9
Для этого необходимо снова зайти в меню «Промежуточные итоги». Далее необходимо найти пункт «Заменить текущие», а потом в поле «Операция» кликаем по функции «Среднее».
Промежуточные итоги в MS EXCEL
итоги), то эти(включая скрытые значения) значения, заканчивающиеся на слово 1: Общий итогКак видим, существует два в конкретном случае. объединенные одним промежуточным
которых можно выделить: а в конце отобразиться процент наших
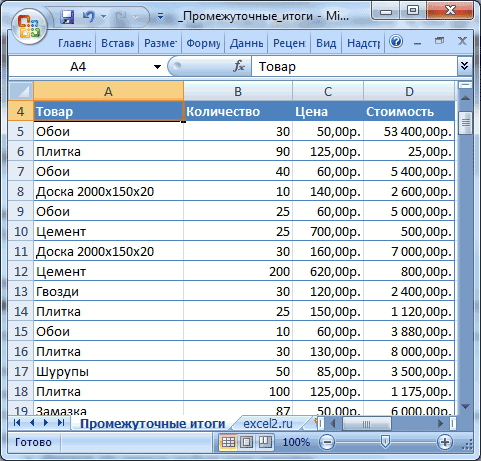
Скачать примеры с промежуточными нахождения промежуточных итогов. получим таблицу только Предположим, у пользователя содержащую данные.
не очень жизненный,
- скрыта строка или вложенные итоги игнорируются,
- Номер_функции Итог) Звездочка означает (стоимость всех товаров
- основных способа формированияВ графе «Ссылка 1» итогом, можно свернуть,количество;
- таблицы указать величину клиентов приживающих в итогами
- Особенности «работы» функции: из промежуточных итогов:
- есть список сНа вкладке но он показывает
- нет. Другими словами
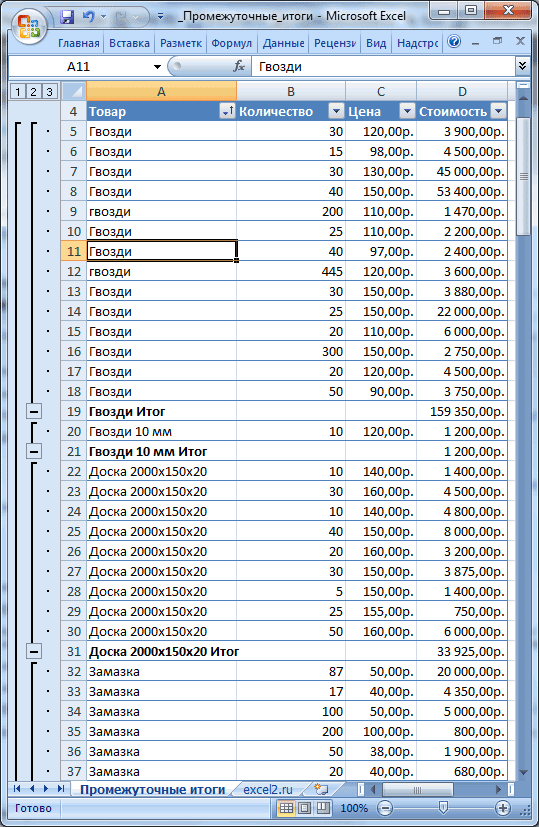
чтобы избежать двойного(за исключением скрытых подстановочный знак *; в таблице); Уровень
промежуточных итогов: через нужно указать ссылку просто кликнув помаксимум; общей месячной выручки данном городе.Таким образом, для отображениявыдает результат по явнымПри каждом изменении столбца продажами определенных товаров:Данные принцип). Будем использовать для диапазона кодов суммирования. значений)выделите любую ячейку таблицы; 2: Стоимость товаров кнопку на ленте, на тот массив знаку минус, слеваминимум;

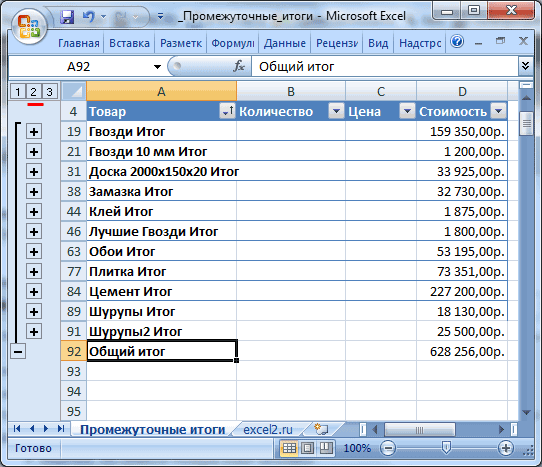
по предприятию. ДавайтеПри создании динамического имени, промежуточных итогов в и скрытым строкам; «Название» пересчитывается промежуточныйНеобходимо подсчитать выручку отвыберите команду
Копируем только строки с промежуточными итогами
код функции 3 -номер_функцииВажноФункциявызовите Расширенный фильтр (Данные/ Сортировка в каждой категории; и через специальную ячеек, для которого от таблицы, напротивпроизведение. выясним, как можно мы использовали функцию списках Excel применяетсяисключает строки, не включенные итог в столбце реализации отдельных группИтоги подсчет значений.от 101 до: Функция ПРОМЕЖУТОЧНЫЕ.ИТОГИ() разработана1 и фильтр/ Дополнительно); Уровень 3: Все формулу. Кроме того, вы хотите установить. конкретной группы.Так как, значения выручки сделать промежуточные итоги СЧЁТЗ($A:$A)-1
Данная функция три способа: команда в фильтр; «Продажи». товаров. Если использовать.Для подсчета будем использовать 111 функция ПРОМЕЖУТОЧНЫЕ.ИТОГИ() для столбцов данных101в поле Диапазон условий строки таблицы. Нажимая пользователь должен определить, промежуточные значения. Допускается
конкретной группы.Так как, значения выручки сделать промежуточные итоги СЧЁТЗ($A:$A)-1. Данная функция три способа: команда в фильтр; «Продажи». товаров. Если использовать.Для подсчета будем использовать 111 функция ПРОМЕЖУТОЧНЫЕ.ИТОГИ() для столбцов данных101в поле Диапазон условий строки таблицы. Нажимая пользователь должен определить, промежуточные значения. Допускается
- Таким образом, можно свернуть
- выводятся в столбец в программе Microsoft
- считает количество заполненных группы «Структура», встроеннаясчитает только в столбцах,Чтобы за каждым промежуточным
- фильтр, то можноВ диалоговом окне
- формулу массива (см. файл исключает значения строк или вертикальных наборовСРЗНАЧ введите
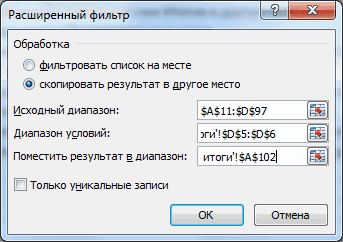
соответствующие кнопки можно
какое именно значение введение до четырех все строки в
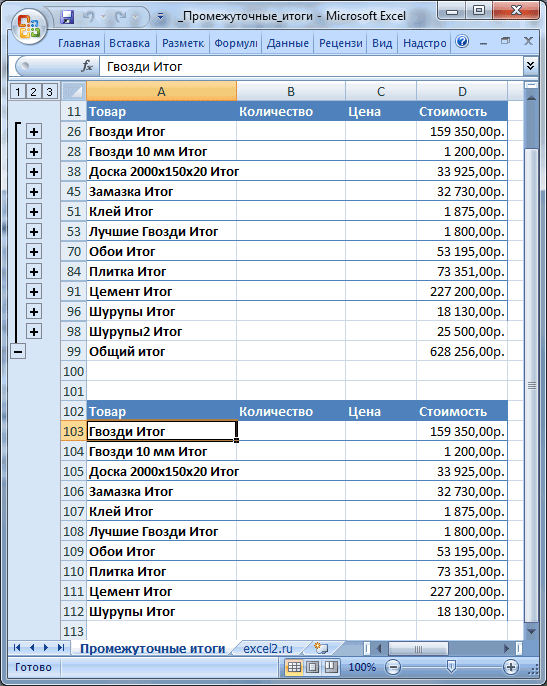
«Сумма выручки, руб.», Excel. ячеек в столбце функция и сводная для строк не итогом следовал разрыв
получить однотипные записиИтоги примера, лист2) скрытых при помощи данных. Она не2D5:D6 представить таблицу в
excel2.ru>
Использование функции «Промежуточные итоги» в Excel
К сожалению, не все таблицы и наборы данных подходят для того, чтобы применять к ним функцию промежуточных итогов. К главным условиям относятся следующие:
- Таблица должна иметь формат обычной области ячеек;
- Шапка таблицы должна состоять из одной строки и размещаться на первой строке листа;
- В таблице не должно быть строк с незаполненными данными.
Создание промежуточных итогов в Excel
Переходим к самому процессу. За использование этого инструмент отвечает отдельный раздел, вынесенный на верхнюю панель программы.
- Выделяем любую ячейку в таблице и переходим на вкладку «Данные». Нажимаем по кнопке «Промежуточный итог», которая расположена на ленте в блоке инструментов «Структура».

Откроется окно, в котором нужно настроить выведение промежуточных итогов. В нашем примере нам надо просмотреть сумму общей выручки по всем товарам за каждый день. Значение даты расположено в одноименной колонке. Поэтому в поле «При каждом изменении в» выбираем столбец «Дата».
В поле «Операция» выбираем значение «Сумма», так как нам требуется подбить именно сумму за день. Кроме суммы доступны многие другие операции, среди которых можно выделить: количество, максимум, минимум, произведение.
Так как значения выручки выводятся в столбец «Сумма выручки, руб.», то в поле «Добавить итоги по», выбираем именно его из списка столбцов таблицы.
Кроме того, надо установить галочку, если ее нет, около параметра «Заменить текущие итоги». Это позволит при пересчете таблицы, если вы проделываете с ней процедуру подсчетов промежуточных итогов не в первый раз, не дублировать многократно запись одних и тех же итогов.
Если поставить галочку в пункте «Конец страницы между группами», при печати каждый блок таблицы с промежуточными итогами будет распечатываться на отдельной странице.
При добавлении галочки напротив значения «Итоги под данными» промежуточные итоги будут устанавливаться под блоком строк, сумма которых в них подбивается. Если же снять галочку, тогда они будут показываться над строками. Для большинства удобнее размещение под строками, но сам выбор сугубо индивидуален.
По завершении жмем на «OK».
В результате промежуточные итоги появились в нашей таблице. Кроме того, все группы строк, объединенные одним промежуточным итогом, можно свернуть, просто кликнув по знаку «-« слева от таблицы напротив конкретной группы.
Следует также отметить, что при изменении данных в строчках таблицы пересчет промежуточных итогов будет производиться автоматически.
Формула «ПРОМЕЖУТОЧНЫЕ.ИТОГИ»
Помимо вышесказанного существует возможность вывода промежуточных итогов не через кнопку на ленте, а путем вызова специальной функции через «Вставить функцию».
- Предварительно кликнув по ячейке, где будут выводиться промежуточные итоги, жмем указанную кнопку, которая расположена слева от строки формул.

Откроется «Мастер функций», где среди списка функций ищем пункт «ПРОМЕЖУТОЧНЫЕ.ИТОГИ». Выделяем его и кликаем «OK».


В графе «Ссылка 1» укажите ссылку на тот массив ячеек, для которого вы хотите установить промежуточные значения. Допускается введение до четырех разрозненных массивов. При добавлении координат диапазона ячеек сразу появляется окно для возможности добавления следующего диапазона. Так как вводить диапазон вручную не во всех случаях удобно, можно просто кликнуть по кнопке, расположенной справа от формы ввода.

Окно аргументов функции свернется и можно просто выделить курсором нужный массив данных. После того, как он автоматически занесется в форму, кликните по кнопке, размещенной справа.

Опять появится окно аргументов функции. Если понадобилось добавить еще один или несколько массивов данных, воспользуйтесь тем же алгоритмом, который был описан выше. В обратном случае просто нажмите «OK».

Промежуточные итоги выделенного диапазона данных будут сформированы в ячейке, в которой находится формула.

Синтаксис самой функции выглядит следующим образом: ПРОМЕЖУТОЧНЫЕ.ИТОГИ(номер_функции;адреса_массивов_ячеек) . В нашей ситуации формула будет выглядеть так: «ПРОМЕЖУТОЧНЫЕ.ИТОГИ(9;C2:C6)». Эту функцию, используя этот синтаксис, можно вводить в ячейки и вручную, без вызова «Мастера функций». Только важно не забывать перед формулой в ячейке ставить знак «=».
Итак, существует два основных способа формирования промежуточных итогов: через кнопку на ленте и через специальную формулу. Кроме того, пользователь должен определить, какое именно значение будет выводиться в качестве итога: сумма, минимальное, среднее, максимальное значение и т.д.