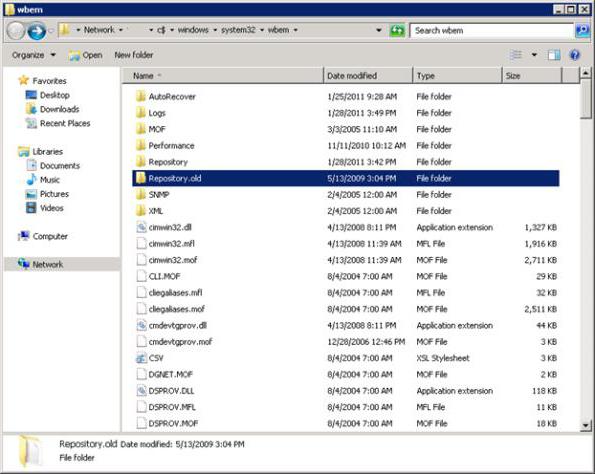Как исправить ошибку 0x80004005 в windows 7, 8, 10
Содержание:
- Копирование числовых ячеек из 1С в Excel Промо
- Свой веб интерфейс к 1С: побеждаем CORS на IIS, сохраняя авторизацию
- Ошибка 0х80004005 – причины появления
- Фиксим код 0x80004005 в Windows 10
- Ошибка при проверке подлинности 0x80004005, решено
- Запуск средства восстановления
- Ошибка Центра обновления Windows 0x80004005
- Windows не может получить доступ к сетевой папке
- Ошибка 0x80004005 при работе с VirtualBox
- 1С:Предприятие Бухгалтерия переход с редакции 2.0 на 3.0. Практика перевода информационной базы для работы в управляемом приложении. Промо
- Запуск Apache 2.4 с модулем 1С внутри Docker контейнера
- Ошибка при попытке доступа к общим папкам и дискам
- Исправляем ошибку System componentmodel win32exception кодом 0x80004005 в Windows
- Решение 2:Удаление ошибки путём отключения правил для входящих подключений.
- Первое решение
- Дополнительные сведения
Копирование числовых ячеек из 1С в Excel Промо
Решение проблемы, когда значения скопированных ячеек из табличных документов 1С в Excel воспринимаются последним как текст, т.е. без дополнительного форматирования значений невозможно применить арифметические операции. Поводом для публикации послужило понимание того, что целое предприятие с более сотней активных пользователей уже на протяжении года мучилось с такой, казалось бы на первый взгляд, тривиальной проблемой. Варианты решения, предложенные специалистами helpdesk, обслуживающими данное предприятие, а так же многочисленные обсуждения на форумах, только подтвердили убеждение в необходимости описания способа, который позволил мне качественно и быстро справиться с ситуацией.
Свой веб интерфейс к 1С: побеждаем CORS на IIS, сохраняя авторизацию
Если «веб морда» расположена не по тому же адресу, что и публикация 1С (что часто бывает, например, при разработке, публикация 1С на http://localhost/1c, а разрабатываемое веб-приложение на http://localhost:8080) или, например, мы заходим на веб приложение то по ip адресу, то по имени сервера, или просто веб сервер и сервер, на котором опубликована 1С — это разные сервера, то для большинства запросов от браузера к 1С срабатывает политика CORS, которая заключается в том, что браузер сначала посылает запрос OPTIONS, на который сервер должен ответить определенным образом, заголовками, содержащими разрешения, а потом уже (если разрешение есть), браузер посылает основной запрос. В случае, когда в публикации 1С (default.vrd) жестко прописан логин и пароль, разрулить ситуацию можно средствами 1С. В случае же, когда нужно сохранить авторизацию (или используется стандартный интерфейс odata), начинаются проблемы.
Ошибка 0х80004005 – причины появления
Возникать ошибка может быть совершенно в разных ситуациях. Чаще всего это может быть в подобных случаях:
- При попытке выхода в Интернет, особенно когда он предоставляется не непосредственно от провайдера, а через установленный в сети прокси-сервер.
- Во время изменения свойств файла, особенно в то время. когда изменяется атрибут “скрытый файл” – со скрытого на видимый.
- Во время записи образа диска. Причём в данном случае может использоваться как стандартные средства Windows, так и дополнительные программы.
Подобная ошибка может наблюдаться в самых современных на данный момент ОС фирмы Microsoft, которые продолжают оставаться на поддержке специалистов компании: Windows 7 и Windows 10. И появляется даже не смотря на регулярно выпускаемые пакеты обновлений.
Появление ошибки 0х80004005.
Чаще всего ошибка появится в виде:
..Не удаётся разрешить общий доступ.
Ошибка 0х80004005: Неопознанная ошибка
Помимо такой надписи пользователь может увидеть надпись:
“Security Update for Internet Explorer Flash Player for Windows 10 for x64-based Systems – Error 0х80004005”
В большинстве случаев появления ошибки виновна служба защиты операционной системы. В Windows 7 за это ответственен Брандмауэр. В версии ОС к этому мощному инструменту добавляется ещё и несколько “злой” Защитник Windows, который часто блокирует даже продукты разработанные самой Microsoft, которые отличаются старым релизом или несколько изменённым видом ради работоспособности игр и программ.
Соответственно с исправлением подобной ошибки стоит в первую очередь обращаться к этим службам, обеспечивая их настройку и соответствующие действия при обнаружении проблем. Отдельные исключения следует уже рассматривать уже после того, как настроены службы.
Фиксим код 0x80004005 в Windows 10
Казалось бы идентичный номер с прошлой программой, а нет. Windows 10 сама по себе уникальная ОС, которая позволяет чинить и мониторить себя самостоятельно. Корень находится в обновлениях системы, при которых заменяется исходный код .dll файлов папки system32.
Метод очистки обновлений
Данный метод позволяет очистить систему от обновлений которые не смогли установится или причиной был сбой. Для удаления входим в командную строку:
- Нажимаем WIN+R. Появится окошко «выполнить».
- Вводим команду «%systemroot%\SoftwareDistribution\Download«.
- Откроется проводник с папкой дистрибутивов обновлений.
- Выделяем все и удаляем.
- Перезагружаем компьютер и пытаемся заново установить обновы.
Метод проверки доступности сетевых папок
Каждый компьютер подключённый к локальной сети (беспроводная фактически считается локальной) имеет доступ к другим точкам. При выполнении подключения происходит обращение к IP-адресу и порту клиента. Маршрутизатор и ваш компьютер кеширую данные полученные при коннекте. Windows 10 хранит права сетевых папок для более быстрого доступа. Нам придется обновить сетевой кеш вручную.
Внизу справа нажимаем на подключение сети правой кнопкой и выбираем пункт «Параметры сети и Интернет».
Следующим пунктом будет «Параметры общего доступа».
В следующем окне, Вам необходимо выбрать тип сети
Частная, Гостевая или Все сети и выставить галочки как на скриншоте:
Обратите внимание, что при гостевой сети, лучше не баловаться этими настройками.. Если все выполнено верно, Windows 10 сбросит кешированные данные полученные по локальной сети и ошибка 0x80004005 должна исчезнуть
Если все выполнено верно, Windows 10 сбросит кешированные данные полученные по локальной сети и ошибка 0x80004005 должна исчезнуть.
Ошибка при проверке подлинности 0x80004005, решено
Сегодня не смог подключиться ни к одному из двух своих серверов по RDP с ноутбука с Windows 7 x64, хотя пару дней назад все работало, при попытке подключения, приложение удаленный рабочий стол выдавало ошибку «Ошибка при проверке подлинности (код: 0x80004005)», в соответствующем окошке:

Если ошибка возникает при попытке зайти на сетевую шару см. пункт 4.
Подумал что же могло поменяться за пару дней, и вспомнил что недавно накатил обновления, и нашел виновника это KB2923545, но что интересно сейчас ноябрь, а оно было установлено еще в августе и все работало, так что думаю какое-то из позавчерашних обновлений все сломало. Теоретически это могло быть одно из этих обновлений:
KB 2574819 KB 2857650 KB 2830477 KB 2913751
Но в списке недавно установленных ни одно из них не значится. В моем случае проблема решилась удалением обновления KB2923545, и последующей перезагрузкой, после которой я смог подключиться к своим серверам.
В интернете предлагают еще несколько решений этой ошибки, если удаление обновления не помогает, попробуйте проделать следующее:
1. Если компьютер в домене — возможны проблемы с груповой или локальной политикой безопасности, она может запрещать подключение с указанными параметрами, и в результате будет ошибка.
2. Так же виновниками может быть пара обновлений KB2592687 и KB2574819, их удаление решит проблему.
3. Еще можно попробовать отключить проверку подлинности серверной стороной, для этого откройте приложение удаленный рабочий стол, и в свойствах своего подключения на вкладке «Дополнительно» выберите предупреждать, или подключаться без предупреждения. Это решение временное и не рекомендуется, так как снижает безопасность, его использовать не советую, кстати в моей ситуации не помогло.
4. Необходимо запустить службу брандмауэра или включить его в панели управления, если выключен, если служба работает и брандмауэр включен, то пройдите по пути:
Панель управления — Администрирование — Брандмауэр Windows в режиме повышенной безопасности — Правила для входящих подключений — Общий доступ к файлам и принтерам (входящий трафик SMB) — Действие разрешить.
Тем самым вы откроете порт TCP 445, необходимый для корректной работы сетевых шар по протоколу SMB.
5. Ошибку может вызывать программа КриптоПро CSP версии 4.0, возможно и других версий тоже, так же потенциально эту ошибку могут вызвать и другие «криптопровайдеры» — программы для подписи или шифрования файлов и документов.
6. Так же эту ошибку могут вызывать сторонние программы, например Adobe Flash Player для Edge и Internet Explorer, в некоторых версиях Windows 10, 8 и Windows Server 2012, в этом случае необходимо просто установить обновления на систему.
Запуск средства восстановления
Во многих случаях запуск приложений прерывается ошибкой CLR 80004005 из-за повреждения компонентов программной платформы. Поэтому в первую очередь попытайтесь устранить проблему с помощью средства восстановления .NET Framework.
Сделайте запрос в интернете «средство восстановления NET Framework» и перейдите на указанный сайт.
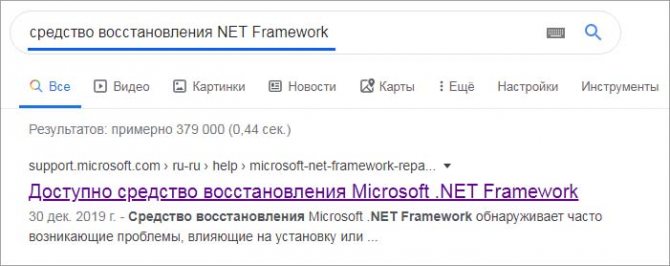
Загрузите инструмент нажатием на соответствующую ссылку.
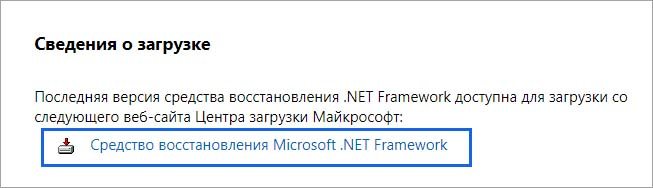
Запустите загруженный файл NetFxRepairTool.exe. После подтверждения лицензии путем установки отметки, начнется процесс сканирования. Дождитесь его завершения и кликните на «Далее», как только появится возможность автоматически применить рекомендуемые стратегии восстановления. После применения исправлений нажмите на «Готово», чтобы завершить процесс.
Перезагрузите компьютер и повторите то действие, которое вызывало ошибку CLR 80004005.
Ошибка Центра обновления Windows 0x80004005
Мы предпримем следующие возможные исправления, чтобы избавиться от ошибки 0x80004005 для обновлений Windows-
- Замените файл dpcdll.dll .
- Используйте средство устранения неполадок Центра обновления Windows.
- Сбросить Windows Update связанные папки.
- Загрузите обновление вручную.
1] Замените файл dpcdll.dll
Файл dpcdll.dll находится по этому пути
- Для x86: C: \ Windows \ System32.
- Для x64: C: \ Windows \ SysWOW64.
Вы должны заменить этот системный файл. Для этого вам нужно получить хорошую копию этого файла dpcdll.dll с другого компьютера с таким же номером версии файла.
Затем вам нужно загрузиться в безопасном режиме. После этого перейдите по указанному выше пути и замените файл с помощью USB-накопителя или других внешних устройств хранения.
Затем откройте командную строку, выполнив поиск cmd в поле поиска Cortana, и запустите ее с привилегиями уровня администратора.
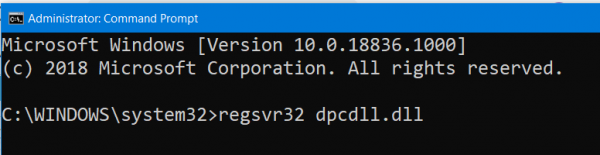
Введите следующую команду и нажмите клавишу Enter.
regsvr32 dpcdll.dll
Перезагрузите компьютер, чтобы изменения вступили в силу.
2] Используйте средство устранения неполадок Центра обновления Windows
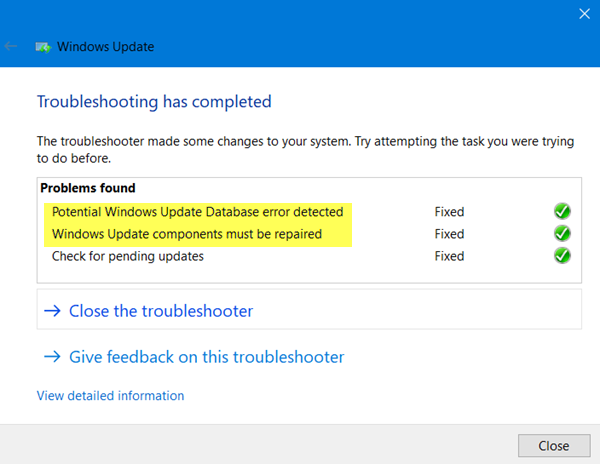
Вы можете запустить средство устранения неполадок Центра обновления Windows, а также средство устранения неполадок Центра обновления Windows от Microsoft и проверить, поможет ли это в решении любой из ваших проблем.
3] Сброс папок, связанных с Центром обновления Windows
Вам необходимо удалить содержимое папки SoftwareDistribution и сбросить папку Catroot2.
4] Загрузите обновление вручную
Если это не обновление функции, а только накопительное обновление, вы можете вручную загрузить и установить Центр обновления Windows. Чтобы узнать, какое обновление не удалось выполнить, выполните следующие действия:
- Выберите «Настройки»> «Обновление и безопасность»> «Просмотреть историю обновлений».
- Проверьте, какое именно обновление не удалось. Обновления, которые не удалось установить, будут отображаться как Failed в столбце Status.
- Затем перейдите в Центр загрузки Microsoft и найдите это обновление по номеру КБ.
- Как только вы найдете его, скачайте и установите его вручную.
Вы можете использовать Microsoft Update Catalog, службу от Microsoft, которая предоставляет список обновлений программного обеспечения, которые могут распространяться по корпоративной сети. Использование каталога Центра обновления Майкрософт может оказаться универсальным местом для поиска обновлений программного обеспечения, драйверов и исправлений Microsoft.
Надеюсь, это поможет.
Windows не может получить доступ к сетевой папке
При настройке локальной сети на Windows 7,8 и 10 требуется правильно назначать доступы пользователям и настраивать службы.
Иначе возникает сетевая ошибка с кодами 0x800070035, 0x80004005 или 0x800704cf и появляется сообщение, что Windows не удается получить доступ к нужной сетевой папке, диску, устройству или файлу.
Сообщение об ошибке, в зависимости от версии ОС, может выглядеть следующим образом:
- Windows не может получить доступ к компьютеру в локальной сети. Не найден сетевой путь. Код ошибки:
- Windows не может получить доступ к сетевой папке/диску/иному расположению в локальной сети.
- Windows не может получить доступ к *Папка или файл*. Разрешение на доступ к *Путь до папки* отсутствует. Обратитесь к сетевому администратору для получения доступа.
Быстро исправить ошибки с кодом 0x80004005 (а иногда и с остальными) удается, веся всего одну запись в реестр:
- Открыть «Пуск» -> «Выполнить», ввести regedet и нажать Enter.
- В разделе реестра HKEY_LOCAL_MACHINE перейти по пути \Software \Policies \Microsoft \Windows\ LanmanWorkstation.
- ПКМ — создать новый параметр имя AllowInsecureGuestAuth тип REG_DWORD Enabled Value 1 (значение 1 — включено). Перезагрузить ПК.
Оглавление статьи:
Исправление сетевых ошибок 0x800070035 и 0x80004005
Причины, по которым Windows 7 или 10 может получить доступ к сетевой папке или файлам, практически всегда кроются в неправильно выставленных настройках системы, нежели в каких-либо ошибках.
По аналогичным причинам в локальной сети может отсутствовать доступ к другому компьютеру, и система будет выдавать ошибку «Не удалось установить соединение. Не найден сетевой путь.» с аналогичными кодами.
Большинство проблем исправляется элементарно, при помощи простых изменений настроек.
Если Windows не может получить доступ к сетевой папке и выдает ошибки 0x800070035 или 0x80004005, нужно:
- Проверить настройки общего доступа.
- Убедиться, что включена сетевая служба «Сервер».
Проверка настроек общего доступа
Ошибки при получении доступа к сетевой папке часто возникают в Windows по причине неправильно выставленных доступов. Если к диску, папке, файлу или компьютеру не открыть общий доступ, то другие участники локальной сети не смогут установить соединение.
Последовательность действий:
- Выбрать сетевую папку или диск, для которых требуется создать общий доступ.
- Нажать правой кнопкой мыши, выбрать в контекстном меню «Общий доступ».
- Перейти по пункту подменю «Конкретные пользователи».
- В открывшемся окне нажать на треугольную стрелочку, расположенную рядом с кнопкой «Добавить».
- Выбрать из появившегося списка пользователя, которому требуется предоставить доступ. В случае, если в списке не будет никаких пользователей, следует выбрать вариант «Все».
- Установить права доступа для пользователя: только чтение (просмотр файлов), либо чтение и запись (возможность изменения, добавления и удаления файлов из сетевой папки).
После этого нужно нажать кнопку «Общий доступ» и, если система не покажет никаких ошибок или предупреждений, нажать на кнопку «Готово».
В Windows 8 и 10 есть более простой способ поделиться содержимым папки или диска с пользователями домашней группы:
- Нажать правой кнопкой мыши по нужной папке.
- Выбрать в контекстном меню пункт «».
- Выбрать подпункт «Домашняя группа (просмотр и изменение)».
После этого система должна открыть доступ к указанному пути для всех пользователей локальной сети.
Проверка работоспособности службы Сервер
«Сервер» является встроенной службой в Windows, необходимой для работоспособности локальной сети и подключения к удаленным компьютерам, устройствам или файлам.
Если компьютер ранее не использовался в качестве сервера или для подключения к домашней сети, служба может быть отключена.
Это часто становится причиной ошибок доступа к сетевым папкам, даже когда права для всех пользователей выставлены корректно и остальные настройки ОС в норме.
Включение и выключение служб в Windows 7 и 10 происходит в Панели управления:
- Нажать «Пуск» — «Администрирование» — «Службы».
- Если вкладка «Администрирование» отсутствует в меню «Пуск», перейти в «Панель управления» и найти в списке пункт «Службы» во вкладке «Администрирование».
- Откроется окно со всеми службами, в котором требуется отыскать «Сервер».
- Кликнуть по строке «Сервер» правой кнопкой мыши, в появившемся контекстном меню выбрать пункт «Свойства».
- В открывшемся окне во вкладке «Общее» выбрать «Тип запуска»: автоматически или вручную.
Ошибка 0x80004005 при работе с VirtualBox
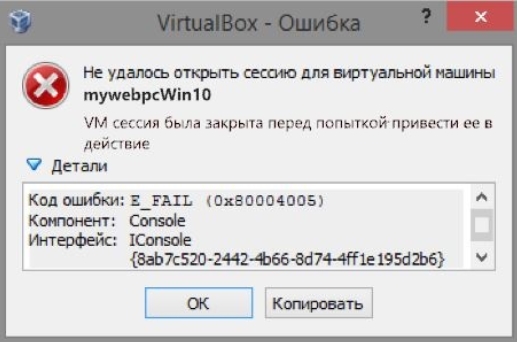
Код ошибки 0x80004005 может появляться при открытии виртуальной машины в программе ВиртуалБокс. Причиной ошибки является то, что система не может найти нужный ей файл прошлой сессии. Такая проблема обычно появляется в следствии сбоев при сохранении данных. Расскажем вам 2 метода решения данной проблемы:
Метод №1
Что бы устранить ошибку 0x80004005 в программе VirtualBox, вам стоит переименовать файлы в папке программы. Даже при сбое сессии, файл все же сохраняется, просто добавляются некие приставки. Но вытянуть необходимую информацию из этих файлов возможно.
В поиске Windows по локальному диску C вбейте «VirtualBox VMs» и перейдите в найденную папку. В данном разделе, переименуйте проблемный файл, сменив его расширение на .vbox. Обычный файл с таким расширением лучше переместить в другую папку.
Такие же действия стоит провернуть в папке под названием «.VirtualBox». После этих манипуляций, вам нужно перезагрузить свой ПК. Ошибка не должна больше вас беспокоить.
Метод №2
Бывает, что проблема не связана с неправильным форматом файла. В таком случае, вам необходимо удалить одно из обновлений Windows 10 от Microsoft.
Для этого, перейдите в командную строку от имени администратора и введите туда такую команду:
wusa /uninstall /kb:3004394
После ввода, нажмите на клавишу Enter. После выполнения команды, перезагрузите компьютер.
Получилось устранить ошибку?
Да, спасибо
75%
Не помгло
0%
В процессе
25%
Проголосовало: 4
Прочитано: 902
1С:Предприятие Бухгалтерия переход с редакции 2.0 на 3.0. Практика перевода информационной базы для работы в управляемом приложении. Промо
Из информационного выпуска 1С № 16872 от 08.07.2013г. стало известно об относительно скором необходимом переходе на редакцию 1С:Бухгалтерия 3.0. В данной публикации будут разобраны некоторые особенности перевода нетиповой конфигурации 1С:Бухгалтерия 2.0 на редакцию 3.0, которая работает в режиме «Управляемое приложение».
Публикация будет дополняться по мере подготовки нового материала. Публикация не является «универсальной инструкцией».
Update 3. Права доступа. 14.08.2013
Update 4. Добавлен раздел 0. Дополнен раздел 4. Добавлен раздел 7. Внесены поправки, актуализирована информация. 23.11.2013.
1 стартмани
Запуск Apache 2.4 с модулем 1С внутри Docker контейнера
Про Apache и про Linux слышали, наверное, все. А вот про Docker пока нет, но он сильно набирает популярность последнее время и не зря. Поделюсь своим опытом и дам пошаговую инструкцию настройки веб-сервера Apache с модулем 1С внутри Docker контейнера на Linux хосте. При этом сам сервер 1С может находиться совсем на другой машине и на другой операционной системе
Это не важно, главное чтобы Apache смог достучаться до сервера 1С по TCP. В статье дам подробное пояснение по каждой используемой команде со ссылками на документацию по Docker, чтобы не создавалось ощущение непонятной магии
Также прилагаю git репозиторий с описанием всей конфигурации, можете попробовать развернуть у себя буквально за 10 минут.
Ошибка при попытке доступа к общим папкам и дискам
Если код 0x80004005 появляется при попытке доступа к общим папкам и дискам, то проблема может быть в реестре или в наличии скрытых виртуальных сетевых адаптеров.
Способ исправления ошибки 0x 80004005 в реестре
- Нажмите кнопки «Windows» + R. В появившемся окне введите regedit для открытия редактора реестра. Перейдите к следующему пути реестра:
- HKEY_LOCAL_MACHINESOFTWARE- MicrosoftWindowsCurrentVersion-PoliciesSystem
- Для 32-битной системы создайте новое значение DWORD под названием LocalAccountTokenFilterPolicy.
- Для 64-битной системы, сделайте QWORD (64-bit) (64-разрядный) под названием LocalAccountTokenFilterPolicy.
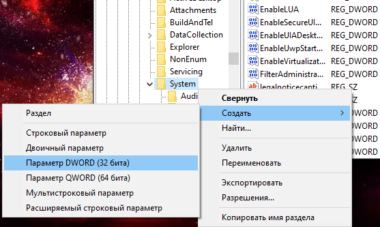
В обоих случаях ставим значение «1», и не забудьте нажать «ОК». Возможно, потребуется перезагрузка компьютера.
Способ исправления лишних виртуальных сетевых устройств
Нажмите кнопки «Windows» + R и введите hdwwiz.cpl. Так вы быстро попадете в диспетчер устройств. Нажмите «Вид» в меню и выберите «Показать скрытые устройства». Просмотрите список сетевых адаптеров. Если вы увидели устройство под названием Microsoft 6to4, то они, вероятнее всего, и стали причиной ошибки 80004005. Их надо удалить.
После этого перезагрузите компьютер и проверьте результат.
Исправляем ошибку System componentmodel win32exception кодом 0x80004005 в Windows
Любой пользователь желает, чтобы его компьютер был быстрым и стабильным в работе, но часто возникают разного рода проблемы, о которых информируют появляющиеся на экране ошибки. В этой статье мы разберем ошибку под кодом 0x80004005 и предложим актуальные методы её исправления.
Чаще всего пользователь вместе с ошибкой видит сообщение — system componentmodel win32exception.
- попытке изменения параметров и свойств файлов;
- попытке подключиться к интернету с объединенных в общую сеть компьютеров;
- попытке записать образ диска;
- попытке обновить операционную систему.
Были случаи, когда при запуске игры или программы, например, таких как XCOM 2 и Outlook, антивирусные системы блокировали их функциональность, что вызывало сбой с окном ошибки на экране. В данном случае вам следует сменить защитную программу или настроить её должным образом.
Иногда и перезапуск компьютера устраняет данный сбой, но бывают более сложные решения данной ошибки. Ниже представлены разнообразные методы устранения ошибки 0x80004005.
Решение 2:Удаление ошибки путём отключения правил для входящих подключений.
Если после включения службы Брандмауэра код ошибки всё равно продолжает появляться либо же компьютер не видит другие компьютеры по сети, то следует произвести следующие действия:
- Открыть настройку Брандмауэра. Сделать это можно либо через Пуск —> Панель управления —> Брандмауэр (Брандмауэр Защитника Windows в зависимости от версии ОС), либо найти непосредственно в поисковом окне «Брандмауэр»
- Перейти в Дополнительные параметры в левой части настроек службы.
- В центральном окне настроек следует поискать Инструмент «Правила для входящих подключений». Он находится чуть ниже основного открывающегося окна.
- Откроется окно со всеми правилами. В первую очередь необходимо просмотреть такие группы из них, как: «Обнаружение сети …», «Общий доступ к файлам и принтерам…» и «Основы сетей — …».
Следует одно за одним пересмотреть свойства, а также попытаться отключать по одному правила, пытаясь найти то, что блокирует изначально всё подключение.
Также стоит сказать, что «Правила для исходящих подключений» стоит открывать и смотреть только в том случае, если вдруг прокси-сервер на основе Windows 10 вдруг отказался работать со всеми компьютерами единоразово в один момент времени. Однако это совершенно отдельный объёмный вопрос. И к появлению ошибки 0х80004005 он почти не имеет отношения.
При этом необходимо убедиться, что в «Правила безопасности подключений» нет ни одного включенного правила.
Первое решение
Заходим на диск С, далее в папку Users (Пользователи), затем выбираете того пользователя, под которым вы устанавливали VirtualBox (у меня это имя Саша), далее в папку VirtualBox VMs, и там должна быть папка с названием вашей виртуальной машины. В предыдущей статье мы создавали виртуальную машину с названием Win8.1, поэтому полный путь к необходимой папке будет выглядеть так: C:\Users\Саша\VirtualBox VMs\Win8.1
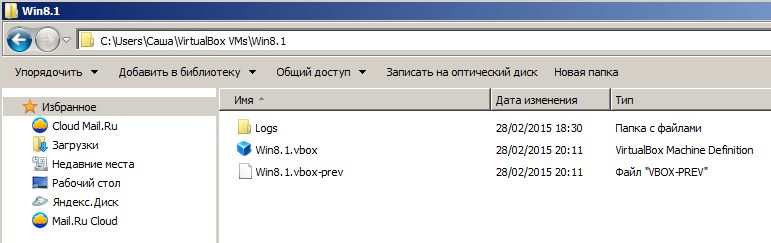
Как видно на скриншоте выше, у меня в этой папке лежат два файла с названием моей виртуальной машины «Win8.1»: «Win8.1.vbox» и «Win8.1.vbox-prev». Необходимо сначала скопировать оба файла в другое место на вашем компьютере (сделать резервные копии), а затем в исходной папке удалить файл «Win8.1.vbox», а файл «Win8.1.vbox-prev» переименовать в «Win8.1.vbox». Только не забывайте, что у вас будет своё имя виртуальной машины. После этого виртуальная машина должна запуститься без ошибки. Если же ошибка осталась, то просто верните скопированные файлы в исходную папку.
Иногда в указанной папке будут лежать не те файлы, которые я описывал выше, а с расширением xml – например, «Win8.1.xml-prev» и «Win8.1.xml-tmp». В этом случае достаточно переименовать файл «Win8.1.xml-prev» в файл «Win8.1.xml», и виртуальная машина должна запуститься без ошибок.
Это решение самое простое, и поэтому я рекомендую проверить его первым, но, к сожалению, данный способ не всегда срабатывает. Если это не помогло, то переходим ко второму решению.
Дополнительные сведения
Используйте средство Автоконфигурации тестовой электронной почты, чтобы определить причину сбой автоматического поиска в Outlook. Для этого выполните следующие действия:
- Запустите Outlook.
- Удерживайте клавишу Ctrl, щелкните правой кнопкой значок Outlook в области уведомлений, а затем выберите тест электронной почты AutoConfiguration.
- Убедитесь, что правильный адрес электронной почты находится в поле Адрес электронной почты.
- В окне Test E-mail AutoConfiguration зачистим контрольный ящик Use Guessmart и безопасную проверку подлинности Guessmart.
- Выберите поле «Использование автообнаружа», а затем выберите Тест.
Примечание
В некоторых случаях клиенты сообщают, что программное обеспечение AppSense повторно создает подзарядку реестра в определенных условиях. Однако это не обязательно происходит. Если программное обеспечение AppSense используется в виртуальной среде и если администратор считает, что программное обеспечение может привести к повторному созданию подмышеек реестра, администратору следует обратиться за поддержкой в AppSense.
Заявление об отказе от ответственности за контактные данные сторонней организации