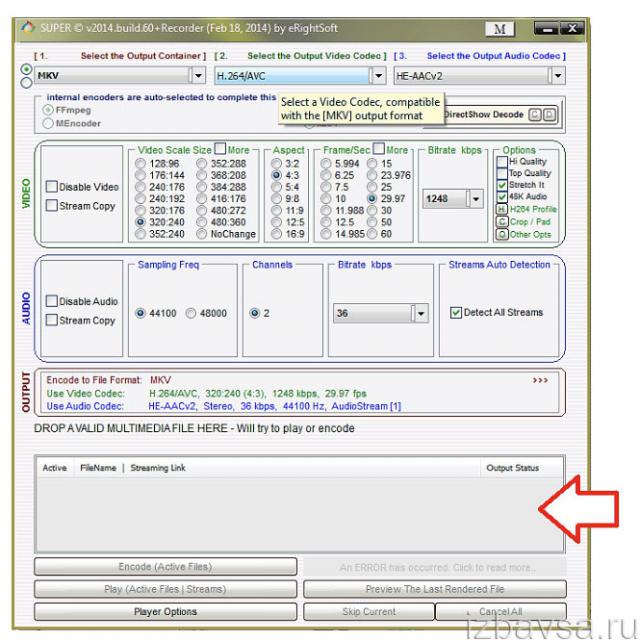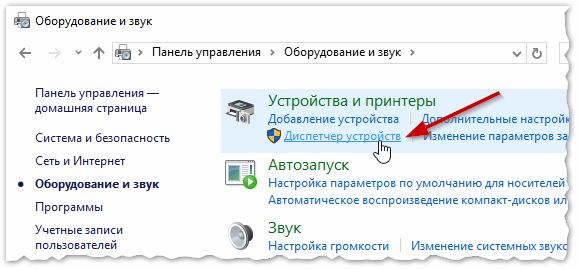Звук отстает от видео
Содержание:
- Очистка оперативной памяти устройства при отставании звука
- Заражение вирусами
- Чем вызвана рассинхронизация звука в Youtube?
- Полезные советы
- «Воспроизведение приостановлено. Продолжить? ОК», как убрать ?
- Что делать при проблеме со звуком при просмотре сохраненного файла
- Способы устранения сбоя
- Решение 4. Выбор правильного устройства воспроизведения звука по умолчанию
- Альтернативное решение для онлайн-сервисов
- Переустановка драйвера
- Установка формата воспроизведения, отключение монопольного режима
- Решение проблемы
- Youtube: воспроизведение приостановлено, продолжить
- Использование Avidemux
- Причины отставания звука от видео
- Решение проблемы
- Связанные вопросы
- Проверка режима питания в настройках ОС
Очистка оперативной памяти устройства при отставании звука
Продолжая тему отставания звука или видео во время просмотра, стоит сказать, что в процессе воспроизведения принимают непосредственное участие и другие модули. Одним из важных является оперативная память. Именно сюда загружается изначально кэш роликов, которые мы просматриваем онлайн. И если память будет занята другими программами (как это часто бывает), то видео или голос может отставать и тормозить. Нужно позаботиться о том, чтобы другие программы на вашем устройстве не мешали просмотру видео.
Чтобы посмотреть приложения, которые сейчас работают в Windows в фоновом режиме, нажмите на маленькую стрелочку в трее.
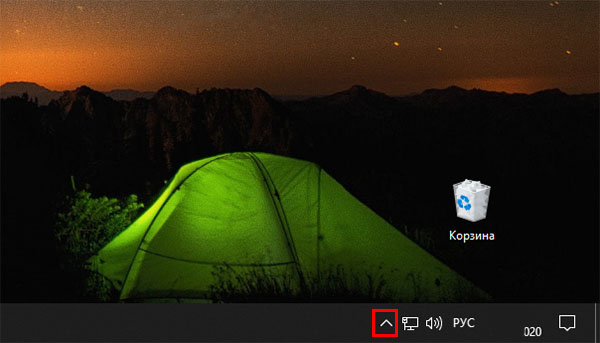
Выберите маленькую стрелочку в трее Windows
На экране появится небольшое окно со значками запущенных приложений.
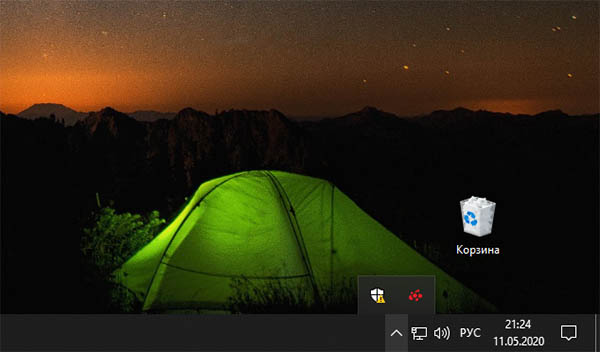
Окно с запущенными приложениями в Windows
Закрыть их можно прямо здесь, нажав по одному из них ПКМ и пункту «Выход» или «Закрыть приложение».
Чтобы открыть более подробный список запущенных приложений и программ, нужно открыть окно диспетчера задач:
- Нажмите CTRL+SHIFT+ESC;
-
Выберите кнопку «Подробнее», если окно отображается в миниатюре;
Нажмите на кнопку «Подробнее»
-
В диспетчере задач можно найти список приложений, который запускается с ОС при включении ПК;
Окно диспетчера задач в Windows
-
Откройте вкладку «Автозагрузка» и отключите все программы, которые вы не используете в этом списке. Это значительно увеличит скорость работы ПК;
Нажмите на вкладку «Автозагрузка» в Windows
-
В списке процессов также можно выключить системные приложения, которые не используются, но отнимают ценный ресурс.
Закройте программы и процессы, которые могут отнимать память
Видео может быть записано таким образом, что звук будет немного отставать или наоборот опережать видео. Возможно, дело именно в этом. Попробуйте воспроизвести его на разных устройствах, использовать разные плееры для его воспроизведения.
Заражение вирусами
Если отставание звука всё ещё не перестало вас беспокоить, хотя все вышеперечисленные способы были применены и на текущий момент программное обеспечение, участвующее в воспроизведении контента обновлено, возможно, на компьютере поселились вирусы. Чтобы устранить проблему, нужно просканировать устройство установленным антивирусом, выбрав глубокое сканирование, а также дополнительно воспользоваться сторонними инструментами. Хорошо проявили себя такие утилиты, как Dr. Web CureIt! и AdwCleaner. После сканирования и очистки компьютер нужно будет перезагрузить.
Конечно, если речь идёт о каком-то конкретном видеофайле, а с другими роликами, в том числе при онлайн-воспроизведении подобных проблем не возникает, это значит, что файл повреждён и лучше будет найти в сети аналогичную видеозапись. Как вариант, можно также сместить аудиопоток на необходимый интервал, используя специализированный софт (видеоредакторы).
Если ни один из вышеприведённых способов не помог решить проблему, возможно, дело в неисправности видеокарты. Когда их установлено две, можно проверить подозрение, отключив дискретную видеокарту, и попробовать просмотреть видеофайлы на интегрированной.
Чем вызвана рассинхронизация звука в Youtube?
Есть несколько причин, которые приводят к отставанию звука:
- Поврежден драйвер звуковой карты. Если проблема повторяется в каждом браузере, то, скорее всего, причина в нем.
- Устаревший или неисправный драйвер видеоадаптера. Без соответствующего графического драйвера аудио воспроизводится с задержкой.
- Включена функция аппаратного ускорения в Google Chrome.
- Повреждены файлы кэша.
Перед применением решений попробуйте запустить видео на YouTube в других браузерах. Если звук отстает во всех, то причина в драйверах. В противном случае если в других отставание отсутствует, то проблема в конкретном браузере.
Полезные советы
Есть такое мнение, что для организации комфортного телевизионного звука само устройство следует подключить к внешней акустической системе. Сегодня активно используются 4 вида таких систем: простые акустические стереосистемы, многоканальные компактные системы объемного звучания, полномасштабные системы типа «домашний кинотеатр», саундбары. Простые акустические системы будут удобны в следующих случаях:
- не хочется переплачивать за ненужное объемное звучание;
- музыкальный фон не так важен, как диалоги в фильме;
- комната, в которой стоит телевизор, не так велика, чтобы обеспечивать ее действительно классным шикарным звучанием;
- комната пусть и большая, но не хочется загромождать ее колонками.
Компактная многоканальная система звука подойдет тем, кто хочет улучшить звуковые характеристики телевизора без крупных вложений. А вот полномасштабные системы подойдут тем, кто намерен в большой комнате устроить настоящий домашний кинотеатр. В таком случае звукоподача будет очень качественной.


И еще пара важных экспертных советов о правильной эксплуатации телевизора.
- Прекрасно, если телевизор стоит подальше от окон. А также не стоит ставить его рядом с отопительным прибором. Между окнами – еще одна неподходящая зона для телевизора. Все это приведет к быстрейшим поломкам, в том числе, и связанным со звуком.
- За счет электростатического поля вокруг телевизора скапливается много пыли. И она будет частой причиной поломок, если ее не убирать вовремя. По крайней мере, пару раз в год нужно удалять пыль пылесосом. Естественно, телевизор при этом должен быть отключен от электропитания.
- Если речь идет о ЖК-телевизоре, не стоит давать ему работать 6 и более часов подряд. Нужно оберегать технику от ударов, вовремя менять лампочку подсветки. При переносе устройства в другую комнату следует делать это максимально бережно.
- Плазменный телевизор охлаждается сам, в нем встроен специальный вентилятор. И если в работе вентилятора (звуке) произошли какие-то изменения, имеет смысл вызвать мастера для диагностики.
- ЖК-мониторы и плазменные телевизоры протирать следует специальными салфетками, которые продаются в магазинах электротехники.
- Нельзя устраивать телевизору такой стресс, как частое включение/выключение.
Если следовать этим простым советам, риски, что в телевизоре «полетит» звук или картинка, резко снижаются. Техника прослужит долго и будет радовать безукоризненной работой каждый день.
О том, что делать, если нет звука на телевизоре, смотрите далее.
«Воспроизведение приостановлено. Продолжить? ОК», как убрать ?
Иногда, при просмотре плейлиста на Youtube, выводится предупреждение «Отвлеклись от просмотра? Воспроизведение скоро будет приостановлено.» и через несколько секунд появляется сообщение «Воспроизведение приостановлено. Продолжить?». Для продолжения воспроизведения нужно подойти к ноутбуку и нажать кнопку «ОК». Это жутко раздражает, особенно если в плейлисте музыкальные клипы.
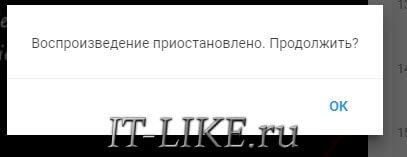
Ютуб с 2017 года начал определять период бездействия пользователя на компьютере и стал останавливать воспроизведение видео. Это нужно для экономии трафика и рекламных бюджетов, ведь если пользователя нет перед экраном, то он не увидит рекламу.
Во время проигрывания одного длинного видео, остановки не происходит, но если играет плейлист, видео переключаются, а пользователь отсутствует, тогда то Youtube думает, что видео никто не смотрит. Однако, мы можем просто слушать фоном музыку в компании друзей или с девушкой на романтической встрече дома ? Давайте же разберёмся как убрать ошибку:
https://youtube.com/watch?v=vjh5aoJdJh8
Как убрать остановку воспроизведения в браузере Chrome, Mozilla Firefox
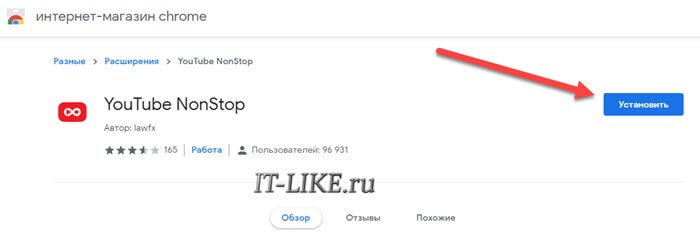
Т.е., для установки расширения подходит любой браузер, который поддерживает расширения хрома. Больше действий не требуется, а страницу с видео нужно обновить.
Расширение «Youtube Nonstop» распознает появление сообщения «Воспроизведение приостановлено. Продолжить?» и само эмулирует нажатие кнопки «ОК». При этом воспроизведение звука замрёт буквально на секунду-две.
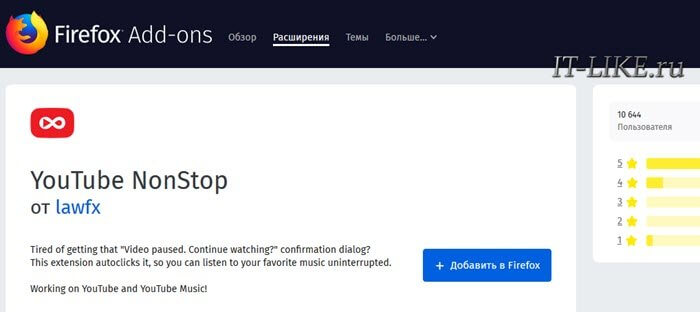
Как сделать чтобы ошибка воспроизведения никогда не появлялась
На случай, если у вас экзотический браузер, отличный от Хром и Фаерфокс, или вы вообще не хотите чтобы звук лагал, я придумал способ эмуляции действий пользователя с компьютером. Мы запустим программу-автокликер, которая будет виртуально нажимать кнопки на клавиатуре
Скачать «Auto Keyboard»
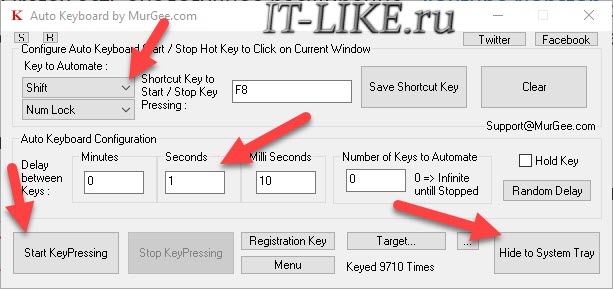
Настройка программы:
- в первом блоке выбираем, нажатие каких клавиш клавиатуры мы будем эмулировать, я предлагаю «Shift» и «Num Lock». Эти кнопки нейтральны и не влияют на работу системы
- выставляем периодичность срабатывания: 0 минут, 1 секунда, 0 миллисекунд, количество повторений: неограниченно (цифра ноль)
- В поле «Shortcut Key» по умолчанию стоит «F8», это кнопка остановки/запуска эмуляции.
Для запуска автокликера нажмите «Start KeyPressing» и сверните программу в системный трэй кнопкой «Hide To System Tray», чтобы она не занимала место в Панели задач.
Очень удачно выбрана кнопка «Num Lock», т.к. если ваша клавиатура с индикатором включения «намлока», то он будет мигать 1 раз в секунду, сигнализируя, что автокликер работает!
Что делать при проблеме со звуком при просмотре сохраненного файла
В такой ситуации есть три основных варианта возможных действий:
- Прежде всего, попробовать запустить другой видеофайл и оценить качество синхронизации. Если оно нормальное, то проблема кроется именно в первом файле – в нем не совпадают видео и аудио дорожки;
- На ситуацию может непосредственно влиять большое число других приложений, которые в этот момент времени функционируют в так называемом фоновом режиме. Поэтому рекомендуется их закрыть, а также осуществить процедуру перезапуска мобильного устройства. Это позволит освободить память и, очень часто, решает проблему;
- Перенесите файл в память телефона, если он изначально был сохранен на съемной флэшке. Даже небольшое повреждение такого съемного накопителя может стать причиной описываемой ситуации.
Способы устранения сбоя
Если вы проверили несколько видеозаписей и исключили вариант с поврежденным файлом, то попробуйте последовательно выполнять описанные ниже действия. Это должно помочь обнаружить и устранить причину неполадки.
Проверка диска и оперативной памяти
Первым делом проверьте, не перегружен ли диск или оперативная память. Из-за расходования ресурсов на выполнение различных процессов видео вполне может начать тормозить, а звук – отставать. Для проверки запустите диспетчер задач, нажав сочетание Ctrl+Alt+Delete.
На вкладке «Процессы» посмотрите загруженность ЦП, памяти и диска. Если значение приближается к 80%, необходимо понять, в чем причина такой нагрузки.
После отключения программ снова попробуйте воспроизвести видео. Если проблема будет устранена, оптимизируйте работу системы. Не запускайте лишние приложения, почистите список автозагрузки, чтобы программы не начинали работать без вашего ведома.
Включение повышенной производительности
Можно попробовать оптимизировать работу системы, включив кэширование записей диска. Сделать это можно через диспетчер устройств.
- Найдите и откройте диспетчер устройств.
- Раскройте раздел «Дисковые устройства» и найдите системный накопитель. Если к компьютеру подключено несколько дисков, используйте тот, на который установлена ОС Windows.
- Щелкните по накопителю правой кнопкой и откройте его свойства.
- Перейдите на вкладку «Политика» и отметьте пункт «Разрешить кэширование записей».
Производительность системы повысится, но у функции есть обратная сторона – при сбое оборудования или аварийном отключении питания возможна потеря или повреждение данных на диске.
Обновление программного обеспечения
Если в браузере видео воспроизводится без проблем, а в плеере ролики зависают, а звук отстает, проверьте программное обеспечение. Возможно, нужно обновить следующие компоненты:
- Проигрыватель для воспроизведения видео. Стоит отказаться от встроенного в Windows плеера и скачать проверенное решение от сторонних разработчиков – например, KMPlayer или VLC.
- Кодеки видео. При установке сторонних плееров они добавляются автоматически.
- Браузер, если проблемы появляются при воспроизведении онлайн-видео.
Кроме того, обратите внимание на состояние драйверов видеокарты. Можно удалить их и установить последнюю версию, загруженную с сайта производителя
Сканирование на вирусы
Если все компоненты, необходимые для воспроизведения видео, обновлены до актуальных версий, но звук все равно отстает, проверьте компьютер на вирусы. Еще одной причиной сделать это является высокая нагрузка на ЦП или оперативную память и невозможность корректно определить программу, которая так сильно потребляет ресурсы.
Обязательно проведите сканирование с помощью Dr.Web CureIt! и AdwCleaner.
- AdwCleaner удаляет с компьютера Malware-приложения, которые вызывают рекламу и влияют на работу браузера.
- Dr.Web CureIt! очищает систему от троянов и других вирусов, которые может не обнаружить встроенный антивирус Windows.
Рекомендуется выбирать глубокое сканирование системы. Оно займет много времени, зато результат будет удовлетворительным. Если вирусы есть, чистящие утилиты их обнаружат и обезвредят.
Решение 4. Выбор правильного устройства воспроизведения звука по умолчанию
Возможно, ваши динамики Bluetooth не установлены в качестве устройства воспроизведения звука по умолчанию. Итак, чтобы устранить задержки звука, вам необходимо выполнить следующие шаги.
- Перейдите в правый нижний угол панели задач, затем щелкните правой кнопкой мыши значок звука.
- Выберите звуки из списка.
- Нажмите вкладку «Воспроизведение».
- Вы увидите список доступных устройств воспроизведения звука на этой вкладке. Выберите ваши динамики Bluetooth.
- Нажмите кнопку «Установить по умолчанию».
- Сохраните изменения, нажав ОК.
Закройте окно и проверьте, сохраняются ли проблемы с задержкой звука Bluetooth. Если этот метод не устраняет проблему, попробуйте перезапустить аудиослужбу Windows.
Альтернативное решение для онлайн-сервисов
Не секрет, что многие владельцы мобильников предпочитают заходить в Инстаграм, в Ютуб и в Вконтакте с помощью специально созданных для этого приложений. Это на компьютерах люди привыкли сначала запускать интернет-браузер, а потом пользоваться закладками, или вводить в поисковую строку адрес нужного им сайта. На смартфонах все просто – кликнул по соответствующей иконке и сразу же перешел на свою страничку. Конечно, если интернет-подключение присутствует.
Так вот существует еще одно решение, предназначенное как раз для таких приложений:
- Опять переходим в настройки;
- В списке приложений находим нужное (Инста, ВК, Ютуб);
- Кликаем по его названию;
- Открывается дополнительный экранчик. На нем находим кнопочку, которая называется «Удалить обновления»;
- Используем ее. Ждем результата и перезапускаем устройство.
Переустановка драйвера
Ещё один способ, как исправить проблему, когда звук отстаёт от видео, предполагает переустановку драйверов. Поскольку в определённой степени качество воспроизведения зависит от видеокарты, подобная ситуация нередко возникает из-за устаревших или повреждённых цифровых подписей устройств. Чтобы при просмотре не возникало такое явление, как отставание звука от видео, нужно выполнить следующие действия:
- Открываем «Диспетчер устройств». Сделать это можно различными путями, например, с помощью консоли «Выполнить» (Win+R) и команды msc или перейти к службе из контекстного меню «Пуск».
- Идём в ветку «Видеоадаптеры» и жмём ПКМ на названии вашей видеокарты, выбираем из контекстного меню опцию «Свойства».
- Во вкладке «Драйвер» жмём кнопку «Удалить».
- Качаем актуальный драйвер, подходящий оборудованию с официального источника. Если вы не знаете модель видеоадаптера, то можно посмотреть ID, для чего идём во вкладку «Сведения» и в выпадающем меню выбираем «ИД оборудования».
- Устанавливаем свежий драйвер, следуя подсказкам мастера установки.
- Перезагружаем компьютер.
Установка формата воспроизведения, отключение монопольного режима
Настройки динамиков не ограничиваются включением и выключением эффектов. Также пользователь может выбрать формат звучания. Если конфигурация выбрана неправильно, звук либо тормозит, либо происходит его искажение. Еще на качество воспроизведения влияет монопольный режим аудио для конкретных программ. Его лучше отключить.
Для исправления конфигурации потребуется:
Повторить пункты 1-5 из предыдущей инструкции (открыть свойства динамиков).

- Перейти в раздел «Дополнительно».
- Выбрать наиболее распространенный формат – «16 бит, 44100 Гц».
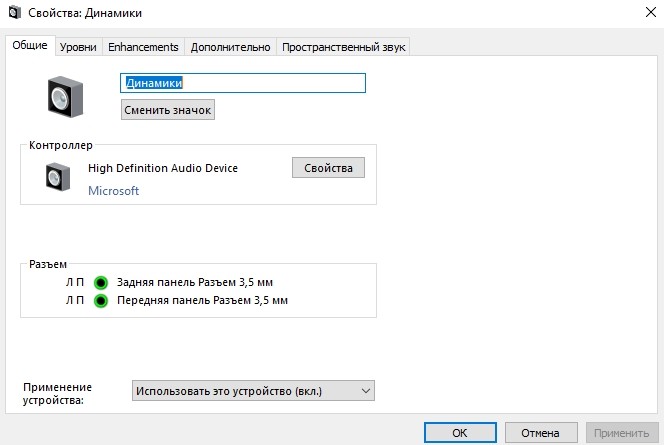
Снять галочку «Разрешить приложениям использовать устройство в монопольном режиме».

Сохранить изменения.

Обновленные настройки должны положительным образом сказаться на качестве звучания. Но даже в том случае, если изменение параметров не поможет, остается шанс устранить неполадки другими способами.
Решение проблемы
Теперь мы приведем лучшие рекомендации, как исправить эту неполадку на компьютере и на мобильном телефоне.
Как уже оговаривалось, ошибки могут крыться в монтаже роликов, поэтому, если проблема имеется с определенным каналом или группой роликов, то всем блогерам рекомендуется учитывать такие параметры: ↓↓↓
- откройте ролик при помощи одного из видеоредакторов;
- убедитесь, что тип сжатия H264, а частота кадров от 24 до 30;
- должен стоять постоянный битрейт;
- в настройках аудио, желательно, использовать AAC;
- убедитесь, что аудио и видеодорожки соответствуют.
Звучание на телефоне запаздывает
Уже упоминалось, что чаще всего звук отстает от видео именно на мобильных телефонах. Специально для вас мы подготовили несколько способов решения этой задачи ↓↓↓
1. Не вдаваясь в причины и тонкости, рассмотрим первый способ: ⇓⇓
- на Android необходимо перейти в раздел «Настройки»;
- теперь открываем пункт «Приложения» и ищем YouTube;
- откройте его и выберите кнопку «Удалить обновления».
2. Как правило, первый метод помогает в большинстве случае, но, если ошибка сохраняется, то перейдем ко второму способу (потребуются root-права):
- заходим в файловый менеджер и выбираем «System»;
- открываем файл системы «Build» редактором;
- отредактировать строчку — «ro.build.version.release=4.4.4».
Здесь показано как это сделать ↓
Теперь вы можете смело открывать любые ролики и убедитесь, что рассинхрон видео и звука уже полностью исчез.
Задержка на компьютере
В редких случаях звук отстает от видео, если просматривать YouTube с компьютера.
В этом случае необходимо убедиться, что неполадка происходит не с отдельной группой роликов, а массово !!!
Также можем посоветовать вам другие общее рекомендации: ↓↓↓
- нередко причиной отставания звука и видео является браузер, поэтому, при возможности, его можно сменить;
- если проблема носит длительный характер, то рекомендуется переустановка видеодрайверов;
- также может исправить проблему банальная перезагрузка компьютера.
Важно: ↓
→ На крайний случай можно попробовать воспроизводить ролики при помощи Flash Player, вместо стандартного HTML5.
Youtube: воспроизведение приостановлено, продолжить
Иногда Youtube приостанавливает видео при отсутствии активности пользователя, при этом выбрасывает уведомление «Воспроизведение приостановлено. Продолжить?». Если предпочитаете слушать музыку при свернутом окне ютуб, то эта функция мешает комфортному прослушиванию. Приходится временами возвращаться на сайт и нажимать на «Продолжить». Как его убрать?
Причина приостановки видео
Если часто прослушиваете музыку на Youtube в фоновом режиме, то вероятно сталкивались с тем, что воспроизведение автоматически приостанавливается. Google ввел функцию, которая проверяет, присутствует ли пользователь за компьютером при просмотре видео. Если запускаем проигрывание в фоновом режиме (например, музыки) и YouTube обнаружит отсутствие активности на сайте, то воспримет это как наше отсутствие и приостановит воспроизведение.
Нужно перейти на сайт и нажать кнопку подтверждения для дальнейшего просмотра. Воспроизведение начнется с момента, на котором было приостановлено.
Первые упоминания об этой функции можно найти на форумах с начала 2017 г. Google постоянно ее усовершенствует, и теперь сообщение о приостановке появляется у большего круга людей.
Отключение автоматической приостановки видео на YouTube
В своем аккаунте или в настройках не найдете пункт, который бы позволял отключить эту функцию. Очевидно, она введена для ограничения показа видеороликов (и рекламы) пользователям, которые в любом случае активно не смотрят то, что воспроизводится, а только слушают фоновый звук. В такой ситуации рекламодатели не могут рассчитывать на взаимодействие с пользователем (клики по объявлениям).
Тем не менее появилось расширение YouTube NonStop для браузеров Chrome и Firefox, которое возобновляет воспроизведение при отображении уведомления о приостановке. Плагин работает по простому принципу – обнаруживает всплывающее окно с уведомлением, а затем автоматически нажимает на кнопку «Продолжить просмотр».
Расширение не требует настроек с нашей стороны. Достаточно установить в браузере, а затем разрешить ему работать в фоне.
Возможно, что услышим паузу в несколько секунд при прослушивании, пока расширение подтвердит дальнейший просмотр. Но она будет намного короче, чем если бы самостоятельно возвращались на сайт и нажимали эту кнопку. Плагин работает даже тогда, когда вкладка с ютубом запущена в фоновом режиме, а окно браузера свернуто.
Использование Avidemux
Avidemux (с полным ртом, я знаю) — гораздо более мощная программа. В отличие от VLC, который предназначен для потребления контента, Avidemux предназначен для их редактирования. Он может применять визуальные эффекты (так называемые «фильтры» на языке Avidemux) и транскодировать видео из одного формата файла в другой. Он также способен к нелинейному редактированию.
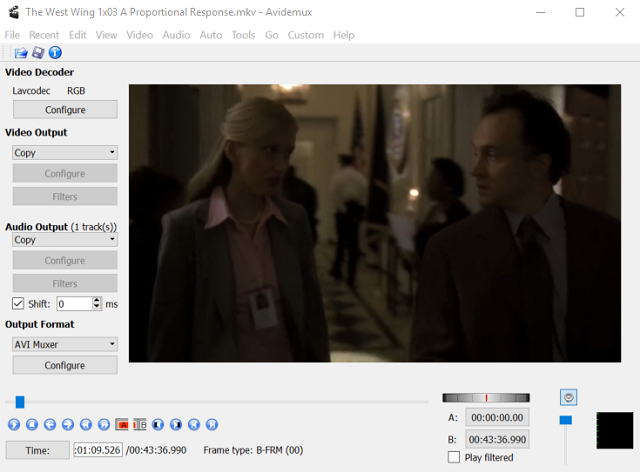
Но не пугайтесь. Хотя это кажется сложным, разобраться с проблемами синхронизации звука с Avidemux легко.
После того, как вы загрузили и установили его, скопируйте видео, которое вы хотите отредактировать. Мы собираемся использовать вышеупомянутый эпизод The West Wing. Затем перейдите к той части, где звук не синхронизируется.
Под Аудио выход, выберите нужное значение смещения, измеренное в миллисекундах. Если вы хотите переместить звуковую дорожку назад, это должно быть отрицательное число. Если вам нужно вывести его вперед, это должно быть положительное число.
Тогда пусть играет. Как только смещение изменится, приостановите видео и измените величину смещения звуковой дорожки. Пусть это сыграет еще немного. Повторяйте, пока звуковая дорожка не окажется там, где она должна быть.
Затем вам нужно будет сохранить его. Прежде чем сделать это, убедитесь, что вы используете правильный выходной формат. Если файл, который вы скопировали, является файлом AVI, используйте AVI Muxer. Если это был файл MVK, используйте MVK Muxer. Вы поняли идею.
Причины отставания звука от видео
На самом деле причин этому может быть действительно очень много. Самая очевидная из них – возможно, вы поставили слишком большое разрешение видео, и оно не успевает загружаться. Смените его на более низкое 360,480,720 kbps (килобайт в секунду). Либо дайте ему прогрузиться пару секунд, должно помочь. Если нет, то тогда здесь другая причина. Давайте о них по порядку.
Загружен жесткий диск или оперативная память
Это одна из главных причин как рассинхрона звука, так и замедления видео. Чтобы это проверить, запустиие Диспетчер задач (Ctrl+Alt+Delete, если у вас Windows). Зайдите во вкладку “Процессы” и проверьте загруженность. Уберите ненужные процессы. По идее, это должно помочь и ускорить как видео, так и звук. После этого вам нужно будет зайти в настройки системы, найти системный диск, нажать на него и разрешить кэширование записей. Так вы ускорите работу и разгрузку системы.

Обновление программ и кодеков
Если у вас загруженные на компьютер видео воспроизводятся без особого отставания, а при запуске их на различных сайтах отстают, или же наоборот, то вам необходимо обновление.
Для этого обновите свой браузер, обновите flash player, загрузите и установите новые кодеки. Также лучше перестать пользоваться системным проигрывателем видео, а скачать сторонний. Это улучшит работу и взаимодействие системы с видео.
Вирусы на компьютере
Если все что можно вы уже обновили, поудаляли и очистили, то тогда скорее всего проблема в вирусах. Чтобы избавиться от них, нужно воспользоваться антивирусом. Скачайте и проверьте ваш компьютер, и при наличии зараженных файлов отправьте их в карантин либо удалите.
Решение проблемы
Теперь мы приведем лучшие рекомендации, как исправить эту неполадку на компьютере и на мобильном телефоне.
Как уже оговаривалось, ошибки могут крыться в монтаже роликов, поэтому, если проблема имеется с определенным каналом или группой роликов, то всем блогерам рекомендуется учитывать такие параметры: ↓↓↓
- откройте ролик при помощи одного из видеоредакторов;
- убедитесь, что тип сжатия H264, а частота кадров от 24 до 30;
- должен стоять постоянный битрейт;
- в настройках аудио, желательно, использовать AAC;
- убедитесь, что аудио и видеодорожки соответствуют.
Звучание на телефоне запаздывает
Уже упоминалось, что чаще всего звук отстает от видео именно на мобильных телефонах. Специально для вас мы подготовили несколько способов решения этой задачи ↓↓↓
1. Не вдаваясь в причины и тонкости, рассмотрим первый способ: ⇓⇓
- на Android необходимо перейти в раздел «Настройки»;
- теперь открываем пункт «Приложения» и ищем YouTube;
- откройте его и выберите кнопку «Удалить обновления».

2. Как правило, первый метод помогает в большинстве случае, но, если ошибка сохраняется, то перейдем ко второму способу (потребуются root-права):
- заходим в файловый менеджер и выбираем «System»;
- открываем файл системы «Build» редактором;
- отредактировать строчку — «ro.build.version.release=4.4.4».
Здесь показано как это сделать ↓
Теперь вы можете смело открывать любые ролики и убедитесь, что рассинхрон видео и звука уже полностью исчез.
Задержка на компьютере
В редких случаях звук отстает от видео, если просматривать YouTube с компьютера.
В этом случае необходимо убедиться, что неполадка происходит не с отдельной группой роликов, а массово .
Теперь проанализируйте, не были установлены какие-либо дополнения или обновления накануне.
В противном случае, их рекомендуется удалить.
Также можем посоветовать вам другие общее рекомендации : ↓↓↓
- нередко причиной отставания звука и видео является браузер , поэтому, при возможности, его можно сменить;
- если проблема носит длительный характер, то рекомендуется переустановка видеодрайверов ;
- также может исправить проблему банальная перезагрузка компьютера .
Важно: ↓
→ На крайний случай можно попробовать воспроизводить ролики при помощи Flash Player, вместо стандартного HTML5.
Таким образом, если вы уж и столкнулись с ошибкой отставания видео и звука на YouTube, то, используя наши рекомендации, без проблема сможете справиться с этой задачей.
Связанные вопросы
Может ли мой медленный интернет быть проблемой? Если вы замечаете задержку только при потоковой передаче источников, возможно, виновата скорость вашего интернета. Низкая скорость интернета часто означает, что сигналы не передаются так быстро и точно, как хотелось бы. Это может вызвать серьезную задержку не только между звуковой панелью и телевизором, но и только в видеосигнале. Если вы заметили проблемы со скоростью вашего интернета – обратитесь к своему интернет-провайдеру, чтобы узнать, какие варианты доступны.
Мое устройство тормозит только с Netflix. Это поправимо? Иногда дело не в Интернете, устройстве или соединительном кабеле. Иногда задержка связана с самой потоковой службой. Один из способов проверить, является ли ваша потоковая служба проблемой, – это посмотреть другое шоу или фильм на той же платформе. Если проблема возникает только с одним шоу или фильмом, то служба потоковой передачи может иметь плохо синхронизированное видео, загруженное на их стороне. Хотя это означает, что ваш фильм или шоу, вероятно, будет отставать на протяжении всего времени, по крайней мере, ваши устройства, кабели и Интернет не виноваты! Решение: найдите новое шоу.
Источник записи: https://thehometheaterdiy.com
Проверка режима питания в настройках ОС
Ноутбуки на базе операционной системы Windows предлагают владельцам выбор режима питания. Он бывает экономным, сбалансированным или производительным. При выборе первого типа звук нередко лагает в играх и прерывается в процессе воспроизведения музыки и видео.
На заметку. Экономный режим позволяет ноутбуку дольше работать без подключения к электросети, но, в то же время, заметно снижает производительность и стабильность выполнения других операций.

Чтобы исправить проблему с динамиками, рекомендуется переключиться на другой тип питания:
- Наведите курсор мыши на иконку аккумулятора, расположенную в системной панели.
- Кликните ПКМ.
- Выберите «Электропитание».

Отметьте другой режим питания (сбалансированный или производительный), а затем сохраните настройки.

После изменения параметров проблема должна исчезнуть. Если это не произошло, или глюки звука проявляются не на ноутбуке, а на персональном компьютере, следует обратиться к другим методам устранения неполадок.