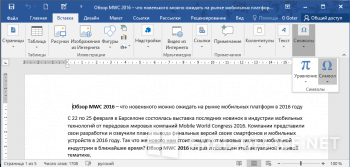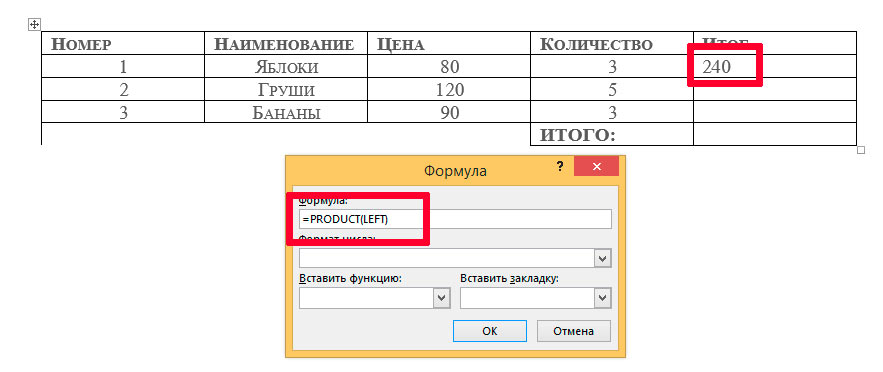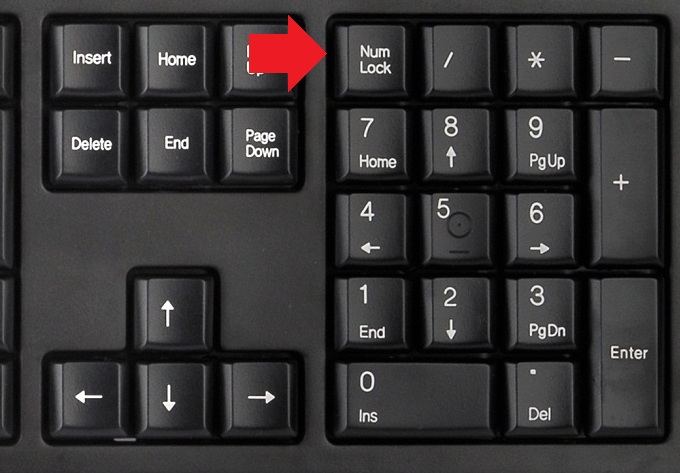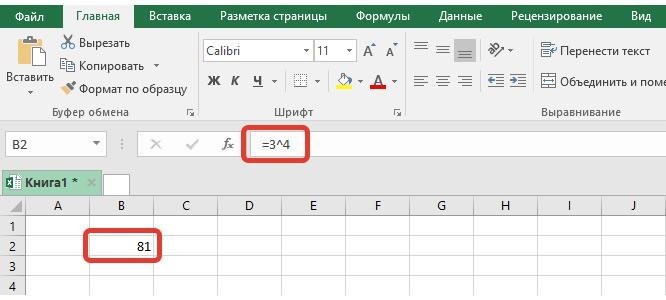Как на клавиатуре написать знак доллара
Содержание:
- Вставка в документ знаков евро, рубля и др. валют
- Как в Excel отображать символ валюты перед цифрами
- Используем таблицу символов Windows
- Как поставить собаку на клавиатуре компьютера и ноутбука
- Как поставить значок «номера», если его нет на встроенной клавиатуре
- Каким образом вставить символ доллара на русской раскладке
- «Как протянуть формулу в Excel — 4 простых способа»
- Как поставить знак доллара на ПК клавиатуре
- Как поставить знак доллара на ПК клавиатуре
- Как быстро вызвать специальные символы (эмодзи, пиктограммы) на Mac (macOS)
- Как поставить знак больше и знак меньше на клавиатуре?
Вставка в документ знаков евро, рубля и др. валют
С помощью Excel
Довольно удобно искать различные знаки валют (на мой взгляд) в Excel. Даже если вы не знаете, например, как выглядит значок Японской иены — то вы все равно легко сможете его найти. Приведу пример.
Формат ячеек — Excel
Далее выберите формат «Финансовый» — и вы увидите, что можете выбрать знак практически любой валюты в Мире (разумеется, я не берусь сказать, есть ли тут валюта какой-нибудь не признанной никем республики. ) . По крайней мере, все основное тут точно есть: рубль, доллар, гривна, евро и т.д.
Ву-а-ля, теперь у нас не просто абстрактное число 100, а 100 Японских иен. Теперь это число (вместе со знаком валюты) можно скопировать в любой другой редактор (или в онлайн-переписку). Удобно? Я, думаю, да!
100 Японская иен
С помощью цифрового блока клавиатуры (спец. кода символа)
Разумеется, первый способ не идеальный и имеет один недостаток — постоянно нужно открывать Excel, пере-заходить туда-сюда, что не очень удобно, когда вы часто печатаете различные символы с клавиатуры (большая потеря времени).
В этом случае, можно прибегнуть к другому варианту — использованию спец. сочетаний. О чем речь : зажав клавишу ALT и набрав спец. код на цифровом блоке клавиатуры — можно напечатать какой-нибудь символ, которого нет на кнопках клавиатуры (в том числе и знаки валют).
Цифровой блок клавиатуры
Приведу ниже сочетания клавиш для основных валют (запомнив их — вы легко сможете вставлять знаки валют в любые документы) :
- Доллар ($) — зажать ALT (левый) и на цифровом блоке нажать последовательно 0036(дальше в статье буду указывать ALT (левый)+0036);
- Евро (€) — зажать ALT (левый) + 0136 (плюс нажимать не нужно!) . Еще один вариант: ALT GR (правый ALT)+E ;
- Рубль (₽) — ALT GR+8;
- Фунт стерлингов (£) — ALT (левый) + 0163 (нажимать, когда включена англ. раскладка);
- Иена (¥)— ALT + 0165 (нажимать, когда включена англ. раскладка).
В общем-то, в справочниках можно найти подобные сочетания и для других валют.
С помощью встроенной таблицы символов
В Windows есть огромная таблица символов, рассортированная по определенным категориям. В этой таблице можно найти достаточно большое количество символов, которых нет и не будет на клавиатуре (ведь нельзя же на клавиатуру добавить еще тысчонку-другую символов?! 😉) .
Разумеется, среди тысяч символов — там есть и знаки валют. Чтобы ее открыть нужно:
- нажать сочетание Win+R (должно появиться окно «Выполнить»);
- ввести команду charmap и нажать OK.
charmap — команда для просмотра таблицы символов
Далее, откройте доп. параметры, выберите группировку по диапазонам юникода и перейдите в раздел «Денежные единицы» . После выберите нужный символ и скопируйте его.
Как работать с таблицей символов
Скопированный символ можно вставить в любой текстовый документ (CTRL+V).
С помощью Word
В Word также есть раздел «Вставка/Символы» , позволяющий добавлять в документ различные знаки, которых нет на клавиатуре. Их там достаточно большое количество: есть как по математике, физике, так и валютные.
Word — Вставка — Символы // Версия: MS Word 2019
С помощью калькулятора (Windows 10)
В Windows 10 появился новый и достаточно интересный калькулятор. Он позволяет не только обсчитывать обычные числа (как это была ранее), но и работать с валютами, температурой, длиной, энергией и т.д. Новый калькулятор — это удобный «комбайн» и справочник для не сложных домашних задач.
Что касается валюты — то в калькуляторе можно узнать не только определенный знак (например, для Вьетнамского донга), но и перевести определенную сумму из рублей в донги: скажем, сколько 1000 руб. в донгах?! Калькулятор знает! (валютных пар много: доллары/евро/рубли/гривны и т.д.).
Для того, чтобы задействовать валютный режим : нажмите по трем линиям в левом углу экрана выберите его.
Калькулятор в Windows 10
Далее укажите нужные вам валюты и значения — калькулятор автоматически переведет из одного в другое (конвертация идет по реальному курсу на сегодняшний день!) . Пример на скрине ниже.
Ставим знак доллара в планшете на Andro >Инструкция работает на Android версии 3.0 и выше. Для того чтобы ввести доллар, вам необходимо сделать следующие действия:
- Открываем клавиатуру в любом окне – СМС, почта, социальная сеть, заметки.
- В левом нижнем углу клавиатуры вы увидите клавишу «?123» – нажимаем на нее.
- Во втором ряду чисел и других знаков вы обнаружите доллар. Если же вместо него стоит знак рубля или евро, то нажмите на него и удерживайте несколько секунд. После этого появится окно с разными валютами. Готово!
Как в Excel отображать символ валюты перед цифрами
В Excel можно сделать так, что
Цифры в ячейке автоматически снабжаются индикатором валюты
Это легко, но надо предварительно отформатировать ему ячейки.
К примеру, текст «1 609 грн» для глупого белого человека нормален. Тысяча шестьсот девять гривен, все понятно. А с точки зрения Excel, это символосочетание, смесь цифровых символов с буквенными — страшный бред, от которого надо лечить.
Пойдем на компромисс, после которого
Для этого надо объяснить Excel, что содержимое определенных (нами для него определенных) ячеек должно ОТОБРАЖАТЬСЯ определенным, слегка нетрадиционным образом.
Выделить все ячейки в колонке, в которой будешь вписывать цифры, которые будут отображаться в виде «$55«. Например, диапазон ячеек A1:A10
Выделить их.
Правой кнопкой на выделенном, выбрать Format cell.
или же нажать Ctrl+1 — та же самая команда выполняется.
внимание, Ctrl+1, а не Ctrl+F1.
Выбрать вкладку Number (она может быть выбрана по-умолчанию).
В списке Category выбрать Currency.
Decimal places — вписать цифру ноль, если у вас в списке все суммы без дробей вроде 2929 грн и 50 копеек. Поэтому — ноль.
Symbol — в выпадающем списке выбрать, например, UAH
Это почти в самом низу.
Если нужен доллар, то следует указать, какой именно. Их много, оказывается.
Свериться с картинкой.
Нажать Ок.
В колонке с суммами (А1:А10) отныне и впредь писать только цифры, а не цифры и буквы. То есть, вместо 1 609.00 грн в ячейке следует писать , и ничего более. После нажатия клавиши Enter в ячейке (Эксель сам поставит) появится UAH 1,609
Знак валюты появляется перед цифрой.
Если в такой, отформатированной по-правилам ячейке, писать по-прежнему 1 609.00 грн, то эксель не сможет автоматически суммировать их значение, потому что такой синтаксис он считает ошибкой. В такой ячейке он ждет только цифры, он сам их отформатирует как полагается.
Можно сделать так, что
Индикатор валюты в ячейке отображается справа
а между «тысячными» — пробел, а не запятая:
Выделить все ячейки в колонке, в которой будешь вписывать цифры
Колонка — это сверху вниз.
Правой кнопкой на выделенном, выбрать Format cell.
или же выделить, и нажать Ctrl+1 — та же самая команда выполянется.
внимание, Ctrl+1, а не Ctrl+F1.
Выбрать вкладку Number (она может быть выбрана по-умолчанию)
В списке Category выбрать Custom
в предыдущем примере было Currency — разница существенная.
Type — в поле Type вписываем следующее: # ##0 «грн.»
именно вот так, с этими самыми пробелами, точками и кавычками, что выделены зеленым.
Свериться с картинкой.
Нажать Ок.
В колонке с суммами отныне и впредь писать только цифры, а не цифры и буквы. То есть, вместо 1 609.00 грн в ячейке следует писать
После нажатия клавиши Enter в ячейке (Эксель сам поставит) появится 1 609 грн.
И чтобы в глазах не рябило от цифр, надо сделать в выделенных ячейках выравнивание по правому краю.
Не следует воспринимать Excel как «тот же Word, но с таблицами»… Это ягода с другого поля.
Опубликовано в Автоматизация, Банальное, Инструменты, Скриншоты, Фишки | Отмечено Хватит тупить, Excel |
Используем таблицу символов Windows
И еще один вариант, который может понравиться пользователям.
Необходимо вызвать таблицу символов, для чего нажмите Win+R на клавиатуре.
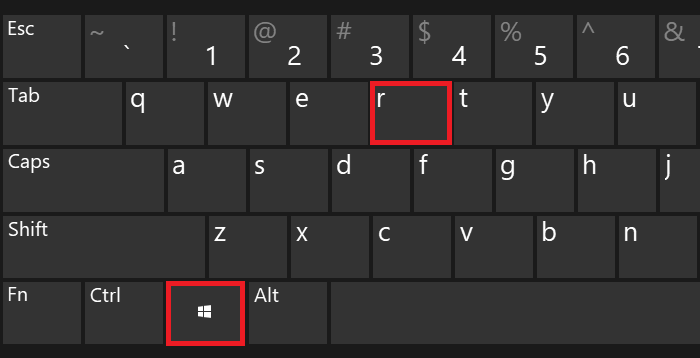
В окне «Выполнить», которое вы увидите перед собой, введите команду charmap.exe, затем кликните ОК.
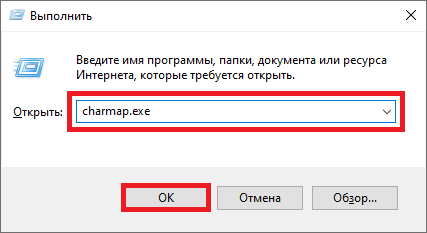
Если все сделано верно, откроется таблица символов.
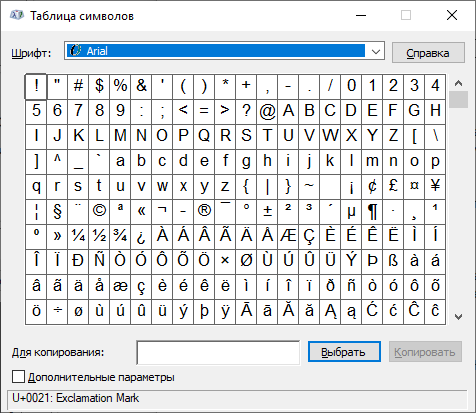
Выбираете шрифт (в примере используется Calibri), находите иконку доллара, кликаете один раз, затем по очереди нажимаете на кнопки «Выбрать» и «Копировать».
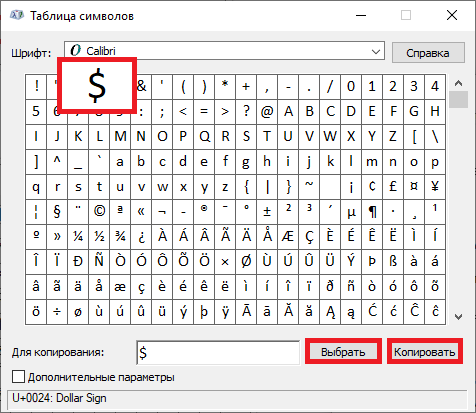
Вставляете символ в нужное место строки своего текста.
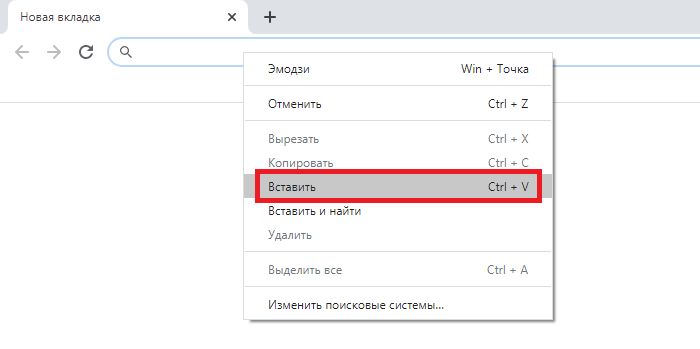
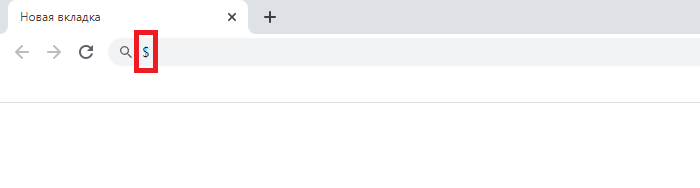
На наш взгляд, первый способ — наиболее удобный.
При печати и редактировании некоторых документов приходится добавлять к цифрам и расчетам знаки валют (евро €, рубль ₽ и т.д.). И к сожалению, далеко не на каждой клавиатуре они присутствуют — ну не копировать же их в самом деле каждый раз с каких-то онлайн-ресурсов.
Забегая вперед, скажу, что при определенной сноровке — эти символы можно вставлять в любые документы и письма в течении 1-2 сек.!
1) если вы имеете дело с ноутбуком — обратите внимание, что нажимать некоторые функциональные клавиши нужно вместе с FN, в том числе тот же Num Lock (иначе — клавиша может просто не работать). Более подробно об этом: https://ocomp.info/funktsionalnyie-klavishi-i-fn.html. 2) заметка актуальная для пользователей ОС Windows
2) заметка актуальная для пользователей ОС Windows.
Как поставить собаку на клавиатуре компьютера и ноутбука

Начинающие пользователи обязательно сталкиваются с вопросом – «Как поставить собаку на клавиатуре компьютера?». Напомним, что это специальный символ — @, являющийся неотъемлемой частью при написании адреса электронной почты. Давайте разбираться, как набрать собаку на клавиатуре компьютера или ноутбука.
Как появился символ @ (собака)
Вообще, название «собака» распространено в русском IT сегменте. В других странах его называют по-разному, кто во что горазд: обезьяний хвостик, скрепка, улитка, хобот, мышонок, кошка, розочка, песик и т.д. и т.п.
Официальное же название @ — «коммерческое at», пришедшее из расчетах при торгах. Этот символ размещался на клавиатурах старых печатных машинках для распечатки торговых операций.
Например, 8 pieces @ $3 each = $24, что обозначало 8 штук по 3$ доллара каждая. С развитием прогресса коммерческое at (собака) была перенесена на клавиатуру компьютеров.
https://www.youtube.com/watch?v=ax3FokeJUzQ
Насчет происхождения названия этого символа у нас в стране ходит несколько версий. Согласно одной версии, звучание at на английском языке для русскоязычного человека напоминает короткий лай собаки. Другая версия объясняет происхождение похожестью символа на свернувшуюся в клубок собачку. Еще одна распространённая версия объясняет нам, что данный символ использовался в одной из первых компьютерных игр для отображения собачки, ищущей выход из лабиринта. Самые первые игры не могли выводить графику в привычном для нас виде и использовали только текстовые символы на мониторе.
Где обыкновенно используется символ @
На клавиатуре напечатать собаку чаще всего приходится в трех ситуациях:
- При наборе адреса электронной почты, где @ используется как разделитель между именем пользователя и именем домена почтовой службы. Например, username@mail.ru
- При работе в текстовых редакторах.
- При написании компьютерного кода в некоторых языках программирования, в которых символ @ входит в синтаксис языка.
Теперь перейдем к главному – как же набрать @ на клавиатуре?
Как набрать собаку на клавиатуре компьютера или ноутбука
Самый распространённый способ:
- Переключить раскладку клавиатуры на английский язык. Как это сделать можно прочитать в статье Как переключить язык клавиатуры.
- Зажать клавишу-модификатор SHIFT (левую или правую, без разницы) и нажать клавишу 2 в верхнем цифровом ряду. На этой клавише дополнительно расположен символ @, для включения которого и нужно зажать шифт.
Использование правого цифрового блока клавиатуры:
- Нажмите клавишу Num Lock для включения набора цифр с правого цифрового блока (индикатор Num Lock на клавиатуре должен загореться).
- Нажмите клавишу-модификатор ALT (левую или правую) и не отпуская ее наберите 64. Отпустите клавишу ALT и собака появится в том месте документа, где находится курсор мыши. С использованием правой клавиши ALT язык ввода должен быть установлен английский.
Поставить собаку из буфера обмена с использованием таблицы символов:
- откройте таблицу символов, набрав в поисковой строке (рядом с кнопкой Пуск) «таблица символов» или из Главного меню, по пути «Стандартные-Таблица символов»;
- найдите символ собаки в таблице и дважды щелкните по нему для подстановки в поле «Для копирования»;
- нажмите кнопку «Копировать»;
- установите курсор мыши в то место документа или адреса электронной почты, где нужно поставить собаку;
- щелкните правой кнопкой мыши и выберите в контекстном меню «Вставить» или просто зажмите клавишу CTRL и нажмите клавишу V (это горячие клавиши вставки из буфера обмена). Символ @ будет вставлен в нужное место.
В принципе, нет ничего сверхсложного поставить собаку на клавиатуре компьютера или ноутбука. И теперь вы это знаете. Удачи!
.
Как поставить значок «номера», если его нет на встроенной клавиатуре
Если не повезло, проблема с отсутствием номера на клавиатуре андроид-устройства решается двумя способами — созданием специального шаблона с нужным символом или установкой софта, адаптированного под русскоязычные правила оформления.
Установка сторонней виртуальной клавиатуры из магазина Гугл, на которой есть знак «№»
Главное достоинство данного способа — возможность персонализации. В Сети можно найти сотни вариантов оформления инструмента ввода, где будет встроен даже инженерный калькулятор. Однако устанавливать ПО со сторонних ресурсов крайне не рекомендуется, поэтому ниже приводится вариант с использованием Play Market.
Обратите внимание! Чтобы сменить раскладку через нелицензированный сайт, нужно скачать APK-файл на телефон, в настройках разрешить работу с ПО от сторонних ресурсов и запустить установку
- Зайти в Play Market.
- В поле поиска ввести запрос «клавиатура» (лучше написать «keyboard», так будет предложено больше вариантов выбора).
- Ознакомиться с имеющимися вариантами и выбрать наиболее привлекательный.
- Установить, как любое другое андроид-приложение.
- Далее перейти в настройки самого смартфона.
- Найти раздел «Язык и ввод».
- В разделе «Клавиатуры и методы ввода» выбрать установленную версию по умолчанию.
Важно! Если система уведомила, что приложение было установлено, но в представленном разделе его нет, нужно перезагрузить смартфон. При наличии обновлений их также стоит установить
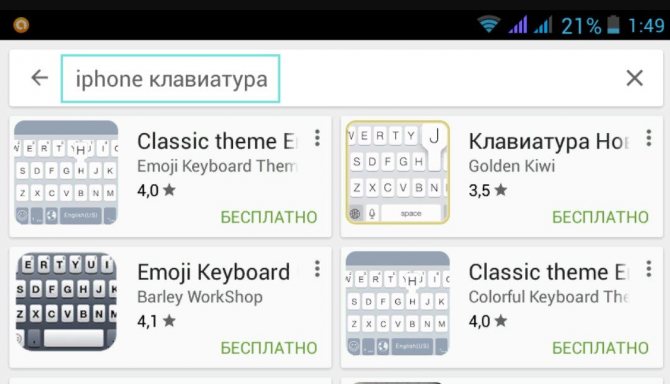
При желании можно установить клавиатуру, как на iPhone
Копирование символа из Интернета и его добавление в шаблон
Если заводская клавиатура полностью удовлетворяет и привыкать к другой нет никакого желания, стоит рассмотреть вариант, как поставить знак «номер» на андроид самостоятельно.
- Зайти в Play Market.
- Вызвать дополнительное меню, нажав на кнопку с тремя черточками в левом верхнем углу.
- Перейти в раздел «Настройки».
- Следом открыть блок «Личные данные».
- Дальше открыть раздел «Язык и ввод».
- Тут найти пункт «Клавиатура и способы ввода»
- Следом тапнуть на «Экранная клавиатура» (в некоторых версиях «Виртуальная клавиатура»).
- Выбрать заводскую (в стандартных настройках она называется «Gboard»).
- Кликнуть на нужную раскладку (русскую или английскую), где впоследствии будет находиться символ.
- Далее перейти в раздел «Словарь».
- Затем открыть «Личный словарь».
- Нажать на «+».
- В первой строке ввести заранее скопированный из любого текста символ номера.
- Напротив слова «Shortcut» написать «_number».
Так как никаких кнопок подтверждения или сохранения системой не предусмотрено, остается только вернуться назад и проверить добавление символа в заданной раскладке.
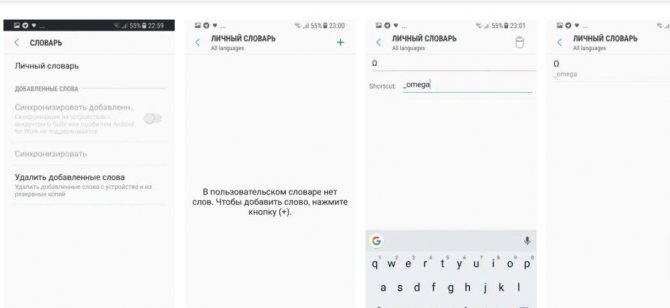
Наглядно, как добавить символ в шаблон
Обратите внимание! Таким же образом можно добавлять целые предложения. Например, можно задать кнопку, которая будет вводить адрес электронной почты целиком, что будет удобно при авторизации или регистрации на различных ресурсах
Каким образом вставить символ доллара на русской раскладке
Для набора знака доллара на клавиатуре компьютера мы будем использовать альт-коды. Это специальные символы, которые доступны посредством вызова их горячими клавишами.
- Проверьте, работает ли в данный момент цифровая клавиатура. Она включается клавишей NUM LOCK и при активации загорается индикатор, если он предусмотрен производителем на вашей модели;
Альт-коды работают в любом текстовом редакторе, а также в браузере и других приложения, которые позволяют вводить текст с клавиатуры. И позволяют вводить значки номера, процента, доллара и другие. На цифровых клавишах основной клавиатуры (не NUM PAD) все символы, которые мы можем ввести на английской раскладке нанесены на клавише слева. Символы, которые будут напечатаны вместе с клавишей SHIFT на русской раскладке нанесены на клавише с правой стороны.
Если вам приходится выполнять дипломную работу или другой вид задания, где нужно печатать знаки, которые не расположены на клавиатуре, то на помощь приходят те же альт-коды. Если вы хотите найти весь их список, перейдите по этому адресу на страницу интернет-энциклопедии Википедия. В таблице можно найти не только символы валюты евро, доллара, знак параграфа, градуса, невидимого пробела, но и смайлики, которые будут также напечатаны в любом месте.
Список знаков на странице с альт-кодами является наиболее универсальным. Их можно печатать практически в любом приложении, при условии, что они не запрещены разработчиком (заблокированы для ввода). Иногда это делается для обеспечения безопасности ПО. Чтобы другие опытные программисты не смогли повлиять при помощи спецсимволов на код программы.
«Как протянуть формулу в Excel — 4 простых способа»
Эта опция позволяет написать функцию и быстро распространить эту формулу на другие ячейки. При этом формула будет автоматически менять адреса ячеек (аргументов), по которым ведутся вычисления.
Это очень удобно ровно до того момента, когда Вам не требуется менять адрес аргумента. Например, нужно все ячейки перемножить на одну единственную ячейку с коэффициентом.
Чтобы зафиксировать адрес этой ячейки с аргументом и не дать «Экселю» его поменять при протягивании, как раз и используется знак «доллар» ($) устанавливаемый в формулу «Excel».
Если поставить «$» перед цифрой (номером строки), то при протягивании не будет изменяться адрес строки. Пример: B$2
На распространенных у нас в стране клавиатурах с раскладкой «qwerty» значок доллара расположен на верхней цифровой панели на кнопке «4». Чтобы поставить этот значок следует переключить клавиатуру в режим латинской раскладки, то есть выбрать английский язык на языковой панели в правом нижнем углу рабочего стола или нажать сочетание клавиш «ctrl»+»shift» («alt»+»shift»).
Как поставить знак доллара на ПК клавиатуре
Чтобы написать в тексте знак доллара на английской раскладке, нажмите клавишу SHIFT и цифру « 4 ».
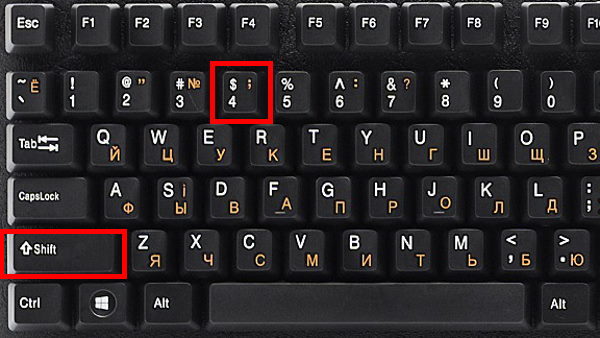
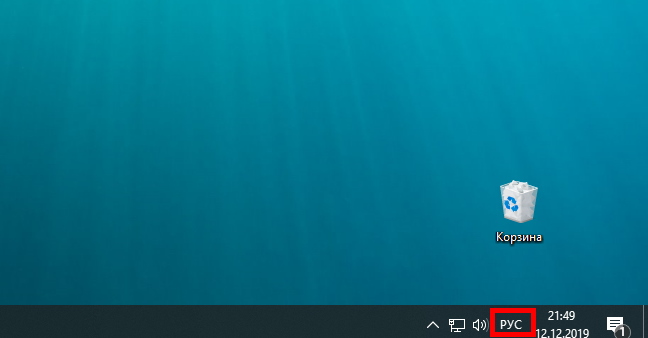
Это значит, что вы уже можете печатать английскими буквами и вводить символы, которые соответствуют этой раскладке.
В некоторых случаях раскладка в Windows может быть только одной — русской. Так как при первичной настройке системы для клавиатуры не был выбран дополнительный язык. Поэтому поставить значок доллара бывает невозможным.
Вы в любой время можете это изменить.
- Нажимаем на значок « РУС » внизу экрана справа;
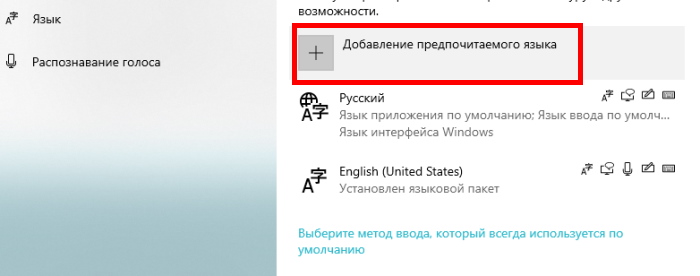
Откроется список языков, которые доступны для выбора для вашей клавиатуры. Укажите здесь английский и вернитесь в окно редактора. Теперь вы можете сменить язык горячими клавишами и напечатать доллар.
Как поставить знак доллара на ПК клавиатуре
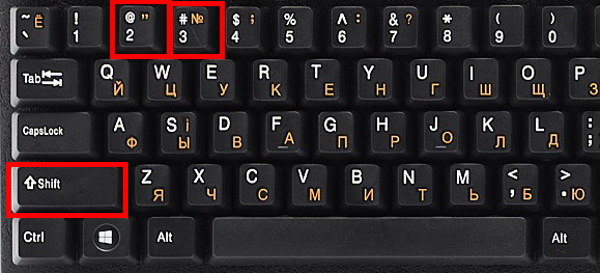
Чтобы написать в тексте знак доллара на английской раскладке, нажмите клавишу SHIFT и цифру « 4 ».
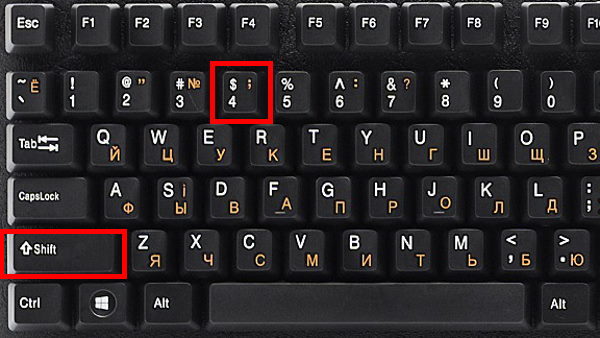
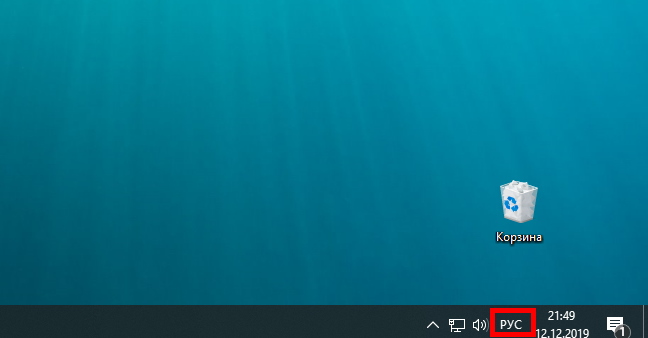
Это значит, что вы уже можете печатать английскими буквами и вводить символы, которые соответствуют этой раскладке.
В некоторых случаях раскладка в Windows может быть только одной — русской. Так как при первичной настройке системы для клавиатуры не был выбран дополнительный язык. Поэтому поставить значок доллара бывает невозможным.
Вы в любой время можете это изменить.
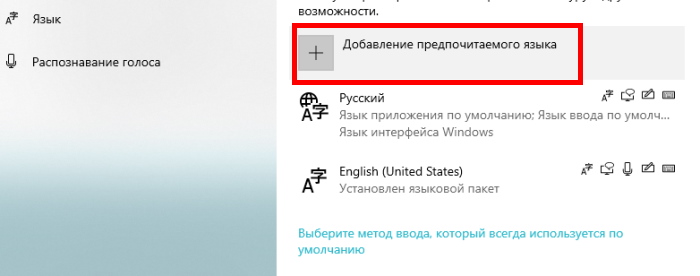
Откроется список языков, которые доступны для выбора для вашей клавиатуры. Укажите здесь английский и вернитесь в окно редактора. Теперь вы можете сменить язык горячими клавишами и напечатать доллар.
Как быстро вызвать специальные символы (эмодзи, пиктограммы) на Mac (macOS)
1. Откройте Системные настройки своего Мас и выберите раздел Клавиатура.
2. Поставьте галочку напротив надписи Показывать панели «Клавиатура» и «Символы» в строке меню.
3. В меню состояния кликните на маленький флаг (российский, американский). Появятся две новые строчки — Показать панель «Клавиатура» и Показать панель «Символы».
Панель «Клавиатура»
По клику на эту надпись выводится виртуальная клавиатура. Нажмите любую из «опциональных» клавиш — и удивитесь тому, сколько спецсимволов можно на ней набрать! Ниже показана обычная русская раскладка, а затем — она же, но с учетом зажатой клавиши ⌥Option (Alt).
Можно зажимать сразу несколько опциональных клавиш. Вот, например, дополнительные опции английской клавиатуры, полученные при помощи комбинации ⌥Option (Alt) + ⇧Shift:
Достаточно нажать кнопку на виртуальной клавиатуре, и нужный спецсимвол сразу же появится в вашем текстовом редакторе.
Минус этой панели — в том, что она показывает только те символы, которые можно набрать на выбранных вами раскладках клавиатуры. В реальности их (символов) гораздо больше, так что самое время перейти к следующему разделу.
Как поставить знак больше и знак меньше на клавиатуре?
Как на клавиатуре написать знак больше (>) и знак меньше ( Ответить Комментировать
Знак больше и знак меньше на клавиатуре
Поставить данные знаки на клавиатуре будет несложно, так как каждому из них соответствует своя клавиша.
Знак меньше ( «), 6 и 0 (для знака «
Также расскажу о том, как поставить эти знаки на клавиатуре Андроид.
1) Переключаемся на специальную клавиатуру с цифрами и символами (кнопка «?123»):
2) Знаки больше / меньше относятся к скрытым символам, то есть изначально они спрятаны.
Для того, чтобы написать «>», сначала нужно на 1-2 секунды зажать символ правой скобки. В результате вы увидите несколько дополнительных символов, в том числе и интересующий нас знак больше.
Знаки «меньше» и «больше» находятся чуть выше и правее пробела (ряд клавиш ЯЧСМИТЬБЮ на буквах «б» и «ю» соответственно).
Чтобы поставить знак «больше» или «меньше», нужно:
1) Переключиться на английскую раскладку, нажав Alt и Shift одновременно
2) Нажать Shift и клавишу со знаком «больше» или «меньше» одновременно
Знаки больше и меньше расположены на самой клавиатуре и соответствуют буквам Б и Ю.
Как поставить знак больше-меньше поэтапно:
1 Простой способ.
Включаем английский язык.
2 Простой способ.
Клавиатуру в этом способе переключать не нужно, используется русская раскладка.
Комбинация клавиш «Alt + 60″ для знака меньше » «.
Второй вариант: копирование из буфера обмена.
Третий вариант.
В этом варианте значки будут маленькие «‹», «›». Для мелких значков используется комбинация клавиш «Alt + 0139» в русской раскладке для знака меньше и комбинация «Alt + 0155» для знака больше.
Нажатие клавиш «Б» и «Ю» русской раскладки клавиатуры при переводе на английский дадут требуемые значки больше-меньше: » «.
Из буфера обмена пропечатать значки можно, можно взять из таблицы символов.
Если операционная система поддерживает два языка ввода с клавиатуры, то нужно переключиться на латиницу. В нижней части буквенных клавиш с правой стороны расположены клавиши «,» и «.» (они же «б» и «ю» в русской раскладке). Зажав клавишу «Shift», получим набор знаков » «.
Вот я поставила сразу и значок меньше и значок больше. Сделала я это довольно просто.
На любой клавиатуре эти значки соседствуют на кнопках с буквами Б и Ю.
Значок меньше соседствует с буквой Б,а значок больше с буквой Ю.
Итак, изначально я переключилась на английский язык( то есть зажала одновременно кнопки shift и Alt. Как только я перешла на английскую раскладку, следующим шагом я нажала кнопку Shift и кнопку со значком меньше( т.е с буквой Б)
Чтобы получить значок больше, так же нажимаем Shift и буковку Ю теперь уже( то есть значок больше)
Лично для меня это самый простой вариант, которым я пользуюсь всегда.
Поставить знак «больше» или «меньше» с помощью клавиатуры не проблема, для этого, чтобы клавитура была переключена на английский язык, для этого нужно нажать Alt и Shift одновременно:
Знак больше > и знак меньше или знак меньше 1 0