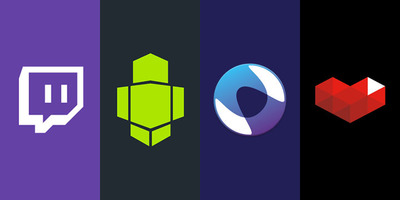Как записать видео с экрана компьютера windows 10
Содержание:
- Как захватить экран в Windows 10
- Загрузка записи экранаUpload screen recording
- Windows (встроенная функция)
- Используйте панель управления NVIDIA
- Стандартный инструмент в Windows 10 для записи видео с экрана
- Пишем с помощью Movavi
- Самые лучшие программы для записи видео с игр для слабых ПК
- Экранная Камера
- Запись экранаRecord the screen
- Программы для записи видео с экрана
- Запись процесса игры
- oCam Screen Recorder
- Настройка опций приложения «DVR для игр»
- Новая программа для Windows Snip
- Встроенный инструмент Windows 10
- Делаем захват скриншота в играх магазина Windows 10
- Как записать экран в Windows 10 программой OBS Broadcaster
- Стандартные средства Windows 10
- Captura
- Bandicam
- Воспроизведение видео и просмотр скриншотов
Как захватить экран в Windows 10
Существует много программ для захвата экрана, которые вы можете захватить на экране для своего компьютера. Тем не менее, только несколько рекордеров совместимы с Windows 10. Tipard Захват экрана является лучшим в Windows 10. Если вы используете Screen Capture для создания скриншотов в Windows 10, вы удивитесь, что качество вывода потрясающее. Пользователи Screen Capture могли получать высококачественный результат без проблем с отсутствием кадров или изображений. Другие впечатляющие функции этого захватчика экрана Windows 10.
- 1. Screen Capture предоставляет несколько опций по размеру экрана, например, полный экран, размер нестандартного размера и размеров.
- 2. Пользователи могут захватывать аудио вместе с видеоизображениями и наслаждаться оригинальным качеством 100%.
- 3. Он имеет возможность устанавливать продолжительность, поэтому вы можете позволить Screen Capture работать в одиночку. Screen Capture перестанет захватывать и автоматически сохранять выходы.
- 4. Перед сохранением вывода вы можете просмотреть видео.
- 5. Screen Capture поддерживает сохранение захваченных аудио и видео в высококачественных форматах, таких как видео 4K и видео высокой четкости.
Как захватить экран Windows 10
Шаг 1, После установки Screen Capture на компьютере Windows 10 откройте программу. Нажмите «Пользовательский» в разделе «Выбор области записи»; то контрольные точки появятся с рамкой. Вы можете перетащить синие контрольные точки, чтобы установить размер захвата. Или вы можете выбрать полноэкранный режим для захвата всего экрана.
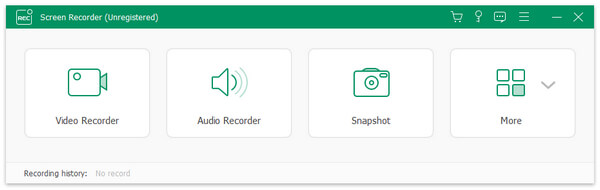
Шаг 2, Если вам нужен захват вашего голоса, например, создание видеоурока, вы можете включить микрофонный звук в разделе «Выбор записей записи». Опция System Audio будет захватывать звук с вашего компьютера.
Шаг 3, Параметр «Длительность» позволяет пользователям устанавливать время записи. После настройки нажмите красную кнопку записи, чтобы запустить операции захвата в Windows 10.
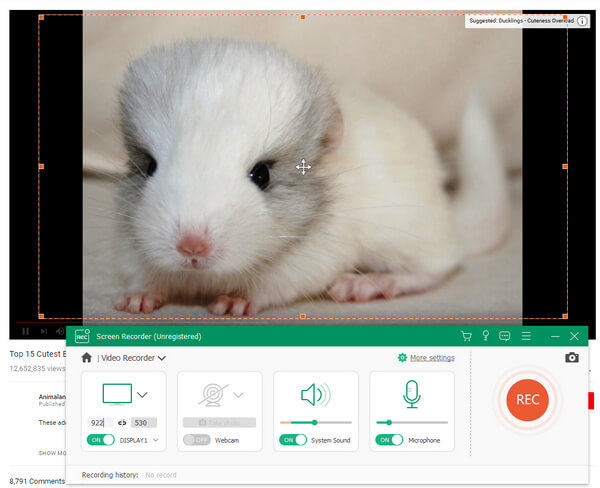
Шаг 4, По завершении нажмите на красную кнопку еще раз, чтобы остановиться. Это программное обеспечение для захвата экрана автоматически воспроизведет записанное видео.
Шаг 5, Наконец, нажмите «Сохранить», чтобы сохранить видео в папке на компьютере Windows 10.
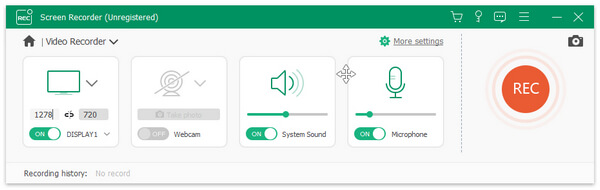
Screen Capture также поддерживает Windows 7 / 8, поэтому все пользователи компьютеров Windows могут пользоваться превосходными функциями захвата экрана.
Загрузка записи экранаUpload screen recording
-
На этой странице ваше видео начнет загружаться в Stream.On this page, your video will start uploading to Stream. Пока вы ждете, вы можете:While you wait, you can:
-
Отслеживание хода загрузкиMonitor the uploading progress
-
Заполните имя, описание и язык видео в разделе подробные сведенияFill in the video name, description, and language in the details section
-
После публикации у всех в вашей компании будет разрешение на просмотр видео.When published, everyone in your company will have permission to view your video. Чтобы сделать видео видимым только для себя, вытащите этот почтовый ящик: разрешить всем в вашей компании смотреть это видеоTo make the video visible only to yourself, deselect this checkbox: Allow everyone in your company to watch this video
-
Чтобы установить настраиваемые разрешения, группы, каналы и другие параметры, щелкните Сведения об обновлении видеоTo set custom permissions, groups, channels, and other options, click Update video details
-
-
После завершения загрузки можно опубликовать или сохранить:After the upload is complete, you can either publish or save, as follows:
а.a. Нажмите кнопку Опубликовать.Click Publish. Ваше видео готово!Your video is now ready! Выберите Перейти на видео, чтобы перейти на страницу видео в Потоке и просмотреть или поделиться видео.Select Go to Video to go to the video page on Stream and watch or share your video. После завершения обработки вы также можете обрезать **** видео, выбрав значок Меню Дополнительные действия, а затем нажмите кнопку Trim video.After processing is complete, you can also trim your video by selecting the More actions menu , then click Trim video.
б)b. Нажмите кнопку Сохранить в качестве черновика, если вы еще не готовы опубликовать видео.Click Save as draft if you’re not yet ready to publish your video. Ваше видео будет сохранено в «Мои видео контента > в потоке», откуда вы можете опубликовать его в любое время.Your video will be saved to My Content > Videos in Stream, from where you can publish it at any time.
Windows (встроенная функция)
В Windows 10 есть специальная функция, которая позволит записать видео с экрана, не прибегая к сторонним приложениям. Для этого надо открыть панель «Xbox Game Bar» (найти её можно через поиск). Появится множество окон, фиксирующих, в том числе, производительность системы в данный момент и параметры аудио на компьютере. В верхнем левом углу найдите табличку «Записать» — с ней вы и будете работать. Там вы найдёте кнопки «Сделать скриншот», «Начать запись» и «Отключить/включить микрофон». Если вы случайно уберёте эту панель — не волнуйтесь, её можно вернуть, нажав на иконку монитора в меню сверху.
В целом это можно назвать удобным решением для разовой записи, но дальнейшую обработку скринкаста придётся проводить в сторонних приложениях, так как Киностудия Windows Live ныне в стандартном пакете ОС отсутствует.
Достоинства приложения:
- Отсутствие необходимости скачивать сторонний софт
- Быстрый доступ
- Запись аудиодорожки с гарнитуры или отдельного микрофона
- Отсутствие нагрузки на ПК и снижения производительности
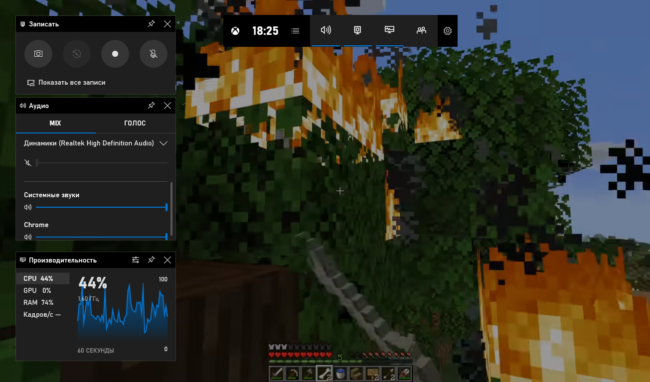
Используйте панель управления NVIDIA
Если вы используете видеокарту NVIDIA в своем компьютере, вы можете использовать приложение NVIDIA Control Panel для захвата экрана и трансляции онлайн.
После установки его можно будет открыть из меню «Пуск».
Настройте разрешение экрана, частоту обновления и другие параметры на панели управления.
На официальном сайте NVIDIA есть загрузки всех необходимых драйверов для игр.
Загрузите и установите драйвер GeForce Game Ready.
Для правильной установки драйвера потребуется некоторое время.
Графический драйвер пройдет базовый тест на совместимость с системой, чтобы его можно было использовать в качестве установки для панели управления NVIDIA.
После этого вы должны войти в систему, используя свою учетную запись NVIDIA или Facebook, Google и т. д.
Когда установка NVIDIA GeForce будет готова, включите внутриигровой оверлей или используйте «Alt+Z», чтобы открыть экран, показанный ниже.
Вы можете вести прямую трансляцию на Facebook и YouTube.
Нажмите кнопку «Запись», чтобы начать запись экрана.
Панель управления NVIDIA будет невидима для вас, в отличие от игровой панели.
Используйте «ALT+F9» для остановки и возобновления в любое время.
Стандартный инструмент в Windows 10 для записи видео с экрана
Вероятно, немногие знают, что в “десятке” есть встроенное приложение, позволяющее захватить видео с экрана во время игр или при выполнении каких-либо действий в окнах программ (если видеокарта поддерживается). Для этого:
- Запускаем приложение Xbox (Xbox Game Bar). Сделать это можно, например, через меню Пуск или панель Поиска.
- Появится управляющая панель утилиты, в которой щелкаем по значку в виде шестеренки, чтобы перейти в настройки.
- Переключаемся в раздел “Сочетания клавиш” и ознакамливаемся с горячими клавишами для вызова панели, запуска/остановки записи экрана, включения или выключения микрофона и т.д. При необходимости можем задать собственные комбинации, хотя это требуется редко.
- Запустить запись можно путем нажатия виртуальной кнопки, либо путем нажатия соответствующей комбинации клавиш (Win+Alt+R).
- Во время записи появится небольшое окошко, в котором будет отображаться длительность ролика. Здесь можно включить/отключить микрофон или остановить запись.
- Перейти к записанным через утилиту видеороликам можно, нажав кнопку “Показать все записи”.
- В открывшемся окошке представлен список записей, которые можно переименовать, просмотреть или удалить. При необходимости можно перейти к их расположению в Проводнике. Для этого нажимаем на значок в виде папки.
- В открывшемся каталоге мы также можем управлять записями: редактировать или отправить в корзину.
В целом, Xbox Game Bar – интуитивно понятная и достаточно простая программа, которая, в первую очередь, рассчитана для новичков. Из минусов можно отметить, что не все действия, выполняемые в ОС удастся записать с помощью данного инструмента (например, не поддерживается запись в Проводнике). Если функция доступна, кнопка записи в панели активна.
Пишем с помощью Movavi

SRS от Movavi это универсальное приложение, работающее под «окошками», для захвата и записи вего, что происходит на экране в виде видеоролика. При этом видео можно захватывать вместе со звуком в хорошем качестве, а потом ещё и отредактировать. К примеру, почистить видео от лишних или пустых (неинформативных) фрагментов, добавить различные эффекты, если нужно – титры и другие записи, наложить музыку, применить улучшающие или стилизующие фильтры и так далее.
Итак, делать это просто, сначала мы программу забираем на сайте разработчика, устанавливаем её. После установки в первый раз программа сама откроется, и мы начинаем настраивать параметры записи.
Для начала выберем опцию захват экрана, затем специальную рамочку, которая и записывает всё. Перетаскиваем туда, где нам необходимо захватить экран, создав из этого видео. Рамка обычная, тянущаяся, то есть размер можно менять обычным движением мышки (растягивать за уголки). Если необходимо записать видео всего экрана, нужно нажать иконку внутри области захвата. Если записывает окно конкретной программы, то жмём на выбрать и кликаем на окно того приложения, которое пишем, рамка автоматом встанет как надо точно в размер окна программы.

Теперь настраиваем звук. Можно писать и с внешних носителей, и с микрофона, или сразу со всего. Просто жмёт на иконку устройства, подстраиваем громкость. Запись можно настроить по времени: точное время, когда запись надо начинать, и когда заканчивать. Это настраивается через меню захват, далее выбирает отложенную запись. Здесь добавляем новую задачу как в обычном задачнике, дата, время, начало, конец и прочее, жмём создать.
Если нужно начать сейчас – жмём кнопку REC, для перерыва или окончания жмём соответственно паузу или стоп. Есть горячие клавиши, которыми некоторым пользователям управляться удобнее и быстрее. При остановке записи, открывается окошко предпросмотра записанного видео. Формат на ПК будет MKV, но можно его сохранить и в других форматах, для чего просто жмём на сохранить как. Там же при необходимости в редактирование можно открыть видео в редакторе.
Самые лучшие программы для записи видео с игр для слабых ПК
Если компьютер не очень производительный, в приоритете при выборе программы стоит не столько функциональность, сколько нетребовательность утилиты. Чем меньше софт будет потреблять ресурсов системы, тем больше их останется для комфортной игры и выше будет FPS.
ТОП программ для записи видео с игр на слабых ПК:
- Fraps;
- Dxtory;
- Gecata by Movavi.
Fraps
Одна из проверенных временем программ, которая является самой популярной среди заядлых игроков. Она непривередлива к операционной системе и производительности компьютера, поэтому может работать даже на слабых ПК. Компактная утилита с незамысловатым интерфейсом подойдет даже новичкам. Еще один плюс программы – способность записывать видео с изначальным качеством, без повреждений и искажений картинки. В качестве бонуса ПО умеет отображать FPS в режиме реального времени и может создавать скриншоты.
| Характеристика | Значение |
| Параметры видео | 1920х1080@60, H.264, 600 Мбит/с |
| Системные требования | Windows 2000+, DirectX 9.0+ |
Плюсы
- позволяет выставлять горячие клавиши;
- качественное видео на выходе;
- можно выбирать папку для размещения готового ролика;
- отображает FPS;
- можно выбирать частоту кадров при записи в пределах 30-60 к/сек.
Минусы
- большой размер записанных роликов, 15-30 секунд будет весить около 1 Гб;
- сложно загружать и отправлять видео;
- в бесплатной версии видео всего по 30 секунд.
Отзыв: «Это маленькая и удобная программа, которая очень полезна в играх не только для их записи, но и отображения FPS. Позволяет записывать видео в хорошем качестве, даже слишком. Я их потом конвертирую, так как в исходном состоянии вызывает трудности при отправке».
Цена: 3800 рублей.
Dxtory
Качественная программа, способная проводить записи видео с игры и параллельно траслировать ее на потоковые сервисы. Положительным отличием от конкурентов является множество доступных настроек: от качества ролика до расположения экрана, формата записи и пр. Видео на выходе оказывается точно таким же самым, как и изначально было на экране, а не с помехами. Это стало возможным благодаря захвату прямо из видеопамяти. Программа поддерживает большинство кодеков для сжатия: от максимального, до lossless-сжатия (без потерь).
| Характеристика | Значение |
| Параметры видео | 1920х1080@60, VFW, 100 Мбит/с |
| Системные требования | .NET Framework 4.0 |
Плюсы
- все звуковые источники ложатся отдельными аудиодорожками, которые легко редактировать;
- может записывать как весь экран, так и его часть;
- позволяет настраивать сохранение на несколько дисков (переключается при заполнении одного);
- записывает ролики без потери в качестве;
- можно сохранять видео с нескольких источников.
Минусы
- видео могут занимать очень большой объем памяти;
- высокая цена.
Отзыв: «Это самая лучшая программа для захвата игр, так как она нетребовательна к ресурсам ПК. Еще в ней масса детальных параметров: качество видео, разрешение, область захвата, запись звука с любых источников и многое другое. Есть и один момент – придется долго экспериментировать с настройками для оптимального качества видео».
Цена: 3000 рублей.
Gecata by Movavi
Достойная программа от известного разработчика Movavi способна легко и быстро сохранять видео. Чтобы запустить запись, нужно нажать горячую клавишу – F10. Программа сразу начинает работать, при этом она поддерживает 60 fps и больше, поэтому у зрителей не будет лагов. Сохраняет в самых популярных форматах: AVI, MP4, MKV. Есть и минус, программа не самая легкая для ПК, ее действительно тянут малопроизводительные ПК, но только в обычных играх со средним разрешением. Настройки есть, поэтому можно подстроить запись так, чтобы она потребляла меньше ресурсов.
| Характеристика | Значение |
| Параметры видео | 1920х1080@60 или 1080×720@120 |
| Системные требования | Windows: 7, 8, 10 (32/64 бит) |
Плюсы
- правильная русская локализация;
- часто проходят акции, во время которых можно купить более выгодно;
- может записывать видео с высокой частотой кадров;
- обилие полезных настроек;
- можно попробовать бесплатно.
Минусы
- программа платная;
- не самые низкие требования для ПК, выше, чем у Fraps.
Отзыв: «Меня в первую очередь привлекло удобство программы, все просто и понятно. Даже при настройках по умолчанию работает отлично. Также есть все полезные дополнения, вроде записи с веб-камеры, микрофона. Есть возможность настраивать качество».
Цена: от 790 рублей.
Экранная Камера
Приложение «Экранная камера» позволяет записывать онлайн-трансляции, вебинары, видеоуроки и прямые эфиры. С помощью функционала программы можно захватывать любой фрагмент дисплея монитора, при этом есть возможность наложения системных звуков и аудио с микрофона. После записи экрана ролик откроется во встроенном проигрывателе с функциями создания стоп-кадров, редактирования, сохранения на компьютере и загрузки на YouTube.
Видеоредактор, встроенный в приложение, поддерживает обрезку файла, добавление красочных заставок с надписями и картинками. В библиотеке свыше 35 изменяемых шаблонов. Есть функция наложения музыки и добавления комментариев с помощью микрофона на этапе редактирования. Для сохранения результата доступно семь форматов, сжимаемых популярными кодеками. Также готовый проект можно записать на компакт-диск или загрузить на популярные видеоплатформы и социальные сети.
В бесплатной версии можно поработать всего 5 дней. При этом на видео будет наложен водяной знак, и продолжительность съемки ограничена 120 секундами.
Особенности «Экранной Камеры»:
- интегрированный редактор для обрезки видео и создания интро;
- много форматов для сохранения видеофайла;
- богатая библиотека настраиваемых заставок;
- захват звука с микрофона;
- подробная справка и руководства по эксплуатации приложения;
- тонкое управление параметрами файла: размер кадра, битрейт, частота дискретизации.
Чтобы снимать происходящее на экране компьютера:
- Запустите приложение и выберите операцию (можно открыть сохранённый ранее проект).
- С помощью рамки выберите интересующую область Рабочего стола или приложения. Для позиционирования рамки перетаскивайте её за появившийся в центре крестик или можете ввести точные размеры области для съёмки.
- Нажмите на кнопку «Записать», и спустя 5 секунд запустится видеозапись. Для остановки (завершения) и приостановки (паузы) используйте горячие клавиши F10 и F8 соответственно.
- После завершения записи, обрежьте видеоролик в редакторе, при необходимости – добавьте заставку, надписи, фоновую музыку или озвучку с микрофона.
- В библиотеке программы можно найти много музыкальных композиций и шаблонов надписей.
- Сохраняйте файл на компьютере: укажите формат, кодек для сжатия, качество аудио- и видеопотоков.
В активированной версии также есть возможность загрузить ролик в ВК, на YouTube или Vimeo.
Запись экранаRecord the screen
-
ВыборSelect для начала записи.to start recording.
-
Выберите контент с экрана, который вы хотите поделиться— весь экран, окно приложения или вкладку браузера — нажмите кнопку Share.Select which content from your screen you wish to share—your entire screen, an application window, or browser tab—then click Share. Чтобы включить звук с компьютера в запись, выберите почтовый ящик Share audio.To include audio from your computer in the recording, select the checkbox Share audio.
-
Если вы используете macOS Catalina, возможно, потребуется настроить разрешения записи экрана в System Preferences.If you’re using macOS Catalina, you may need to set up screen recording permissions in System Preferences. Дополнительные новости о разрешениях macOS Catalina.Learn more about macOS Catalina permissions.
-
Подождите, пока начнется обратный отсчет записи.Wait until the countdown for the recording to begin. Как только вы начнете, вы увидите отмерить время и время.Once you begin, you’ll see a timer and the time limit.
-
Теперь вы можете переключиться на приложение или окно, которое вы хотите записать.You can now switch to the application or window you wish to record.
-
По завершению записи или перерыву переключение на вкладку записи экрана Microsoft Stream в браузере.When you’re finished recording, or if you want to take a break, switch back to the Microsoft Stream screen recorder tab in your browser.
-
Выберите Пауза, чтобы приостановить запись экрана, звука и камеры в любое время.Select to pause recording the screen, audio, and camera at any time. Выберите для возобновления.Select to Resume.
-
По завершению выберите Далее, чтобы просмотреть запись.When you’re finished, select Next to review your recording.
Программы для записи видео с экрана
В нашем обзоре мы решили познакомить вас с приложениями, которые позволяют захватывать производимые на компьютере действия для дальнейшего сохранения, редактирования или переноса на иное устройство.Утилиты могут записывать потоковые трансляции, материал с онлайн источников или веб-камеры.

Захваченный материал можно использовать для создания обучающих видеороликов или презентационных работ, сохранения геймплея и скринов игры. Надеемся, что наша подборка лучших программ для захвата экрана поможет вам оценить функциональные возможности каждого продукта и выбрать отвечающий вашим требованиям софт.
Запись процесса игры
Чтобы записать видео игры, запустите панель игр (Win + G), в ней кликните по кнопке записи (обозначена красным цветом). Справа сверху появится индикатор, отображающий время, прошедшее с начала записи.
Чтобы прекратить запись видео, повторно вызовите панель игр и вновь кликните по красной кнопке — теперь это кнопка остановки фиксации видео.
Для старта и остановки записи предусмотрена стандартная комбинация клавиш Win + Alt + R. Если индикатор времени на экране мешает, его также можно убрать, зажав Win + Alt + T. Те же действия можно «повесить» на другие сочетания клавиш. Делается это в параметрах настройки программы Xbox. Приведенные комбинации стандартны и работают по умолчанию.
oCam Screen Recorder
Сайт программы: ocam-screen-recorder.ru
oCam Screen Recorder – это бесплатный аналог известных платных программ Bandicam и Fraps. Все три заточены под игры, позволяют записывать видео и в среде Windows, и в среде 3D, могут отображать FPS. Бесплатная oCam Screen Recorder немногим более функциональна, чем Bandicam и Fraps, несёт меньшую нагрузку на ресурсы компьютера, но она ужасно запачкана рекламой.
У программы простейший интерфейс, есть все необходимые возможности для создания эффектных скринкастов, в частности, игровых и обучающих:
- разные области съёмки экрана (3D, весь экран в среде Windows, отдельные области экрана или окна программ);
- эффекты мыши;
- подсветка;
- счётчик FPS;
- поддержка записи нескольких экранов;
- вставка видео с веб-камеры;
- возможность отдельно записывать аудио и делать скриншоты, в том числе в среде 3D.
Программа поддерживает множество кодеков видео и форматов вывода видеофайлов, в частности: MP4, MKV, AVI, M4V, WMV, FLV. Также отснятое на экране можно оформить в GIF-анимацию.
Работать с oCam Screen Recorder очень просто. Для записи экрана кликаем кнопку «Размер» и выбираем область съёмки.

Дале кликаем кнопку «Кодеки», выбираем кодек и формат видео. Если надо, кликаем кнопку «Звук», и настраиваем захват звука. Запускаем запись.

Когда надо, запись останавливаем.

Для записи игрового видео в среде 3D переключаемся на вкладку «Запись игры». И именно в этой вкладке выбираем кодек и формат видео, а потом стартуем запись.

oCam Screen Recorder – очень хорошая программа и по своим возможностям, и в плане их реализации, она оптимальна для любого уровня пользователя. В ней нет лишнего, и есть всё нужное для скринкастинга. Единственный её недостаток – обилие встроенной в интерфейс рекламы. Плюс к этому, при установке программы нужно быть внимательным, чтобы вовремя убрать галочки установки «программ-попутчиков».
Настройка опций приложения «DVR для игр»
Выполнить настройку DVR для игр и самой игровой панели можно через программу Xbox. Откройте соответствующее приложение, выберите пункт «Настройки» (или же Settings), затем перейдите в раздел «DVR для игр».
Вы можете отключить этот компонент и все его функции, изменить горячие клавиши для создания роликов или снимков экрана, перенастроить комбинации для открытия панели, изменить параметры для старта и остановки отсчета времени, поправить работу функции «Record that» («Записать это»).
Также настройки позволят установить собственную папку для сохранения видео и скриншотов, задать параметры, отвечающие за разрешение и уровень качества роликов. При настройках «из коробки» звук также включается в ролик. Вы можете выключить эту функцию или установить подходящее качество записи звуковой дорожки.
Новая программа для Windows Snip
Утилита Snip представляет собой новую разработку компании Microsoft, которая является расширенным аналогом Ножниц. Загрузить утилиту можно на официальном сайте https://mix.office.com/snip. После установки и запуска Snip, должна отобразиться панель в верхней области экрана при наведении на нее.
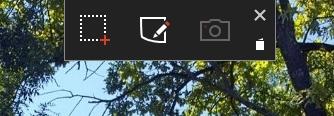
После захвата изображения с помощью утилиты Snip оно откроется в главном окне утилиты.

В этом окне можно делать разноцветные пометки, аудио-аннотации на изображении и редактировать его. Кроме этого, утилита умеет перехватывать нажатие клавиши Print Screen для перемещения изображения в свой редактор. Особенно понравится Snip пользователям планшетных ПК и ноутбуков с сенсорными экранами на Windows 10, так как на них удобно делать графические пометки.
Встроенный инструмент Windows 10
Разработчики «десятки» предусмотрели возможность записи видео экрана встроенными средствами. Нам понадобится приложение Xbox. По умолчанию оно уже установлено на Windows 10. Если вы удалили его, найдите и скачайте заново в магазине Microsoft Store. Подробнее об установке приложений – читайте здесь.
Но для начала нам нужно будет настроить приложение. Заходим в параметры Windows 10 (комбинация клавиш Win+I), раздел «Игры». Во вкладке «Меню игры» устанавливаем маркер, разрешающий запись видео, а дальше – настраиваем горячие клавиши.

По умолчанию меню игры открывается клавишами Win+G. Вначале у нас спросят, игра ли это. Обычно это происходит, когда игра не запущена, но нам нужно сделать видео рабочего стола. Соглашаемся, что это игра.
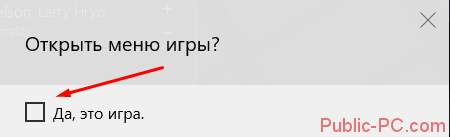
Вот с такой панелью нам предлагает работать приложение Xbox.
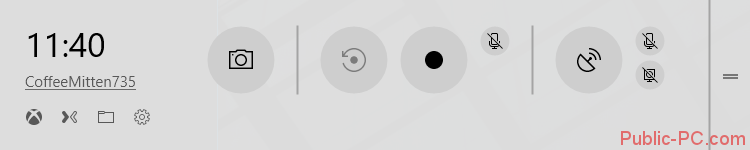
После старта записи в правом верхнем углу будет видна панель с таймером, кнопкой «Стоп» и возможностью включить микрофон. Панельку можно перетянуть в любое место рабочего стола.
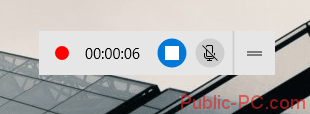
Записанные клипы отображаются во вкладке «Записи» приложения Xbox.

Дополнительные настройки видеозаписи можно найти в параметрах: тот же раздел «Игры», вкладка «DVR для игр». Здесь мы можем задать путь сохранения видеоклипов, настроить качество звука и видео и т.д.

В целом, очень неплохо, простое и понятное приложение. Но подойдет скорее для записи исключительно игр, чем рабочего стола. Как вы уже поняли, для входа в Xbox и записи видео потребуется учетная запись Microsoft.
Делаем захват скриншота в играх магазина Windows 10
Для захвата изображения в игре мы будем использовать гоночную аркаду Asphalt 8: На взлёт. Эту игру можно бесплатно загрузить в цифровом магазине Windows 10. Теперь откроем игру и запустим игровой уровень. Во время игры у пользователя есть возможность сделать скриншот игрового процесса с помощью комбинации на клавиатуре WIN + G. После выполнения этой комбинации должна открыться панель, с помощью которой можно сделать снимок игры.
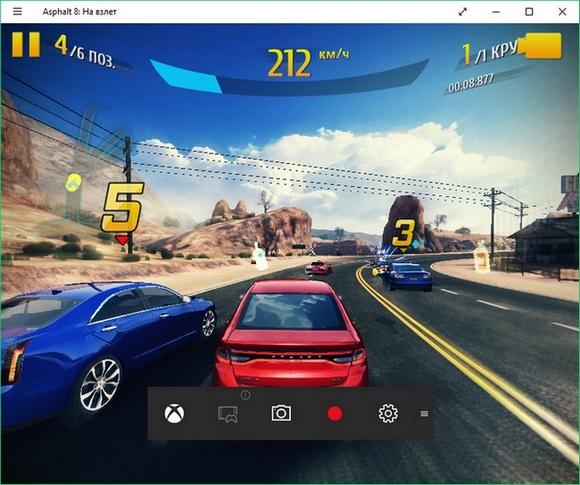
На этой панели снимок можно сделать кнопкой в виде значка фотоаппарата. Кроме снимка игры можно еще запустить видеозапись игрового процесса красной круглой кнопкой.
Такой способ создания игровых скриптов очень удобен. Единственным ограничением этого способа является то, что он позволяет делать игровые снимки только в играх, которые установлены из магазина Windows 10.
В следующей главе мы опишем пример создания игровых скриншотов в играх не из магазина Windows 10.
Как записать экран в Windows 10 программой OBS Broadcaster
OBS Broadcaster — это программа записи видео с экрана со звуком. Игровая панель хороший и простой вариант записи экрана, но если вы хотите больше контроля над процессом, мы рекомендуем использовать OBS Broadcaster.
Обычно эта программа используется для потокового вещания, но вы можете использовать ее для видеозвукозаписи собственного экрана и сохранения видео на локальный диск.
Сначала нам потребуется скачать и установить данное приложение.
Тут нам понадобится:
- Выбрать аудио / микрофоны;
- Выбрать программу или окно для записи;
- Настроить звук и запись.
Шаг 1: Выбор аудио / микрофонов
Это однократный процесс, который необходимо сделать, чтобы OBS использовал нужные устройства для записи звука и вашего голоса. Сначала нажмите опцию «Настройки» в крайнем правом углу.
После перейдите на вкладку «Аудио» и выберите аудиоустройство в раскрывающемся меню «Desktop Аудиоустройство», а также микрофон в «Mic/Auxiliary Аудиоустройство».
Затем примите изменения и нажмите «OK».
Шаг 2: Выберите программу или окно для записи
Далее нам понадобится добавить источник, чтобы OBS Broadcaster знал, что записывать на видео. Сделать это можно в поле «Источники» на главной панели приложения.
Самый простой вариант — добавить весь экран. Для этого нажмите «+» и выберите «Захват экрана».
После нажмите «ОК». Экран появится на панели инструментов OBS Broadcaster. Такой метод хорошо подходит тем, кто хочет записать все происходящие на экране компьютера, а также любые открытые программы.
Если же вы не хотите записывать все происходящее на экране, настройте видеозапись содержимого одной открытой программы. Для этого нажмите «+» и выберите «Захват окна».
Затем выберите конкретную программу из выпадающего списка. После OBS Broadcaster будет готов записывать содержимое конкретного окна.
Шаг 3: Настройка звука и записи
Закончив с приготовлениями, можете приступать непосредственно к процессу. Правда, перед началом не забудьте (когда это необходимо) настроить уровни громкости микрофона и звука на рабочем столе. Для этого надо воспользоваться такими инструментами, как ползунок громкости, кнопка отключения звука и кнопка настроек. Все они находятся во вкладке «Микшер».
Закончив с настройкой звука, жмем кнопку «Начать запись» для запуска процесса. Остановить запись можно повторным нажатием той же кнопки.
Как только видеозапись закончится, все сохраненные видеофайлы будут по умолчанию отправлены в папку C:\Users\your_username\Videos. Но, если там ничего нет, посмотреть путь к записи можно, нажав кнопку настроек на панели инструментов OBS Broadcaster, а затем перейдя в раздел «Вывод» и нажав «Запись». Если всё правильно сделали, то записать видео с экрана компьютера windows 10 будет просто.
Скачать программу OBS Broadcaster лучше с официального сайта — https://obsproject.com/ru
Конечно, в рамках этой статьи мы не можем подробно рассказать обо всех преимуществах приложения OBS. Но даже тут понятно, что эта программа позволяет не просто записывать происходящее на экране, но и изменять разрешение записи, битрейт, кадры, регулировать настройки звука и формат записи.
Видео — лучшие бесплатные программы для записи видео со звуком с экрана компьютера:
alex1983-etxt
Стандартные средства Windows 10
Microsoft добавили простую возможность снимать клипы и ролики с экрана компьютера с помощью собственной программы. Разберемся, как пользоваться данной функцией:
- Сначала необходимо зажать клавиши Win+ G, чтобы открыть игровую панель. Когда на экране появится окошко, выберите «Да, это игра».

- После нажатия окно поменяет вид на другой. Появится следующая панель.

- Чтобы видео записывалось со звуком, необходимо установить галочку на нижнем пункте «Записать звук с микрофона». Чтобы начать запись, необходимо кликнуть по красной кнопке.

- Этим способом вы можете записывать видео без сторонних программ. В окне настроек можно установить дополнительные параметры.

Этот способ подойдет, если вам нужно срочно записать видео, но искать специальную программу нет времени. Если вам нужен широкий функционал и возможности настройки, воспользуйтесь одной из предложенных ниже утилит.
Captura
Бесплатная программа Captura имеет неплохой функционал для записи экрана компьютера. Скачивается на официальном сайте. Кликнув «Download», ресурс предложит скачать инсталлятор или портативную версию без установки.
Единственный недостаток для некоторых пользователей – отсутствие русскоязычного интерфейса. Но он настолько прост, что базовые настройки и управление понимаются интуитивно.
Для начала записи достаточно кликнуть красную иконку записи.
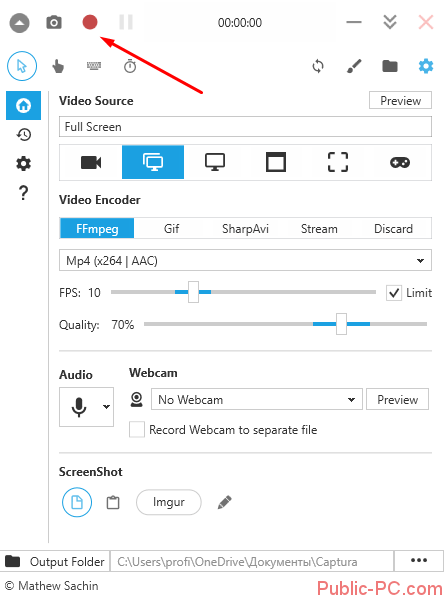
Работа с программой предлагает наличие библиотек FFmpeg – компонентов для возможности записи, конвертации, передачи видео. Если на компьютере библиотеки не установлены, программа предложит скачать их автоматически.
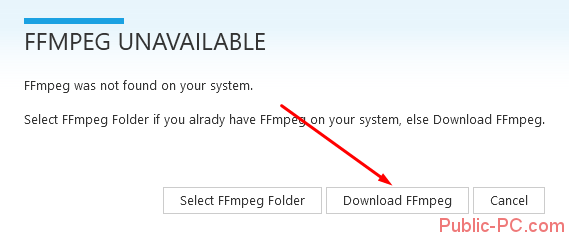
По окончанию записи в правом нижнем углу появится сообщение. Кликнув на него, можно открыть папку с сохраненным видеофайлом.
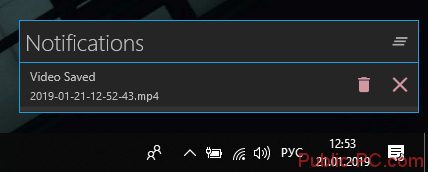
По умолчанию ролики сохраняются в «Документах» в соответствующей папке программы. Изменить место сохранения записей можно в основном интерфейсе, в самом низу.
Программа очень проста в использовании. Подробно о настройках говорить не будем, каждый пользователь настраивает утилиту «под себя». Здесь можно задать качество и формат видео, настройки аудио, микрофона и другие параметры.
Bandicam
ПО для захвата видео с экрана Windows 10. Bandicam способен снимать видеоматериал 4K сверхвысокой четкости со скоростью 120 кадров в сек. Используйте софт для видеозахвата всего экрана компьютера, электронных таблиц Excel, веб-браузера, презентаций Powerpoint и др.
В бесплатной версии поверх видеоклипа добавляется водяной знак, длительность материала ограничена 10 минутами. Желательно приобрести лицензию, чтобы использовать весь потенциал ПО.
1. Чтобы начать запись экрана Виндовс 10, нужно:
2. Скачать демо-версию приложения с официального сайта.
3. Запустить Бандикам и установить зону видеосъемки: весь дисплей, прямоугольная область, участок вокруг курсора. Также настройте захват голоса с микрофона и звуков ОС.
4. Нажмите кнопку «Rec» или горячую клавишу F12. Для остановки записи, кликните на них повторно.
5. Затем можно изменить формат и параметры вывода или загрузить видеофайл напрямую в соцсети.

Интерфейс программы Bandicam
Bandicam Screen Recorder также позволяет:
Воспроизведение видео и просмотр скриншотов
Все сделанные записи (видео и снимки экрана) сохраняются в системной папке под учетной записью текущего пользователя — «Видео/Клипы». Ролики конвертируются в формат.mp4, скриншоты записываются с расширением.png. Название файла формируется из имени игры и даты/времени создания файла.
Воспроизвести записанные данные можно и в приложении Xbox. Разверните меню «Пуск», кликом по иконке запустите программу «DVR для игр». Вы увидите перечень всех сохраненных скриншотов и роликов, выведенный под заглавием «На этом компьютере» (в англоязычной редакции — On this PC). Для открытия файлов не потребуется сторонняя программа, запустить просмотр можно прямо в приложении.