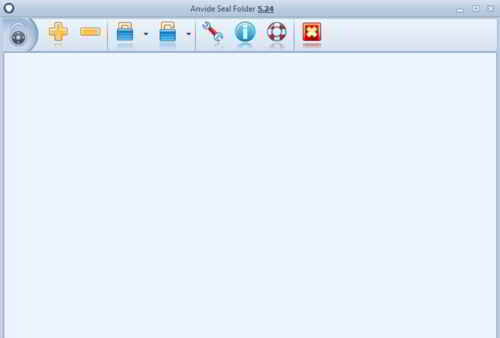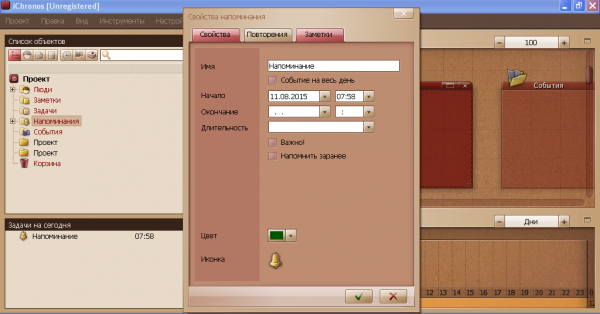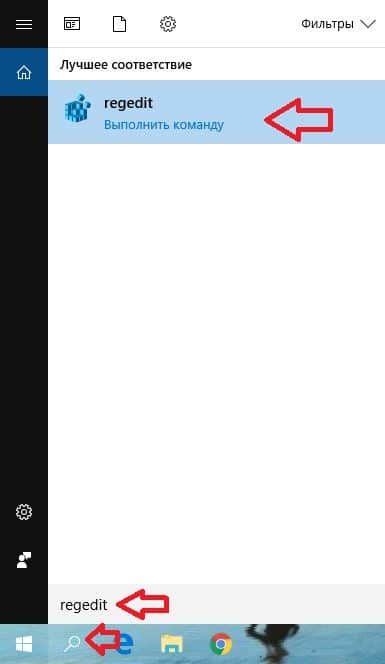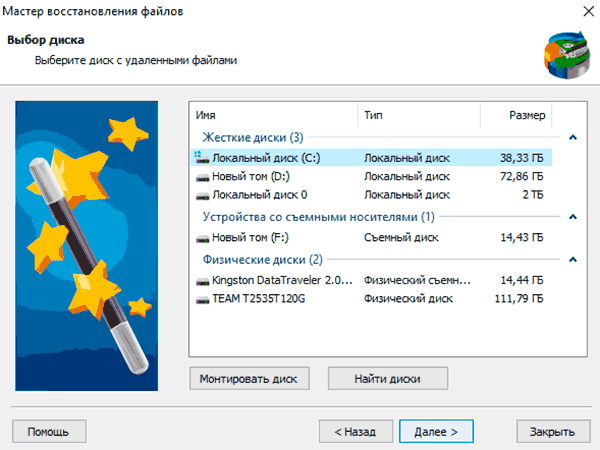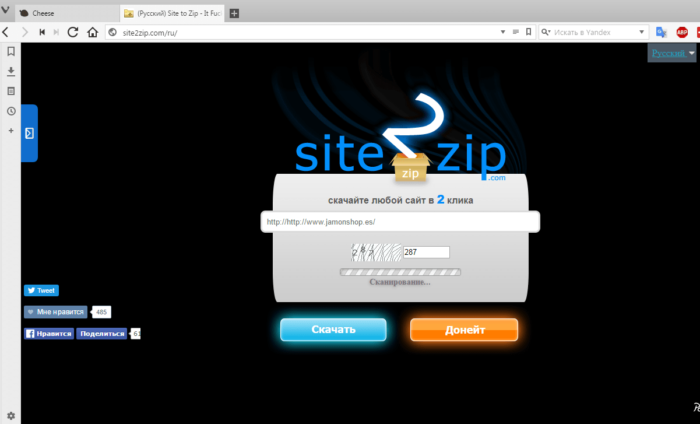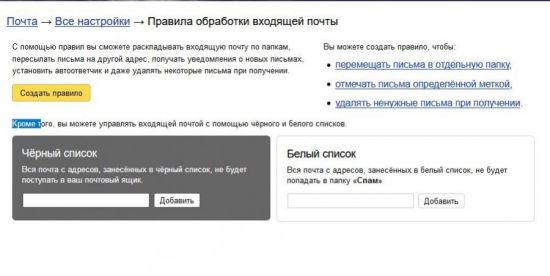Простая инструкция как создать папку на рабочем столе компьютера в 3 клика
Содержание:
- Комментарии к записи “ Как создать папку на Android? ”
- Программа для организации папок в планшете или смартфоне андроид — Folder Organizer
- Как создать сетевую папку в локальной сети
- Новая директория в галерее
- Создание папки через контекстное меню
- Создание папок в меню приложений
- Как создать папку горячими клавишами
- Общая характеристика
- Работа с версиями 4.0 и выше
- Как скрыть папку на Андроиде через файловый менеджер
Комментарии к записи “ Как создать папку на Android? ”
Спасибо, все так просто оказалось. Но у меня вопрос — как вставить в папку, которая на рабочем столе, какой-нибудь другой фал, а не только ярлык от приложения?
Никак. Такое возможно проделать только в файловом менеджере.
У меня самсунг ноте 3, у него можно через меню создавать папки.
Да, я тоже заметила. Только непонятно, какой в этом смысл?
У меня Note 3 Когда был Андроид 4.4.2 — папки создавались через меню. Сейчас обновился до 5.0 и не могу создать папку по вашему алгоритму. При попытке навести один ярлык на другой тот ускользает в сторону. И никак его не поймать.
Что теперь делать?
у меня тоже ноут 3 и я тоже недавно обновился. все просто. зажимаешь иконку и в верхней части экрана появляется пункт «создать папку». перенеси на него иконку и впиши название папки. все!
Нажать на столе 2 сек., чтобы все выделить, затем на ярлык (до вибро отклика) куда хотите вставить и только теперь можно спокойно наложить один ярлык на другой. Ускользать не будет. Случайно обнаружил.
спасибо вам за подсказки!
СУПЕР! До этого пробовал, ничего не создавалось! Большое спасибо вам
создал папку, после перезагрузки все ярлыки снова на рабочем столе.
Спасибо за помощь, но пока темно. Браузер Опера и приложение ES Проводник загрузил. На компьютере я в сайте выделяю нужный фрагмент (текст, изображение), копирую его в Word, получаю файл с расширением .docx. Затем этот файл я вставляю в заранее созданную папку. Пожалуйста, подскажите, возможно ли для меня такое на моем смартфоне Samsung Galaxy Note 3, Android 4.4.2? Заранее благодарен. Word я уже загрузил.
Здравствуйте, при создании папки на карте памяти Ваш метод не сработал, говорит, что нет прав. Подскажите как исправить эту ошибку.
Не все ярлыки перетаскиваются ( при создании папки) Иногда надо поменять место ярлыка на столе — тогда получиться Но всегда этот же ярлык перетаскивается в ранее созданную папку Что делать!?
при открытии папки не видно содержимого (белый фон). Как исправить?
Спасибо, очень помогли
Огромное спасибо, долго мучился, забыв, как создать папку на рабочем столе — и нашел ответ у Вас. Помощи Божией Вам, и всего самого наилучшего. Евгений.
Добрый день, у меня андроид Леново. Ребёнок удалил папку с соцсетями и иконок нет на рабочем столе, а есть иконки в приложениях, когда уходишь в настройки и запускаешь их через настройки приложений… как вернуть их обратно на рабочий стол, Заранее большое спасибо.
Добрый день. Вы лучше б показали как создавать эту папку на андроид 2.3.6.
Подскажите что делать когда я захожу в диспетчер файлов, потом в папку которую создала и потом в твой папке я создала ещё одну и я хочу туда добавить картинку, как туда ее добавить?
У меня получилось,спасибо
Добрый день! Возможно ли несколько папок объединить в одну?
А как создать папку в файлах игры? Например открываешь файлы игры, а там папка assets и ещё другие папки. А как самому создать папку?
Программа для организации папок в планшете или смартфоне андроид — Folder Organizer
Возможно, вы задавались вопросом, как организовать ваши приложения на своем телефоне.
Конечно, если их немного, то это не является проблемой для вас. Проблема начинается тогда, когда у вас есть десятки или даже сотни.
Да, да, я знаю, людей у которых их больше, чем 200. Для этого конечно понадобится много «крутить экран», что естественно раздражает
С помощью приложение Folder Organizer вы сможете назначать метки для всех приложений в вашем телефоне.
Таким образом можете сгруппировать их и создавать ярлыки на них и виджеты. Для каждой можете добавить любую иконку и сделать ярлык на главном рабочем столе.
У вас будут, офис, Android, фото, Wi-Fi, игры, мультимедиа, интернет, навигация и так далее — можете создать сколько хотите и называть их, как вам нравится.
Для установки можете найти программу в двух вариантах: платная и бесплатная. Версия Lite является бесплатной и ее абсолютно достаточно для ваших нужд. Успехов.
Все мы пользуемся мобильной операционной системой Android. И чем больше начинающих пользователей присоединяются к этой системе, тем больше возникает вопросов. В этой статье мы разберем вопрос создания новой папки, как на рабочем столе, так и в памяти устройства/на карте памяти.
Создание папки на рабочем столе
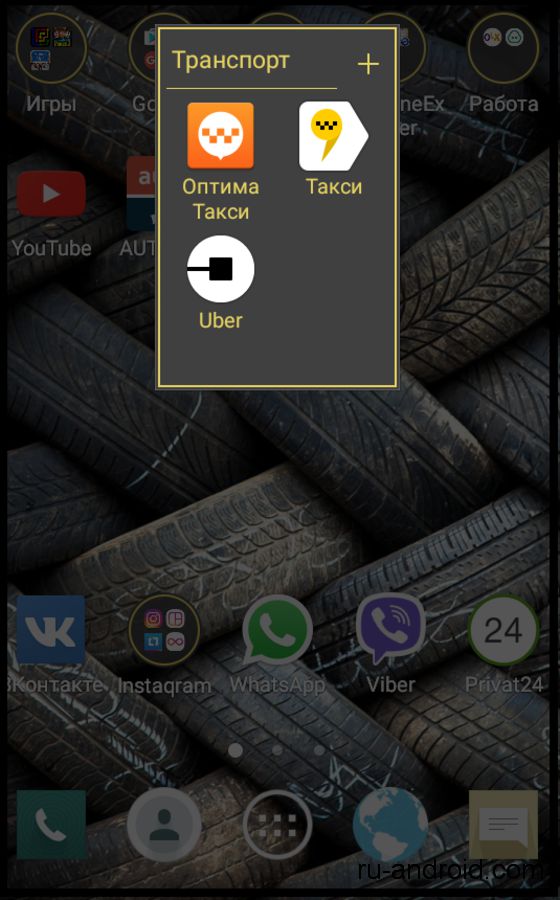
Самый просто способ создания папки на рабочем столе носит простое и понятное название — «В один клик». Как только вы разблокируете девайс, уже попадете на рабочий стол, и единственное что осталось сделать нажать пальцем на любую свободную область и подержать. Далее нажмите на иконку «Папка» и поименуйте ее, вот и все!
Второй способ также с простым названием «В два клика». Выберете иконку любого приложения на рабочем столе или в меню, задержите палец на ней ведите ее к другой иконке. Как только две иконки пересекутся (то есть одну нужно «наложить» на другую) система автоматический создаст папку, которая так и будет называться! После этого вы можете редактировать название, изменять цвет и редактировать количество приложений в этой самой папке.
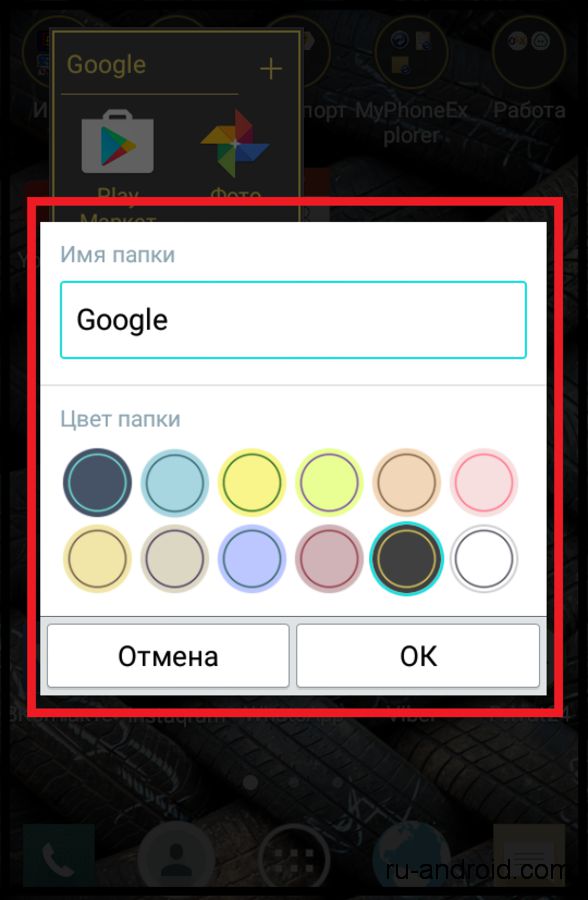
Создание папки в памяти устройства
Здесь существует единственный способ. Для начала открываем любой удобный или доступный файловый диспетчер («Диспетчер файлов»).
Вы увидите примерно следующее окно.
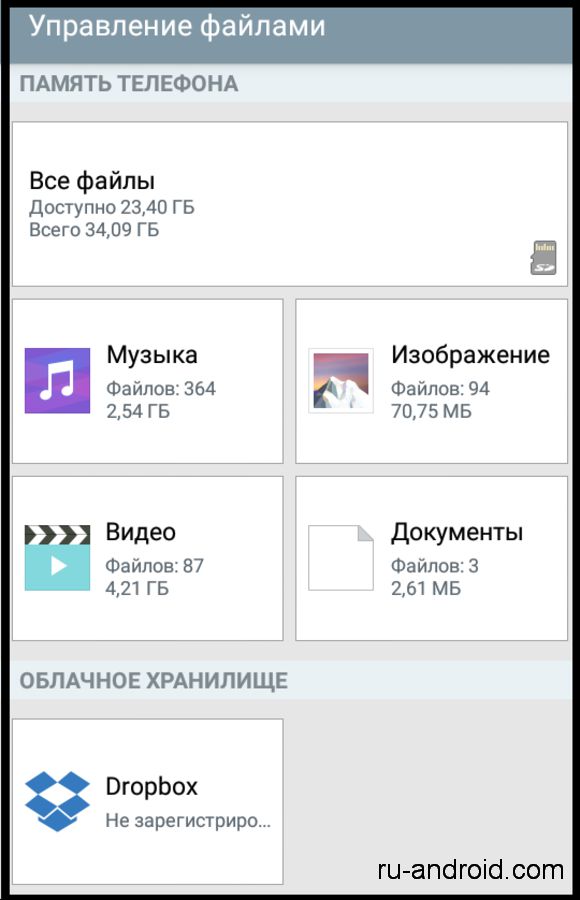
Здесь должны отображаться ваша карта памяти и память устройства. С помощью данного способа вы сможете создать папку, как в карте памяти, так и во встроенной памяти, процедура полностью аналогична!
Алгоритм создания папки
Заходим, например, в карту памяти.
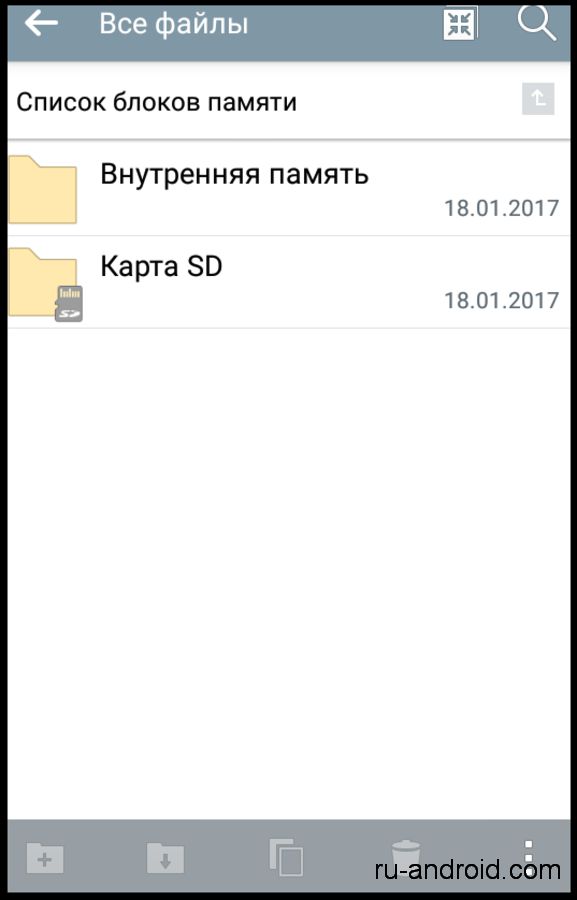
Видим список всех папок, которые уже существуют. Нажимаем на иконку создания новой папки.
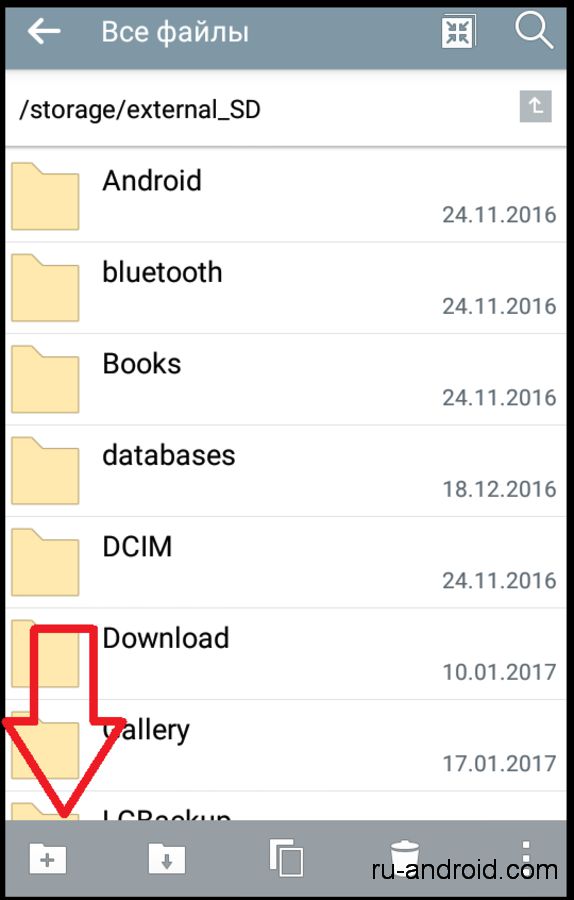
Как создать сетевую папку в локальной сети
Если у вас несколько компьютеров, которые соединены в одну локальную сеть, вам просто необходима сетевая папка. Всё, что в ней находится, можно открывать и просматривать на разных ПК. Это гораздо легче, чем переносить документы на flash-накопителях или постоянно загружать их в облачные хранилища.
Локальная домашняя сеть
Настройка локальной сети в Windows
В операционной системе Windows можно подключить общий доступ к папке, в локальной домашней сети для обмена данными между компьютерами при помощи общих папок. Это очень удобный и быстрый способ для передачи файлов по схеме компьютер-компьютер, без использования внешних носителей (флешек, внешних жестких дисков, карт памяти и т. п.).
В этой статье я расскажу про создание локальной сети на примере операционной системы Windows 10. Создание и настройка локальной сети в Windows 8 и в Windows 7 происходит подобным образом, данная инструкция универсальная.
В статье рассмотрен следующий вариант использования общих папок в локальной сети: к роутеру подключено несколько компьютеров, подключенных по кабелю и беспроводной сети Wi-Fi, объединенных в домашнюю сеть. На каждом компьютере создается общая папка, доступ к общим папкам имеют все компьютеры, входящие в данную локальную сеть.
На компьютерах, подключенных к домашней локальной сети, могут быть установлены операционные системы Windows 10, Windows 8, Windows 7 (разные ОС, или одинаковая операционная системы), подключенные к роутеру по Wi-Fi или по кабелю.
Создание и настройка локальной сети проходит в четыре этапа:
- первый этап — проверка имени рабочей группы и настроек сетевой карты
- второй этап — создание и настройка параметров локальной сети
- третий этап — подключение общего доступа к папке в локальной сети
- четвертый этап — обмен данными по локальной сети
Сначала необходимо проверить параметры рабочей группы и настройки сетевой карты, а потом уже создать локальную сеть Windows.
Проверка настроек сетевой карты и рабочей группы
На Рабочем столе кликните правой кнопкой мыши по значку «Этот компьютер» («Мой компьютер», «Компьютер»), в контекстном меню выберите пункт «Свойства». В окне «Система» нажмите на пункт «Дополнительные параметры системы».
В открывшемся окне «Свойства системы» откройте вкладку «Имя компьютера». Здесь вы увидите имя рабочей группы. По умолчанию, в Windows 10 рабочей группе дано имя «WORKGROUP».
На всех компьютерах, подключенных к данной локальной сети, имя рабочей группы должно быть одинаковым. Если на подключаемых к сети компьютерах у рабочих групп разные имена, измените имена, выбрав одно название для рабочей группы.
Для этого, нажмите на кнопку «Изменить…», в окне «Изменение имени компьютера или домена» дайте другое имя для рабочей группы (напишите новое имя большими буквами, лучше на английском языке).
Теперь проверьте настройки сетевой карты. Для этого, в области уведомлений кликните правой копкой мыши по значку сети (доступ в интернет). Нажмите на пункт «Центр управления сетями и общим доступом». В окне «Центр управления сетями и общим доступом» нажмите на ссылку «Изменение параметров адаптера».
В окне «Сетевые подключения» выберите сетевую карту, Ethernet или Wi-Fi, в зависимости от способа подключения компьютера к интернету. Далее кликните правой кнопкой мыши по сетевой карте, в контекстном меню нажмите на «Свойства».
В окне свойства сетевой карты, во вкладке «Сеть» выделите компонент «IP версии 4 (TCP/IPv4)», а затем нажмите на кнопку «Свойства».
После завершения проверки параметров можно перейти непосредственно к созданию локальной сети в Windows.
Создание локальной сети
Первым делом настройте параметры локальной сети в Windows. Войдите в «Центр управления сетями и общим доступом», нажмите на пункт «Изменить дополнительные параметры общего доступа».
Новая директория в галерее
Как сделать скриншот на Андроиде Xiaomi — подробная инструкция
Пользователи смартфонов часто задаются вопросом, как сделать папку в галерее на андроиде. Для этого не нужно использовать стороннее программное обеспечение, достаточно перейти в системный проводник операционной системы.
Инструкция:
- Открыть штатный проводник и перейти во внутренний накопитель.
- Затем выбрать «Внутренняя память» и в списке найти директорию «DCIM». Здесь хранятся все фотографии и видео, снятые на камеру мобильного телефона.
- В нижней части экрана в панели инструментов выбрать раздел «Новая папка».
- Во всплывающем окне необходимо задать имя и после этого перенести в каталог нужные файлы.
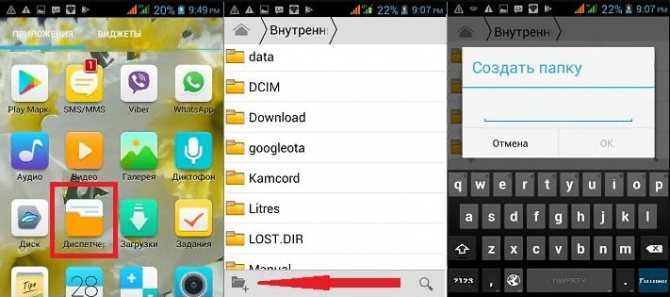
Штатный проводник ОС
Создание папки через контекстное меню
Кроме использования комбинации горячих клавиш, для создания новой папки можно использовать привычное контекстное меню, только без применения мышки. Находясь в окне локального диска, проводника или рабочего стола, необходимо провести следующие манипуляции:
- Нажать на клавиатуре кнопку «Вызов контекстного меню». Она находится в нижнем ряду клавиатуры, между кнопками Windows и интернет. На ноутбуках, для экономии места, чаще всего используется урезанный вариант раскладки клавиатуры, поэтому «Вызов меню» может находиться между кнопками Alt и Ctrl.
- После появления меню, нужно кликнуть на клавишу F, которая откроет вкладку «Создание».
- Теперь нужно нажать клавишу G, которая создаст новую папку. Затем можно изменить её название и использовать по назначению.
По сравнению с предыдущим, этот способ создания, более трудоёмок и потребует немного больше времени.
Создание папок в меню приложений
Как запаролить папку на Андроиде — все способы
Данная функция по созданию новых каталогов предусмотрена только на телефонах Samsung. При этом она доступна только на последних моделях телефонов, для более старых устройств она неактуальна.
Создание директории на смартфонах Samsung
Инструкция:
- Первый шаг заключается в открытии основного меню приложений.
- Затем в верхней панели в правой части экрана необходимо перейти в дополнительные настройки.
- В контекстном окне выбрать «Редактировать и удалить».
Обратите внимание! После данных действий станет доступна возможность перемещать ярлыки приложений и перетаскивать их друг на друга для создания новых директорий. Для этих действий необходимо использовать жест длительного удержания по иконке программы
Как создать папку горячими клавишами
Примеры буду приводить для Windows 10, поскольку версии 7 и XP уже изжили себя.
Этот вариант самый простой и быстрый, недаром клавиши называют горячими: Ctrl+Shift+N.
Нажмите волшебное сочетание горячих клавиш. Папка с названием «Новая» появится на компьютере там, где вы находитесь в данный момент, будь то Проводник, Рабочий стол, какая-либо папка. Останется лишь переименовать ее.
Этот метод отличный, только не каждый запоминает нужные сочетания кнопок, сама этим грешу. Попробуем пользоваться мышью.
Создать папку в Windows 10 из контекстного меню
Правой клавишей мышки мы пользуемся достаточно часто. Всплывающее меню появляется при наведении курсора на объект (файл, рабочая область, папка), при последующем нажатии правой кнопкой – это контекстное меню. Оно нам и понадобится.
Перейдем к конкретным действиям:
- Выберите место, где необходимо создать папку (у мня диск E);
- Перейдите курсором на пустую, свободную от объектов область, щелкните правой кнопочкой мыши.
- Выберите строчки «Создать», затем «Папку».
Windows создаст Новую папку.
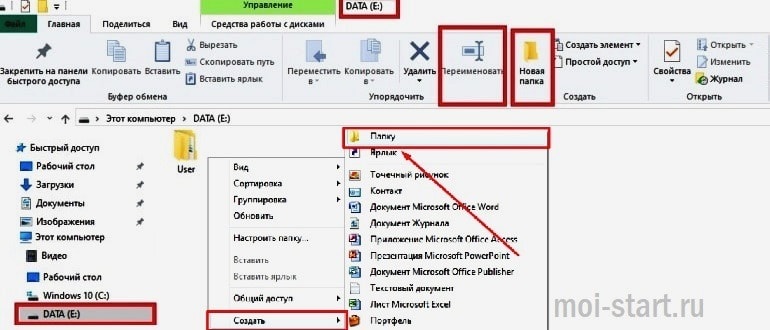
Пока подсвечено синим, имя только что созданной папки можно заменить своим. Напишите желаемое название, нажмите Enter (ввод). Если случайно нажмете Enter без переименования, она зафиксируется с названием по умолчанию «Новая папка». Впоследствии ее легко переименовать.
Создание папки из Проводника
Разработчики предусмотрели способ, который запомнит даже школьник, даже бабушка. Перейдите на нужный диск или в папку. Взгляните на верхнее меню. Там отображаются все доступные пользователю операции. В нашем случае интересен значок «Новая папка» (смотрите картинку выше).
Нажмите его, и вуаля, она появилась. Как обычно подсвечена синим зона, доступная для редактирования. Впишите имя, по которому будете ее искать.
Как создать папку на рабочем столе
Обычно так делают, чтобы иметь быстрый доступ к файлам. Процесс аналогичный во всех версиях Windows.
- Вызовите меню: кликните ПКМ по незанятой файлами области экрана.
- Курсором спуститесь до пункта «Создать», в подменю выберите строку «Папку».
- На рабочем столе появится значок «Новая папка» с подсвеченной синим областью редактирования.
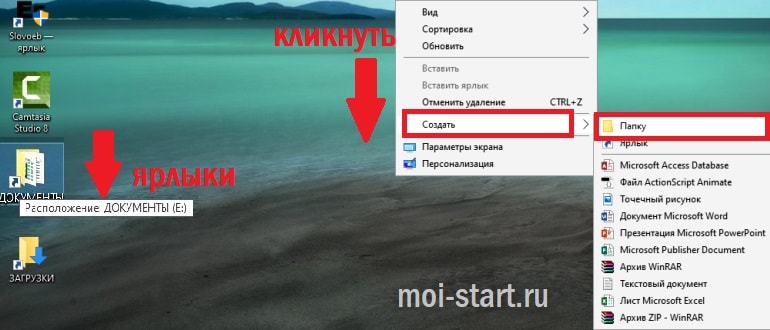
Если случайно нажали Enter и зафиксировали название по умолчанию, переименуйте ее:
- Вызовите контекстное меню правой клавишей мыши, выберите Переименовать, назовите, Enter;
- Используйте горячую клавишу F2;
- Пользуйтесь верхним меню Windows.
Целесообразно располагать на Рабочем столе только Ярлыки папок, программ, файлов. Значки будут служить для открытия элементов непосредственно с Рабочего стола.
Как создать ярлык? Найдите нужную папку, кликните правой кнопкой мыши, опуститесь курсором вниз, «Создать», потом «Ярлык».
Появится значок ярлыка «Название папки-ярлык». Зажмите его левой клавишей мышки, перетяните на Рабочий стол. Ярлык содержит информацию о местоположении папки, обеспечивает быстрый доступ к ней двойным кликом мышки. Нажатие на значок не сработает, если папку переместить в другое место компьютера, на иной диск. Тогда придется создать для нее новый ярлык.
Заключение
Теперь, когда точно известно, как создать папку на компьютере, вы сможете организовать файлы в системе, логично построить рабочие процессы.
- Эффективные страницы захвата
- Дисковое пространство на хостинге: что это такое, как освободить, как увеличить объем свободного пространства
- Как озвучить видеоролик своим голосом, озвучка ролика в домашних условиях
- CPA сети, что это такое: заработок через cpa партнерки
- WebEffector для новичка. С чего начать?
- Что такое лид магнит
- Органический трафик на сайт — это seo трафик: как его получить
Общая характеристика
Для упорядочивания приложений, их кластеризации на рабочем столе или в галерее удобно создавать конкретные папки (каталоги, файлы). Общая уборка рабочей зоны на экране является продуктивной мерой структурированности информации и быстрого ее поиска. Можно создать папку на планшете Андроид или смартфоне практически одинаково.
Стандартный процесс
Создание хранилища файлов по назначению считается хорошей идеей экономии места, в котором приложения группируются с определенными целями. Например, в каталог «Игры» помещаются только игры, в «Документы» — только документы, связанные с профессиональной деятельностью пользователя.
Существует несколько вариантов создания папки, каждый из которых имеет индивидуальный алгоритм действий и подразумевает структурирование информации:
|
№ |
Расположение |
| 1 | На главном экране (рабочем столе) |
| 2 | В меню приложений |
| 3 | На накопителе |

Для удобства расположения и с целью экономии оперативной памяти файлы или ярлыки группируются в каталоги-хранилища на рабочем столе. Этот процесс отличается от лаунчера, установленного на смартфоне или планшете. Для образования каталога ярлык приложения перетаскивается на другую иконку, в результате чего файл создается автоматически. В него можно добавить оставшиеся иконки.
Анонимному каталогу задается имя. Для этого нужно нажать один раз на слова «Папка без названия», после чего на экране появится клавиатура. Действия простые и легкие, если речь идет о стандартной оболочке Android.
Например, оболочка для Самсунга на базе Андроид версии 442 (TouchWiz) требует другого процесса создания. Пользователь нажимает на пустое место рабочего стола, зажимая палец до появления дополнительного меню. Затем нужно выбрать элемент со словом «Папка», после чего задать имя. Создать папку на рабочем столе Андроид несложно.
Другие варианты
Кроме рабочей области телефона можно папку создать в меню Андроид. Для открытия этого раздела в нижней части панели нажимается центральная кнопка главного экрана. Алгоритм действий:
- Пользователь нажимает кнопку настроек, расположенную над меню с приложениями.
- В появившемся окне нужно выбрать пункт создания элемента.
- Следует отобрать приложения, которые необходимо переместить в каталог, затем нажать на сохранение.
Папка сформирована, ее необходимо переименовать. В меню приложений её создать просто, однако не на всех смартфонах существует такая возможность по умолчанию. Это связано с нетипичной предустановленной оболочкой системы.
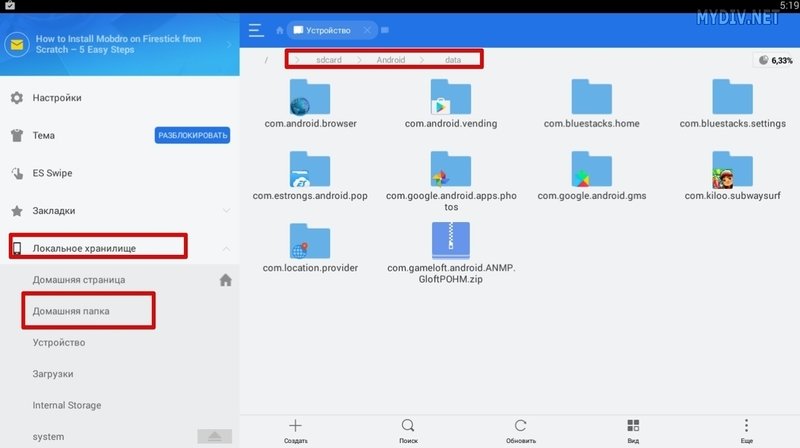
Кроме рабочей области и лаунчера пользователи смартфона могут сделать папку на накопителе. Стандартный файловый менеджер загружен в новых телефонах, но иногда устанавливается дополнительное программное обеспечение. Во всех проводниках процесс одинаков. Основные этапы:
- Открыть менеджер и нажать на плюс.
- Выбрать тип создаваемого элемента («Новая структура каталога»).
- Папка создана и расположена в открытой директории. Ее можно открыть, переименовать или перенести.
С сайта Play market скачивается любое удобное приложение. После запуска утилиты переходят в раздел «Устройство», где расположены все папки. Слева на нижней панели нажимается кнопка «Создать» с плюсом. В диалоговом окне выбирается пункт «Папка». С помощью клавиатуры набирается имя, и активируется кнопка.
Использование компьютера
Удобно создавать хранилища файлов с помощью компьютера или ноутбука. Для формирования на внутреннем накопителе смартфона или планшета гаджет подключается через USB провод к компьютеру. Через несколько секунд идентифицируется новое устройство, и автоматически устанавливаются нужные драйверы.
Через «Мой компьютер» открывается устройство двойным нажатием мыши. Доступ к папкам появляется в файловом разделе. В свободном поле нажимается клик второй клавишей, и выбирается пункт «Создать папку».

Для папки на SD-карте рекомендуется на экране создать каталог с именем. В появившемся окне открывается устройство для просмотра внутренних элементов. С рабочей области переносится каталог в нужное место подключенного устройства.
Для проверки нужно открыть съемное устройство и найти созданную папку. Загруженность и беспорядок в операционной системе не позволяют полноценно управлять гаджетом, поэтому периодически необходимо делать чистку смартфона от лишнего мусора.
Работа с версиями 4.0 и выше
Для создания папки сначала нужно перетащить ее будущее содержимое на рабочий стол. Для этого ярлыки посредством долгого нажатия переносятся на рабочий стол.
Все ярлыки здесь лежат в полном беспорядке. Просто перетащите один файл поверх другого. На персональном компьютере это действие вызвало бы попытку запустить одно приложение посредством другого, а здесь автоматически будет создана новая папка.
Созданный каталог можно переименовать по желанию и свободно перемещать по памяти устройства.
Создаем папку в меню с помощью программ
В устройствах с мобильной системой Android версии 4 или выше создавать папку в меню невозможно без использования дополнительных программ. Необходимое приложение можно найти в магазине Google Store или в сторонних источниках. Например, приложение File Manager HD (Explorer).
Однако эта функция остается доступной для пользователей более старых мобильных устройств. Если на борту устройства стоит мобильная платформа Android версии ниже 4-ой, необходимо нажать клавишу Меню, а затем «Изменить». Далее можно выбрать файл при помощи долгого нажатия.
В результате ниже откроется контекстное меню, на котором можно найти иконку, позволяющую создать новый каталог. Ну и на некоторых моделях действует тот описанный ранее способ – наложение одного приложения на другое. На видео ниже можно посмотреть как скрыть папку на андроид или файл.
У многих начинающих пользователей планшетного пк возникает вопрос на тему, о том, как на рабочем столе планшета создать ярлык папки, поэтому я решил написать подробную и пошаговую инструкцию, о том, как на планшете создать папку на рабочем столе.
Отправить ярлык папки на рабочий стол планшета, нам поможет очень простоя и удобная программа es проводник, при помощи данной программы, вы сможете создавать папки на планшете, удалять папки и выполнять многие другие функции.
Если на вашем планшете не установлена программа es проводник, то вы можете ознакомиться с инструкцией, о том,
После чего у вас на планшете откроется специальное окошко, в котором вам нужно будет перейти во флешку или встроенный накопитель планшета.
Для примера я перейду в установленную флешку планшета, и создам ярлык папки на рабочем столе планшета.
После того как вы на своем планшете откроете флешку или флеш накопитель, в программе es проводник вы увидите папки, которые вы можете отправить на рабочий стол вашего планшета.
Если вам нужно создать свою папку на планшете, то вы можете ознакомиться с инструкцией, о том,
данная папкаспециальное меню
И так после всех выполненных действий на рабочем столе вашего планшета, будет создана пака.
Вот таким вот простым способом можно отправить любую папку на рабочий стол планшетного пк.
Не все знают, что операционная система Андроид позволяет создавать папки на рабочем столе. Зачем это нужно, спросите вы? Просто пример: вы скачали и установили 20 игр, иконки которых расположены сразу на нескольких рабочих столах. Разве не проще убрать их в одну папку для удобства доступа? Другое дело, что процесс создания папок может отличаться от лаунчера, установленного на вашем смартфоне или планшете. Рассмотрим несколько вариантов.
Для начала поговорим о стандартной и до боли знакомой оболочке Android. Здесь создание папки весьма продумано. Смотрите, на скриншоте вы видите несколько приложений.
Для того, что бы папка создалась, перетащите одну иконку приложения на другую, в результате чего папка будет создана автоматически.
Теперь в нее вы можете добавлять остальные иконки.
Но почему папка без названия, спросите вы? Потому что название должны придумать вы. Для этого откройте папку (тапните на нее один раз) и нажмите на слова «Папка без названия». Появится клавиатура и вы можете дать название своей папке.
Например, дадим папке название «Приложения».
Как видите, все легко и просто, когда речь идет о стандартной оболочке Android. Но ведь существуют и другие. Для примера возьмем TouchWiz — оболочка от Samsung на базе Android (в конкретном примере — версия 4.4.2). Здесь для создания папки используется иной процесс.
Видим рабочий стол.
Что бы создать папку, нажимаем на пустое место на рабочем столе, пока не появится дополнительное меню (около секунды), состоящее из нескольких пунктов.
Здесь, как вы догадались, мы должны нажать на слово «Папка», после чего нужно будет дать имя этой самой папке. После того, как напишите имя, нажмите «Да».
Папка появилась на рабочем столе, вы можете заполнять ее иконками приложений.
Как скрыть папку на Андроиде через файловый менеджер
Операционная система Андроид скрывает файлы, названия которых начинаются с точки. Поэтому чтобы спрятать какую-либо папку, нужно переименовать её через файловый менеджер.
Для этого:
- Откройте менеджер.
- Перейдите к каталогу, который вы хотите спрятать.
- В меню выберите пункт «Переименовать», затем добавьте к названию файла точку. Например, если ваша папка называлась Download, переименуйте её в «.Download» (без кавычек).
- Затем в настройках файлового менеджера найдите пункт «Показывать скрытые файлы и папки» и снимите галку, если она была установлена. После выполнения этого действия все папки, имеющие точку в начале названия, будут спрятаны. Отобразить их можно будет, выполнив обратное действие (вернув галочку в настройках отображения).
Снимите галку в пункте «Показывать скрытые файлы», чтобы спрятать нужные папки
Важно отметить, что процесс создания папок на всех устройствах с Android одинаков. Планшеты могут иметь несколько отличный вид окон и панели инструментов, так как на экране помещается больше функций
Изучив различные способы создания папок и операции с файловым менеджером, вы значительно упростите для себя работу с операционной системой Андроид и научитесь быстро находить оптимальный способ решения какой-либо прикладной задачи.
Сегодня мы решили рассказать вам о том, как создать папку на своем Android смартфоне или планшете. Зачем это нужно? Например, вы установили 100 игр и 100 приложений. Удобнее будет отсортировать ярлыки на рабочем столе, поместив игры в папку с играми , а программы в папку с программами . Без объединения приложений в папки навигация по рабочим столам смартфона сильно усложнится.
Этот лайфхак рассчитан на начинающего пользователя, ведь продвинутые пользователи, наверняка в курсе, как создавать папки в операционной системе Android.