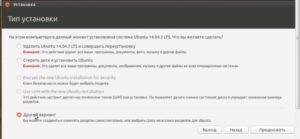Как создать загрузочную флешку linux
Содержание:
- Мультизагурзочная флешка в Ventoy
- Оптимизация Ubuntu для работы на флешке
- Шаг первый – выбор версии Ubuntu ОС
- Выбор версии Ubuntu
- Программы для создания загрузочных флешек
- Создание загрузочной флешки в программе UNetbootin
- Открываем Google и скачиваем Ultra ISO
- Как создать загрузочную флешку с Ubuntu
- Второй шаг – утилита для переноса данных
- Создаем в среде Windows
- Установка Ubuntu на флешку
- Установка
Мультизагурзочная флешка в Ventoy
Наверное, самый простой способ получить мультизагрузочную флешку — это использовать утилиту Ventoy. Она появилась недавно и сейчас активно разрабатывается.
Шаг 2. Установка
В архиве есть утилита Ventoy2Disk.sh, именно с помощью неё можно установить программу на флешку. Для этого перейдите в папку с исполняемым файлом и выполните:

Утилита два раза попросит подтверждение установки, так как это сотрёт все данные с флешки. Здесь /dev/sdX — это путь к устройству вашей флешки в файловой системе Linux. Узнать его можно с помощью утилиты fdisk:

После завершения установки флешка будет отформатирована и на ней будет создано два раздела. Первый для загрузочных образов, которые вы можете туда скопировать, второй — системный, где находятся файлы утилиты.
Шаг 3. Добавление образов
Все образы достаточно скопировать на первый раздел. По умолчанию он отформатирован в FAT32, но вы можете переформатировать его в NTFS или другую файловую систему. Программа при загрузке с флешки рекурсивно проверяет все подпапки и ищет там образы, а затем добавляет их в меню.

Шаг 4. Проверка
Осталось перезагрузить компьютер или использовать эмулятор Qemu, чтобы посмотреть как работает полученная флешка:

Оптимизация Ubuntu для работы на флешке
Установка Ubuntu на флешку завершена, но теперь нам осталось заставить работать ее так, чтобы по минимуму записывать данные на диск. Все это нужно делать в уже установленной системе.
Большинство настроек будут проводится в файле /etc/fstab, сначала включим сжатие всех файлов и оптимизацию для ssd в btrfs, которая использована в качестве корня. Для корня у нас использовался раздел /dev/sdb2, поскольку /dev/sdb1 мы использовали для /home:
Возможно, у вас диски в fstab будут именоваться по UUID, тогда вам придется найти запись, в которой указана точка монтирования / и файловая система btfs, а потому уже ее изменять. Рассмотрим опции:
- errors=remount-ro — перемонтировать только для чтения во время ошибок;
- noatime — не обновлять время доступа к файлам;
- nodiratime — не обновлять время доступа к папкам;
- compress=lzo — использовать сжатие lzo, это самый быстрый алгоритм zlib дает больший степень сжатия но работает дольше;
- commit=60 — по умолчанию файловая система записывает всю информацию об изменениях файлов каждые 30 секунд на диск, но с помощью этого параметра можно указать свое значение, но не более 300;
- ssd — набор оптимизаций для твердотельных накопителей.
Некоторые папки, в которые чаще всего записываются временные файлы системы можно переместить в оперативную память, для этого в конец файла /etc/fstab добавьте строки:
Ядро не пишет сразу данные на диск, а кэширует их в памяти, а записывает когда диск не будет загружен или их больше нельзя будет хранить в памяти. Для настройки параметров сброса данных на диск используются файлы /proc/sys/vm/. Приведенные ниже настройки уменьшают количество записей, за счет увеличения потребления оперативной памяти.
Максимальное время между записями данных на диск:
Максимальное количество памяти для кэша в процентах:
Записывать данные на диск когда свободно только % памяти:
После этих настроек установка ubuntu на флешку завершена, система более-менее готова для использования на флешке и не будет ей так сильно вредить. Но все равно не забывайте время от времени делать резервные копии важных данных, потому что все может сломаться в самый неподходящий момент.
Шаг первый – выбор версии Ubuntu ОС
Здесь же, на главной странице, нужно выбрать вкладку «download – загрузки». Далее, будет предложено сделать выбор между ОС для стационарных компьютеров и серверов. Выбирать необходимо именно Desktop версию, так как разница между ее и серверным клиентом слишком велика, а именно:
Тип ввода-вывода.
Для обычных домашних компьютеров Линукс ставит CFQ (Completely Fair Queuing) тип планирования, основная задача которого заключается в максимальной оптимизации пропускной способности HDD, независимо от класса рабочей нагрузки.
Такой тип планирования как Deadline, который устанавливается на серверные клиенты, отдает приоритеты запросу чтения, что, в конечном итоге, значительно снизит скорость взаимодействия с компьютером.
- Таймер прерываний ядра (десктоп – 250 Гц, сервер – 100 Гц).
- Совместимые семейства CPU.
- Приоритетное прерывание обслуживания.
Исходя из этого, становится очевидным, что лучше выбрать Desktop версию из следующего списка актуальных сборок:
- Ubuntu 17.04;
- Ubuntu 16.04.3 LTS.
Собственно, скачиваем на любой диск компьютера!
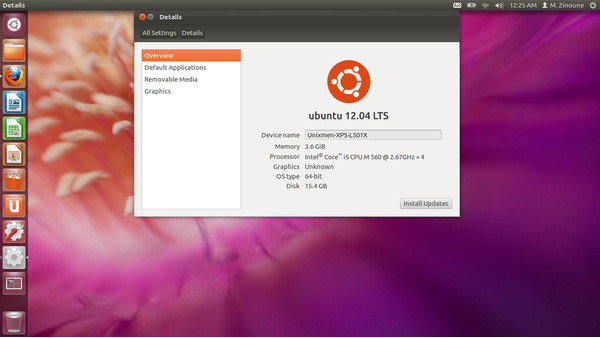
Выбор версии Ubuntu
Прежде всего, вам потребуется выбрать версию дистрибутива, которую вы хотите использовать. Тут надо заметить, что кроме непосредственно номера версии, который говорит о времени выхода дистрибутива, у Ubuntu существует огромное количество модификаций, выпускаемых одновременно. Все модификации одной версии совместимы между собой, а отличаются только предустановленными программами и настройками.
Скажу сразу, нам потребуется Ubuntu 10.04 «Lucid Lynx» Desktop, т.е. базовая версия Ubuntu для домашних компьютеров. Кроме самой Ubuntu существуют: Kubuntu, основанная на рабочем столе KDE; Xubuntu, основанная на рабочем столе XFCE; Ubuntu Netbook Remix, лучше настроенная для работы на нетбуках, и другие. Мало того, кроме Desktop существует ещё несколько различных по предназначению сборок: DVD, Alternate и Server.
На самом деле, если у вас есть возможность скачать и использовать DVD, я рекомендую вам именно его, а не Desktop CD, поскольку на DVD гораздо лучше изначальная локализация. С точки зрения установки DVD версия практически ничем не отличается от Desktop CD, поэтому в дальнейшем я буду рассматривать более распространённую версию дистрибутива на CD.
Возможно вы уже обратили внимание, что у каждой версии Ubuntu кроме номера есть также кодовое имя. Все кодовые имена состоят из двух начинающихся на одну и ту же букву английских слов: прилагательного и названия животного
Например описываемая в этом руководстве версия Ubuntu 10.04 LTS носит имя «Lucid Lynx». Начиная с Ubuntu 6.06 «Dapper Drake» первые буквы слов кодового имени меняются в более новых релизах в соответствии с алфавитом.
Приставка LTS означает Long Term Support, т.е. релиз с долгосрочной поддержкой. Ubuntu 10.04 Desktop будет получать все обновления безопасности до апреля 2013 года.
Теперь самое важное. Ubuntu работает на большинстве современных компьютеров, поэтому существуют сборки Ubuntu для различных архитектур ПК
Самыми распространёнными являются i386 и amd64. Версия amd64 предназначена для компьютеров, поддерживающих 64-битные вычисления. Все современные компьютеры с многоядерными процессорами их поддерживают (и не только продукты AMD, но так же и процессоры Intel). Архитектура i386 является гораздо более старой, однако 64-битные процессоры полностью с ней совместимы. Поэтому версия Ubuntu для неё будет работать практически на всех компьютерах, включая современные многоядерные, но не будет поддерживать все возможности новых процессоров. В общем на самом деле всё просто: если у вас новый компьютер, то рекомендуется использовать версию amd64, если же старый, то вам ничего кроме i386 не остаётся.
Итак, надеюсь вы разобрались с тем, что нам нужно, и не испугаетесь, увидев весь зоопарк Ubuntu. Ну и напоследок. Минимальными системными требованиями для Ubuntu являются 384Mb оперативной памяти и хоть какой-нибудь процессор, однако я бы не рискнул запускать Ubuntu на 384Mb. Для более-менее комфортной работы надо минимум 512Mb. Если у вас мало оперативной памяти, посмотрите в сторону более «лёгких» дистрибутивов, например, в сторону Xubuntu.
Программы для создания загрузочных флешек
Ниже представлены программы, которые, на мой взгляд, отлично справляются с задачей создания загрузочных флешек с Linux.
Ventoy
Начну я с одной из самых простых, но в то же время достаточно функциональной программы, которая позволяет создавать не просто загрузочные флешки, но и мультизагрузочные, речь идет о программе Ventoy.
Сайт программы – https://ventoy.net
Нравится7Не нравится
Большинство программ, которые позволяют создавать загрузочные флешки, включая те, которые будут рассмотрены ниже, подразумевают определенные действия с ISO образом, т.е. они его определенным способом записывают на USB флешку.
Однако программа Ventoy работает немного по-другому, и в этом главная ее особенность: нам, для того чтобы создать загрузочную флешку с Linux, необходимо всего лишь установить программу на флешку и скопировать обычным способом ISO образ на эту флешку. При этом мы можем скопировать не один образ, а несколько, и причём не только ISO файлы дистрибутивов Linux, но и другие ISO образы загрузочных систем.
Более того, этой флешкой, после того как она станет загрузочной, можно продолжать пользоваться, т.е. хранить на ней обычные файлы.
Однако, конечно же, и у этой программы есть свои недостатки, например, то, что с некоторыми ISO файлами могут возникнуть проблемы, т.е. не со всех ISO файлов получится загрузиться, но большинство ISO файлов, включая дистрибутивы Linux, конечно же, поддерживаются.
Etcher
Еще одна программа, которая позволяет очень быстро и просто, буквально за 3 шага, создать загрузочную флешку с дистрибутивом Linux – это программа Etcher.
Сайт программы – https://www.balena.io/etcher
Нравится6Не нравится1
Данная программа отлично справляется с задачей создания загрузочных флешек с Linux, как было отмечено, с помощью Etcher можно за три простых шага создать загрузочную флешку, однако Etcher не позволяет создавать мультизагрузочные флешки, как вышеупомянутая программа Ventoy, а также, после того как флешка станет загрузочной, использовать ее как обычную флешку не получится.
Rufus
Бесспорно, самой популярной программой для создания загрузочных флешек уже достаточно долгое время является программа Rufus.
Сайт программы – https://rufus.ie
Нравится10Не нравится2
Ну и, конечно же, Rufus позволяет создавать загрузочные флешки с Linux, т.е. записывать ISO образы дистрибутивов Linux на флешки.
Преимуществом, и в то же время недостатком программы Rufus, является то, что она позволяет достаточно гибко настроить процесс записи ISO образа на флешку, и поэтому имеет много различных настроек, с которыми начинающие пользователи компьютера просто не знают, что делать
WinSetupFromUSB
Следующая программа набрала популярность за счет своей возможности создания мультизагрузочной флешки, т.е. флешки с несколькими загрузочными системами. При этом она, конечно же, позволяет создавать загрузочную флешку с Linux, т.е. записывать ISO образ дистрибутивов Linux на флешку.
Сайт программы – https://www.winsetupfromusb.com
Нравится4Не нравится1
UNetbootin
И завершает данный список программа, которая разработана специально для создания загрузочных флешек с Linux, т.е. она предназначена для записи ISO образов Linux на флешки – это программа UNetbootin.
UNetbootin – это бесплатная программа для записи ISO образов Linux на USB флешки.
Сайт программы – https://unetbootin.github.io
Нравится3Не нравится
Особенность данной программы в том, что она умеет самостоятельно скачивать ISO образы дистрибутивов Linux, т.е. если Вы захотите, Вы можете просто указать, какой дистрибутив Linux и с какой версией Вы хотите записать на флешку, а программа самостоятельно скачает ISO образ и запишет его на флешку, иными словами, Вам не придётся самим искать и скачивать ISO образ нужного дистрибутива Linux. При этом возможность указать конкретный ISO образ, т.е. указать путь к файлу образа, который Вы предварительно самостоятельно скачали, конечно же, есть.
К минусам программы UNetbootin можно отнести то, что она не имеет никаких дополнительных возможностей работы с USB накопителями, кроме записи на них ISO образов. То есть нет возможности отформатировать флешку из программы, или проверить ее на ошибки, все это в случае необходимости нужно делать предварительно другими средствами.
Рейтинг читателей
Rufus
8
Ventoy
7
Etcher
5
WinSetupFromUSB
3
UNetbootin
3
Вот мы с Вами и рассмотрели популярные программы для создания загрузочных флешек с Linux.
На сегодня это все, надеюсь, материал был Вам полезен, пока!
Нравится5Не нравится1
Создание загрузочной флешки в программе UNetbootin
Под Linux есть довольно популярная программа UNetbootin, которая позволяет создавать загрузочные флешки. Она умеет записывать образы дисков, а также автоматически скачивать образы популярных Linux-дистрибутивов (правда для скачивания доступны очень старые версии дистрибутивов, поэтому эта функция вряд ли будет вам полезна).
Программа кроссплатформенная и её можно использовать и в Windows и в MacOS. Я тестировал ее только под Linux. Но у нее есть один большой недостаток! Некоторые флешки, созданные ею, банально отказываются загружаться. У меня, например, ничего не работало, пока я не отформатировал флешку в FAT16. Флешку форматировал в программе GParted, размер раздела на флешке при этом автоматически установился в 4Гб, остальное свободное место было просто не задействовано.
Ниже описан процесс создания загрузочной флешки в UNetbootin.
Запустите программу и в открывшемся окне введите пароль.
Выберите пункт Образ диска и нажмите кнопку с тремя точками «…», чтобы выбрать образ диска.
Найдите свой образ диска.
Имя образа, который будет записан, отобразится в текстовом поле. Теперь нужно выбрать флешку, на которую записывать образ
Обратите внимание, что поле Тип устройства установлено в значение Устройство USB. В списке Носитель выберите вашу флешку
В списке указывается символьное имя устройства, поэтому если у вас подключено несколько носителей, и вы не уверены какой именно выбирать, то лучше на время отключить ненужные носители от компьютера.
Теперь нажмите кнопку ОК, чтобы начать создание Live-флешки.Примечание: Если вдруг ваша флешка не примонтирована, то процесс создания не запустится, и вы получите соответсвующее сообщение. Примонтируйте флешку и только после этого продолжайте работу.
Начнется процесс создания загрузочной флешки. Процесс может длиться несколько минут.
Когда создание будет завершено, отобразится следующее окно. В нем вы можете нажать кнопку Перезагрузить сейчас, чтобы перезагрузить компьютер (у меня эта кнопка не работала) или Выход, чтобы выйти из программы.
Теперь можно попробовать перезагрузить компьютер и загрузиться с флешки. Если вы увидите загрузочное меню, то все прошло успешно и флешка работает.
Возможные проблемы
Ошибка Missing Operating System
Если во время загрузки компьютера вы получаете сообщение «Missing Operating System», то скорее всего у флешки не установлен флаг Boot. Чтобы его установить перезагрузите компьютер и войдите в вашу систему. После этого выполните в терминале команду (флешка должна быть подключена):
Теперь снова перезагрузите компьютер.
Ошибка No default or UI configuration directive found
Я столкнулся с еще одной ошибкой во время загрузки компьютера — «No default or UI configuration directive found». Решить эту проблему удалось только форматированием флешки в FAT16 и повторным созданием LiveUSB.
Открываем Google и скачиваем Ultra ISO
Рисунок 1 -Ищем программу в поисковике Google
Для создания установочной флешки Ubuntu мы будем использовать программу Ultra ISO. Вы можете найти ее сами бродя
по просторам интернета перебирая ссылки, либо скачать с .
Нажимаем кнопку «Скачать» — Рис.2
Рисунок 2 — Фрагмент официального сайта Ultra ISO
Далее, в новой странице нажимаем еще раз кнопку «Скачать».
Рисунок 3 — Скачиваем Ultra ISO на компьютер
Устанавливаем Ultra ISO на компьютер в два шага
Запускаем скаченный установщик. Появится окно как на Рис.4. Нажимаем «Далее».
Рисунок 4 — Первое окно установки Ultra ISO
Перед нами появится следующее окно как на Рис. 5. — жмем далее.
Рисунок — 5 Втрое окно установки Ultra ISO
Переходим в окно, где необходимо снять две галочки как на Рис.6. — они нам не нужны.
Рисунок 6 — Снимите две галочки отмеченные красными выделениями
Жмем «Далее» . В следующем окне Рис.7 каталог установки можете оставить по умолчанию и нажимаем «Установить».
Рисунок 7 — Каталог оставляем по умолчанию. Для изменения папки установки, нажмите кнопку «Обзор»
Происходит установка, после чего появляется завершающее окно.
Краткий обзор о полезных возможностях Ultra ISO
Ultra ISO может :
- редактировать ISO образы, извлекать изображения и другие файлы и папки, содержащиеся на дисках, а также создавать на прямую ISO образ из компакт-диска.
- поддерживать большое количество различных форматом образов: iso, img, ccd, sub, ima, bin, cue, mdf, mds, nrg и др.
- эмулировать дисковод компакт-дисков, тем самым позволяет запускать образы на компьютерах, где отсутствует дисковод, либо он неисправен.
- создавать мультизагрузочные компакт-диски, жесткие диски и флеш-карты с операционными системами из образов:- Windows 7, 8, 10 (кроме Windows XP).- Linux системы, такие как: Ubuntu, Kubuntu, FreeBSD, RedHat, BlackTrack и др.- Mac OS системы.
- Создавать любые другие мультизагрузочные программы.
Как создать загрузочную флешку с Ubuntu
Перед тем, как создавать загрузочную флешку, скачайте дистриубтив самой операционной системы. Мы рекомендуем делать это исключительно на официальном сайте Убунту. У такого подхода есть множество преимуществ. Основное из них заключается в том, что скачанная операционная система не будет повреждена или недоработана. Дело в том, что при скачивании ОС со сторонних источников, вполне вероятно, что Вы загрузите образ переделанной кем-то системы.
Если у Вас есть флешка, с которой можно стереть все данные, и скачанный образ, воспользуйтесь одним из способов, перечисленных ниже.
Способ 1: UNetbootin
Данная программа считается самой основной в вопросах записи Убунту на съемный носитель. Ее используют чаще всего. Как ею пользоваться, Вы можете прочитать в уроке по созданию загрузочного накопителя (способ 5).
Урок: Как создать загрузочную флешку
Собственно, в этом уроке есть и другие программы, которые позволяют быстро сделать USB-накопитель с операционной системой. Для записи Ubuntu также подойдет UltraISO, Rufus и Universal USB Installer. Если у Вас есть образ ОС и одна из этих программ, создание загрузочного носителя не вызовет особых сложностей.
Способ 2: LinuxLive USB Creator
После UNetbootin данное средство является самым основным в области записи образа Убунту на флешку. Чтобы им воспользоваться, сделайте следующее:
Загрузите установочный файл, запустите его и установите программу на свой компьютер. В данном случае придется пройти вполне стандартный процесс. Запустите LinuxLive USB Creator.
В блоке «Пункт 1…» выберете вставленный съемный накопитель. Если он не обнаружится автоматически, нажимайте на кнопку обновления (в виде пиктограммы стрелок, образовывающих кольцо).
Кликните на пиктограмму выше надписи «ISO/IMG/ZIP». Откроется стандартное окно выбора файла. Укажите место, где находится скачанный Вами образ. Также программа позволяет указать CD в качестве источника образа. Кроме того, можно скачать операционную систему с того же официального сайта Ubuntu
Обратите внимание на блок «Пункт 4: Настройки». Обязательно поставьте галочку напротив надписи «Форматирование USB в FAT32»
В этом блоке есть еще два пункта, они не так важны, поэтому Вы можете сами выбрать, ставить ли галочки на них.
Нажмите на кнопку в виде молнии, чтобы начать запись образа.
После этого просто дождитесь окончания процесса.
Пункт 3 в LinuxLive USB Creator мы пропускаем и не трогаем.
Как видим, у программы достаточно интересный и нестандартный интерфейс. Это, конечно же, привлекает. Очень хорошим ходом было добавление светофора возле каждого блока. Зеленый свет на нем означает, что Вы все сделали правильно и наоборот.
Способ 3: Xboot
Есть еще одна очень непопулярная, «нераскрученная» программа, которая прекрасно справляется с записью образа Ubuntu на флешку. Огромное преимущество ее в том, что Xboot способна добавлять на загрузочный носитель не только саму операционную систему, а еще и дополнительные программы. Это могут быть антивирусы, всевозможные утилиты для запуска и тому подобное. Изначально пользователю не нужно скачивать ISO файл и это тоже большой плюс.
Чтобы воспользоваться Xboot, выполните такие действия:
- Скачайте и запустите программу. Устанавливать ее не нужно и это тоже большое преимущество. Перед этим вставьте свой накопитель. Утилита самостоятельно определит его.
- Если у Вас есть ISO, нажмите на надпись «File», а затем «Open» и укажите путь к данному файлу.
Появится окно добавления файлов на будущий накопитель. В нем выберете вариант «Add using Grub4dos ISO image Emulation». Нажмите на кнопку «Add this file».
А если Вы не скачивали его, выберете пункт «Download». Откроется окно загрузки образов или программ. Чтобы записать Убунту, выберете «Linux — Ubuntu». Нажмите на кнопку «Open Download Webpage». Будет открыта страница скачивания. Скачайте оттуда нужные файлы и выполните предыдущее действие настоящего списка.
Когда все нужные файлы будут занесены в программу, нажмите на кнопку «Create USB».
Оставьте все, как есть и нажмите кнопку «ОК» в следующем окне.
Начнется запись. Вам останется только дождаться, пока она закончится.
Итак, создать загрузочную флешку с образом Ubuntu пользователям Windows очень легко. Сделать это можно буквально за несколько минут и справиться с такой задачей сможет даже начинающий юзер.
Опишите, что у вас не получилось.
Наши специалисты постараются ответить максимально быстро.
Второй шаг – утилита для переноса данных
Скачанная ОС Ubuntu будет иметь формат .iso или .rar. Последний отображается в большинстве случаев, так как на любом ПК предустановлен архиватор.
Таким образом, готовый образ нельзя переместить на флешку. С логической точки зрения это возможно, если позволяет размер, но тогда речь о работоспособности загрузочного съемного носителя не идет.
Для правильного перемещения файлов из образа, и создания загрузочных секторов, понабиться специальная программа. На выбор представлено несколько, а именно:
- Universal Netboot Installer;
- universal-USB-Installer.exe.
После установки, запускаем программу!

Создаем в среде Windows
Бывают ситуации, когда на компьютере стоит Windows и нужно на виртуальную машину установить операционную систему Линукс. В этом случаи помогут стороннии программы, например одна из самых популярных rufus.
Первым делом скачиваем установочный образ с официального сайта в формате iso, для примера рассмотрим убунту.
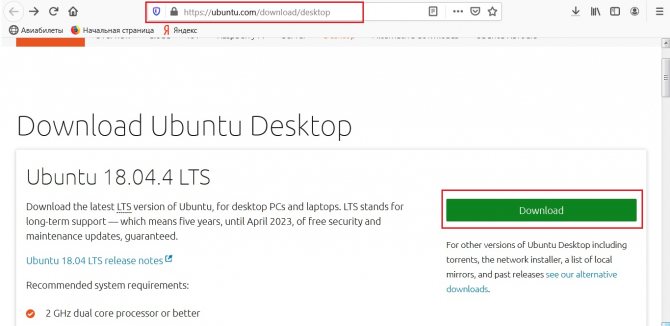
Далее скачиваем программу rufus. Для этого переходим на сайт https://rufus.ie, кликаем по «rufus переностная версия».
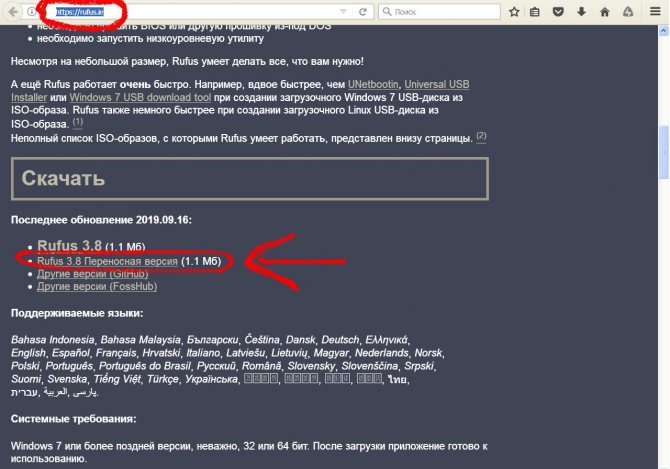
Запускаем rufus и вставляем флешку.
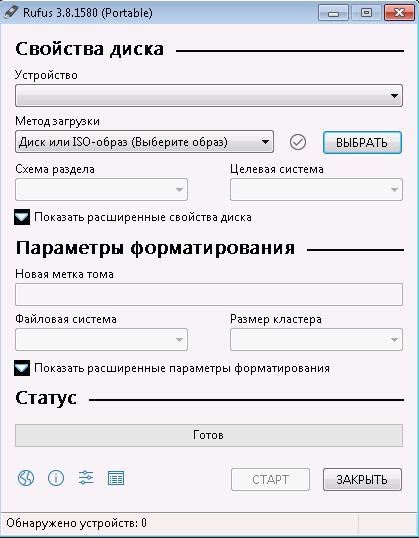
Проверяем, чтобы в графе «Устройство» была наша флешка. Нажимаем на кнопку «выбрать», выбираем образ iso.
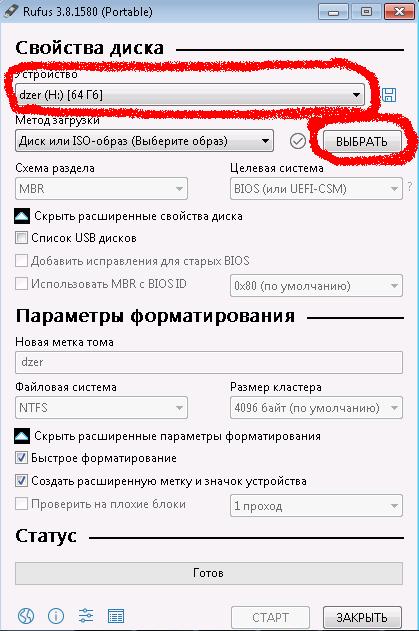
Ставим галочку быстрое форматирование, нажимаем на кнопку Старт.
Установка Ubuntu на флешку
Как вы могли заметить установка образа на флешку это очень просто. Теперь если вы решили сделать из своей флешки полноценную загрузочную систему тогда можем приступить:
Сначала все нужно выполнять как при обычной установке, пока не дойдет до разметки диска. В окне выбора способа разметки диска вам нужно будет выбрать другой вариант:

Дальше в окне выбора разметки диска вы найдете два устройства: Ваш жесткий диск и флешку. Определить какая из них флешка можно с помощью объема памяти.

Кстати, мы уже рассказывали о главных плюсах Ubuntu для новичков. Можете прочитать и узнать о главных преимуществах системы перед конкурентами.
В отличие от стандартной установки операционной системы, загрузочная установка Ubuntu не требует специального раздела swap и он даже, в какой-то мере противопоказан, так как система будет очень часто перезаписывать файлы. А это может существенно сократить время жизни флешки
Остальные разделы можно не делить как при обычной установке, важно будет указать файловую систему ext2. Выбирать нужно именно эту файловую систему, если вы хотите продлить срок служби флешки
Дальше вам нужно выполнять установку как обычно. Загрузочная флешка будет успешно создана и вы сможете пользоваться системой. Также после установки рекомендуется провести несколько правок в параметрах системы для того чтобы — уменшить количество записей на диск.
Нужно для всех разделов указать опции notime и nodiratime. А также файлы с временными файлами, подключить к оперативной памяти.
Для этого вам нужно будет открыть файл с названием /etc/fctab/ и добавить в него такие строчки как:
После этого для всех разделов добавьте указанные выше опции.
К примеру было:
Перепишите:
Также если вы не планируете устанавливать программы на флешку, то можете перемонтировать корень в режим «Чтение». Это позволит только пользоваться всеми функция Ubuntu.
Как вы поняли, сделать загрузочную флешку Ubuntu очень легко. Если у вас остались вопросы по этой теме, то задавайте их в форму комментариев на нашем сайте.
Установка
Теперь перенесем операционную систему Ubuntu с виртуальной машины на флешку. Для этого заходим в Основное меню оболочки PartedMagic и запускаем программу Clonezilla.
Выбираем режим «device-device»
Выбираем режим «Beginner»
В следующем окне выбираем режим «disk_to_local_disk»
Выбираем диск, на который мы установили Ubuntu (sda)
Далее выбираем флешку (sdb)
Далее необходимо:
Clonezilla попросит для продолжения нажать клавишу Enter
Далее, вас несколько раз спросят, уверены ли вы в том, что хотите продолжить? На все вопросы отвечаем «Да» (Y)
Начнется процесс клонирования диска
Если все прошло успешно, программа попросит нажать клавишу Enter после чего закроется.
Вот и все, флешка готова. Можно выключать ВМ и использовать созданную флешку для запуска ОС Linux на любом компьютере (даже без жесткого диска).
Напоследок, хочу предупредить об одном недостатке данного метода: если флешка будет иметь файловую систему ext2/ext4, значит ей нельзя будет пользоваться для хранения данных в ОС Windows. К тому же, если вы захотите отформатировать флешку и сделаете это в Windows, ее размер станет меньше (около 6 ГБ). Для того, чтобы этого не случилось, советую воспользоваться программой PartitionEditor, которая находится на диске PartedMagic.
Данный материал написан для «Первого конкурса русскоязычных статей для ОС Ubuntu 2011 года» (konkurs.ubuntu.ru)Работает метод и в Ubuntu 12.04; 14.04 LTS.
например, как в статье Установка и использование Ubuntu на USB флешке
LiLi USB Creator, Universal USB Installer, Win32DiskImager, Unetbootin и др
например, в Ubuntu есть стандартная утилита Cоздания загрузочного диска
я использовал ubuntu-11.04-desktop-i386.iso
либо при установке-выставить 0% резервирования, либо в установленной уже системе в терминале: sudo tune2fs -r 0 /dev/ваш носитель — определяется в Системном мониторе. Команда, tune2fs -r 0 /dev/ваш носитель отменяет резервирование блоков в файловой системе, на флешке резервирование не нужно
обоснование в этой статье Установка и использование Ubuntu на USB флешке, чтобы свести к минимуму операции записи-стирания на флешке