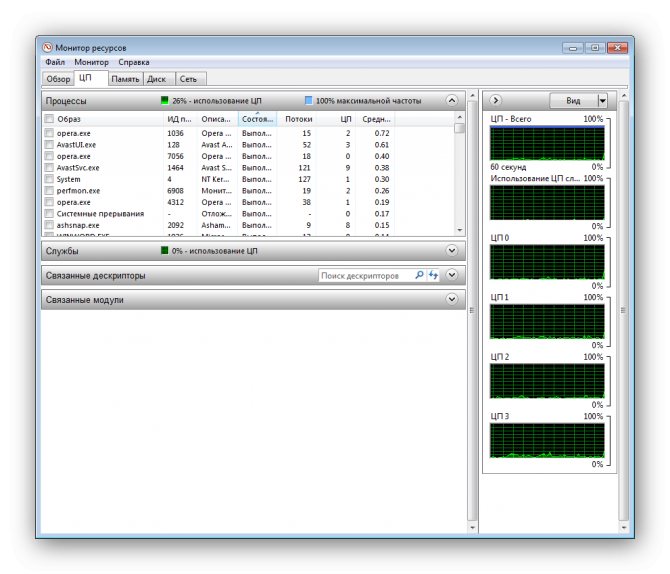Процессор загружен на 100%?
Содержание:
- Какие настройки в играх влияют на процессор
- Загрузка ЦП 100%. Что делать?
- Как снизить нагрузку на процессор, если он загружен на 100 процентов
- Диагностика, поиск процесса, нагружающего ЦП
- Что делать, если процессор загружен без причин
- Отключить поиск в Windows
- Способ 7: Отключение визуальных эффектов
- Способ 6: Включение очистки файла подкачки
- Убираем ограничения: утилита ThrottleStop
- Что делать с перегруженным процессором
- Процессор загружен на 100% — программные причины
Какие настройки в играх влияют на процессор
Давайте рассмотрим несколько современных игр и выясним, какие настройки графики отражаются на работе процессора. В тестах будут участвовать четыре игры, разработанные на собственных движках, это поможет сделать проверку более объективной. Чтобы тесты получились максимально объективными, мы использовали видеокарту, которую эти игры не нагружали на 100%, это сделает тесты более объективными. Замерять изменения будем в одних и тех же сценах, используя оверлей из программы FPS Monitor.
GTA 5
Изменение количества частиц, качества текстур и снижение разрешения никак не поднимают производительность CPU. Прирост кадров виден только после снижения населенности и дальности прорисовки до минимума. В изменении всех настроек до минимума нет никакой необходимости, поскольку в GTA 5 практически все процессы берет на себя видеокарта.
Благодаря уменьшению населенности мы добились уменьшения числа объектов сложной логикой, а дальности прорисовки – снизили общее число отображаемых объектов, которые мы видим в игре. То есть, теперь здания не обретают вид коробок, когда мы находимся вдали от них, строения просто отсутствуют.
Watch Dogs 2
Эффекты постобработки такие, как глубина резкости, размытие и сечение не дали прироста количества кадров в секунду. Однако небольшое увеличение мы получили после снижения настроек теней и частиц.
Кроме этого небольшое улучшение плавности картинки было получено после понижения рельефа и геометрии до минимальных значений. Уменьшение разрешения экрана положительных результатов не дало. Если уменьшить все значения на минимальные, то получится ровно такой же эффект, как после снижения настроек теней и частиц, поэтому в этом нет особого смысла.
Crysis 3
Crysis 3 до сих пор является одной из самых требовательных компьютерных игр
Она была разработана на собственном движке CryEngine 3, поэтому стоит принять во внимание, что настройки, которые повлияли на плавность картинки, могут не дать такого результата в других играх
Минимальные настройки объекты и частиц значительно увеличили минимальный показатель FPS, однако просадки все равно присутствовали. Кроме этого на производительности в игре отразилось после уменьшения качества теней и воды. Избавиться от резких просадок помогло снижение всех параметров графики на самый минимум, но это практически не отразилось на плавности картинки.
Battlefield 1
В этой игре присутствует большее разнообразие поведений NPC, чем в предыдущих, так что это значительно влияет на процессор. Все тесты проводились в одиночном режиме, а в нем нагрузка на CPU немного понижается. Добиться максимально прироста количества кадров в секунду помогло снижение качества пост обработки до минимума, также примерно этот же результат мы получили после снижения качества сетки до самых низких параметров.
Качество текстур и ландшафта помогло немного разгрузить процессор, прибавить плавности картинки и снизить количество просадок. Если же снизить абсолютно все параметры до минимума, то мы получим больше пятидесяти процентов увеличения среднего значения количества кадров в секунду.
Выводы
Выше мы разобрали несколько игр, в которых изменение настроек графики влияет на производительность процессора, однако это не гарантирует того, что в любой игре вы получите тот же самый результат
Поэтому важно подойти к выбору CPU ответственно еще на стадии сборки или покупки компьютера. Хорошая платформа с мощным ЦП сделает игру комфортной даже не на самой топовой видеокарте, а вот никакая последняя модель GPU не повлияет на производительность в играх, если не тянет процессор
В этой статье мы рассмотрели принципы работы CPU в играх, на примере популярных требовательных игр вывели настройки графики, максимально влияющие на нагрузку процессора. Все тесты получились максимально достоверные и объективные. Надеемся, что предоставленная информация была не только интересная, но и полезная.
Опишите, что у вас не получилось.
Наши специалисты постараются ответить максимально быстро.
Загрузка ЦП 100%. Что делать?
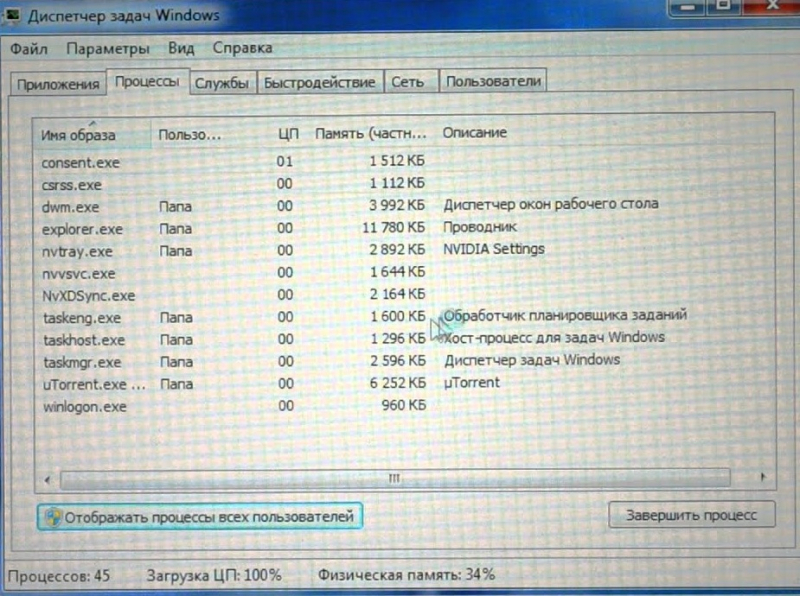
Достаточно часто пользователи жалуются на 100-процентную загрузку процессора. При этом компьютер зачастую начинает «тупить» и не позволяет нормально работать. Самое интересное, что даже при переустановке Windows ситуация меняется далеко не во всех случаях. Что же делать, как быть?
Причин на самом деле может быть множество, поэтому рассмотрим наиболее вероятные.
Если вы запускаете диспетчер задач и видите какую-то программу, которая загружает процессор, немедленно ее остановите и удалите или переустановите. Скорее всего, она просто конфликтует с каким-либо другим приложением или, как вариант, это может быть вирус.
Соответственно, в этом случае нужно воспользоваться антивирусом с обновленными до последней версии базами и просканировать систему. Также крайне желательно воспользоваться антивирусной утилитой типа Dr.
Обратите внимание
Web Cureit, которая может найти такие вредоносные файлы, которые антивирус не всегда обнаруживает.
Но когда дело касается сторонних программ, все значительно проще. Куда хуже, когда загрузка связана с одним из процессов Windows. Чаще всего речь идет о процессе svchost.exe, о котором я достаточно подробно рассказывал некоторое время назад.
Суть в следующем: svchost.exe позволяет службам в виде dll-файлов исполнять их код в своем адресном пространстве, поэтому в диспетчере задач пользователь может видеть несколько запущенных копий svchost.exe.
Это нормальное явление. Разумеется, за тем исключением, когда под видом процесса прячется некий вирус. Запомните, что svchost.exe никогда не запускается от имени пользователя и вы не сможете найти его в автозагрузке. Если же это произошло, то перед вами — вредоносный файл или программа, не имеющая отношения к Windows.
Как это взаимосвязано? На самом деле все просто: как только пользователь подключается к интернету, система опрашивает сервис, какие обновления появились, а какие уже установлены. Это не самый простой процесс и по сути представляет из себя сканирование системы как в случае с антивирусом, например.
Поэтому сканирование будет происходить едва ли не постоянно, пока вы не соизволите установить обновления.
Что делать тем, кто не хочет устанавливать обновления? Единственный вариант — это отключение центра обновления Windows, чего делать крайне не рекомендуется. Но если вы все-таки решились на этот шаг, то зайдите в панель управления и выберите пункт «Центр обновления Windows». В открывшемся окне нажмите «Настройка параметров».
Важно
В новом окне в подразделе «Важные обновления» выберите пункт «Не проверять наличие обновлений (не рекомендуется)», после чего нажмите ОК.
Перезагрузите компьютер, после чего зайдите в диспетчер задач и проверьте загруженность процессора.
Еще один вариант — это конфликт процесса. В данном случае речь также может идти о процессе svchost.exe, только к обновлению он не имеет никакого отношения. Бывает так, что процесс связан со службой, которую требуется отключить. В некоторых случаях помогает откат драйверов или их переустановка на более свежую версию для определенных служб.
На просторах рунета нашелся такой способ — вынимаете сетевой кабель из гнезда и вставляете обратно. Непонятно, почему он помогает, но положительных откликов немало.
Разумеется, не стоит забывать и о самом процессоре — он может банально перегреваться. В этом случае нужно узнать, в чем именно дело. Возможно, пора заменить термопасту.
Как снизить нагрузку на процессор, если он загружен на 100 процентов
Одна из самых распространенных причин, по которым тормозит компьютер — это загрузка процессора, причем, иногда непонятными приложениями и процессами.
Не так давно на одном компьютере знакомого пришлось столкнуться с «непонятной» загрузкой ЦП, которая порой доходила до 100%, хотя никаких программ, которые могли бы так загрузить его, открыто не было (кстати, процессор был достаточно современный Intel inside Core i3). Проблему удалось решить переустановкой системы и установкой новых драйверов (но об этом далее…).
Собственно, решил что подобная проблема достаточно популярна и будет интересна широкому кругу пользователей. В статье приведу рекомендации, благодаря которым можно самостоятельно разобраться почему процессор загружен, и как снизить нагрузку на него. И так…

Диагностика, поиск процесса, нагружающего ЦП
Для того, чтобы вычислить процесс, который нагружает ЦП — лучше всего воспользоваться небольшой утилитой Process Explorer (загрузить ее можно с сайта Microsoft). Основное ее преимущество по сравнению с диспетчером задач — она позволяет просматривать все запущенные процессы (диспетчер задач же отображает далеко не всё!) .
По внешнему виду достаточна похожа на него. Окно программы состоит из нескольких колонок (приведу основные, которые будут нужны):
- в первой «Process» отображается название процесса (обычно совпадает с названием программы, однако бывают исключения);
- во второй «CPU» — представлена загрузка ЦП (см. на желтую стрелку на скрине ниже). Отмечу, что «System Idle Process» — это показатель бездействия системы;
- колонка «Description» — это описание процесса (в ряде случаев расшифровывает, что это за программа).

Process Explorer — сортировка по нагрузке на CPU
И так, если вы столкнулись с нагрузкой, которая возникает при простое компьютера (в течении определенного времени), то:
- запустите утилиту Process Explorer;
- отсортируйте все процессы по нагрузке на CPU (так, как у меня показано на скрине выше);
- оставьте компьютер в покое на некоторое время (после которого обычно возникает нагрузка);
- как только возникнет нагрузка — вы должны увидеть активный процесс (в моем случае это был MsMpEng.exe ( примечание : защитник Windows проверял систему) ).

MsMpEng.exe – грузил до 30-40%
Дальнейшие действия будут зависеть от того, какой процесс был «виновником». Для тех, у кого нагружал ЦП MsMpEng.exe (также, как и в моем примере выше) — ниже подскажу, как ограничить аппетиты защитника.
Как отключить нагрузку от MsMpEng.exe при простое
Тут дело в том, что в Windows есть планировщик задач, в котором для защитника стоит задача проверять систему после 10 мин. простоя (чаще всего так). В результате, если вы отошли от компьютера — то через 10 мин. защитник запустит свою проверку, нагрузив ЦП.
Для отключения сделайте следующее:
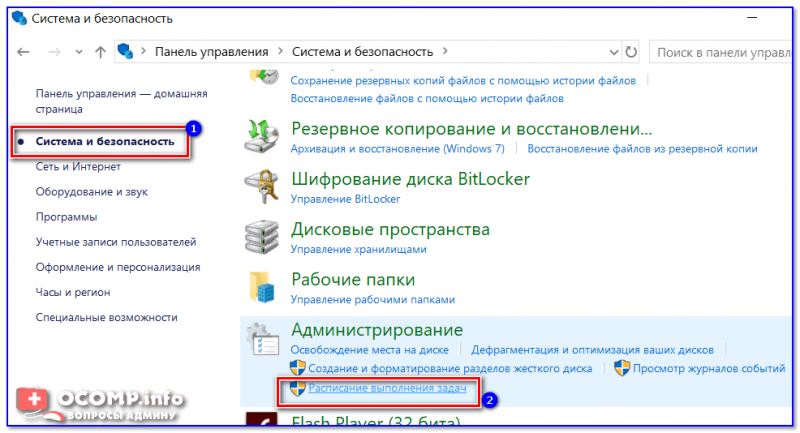
Панель управления — система и безопасность — расписание выполнения задач
далее откройте вкладку «Библиотека планировщика заданий / Microsoft / Windows / Windows Defender» и обратите внимание на задания (обычно их 4). Чтобы остановить проверку при простое — просто выключите Windows Defender Scheduled Scan и Windows Defender Cache Maintenance (см
скрин ниже, кстати, напротив них будет отображаться время последнего их запуска, которое еще раз покажет вам, что защитник нагружал ЦП. ) .
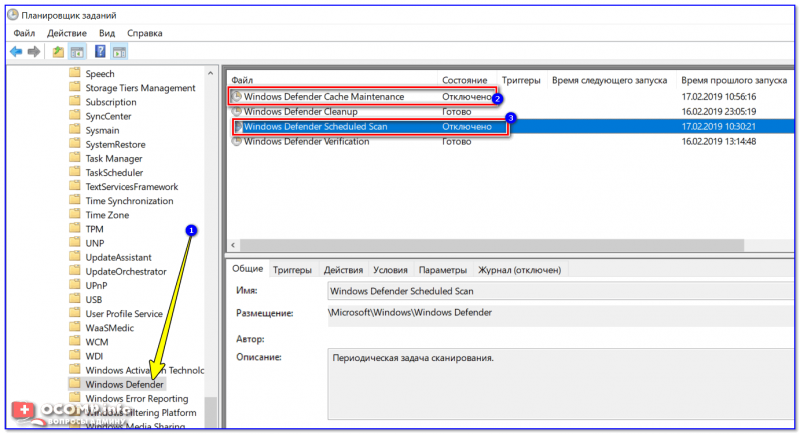
Windows Defender — отключаем периодическую проверку системы / Кликабельно
обратите внимание также на еще одну деталь: производитель вашего устройства мог «встроить» в систему некоторые задания по проверке и обновлению системных приложений (они далеко не всегда нужны). Поэтому, порекомендовал бы пройтись по вкладке с названием вашего ноутбука (например) и оценить нужность заданий, которые там будут
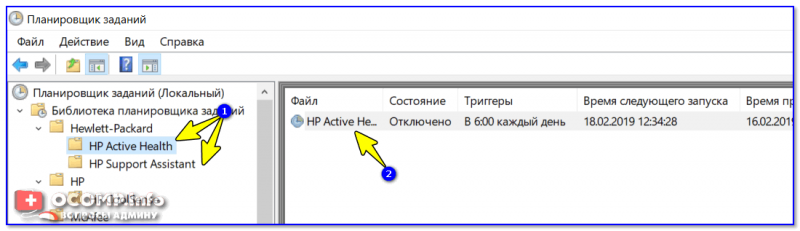
Отключение проверок от производителя ноутбука
Важно!
Т.к. мы отключили полноценную работу защитника — время от времени рекомендую делать проверку системы с помощью стороннего антивирусного софта. Более подробно можете почерпнуть в этой заметке — https://ocomp.info/esli-antivirus-ne-vidit-virusov.html
На что еще обратить внимание (актуально для Windows 8/10)
Есть две службы, которые наиболее часто могут замедлять производительность Windows. Речь идет о SuperFetch (призвана ускорять систему за счет предзагрузки некоторого ПО в ОЗУ) и Центра обновления (отвечает за загрузку и установку обновлений системы) . И та, и другая службы могут существенно нагружать ЦП, и замедлять работу системы. Лично я бы в этом случае порекомендовал их просто отключить.
Как это сделать:
- нажать Win+R — должно открыть окно «Выполнить»;
- ввести команду services.msc и нажать Enter;

Открываем службы – services.msc (универсальный способ)
далее находим службу «Центр обновления Windows» , открываем ее и останавливаем. Тип запуска переводим в режим «Отключено» (см. на скрин ниже). После тоже самое делаем с SuperFetch .
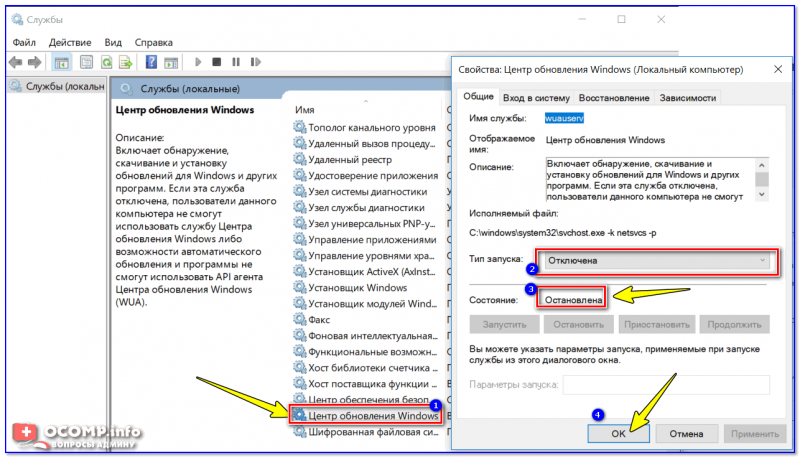
Отключаем центр обновления / Кликабельно
после перезагрузите систему и проверьте, как стал вести себя ПК (есть ли загрузка ЦП при простоях?).
У вас постоянно загружен процессор и сильно тормозит компьютер или ноутбук? И при этом – в режиме простоя? Большая загрузка ЦП (центрального процессора) – это одна из наиболее распространенных на сегодня проблем. И с ней постоянно сталкиваются пользователи ПК и ноутбуков.
Что делать, если процессор загружен без причин
Не нашли никаких процессов в диспетчере, а ЦП по-прежнему сильно грузится в простое? Для начала можно нажать кнопку «Отображать процессы всех пользователей». Обычно это не помогает, но, возможно, в списке появятся новые пункты.
А чтобы отобразить все процессы, из-за которых постоянно загружен ЦП, рекомендуется использовать бесплатную программу Process Explorer. Пользоваться ею очень просто:
- Запустите утилиту.
- Нажмите на столбец «CPU», чтобы отсортировать процессы в порядке убывания нагрузки.
- Смотрите, почему сильно грузится процессор.
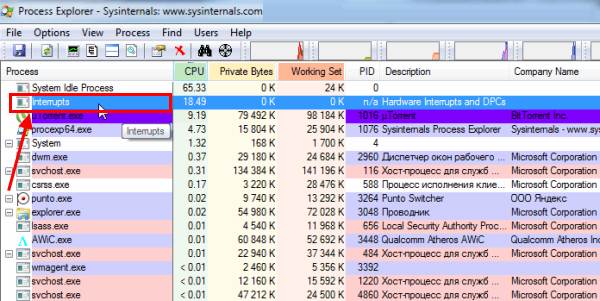
На скриншоте выше видно, что всему виной процесс Interrupts (системные прерывания). Именно он нагружает процессор на 18% в режиме простоя. Хотя может грузить на 50 и даже на все 100 процентов!
Исправить подобную проблему крайне сложно. А все потому, что такая большая нагрузка ЦП может возникать из-за:
- драйверов на компьютере или ноутбуке;
- вирусов;
- неправильного режима работы жесткого диска;
- проблем с периферийной техникой (принтерами, сканерами, HDD-накопителями и пр.).
Чаще всего сильная загрузка центрального процессора возникает из-за драйверов. Чтобы проверить это, зайдите в безопасный режим и посмотрите, есть ли нагрузка на ЦП. Если нет – то, скорее всего, проблема кроется именно в драйверах.
Наиболее простой способ исправить ее – переустановить Windows 7. А потом поочередно устанавливать драйвера на компьютер или ноутбук и проверять загрузку ЦП после каждого из них. Так можно быстро найти виновника.
Обычно эта проблема появляется из-за универсальных драйверов Microsoft, которые ставятся сразу после установки новой Windows. В данном случае лучше самостоятельно найти нужные драйвера на оф. сайте производителя и установить их. Подробнее о том, как это сделать, читайте здесь:
При подозрениях на наличие вирусов нужно установить любой антивирус на компьютер и запустить проверку. Если не знаете, какой выбрать, посмотрите здесь: лучшие бесплатные антивирусы для Windows.
А еще совсем не лишним будет использование специальных утилит для поиска вредоносных программ и рекламных вирусов (adware, malware).
Некорректная работа жесткого диска тоже может повлиять на то, что процесс будет сильно загружен. Особенно, если он работает в режиме PIO (должен быть установлен режим DMA). Это нужно обязательно проверить и исправить при необходимости.
Подробнее о том, как переключить режим, читайте здесь: Тормозит жесткий диск: что делать?
И последняя причина, из-за которой возникают системные прерывания и большая нагрузка процессора – проблемы с принтерами, сканерами и другим периферийным оборудованием. Чтобы это проверить, отключите все устройства и оставьте только мышку и клавиатуру.
Также зайдите в Пуск – Панель управления – Диспетчер устройств и посмотрите, имеются ли здесь устройства, возле которых стоит желтый восклицательный знак. Его наличие говорит о том, что оборудование работает некорректно и требуется обновить драйвер (что и нужно сделать).

Отключить поиск в Windows
Данный сервис предназначен для быстрого поиска данных внутри системы. Его можно отключить, особенно если в качестве проводника на компьютере используется Total Commander или его аналог. «Поиск в Windows» может быть отключен временно, чтобы убедиться в том, что причина заключается именно в данной службе. При последующем запуске системы сервис будет доступен снова.
Необходимо выполнить следующие действия:
- запустить командную строку от имени администратора;
- в открывшемся окне консоли ввести команду net.exe stop “Windows search”;
- нажать Enter для подтверждения ввода.

Протестируйте работу ПК. Если проблема с загрузкой жесткого диска решена, можно отключить «Windows search» навсегда:
- нажмите Windows + R;
- введите в текстовом поле команду services.msc;
- найдите службу «Windows search»;
- нажмите правой кнопкой мыши, откройте окно «Свойства»;
- напротив записи «Тип запуска» выберите пункт списка «Отключена»;
- нажмите «Применить» и «ОК».
Применяйте только при отсутствии другого выхода. Поиск — одна из самых сильных функций «десятки».
Способ 7: Отключение визуальных эффектов
Внешний вид Windows 10, несомненно, является преимуществом операционной системы и делает ее красивой. Однако обладателям слабых компьютеров такое количество анимаций и различной графики не принесет ничего хорошего, поскольку все эти эффекты нагружают комплектующие, включая процессор. Отключение всех или некоторых настроек позволит немного разгрузить CPU, поэтому вам следует выполнить такие действия:
- Откройте «Пуск» и перейдите в «Параметры».

Переместитесь к первому же разделу под названием «Система».

Опуститесь вниз по списку левого меню и выберите «О системе».

Внизу окна отыщите строку «Сведения о системе» и кликните по ней.

Отобразится отдельное окно Панели управления, где вас интересует кликабельная надпись «Дополнительные параметры системы».

После отображения свойств в категории «Быстродействие» нажмите на «Параметры».
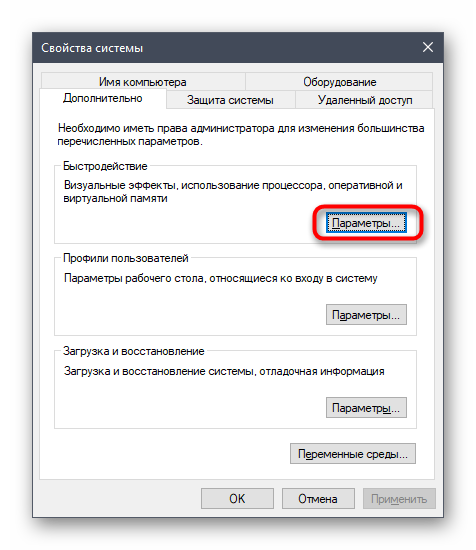
Отметьте маркером пункт «Обеспечить наилучшее быстродействие», чтобы система автоматически отключила ненужные визуальные эффекты.

Дополнительно вы можете самостоятельно решить, какие параметры отключать, снимая галочки с соответствующих пунктов. По завершении конфигурирования не забудьте применить изменения.
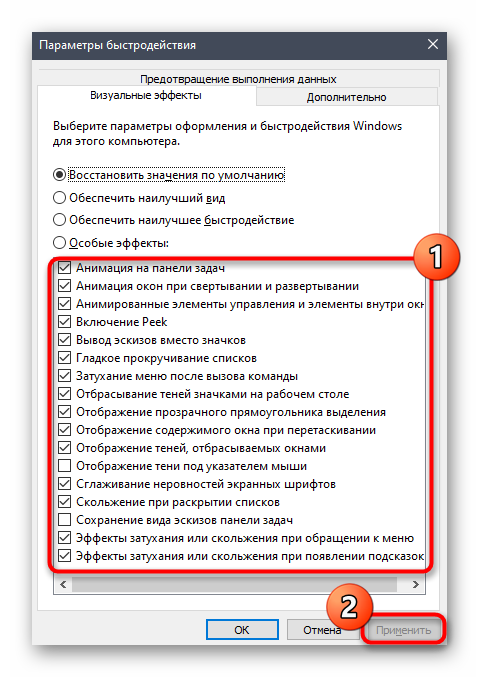
Способ 6: Включение очистки файла подкачки
Многие пользователи активируют на своем ПК файл подкачки, что добавляет Windows виртуальной памяти и позволяет ей быстрее работать. Однако в некоторых случаях этот файл наоборот оказывает негативное влияние на быстродействие, что особенно заметно на слабых сборках. Исправляется эта ситуация путем включения опции создания нового файла при каждом выключении ПК. Не будем вдаваться в подробности специфики этого решения, а сразу продемонстрируем соответствующую инструкцию.
- Откройте утилиту «Выполнить», зажав комбинацию клавиш Win + R. В появившемся поле введите и нажмите на Enter для активации команды.
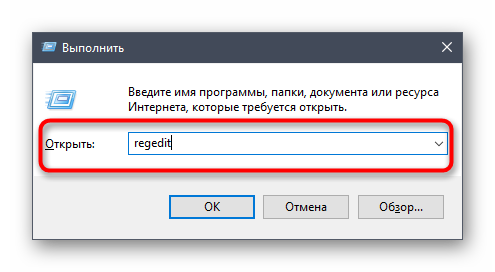
Перейдите по пути , чтобы попасть к необходимому ключу реестра.

Отыщите там параметр с именем «ClearPageFileAtShutDown» и дважды кликните по нему ЛКМ, чтобы открыть окно свойств.

Поменяйте значение на «1» и подтвердите изменение.
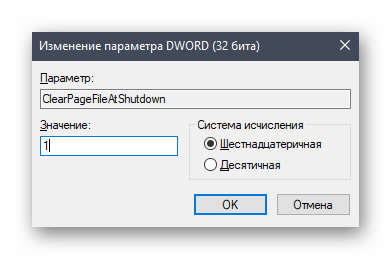
Все настройки, производимые в редакторе реестра, вступят в силу только после перезагрузки компьютера, поэтому сделайте это и проверяйте результаты. Что касается самого файла подкачки и действий, связанных с ним, то всю необходимую информацию вы найдете в отдельных материалах на нашем сайте далее.
Подробнее:Включение файла подкачки на компьютере с Windows 10Увеличение файла подкачки в Windows 10Способы отключения файла подкачки в Windows 10Определение оптимального размера файла подкачки в Windows
Убираем ограничения: утилита ThrottleStop
Одна из немногих, которая хоть как-то может помочь пользователю разогнать процессор. Однако документация по этой программе – вещь крайне редкая. А это зря. Некоторые из настроек достойны пристального внимания. Потому позволю себе выделить описание по работе с программой в отдельную статью. А из недостатков работы с программой:
этот процессор не поддерживается
- работает далеко не со всеми версиями процессоров ( о чём сообщит)
- пользователю нужно пристально следить за состоянием/стабильностью системы…
- …и присматриваться к температуре в районе процессора; не на ощупь, а с помощью программ-бенчмарков.
Успехов вам.
Что делать с перегруженным процессором
Зная название процесса, который максимально нагружает компьютер, можно выполнить завершение соответствующей программы для снижения потребления ресурсов процессора операционной системой (ОС).
Завершение работы процесса
Для завершения работы процесса необходимо:
- Произвести запуск «Диспетчера задач».
- Во вкладке «Процессы» отсортировать список по категории «ЦП».
- Выявить процесс, который потребляет наибольшее количество ресурсов.
- Выделить, нажать кнопку Завершить процесс.
- Во всплывающем окне подтвердить выполняемое действие.
«Диспетчер задач» не всегда способен обнаружить вредоносный процесс. Рекомендуется применить стороннее ПО, например, Process Explorer. Это приложение дает детальную информацию о запущенных программах, способно идентифицировать зараженные копии процессов.
Деактивация загрузки обновлений
Загрузка ЦП 100 процентов на Windows 7 происходит ввиду фоновой работы «Центра обновления Windows» в момент скачивания или установки обновлений ОС. Рекомендуется отключить указанный параметр или ограничить влияние на систему.
Деактивировать службу можно следующим путем:
- Через меню «Пуск» открыть «Панель управления».
- Перейти в раздел «Система и безопасность».
- Запустить «Центр обновления Windows».
- На боковой панели слева открыть ссылку «Настройка параметров».
- В выпадающем меню выбрать «Не проверять наличие обновлений».
Удаление вирусов
Сильно дестабилизирует ЦП вирусная активность. Иногда вредоносный код маскируется под системные процессы, например svchost.exe, завершение которого не дает результатов.
Требуется перевести ПК в безопасный режим, нажав F8 при старте ОС и выбрав соответствующий параметр в появившемся меню. Попав на рабочий стол, нужно выполнить проверку на наличие вредоносного программного обеспечения. В интернете можно скачать портативный антивирус Dr.Web CureIt!, который не требует установки.
Обновление драйверов
Новые драйвера для компонентов компьютера дают стабильную работу ОС, но при установке случается ошибка. Если причина того, что процессор грузится на 100 процентов в Windows 7, кроется в процессе Hardware interrupts and DPCs, нужно найти ПО для комплектующих компьютера на официальном сайте компании-производителя. Чтобы узнать модель и создателя, рекомендуется воспользоваться программой AIDA64.
Если определить название оборудования не удалось, следует загрузить универсальный драйвер-пак, который автоматически выполнит поиск и инсталляцию актуального ПО для системы.
Если при установке нового драйвера предыдущая версия была некорректно удалена, необходимо:
- Через меню «Пуск» зайти в «Панель управления».
- Выбрать категорию «Оборудование и звук»
- Запустить «Диспетчер устройств».
- Через контекстное меню открыть свойства проблемного оборудования (подсвечено желтой иконкой)
- На вкладке «Драйвер» нажать Удалить.
После деинсталляции важно заново установить драйвер одним из вышеописанных способов
Проблемы с периферийным оборудованием
На работу ОС может влиять периферийное оборудование, подключенное к компьютеру. Требуется открыть «Диспетчер задач» и поочередное отключать компоненты, следя за нагрузкой на ЦП.
Процессор загружен на 100% — программные причины
Компьютер стал заметно тормозить. Одна из наиболее распространенных причин – процессор (ЦП) загружен на 100%. Такая загрузка процессора происходит из-за программных или аппаратных проблем. Основные причины загрузки процессора чаще всего программные. Это либо большое количество запущенных одновременно программ, либо вирус. В первом случае проверить предположение просто.
Нажимаем одновременно на сочетание клавиш Ctrl+Alt+Del для вызова «Диспетчера задач». Цифра внизу показывает, насколько загружен ЦП. На приведенном ниже примере загрузка составляет 50%.

Если процессор загружен на 100%, то переходим в закладку «Процессы». Простейший выход — найти программу, которая «жрет» больше всего, и завершить ее. Предварительно, нужно закрыть все рабочие файлы, с которыми вы работали в этой программе.
Правда, иногда бывает сложно разобраться, какую программу или процесс надо остановить. Поэтому если вы не уверены, то посоветуйтесь с более опытным пользователем.