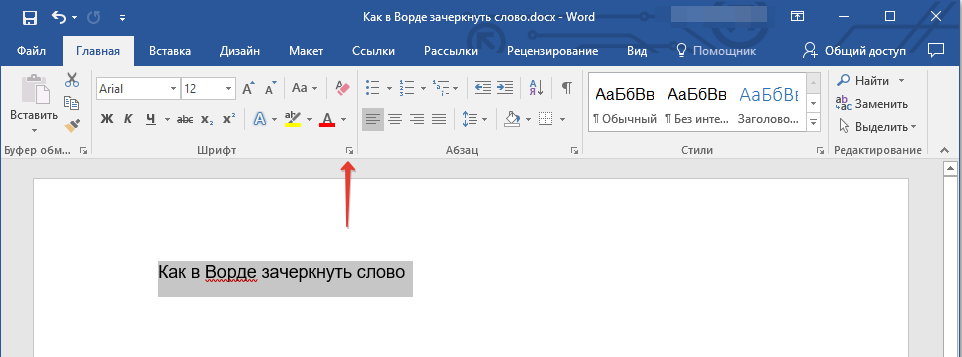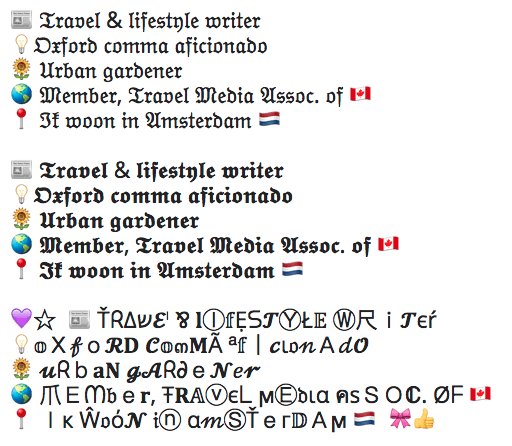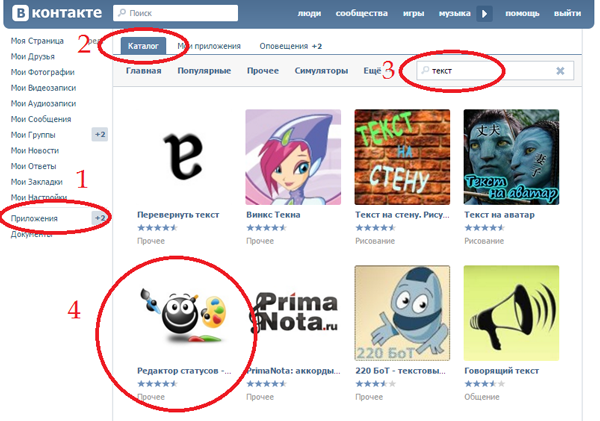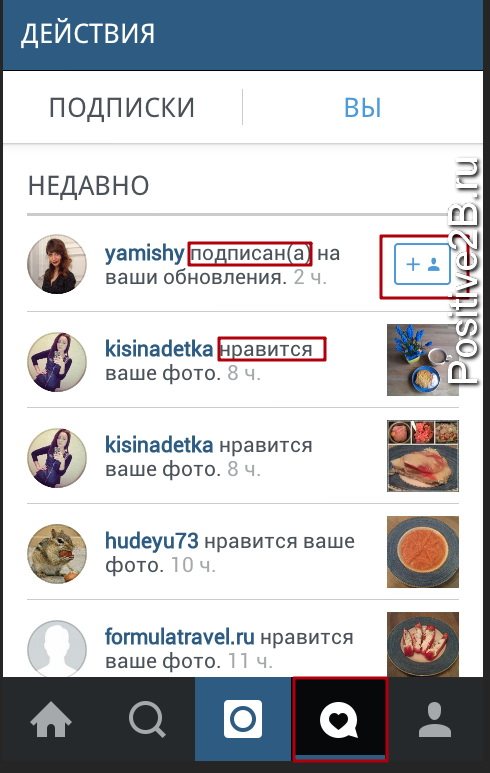Зачеркнутый текст в инстаграме
Содержание:
- Стили написания текста в Инстаграм
- Как поменять шрифт в Инстаграме онлайн
- Онлайн-сервисы для создания зачеркнутого текста
- Как поменять шрифт
- Принцип зачёркивания слов
- Как в Инстаграм скрыть фото, на которых вы были отмечены
- Подборка софтов для смартфонов
- Как написать в директ Instagram с компьютера
- Как делать жирный шрифт для Инстаграма
- Как написать перечёркнутым текстом в Facebook
- Как сделать текст в Инстаграм зачеркнутым: ТОП сервисов
- Как сделать зачеркнутый текст в Инстаграме
- Настройки текста
- Нестандартные шрифты для Инстаграма: сборник
- Как делать жирный шрифт для Инстаграма
Стили написания текста в Инстаграм
Наверняка вы не раз видели, что в некоторых аккаунтах присутствует зачёркнутый текст. Он очень хорошо выражает определённые мысли, делает описание оригинальным и уникальным
Такие слова и фразы привлекают внимание, заставляют другого пользователя остановиться и подумать о смысле сказанного. Хотите делать так же?
Как мы уже говорили, функции форматирования текста в Инстаграме нет. Однако вам могут помочь сторонние ресурсы. Благодаря им тысячи пользователей делают такой текст:
- Зачёркнутый;
- Зачёркнутый слешем /;
- Подчёркнутый снизу;
- Двойное подчёркивание;
- Подчёркнутый пунктиром;
- Подчёркнутый волной.
Самые популярные варианты форматирования — зачёркивание и подчёркивание. Остальные способы используются реже, хотя их запросто можно встретить на просторах Instagram.
Теперь расскажем о вариантах подробнее.
Зачеркнутый текст
Кстати, с помощью этого сервиса вы сможете сделать не только зачеркнутый текст, но и подчеркнуть его, перевернуть, сделать транслитерацию на латинские буквы. И, что самое интересное, — написать фразу с помощью азбуки Морзе. Пробуйте, это интересно!
Жирный текст
С жирным текстом всё обстоит немного сложнее.
Есть сервис https://lingojam.com/FontsForInstagram
Он оформляет введённый текст разными стилями. Проблема в том, что не все символы, которые предоставляет площадка, отображаются на устройствах. Попробуйте ввести свой текст и скопировать нужное оформление.
Если вы не хотите использовать сторонние сервисы, то можно воспользоваться «официальной» возможностью Инстаграма по выделению текста жирным шрифтом. Для этого есть графа «имя». В нём текст по умолчанию выделяется. Но и здесь есть нюансы — писать в поле можно не более 30 символов
Так что старайтесь уместить в такое поле самое важное
Как поменять шрифт в Инстаграме онлайн
Просматривая Инстаграм, вы, вероятно, столкнетесь с заголовком или комментарием, написанным стильным шрифтом. Если вы задавались вопросом, есть ли кнопка, которая позволит сделать это — официальное приложение её не добавляло.
Из-за этого придется обратиться к сторонним ресурсам. Однако это не сложно, и вся процедура включает в себя только два шага.
Шрифты, которые можно применить в био Инстаграм профиля.
- Во-первых, выберите инструмент, который вы хотите воспользоваться. Несколько хороших (и бесплатных) вариантов lingojam.com и igfonts.io, но есть и другие сервисы.
- Затем на сайте введите текст, который нужен, и выберите один из множества шрифтов, которые будут представлены.
- Второй шаг — скопировать ваш новый текст в соответствующее поле в Инстаграм. Как уже упоминалось, это может быть описание профиля (Если вы хотите придать своему описанию уникальный оттенок), заголовок, который вы пытаетесь сделать идеальным, или комментарий, который вы оставляете.
Ваше устройство может не поддерживать все шрифты, но если вы начинаете видеть нежелательные символы, выберите другой.
Онлайн-сервисы для создания зачеркнутого текста
Если вам по какой-то причине не удалось воспользоваться Word или другими продвинутыми редакторами с поддержкой форматирования, попробуйте написать зачеркнутый текст онлайн, воспользовавшись бесплатными сервисами. Вот некоторые из них.
Spectrox
Простейший ресурс, позволяющий сделать зачеркнутый текст. На странице spectrox.ru/strikethrough есть две формы: введите в расположенную слева форму ваш текст и нажмите двойную стрелку. Результат сразу же появится в форме, расположенной справа, так что вам останется только скопировать полученный результат и вставить его куда надо.
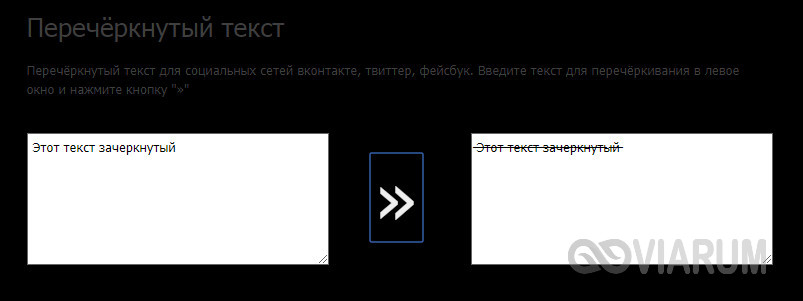
Piliapp
В отличие от предыдущего инструмента, этот сервис обладает большим набором функций, с помощью которых можно создавать не только зачеркнутый, но и подчеркнутый текст, причем с использованием линий разного типа. Преобразование выполняется в автоматическом режиме, а для копирования полученного результата предусмотрена отдельная кнопка. Доступен инструмент по адресу ru.piliapp.com/cool-text/strikethrough-text.

Strikethrough Text
Ещё один простой генератор зачеркнутого текста, находящийся по адресу onlineservicetools.com/ru_RU/strike-out-text. Тут тоже всё очень просто. Вводим текст в верхнюю форму, жмем «Зачеркнуть» и получаем результат в нижней форме. Для передачи текста в буфер обмена имеется специальная кнопка, также сервисом поддерживается опция для удаления окружающих текст пробелов.
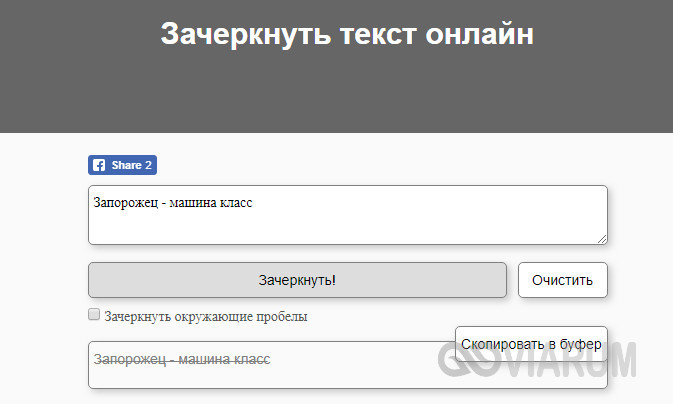
Итог
Как видите, сделать зачеркнутый текст очень просто. Какой из этих способов более удобный, каждый решает для себя сам. Ну а на десерт у нас есть для вас маленький трюк, который позволяет перечеркнуть текст в самом обычном Блокноте Windows. В скрытых настройках этого редактора имеется особый параметр, дающий возможность писать зачеркнутым текстом.

Как поменять шрифт
С помощью нажатия трех точек при выделении слов можно также поменять шрифт на:
- Жирное начертание.
- Курсив.
- Моно – когда все буквы одного размера.
Есть среди этих шрифтов кнопка «обычный», чтобы вернуть все в первоначальный вид. Кстати, эффекты можно сочетать, так что если вам нужен одновременно подчеркнутый, жирный и выделенный курсивом набор слов, это реализуется с помощью поочередного нажатия трех кнопок.
В чате
В диалоге меняют шрифт боты. Здесь можно нажимать ту самую кнопку с тремя точками или делать выделение с помощью специальных символов.
Каждый подбирает под себя тот метод, который ему более всего подходит. Многим проще добавлять специальные символы к словам, чем постоянно выделять текст.
В постах
Обычно большие посты не пишутся сразу в окошке Telegram. Их сначала составляют, а потом переносят, чтобы визуально видеть размер и быстро отслеживать «потерянные» мысли.
Пост проще отформатировать на сайте, а уже потом перенести написанное на свой канал. Впрочем, если необходимости видеть структуру написанного нет, можно вернуться к знакомым способам – внутренним функциям Telegram, специальным символам или кнопкам.
Принцип зачёркивания слов
В версиях текстового редактора, которые были созданы позднее 2007 года, среди прочего инструментария, расположенного в категории «Главная», предусмотрен специализированный значок, посредством которого можно всего за один щелчок зачеркнуть текст в Ворде. Найти этот элемент можно на панели управления, расположенной в подразделе «Шрифт». Чтобы сделать слово зачёркнутым, нужно воспользоваться командой, на которой содержится сочетание букв «abc».
Чтобы зачеркнуть текст в Word, следует выделить необходимый фрагмент (ту часть информационного сообщения, которая впоследствии будет подвержена форматированию), а затем нажать на соответствующую кнопку.
В некоторых версиях текстового редактора Word может не быть ранее указанной кнопки, в таком случае придётся произвести ряд несложных манипуляций. Пользователю в первую очередь нужно выделить определённую часть текста, подлежащего изменению, а затем, в категории «Главная», которая является основной вкладкой программы, найти раздел «Шрифт». Кроме инструментов, которые постоянно находятся в поле зрения пользователя, этот раздел имеет несколько скрытых функций. Чтобы иметь возможность ими воспользоваться, нужно развернуть содержимое категории посредством нажатия на стрелку, расположенную в нижней части справа.
Чтобы зачеркнуть слово в Ворде, нужно в настройках, предусматривающих «Видоизменение», поставить отметку на той строчке, которая делает текст зачёркнутым. Подтвердить сделанные изменения можно нажатием на кнопку «Ок». В результате этих несложных действий указанные настройки будут применены, а диалоговое окно исчезнет с экрана.
Если пользователю нужно произвести операцию, в точности противоположную описанной — в частности, необходимо убрать перечёркнутые слова, можно применить обратный порядок действий. Юзер может выделить фрагмент текста с зачёркиванием и повторно нажать на значок «abc», после чего ранее изменённый фрагмент обретёт первоначальный вид.
Как в Инстаграм скрыть фото, на которых вы были отмечены
Перед тем, как выложить фото в Instagram, большинство пользователей проводят тщательный отбор, отсеивая неудачные на их взгляд кадры. Некоторые на этом не останавливаются и вдобавок еще всячески ретушируют снимок, добиваясь идеальной картинки. Но нашим друзьям невдомек обо всех этих стараниях и приготовлениях, и они просто отмечают вас на фото, где вы случайно затесались, испортив ваше тщательно подобранное портфолио.
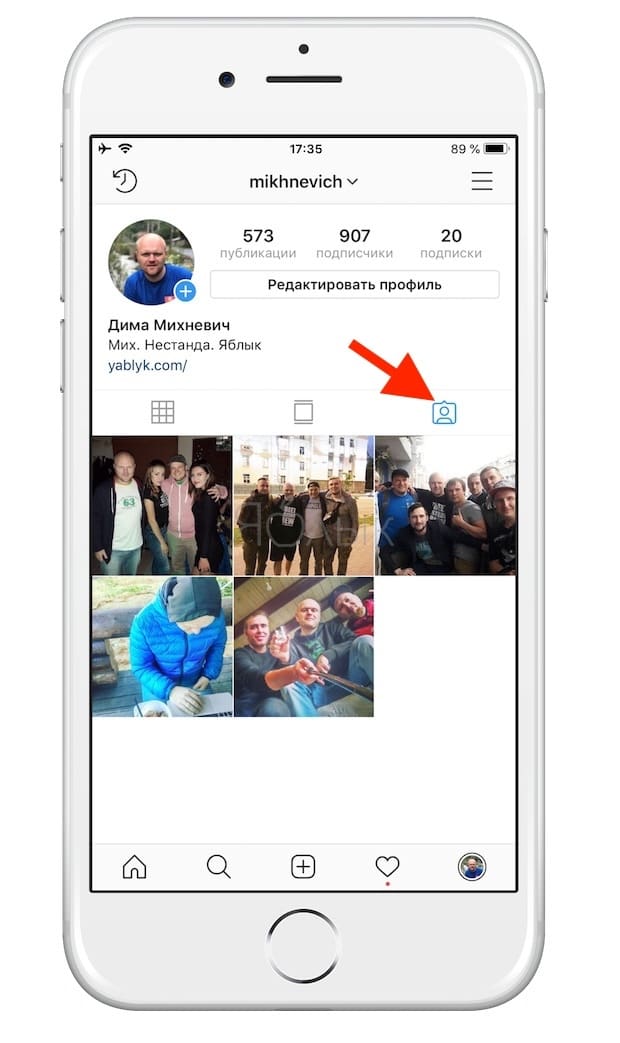
К счастью, неудачные фото, на которых вас отметили друзья, можно скрыть от всеобщего обозрения. Для этого откройте Instagram, зайдите в «Настройки».
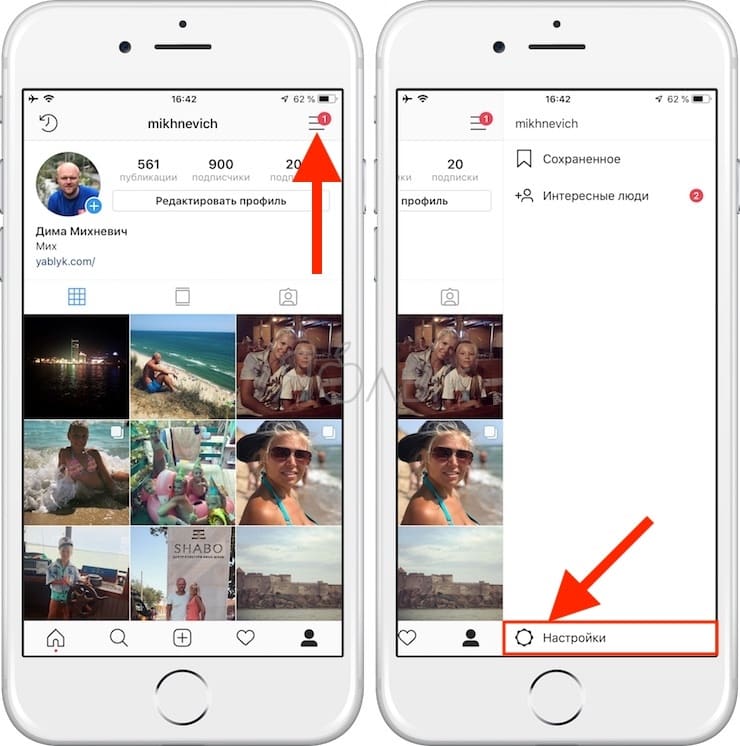
Прокрутите вниз и выберите «Фото и видео с вами». Нажмите на опцию «Скрыть фото и видео» и выберите снимки, которые нужно скрыть. Если вы не хотите, чтобы другие могли отмечать вас на фото, снимите галочку возле «Добавлять автоматически».
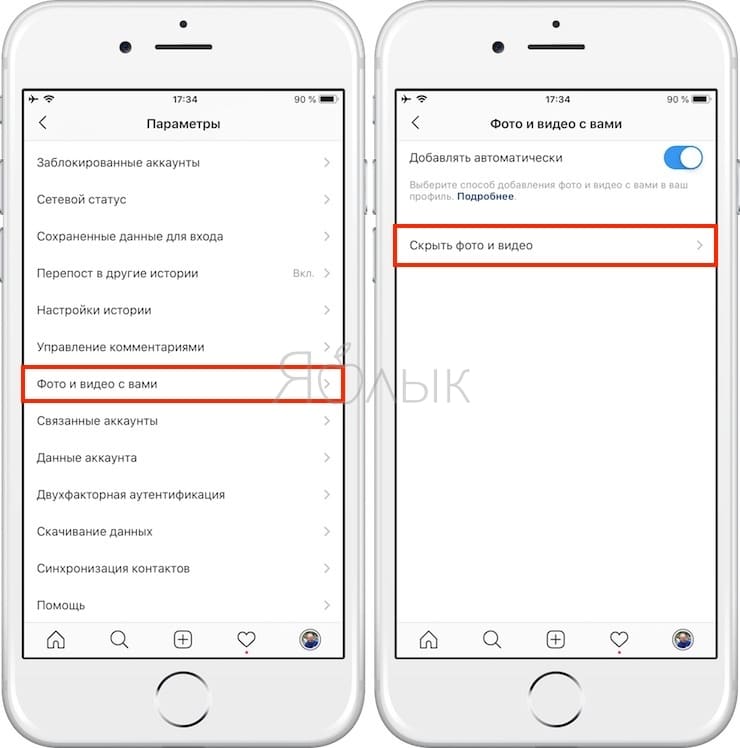
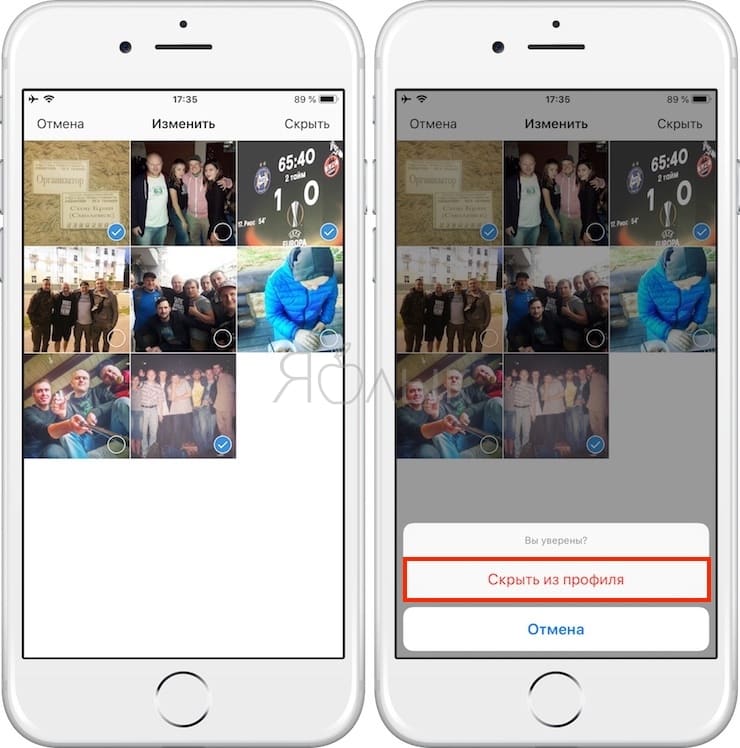
Можно также выбрать публикацию в разделе «Фото с вами» и нажать на три точки в правом верхнем углу.
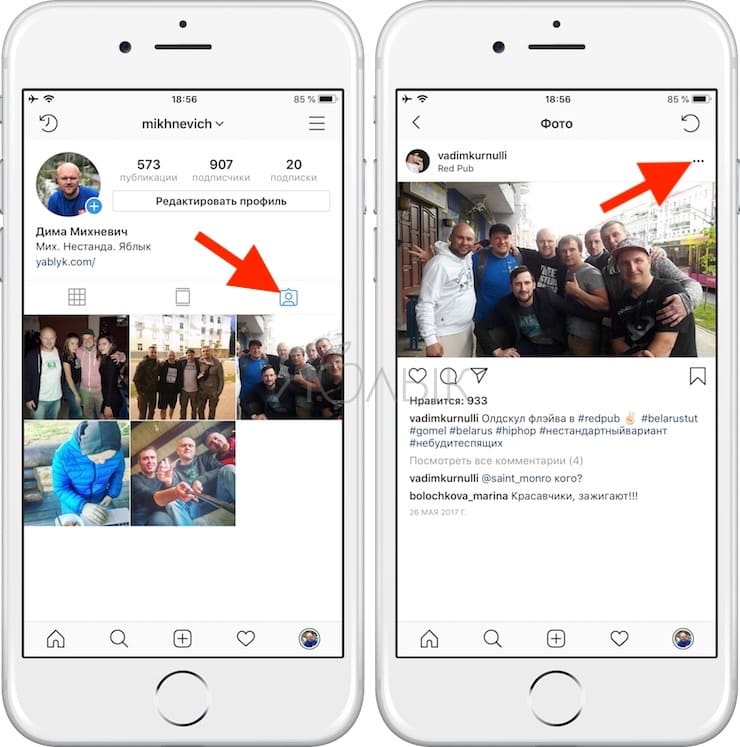
В пункте «Действия» выберите один из предложенных вариантов: «Показывать в моем профиле», «Скрыть из моего профиля», «Удалить меня из публикации» или «Пожаловаться».
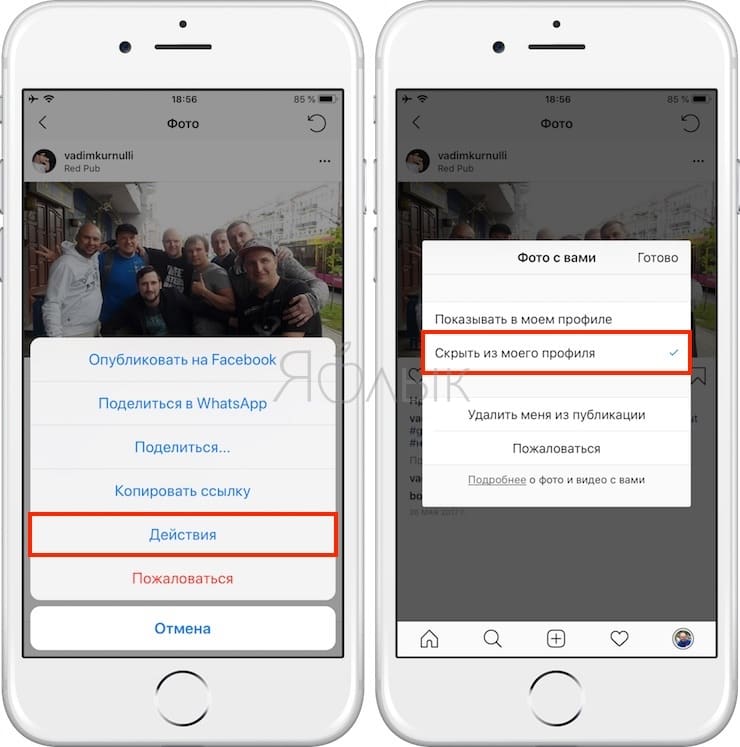
ПО ТЕМЕ: Синяя галочка в Инстаграм: как получить статус проверенного аккаунта в Instagram.
Подборка софтов для смартфонов
Как мы уже упоминали выше, сделать зачеркнутый текст в Инстаграме через встроенный функционал невозможно. Для этого существуют приложения, работа с которыми сводится к нескольким простым действиям. Рекомендуем выбирать любую утилиту из ниже представленной подборки.
1. Better Fonts
Первый инструмент из нашего списка подходит для устройств, функционирующих на платформе iOS. Пользовательское меню на английском языке, но понять его можно интуитивно (или с помощью переводчика). Некоторые шрифты поддерживают кириллицу, также предусмотрена платная лицензия. Better Fonts позволит инстаграмерам забыть о существовании однообразных текстов в соцсети. Количество пользователей уже преодолело отметку в 5 млн, а шрифтов здесь целых 120 штук.
После успешной установки софта юзер сможет не только делать перечеркнутый текст в Инстаграм. Здесь есть функция вставки пузырьков, эмодзи и переворачивания слов. За первые 7 дней эксплуатации утилиты платить ничего не нужно. Затем сумма (зависит от выбранного пакета) будет списываться в автоматическом режиме с аккаунта в iTunes.
2. Coret Text
Софт для Android отличается простотой в процессе использования. Скачивать мы его рекомендуем пользователям, которые не любят пользоваться онлайн инструментами для форматирования.
Для установки Coret Text нужно перейти в магазин программного обеспечения Google Play. В поисковую строку ввести соответствующий запрос и тапнуть по первое программе из списка. Нажать «Instal» и подождать, пока иконка софта не появится на рабочем столе телефона. После этих действий переходим в программу, вставляем предварительно скопированный текст, который нужно отформатировать. Coret Text автоматически изменить надпись, которую можно будет вставить под фото или в другое место.
3. Cool Fonts
Юзать этот сервис могут только владельцы Айфонов, перед которыми всплыл вопрос о том, как сделать зачеркнутый текст в Инстаграме. Несмотря на английский интерфейс, работать с приложением максимально просто. Разработчики специально создали его, чтобы люди могли качественно обрабатывать надписи для инсты.
Cool Fonts совместим со всеми соцсетями и мессенджерами, а также отличается архивом тем и шрифтов. После каждого планового обновления появляется около 10 новых дизайнов. Из стандартных форматов есть жирный текст, курсив, нижнее подчеркивание и зачеркивание.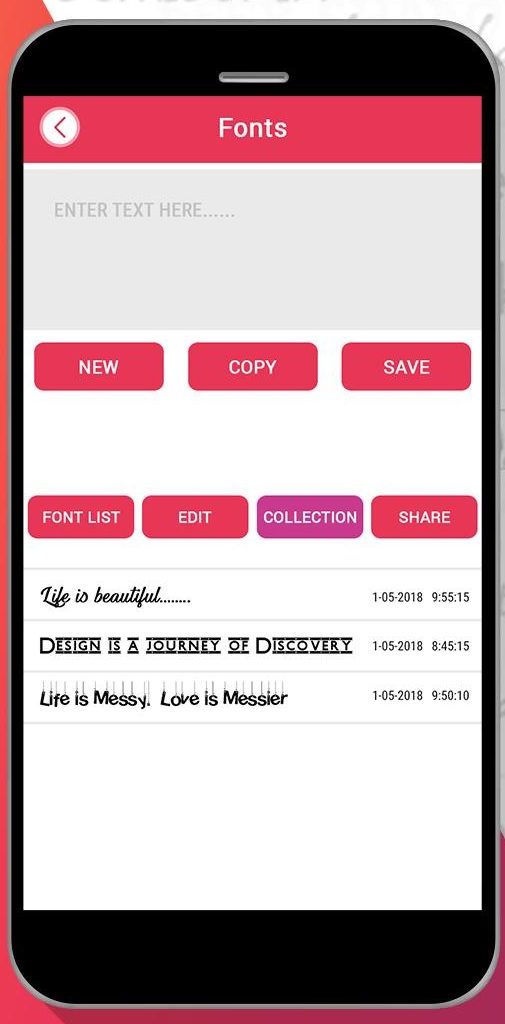
4. Stylish Text
Удобное и бесплатное программное обеспечение для Android. Перед пользователями открывается внушительный перечень шрифтов и дизайнов оформления текстового сопровождения. Для текстов здесь предусмотрены следующие эффекты:
- разделенный на несколько частей;
- зеркальный;
- жирный;
- перечеркнутый и подчеркнутый.
Все перечисленные нами стили поддерживаются операционкой Андроид 8.0 и выше. Если при работе возникла ошибка или не отображается какой-то шрифт, нужно убедиться, что модель устройства отвечает этому требованию.
Еще один важный момент для тех, кто будет создавать зачеркнутый текст в Инстаграм через Stylish Text. Большая часть стилей функционирует только с латинской раскладкой клавиатуры. Некоторые пользователи жалуются на проблемы с отображением букв, написанных капсом.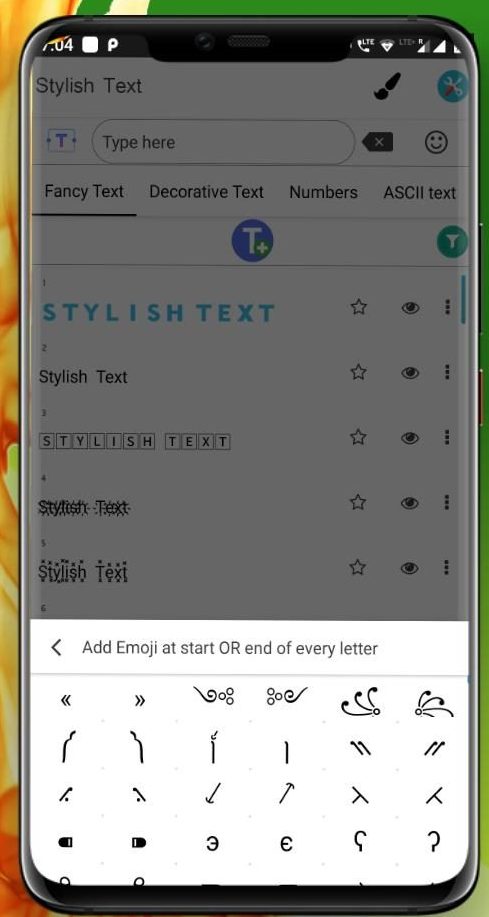
Как написать в директ Instagram с компьютера
Пару лет назад с этим были большие сложности. Но сегодня уже легче поддерживать общение с нужными пользователями через директ с компьютера. Хотя некоторые пользователи с нюансами сталкиваются. Есть следующие способы получения доступа к Директу:
1. Специальная версия Instagram для Windows
Пожалуй, это самый удобный способ общаться с пользователями социальной сети тет-а-тет. Но метод доступен только для пользователей ПК с Windows 8 и далее.
Необходимо зайти в Windows Store (магазин контента), в поисковую строку вбить Instagram и установить официальную программу. Она неотличима от мобильной версии.
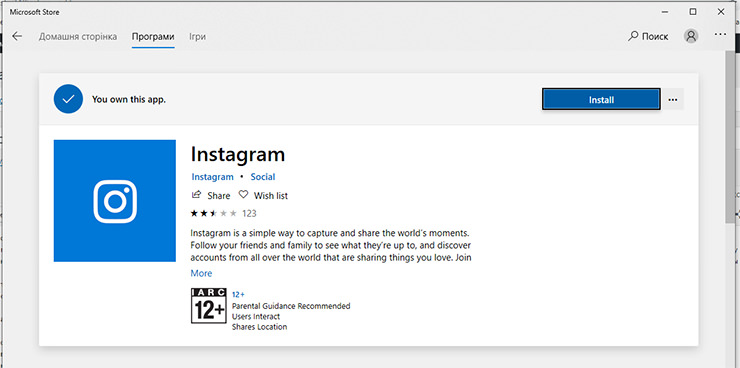
После запуска программы авторизуйтесь, откройте новостную ленту и кликните по иконке самолета в правом верхнем углу.
2. Эмуляторы для Windows и MacOS
Ряд пользователей пользуются не самой современной версией операционной системы. Другие являются владельцами «яблочной» техники. В обоих случаях полноценным образом установить Instagram на компьютер не получится.
Один из самых проверенных и качественных эмуляторов — это BlueStacks. На нем и рекомендуем остановиться. После установки и запуска эмулятора вы получите доступ к магазину контента. Здесь также следует через поиск найти Instagram.
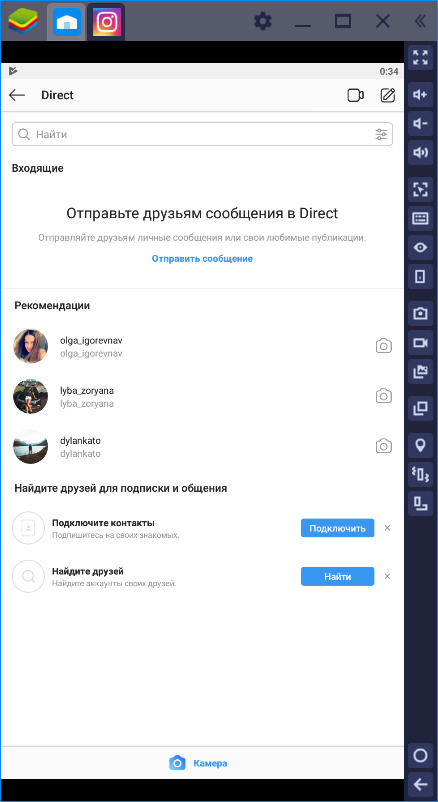
Таким образом, на компьютере вы сможете пользоваться мобильной версией социальной сети. Поэтому на вопрос, где сообщения в Инстаграме на компьютере, вы сами найдете с легкостью ответ. Если, конечно, разбираетесь в функционале мобильного приложения Instagram, что сделать несложно.
3. Специальные программы для общения в Директе
Сторонние разработчики выпустили несколько программ, функционал которых сводится к общению в Директе.
Для пользователей Windows — программный продукт Grids. Это достаточно серьезное приложение с большим количеством функций. Но максимум опций можно получить, только купив PRO-версию. В бесплатной версии Директ имеется.
Все указанные программы абсолютно безопасно использовать в том плане, что за них вы не получите блокировку страницы, ваши данные не потеряют свою конфиденциальность.
Как делать жирный шрифт для Инстаграма
Сделать жирный шрифт в Инсатаграме можно несколькими способами:
- используя приложения и клавиатуры для смартфона;
- боты для Телеграма с редактированием текста;
- сервисы для ПК: веб-редакторы для текста.
Используя приложения для смартфона, пользователь может сразу отправить созданный материал в Инстаграм. Через компьютерные программы – придется копировать и переходить в браузерную версию. В зависимости от выбранного способа, добавленный шрифт или символы нужно проверять через разные типы устройств.
Через сторонние приложения
Инструменты для редактирования текста делятся на два типа: клавиатуры и приложения. Первые работают постоянно, то есть пользователь заменят стандартный ввод текста на другую клавиатуру. Приложения доступны в Play Market и AppStore: их можно запустить, создать текст и добавить в Инстаграм.
Как сделать жирный текст в Инстаграм с помощью Font For Instagram:
- Скачать и установить приложение.
- Открыть – Instagram Bio.
- Выбрать снизу шрифт.
- Вписать текст на английском – нажать: «Копировать».
- Перейти в Инстаграм – Редактировать профиль.
- Вставить созданное описание.
Бот для Телеграма
В мессенджере Телеграм есть отдельные функции для редактирования текста. Скопировав полученный результат – его можно вставить в Инстаграм. Text4InstaBot создает абзацы, делает зачеркнутые и подчеркнутые слова.
В настройках форматирования есть: курсив, жирный и моноширинный. Используя параметры изменения шрифта, пользователь сможет изменить описание к фотографии или добавить в раздел: «О себе».
Как сделать жирный текст в Инстаграме через телеграм:
- Зайти в Телеграм – вписать в поиске сообщений: Text4InstaBot.
- Нажать на диалог – в строке «/Start».
- Написать текст – выделить.
- Правая кнопка мыши (с ПК) – Форматировать.
- Выбрать: «Жирный» – скопировать полученный результат.
- Вставить в Инстаграме.
Чтобы добавить подчеркнутый шрифт или зачеркнутый, нужно использовать основные команды чата – использовать тире или знак нижнего регистра. Добавляясь, пользователю будет предложена инструкция с командами, функциями и обновлениями бота.
Через компьютер
Выделить жирным текстом в Инстаграм можно с помощью сторонних сервисов. Как и в случае с приложениями, через генераторы подбирают шрифт, вписывают текст и после, получают результат.
Сервис работает только с английским текстом, учитывайте это!
Как сделать жирным с помощью messletters.com/ru:
- Зайти на сайт – в выделенной красной строке вписать текст.
- Выбрать из предложенных вариантов – Скопировать.
Кроме оформления с жирным шрифтом, сервис предлагает каталог смайликов, нестандартных символов. С их помощью создается интересное описание профиля столбиком или в строчку, выделяются главные моменты в тексте.
Как написать перечёркнутым текстом в Facebook
К сожалению, сама социальная сеть не предлагает возможности создания перечёркнутого текста штатными средствами. Однако сам формат такого текста кодировка Facebook поддерживает, что позволяет его использовать при общении и/или при публикации постов. В таком случае нужный текст заранее прописывается в специальных сервисах, где он перечёркивается, а потом копируется и вставляется уже на Facebook.
По ходу статьи рассмотрим все доступные средства, позволяющие преобразовать обычный текст в перечёркнутый и разместить его на Facebook.
Сервис 1: Spectrox
Данный сайт был создан специально для того, чтобы автоматически перечёркивать набранный текст. Функционал и интерфейс максимально минимизирован, что позволит пользователю без проблем изменять текст.
Инструкция по использованию представленного сервиса сводится к следующим шагам:
- Откройте сам сайт. Перед вами появится форма ввода текста и форма вывода уже отредактированного. Введите нужный текст в первом окне и нажмите на кнопку в виде двух стрелок, расположенную по середине.
В соседнем окне вы увидите уже преобразованный текст. Выделите его двойным кликом левой кнопки мыши или с помощью комбинации Ctrl+A.
Нажмите по выделенному тексту правой кнопкой мыши. Из контекстного меню выберите вариант «Копировать». Также вы можете просто воспользоваться комбинацией клавиш Ctrl+C.
Теперь перейдите на Facebook и вставьте в поле для ввода комментария или текста публикации, скопированный ранее зачёркнутый текст. Вы можете воспользоваться комбинацией клавиш Ctrl+V или нажать по пустому месту левой кнопкой мыши и выбрать из контекстного меню вариант «Вставить».
Сервис 2: Генератор зачёркнутого текста
Такое название носит сайт, который будет рассмотрен нами далее. Его интерфейс тоже максимально прост, но при этом несколько функциональнее рассмотренного ранее конкурента.
После перехода на сайт воспользуйтесь следующей пошаговой инструкцией:
- Впишите в верхнее поле исходный текст или вставьте его из буфера обмена с помощью комбинации клавиш Ctrl+V.
- Далее вы можете указать, зачёркивать ли пробелы, окружающие текст. Для этого используйте специальный пункт, представленный на сайте, напротив которого нужно будет поставить галочку. По умолчанию она там не стоит.
- Нажмите на кнопку «Зачеркнуть!».
В поле ниже отобразится уже зачёркнутый текст. Вы можете скопировать его, воспользовавшись кнопкой «Скопировать в буфер обмена».
Если вам нужно зачеркнуть новый текст, то используйте кнопку «Очистить». Она удалит всё содержимое двух полей, и вы сможете вставить новый текст.
Сервис 3: Piliapp
Тоже похож на предыдущие сайты, однако наделён большим функционалом. В первую очередь вы можете выбрать несколько стилей зачёркивания текста из доступных на сайте. Однако стоит понимать, что не все из может поддерживать Facebook. Здесь также можно создать и подчёркнутый текст, выбрав соответствующий стиль.
Инструкция по использованию тоже очень похожа на аналогичную в предыдущих сервисах:
- Впишите или вставьте в первое поле исходный текст.
- В нижней левой части выберите стиль оформления зачёркивания или подчёркивания текста.
Вводимый текст отображается в режиме реального времени с применением стиля в нижнем окне. Вы можете копировать его оттуда с помощью выделения или специальной кнопки, расположенной под окном ввода.
Нерабочий метод для Facebook
Как видите, в Facebook можно писать зачёркнутым текстом только используя сторонние сайты, куда вставляется текст, а потом копируется зачёркнутый. В интернете можно найти большое количество сайтов, предоставляющих подобный функционал, но рассматривать их в рамках подобной статьи смысла нет, так как принцип работу там будет практически идентичен с теми сайтами, которые уже рассмотрены.
Как сделать текст в Инстаграм зачеркнутым: ТОП сервисов
Если переносы строк в тексте сделать мы можем без каких-либо помощников, с перечёркнутым написанием всё несколько иначе. Придётся найти сервисы или приложения, которые выручат.
Piliapp
Это сервис, который может не только перечеркнуть написанное слово, но и сделать с ним магию. Перечень доступных функций посмотрите на самом сайте, здесь это займёт слишком много времени.
Textgenerator
Основной функционал сайта – шрифты. В одну графу нужно вставить, из другой скопировать. Можно выбрать как зачёркнутый текст, так и писать подчёркнуто и многое другое. Но шрифты часто рассчитаны на латиницу, кириллица не поддерживается.
И снова минималистичный сервис со шрифтами. Правда, зачеркнуть здесь можно исключительно латиницу.
Renotes
Стоит искать в гугле именно «Как сделать зачёркнутый текст в Инстаграме Renotes?», потому что на сайте есть статьи, причём не только о фотосети. Это может затруднить поиск инструмента форматирования.
4txt
Все возможности сервиса с текстом есть в верхней части экрана. Есть также функция сравнения двух текстов, чтобы повышать уникальность написанного. Шрифтов нет, но многим этого и не надо.
Spectrox
Здесь можно найти статьи про веб-разработку. Но первая ссылка на этот ресурс ведёт как раз к инструменту форматирования написанного.
Cool Fonts
Найти этот инструмент можно по адресу Coolfont.org. Вводим текст в графу, проматываем страницу до нужного варианта и копируем. Также есть огромное количество шрифтов, но большинство поддерживают исключительно кириллицу.
Stylish Text
Это приложение, доступное как на Андроид, так и на iOS. Оно поможет обработать текст под любую социальную сеть, а алгоритм действий так же прост, как и с аналогами: пишем, копируем, вставляем.
Font Changer
Просто введите это слово в поисковую строку App Store или Play Market. Этого будет достаточно, чтобы найти рабочее приложение. Функционал их всё равно идентичен, а кириллицу большинство из них не поддерживает.
Как сделать зачеркнутый текст в Инстаграме
Писать зачеркнутым текстом, используя исключительно функционал Инстаграм невозможно, но не стоит преждевременно расстраиваться. Добавить интересные текстовые эффекты в свой профиль все же можно, и помогут в этом специально разработанные онлайн сервисы и приложения.
Мы уже писали о том, как изменить шрифт в Инстаграм. В использовании сторонних инструментов для редактирования текста нет ничего сложного. Как правило, работа со всеми сервисами сводится к следующим простым действиям:
- Запускаем выбранное приложение или открываем в браузере специальный сервис.
- В специально отведенном окне пишем текст или вставляем его из буфера обмена.
- Сервис/приложение автоматически обрабатывает текст и выводит его в соответствующую панель.
- Копируем зачеркнутый текст и вставляем его в нужное место в социальной сети.
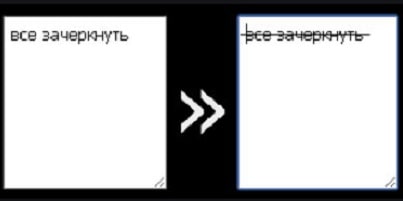
На выполнение всех четырех пунктов уйдет не более нескольких минут. Главная трудность, с которой могут столкнуться пользователи, желающие стилизовать текст подобным образом, — выбор оптимальной программы или сервиса. Их существует множество. Ниже рассмотрим самые функциональные и популярные способы преобразовать текст для Инстраграм.
Piliapp
- Платформа: Web.
- Язык интерфейса: русский, английский, испанский, немецкий и др.
- Поддержка кириллицы: да.
- Лицензия: бесплатно.
Для быстрого копирования также представлена кнопка “Копировать в буфер”, которая сразу скопирует весь текст в память устройства.
Textygram
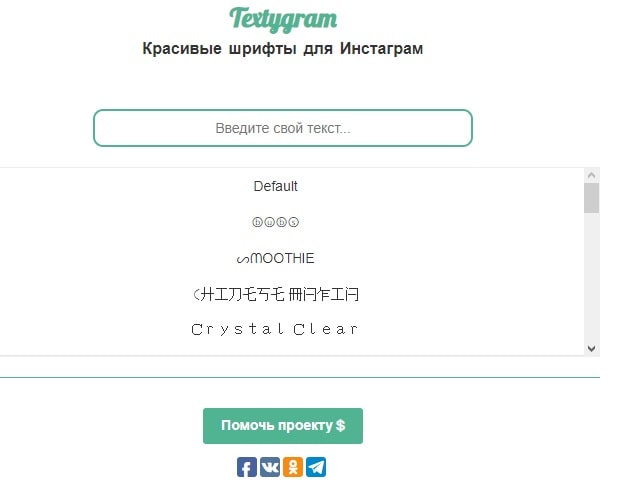
- Платформа: Web.
- Язык интерфейса: русский.
- Поддержка кириллицы: отдельные шрифты.
- Лицензия: бесплатно (при желании можно оказать помощь проекту и перевести деньги на счет).

Better Fonts
- Платформа: iOS.
- Язык интерфейса: английский.
- Поддержка кириллицы: отдельные шрифты.
- Лицензия: платная.
Установив приложение, вы сможете писать красивыми шрифтами, смайлами, вставлять пузырьки, делать текст подчеркнутым, зачеркнутым, перевернутым. Первая неделя использования бесплатна. Далее стоимость подписки будет автоматически сниматься с учетной записи iTunes при предварительном подтверждении покупки.
Cool Fonts
- Платформа: iOS.
- Язык интерфейса: английский.
- Поддержка кириллицы: отдельные шрифты.
- Лицензия: платная.
Предусмотрены тут, конечно, и такие эффекты как курсив, жирный, подчеркнутый и зачеркнутый текст.
Stylish Text
- Платформа: Android.
- Язык интерфейса: английский.
- Поддержка кириллицы: отдельные шрифты.
- Лицензия: бесплатно (есть платный контент).
Stylish Text — качественный инструмент для обработки текста на Android. Приложение содержит более 115 шрифтов, а также позволяет писать зачеркнутым, изогнутым, текстом в кружках, квадратах, курсивом и так далее.
Разобраться, как работать с приложением будет достаточно просто, ведь прямо на странице в Google Play разработчик предлагает подробные инструкции по работе с каждым инструментом.
Font Changer
- Платформа: Android.
- Язык интерфейса: английский
- Поддержка кириллицы: отдельные шрифты.
- Лицензия: бесплатно (есть платный контент).
Редактор содержит 110 первоклассных шрифтов, в том числе позволяет писать зачеркнутым.
Настройки текста
Чтобы сделать Stories читабельными, их необходимо редактировать перед публикацией, меняя настройки в соответствии с поставленной целью. Для этого нужно ознакомиться с предлагаемыми “Инстаграмом” инструментами редактирования.
Шрифт
Существует 9 вариантов шрифтов для текстов в историях. У каждого из них свой вид: от классического и печатной машинки до неона. Поменять их можно, нажав на Aa в верхней части дисплея. Над всплывающей клавиатурой появится перечень шрифтов в карусели, которые имеют свой наклон и размер, анимацию и вариант выделения.
Существуют различные шрифты для сторис.
Размер
Чтобы история была воспринимаемой, нужно подобрать правильный размер текста. Есть 2 способа, как это осуществить:
- Шкала и ползунок по левому краю редактирования Stories. С помощью них происходит регулирование размера написанной фразы, а также количества слов в строке и их расположение. Вам понадобится двигать ползунок вдоль линии.
- После наложения текста и выхода из меню правки вы можете увеличивать или уменьшать получившуюся историю, двигая двумя пальцами по экрану. Это помогает не только настроить размер вашей фразы, но и определить ее расположение на дисплее.
Выделение
Если вы хотите наложить слова поверх фотографии, то для повышения заметности надписи пригодится выделение. У каждого шрифта свой вариант фона.
В меню редактирования в верхней части экрана есть 3 значка. Буква А в квадратной рамке – функция, отвечающая за заливку или тень под надписью. Фон может быть светлым или темным, для некоторых шрифтов – полупрозрачным. Чтобы выбрать, нажимайте на значок выделения, меняя настройки.
Цвет
Выбрать цвет слов в Stories можно 3 способами:
- Задать базовый цвет. Нажав на А в круге, вы перейдете от шрифтов к изменению цвета. Внизу появится палитра классических оттенков. Нажатие на нее поменяет цвет надписи. Пролистнув варианты справа налево, можно посмотреть еще 2 базовые палитры: с пастельными и черно-белыми оттенками.
- Выбрать свой тон из полного перечня. Для этого вам необходимо долгим нажатием на круги с представленными цветами вывести панель палитры и, не отрывая пальца, подобрать понравившийся оттенок.
- Использовать пипетку для выбора цвета из тех, что уже есть в истории на фото или видео.
В сторис можно выбрать цвет шрифта и фона.
Также заметку можно оформить в градиенте. Нужно выделить все, что написано, вызвать панель палитры. По ходу движения пальца по тонам отмечать желаемую для выделения этим оттенком область фразы.
Анимация
Вместе со шрифтом будет различаться и анимация надписей. Нужный значок находится сверху, правее всех остальных. Нажав на него, вы увидите, как будут меняться слова на экране.
3D
Помимо встроенной функции выделения слов, существует возможность написания их в 3D-формате. Потребуется создать надпись и отредактировать по желанию. Затем выделить ее, скопировать и вставить. После этого необходимо поменять цвет одной из фраз на темный и расположить оба текста друг на друге так, чтобы более глубокий оттенок слегка выглядывал из-под светлой надписи. Благодаря этому у верхнего появится тень, что создаст эффект 3D.
Зачеркивание
В Stories “Инстаграма” нет встроенной функции зачеркивания слов. Однако можно воспользоваться сторонними сервисами, а затем вставить скопированную фразу.
Чтобы получить подобный эффект с помощью инструментов Instagram, можно написать что-либо, после нарисовать поверх имитацию зачеркивания кистью.
Еще одним вариантом является наложение рисунка, гиф-картинки или полосы, набранной на клавиатуре.
Способ сделать невидимым
Для того чтобы добиться невидимости слов в истории, можно выбрать один из следующих способов:
- Сильно уменьшить текст. Все, что написали, нужно свести пальцами до невидимого размера.
- Убрать всю фразу за границы созданной истории. Текст не будет виден просматривающему.
- Закрасить слова цветом фона с помощью пипетки.
Нестандартные шрифты для Инстаграма: сборник
Написать жирным шрифтом в Инстаграме пользователь может через сторонние приложения или сервисы. Обычно, это конструкторы с шаблонами, где указан только пример и пустое поле для заполнение.
Популярные шрифты, которые используют для оформления страницы:
| Название: | Тип: |
| Math Serif Bold | Жирный курсив |
| Lilia | Стилизованный с засечками |
| Math Sans-serif | Уменьшенный |
| Lower Upper Light | Только заглавные |
| Math Script (Royal) Bold | Рукописный |
Чтобы воспользоваться одним из указанных – нужно перейти в сервис MessLetters и ввести текст английскими буквами. Работает только с латинским алфавитом, поэтому ввести на русском не получится.
Другие варианты, как сделать нестандартный текст в Инстаграме:
- использовать бота в Telegram;
- приложения для редактирования текста (фотографии);
- писать текст через заметки.
В социальной сети нет встроенных инструментов для изменения или создания новых шрифтов. Единственный раздел, где есть выбор – Истории, с возможностью заполнения и добавления новой информации.
Сделать жирный текст для описания в Instagram
Писать жирный шрифтом в Инстаграм пользователь сможет через бота для Telegram. Доступен русский и английский: с подчеркиванием, перечеркиванием. Но в социальной сети, измененный шрифт может отображаться некорректно или попросту отсутствовать.
Как сделать через Telegram:
- Зайти в Телеграм – вписать в любом чате текст.
- Выделить – зажать по надпись.
- Выбрать в выпадающем меню: «Форматировать».
- Жирный – скопировать результат.
- Разместить в Инстаграме.
Но такой вариант не всегда срабатывает, поэтому подойдет сервис MessLetters:
- Перейти на сайт – вписать в верхней строке слово на английском.
- Выбрать из списка шрифтов жирный.
- Скопировать – добавить в описании.
Добавлять в биографию отредактированный текст не рекомендуется по той причине, что не все устройства смогут его отобразить. Это значит, что кто-то из потенциальных подписчиков не сможет ознакомиться с информацией.
Текст с подчеркиванием и перечеркнутый
Сделать текст интереснее можно не только через жирный текст в Инстаграме, но и воспользоваться подчеркнутым и перечеркнутым
Первый можно выделить те части, на которые читатель должен больше обратить внимание. Второй – сделать эффект: «неправильной цитаты»
Как сделать для Инстаграма:
- Перейти в Телеграм – найти чат-бота Text4InstaBot.
- Ввести «—» перед текстом – в конце поставить такой же символ.
- Отправить и скопировать результат.
Чтобы указать подчеркнутый – использовать «__». Символы нужно ставить до текста и после него. Второй способ, как оформить текст:
Использовать нестандартный шрифт возможно, как для раздела с биографией, так и для дополнительной информации о фотографии. Автор может редактировать уже созданную публикацию, добавляя зачеркнутые или подчеркнутые слова уже после размещения.
Необычные английские буквы
Писать жирный шрифт на русском в Инстаграме возможно лишь в ограниченном списке приложений. Для англоязычных слов есть утилиты в AppStore и Play Market, где доступен целый список нестандартного оформления.
Как сделать через смартфон текст для Instagram:
- Зайти в Play Market – вписать в поиске: «Font for bio».
- Найти приложение – скачать и установить.
- Открыть – выбрать шрифт для Инстаграма.
- Написать текст – скопировать.
- Указать в социальной сети.
В каталоге шрифтов доступны платные и бесплатные варианты. Чтобы получить полный набор, нужно оплатить подписку и уже после – использовать для социальной сети. После того, как описание будет создано – его нужно дополнительно проверить на других устройствах. Например, зайти с компьютерной версии или через второй смартфон.
Как делать жирный шрифт для Инстаграма
Сделать жирный шрифт в Инсатаграме можно несколькими способами:
- используя приложения и клавиатуры для смартфона;
- боты для Телеграма с редактированием текста;
- сервисы для ПК: веб-редакторы для текста.
Бот для Телеграма
В мессенджере Телеграм есть отдельные функции для редактирования текста. Скопировав полученный результат – его можно вставить в Инстаграм. Text4InstaBot создает абзацы, делает зачеркнутые и подчеркнутые слова.
В настройках форматирования есть: курсив, жирный и моноширинный. Используя параметры изменения шрифта, пользователь сможет изменить описание к фотографии или добавить в раздел: «О себе».
Как сделать жирный текст в Инстаграме через телеграм:
Чтобы добавить подчеркнутый шрифт или зачеркнутый, нужно использовать основные команды чата – использовать тире или знак нижнего регистра. Добавляясь, пользователю будет предложена инструкция с командами, функциями и обновлениями бота.
Через компьютер
Выделить жирным текстом в Инстаграм можно с помощью сторонних сервисов. Как и в случае с приложениями, через генераторы подбирают шрифт, вписывают текст и после, получают результат.
Сервис работает только с английским текстом, учитывайте это!
Как сделать жирным с помощью messletters.com/ru:
- Зайти на сайт – в выделенной красной строке вписать текст.
- Выбрать из предложенных вариантов – Скопировать.
Кроме оформления с жирным шрифтом, сервис предлагает каталог смайликов, нестандартных символов. С их помощью создается интересное описание профиля столбиком или в строчку, выделяются главные моменты в тексте.