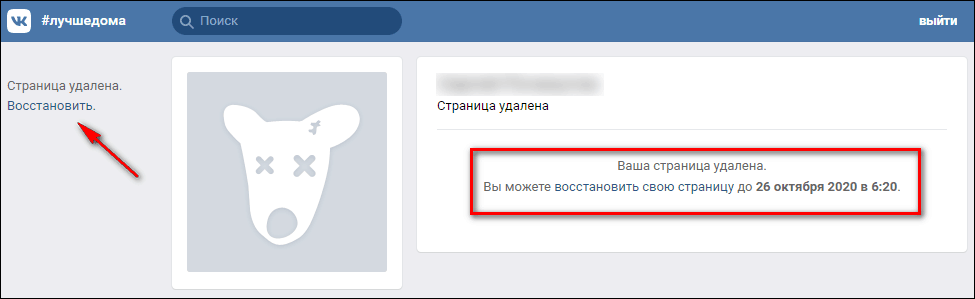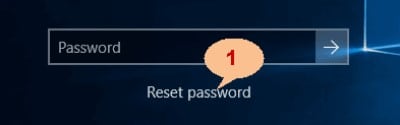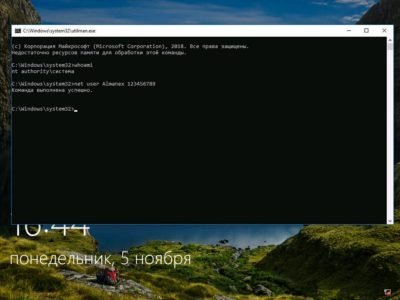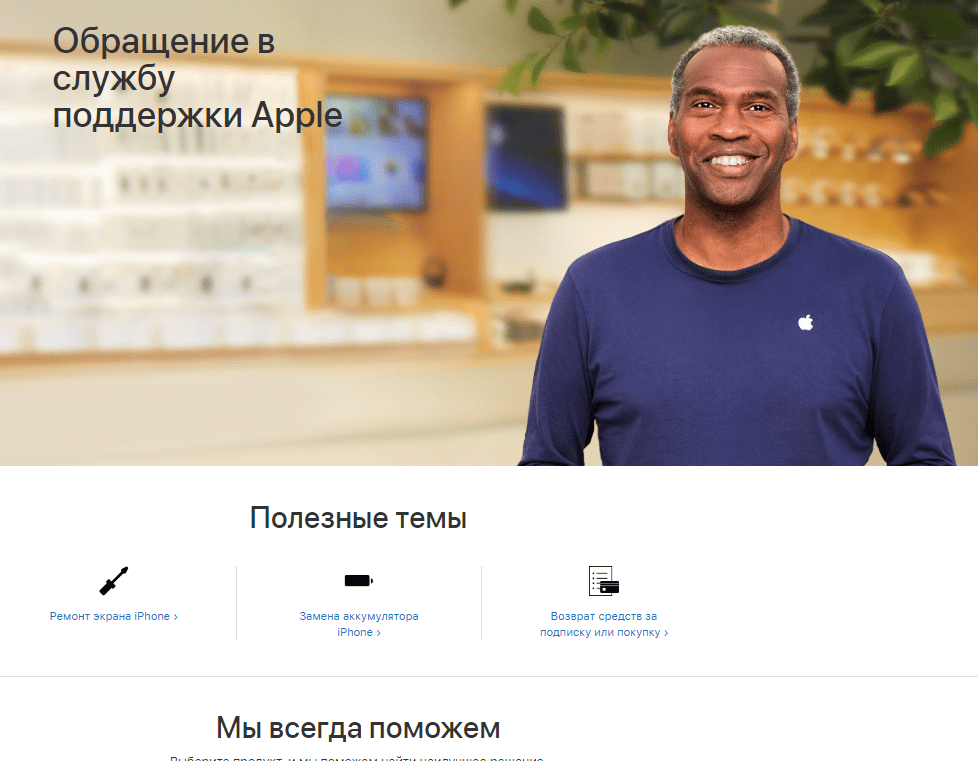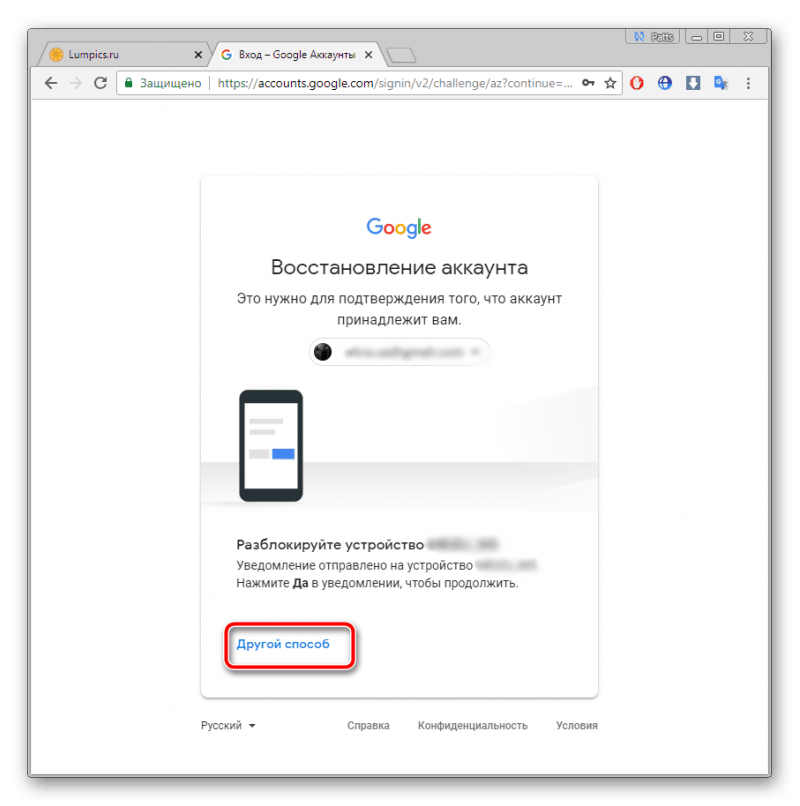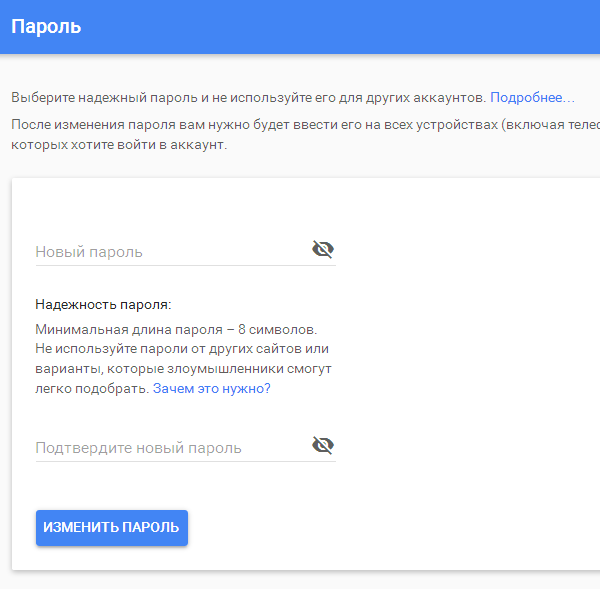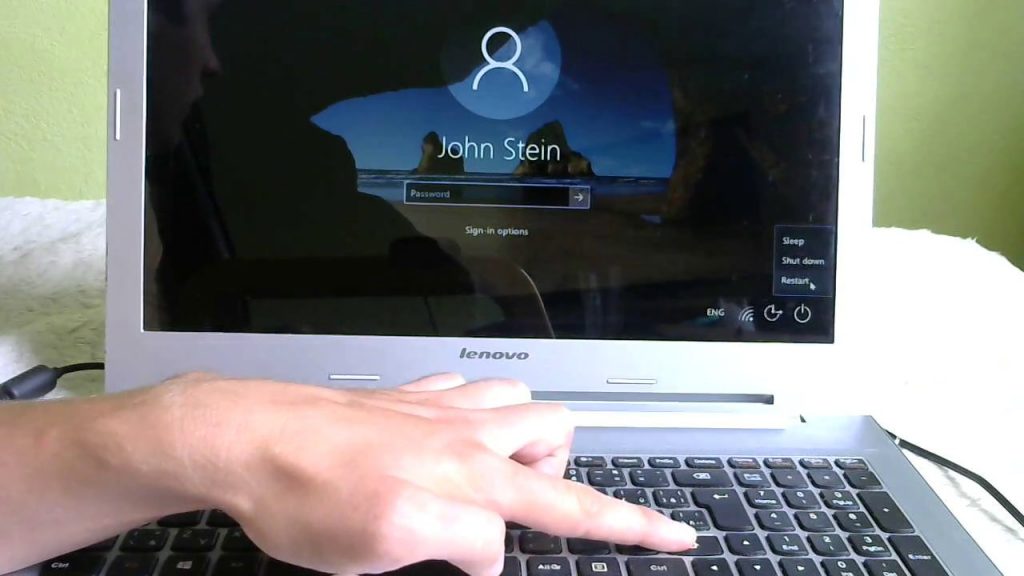Как вспомнить пароль: несколько приемов
Содержание:
- Как восстановить пароль в контакте без телефона
- Пошаговая инструкция восстановления через сайт
- Как восстановить удаленные сообщения вконтакте?
- Как удалить пароль пользователя в учетной записи администратора
- Видео-инструкция
- Как поменять пароль на ноутбуке с помощью загрузочного диска
- Как пользоваться Reset Windows Password?
- Как разблокировать телефон на Android
- Способ №1. Загрузочный флеш-накопитель или диск
- Сброс пароля через восстановление Windows 10 до предыдущего состояния
- Особенности восстановления с разных ОС
- Частые вопросы
Как восстановить пароль в контакте без телефона
Если по какой-то причине вы не можете воспользоваться функцией восстановления доступа через телефон, то следует поступить следующим образом.
Возвращаемся немного назад, к форме ввода кода из СМС сообщения. Здесь нажимаем ссылку из нижнего меню — «Нажать здесь».
На следующей странице вам максимально подробно нужно заполнить анкету. Вводите все свои данные, чтобы администрация Вконтакте смогла точно определить, что именно вы являетесь владельцем указанной страницы.
После того, как вы заполните анкету, нажимайте кнопку «Отправить заявку». Теперь нужно дождаться ответа от службы поддержки (см. как написать в поддержку вк).
Пошаговая инструкция восстановления через сайт
Самый простой способ восстановления пароля – прямо на сайте Госуслуги. Процедура доступна владельцам учетных записей любого типа – упрощенных, стандартных и подтвержденных. Для восстановления доступа необходимо приготовить мобильный телефон, электронную почту и документы.
Инструкция для владельцев упрощенной учетной записи включает шесть шагов.
Не приходит код в SMS? Проведите восстановление с указанием почты. И наоборот – если не приходит письмо со ссылкой, проведите восстановление с указанием номера мобильного телефона.
Инструкция для владельцев стандартной или подтвержденной учетной записи включает следующие шаги.
В аккаунте задан контрольный вопрос – будьте готовы дать на него ответ. В противном случае процесс восстановления прервется.
Как восстановить удаленные сообщения вконтакте?
Вам нужно восстановить удаленные сообщения в ВК, то сделать это возможно несколькими методами.
Первый способ самый банальный – это попросить второго участника диалога отправить вам удаленные на вашем аккаунте сообщения. Этот способ вы наверняка знали и без наших подсказок.
Второй способ намного эффективнее, но занимает немного больше времени. В Вконтакте существует специальная функция для восстановления архива удаленных сообщений. Для этого выполните следующие действия:
- Перейдите на специальную страницу в ВК по данной ссылке.
- Опуститесь ниже по странице и кликните на кнопку «Запросить архив».
3. В появившемся окне оставляем галочку только напротив пункта «Профиль». Внутри него ставим галочку напротив «Сообщения». Если мы оставим отмеченное все разделы, то придется ждать восстановления удаленных сообщений около суток.
4. Теперь необходимо подтвердить свой пароль в Вк.
5. Через некоторое время сформируется архив с сообщениями и появится ссылка на его скачивание.
После того, как скачаете архив, ваши переписки будут храниться в папке «messages». Внутри папки все переписки будут идти под ID-номерами. Нужный вам диалог будет соответствовать ID-номеру страницы вашего собеседника.
Что делать если взломали Вконтакте?
Все чаще пользователи спрашивают, что делать, если взломали страницу Вконтакте? Все очень, просто – восстановить аккаунт с помощью почты или телефона (в зависимости к чему он был привязан).
Для этого необходимо:
- Зайти на сайт ВК и нажать на надпись «Забыли пароль».
2. Указать эл. почту или телефон.
3. Подтвердить, что именно к этой странице нужно восстановить доступ.
4. Ввести проверочный код из отправленного смс на ваш телефон.
5. Придумать новый пароль к своей странице.
Если нет доступа к почте или телефону, то все равно можно будет восстановить доступ, но потребуется сделать селфи.
Что делать если забыл пароль или логин вконтакте в 2021 году?
Даже, если вы забыли пароль или логин Вконтакте, то все равно есть возможность восстановить доступ к своей странице.
Проделайте последовательно следующие:
- Зайдите на сайт ВК и нажмите «Забыли пароль».
2. Нажмите на ссылку, как показано на фото.
3. Введите адрес своей страницы. Ее можно лучить через друзей или с другого аккаунта.
В итоге ВК предложит вам сделать селфи на фоне экрана с процедурой восстановления доступа или выдаст проверочный код, который нужно переписать на листок и сфотографироваться с ним в руке, чтобы отчетливо было лицо и сам код.
Заблокирован телефон Вконтакте что делать?
Скорее всего, данный телефон попал в черный список ВК из-за систематических нарушений правил аккаунтом, к которому он был привязан. Это может случиться даже с только купленной сим-картой, так как мобильные операторы их со временем перевыпускают, а до этого на них уже мог быть зарегистрирован профиль в ВК.
Если у вас заблокирован телефон Вконтакте и вы не знаете, что делать, то первым делом, напишите в службу поддержки, чтобы выяснить причину блокировки. В большинстве случаев, вам предложат зарегистрироваться по другому номеру телефона.
Что делать, если ВК не приходит код?
Обычно, при регистрации от ВК поступает звонок, в котором робот диктует код и только после этого можно получить код по смс. Если не было ни звонка, ни кода, то запросите смс повторно. Если не помогло, то, скорее всего дело в вашем мобильном операторе.
Если у вас все-таки не получилось зарегистрироваться в Вконтакте, а аккаунт нужен срочно, то можете создать его с помощью виртуального номера через сервис смс активации «Sms-man».
Как восстановить страницу в вк после взлома?
Когда нужно восстановить страницу в Вк после взлома, то первым делом необходимо написать в службу поддержки. Пока вы будете ждать ответа, попробуйте восстановить ее самостоятельно.
Для этого:
- Зайдите на сайт в ВК и нажмите на «Забыли пароль».
2. Введите почту и телефон, к которому привязана страница.
3. Подтвердите, что именно данную страницу вы хотите восстановить.
4. Введите проверочный код из смс или письма с почты.
5. Придумайте новый пароль.
Встречаются случаи, когда злоумышленник мог сменить привязанную почту или телефон, к которому была привязана страница. Тогда после нажатие на «Забыли пароль», нажмите на ссылку ниже. В итоге необходимо будет сделать селфи для подтверждения, что вы являетесь владельцем данного аккаунта.
Как удалить пароль пользователя в учетной записи администратора
В режиме диагностики вы сможете работать на ноутбуке, практически как в обычной ОС. Однако многих привычных функций здесь не будет. Первое, что бросится в глаза – это отсутствие драйвера на графический адаптер. Здесь пользователь может удалить пароль, который он забыл, от имени администратора. Для этого необходимо делать следующее:
- Запустить меню «Пуск» с помощью соответствующей кнопки с флажком в левой части панели быстрого доступа или нажатием клавиши Windows.
- Открыть «Панель управления».
- Зайти в категорию «Учетные записи пользователя».
- В представленном списке отыскать нужный юзеру аккаунт, пароль от которого он забыл.
- В левой части окна расположен список доступных функций. Необходимо выбрать пункт «Изменить пароль».
- Новую информацию нужно ввести дважды. В случае если вы хотите удалить пароль, требуется оставить оба поля пустыми.
- Далее надо щелкнуть по кнопке «Save» («Сохранить»).
- Перезагрузите ноутбук или компьютер.
Видео-инструкция
Сегодня хочу поговорить о логине и пароле, эта тема, на мой взгляд, является очень актуальной в наше время интернета.
Конечно же активные пользователи являются уже довольно таки опытными в этом деле, но ведь есть и «новички», которые только начинают познавать просторы интернета. И вот как раз таких то людей и пугает вся эта процедура регистрации…
И я их прекрасно понимаю, сама когда то через это прошла, конечно хоть и давно это было, но помню до сих пор. ))
Только конечно тогда некому мне было все объяснить. Да и, когда я только становилась активным пользователем, в интернете было не там уж много информации…
Это сейчас с этим нет проблем, вбиваешь в поисковик свой вопрос и выходят разные варианты ответа.
Но, не все так просто, скажу я Вам!
Вероятно, вам будет интересно:
Теперь имеет место быть совершенно другой вопрос: а вся ли та информация, которой сейчас просто «море» во всемирной паутине, так уж необходима, интересна, полезна и самое главное безопасна?
Поэтому не спешите заходить куда попало, так как вместе с информативной развитостью, в интернете развелось очень много мошенников. И как раз к нашей теме это непосредственно относится!
Ведь на многих сайтах, форумах, да в общем то где угодно, иногда так бывает, что под предлогом предоставления информации, запрашивают логин и пароль, например от Вашей электронной почты или же Яндекс кошелька…
Так вот, имейте ввиду, что если какой либо сайт запрашивает, помимо регистрации, ввод ВАШИХ ЛИЧНЫХ ДАННЫХ (например, паспортных) или ВАШИХ ЛИЧНЫХ СТРАНИЦ (пример которых был приведен выше) — это могут быть МОШЕННИКИ.
Поэтому мой Вам совет:
Вот такое небольшое введение…
А теперь перейдем непосредственно к статье.
Я очень долго думала о том, как же будет лучше донести до Вас всю информацию. И решила все таки остановиться на том, что сначала мы полностью разберем логин. Так как при регистрации, все же его просят придумать в первую очередь, да и понять все так будет намного легче.
А затем уже приступим к паролю.
Как поменять пароль на ноутбуке с помощью загрузочного диска
Данный способ требует осторожности, поскольку требует вмешательства в реестр. Подходит для пользователей, которые забыли пароль от ноутбука, но сохранили диск или флешку с установленной ОС
Поскольку Windows 8 и 10 используют технологию быстрого запуска, требуется подсоединить внешний носитель с образом системы к включенному лэптопу. После этого:
- Нажать на кнопку перезагрузки.
- Во время запуска зайти в BIOS и указать загрузку с внешнего диска. Для этого потребуется открыть вкладку «Boot», выбрать «Boot Device Priority», где на первое место поставить нужный носитель: диск обычно обозначается как CD-ROM, флешка — собственным названием.
- После сохранения настроек и выхода из Биоса произойдет загрузка мастера установки. В приветственном окне следует выбрать «Восстановление системы». Восьмая и десятая версия предложат меню выбора действия, требуемый пункт — «Диагностика».
- Когда появится перечень средств восстановления — нужно кликнуть по варианту «Командная строка».
- Откроется терминал, где необходимо набрать «regedit» и нажать Enter, после чего будет доступно окно редактирования реестра.
- В перечне каталогов слева следует выбрать «HKEY_LOCAL_MACHINE», выделить одним кликом. Среди пунктов горизонтального меню найти «Файл», открыть выпадающий список, нажать на строку «Загрузить куст».
- Появится окно, где нужно найти диск, на который установлена ОС. Внутри него перейти в каталог «Windows», открыть папку «System32», а затем — «config». Там лежит файл SAM, который требуется выбрать для загрузки.
- После нажатия на кнопку «Открыть» система предложит дать загруженному кусту имя — оно может быть произвольным. После сохранения потребуется в каталоге «HKEY_LOCAL_MACHINE» открыть созданную ветку и пройти по пути «SAM» — «Domains» — «Account» — «Users» — «Names».
- Внутри последней папки будет список имен учетных записей. Среди них нужно найти ту, из-под которой не получается зайти в ноутбук. После клика по ней справа появится файл с указанными именем и типом. Значение последнего (после «x») нужно запомнить.
- На уровень выше каталога «Names», находится ветка «Users». Внутри нее — несколько папок с именами, начинающимися четырьмя нулями. Следует найти ту, название которой заканчивается так же, как значение типа файла из каталога учетной записи.
- После клика по искомой папке справа появится список параметров. Требуется найти обозначенный как «V» и открыть его для редактирования.
- Появится окно с таблицей, в крайнем левом ряду которой нужно найти значения «00A0» и «00A8». Они находятся в соседних по вертикали ячейках.
- В ряду, начинающемся с «00A0» следует отредактировать значение в крайнем левом столбце с двумя символами. Для этого требуется дважды кликнуть по нужной ячейке, а когда она выделится синим цветом — набрать на клавиатуре «0» (ноль).
- Аналогично следует поступить с рядом, начинающимся с «00A8», но тут уже нужно редактировать пятый слева столбец с двумя символами. Требуемое значение то же — ноль.
- Сохранить результат, кликнув по кнопке «Ок».
- Слева снова найти в папке «HKEY_LOCAL_MACHINE» созданный каталог, выделить нажатием. В верхнем меню открыть пункт «Файл» и кликнуть по строке «Выгрузить куст».
- Подтвердить действие, перезагрузить ноутбук.
После включения пароль должен быть сброшен.
Как пользоваться Reset Windows Password?
Все доступные функции Reset Windows Password делятся на 5 категорий.
SAM — работа с обычными учетными записями. В данном режиме программа позволяет выполнять ряд операций над обычными учетными записями Windows, пароли от которых хранятся на самом компьютере в SAM-файле реейстра:
- Сброс/изменение пароля.
- Создание новых учетных записей.
- Редактирование свойств учетных записей.
- Редактирование политики паролей.
- Поиск паролей на системном диске.
- Экспорт хэшированных паролей.
Как можно заметить, режим «SAM» подходит для обычных пользователей Windows, столкнувшихся с необходимостью сброса забытого пароля и/или выполнения простых действий над учетными записями.
AD — работа с доменными учетными записями Active Directory. Этот режим позволяет осуществлять операции над учетными записями, пароли от которых хранятся на доменном компьютере (удаленном сервере) в базе данных NTDS.DIT. Программа предоставляет следующий функционал:
- Сброс/изменение паролей пользователей.
- Сброс/изменение паролей DSRM (Directory Services Restore Mode).
- Редактирование свойств учетных записей.
- Редактирование политики паролей.
- Поиск паролей.
- И экспорт парольных кэшей.
Наиболее интересной здесь является функция сброса/изменения пароля в режиме восстановления службы каталогов (DSRM), используемом в линейке ОС Windows Server. Другими словами, программа Reset Windows Password предоставляет инструменты для работы с серверными учетными записями.
DCC — работа с кешированными записями домена. Список доступных операций следующий:
- Сброс/изменение паролей.
- Поиск паролей.
- Экспорт парольных кэшей.
Данный режим предназначен для работы с учетными записями, пароли от которых хранятся как на компьютере (в виде кэша), так и удаленном сервере. Когда сервер недоступен (отсутствует связь или иные неполадки), пользователь все еще может войти в систему, т.к. служба контроля учетных записей будет использовать локальные кешированные записи домена для сверки введенного пароля. Задача программы Reset Windows Password — предоставление доступа к этим записям.
UTILS — полезные инструменты. Программа Reset Windows Password имеет множество встроенных инструментов, которые помогут в решении самых различных задач, связанных с учетными записями, хранимой на жестких дисках информацией, программным обеспечением Windows и т.д. Сюда относятся:
- Расшифровка биометрических паролей и PIN-кодов системы «Windows Hello».
- Поиск локального пароля SYSKEY.
- Восстановление серийных номеров и лицензионных ключей от установленных на компьютере пользовательских программ (даже при отсутствии доступа к учетной записи).
- Восстановление паролей к Wi-Fi и другим сетям, почтовым клиентам, сайтам (если были сохранены в браузере).
- Поиск на жестком диске электронных документов, защищенных паролями.
- Резервное копирование всех пользовательских паролей и конфиденциальной информации.
- Расшифровка дисков, зашифрованных Bitlocker, и другие инструменты.
Все эти и другие инструменты, несомненно, окажутся полезными для специалистов, оказывающих услуги в сфере восстановления информации.
FORENSICS — инструменты для криминалистического анализа ПК. При необходимости программа Reset Windows Password может быть задействована для решения таких специфических задач, как:
- Отображение журнала и статистики всех учетных записей на компьютере.
- Отображение истории оборудования (информация об устройствах, с которыми когда-либо работала целевая ОС).
- История когда-либо устанавливавшихся программ.
- Отображение истории сетевых соединений, настраивавшихся на данном компьютере.
- Последняя активность пользователя целевой учетной записи (запуск/установка/удаление программ, открытие файлов и т.д.).
- Список системных событий Windows (ошибки, выполненные по расписанию задания, проблемы при установке оборудования и т.д.).
- Списки последних измененных файлов и каталогов.
Все эти инструменты позволяют использовать программу Reset Windows Password как в целях обнаружения глубоких системных неисправностей, так и в целях расследования уголовных/административных дел.
Как разблокировать телефон на Android
1. Воспользуйтесь функцией Smart Lock
Функция Smart Lock автоматически снимает блокировку с экрана, когда выполняется определённое условие. Например, если аппарат находится у вас дома или к нему подключается по Bluetooth другое ваше устройство.
Воспользоваться функцией можно, только если вы заранее активировали её и выбрали условие для разблокировки. В таком случае просто выполните его. Например, если указали автоматическую разблокировку при подключении доверенного Bluetooth‑устройства, активируйте на обоих гаджетах модуль беспроводной связи. Когда произойдёт соединение, вы получите доступ к телефону без ввода ПИН‑кода, пароля или ключа.
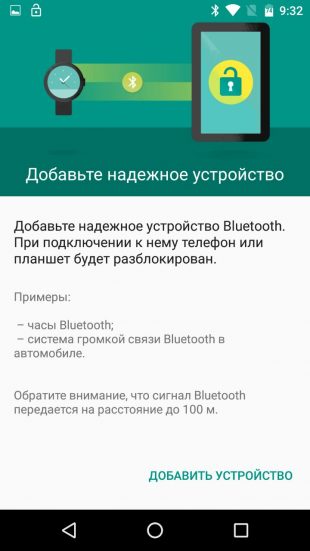
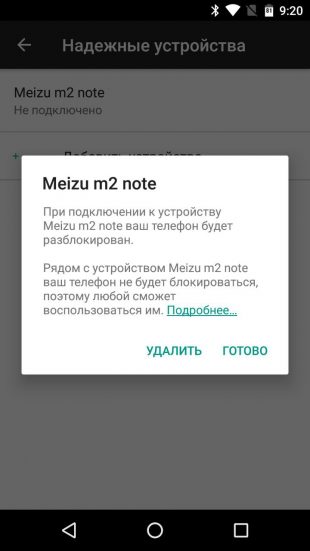
Если Smart Lock не была настроена заранее или вы не можете выполнить заданное условие, то этот способ не подходит.
2. Обойдите защиту с помощью аккаунта Google
Некоторые устройства на Android 4.4 и более старых версиях ОС позволяют снимать блокировку экрана с помощью аккаунта Google. При условии, что аппарат подключён к интернету.
Чтобы проверить, поддерживает ли ваш смартфон этот метод, введите любой пароль, ПИН‑код или графический ключ пять раз. После пяти неправильных попыток разблокировки на экране должна появиться надпись «Забыли пароль?» или похожая подсказка. Нажмите на неё и введите логин и пароль от аккаунта Google, с которым синхронизировано ваше устройство.
После успешного входа экран разблокируется. Если пароль от аккаунта Google вы тоже забыли, попробуйте восстановить доступ к нему с помощью специального сервиса компании.
3. Воспользуйтесь сервисом от производителя смартфона
Некоторые бренды предлагают владельцам своих устройств дополнительные инструменты разблокировки. Например, у Samsung есть сервис Find My Mobile, с помощью которого можно удалить графический ключ, ПИН‑код, пароль и даже отпечаток пальца. Для этого ваш аппарат должен быть подключён к интернету и аккаунту Samsung и поддерживать сервис.
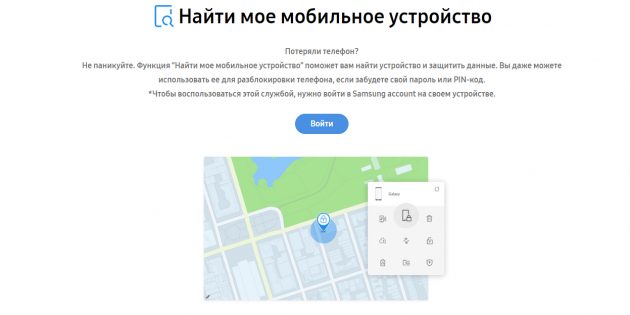
Чтобы узнать, предусмотрена ли подобная возможность для вашей модели, поищите эту информацию в инструкции или на официальном сайте производителя.
4. Удалите пароль через аккаунт Google на компьютере
Существует функция дистанционного сброса настроек и удаления всего контента, которая сотрёт все данные, включая пароль блокировки. Позже можно будет задать новый пароль доступа и синхронизировать свои данные через Google‑аккаунт.
Это сработает лишь в том случае, если смартфон включён и на нём настроены учётная запись Google и «Play Маркет». Кроме того, сам гаджет должен быть подсоединён к интернету, а функции «Местоположение» и «Найти устройство» должны быть активны.
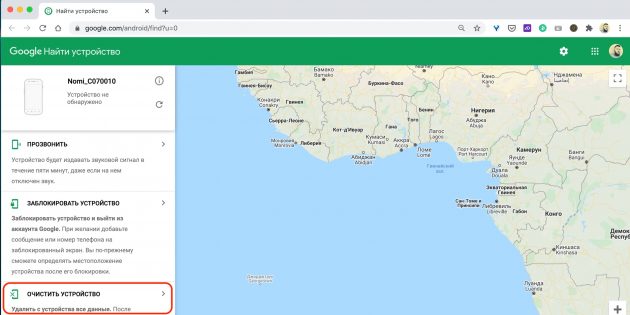
Если эти условия выполнены, действуйте так:
- Перейдите по этой ссылке и авторизуйтесь в своём аккаунте Google.
- Если используете несколько Android‑гаджетов, выберите в списке слева нужное.
- Кликните по пункту «Очистить устройство», а затем ещё раз по одноимённой кнопке.
Для дальнейшего использования смартфона после сброса кода блокировки нужно будет ввести пароль от аккаунта Google.
5. Сбросьте аппарат до заводских настроек
Если другие варианты не дают результата, остаётся вернуть заводские настройки. Это приведёт к потере всех данных, копии которых не сохранились в аккаунте Google и других облачных сервисах. Зато вы сможете снять защиту с экрана.
Выключите смартфон и достаньте карту памяти, если она была внутри. Затем попробуйте по очереди указанные ниже комбинации клавиш, пока одна из них не сработает (нужно зажимать кнопки на 10–15 секунд):
- клавиша уменьшения громкости + кнопка питания;
- клавиша увеличения громкости + кнопка питания;
- клавиша уменьшения громкости + кнопка питания + клавиша «Домой»;
- клавиша уменьшения громкости + клавиша увеличения громкости + кнопка питания.
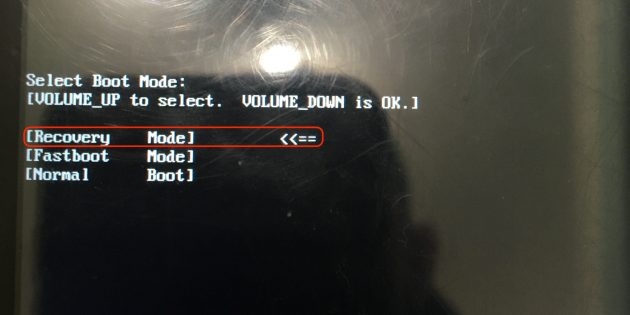 Фото: Артём Козориз / Лайфхакер
Фото: Артём Козориз / Лайфхакер
Когда на дисплее появится служебное меню, выберите пункт Recovery кнопкой увеличения громкости и подтвердите кнопкой уменьшения громкости.
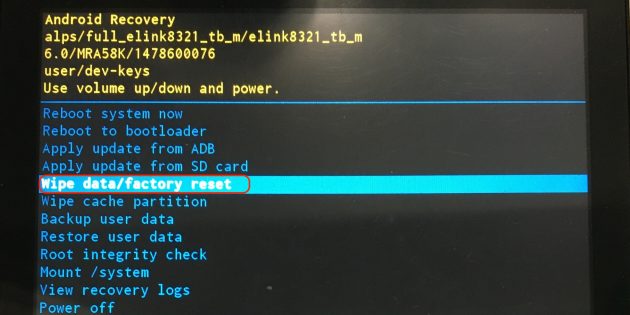 Фото: Артём Козориз / Лайфхакер
Фото: Артём Козориз / Лайфхакер
Затем клавишами громкости выберите команду Wipe data или Factory reset и подтвердите действие нажатием кнопки питания.
Если ни одна из указанных комбинаций не сработает или вы не увидите нужных команд в меню, поищите инструкцию по сбросу для своей модели устройства на сайте производителя.
После этого смартфон должен вернуться к заводским настройкам в течение нескольких минут. Аппарат может запросить логин и пароль от ранее подключённого аккаунта Google, но разблокировать экран больше не понадобится. После входа в старый аккаунт система восстановит синхронизированные с ним настройки и данные.
Способ №1. Загрузочный флеш-накопитель или диск
Для реализации этого способа вам необходим съёмный носитель, на котором записан готовый к установке образ ОС Windows. Данный способ подойдет для версий Виндовс 7/8/10.
Шаг первый. Загрузка
Когда вы создали загрузочный носитель и записали на него образ ОС, вставьте его в дисковод или USB-порт компьютера и проделайте следующее:
Включите компьютер и дождитесь появления окна установки Windows. Когда оно появится, кликните на «Далее».
Теперь кликните на меню «Восстановление системы».
Далее компьютер инициализирует поиск операционных систем
Дождитесь, когда поиск завершится.
Обратите внимание на папку, которую выведет результат поиска (здесь это диск D:) – она вам пригодится в будущем. Запомните имя папки и нажмите «Далее».
В следующем окне вы увидите несколько вариантов восстановления системы
Вам нужен последний вариант – «Командная строка». Кликните по нему.
Шаг второй. «Командная строка»
Итак, третья часть дела сделана – вы запустили командную строку через съёмный носитель. Командная строка – это своего рода панацея от всех компьютерных «болезней». Рассматриваемую проблему с паролем она тоже способна решить. Чтобы сделать это, проделайте следующие шаги:
-
Когда запустится консоль, вбейте в неё команду «bcdedit | find «osdevice»» и нажмите «Enter», чтобы команда выполнилась. После этого вы получите ответ «patririon = ». В данном примере ОС установлена на диск D.
-
Теперь введите команду, которая изображена на скриншоте ниже, скопировать данную команду можно здесь. Не забывайте, что «d:» – это буква диска, на который установлена Windows в данном примере. Если у вас она установлена на другой диск, то вводите его букву. Также не забывайте про нажатие на «Enter» после ввода каждой команды.
-
Следующая команда, которую вам необходимо ввести, изображена на скриншоте ниже, скопировать данную команду можно здесь. После её выполнения станут доступны две дополнительные команды: «YES» и «NO». Введите «YES» и щёлкните «Enter».
Шаг третий. Замена пароля
Дело осталось за малым – заменить пароль, который вы забыли, на новый. Съёмный носитель вам больше не нужна – вы можете извлечь его. После того, как вы сделаете это, включите ваш компьютер и следуйте дальнейшей пошаговой инструкции:
-
Быстро нажмите клавишу «Shift» пять раз. Многократное нажатие данной кнопки в быстром темпе вызывает меню залипания клавиш, но так как в прошлом шаге мы заменили её, то запустится командная строка.
-
Напечатайте в консоль команду «Net User » и нажмите «Enter». Пароль здесь заменён на «Engine».
Теперь вы сможете зайти в систему, используя новый пароль.
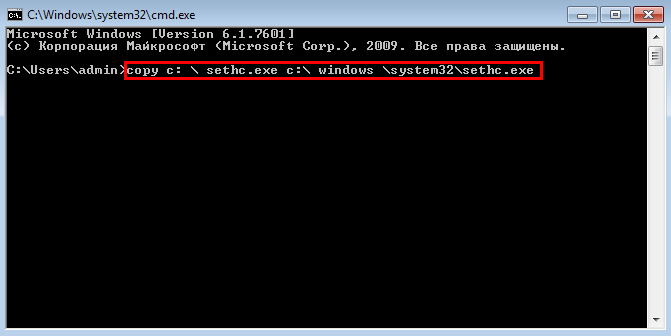 Команда для назначения клавиш залипания обратно
Команда для назначения клавиш залипания обратно
Сброс пароля через восстановление Windows 10 до предыдущего состояния
Допустим, вы назначили пароль, но опечатались при его создании (да, дважды). И теперь не знаете, как он выглядит, и не можете войти в систему. Воспользуйтесь инструментом восстановления Windows, и вы вернёте ПК к более раннему состоянию, когда кода ещё не было.
Нажмите на кнопку выключения в правом нижнем углу экрана и с зажатой клавишей Shift щёлкните «Перезагрузить». Система покажет меню «Автоматическое восстановление». Кликните «Дополнительные параметры» → «Поиск и устранение неисправностей» → «Дополнительные параметры» → «Восстановление системы».
Выберите точку восстановления с датой до того момента, как вы создали новый пароль. Нажмите «Восстановить», подождите. Когда компьютер снова загрузится, он будет в том состоянии, какое было до назначения кода.
Учтите: это сработает только с новыми, недавно установленными паролями.
Особенности восстановления с разных ОС
В настоящее время популярностью пользуется несколько дистрибутивов Windows, которые используют различные подходы к сбросу пароля. Если попытка изменить данные учетной записи через безопасный режим оказалась неудачной, то можно воспользоваться одним из приведенных ниже способов.
Windows 7
Потребуется использовать командную строку. Необходимо:
- Нажать на кнопку включения ноутбука, одновременно кликая по F8.
- В открывшемся списке выбрать пункт «безопасный режим с поддержкой командной строки».
- Зайти из-под администратора. Если настройки не менялись, то пароль должен отсутствовать.
- Появится черное окно с копирайтом Microsoft и возможностью ввода текста. Необходимо набрать строку «net user {name} {password}“», где {name} — это имя учетной записи, а {password} — новый пароль.
- Нажать на Enter.
Если все сделано правильно, то появится сообщение о том, что команда выполнена успешно. Теперь можно перезагрузить лэптоп, напечатав «exit» и снова кликнув на Enter.
Windows 8
На ноутбуке с «восьмеркой» восстановить пароль намного проще, если используется учетная запись Microsoft и на устройстве есть доступ к интернету (подключиться к сети можно на экране приветствия).
Нужно открыть адрес https://account.live.com/password/reset с любого компьютера или смартфона, где ввести необходимые данные:
- связанный с аккаунтом e-mail, логин в Skype или номер телефона;
- подтвердить получение кода в виде электронного письма, сообщения или SMS.
При использовании локальной учетной записи можно воспользоваться сбросом настроек ОС. Для этого потребуется:
- Кликнуть по иконке выключения устройства, которая находится в правом нижнем углу экрана входа в систему.
- Удерживая кнопку Shift, щелкнуть по значку перезагрузки.
- Появится контекстное меню, где нужно выбрать подраздел «Диагностика», а после — пункт возврата в исходное состояние. Подтвердить восстановление.
В процессе может потребоваться установочный диск, а после завершения процедуры — подтверждение удаления файлов. Полностью очищать диск не нужно.
Следует учитывать, что данный способ ведет к исчезновению пользовательских настроек и документов.
Windows 10
Восстановление доступа к аккаунту Microsoft происходит так же, как и на восьмой версии. В случае с локальным пользователем, порядок действий зависит от дистрибутива. Начиная с Windows 10 1803, во время первого входа в систему необходимо задать ответы на три контрольных вопроса, что облегчает возобновление доступа:
- Если пароль указан неправильно, под полем ввода появляется активная строка «Сбросить пароль».
- Кликнув по ней, пользователь получает доступ к форме с контрольными вопросами.
- Если ответы введены верно, то откроется окно для создания нового пароля, после чего система автоматически загрузится.
Более ранние версии ОС требуют использования загрузочного носителя.
Частые вопросы
Как поменять код от почты или секретный вопрос?
Для смены пароля откройте в правом верхнем углу меню и кликните по пункту «Сменить пароль».
В открывшемся окошке сначала впишите действующую комбинацию, затем продублируйте новую. Далее введите капчу и нажмите на сохранение.
Почему в mail.ru не получается в настройках отыскать сохраненный пароль почтового ящика?
В Хроме пароль точно сохранился, только искать его следует не в настройках, а конкретно во вкладке «Сохраненные пароли». Если не получается, то выходите из своего аккаунта, чистите память и перезапускаете браузер. Затем повторяете попытку поиска.
Тогда надо ввести номер мобильного, который был привязан при регистрации. Если же вы этого не сделали, то восстановить доступ к почте вряд ли удастся.