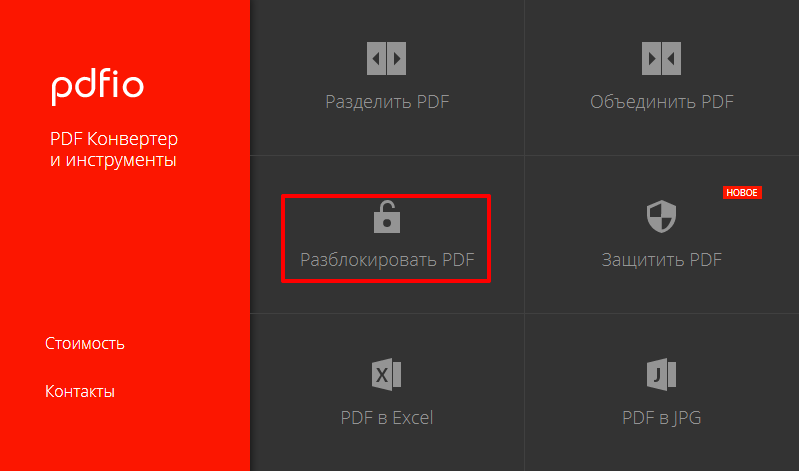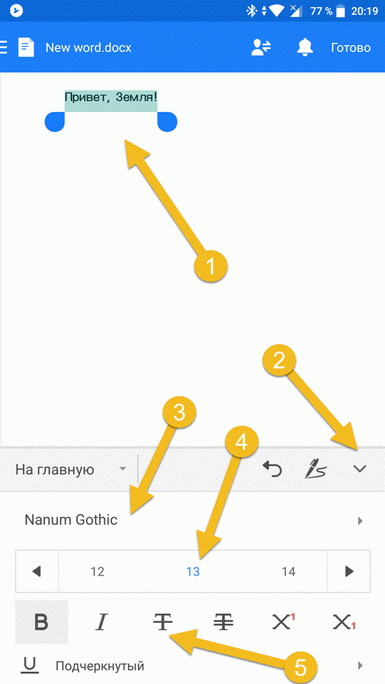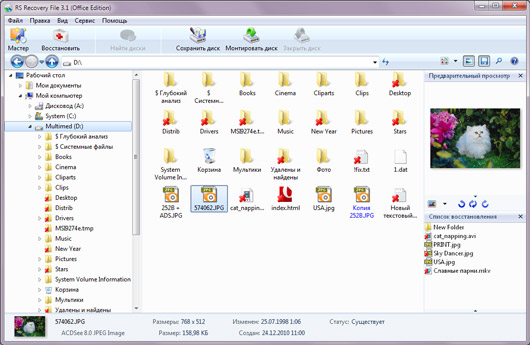Не открываются pdf документы. acrobat reader отказано в доступе
Содержание:
- Программные средства
- Сохранение в PDF/A
- Открываем файлы формата PDF на компьютере
- Чем открыть файл с расширением PDF
- Программы для открытия PDF
- Восстановление ПДФ файлов онлайн
- Не удается открыть файл PDF на компьютере
- Открываем PDF файлы с использованием онлайн-сервиса PDFio
- Почему Adobe Reader XI не открывает PDF-файлы и как это исправить
- Заключение
Программные средства
Количество софта для работы с рассматриваемым стандартом исчисляется десятками, если не сотнями приложений. Наш обзор ограничим анализом наиболее популярных, удобных для пользователя продуктов:
Универсальное приложение для чтения электронной литературы STDU Viewer.
Дополняет список ряд бесплатных утилит, выделяющихся «легким весом», простой установкой и русскоязычным интерфейсом. Во время инсталляции любой из программ выполняется автоматическая привязка формата к программе. Результат: двойное нажатие на PDF-файл сразу открывает его.
Способ 1 – официальный продукт от разработчика формата
Когда задача не просто прочесть текст, а выполнить определенные действия с ним, то лучше воспользоваться Acrobat Reader DC. Это программа от создателя PDF-стандарта. Приложение распространяется бесплатно и совместимо с большинством изданий Windows.Примечание. В процессе установки Reader DC, рекомендуется отказаться от дополнительного предложения по инсталляции антивируса: достаточно снять галочки в соответствующих полях (см. скриншот).
- Поиск текста внутри открытого документа или по группе файлов.
Дополнительно, Acrobat Reader DC обладает набором классических функций: изменение масштаба, печать, вращение документа на 180°. Бесплатная утилита также предлагает аналитические инструменты по измерению расстояний, периметра и площади выделенных участков текста.
Способ 2 – универсальное приложение STDU Viewer
STDU Viewer – небольшая утилита, выпускаемая в стационарном и portable (без инсталляции) варианте. Кроме простой установки программа привлекает универсальностью. Наряду с PDF, поддерживается 14 стандартов, среди которых: FB2, MOBI, DJVU, EPUB.
Способ 3 – простые утилиты для просмотра PDF-формата
Альтернативно, для просмотра PDF стандарта существует множество небольших и бесплатных утилит: Sumatra PDF, Foxit Reader, Free PDFReader. Их преимущество в простой инсталляции, не затрагивающей систему. Многие продукты вообще не требуют установки.
Сохранение в PDF/A
- Что такое ABBYY FineReader
- Новые возможности ABBYY FineReader
- Cтартовое окно
- Просмотр и редактирование PDF-документов
- Быстрая конвертация
- Создание PDF-документов из различных форматов
- Конвертация в документ Microsoft Word
- Конвертация в таблицу Microsoft Excel
- Конвертация в другие форматы
- Продвинутая конвертация
- Сравнение документов
- Сканирование в различные форматы
- Сканирование в OCR-редактор
- Сканирование в PDF
- Сканирование в Microsoft Word
- Сканирование в Microsoft Excel
- Сканирование в файл изображения
- Сканирование в другие форматы
- Работа с PDF-документами
- Просмотр PDF-документов
- Режимы просмотра
- Навигация по PDF-документу
- Фоновое распознавание
- Поиск по ключевым словам
- Копирование информации из PDF-документов
- Безопасность при работе с PDF-документами
- Рецензирование PDF-документов
- Добавление заметки
- Пометки в тексте при рецензировании
- Рисованные пометки
- Добавление текста в PDF-документ
- Совместное использование PDF-документов
- Работа со штампами
- Работа с содержанием PDF-документов
- Добавление и редактирование текста
- Добавление и редактирование картинок
- Добавление и редактирование гиперссылок
- Распознавание текста
- Работа со страницами PDF-документа
- Работа с закладками
- Добавление колонтитулов
- Добавление водяных знаков
- Вложенные файлы
- Просмотр метаданных
- Исправление изображений страниц
- Заполнение форм
- Добавление подписи в PDF-документ
- Электронная цифровая подпись
- Текстовая подпись
- Подпись в виде картинки
- Защита PDF-документов
- Пароль и права доступа
- Удаление конфиденциальной информации из PDF-документа
- Создание PDF-документов
- Создание PDF-документа из отдельных страниц
- Создание PDF-документов с помощью виртуального принтера
- Сохранение и экспорт PDF-документа
- Сохранение изменений в PDF-документе
- Сохранение в PDF/A
- Сохранение в другие форматы
- Уменьшение размера PDF-документа
- Отправка PDF-документа в OCR-редактор
- Отправка PDF-документа по почте
- Просмотр PDF-документов
- OCR-редактор
- Запуск OCR-редактора
- Окно OCR-редактора
- Исходные документы для распознавания
- Открытие изображений и PDF-документов
- Сканирование бумажных документов
- Распознавание документов
- OCR-проект
- Коллективная работа с OCR-проектом в сети
- Улучшение результатов распознавания
- Обработка изображений вручную
- Редактирование областей
- Документы со сложной структурой
- Использование шаблонов областей
- Неправильно выделенные таблицы и картинки
- Штрих-код на странице не найден
- Некорректное отображение шрифта в тексте
- Декоративные (нестандартные) шрифты в исходном документе
- Специальные термины в тексте
- Нераспознанные символы
- Нераспознанный вертикальный или инвертированный текст
- Проверка и редактирование
- Проверка распознанного текста
- Форматирование текста с помощью стилей
- Редактирование гиперссылок
- Редактирование таблиц
- Как скрыть конфиденциальную информацию в распознанном тексте
- Цитирование контента из документов
- Сохранение результатов распознавания
- Сохранение в формат PDF
- Сохранение для дальнейшего редактирования
- Сохранение электронных таблиц
- Сохранение электронных книг
- Сохранение в формат HTML
- Сохранение изображений
- Отправка результатов в PDF-редактор
- Отправка результатов по электронной почте
- Отправка результатов в Kindle
- Интеграция с внешними приложениями
- Интеграция с Windows Explorer
- Интеграция с Microsoft SharePoint
- Автоматизация обработки и запуск по расписанию
- Автоматизация обработки в ABBYY FineReader
- Приложение ABBYY Hot Folder
- ABBYY Сравнение документов
- Запуск приложения
- Как сравнить два документа
- Окно сравнения
- Как улучшить результаты сравнения
- Просмотр различий
- Сохранение результатов сравнения
- Приложение ABBYY Screenshot Reader
- Справочник
- Типы PDF-документов
- Рекомендации по сканированию
- Съемка текста фотоаппаратом
- Диалог Настройки
- Настройки форматов
- Формат PDF
- Формат DOC(X)/RTF/ODT
- Формат XLS(X)
- Формат PPTX
- Формат CSV
- Формат TXT
- Формат HTML
- Формат EPUB/FB2
- Формат DjVu
- Поддерживаемые языки распознавания и сравнения
- Поддерживаемые форматы документов
- Как учесть характеристики исходного документа
- Параметры обработки изображений
- Параметры распознавания
- Особенности работы с языками со сложным письмом
- Поддерживаемые языки интерфейса
- Текущие дата и время в штампах и колонтитулах
- Шрифты, необходимые для корректного отображения символов поддерживаемых языков в ABBYY FineReader
- Алфавит, используемый в регулярных выражениях
- Установка, активация, регистрация
- Системные требования
- Установка и запуск ABBYY FineReader
- Активация ABBYY FineReader
- Регистрация ABBYY FineReader
- Безопасность данных
- Приложение
- Глоссарий
- Горячие клавиши
- Техническая поддержка
- Копирайты
Открываем файлы формата PDF на компьютере
В выполнении поставленной задачи нет ничего сложного, главное — подобрать правильную программу. От выбора зависит то, с какими намерениями открывается PDF-файл. Существуют приложения, позволяющие редактировать документ, а некоторые позволяют только просмотреть содержимое. Впрочем, рекомендуем ознакомиться со всеми представленными ниже методами, чтобы выбрать оптимальный вариант.
Способ 1: Adobe Reader
Adobe Acrobat Reader — одно из самых популярных решений для просмотра файлов формата PDF. Его особенность заключается в том, что распространяется ПО бесплатно, однако функциональность здесь позволяет только просматривать документы без возможности дальнейшего редактирования. Процесс открытия объекта здесь выглядит так:
- Запустите программу и дождитесь появления стартового окна.

Выберите пункт меню «Файл» > «Открыть…» в левой верхней части программы.

После этого укажите тот файл, который вы хотите открыть.
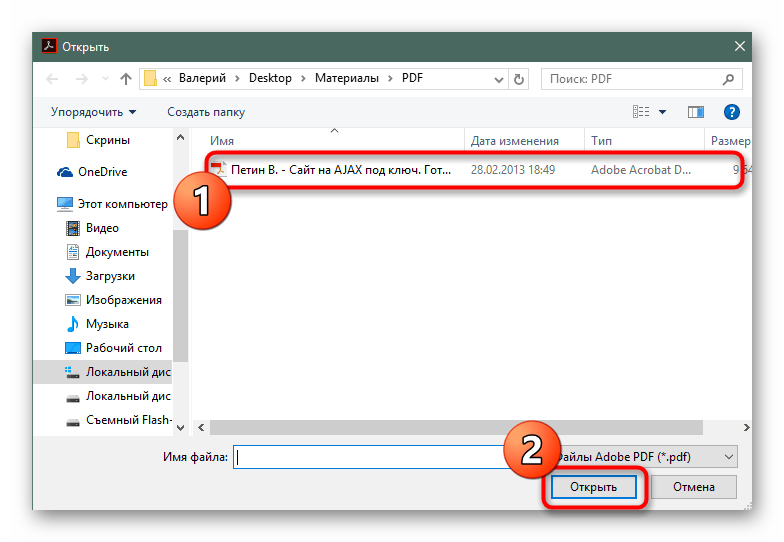
Он будет открыт, а его содержимое выводится в правой части приложения.

Вы можете управлять просмотром документа с помощью кнопок панели управления просмотром, расположенных над областью показа содержимого страниц документа.
Способ 2: Foxit Reader
Foxit Reader — еще одно довольно известное приложение, позволяющее работать с необходимым форматом файлов. В нем присутствует множество полезных инструментов и функций для просмотра и редактирования, однако за программу придется заплатить после пробного периода сроком в 14 дней. Что касается открытия PDF, то здесь оно выглядит так:
- Кликните левой кнопкой мыши по кнопке «Файл».

В разделе «Открыть» нажмите на «Компьютер».

Выберите папку «Настольный ПК» или «Обзор».

При открытии Проводника найдите нужный файл и щелкните по нему дважды ЛКМ.
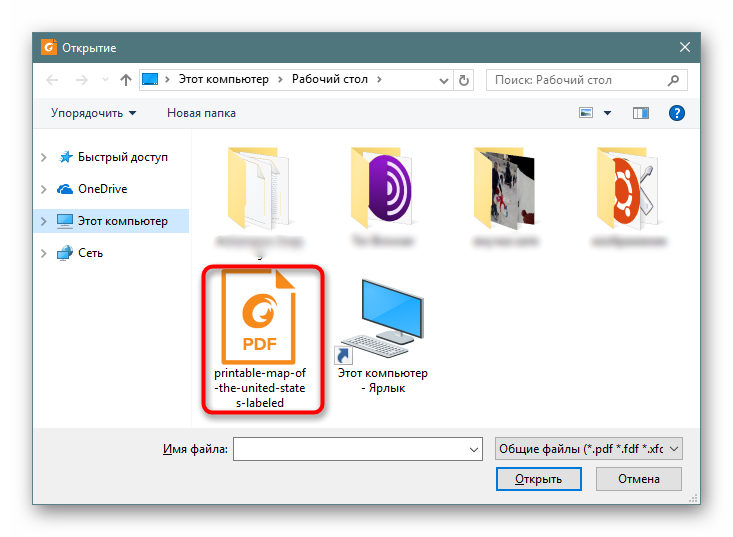
Теперь вы можете приступить к просмотру или изменению содержимого.

Способ 3: Infix PDF Editor
Последней специализированной программой в нашей статье выступит Infix PDF Editor. Ее функциональность сосредоточена на создании и изменении PDF, но и с обычным просмотром она тоже идеально справляется.
- Нажмите на соответствующую кнопку, чтобы открыть обозреватель.

В нем выберите подходящий файл.
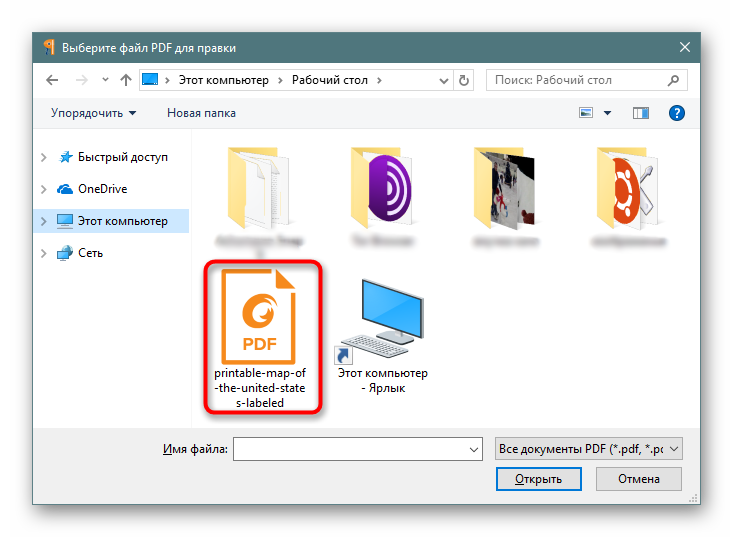
После загрузки можно переходить к взаимодействию с объектом.

В случае необходимости одновременного открытия нескольких элементов в разделе «Файл» кликните на «Открыть в новом окне».

Существует еще ряд программного обеспечения, которое подойдет для выполнения сегодняшней задачи, однако рассматривать каждое из них не имеет смысла, поскольку процедура открытия там происходит одинаково. Если вас заинтересовали другие решения, советуем ознакомиться с обзорами на популярный софт, перейдя по указанной ниже ссылке.
Подробнее: Программы для редактирования PDF-файлов
Способ 4: Установленный браузер
Сейчас практически каждый юзер активно использует интернет, выход в который осуществляется через специальный веб-обозреватель, поэтому можно с уверенностью сказать, что такое ПО имеется на каждом компьютере. Тем более, в операционных системах обычно уже встроен один или несколько браузеров. С открытием PDF отлично справится Microsoft Edge, Google Chrome или, например, Яндекс.Браузер, а от пользователя требуется только выполнить пару действий.
- Отыщите на компьютере файл, кликните по нему ПКМ и наведите курсор на «Открыть с помощью». Здесь из списка вы можете сразу же выбрать браузер или в случае его отсутствия нажать на «Выбрать другое приложение».

В предложенных вариантах найдите веб-обозреватель и выберите его. Обратите внимание, что в Windows 10 установлен Edge, поэтому система будет сама рекомендовать его как стандартное средство просмотра PDF.
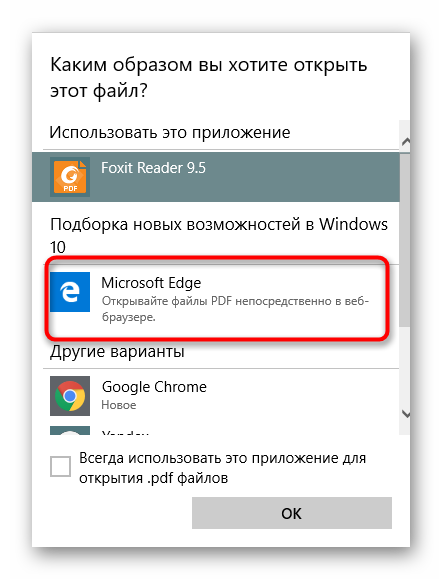
Дождитесь открытия файла. Отсюда его можно не только просмотреть, но и отправить в печать.

Выше вы были ознакомлены с доступными способами открытия PDF на компьютере. Осталось только подобрать подходящий метод. Если же вы заинтересованы в онлайн-просмотре, рекомендуем к просмотру отдельный материал по этой теме, перейдя по указанной ниже ссылке.
Опишите, что у вас не получилось.
Наши специалисты постараются ответить максимально быстро.
Чем открыть файл с расширением PDF
В большинстве случаев в формате PDF хранятся оцифрованные книги или инструкции. В отличие от TXT и DOC, эти файлы не подлежат редактированию, то есть изменить текст, записанный в них, нельзя. Однако сделать это можно будет, если предварительно выполнить преобразование файла из формата PDF в DOC при помощи специальных ресурсов.
Microsoft Word
Приложение Word, входящее в состав всех версий пакета Office, умеет открывать PDF-файлы самостоятельно, но делает это не всегда корректно, так как определить, в какой кодировке записано содержимое файла, иногда не удаётся. В результате пользователь может увидеть вместо привычных букв и цифр непонятные знаки, иероглифы и прочие символы.
Если же вы всё-таки хотите открыть PDF-файл в Word, чтобы отредактировать его содержимое, выполните следующие действия:
- Запустив приложение Word, разверните вкладку «Файл» и выберите функцию «Открыть».
- Укажите поиск всех форматов, иначе PDF не будет отображаться в списке. Найдите подходящий файл, выберите его и кликните по кнопке «Открыть».
- Выберите одну из предложенных кодировок. Сначала Word постарается самостоятельно подобрать её, но, если он сделает это неправильно, найдите нужную кодировку самостоятельно. После подтверждения действия текст из документа появится в редакторе.
Если в вашем случае Word не справляется с выбором правильной кодировки, обратитесь к сторонним ресурсам, занимающимся этим. Найти их можно при помощи ввода запроса «конвертация pdf в doc» в любом поисковике.
Браузер
Большинство современных браузеров имеют встроенную способность читать PDF-файлы. Это умеет делать и Edge, установленный в Windows 10 по умолчанию. Единственное отличие, существующее между браузерами, — вид интерфейса вокруг PDF-документа. Остальные функции (переход к определённой странице, создание закладки, активация гиперссылок) присутствуют практически во всех веб-обозревателях.
Чтобы открыть файл в наиболее удобном браузере, необходимо пройти следующие шаги:
- Кликните по документу PDF правой клавишей мыши и выберите функцию «Открыть с помощью». В развернувшемся списке нажмите на подходящий браузер.
- Готово, на экране появится содержимое открываемого файла.
Adobe Reader
Adobe Reader — одно из самых популярных приложений для чтения различных форматов. Оно работает быстро, имеет приятный интерфейс и полноценный набор функций, необходимый для работы с документами. С его помощью можно просматривать, печатать, рецензировать файлы формата PDF. Скачать программу можно с официального сайта.
Adobe Reader является многофункциональной программой, обладающей рядом возможностей дл работы с PDF-файлами
Чтобы открыть файл в данной программе, используйте функцию «Открыть с помощью» — «Adobe Reader».
Видео: как открыть PDF-файл через Adobe Reader
Cool PDF Reader
Более простое, но при этом такое же полноценное приложение, как и Adobe Reader. В нём есть все инструменты, которые могут понадобиться пользователю при работе с документом. Главное его преимущество — вес, составляющий всего около 4 МБ.
Cool PDF Reader является простым и интуитивно понятным приложением для просмотра и редактирования PDF-документов
Foxit Reader
Foxit Reader — полноценный аналог и конкурент Adobe Reader. Помимо всех стандартных функций, в программе предоставлены возможности выделения текста, комментирования его, быстрого общения с другими пользователями, работающими в этой же программе и т.д. Программа идеально подойдёт тем, кто профессионально работает с PDF-документами. Для корпоративных клиентов предоставлены специальные возможности, повышающие безопасность и скорость обмена новой информацией.
Foxit Reader является профессиональной программой для чтения PDF
Скачать программу можно с официального сайта.
Видео: как открыть PDF-файл через Foxit Reader
Sumatra PDF
Самое простое приложение, в котором невозможно запутаться. В главное меню вынесены только самые необходимые функции: прокрутка документа и перелистывание на следующую страницу. В левой части окна всегда оглавление открытого файла, благодаря которому можно быстро перейти к нужному разделу.
В Sumatra PDF доступно оглавление файла, с помощью которого можно быстро переходить к нужному разделу
Скачать программу можно с официального сайта.
Небольшое приложение со всеми необходимыми сервисами. В нём также имеется раздел для оглавления и возможность редактирования области обзора файла. Весит оно немного, скачать его можно бесплатно с официального сайта.
STDU Viewer является простым и удобным приложением с возможностью редактирования PDF-файлов
Программы для открытия PDF
Для тех, кому постоянно приходится взаимодействовать с этим форматом, логичным вариантом будет установка соответствующих приложений для комфортной работы с ним.
Acrobat Reader DC
 Приложение от Adobe Systems. Стандартный набор функций:
Приложение от Adobe Systems. Стандартный набор функций:
- масштабирование и изменение ориентации страниц;
- копирование текста и мультимедиа вставок;
- просмотр структуры документа;
- редактирование шрифтов и текста;
- интернет поиск выделенного текста из программы, добавление пометок и интегрирования в браузер в виде расширения.
Однако ряд дополнительных функций закрыт для бесплатной лицензии.
Редактировать текст, работать с JavaScript’ом, изменять безопасность файла и прочие функции вы сможете только после покупки полной лицензии программы .
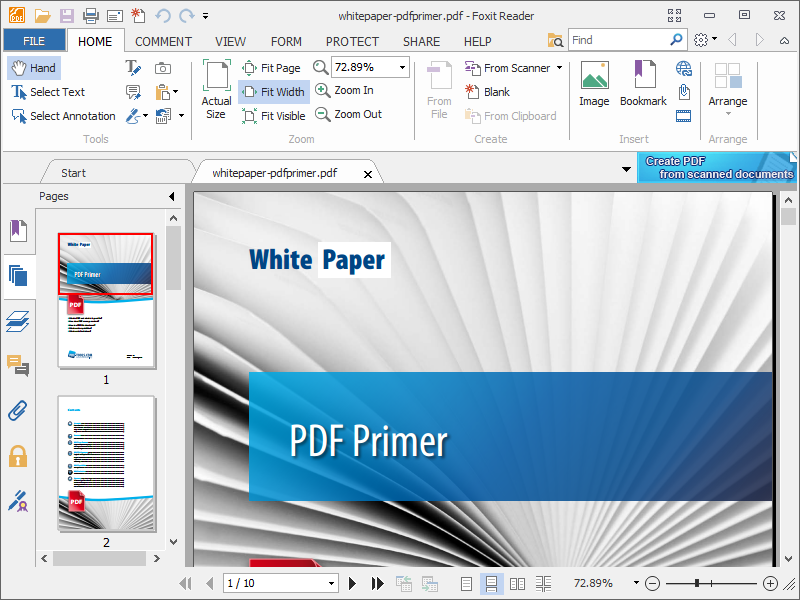 Мощный инструмент для работы с PDF, конкурирующий с Acrobat Reader’ом. Схожий с Microsoft Word интерфейс с подзаголовками меню и ряд полезных опций:
Мощный инструмент для работы с PDF, конкурирующий с Acrobat Reader’ом. Схожий с Microsoft Word интерфейс с подзаголовками меню и ряд полезных опций:
- добавление комментариев;
- копирование конкретного участка страницы в виде рисунка;
- установка подписи документа;
- зачеркивание и подсвечивание текста;
- добавление мультимедиа (рисунков, звуков) и опция чтения текста в слух (только для англоязычного текстового содержания).
При первом входе в утилиту представлена видеоинструкция по основным функциям приложения в виде ссылок на youtube.
Из недостатков – жесткая привязка к регистру при поиске по файлу (программа считает одну и ту же заглавную и прописную букву разными символами), невозможность копирования в буфер обмена текста с форматированием и редкие проблемы с корректным отображением по сравнению с Acrobat Reader.
Инструменты по редактированию текста, изменению безопасности и сжатию файлов также получаются только после оплаты лицензии.
 Бесплатная для некоммерческого использования программа, работающая с многочисленными форматами: PDF, CBR, DjVu, TCR, WMF, TXT и другие. Имеет весь стандартный набор функций плюс несколько уникальных.
Бесплатная для некоммерческого использования программа, работающая с многочисленными форматами: PDF, CBR, DjVu, TCR, WMF, TXT и другие. Имеет весь стандартный набор функций плюс несколько уникальных.
Приложение запоминает фрагмент, на котором вы остановились в последний раз, и предлагает продолжить чтение с него после повторного открытия файла.
В наличии STDU Viewer’а возможность сохранения отдельной страницы (или нескольких страниц) в виде изображения форматов JPEG, BMP, GIF.Данный просмотрщик также располагает системой закладок, добавление которых не изменяет исходный файл.
Минусы приложения – захламленный интерфейс (куча маленьких кнопок, которые сбивают с толку на первых порах) и отсутствие углубленных возможностей и настроек. Однако последний минус смягчается тем, что программа изначально позиционирует себя как просмотрщик, а не как конкурент к Acrobat и Foxit reader’ам.
 Бесплатный и компактный просмотрщик формата PDF, и некоторых других (DjVu, ePub, FB2). Разработчики выделяют его простой и удобный интерфейс, наличие портативной версии (не требует установки и запускается непосредственно с USB-накопителей), поддержки 60-ти языков интерфейса и корректное масштабирование черно-белых изображений.
Бесплатный и компактный просмотрщик формата PDF, и некоторых других (DjVu, ePub, FB2). Разработчики выделяют его простой и удобный интерфейс, наличие портативной версии (не требует установки и запускается непосредственно с USB-накопителей), поддержки 60-ти языков интерфейса и корректное масштабирование черно-белых изображений.
Проблемой может стать печать документов на старых принтерах. Sumatra отправляет на печать при помощи преобразования файла в растровое изображение, которое увеличивает исходный размер и замедляет печать на принтерах с маленьким объемом памяти.
Acrobat Reader DC и Foxit Reader подойдут профессиональным пользователям, которым неоднократно приходится работать с форматом PDF .
А дополнительные платные услуги не станут проблемой для соответствующих фирм и компаний. STDU Viewer и Sumatra подойдут для личного некоммерческого применения. Выбрать, какая из перечисленных программ подходит конкретно вам, вы можете только попробовав каждую из них.
Восстановление ПДФ файлов онлайн
Благодаря инструментам в Интернете, нечитающий ПДф восстанавливается быстро. Следуем по представленным ниже шагам, чтобы исправить ошибки файлов.
Находите в Интернете сервис для восстановления ПДФ документов, например, этот ilovepdf.com/ru/repair-pdf. Переходите на него и нажмите кнопку «Выбрать PDF файл», либо перетащите документ (скрин 2).
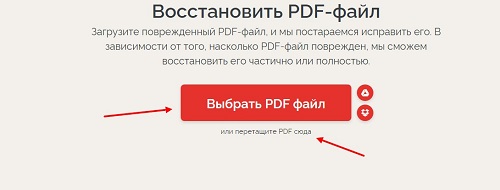
В открытом окне будет загружен ваш ПДФ файл. Еще покажут уведомление: ваш файл будет восстановлен, но может сохранится на компьютер в другом формате. Если нужно перевести измененный формат обратно в ПДФ, воспользуйтесь данной статьей.
Далее нужно кликнуть кнопку «Восстановить PDF» и дождаться результата (скрин 3).
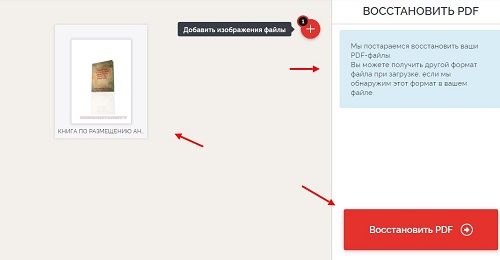
Когда сервис обработает предложенную ему задачу, вы сможете скачать восстановленный файл (скрин 4).
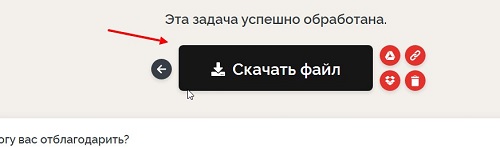
Нажмите «Скачать файл», чтобы он загрузился на ваш компьютер.
Также есть и другие сервисы, которые работают над ПДФ файлами. Их мы рассмотрим дальше.
Сервисы для восстановления файлов
Итак, ресурсы для исправлений поврежденных файлов ПДФ:
- Online.officerecovery.com/ru/pdf. Ресурс работает по похожему принципу, как предыдущий сервис. Добавляете на сервис документ, восстанавливаете с помощью кнопки «Безопасная загрузка и восстановление». Затем, можете загрузить на компьютер исправленный файл.
- Pdf.recoverytoolbox.com/ru/. Этот инструмент тоже восстанавливает ПДФ документы. Работать в нем просто: Добавляйте файл с компьютера на сервис и его восстанавливаете.
- Pdf2go.com/ru/repair-pdf. Данный сервис безопасно восстановит PDF файл. Также он редактирует и конвертирует данные файлы.
- Onlinefile.repair/ru/pdf. На этом сервисе вы сможете восстановить все версии ПДФ файлов. Даже в сжатом варианте.
- Www.pdf-online.com/osa/overview.aspx. Англоязычный сервис, который исправляет поврежденные документы ПДФ, так же у него есть возможности для оптимизации файлов.
- Onlinefilerepair.com/ru/pdf. Еще один онлайн сервис для восстановления ПДФ.
Остальные сервисы также доступны в Интернете.
Как исправить поврежденный ПДФ на компьютере
Если вы не хотите использовать сервисы для восстановления ПДФ, можете применить инструменты Windows. Существует несколько способов это сделать:
- с помощью программ открытия ПДФ;
- восстановление ПДФ из предыдущих версий Windows;
- проверить файлы на вирусы и удалить;
- или самостоятельно исправить файл.
Если ваш PDF файл не читается компьютером, можно воспользоваться программой «Adobe Acrobat Reader DC». Утилиту можно скачать с этого сайта «get.adobe.com/ru/reader/otherversions/». После установки программы на компьютер, откройте в ней поврежденный файл ПДФ и отредактируйте его. Затем, можно сохранить исправленный документ обратно в ПДФ.
Вы можете исправить ПДФ с помощью Виндовс. Для этого воспользуйтесь восстановлением системы на компьютере (скрин 5).
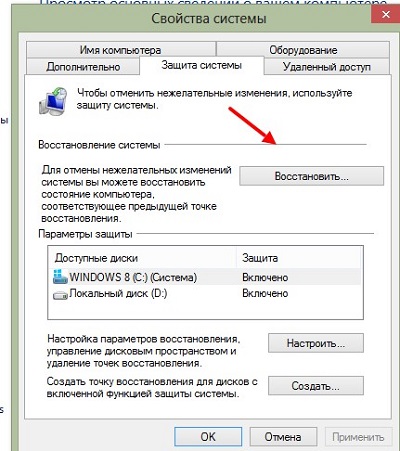
Откройте на компьютере «Защита системы» и выберите в меню функцию восстановления Windows. Компьютер восстановится в изначальное состояние, когда ваши файлы не были повреждены.
Проверьте поврежденные файлы на вирусы. Для этого щелкните правой кнопкой мыши по документу и выберите из меню антивирус. Он мгновенно проверит файл и выдаст результаты. Если обнаружит вирус, то его нужно удалить, чтобы ПДФ открылся для просмотра.
Извлечение текста с документа ПДФ вручную
Поговорим о последнем способе восстановления ПДФ. Это извлечение из него текста вручную. Для этого есть программа Notepad++. Она открывает поврежденные файлы ПДФ. Скачивайте ее на компьютер отсюда «notepad-plus-plus.org/downloads/» и устанавливаете. О программе Notepad++ есть информация в статье на блоге.
Далее загружаете в нее испорченный файл ПДФ (скрин 6).
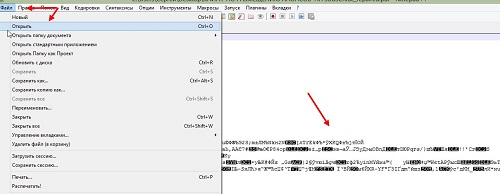
Затем, из этого файла можно скопировать кусочки текста и сохранить на компьютере. Если программа отобразит одни символы из ПДФ, то восстановить файлы не удастся. Поэтому, мы используем специальный софт для исправления ПДФ документов.
Как восстановить поврежденный PDF файл программами
Перечислим лучшие программы, которые восстанавливают PDF файлы и извлекают текст:
- Pdfrepairtoolbox.com. Сначала установите эту программу для работы на компьютере. Далее загрузите в утилиту ПДФ файл. Затем, нажмите «Далее». Подтверждаете имя файла и еще раз нажимаете «Далее». Выбираете версию файла или сжатие. Затем программа восстановит PDF.
- Hetmanrecovery.com/ru/hard-drive-data-recovery-software. Условно-бесплатная программа, которая восстанавливает файлы.
- Pdf-editor.su/lp/direct-ps.php?yclid=5444826118484679916. Бесплатная утилита для редактирования ПДФ файлов и их обработки.
Использование этих программ, даст вам возможность вернуть раннее испорченный файл.
Не удается открыть файл PDF на компьютере
Если вам не удается открыть файл PDF на компьютере, воспользуйтесь следующими решениями в том порядке, в котором они приведены.
Если программа Acrobat Reader DC или Acrobat DC уже установлена, перейдите сразу к следующему шагу.
Перейдите к странице Загрузка Adobe Acrobat Reader и нажмите кнопку Установить сейчас. Пошаговые инструкции приведены в разделе Загрузка и установка Adobe Acrobat Reader DC для систем Windows или Mac OS.
После завершения установки выполните действия, описанные в следующем разделе.
</li></ul>
Ваша система может не открывать файлы PDF на рабочем столе автоматически с помощью Acrobat Reader DC или Acrobat DC. Ниже описан процесс выполнения такой настройки.
Пользователи Windows
Щелкните правой кнопкой мыши значок документа PDF и выберите Открыть с помощью > Выбрать программу по умолчанию (или Выбрать другое приложение в Windows 10).
</li>
Выберите Adobe Acrobat Reader DC или Adobe Acrobat DC в списке программ, а затем выполните одно из следующих действий:
- Windows 7 и более ранние версии. Отметьте пункт Использовать выбранную программу для всех файлов такого типа.
- Windows 8. Отметьте пункт Использовать данное приложение для всех файлов .pdf.
- Windows 10. Выберите Всегда использовать это приложение для открытия файлов PDF.
Windows 10
Примечание.
Если на компьютере установлены обе программы — Adobe Acrobat DC и Adobe Acrobat Reader DC, выберите Adobe Acrobat DC.
</li>
Нажмите кнопку «ОК».
</li></ol>
Пользователи Mac OS
Выберите Файл > Свойства.
</li>
Нажмите на треугольник рядом с пунктом Открыть с помощью и выберите Adobe Acrobat Reader или Adobe Acrobat в раскрывающемся списке (если нужной программы нет в списке, выберите Другое, чтобы указать ее).
</li>
Нажмите кнопку «Заменить все».
</li></ol>
Компания Adobe регулярно выпускает обновления безопасности для Acrobat Reader DC и Acrobat DC. Установка последнего обновления может помочь устранить проблему.
Выберите Справка > Проверить наличие обновлений.
</li>
Если появится диалоговое окно Установка обновлений, нажмите Да. Обновления загрузятся автоматически.
</li></ol>
Программы Acrobat Reader DC и Acrobat DC или ресурсы, которые они используют, могут быть повреждены. Для восстановления установки этих программ выполните указанное ниже действие.
Запустите исправление из Acrobat Reader DC или Acrobat DC: выберите пункты Справка > Восстановить установку.
</li></ol>
Симптом или ошибка
Техническая заметка или решение
Не удается открыть документ PDF, защищенный паролем
Открытие защищенных документов PDF
Открытие подозрительных файлов PDF: программы Reader и Acrobat блокируют открытие файлов PDF, которые не соответствуют определенным отраслевым стандартам или могут быть потенциально вредоносными.
Соблюдайте осторожность. Такие документы PDF могут представлять угрозу безопасности для системы
Проверьте источник документа, например пользователя, отправившего его вам, или веб-сайт, с которого он был загружен, чтобы убедиться, что этот документ можно безопасно открыть.
При попытке открыть файл PDF, созданный в InDesign или Illustrator, появляется сообщение об ошибке.
Не удается открыть файл PDF, созданный в InDesign или Illustrator (Mac, InDesign и Illustrator), в Acrobat
На посты, размещаемые в Twitter и Facebook, условия Creative Commons не распространяются.
Правовые уведомления | Политика конфиденциальности в сети Интернет
10 августа 2015
Сейчас очень многие текстовые документы и книги делаются в формате PDF. Пользоваться ими очень просто и удобно. Но иногда случается, что не открывается PDF (файл). Что с этим делать?
Открываем PDF файлы с использованием онлайн-сервиса PDFio
Данный онлайн-сервис является универсальным и предлагает удобную возможность воспользоваться им для работы с любыми PDF форматами. С его помощью можно преобразовывать файлы, составленные в PowerPoint, Excel или Word. Работает он следующим образом:
- Откройте сайт PDFio и нажмите на вкладку «Разблокировка PDF».
- Потом кликните на «Выбрать PDF файл».
- После чего укажите к нему путь.
- Подождите пока документ загрузится на сайт и поставьте отметку на пункте «Изменение права файла и снятие с него защиты».
- А теперь кликните на «Разблокировать PDF».
Если преобразование прошло успешно, то сразу же должно показаться окошко с уведомлением, где сказано о разблокировке PDF файла. Там же вы увидите кнопку, которая своим видом напоминает зрачок. После нажатия должен будет открыться уже готовый документ, который можно будет сохранить в удобном для вас месте.
Почему Adobe Reader XI не открывает PDF-файлы и как это исправить
В последнее время от пользователей корпоративных компьютеров стало поступать всё больше жалоб на проблемы с открытием файлов PDF в версии Adobe Reader XI. При попытке открыть любой файл PDF ридер выдаёт сообщение «Произошла ошибка при открытии данного документа. Отказано в доступе». Как нетрудно догадаться, ошибка указывает на неверные настройки безопасности, — об этом говорит отказ в доступе к документу.
Любопытно, что появляется ошибка только при открытии PDF-файлов с локальных дисков, в случае с расшаренными ресурсами ничего подобного не происходит. Причиной такого странного поведения Adobe Reader является активный режим Protected Mode, ограничивающий доступ пользователя к «неподписанным» документам PDF и тем самым снижающий риск вирусного заражения.
Если вы уверены, что файл чист, защиту можно отключить, иначе открыть его не получится.
Для этого в окне программы следует открыть меню «Редактирование», выбрать Установки → Защита (повышенный уровень) и снять птичку с чекбокса «Включить защищенный режим при запуске».

Чтобы настройки вступили в силу, перезапустите приложение. Ошибка доступа при открытии PDF-документов больше появляться не будет.
Отключить защитный режим можно также путём редактирования реестра.
Для этого в разделе:
HKEY_CURRENT_USER\Software\AdobeAcrobat Reader\11.0\Privileged
Вам нужно создать новый 32-битный параметр с именем bProtectedMode и значением 0.
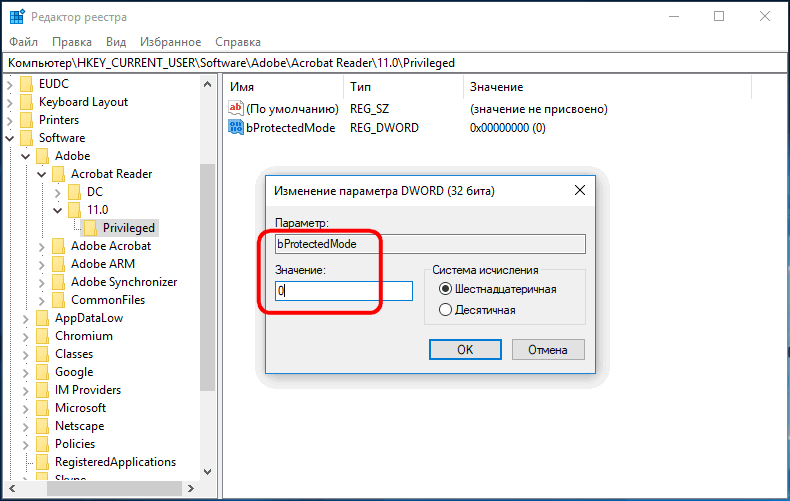
Параметр должен иметь тип DWORD.
Твик отключает защиту для текущего пользователя, чтобы отключить его для всех пользователей, этот же параметр необходимо создать в разделе:
Заключение
В статье чем открыть файл pdf
мы рассмотрели четыре наиболее распространенные программы для операционной системы Windows . Это: Adobe Reader, Sumatra PDF, Foxit Reader и STDU Viewer. Самой тяжеловесной оказалось приложение от создателя формата — Adobe Reader — 36,5 MB. За ней идет Foxit Reader — 15 MB и Sumatra PDF с STDU Viewer, обе по 2.5 MB.
Из всех представленных программ наибольшей функциональностью обладает конечно же Adobe Reader. Он позволяет дописывать свой текст в документ, ставить штампы и подпись. Так как это программа от разработчика то все нововведения будут поддерживаться первыми именно в Adobe Reader. Программа при установке добавляется в автозагрузку (область уведомлений) дабы своевременно получать обновления. Наличие большого количества программ в автозагрузке может негативно сказаться на производительности слабеньких компьютеров. (Если что читайте статью Тормозит компьютер что делать?) Так же с помощью планировщика заданий можно оптимизировать загрузку Windows.
Foxit Reader. Утилита легче Adobe Reader и обладает более скромными возможностями. Бесплатную версию Foxit Reader можно использоваться в коммерческих целях. Возможно благодаря этому она и получила довольно широкое распространение.
Sumatra PDF и STDU Viewer. Две мега легкие утилиты (установочный файл — 2.5 MB). Имеют возможность не только открывать PDF-документы, но и так же просматривать файлы с другими полезными расширениями. Одним из них является *.djvu в котором так же можно найти много информации. STDU Viewer в отличие от Sumatra PDF можно открывать файлы с расширением *.fb2, чем и заслуживает звание самой универсальной программы.
Подведем итог. Если вам необходимо дополнительная функциональность, то выбор рекомендуется остановить на Adobe Reader. Если вам необходимо использовать программу для коммерческих целей, то — Foxit Reader. Если же вы собираетесь использовать программу «в быту» и вам важна универсальность, то Sumatra PDF или STDU Viewer отличный вариант.
P.S. Файл который я использую в статье называется Основы здорового питания.