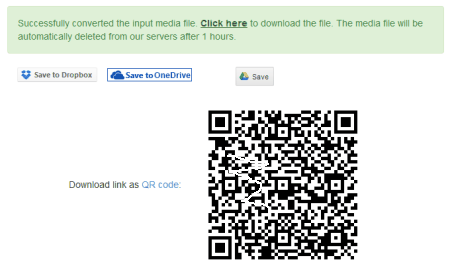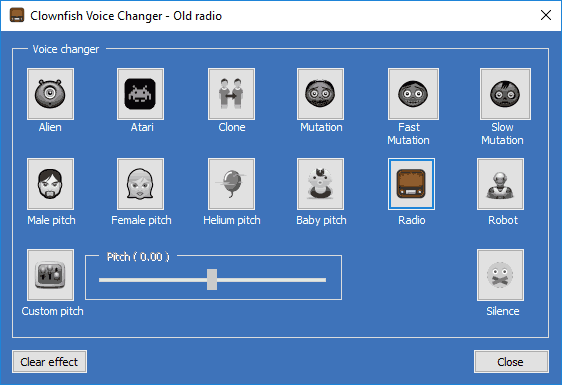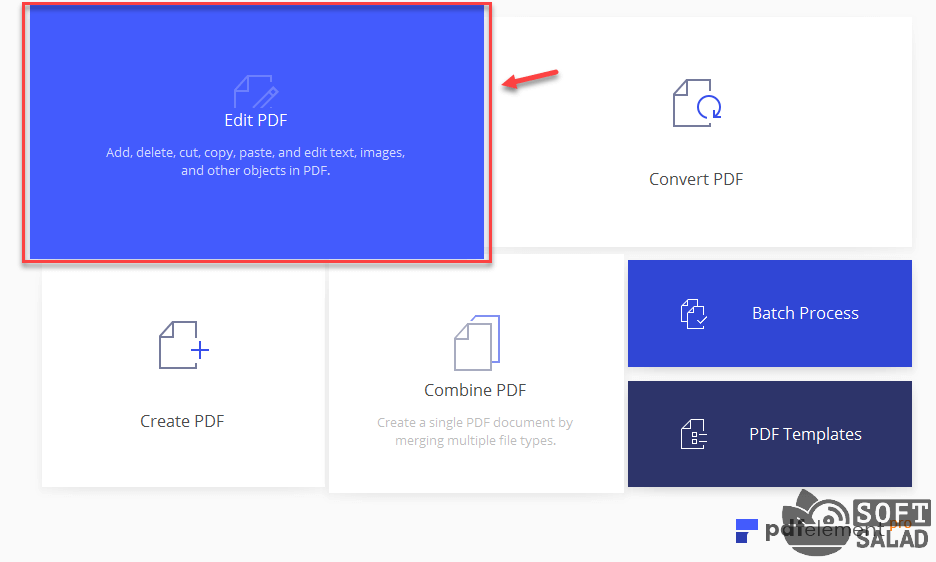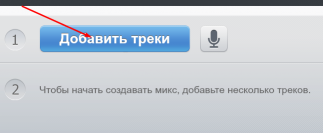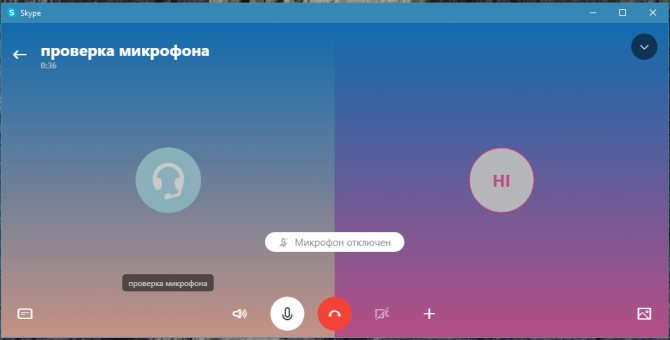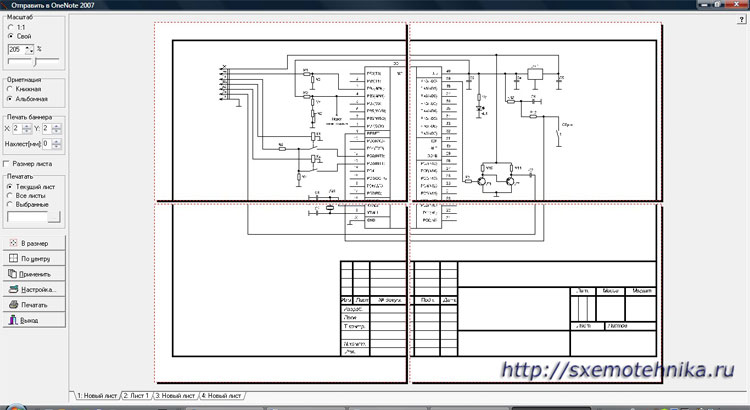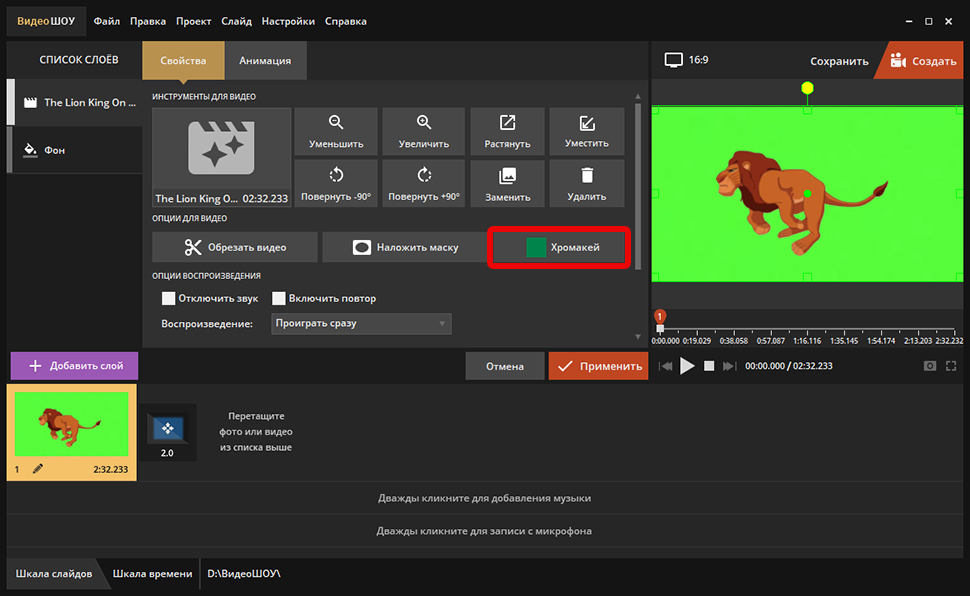Чем работать с xml — обзор онлайн-сервисов и xml редакторов
Содержание:
- Как открыть xml-файл онлайн
- Программы для просмотра и редактирования файлов XML
- Создание в 1С 7.7 XML в формате EnterpriseData (универсальный формат обмена), версия 1.5. Инструкции и примеры переноса данных из устаревшей конфигурации 1С 7.7 в любую современную 1С 8.3, поддерживающую EnterpriseData, через Конвертацию данных 3 Промо
- XSL/XSLT Support
- Инструментальные средства для работы с XML
- Открытие файлов для редактирования
- Способ 2: XML Notepad
- Как создать файл XML
- Программы для просмотра xml-файлов из Росреестра
- XML: что за формат и где часто используется
- Если не отображается графический план
- Single-Source XML Publishing
Как открыть xml-файл онлайн
Вам важно узнать содержимое файла XML, который вы нашли, но не хотите загружать программное обеспечение? Нет проблем, это не обязательно. Чтобы открыть файлы с расширением .XML, вы можете использовать один из нескольких инструментов онлайн-просмотра
Вот некоторые интернет-сайты, которые предлагают просмотр файлов XML: это простые в использовании и по-настоящему доступные инструменты.
Codebeautify
Первый веб-сайт, который выполняет задачу программы для просмотра XML-файлов – XML Viewer codebeautify.org. Для того, чтобы использовать этот инструмент, перейдите по адресу codebeautify.org.
Интерфейс XML Viewer невероятно прост и функционален: следуя указаниям, которые вы найдете в следующих строках, вам не составит труда использовать его для просмотра файлов XML.
Сначала нажмите кнопку Browse, чтобы найти файл на вашем ПК или Mac. После выбора нажмите кнопку Открыть в диалоговом окне, чтобы завершить процесс импорта.
На экране XML Input слева вы увидите текст файла, который вы открыли, а на правом экране вы можете увидеть его в соответствии с другими структурами: нажав кнопку просмотра дерева, вы увидите структуру различных тегов и зависимостей; нажав на кнопку Beautify / Format, вы можете просмотреть хорошо отформатированный исходный код, а с помощью кнопки Minify вы можете удалить весь ненужный код.
Кроме того, вы можете экспортировать XML в другие форматы, такие как CSV (Export to CSV) или в JSON (XML to JSON). Если вы хотите внести изменения, вы можете сохранить их, нажав кнопку Download, которая позволяет сохранить новый файл на ПК, всегда в формате XML.
XMLGrid
Если вы просто хотите открыть указанный вами XML-файл и не хотите читать содержимое в разных форматах или структурах, я рекомендую веб-сайт XML Grid.net, позволяющий открывать XML-файл в несколько кликов из браузера.
Как его использовать? Очень просто: сначала зайдите на главную страницу веб-сайта и, как только отобразится соответствующая веб-страница, нажмите Open File и Выберите файл. Очевидно, теперь вам нужно найти XML-файл на вашем компьютере, щелкнуть по нему, а затем по кнопке Открыть в диалоговом окне Windows или macOS, чтобы открыть его. После загрузки нажмите кнопку Submit.
Если всё прошло правильно, файл покажет Well-Formed XML. Затем файл отобразится в нижней панели, и вы можете нажать кнопку TextView, чтобы просмотреть его в полностью текстовом формате.
Среди дополнительных функций этого веб-сайта есть возможность использования таких инструментов, как онлайновые учебники по XML , чтобы узнать, как писать на XML, и онлайн-валидатор XML, чтобы проверить правильность написания.
XMLViewer
Среди многочисленных интернет-сайтов, выполняющих задачу открытия и просмотра файлов XML, один из тех, что выделяется своим увлекательным графическим интерфейсом, – это xmlviewer.org.
Как вы можете догадаться по доменному имени, основная функция заключается в том, чтобы позволить вам просмотреть содержимое файла XML. Сайт делает это очень хорошо и, кроме того, имеет пользовательский интерфейс, который действительно радует глаз.
Чтобы использовать его, перейдите на главную страницу веб-сайта, загрузите файл с помощью кнопки Browse и нажмите кнопку Format.
При желании вы можете отформатировать текст в формат Json, удалить лишний код (кнопка Minify) и активировать древовидное представление (кнопка Tree View).
Программы для просмотра и редактирования файлов XML
Программы Microsoft Office есть практически на каждом компьютере с Windows, поэтому часто для запуска xml не нужно ничего дополнительно устанавливать.
Если Офиса у вас нет, и вы не хотите скачивать целый пакет, чтобы открыть один единственный файл, воспользуйтесь «Блокнотом» или сторонним приложением NotePad++.
Word
Чтобы установить Word на ПК, нужно скачать целый пакет Microsoft Office, где будет сам текстовый редактор, Excel (для работы с таблицами) и Power Point (для создания презентаций).
Не все версии Microsoft Word умеют открывать документы xml без тегов. Подойдут варианты Word 2007 и выше. Версии ниже показывают информацию только с тегами.
В Word вы сможете просматривать текст, отправлять его на печать в принтер. Редактирование документа здесь недоступно.
Как открыть файл XML в Word:
Нажмите правой кнопкой мыши на файл xml – при этом не важно, где он находится: на рабочем столе или в папке на жестком диске.
Наведите стрелку на пункт «Открыть с помощью». Выберите программу Word
Если ее нет в списке, нажмите «Выбрать другое приложение».
В появившемся меню нажмите на «Microsoft Word». При желании поставьте галочку под списком приложений, чтобы система открывала xml-файлы с помощью Word. Щелкните по «ОК».
Подождите, пока запустится файл с текстом.
Excel
Если данные документа представлены в виде таблицы, используйте другую программу из пакета Microsoft Office – инструмент Excel.
Открыть документ в Excel можно таким же образом, как и в Word. Кликнуть по файлу правой клавишей, а затем в списке «Открыть с помощью» выбрать Excel.
Если Excel в списке не оказалось, используйте другой метод запуска:
- Если у вас Windows 10, нажмите на иконку в виде лупы справа от кнопки «Пуск». Вбейте в поисковую строку слово «excel».
- В верхней области панели появятся результаты поиска – нажмите на «Microsoft Excel», чтобы запустить программу.
- В интерфейсе приложения нажмите на «Файл». Выберите пункт «Открыть».
- В «Проводнике Windows» найдите документ xml. Выделите его левой кнопкой мыши и нажмите «Открыть».
- Выберите способ открытия файла, например, XML-таблица. Нажмите на «ОК».
- Подождите, пока загрузится таблица. Если она большая, процесс займет некоторое время.
Стандартный «Блокнот»
В «Блокноте» откроется текст, обернутый в теги. При необходимости вы сможете его отредактировать в окне.
Запустить файл можно через то же контекстное меню документа. Выбираете «Открыть с помощью», нажимаете на «Блокнот».
Если «Блокнота» в списке приложений не оказалось, используйте другой способ:
- Откройте пустое окно «Блокнота». Для этого найдите программу через поиск Windows 10. Введите название приложения в строке поиска – выберите «Блокнот» в результатах запроса.
- Теперь зажмите мышкой файл xml (на рабочем столе либо в папке в «Проводнике») и перетащите его на пустое окно «Блокнота».
- Подождите, пока документ откроется.
Через Google Chrome и другие браузеры
Для Google Chrome и любого другого браузера действует тот же способ запуска: через пункт «Открыть с помощью» в контекстном меню файла. Можно выбрать «Гугл Хром» или любой другой веб-обозреватель: Internet Explorer, Yandex, Opera и т. д.
Еще один способ – перетаскивание файла на окно браузера. Откройте новую пустую вкладку обозревателя (обычно это иконка в виде плюса на панели с вкладками). Перетащите файл xml мышкой на любую область пустой вкладки.
Подождите, пока браузер загрузит документ в свое окно.
NotePad++
В NotePad++ можно читать и редактировать готовые xml-документы, а также создавать новые. Приложение также работает с другими форматами веб-файлов, например, с YML.
При установке программы можно выбрать русский язык интерфейса. Плюс NotePad++ в том, что она выделяет корневую структуру кода, что упрощает работу с документом. В «Блокноте», к примеру, теги идут чуть ли не сплошным текстом.
Как открыть XML-файл в NotePad++:
- Запустите приложение и нажмите на раздел «File» («Файл»). В меню выберите «Open» («Открыть»).
- Либо сразу после запуска программы зажмите комбинации клавиш Ctrl + O. Также можно нажать на вторую иконку «Open» на панели инструментов, которая находится чуть ниже.
- В «Проводнике Windows» найдите документ xml. Выберите его левой кнопкой мыши и нажмите на «Открыть».
- Подождите, пока загрузится файл со структурой кода.
Создание в 1С 7.7 XML в формате EnterpriseData (универсальный формат обмена), версия 1.5. Инструкции и примеры переноса данных из устаревшей конфигурации 1С 7.7 в любую современную 1С 8.3, поддерживающую EnterpriseData, через Конвертацию данных 3 Промо
Воспользоваться современным средством переноса данных «Конвертация данных 3.0.5.3» можно только выгрузив из системы — источника данных XML в формате обмена данными EnterpriseData. В этой публикации можно скачать приемы выгрузки из 1С 7.7 универсального формата обмена для Конвертации данных 3. Выполняем перенос данных из «1С:Предприятие 7.7» в «1С:Предприятие 8.3». Используем Конвертацию данных КД 3.0 из 1c 7.7 —> 1С 8.3. На первой стадии еще не опубликовано иного способа подложить файл для Конвертации данных 3 кроме как сформировать его вручную, постараемся решить данную проблему.
1 стартмани
XSL/XSLT Support
XSLT 1.0, XSLT 2.0, and
XSLT 3.0 editing, validation, transformation, debugging, and profiling
support
included: Xalan 2.7.1, Saxon 6.5.5, Saxon EE, XSLTProc, and
MSXML3.0/4.0/.NET 1.0/2.0
XSLT debugging using various
built-in processors: Xalan 2.7.1, Saxon 6.5.5, Saxon Home Edition, Saxon Professional
Edition, as well as the Schema-Aware Saxon Enterprise Edition
Easy XSLT/XQuery transformation and XML validation management with reusable
scenarios
Powerful XSLT and refactoring actions can be performed across multiple
files
Preview the transformation results as XHTML, XML, or in your default
browser
Generate XSLT stylesheet documentation in HTML or custom formats
displays the
structure of the associated XML document and can be used to create XSLT templates or
snippets
Инструментальные средства для работы с XML
XSLT-преобразования полезны при преобразовании одной формы XML в другую с использованием таблиц стилей. В этом могут помочь многочисленные инструментальные средства; в качестве примеров можно привести Tiger XSLT Mapper и Kernow. Ссылки на все перечисленные инструментальные средства приведены в разделе Ресурсы.
Tiger XSLT Mapper – программа для преобразования XML-структур, которую могут легко использовать новички. Она автоматически создает преобразования, которые можно редактировать, используя графический интерфейс, построенный по принципу перетаскивания.
Kernow – это Java-интерфейс, выполняющий преобразования программным способом. Kernow – это хороший выбор для разработчиков, которым нужно периодически выполнять XSLT-преобразования при помощи визуального интерфейса.
Также полезны несколько интерактивных XSLT-программ:
- XSLT Online Transformation
- W3C Online XSLT 2.0 Service
Разработчики, предпочитающие подключаемые к браузеру плагины, могут использовать следующие полезные плагины для работы с XML:
Mozilla Firefox
- XSL Results Add-on отображает результаты XSLT-преобразования (XSLT 1.0 или XSLT 2.0 through Saxon-B) документа.
- XML Developer Toolbar добавляет в панель инструментов стандартные инструменты для работы с XML.
Google Chrome
- XML Tree отображает XML-данные в удобном для пользователя виде.
- XML Viewer – инструмент просмотра XML-документов для Google Chrome.
Открытие файлов для редактирования
Иногда пользователю необходимо не только открыть файл XML, но и отредактировать его. Сделать это можно в простом приложении «Блокнот». Вот только работать там не очень удобно. Лучше сразу использовать более мощные инструменты:
- Notepad++;
- онлайн-сервисы.
Notepad++
Указанное приложение — классическая программа для работы с документами XML. В Notepad++ можно редактировать файлы и других форматов, например YML. Чтобы открыть нужный документ, необходимо воспользоваться следующим алгоритмом:
Запускаем Notepad++, нажимаем на кнопку «Файл» и в контекстном меню выбираем опцию «Открыть».
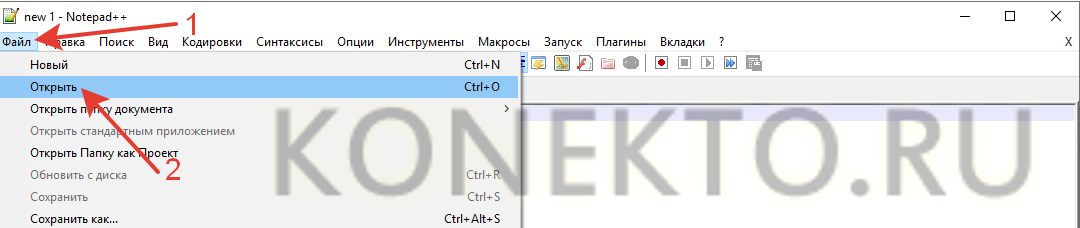
Находим нужный документ.
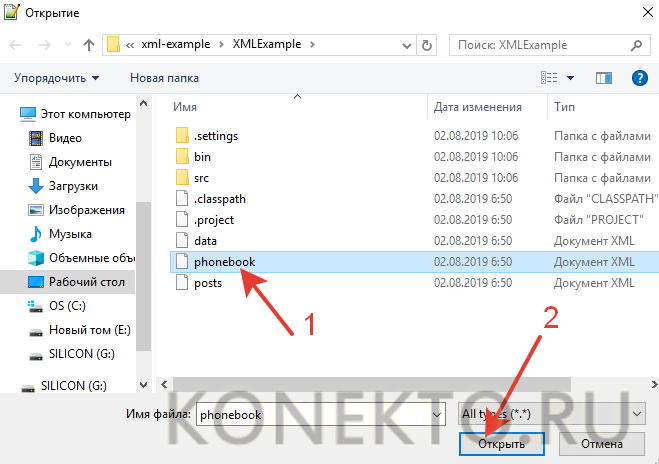
После этого можно вносить требуемые корректировки, добавлять или удалять теги. Программа выделяет корневую структуру, что упрощает работу с файлами XML.

Онлайн-сервисы
Сейчас создано множество ресурсов, позволяющих работать с разными документами онлайн. Например, некоторые сервисы помогут быстро открыть файлы PDF, DjVu и многих других форматов. Для редактирования и чтения XML чаще всего используют:
- XML Grid;
- TutorialsPoint.
Оба сайта дают возможность открыть и изменить документы с расширением XML в режиме онлайн. Естественно, без подключения к Интернету воспользоваться представленными инструментами не получится.
XML Grid
Очень простой и лаконичный ресурс. Открыть документ XML с его помощью можно в несколько кликов мышью:
Переходим на сайт XML Grid — xmlgrid.net и нажимаем на кнопку «Open File».

Кликаем на «Выберите файл».
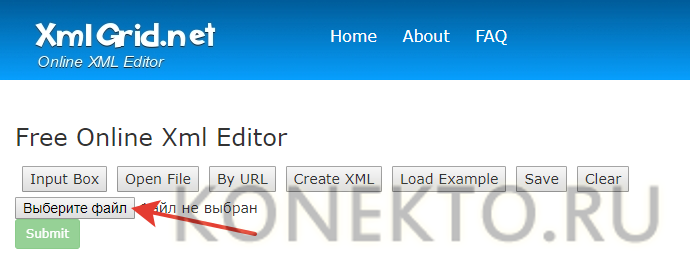
Находим документ XML.
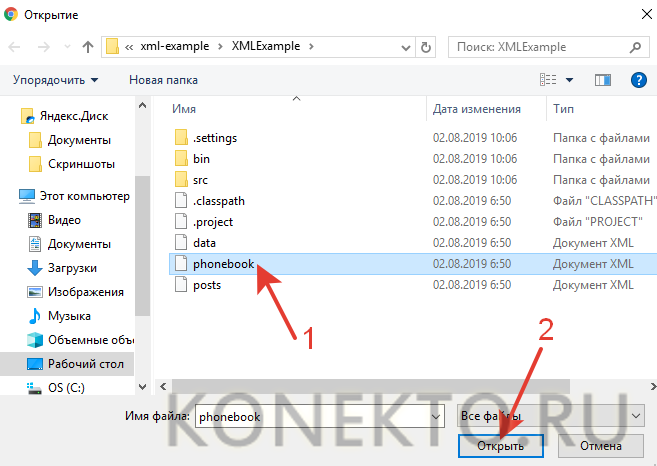
Выбираем опцию «Submit».
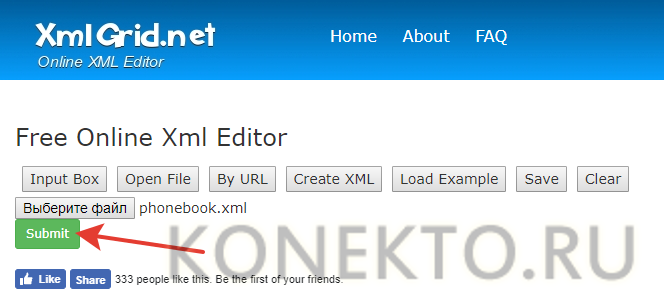
В итоге перед пользователем будет представлена нормальная табличная форма документа.
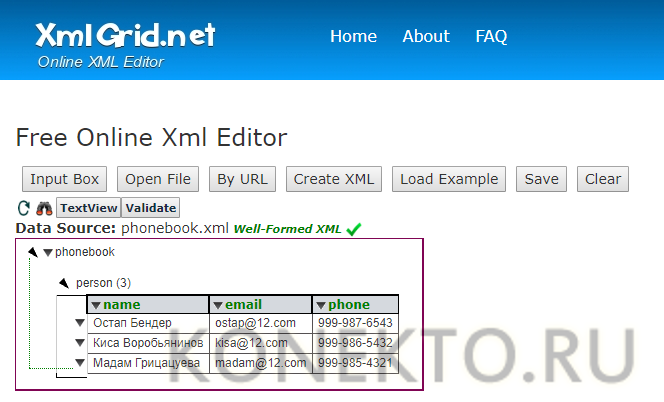
Чтобы отредактировать сам код и внести в него правки, нужно нажать на корневую ветку и выбрать опцию «Show XML Source Code».
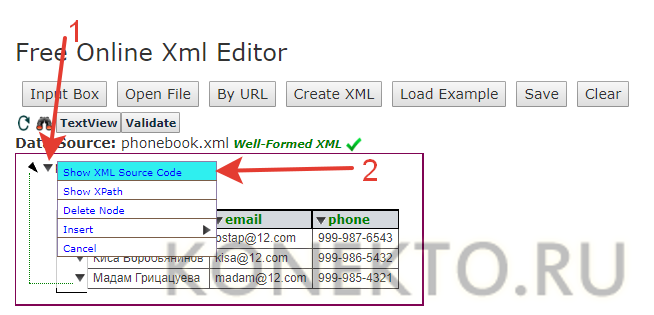
Откроется новое окно, где и можно вести всю работу.
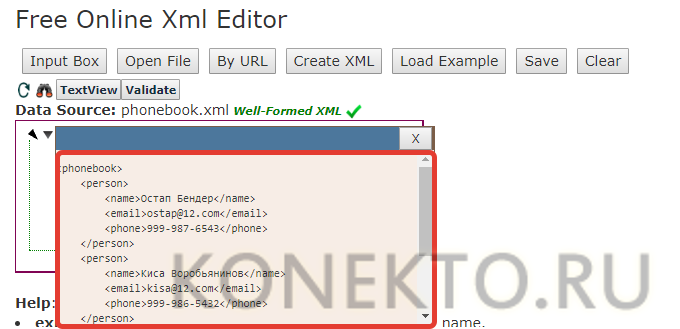
TutorialsPoint
Еще один удобный инструмент, позволяющий работать с файлами формата XML онлайн. Ресурс обладает интуитивным и приятным интерфейсом. Открыть нужный документ не составит никакого труда:
Заходим на сайт TutorialsPoint — tutorialspoint.com и нажимаем на кнопку «Online Tutors».

В открывшемся окне выбираем раздел «Tools».

Переходим в «XML Editor».

Нажимаем на кнопку «Загрузить файл» и выбираем опцию «Загрузить с компьютера».
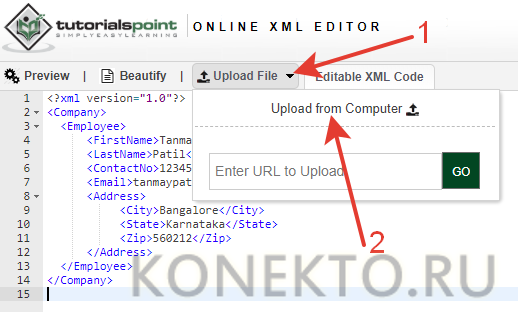
Ищем документ.
После этого можно вносить нужные корректировки и изменять структуру файла.
При необходимости удастся загрузить документ XML не с компьютера, а со стороннего ресурса. Для этого в разделе «Загрузить файл» нужно указать адрес документа (URL) и нажать на кнопку Enter.
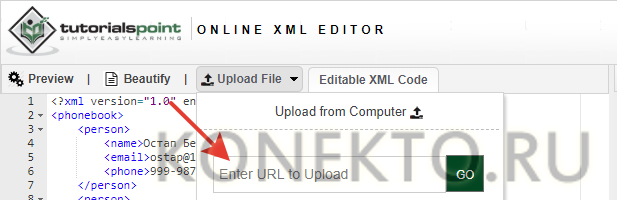
Способ 2: XML Notepad
Конечно же, Notepad++ — это не единственная программа для взаимодействия с XML-форматом, и если по каким-то причинам она вам не подошла, то вы можете обратить свое внимание на приложение XML Notepad. Из самого названия становится ясным, что программа разрабатывалась специально для работы с расширением XML, соответственно, взаимодействовать с документами такого формата в ней намного удобнее, но об этом чуть позже, сейчас же поговорим о том, как открыть формат файла XML
- Алгоритм действий, на самом деле, очень схож с тем, что использовался в предыдущем способе. Вам необходимо запустить программу, после чего нажать кнопку File, а в появившемся контекстном меню выбрать пункт Open. Заметьте, что в этом приложении также есть поддержка горячих клавиш Ctrl+O, которые выполняют ту же функцию.
- Будет открыто окно файлового менеджера, в котором проследуйте в папку с файлом и откройте его, предварительно выделив и нажав кнопку «Открыть».
- Файл будет открыт в программе.
Теперь стоит поговорить о некоторых отличительных чертах приложения XML Notepad. Во-первых, оно автоматически преобразует вид XML-файла так, что его удобно читать и редактировать (происходит деление на смысловые блоки). А во-вторых, производится разделение по семантическим разделам текста. Одним словом, XML Notepad, по мнению многих, — лучшая программа для работы с форматом XML.
Как создать файл XML
Если вам потребовалось создать файл XML, тогда можно воспользоваться одним из вариантов:
- Visual Studio.
- MS Excel.
- Блокнот и другие программы.
У каждого из
вышеперечисленных способов имеется свои нюансы, с которыми стоит познакомиться
поближе.
Создание файла XML в Visual Studio
Visual Studio – более улучшенная, многофункциональная версия «Блокнота».
Для её использования, сначала нужно скачать и установить программу, а затем:
- В левом верхнем углу программы, нужно нажать на
«Файл» и выбрать пункт «Создать». - Далее, в новом системном окне выбираете
соответствующий тип файла и в правом нижнем углу нажимаете «Открыть». - Затем прописываете всю необходимую информацию.
- Для сохранения данных выбираете «Сохранить всё».
Во время сохранения проследите, чтобы расширение было XML.
Как создать xml файл в Excel
Ещё одним способом, по созданию файла XML, является использование MS Excel:
- Сначала запускаете MS Excel и посредством использования одного из языков программирования вводите все требуемые команды в таблицу.
- Далее, в верхнем левом углу нажимаете на кнопку Microsoft Office и выбираете раздел «Сохранить как».
- В графе «Тип файла» из списка выбираете « XML-данные» и кликаете по «Сохранить».
Как создать xml файл в блокноте
Вариант создания файла формата XML через Блокнот, более сложный, по сравнению с ранее приведёнными способами.
В этом случае придётся самостоятельно прописывать все необходимые команды и теги.
Итак, чтобы создать XML-файл с помощью утилиты «Блокнот» потребуется:
- Сначала создаётся новый текстовый документ. То
есть на рабочем столе или в любой папке, по пустому месту нужно щелкнуть правой
клавишей мыши и выбрать пункт «Создать», а затем кликаете по «Текстовый
документ». - Далее задаётся кодировка файла с указанием его
формата. Для этого используется следующая команда без кавычек: «<?xml version=”1.0” encoding=”utf-8”?>».
Затем создаётся первый каталог<root>. Для закрытия каталога
применяется символ «/». Таким образом, на второй строчке документа прописываете
тег </root>.
- Далее прописывается контент, для которого можно использовать тег <Employee> с присваиванием ему имени. Теперь тег будет выглядеть так: < Employee name=”имя”>. Здесь же можно добавить ещё дополнительные данные, которые должны вводиться с новой строки. Например, возраст <Age>20</Age> <Programmer>True</Programmer> и другие данные.
- Для закрытия тэга <Employee>, используется символ «/». Таким образом, тег примет следующий вид — </Employee>.
- Далее закрываете каталог при помощи символа «/». То есть, на второй строчке документа прописываете тег </root>.
- В конечном итоге должна получиться следующая запись:
<?xml version=”1.0” encoding=”utf-8”?><root>< Employee name=”имя”><Age>20</Age><Programmer>True</Programmer></Employee></root>
Для завершения работы в правом верхнем углу «Блокнота», нажимаете на «Файл» и выбираете «Сохранить как…». В графе «Имя файла», после точки указываете расширение XML и нажимаете на «Сохранить».
Блокнот хорошо использовать для небольших и несложных таблиц с командами для xml-файлов. Дело в том, что в данной утилите не предусмотрена возможность удаления и исправления ошибок в коде.
Также, ошибки не будут подсвечиваться и, соответственно, если файл небольшой, то найти недочёт не составит особого труда. То есть для более серьёзной работы с данным форматом, лучше воспользоваться другим способом.
Итог
Для решения вопроса о том, как создать файл XML, имеется несколько довольно простых способов. Кроме этого, не обязательно прописывать все команды самостоятельно.
Поскольку, при желании, можно воспользоваться специально предназначенными для этого компиляторами.
Как создать файл XML, видео
Рекомендую прочитать:
- Анонимайзер онлайн бесплатно
- В WhatsApp не отображаются имена контактов
- В Твиттере не удаётся воспроизвести медиафайл
- Вирус шифровальщик, как вылечить и расшифровать файлы
- Всемирная паутина. Как появилась сеть Интернет
- Вывод денег из Steam
- Найти скриншоты на компьютере виндовс 7
- Где находится файл hosts Windows 7
- Где хранятся закладки в Яндекс Браузере?
- Гугл Док онлайн. Как создать Гугл Документы
Программы для просмотра xml-файлов из Росреестра
С недавнего времени выписки из Росреестра выдаются в формате xml, а прежний формат dpf перестал быть актуальным.
Просмотреть файл можно, используя встроенный в операционную систему браузер. Необходимо войти в меню «открыть с помощью»
. Также можно использовать такой веб-сервис, как Георедактор, отличающийся корректным отображением данных.
Ещё один способ открыть такой файл — специально разработанная утилита RosreestrXML. К сожалению, приложение не бесплатное, зато с его помощью можно произвести печать xml реестровых выписок.
Программа способна работать с рядом известных форматов, используемых для обнародования информации из государственного кадастра объектов недвижимости.
Приложение не требует выхода во Всемирную паутину
, оно может одновременно работать с большим объёмом данных. Проводя конвертирование, можно заняться переносом дополнительной атрибутивной информации.
При онлайн-проверке xml-документа посредством сайта roseestr.ru рекомендуют использовать следующие популярные браузеры:
- Enternet Explorer последних версий. Должен быть включён режим совместимости. Используется настройка «Включение всего содержимого». Внизу окошка, когда открыт документ, на возникшей панели появится имитация кнопки. Также можно, применив настройки, запустить сайт для работы в совместном режиме.
- Mozilla. Включают настройки «Отключение защиты на странице», щёлкнув по значку, изображённым в виде щита. Он появляется в левом углу открытого файла.
- Google Chrome. Ставят галочку в настройках «Загрузки небезопасного скрипта». При открытии xml-файла в правом углу окошка появится щит-значок.
- Safary. Должны быть отключены параметры настроек дополнительной безопасности.
- Opera. Также требуется отключить дополнительные настройки, отвечающие за безопасность. Если открыть документ при помощи «Расшифровка наименований граф в файле xml», то можно изучить текстовые данные (графические планы и чертежи в таком режиме недоступны).
XML: что за формат и где часто используется
XML – язык разметки. С помощью него пользователи группируют, структурируют данные, которые представлены в виде обычного текста или таблицы. Для создания структуры (иерархии) используют самописный синтаксис – теги. Их придумывает сам автор документа. На рисунке ниже показан текст, обернутый в произвольные теги: <to> (от кого послание), <from> (кому), <heading> (заголовок послания), <body> (само послание).
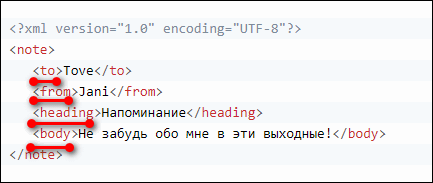
Язык XML используют для передачи данных между разными видами приложений без потери их структуры. Формат отличается надежностью. Повредить информацию в таких файлах сложнее, поэтому документы, которые публикуют в интернете, часто идут именно с этим расширением. Файлы xml встречаются на ГосУслугах, в Росреестре и на других государственных сайтах.
Документ xml можно открыть разными способами. Выбор программы или веб-сервиса зависит от того, в каком виде должен быть представлен текст: с тегами или без них, с возможностью редактирования или просто чтение.
Только просмотр текста/таблицы доступен в любом браузере, в Microsoft Word и Excel. Редактировать файл можно в онлайн-сервисах и в стандартном «Блокноте» в Windows.
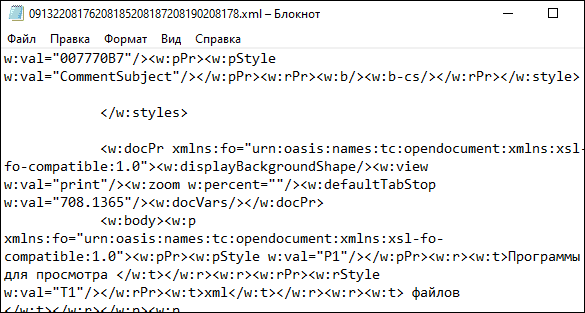
Если не отображается графический план
Бывает, что в разделе с планом вместо него может появиться сообщение «Файл с планом помещения отсутствует». Как на примере ниже.
Чтобы план нормально появился:
Выполните пункты с 1 по 8 в инструкции выше, если еще этого не сделали.
После того как открыли выписку, в левом верхнем углу жмите на кнопку «Сохранить».
Сохраните выписку только в ту папку, которую изначально создавали — пункт 1 в самом начале этой статьи. Посмотрите ниже на картинку для примера
Важно, чтобы выписка в формате .html и папка с графическим планом были в одном месте. Папку с графическим планом переименовывать нельзя ни в коем случае
У меня пришла под цифрой 1, так и осталась.
Снова откройте выписку в .html, и в ней графический план теперь должен корректно отобразится. Как на картинке ниже.
Показать остальные
Single-Source XML Publishing
Visual
WYSIWYG XML-editing mode, based on W3C CSS stylesheets
Ready-to-use visual editing support for DocBook, DITA, TEI, JATS, and
XHTML
frameworks
Visual DITA Maps Manager, closely integrated with the DITA Open Toolkit
FO transformations using embedded Apache FOP to generate PDF output from XML
files
Support for customizing external Formatting Object Processors
Complete solution for editing documents in left to right and right to left
scripts, offering full Unicode and Multi-lingual editing support
Easy to use provide a convenient way to display content and for users to enter
data
Preconfigured publishing scenarios for HTML, WebHelp, PDF, and Eclipse/Windows
Help
Support for editing, validating, and creating EPUB files and predefined transformation scenarios allow
you to publish DITA and DocBook files to EPUB documents