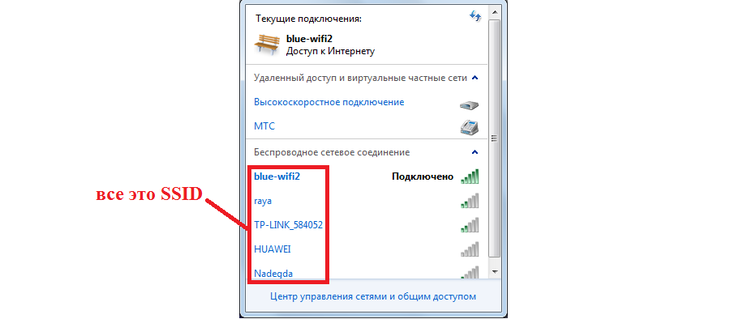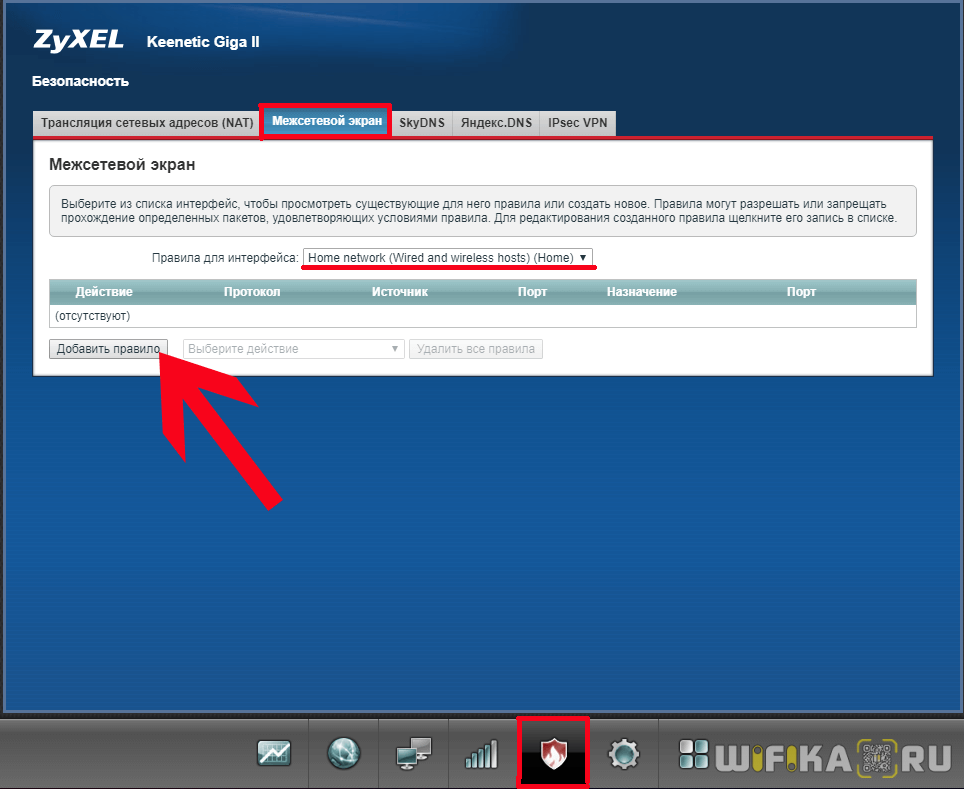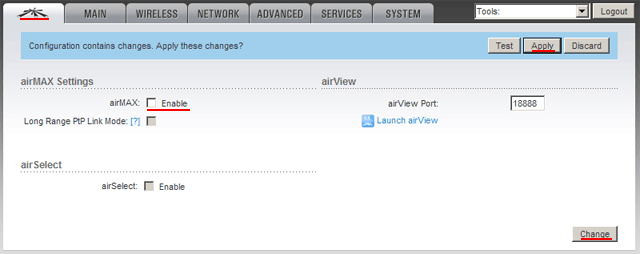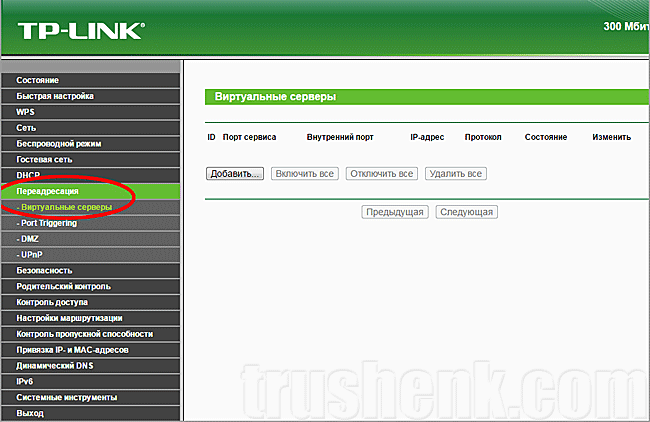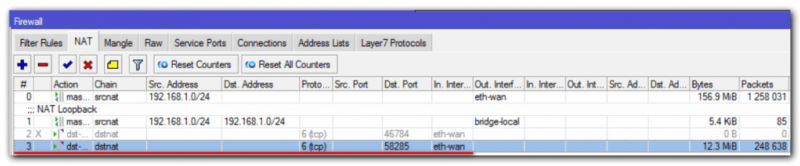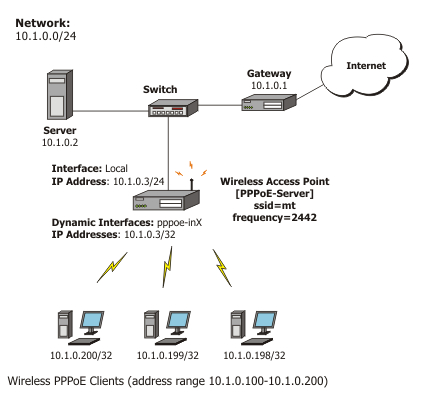Что такое wps на wi-fi роутере
Содержание:
- Как удалить WPS Office
- Как пользоваться
- Взлом по PIN
- Подключение для iOS
- Как подключиться
- Как включить, отключить и настроить на роутере
- Как подключится к Wi-Fi без пароля
- Как настроить беспроводную сеть?
- В чём преимущества перед обычным соединением?
- Как подключится к Wi-Fi без пароля
- Как включить WPS?
- Кнопка WPS
- Где находится PIN
- Как функционирует режим WPS
- WPS – это безопасно?
- Для чего нужна опция
- Если кнопка WPS на роутере отсутствует?
- Плюсы и минусы
- Нужно ли отключать на роутере wps?
- Где находится и что значит WPS в роутере?
- Световая индикация на роутере
- Что значит QQS?
- Световая индикация на роутере
- В заключение
Как удалить WPS Office
Прежде чем удалять китайский ВПС офис, нужно снять процессы в диспетчере задач, чтобы ничего не мешало.
1Нажимаем сочетание клавиш Ctrl+Alt+Del и выбираем Диспетчер задач.
2Найдите одноименные и выберите все выполняемые программы с названием ВПС офис и красным значком, таковых должно быть 3 штуки.
Выделяете процесс, нажимаете правой кнопкой мыши, выбираете из контекстного меню Остановить процесс.

Рис.6 – Поиск и отключение процессов WPS Office
Процессы отключили, далее, чтобы полностью удалить с компьютера не нужный WPS Office Expansion tool, делаем следующее:
3Откройте окно «Все параметры» и зайдите в раздел «Приложения и возможности» или с помощью сочетанием клавиш Win + X;

Рис.7 – Пункт меню «Программы и компоненты»
4Дождитесь загрузки списка всех установленных программ;
Пользователям Windows 7 нужно открыть Панель управления и зайти в окно Установка и удаление программ, найти WPS офис и удалить.

Рис. 8 — Программы и компоненты в Windows 7
5Выбираем китайский офис и нажимаем на появившейся кнопке Удалить;

Рис.9 – Поиск программы в Windows 10
6Откроется окно деинсталлятора Kingsoft. В нем вы можете указать причину удаления (не обязательно), выберите «No feedback. Please uninstall WPS (Без обратной связи. Пожалуйста, удалите WPS)».
7Далее, снимите галочку с пункта «Save configuration…», чтобы на ПК не осталось никаких связанных с программой файлов. Для старта удаления кликните на Uninstall.

Рис.10 – Подготовка к удалению
Если у Вас каким-то образом оказалась именно китайская версия, то удалить WPS Office, Вы можете таким же образом, только нужно выбрать соответствующие пункты, как показано ниже.

Рис.11 – Подготовка у удалению китайского офиса
Если вы подозреваете, что приложение могло распространить вирус на компьютере, выполните сканирование системы с помощью Защитника Windows или любого другого антивируса.
Удаление Вы так же можете запустить через меню Пуск. Выбираете первый пункт с корзиной. И проделайте шаги описанные выше.

Рис.12 – Китайский офис в меню Пуск
После завершения удаления рекомендуем поискать на диске «С:\» папки с названием «WPS».
А также зайти в реестр (Win+R, введите команду regedit). Далее нажмите Ctrl+F и в поиске введите WPS Office. Удалите все параметры, которые будут найдены в реестре, как показано ниже.

Рис.13 – Поиск записей в реестре после деинсталяции
Теперь вы знаете все о том, что это за программа WPS Office. Нужна ли она вам, решать только Вам.
Мы рекомендуем устанавливать её только с сайта разработчика и только в том случае, если у вас нет возможности использовать полноценный MS Office на своем ПК.
Китайский аналог приложения, больше подходит для использования на смартфонах и планшетах.
Видео как удалить WPS Office Expansion tool с компьютера:
Как пользоваться
Несмотря на наличие WPS, многие не пользуются функцией. Причина в этом случае банальна: они не знают, как это делать.
Как включить
Перед тем как включить WPS на роутере Ростелеком, убедитесь в наличии необходимой кнопки. Если она присутствует, можно использовать аппаратный метод подключения, но при ее отсутствии подойдет только программный вариант.
Аппаратный способ
При наличии кнопки WPS все проще, ведь в дополнительных настройках нет необходимости. Сделайте следующие шаги:

- Жмите кнопку Вай-Фай на адаптере, с которого планируете подключиться
- Одновременно сработайте WPS на корпусе.
- Удерживайте ее в течение 3-4 секунд.
- Выждите 1-2 минуты. Это время необходимо для связи устройств друг с другом.
Учтите, что идентификатор сети Вай-Фай (SSID) остается неизменным. При этом пароль WiFi-сети генерируется случайно. Ниже более подробно рассмотрим подключение для разных устройств.
Для ноутбука:
- жмите левой кнопкой мышки по символу сетевого соединения;
- установите отметку возле пункта Подключиться автоматически;
- кликните на Подключиться;
- жмите на WPS.
На ПК с внешним адаптером:

- подсоедините устройство;
- дождитесь поиска и установки нужного драйвера;
- жмите на ВПС и подключитесь к Интернету.
При сбое в автоматическом соединении найдите установочный файл и «залейте» ПО на компьютер.
На телефоне:
- перейдите в раздел Сети Вай-Фай;
- найдите свою точку доступа;
- активируйте соединение WPS;
- нажмите на нужную кнопку на роутере Ростелеком.
Программный метод
Некоторые пользователи не могут разобраться, где находится кнопка WPS на роутере Ростелеком, и не могут ее найти. Это легко объяснить. Некоторые производители не добавляют функциональную клавишу, но сама опция ВПС при этом предусмотрена. Для ее включения необходимо зайти в настройки маршрутизатора и сделать минимальные изменения. Чтобы активировать эту функцию, применяется специальный ПИН-код. Его можно посмотреть в следующих местах:
на этикетке маршрутизатора (находится в нижней части корпуса);

в веб-интерфейсе роутера в секции ВПС.
Имея под рукой ПИН-код необходимо нажать на ПК с Виндовс по значку беспроводной связи. Открывается список Вай-Фай сетей, где необходимо выбрать роутер и нажать на кнопку Подключение.
На следующем шаге запускается Мастер подключения к сети, запрашивающий ПИН-код. Введите необходимые данные, дождитесь проверки и жмите на Далее. Если все сделано правильно, ПК или ноутбук соединяется по Вай-Фай.
Если на роутере Ростелеком Вай-Фай сеть не настроена, после ввода ПИН-кода система выдает настроечное окно. Здесь необходимо указать SSID идентификатор, выбрать вид шифрования и ключ безопасности. При планировании подключить еще какое-то устройство по Вай-Фай запишите и запомните пароль. Рассмотрим примеры.
Принцип включения WPS на маршрутизаторе Ростелеком зависит от используемой модели устройства.
На D-Link сделайте следующее:
- Войдите в раздел Расширенные настройки.
- Выберите в секции WiFi пункт ВПС.

Обратите внимание, чтобы стояла необходимая отметка. Запомните ПИН-код для подключения девайсов
На TP-Link сделайте следующие шаги:
Войдите в секцию WPS основного меню
Обратите внимание, чтобы стоял статус Enable

- В поле Current PIN укажите текущий ПИН-код, который нужно ввести при соединении.
- Если это требуется, сгенерируйте код с нуля, нажав на Gen New PIN.

На ASUS сделайте следующее:
- Войдите в раздел Беспроводная сеть.
- Перейдите на вкладку WPS.
- Переместите переключатель Включить WPS в позицию ON.

В поле ПИН-код точки доступа найдите текущий PIN-код, которые нужно ввести при соединении.
Следующий вопрос — как отключить WPS на роутере Ростелеком и разъединиться с сетью Вай-Фай. Здесь действия пользователя зависят от наличия клавиши ВПС на маршрутизаторе. Если она предусмотрена, с отключением не возникает трудностей (достаточно нажатия). При использовании программного метода также не возникает трудностей. Просто войдите в настройки и выключите опцию.
Взлом по PIN
Обычно все взламываемые программы работают двумя способами:
- Идёт обычный перебор PIN кодов. ПИН имеют цифирную форму, что уменьшает количество переборов. К примеру, на моём Keenetic Omni II PIN состоит из 8 цифр. Так что для подбора потребуется 99 999 999 вариантов перебора. Программы, которые занимаются взломом делают это за несколько дней.
- Второй вариант намного проще. В интернете есть много баз данных стандартных PIN кодов. Обычный пользователь не будет менять его после настройки или вообще забудет выключить WPS и злоумышленники смогут взломать сеть.
На новых моделях теперь используют циферно-символьные пароли, что увеличивают безопасность и вариантом перебора взломать практически невозможно.
Подключение для iOS
Ещё одной популярной мобильной платформой является операционная система от Apple, применяемая на планшетах и смартфонах этого производителя.
При этом подключение iOS не отличается сложностью. Здесь необходимо:
- активировать функцию WPS на раздающем устройстве;
- включить функцию поиска доступных беспроводных сетей;
- если запрашивает пароль доступа, ещё раз нажать на кнопку роутера.
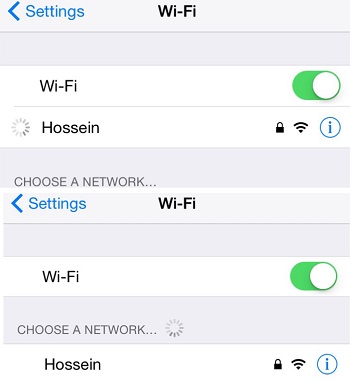
Но пользователям стоит приготовиться к тому, что не всегда подключение будет происходить без проблем.
Неоднократно случалось и так, что подключиться так и не удавалось. В этой ситуации приходится выполнять настройку маршрутизатора напрямую.
Как подключиться
Зачем нужен режим мы узнали и даже разобрались как включить его – просто нажать на кнопку. Если специальной кнопки нет, то пользователю требуется зайти в настройки роутера в любом браузере (вводим 192.168.1.1 и указываем логин и пароль – admin/admin). Теперь находим пункт WPS, выбираем активировать или Enabled, указываем пин-код.
Важный момент – если у маршрутизатора есть специальная кнопка, то от пин-кода можно отказаться. Если ее нет, то его требуется ввести. Можно сделать простейший вариант, чтобы не запоминать сложную комбинацию иначе смысл функции теряется.
Когда режим активирован остается к нему подключиться и способы отличаются в зависимости от типа гаджета. Перед тем, как их проговорить разбираемся – нужно ли включать WPS. При наличии клавиши функция активируется нажатием на нее и работает краткосрочно. Если кнопки нет, то скоростной доступ включен постоянно. Нужно просто выполнить сопряжение.
- Два устройства с поддержкой технологии (маршрутизатор и репитер) подключаются нажатием клавиши на обоих девайсах.
- У девайсов с ОС Android подключение происходит в настройках. Открываем пункт меню Wi-Fi и ищем «Подключение WPS». Если пункта нет, то дополнительно открываем «Расширенные настройки».
- Устройства на ОС Windows – кликаем по значку Wi-Fi в системном трее и выбираем нужную. Появляется запрос пароля – активируем быстрое подключение нажатием на клавишу маршрутизатора. Пользуемся сетью.
- У техники Apple синхронизация осуществляется через пункт меню Wi-Fi в настройках гаджета. Существенных отличий от девайсов на Android здесь нет.
Для чего нужен PIN. Как упоминалось выше – не все маршрутизаторы имеют выделенную кнопку для активации функции. Если ее активировать постоянно и не задать ПИН код, то любой пользователь сможет подключиться к роутеру без ключа. Для этого ему потребуется выполнить одно из действий описанное выше. Конечно, далеко не каждый знает о данной функции и уж тем более вероятность, что соседи решатся проверить, если где-то незашифрованный WPS, стремится к нулю, но обезопасить себя не будет лишним.
Как включить, отключить и настроить на роутере
Для работы описанной выше технологии нужно активировать режим WPS на роутере. Настройки осуществляются там же, где для Wi-Fi, внутри этого раздела. Для наглядности несколько примеров включения на распространенных моделях роутеров.
TP-LINK
Потребуется посмотреть на главную панель, так как настраивание опции роутера TP-LINK вынесено именно туда. Следует щелкнуть по «WPS», чтобы увидеть настройки. Запуск режима осуществляется нажатием «Enable WPS». Аналогично технология выключается, в результате чего доступ к Wi-Fi должен пропасть.

ASUS
Нужно посетить раздел «Безопасная сеть» в настройках роутера ASUS, где найти вкладку «WPS». Там отыскать переключатель, доступный для активизации и выключения искомого режима.

ZyXEL Keenetic
На роутерх ZyXEL включение происходит следующим образом: открыть раздел «Network — Wireless Network», после чего перейти во вкладку «WPS», поставить флажок против «Enable WPS». Режим начнет действовать.

D-LINK
В случае с роутером D-LINK нужно зайти в раздел «Advanced», а следующим шагом — в подраздел «Wi-Fi Protected Setup». Начало работы опции запускается после нажатия метки напротив «Enable».

Как подключится к Wi-Fi без пароля
После подключения кнопки, инструкция коннекта к сети будет зависеть от подключаемого устройства.
Если у вас WiFi модуль в виде USB-флэшки, то найдите на ней аналогичную кнопку ВПС или QQS и нажмите на неё. Также убедитесь, что на компе стоит фирменное программное обеспечение и драйвер от вай-фай адаптера. Данная утилита идёт с диском или её можно скачать с оф. сайта производителя модуля. WPS на модеме выглядит примерно как на картинке снизу.
- Если таких кнопок нет, то подключение идёт автоматическое: на ноутбуках, ПК, телефонах. На некоторых смартфонах с ОС Android есть функция подключения через WPS – просто активируйте её.
- На некоторых моделях функция включена сразу. Поэтому просто попробуйте подключиться к вайфай.
Как настроить беспроводную сеть?
Одним из достоинств WPS стандарта – возможность настройки без необходимости входа в цифровой интерфейс. Вариантов активации домашней сети два:
аппаратный
- посредством нажатия кнопки WPS на роутере; этот режим автоматической настройки именуется Push button connect;
- при отсутствии кнопки, ее виртуальный вариант можно найти в цифровом интерфейсе устройства
программный
- некоторые модули, поддерживающие протокол WPS, не имеют на корпусе кнопку автоматической переустановки, для активации сети через WEB-интерфейс необходимо ввести восьмиразрядный PIN-код;
- также PIN-код можно ввести через компьютер (ноутбук) после подключения к роутеру и активации программной сессии.
Совет. PIN-код пропечатан производителем на этикетке, находящейся на тыльной или нижней стороне корпуса устройства (см. рис. 3). В настройках оборудования код может быть изменен пользователем.
После нажатия кнопки следует подождать в течение двух-трех минут.
За это время все активированные устройства устанавливают контакт между собой и, таким образом, настраивается локальная сеть.
Если на адаптерах приемных устройств также имеется кнопка WPS, то она нажимается сразу после включения кнопки на роутере.
В чём преимущества перед обычным соединением?
Выяснив,
что такое WPS в роутере, пользователь может подумать, что это очередная
глупость производителей. Зачем эти кнопки и ключи, ведь можно просто
передать пароль от Wi-Fi роутера. Передать! Тогда уже на входной двери
повестить лист бумаги с написанным на нём паролем или вообще убрать
пароль.
Кнопка WPS на роутере напоминает дворецкого – нажатие на
неё пускает гостей в сеть. А вот что это за сеть, уже зависит от хозяина
дома. С данной технологией можно предоставить доступ в социальные сети,
но оградить от торрентов, чтобы не забивали канал. Особо любопытным
закрыть все локальные ресурсы, оставив в видимости сетевой принтер. Даже
домочадцам можно дать доступ к DLNA и тоненький канал в сеть интернет –
границ нет, всё в руках владельца.
Как подключится к Wi-Fi без пароля
После подключения кнопки, инструкция коннекта к сети будет зависеть от подключаемого устройства.
Если у вас WiFi модуль в виде USB-флэшки, то найдите на ней аналогичную кнопку ВПС или QQS и нажмите на неё. Также убедитесь, что на компе стоит фирменное программное обеспечение и драйвер от вай-фай адаптера. Данная утилита идёт с диском или её можно скачать с оф. сайта производителя модуля. WPS на модеме выглядит примерно как на картинке снизу.
- Если таких кнопок нет, то подключение идёт автоматическое: на ноутбуках, ПК, телефонах. На некоторых смартфонах с ОС Android есть функция подключения через WPS – просто активируйте её.
- На некоторых моделях функция включена сразу. Поэтому просто попробуйте подключиться к вайфай.
Как включить WPS?
Сразу хочется отметить, что кнопочка имеет маленькие размеры. Иногда она утоплена в корпус аппарата. На одном из роутеров я минут пять искал эту кнопку пока не посветил фонариком. Так что некоторые производители прячут её. Наверное, чтобы не пугать пользователя.
Вот такая кнопка есть на TP-Link
Обратите внимание, что она совмещена с функцией сброса настроек до заводских – WPS/RESET. Если зажать эту кнопку на 6-10 секунд, произойдёт сброс – поэтому будьте внимательны, а то придётся настраивать роутер повторно
Компания ZyXel решили пойти дальше и сделали кнопку более понятной для простых пользователей и разместили на передней панели корпуса. У некоторых может быть не значок волны или замочка, но это всё равно будет одно и тоже.
ASUS сделали её более утопленной, для безопасности включения. Очень часто дети нажимают на неё играя с роутерами, так произошло у моего знакомого и к нему в сеть начал лазить сосед. Благо ничего не стырил, но помните об этом, если у вас шаловливые дети.
Для включения достаточно нажать на кнопку. Лично в моей модели надо зажать её на 2 секунды. Дождитесь пока индикаторы на передней панели начнут мигать, моргать и роутер перезагрузится
Также обратите внимание на индикатор WiFi сети, он должен сразу же загореться
На некоторых моделях можно найти ещё одну кнопку – WLAN (Wireless Local Area Network). Она позволяет автоматически запустить настройки беспроводной сети. То есть сначала переводим бегунок в состояние ВКЛ или OFF (ВЛАН), а потом уже нажимаем на WPS.
Кнопка WPS
Функция WPS активируется одним нажатием на соответствующую кнопку, которой оснащены большинство современных беспроводных маршрутизаторов. Эта кнопка, в зависимости от модели устройства, может располагаться на верхней, передней или задней панели. Найти её в любом случае не составит труда.

На некоторых бюджетных моделях кнопка WPS бывает совмещена с кнопкой RESET. В этом случае она отображаетс на роутере WPS/RESET, как приведено на фотографии ниже. Это не совсем удобно. Потому что при кратком нажатии (1-2 секунды) активируется функция WPS, а при длительном (5-10 секунд) производится сброс настроек роутера до заводских.
Подержите кнопку чуть дольше — и придётся заново настраивать все параметры вашего маршрутизатора. Помните об этом, пользуясь данной функцией.

Чтобы подключиться к роутеру через WPS есть несколько способов. Рассмотрим их.
Есть кнопка на подключаемом устройстве
Если подключаемое устройство также оснащено кнопкой WPS, достаточно нажать эту кнопку, а затем сделать то же самое на роутере. Подключение будет установлено автоматически в течение нескольких секунд.
Но такая кнопка отсутствует на компьютерах и ноутбуках. Да и в большинстве планшетов и смартфонов её нет.
Подключение компьютера или ноутбука
Чтобы подключиться по WPS на компьютере под управлением ОС Windows заходим в меню сетевых подключений и выбираем нужную сеть. После нажатия на неё появится окно для ввода пароля. А ниже вы увидите значок WPS и текст «Также можно подключиться, нажав кнопку на маршрутизаторе». Возможно они появятся не сразу и нужно будет подождать пару секунд.
Надписи и изображения могут отличаться в зависимости от версии Windows, но принцип один и тот же. Кликаете на значок WPS, а затем нажимаете кнопку на маршрутизаторе. Через несколько секунд подключение будет установлено.
Например, на Windows 10 это можно сделать следующим образом:
- Внизу экрана справа жмем по иконке «Сеть», как показано на фотографии ниже — она отображается в виде компьютера. На ноутбуке может отображаться как значек Wi-Fi.
- На всякий случай, проверяем, что Wi-Fi включен.
- Из списка доступных сетей выбираем сеть нашего роутера.
- Если необходимо, чтобы компьютер после запуска Wi-Fi сразу искал эту сеть и к ней подключался — выставляем галочку «Подключаться автоматически».
- Нажать кнопку «Подключиться».
- После этого надо будет нажать на кнопку подключения по WPS (QSS) на роутере.

Эта функция доступна в ОC Windows Vista, Windows 7 и выше. В старых версиях она отсутствует. Для её использования понадобятся дополнительные драйверы или специальное программное обеспечение.
Таким образом, если присутствует на роутере кнопка WPS — значит можно быстро и удобно подключаться к сети интернет по Wi-Fi. Не надо будет всем гостям говорить какой пароль установлен у вас. Достаточно найти нужную сеть и воспользоваться кнопкой.
Подключение смартфона или планшета
Подключение WPS на Android-устройстве осуществляется аналогично.
Заходим в настройки Wi-Fi и открываем список доступных сетей. Здесь же должен быть значок подключения WPS, на который и нужно нажать.
В зависимости от версии Android внешний вид меню может отличаться.
Например, при использовании смартфона Samsung Galaxy S8, нужно зайти в настройки и там выбрать пункт «Подключения». Выбираем пункт Wi-Fi. Проверяем, что Wi-Fi включен. После этого жмем на символ из трех точек и выбираем «Дополнительно».

Перематываем экран вниз и жмем по «ЕЩЕ», чтобы открылись все возможные пункты. Среди них и будет нужный пункт — «Кнопка WPS».

После нажатия на значок точно так же нажимаем кнопку WPS на маршрутизаторе и ждём пока будет установлено подключение.
Аналогичным образом подключаются и любые другие устройства. Кроме работающих под управлением iOS. Потому что устройства производства Apple (iPhone, iPad) технологию WPS не поддерживают.
На некоторых устройствах назначение кнопки можно изменить. Например, на роутерах Asus производитель предусмотрел возможность использования упрощённого режима, когда кнопка WPS только включает и отключает Wi-Fi, а беспроводная сеть при этом работает в стандартном режиме.
Где находится PIN
Уже ранее говорилось, что подключение по WPS может осуществляться без паролей, либо же с использованием стандартного PIN-кода. Отсюда возникает вполне закономерный вопрос. И касается он того, где найти PIN-код для подключения.
Но и тут совершенно ничего сложного нет. Если при активации технологии WPS подключаемое устройство запрашивает какой-то пин-код, тогда просто переверните корпус своего маршрутизатора. Чаще всего необходимая информация указывается на наклейке именно там. Реже на задней панели. Помимо PIN-кода, здесь же прописывается название сети, МАС-адрес, пароли и прочая важная и не очень информация.
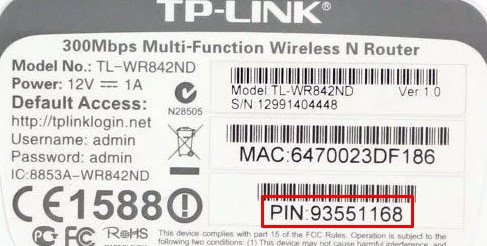
Как функционирует режим WPS
Алгоритм управления этой функцией несложен. Настройка и переустановка беспроводной сети включает два этапа:
- настройка точки доступа самого маршрутизатора (роутера);
- подключение пользователей к созданной и активированной локальной беспроводной сети.
Протокол WPS существенно упрощает эти манипуляции.
Настройка работы производится автоматически посредством передачи необходимых данных с роутера на контроллер.
При этом идентификатор (название) сети – SSID – остается прежним. А новый защитный пароль генерируется процессором произвольно.
WPS протокол поддерживают все без исключения операционные системы, созданные на платформе Windows, предназначенные как для стационарных ПК, так и для мобильных устройств.
Для операционных систем, не имеющих интегрированных утилит для WPS, разработаны специальные драйверы, позволяющие подключиться к беспроводной сети.
WPS – это безопасно?
WPS создан, чтобы быть безопасным, но имеет ограничения, связанные именно с безопасностью. Если мы используем его с помощью кнопки есть очень небольшой шанс, что незнакомец окажется достаточно близко к маршрутизатору, чтобы поймать сеть, и в течение двух минут активности WPS подключиться к нашей сети, просто активировав технологию WPS на своём устройстве.

Если мы используем WPS через PIN-код, мы будем защищены от неопытного злоумышленника, но для хакера-профессионала «открытая входная дверь»: PIN-код – обычно не пароль, часто имеет форму простого x-значного номера). С помощью атаки «грубой силой» хакер может очень глубоко пройти по нашей сети.
Для чего нужна опция
К Wi-Fi добавляют мобильники на ОС Android, ноутбуки и другие гаджеты, которые начинают принимать Интернет. Функцию можно запустить или отключить. Но нужно и настроить работу роутера, что делается различными способами, зависящих от типов и моделей.
Стоит подробнее рассмотреть назначение WPS Wi-Fi и что это такое в функционале маршрутизатора. Стандарт, появившийся в 2007 г., облегчает присоединение к сети без уменьшения уровня безопасности. Технология внедрена в эксплуатацию объединением Wi-Fi Alliance.
Обратите внимание! Главная особенность — быстрое начало работы без авторизации при защищенности сети. Какую же кнопку нажать на маршрутизаторе для подключения? Таковая есть на панели с обратной стороны аппарата
Какую же кнопку нажать на маршрутизаторе для подключения? Таковая есть на панели с обратной стороны аппарата.
Зная, что такое WPS на домашнем вай-фай роутере, пользователи не всегда считают полезной эту функцию. Слишком просто устанавливается соединение. Но, если пришли гости со своими устройствами, удобство сразу становится очевидным: вспоминать пароль не придется.

Если кнопка WPS на роутере отсутствует?
На некоторых маршрутизаторах кнопка перезагрузки процесса раздачи сигнала беспроводной сети совмещена с клавишей сброса текущих установок (Reset).
Подобный пример можно увидеть на рисунке.
В этом случае для того чтобы настроить сигнал, необходимо однократно нажать и удерживать кнопку сброса настроек Wi-Fi в течение 2 секунд.
Аппаратные настройки сбрасываются после удержания клавиши в нажатом положении в течение 5-10 секунд.
Если в этом нет необходимости, следует быть аккуратным.
На сетевом оборудовании фирмы TP-Link функция подключения Wi-Fi именуется QSS, что значит – Quick Secure Setup – быстрое безопасное подключение.
Эта функция по умолчанию является уже активированной заводом-изготовителем.
Как в этом случае отключить WPS на роутере?
Для этого, также и для последующей переустановки, в меню необходимо отыскать вкладку «Security». В ней будет указан статус «Enable».
Для отключения следует выбрать команду «Disable QSS» или «Disable WPS» (см. рис. 5).
Совет. При настройке WPS домашней сети ключ доступа следует запомнить или записать.
Плюсы и минусы
В завершение подведем итог по поводу опции WPS на маршрутизаторе, выделим особенности и положительные качества.
Преимущества:
- Подключение к Вай-Фай путем нажатия одной только кнопки.
- Автоматическое назначение имени сети и ключа безопасности.
- Легкость и удобство использования.
- Быстрое соединение с Вай-Фай сетью.
- Возможность настройки без входа в веб-интерфейс (при наличии на роутере Ростелеком кнопки WPS).

Минусы:
- Трудности соединения с несовместимым устройством к Интернету.
- Возможность взлома ПИН-кода путем подбора. Проблема устраняется посредством установки специальной прошивки, снижающей риск подбора в несколько раз.
Нужно ли отключать на роутере wps?
В некоторых случаях wps подключение считается небезопасным, поскольку защищенность такой сети «хромает на обе ноги».
Поэтому вопрос «как удалить wps, и нужно ли это делать» следует решать исходя из логики и здравого смысла:
если у вас частный дом и зона покрытия роутера охватывает лишь приусадебную территорию, то беспроводная сеть wps никакой «информационной угрозы» не представляет;
если вы живете в небольшом многоквартирном доме, где в крайних случаях и «вайфая для хороших соседей не жалко», а постоянных воришек можно вычислить и «отправить в бан», — то отключения wps также не требуется;
если вы организуете корпоративную сеть WiFi, или же вас окружает много сторонних любителей «халявы», то данный протокол лучше отключить для большей надежности вашей беспроводной сети.
Где находится и что значит WPS в роутере?
Каждый маршрутизатор имеет 2-3 гнезда для проводов локальной сети типа Ethernet, 4-5 индикаторов, позволяющих отслеживать состояние интернета и прибора, одну-две антенны и кнопку WPS. Чаще всего она размещена на задней панели, чтобы пользователь не надавил на нее случайно.

В большинстве случаев функция WPS подписана и ее поиски не составляют трудов. Реже он изображается графически – двумя дугообразными стрелками. Активировать технологию можно однократным нажатием. При физическом воздействии на кнопку начинает мигать соответствующий индикатор в виде замка. На разных моделях могут отзываться разные диоды, но частое мерцание говорит об успешной активации. Режим WPS на роутере находится в активном состоянии несколько минут, после чего автоматически отключается.
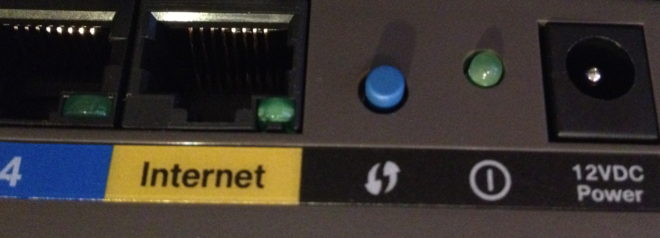
Наиболее экономичные модификации сетевого оборудования могут не содержать этой кнопки ни на передней, ни на задней панели. В таком случае отладка ведется исключительно через веб-конфигуратор. Как в него войти — сказано выше и будет разобрано подробно далее.
Световая индикация на роутере
Если на оборудовании функция WPS имеет световую индикацию, то состояние подключения домашней сети к входящей линии интернет-сети можно контролировать визуально.
В случае нарушения контакта или отсутствия сигнала из внешней сети, индикация на роутере не горит.
Если световой индикатор моргает, это значит, что маршрутизатор находится в стадии настройки программы либо имеет место некорректное подключение приемных устройств.
Возможно, потребуется отключить и перезагрузить базовую станцию.
Когда индикатор горит постоянно – раздача сигнала осуществляется стабильно. Такое функциональное решение используется на большинстве устройств.
Что значит QQS?
На некоторых старых роутерах данная функция WPS обозначена как QQS или Quick Secure Setup, что обозначает быструю загрузку безопасного подключения. Она действует аналогично, но автоматически включена при первом запуске. Для отключения надо зайти напрямую в настройки девайся и отключить ею.
- Заходим в конфиг роутера с помощью браузера.
- Находим раздел «беспроводной сети» или WireLess».
- Далее безопасность или Security».
- Отключаем.
Скорее всего, большинство пользователей даже не догадываются, что на их роутерах есть такая технология как WPS (или QSS). Если коротко и на простом языке, то WPS (Wi-Fi Protected Setup) – это технология, которая разработана специально для упрощения подключения устройств к Wi-Fi сети. С помощью WPS можно подключать устройства к Wi-Fi роутеру без необходимости вводить пароль от беспроводной сети. Что очень удобно.
Практически на каждом современном маршрутизаторе, есть кнопка WPS. Такой же раздел есть в настройках роутера. И многих интересует вопрос, а для чего нужна эта кнопка WPS, что это вообще такое, и как пользоваться этой технологией. Все эти вопросы мы подробно рассмотрим в статье.
Покажу, как подключать разные устройства к Wi-Fi сети без ввода пароля (ноутбуки, мобильные устройства на Android), и как настроить (включить, или отключить) WPS на разных роутерах (TP-LINK, ASUS, D-LINK, ZyXel).
Световая индикация на роутере
Если на оборудовании функция WPS имеет световую индикацию, то состояние подключения домашней сети к входящей линии интернет-сети можно контролировать визуально. В случае нарушения контакта или отсутствия сигнала из внешней сети, индикация на роутере не горит.
Если световой индикатор моргает, это значит, что маршрутизатор находится в стадии настройки программы либо имеет место некорректное подключение приемных устройств. Возможно, потребуется отключить и перезагрузить базовую станцию.
Когда индикатор горит постоянно – раздача сигнала осуществляется стабильно. Такое функциональное решение используется на большинстве устройств.
В заключение
Получив
информацию о том, что такое WPS в роутере, пользователю остаётся
решить, нужна ли ему данная технология, или её необходимо отключить. В
любом случае решение будет верным и в какой-то мере безопасным. Отключив
неиспользуемую функцию, можно быть уверенным, что сосед за стеной
второй год подряд не подбирает пароль к легко взламываемому роутеру. А
включив и правильно настроив, можно не бояться, что друзья и
родственники, пожелавшие подключиться к интернету, не заглянут «куда не
надо».
Если предполагается изначально использовать подключение WPS
в качестве гостевого, то профессионалы рекомендуют по данной технологии
не создавать подключения между устройствами в доме, ведь все эти
устройства будут подчиняться настроенной сети, а соответственно и видны
гостям. Пусть больше времени уйдёт на привязку телефона, колонок,
телевизора или холодильника к роутеру по Wi-Fi, но это в дальнейшем
обезопасит владельца от неприятностей.