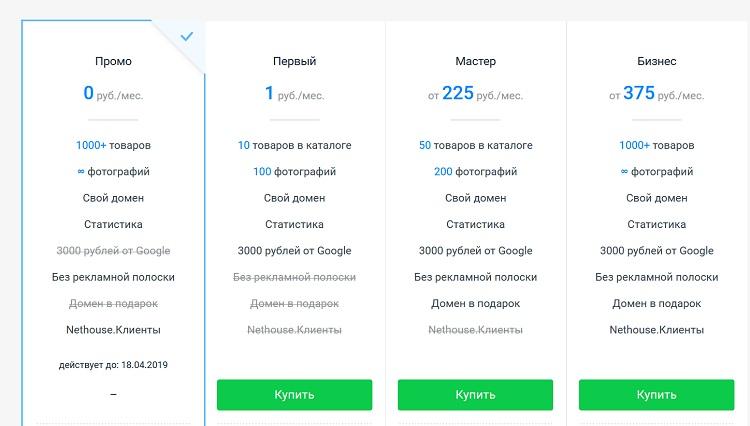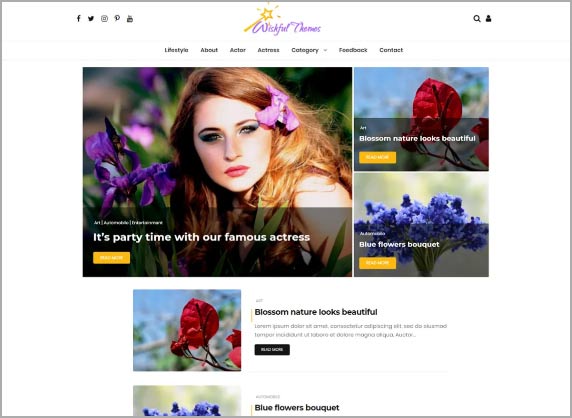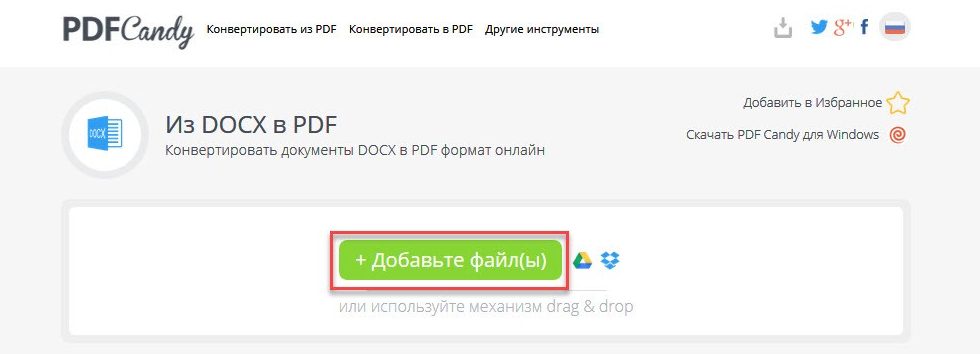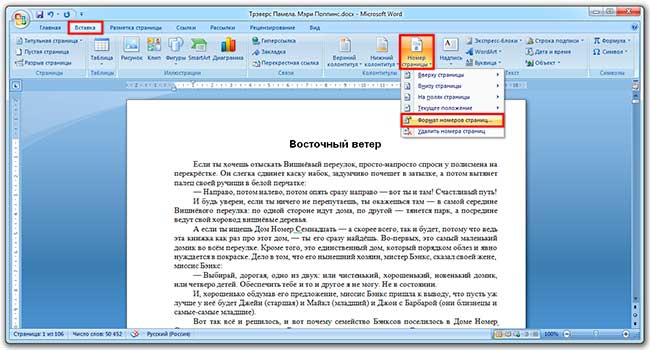3 лучших конструктора страниц
Содержание:
- Как добавлять контент на сайт
- Конструктор WordPress: Elementor
- Установка WordPress
- Выбор имени сайта и хостинга
- Page Builder от SiteOrigin
- Постоянное обновление и усовершенствование шаблонов и плагинов
- Преимущества использования WordPress.
- Настройка сайта WordPress
- Настройка WordPress
- Выбор темы для WordPress
- Путь самурая
- category.php и archive.php
Как добавлять контент на сайт
WordPress поставляется с двумя типами записей по умолчанию: записями и страницами.
Записи являются частью блога и отображаются в обратном хронологическом порядке (сначала отображаются новые).
Страницы предназначены для статического типа контента, например: главная страница, страница контактов, политика конфиденциальности и т.д.
WordPress показывает ваши сообщения в блоге на главной странице сайта. Вы можете изменить это и сделать любую страницу WordPress в качестве главной (мы покажем вам, как это сделать).
Для начала нужно создать несколько страниц.
Не переживайте, если у вас не хватает контента для их заполнения — вы всегда сможете отредактировать и обновить страницу.
В панели управления перейдите в пункт меню «Страницы» — «Добавить новую». На экране появится новое окно редактора:
Сначала вам нужно задать заголовок для своей страницы. Давайте назовем ее «Главная».
После этого вам нужно добавить контент в текстовый редактор: текст, ссылки, изображения, видео, аудио и т.д. Чтобы созданная вами страница появилась на сайте, нажмите кнопку «Опубликовать».
Таким же образом вы можете создать и другие страницы сайта — о нас, услуги, галерея, контакты и т.д.
Давайте добавим несколько записей в блог.
В панели управления перейдите в пункт меню «Записи» — «Добавить новую». На экране появится такое же окно, как и в случае с добавлением страницы:
Добавьте заголовок записи, а затем контент. Справа от окна редактора вы заметите некоторые дополнительные параметры: форматы записи, а также рубрики и метки.
Что такое рубрики и метки?
Это таксономия. У нас есть отдельная статья о таксономии WordPress.
Вы можете нажать кнопку «Сохранить», чтобы оставить запись в виде черновика или нажать на кнопку публикации, чтобы она появилась на сайте.
Более подробные инструкции по использованию всех этих параметров смотрите в статье «Как добавить новую запись».
Настройка сайта
Сначала создадим статическую главную страницу.
В панели администратора выберите меню «Настройки» — «Чтение».
В разделе «На главной странице отображать» выберите статическую страницу, а затем выберите «Страницы», которые вы создали ранее для главной страницы и страниц блога.
Не забудьте нажать кнопку «Сохранить изменения» в нижней части страницы.
Теперь в качестве главной страницы сайта WordPress будет отображать страницу под названием «Главная». А страницу «Блог» — как страницу с вашими записями.
На примере сайта Azbuka WordPress «Главная» — это страница «Создание сайта на WordPress».
Изменение названия сайта и ссылки
В панели администратора в пункте меню «Настройки» — «Общие» вы можете задать название своего сайта. WordPress автоматически добавляет краткое описание сайта: «Еще один сайт WordPress».
И название сайта, и описание можно изменить в любое время.
Не забудьте нажать кнопку «Сохранить изменения», чтобы сохранить все настройки.
Настройка параметров комментариев
В WordPress есть встроенная система комментариев, позволяющая пользователям оставлять комментарии к вашим записям. Это отлично подходит для взаимодействия с пользователями, но не исключает появления спам комментариев.
Чтобы не допустить этого, вам нужно включить модератор комментариев на вашем сайте.
В панели администратора перейдите в пункт меню «Настройки» — «Обсуждение» и прокрутите вниз до пункта «Перед появлением комментария». Установите флажок рядом с параметром «Комментарий должен быть одобрен вручную».
Нажмите кнопку «Сохранить изменения», чтобы сохранить все настройки.
Создание навигационного меню
Навигационные меню позволяют пользователям просматривать различные страницы или разделы вашего сайта. Платформа WordPress поставляется с мощной навигационной системой меню, которая также имеется и в вашей теме.
Давайте добавим навигационное меню на ваш сайт.
Во-первых, в панели администратора выберите пункт меню «Внешний вид» — «Меню». Введите имя для нового меню навигации и нажмите кнопку «Создать меню».
WordPress создаст новое навигационное меню, которое нужно будет заполнить.
Выберите страницы, которые вы хотите отобразить в меню и нажмите кнопку «Добавить в меню».
Вы заметите, что выбранные вами страницы заполняют пустую область вашего меню навигации. Вы можете перемещать их вверх и вниз, чтобы изменить их положение в меню.
Далее вам нужно выбрать местоположение отображения.
Эти местоположения определяются вашей темой WordPress. Обычно в большинстве тем есть главное меню, которое отображается сверху.
Подробнее о создании меню читайте в нашей статье о навигационном меню.
Конструктор WordPress: Elementor
Конструктор WordPress Elementor
Краткий обзор популярного конструктора WordPress Elementor
Elementor ВордПресс — мощный, но при этом простой конструктор сайтов wordpress. Обычные функции включают множество необходимых для строительства веб-страниц, имеющий в арсенале: разделители фигур, компоновщик страниц, анимацию, эффект заголовка, градиентные фоны. Кроме этого, конструктор оснащен богатой библиотекой шаблонов вордпресс. Также пользователь может установить кнопки социальных сетей, комментарии к сайту или странице.
Вот несколько причин, почему пользователям стоит рассмотреть Элементор wordpress builder:
- Шаблоны, позволяющие создавать интересные сайты с превосходным дизайном.
- API разработчика открыт для расширения и интеграции плагина Elementor в другие системы.
- Нет необходимости дополнительно устанавливать другие плагины.
- Можно сохранить отредактированные виджеты, которые будут использоваться по всему сайту.
- Возможность переводить веб-сайт на десятки других языков.
- Большой выбор виджетов, конструктор вордпресс включает — больше 26 виджетов! Некоторые содержат социальные иконки, видеофоны, кнопки, значки, галереи изображений и счетчики.
Доступна как бесплатная, так и платная версия про. Стоимость версии PRO от 49 долларов США. Профессиональная версия про — от 199 долларов США с возможностью создания неограниченного числа сайтов. Производительность не зависит от выбранной версии сайта. В любой случае пользователь получает возможность создавать превосходные сайты, портфолио, бизнес-сайт или лендинг пейдж.
Установка WordPress
Зарегистрировав хостинг, оплатив аренду и домен, вы можете приступить к установке файлов CMS. С этого начинается создание сайта WordPress. Как оно должно проходить? Первый способ — вручную. Вам необходимо загрузить с официального сайта дистрибутив WP.
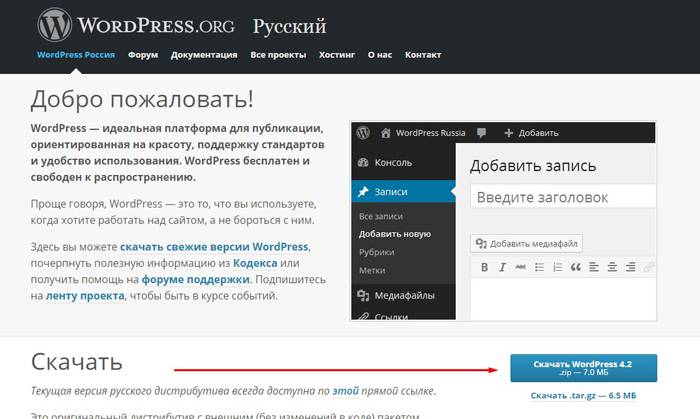
После распаковать архив в любом месте на компьютере. Все эти файлы вы будете загружать на сервер.
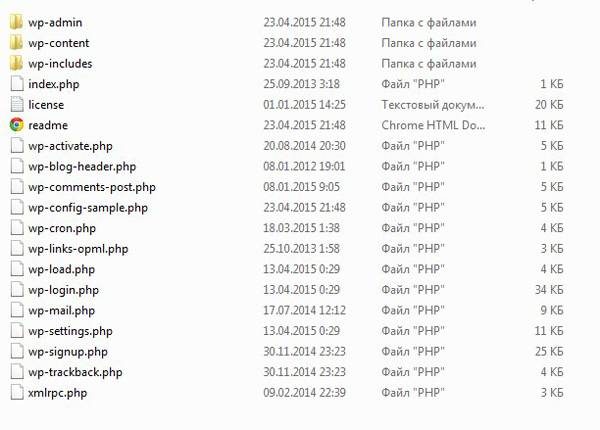
Далее перейдите в меню вашего хостинга и создайте базу данных (БД). Для этого предназначены соответствующие пункты меню.
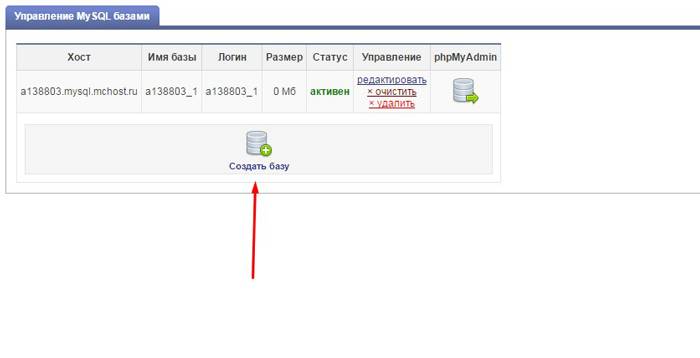
Введите все необходимые данные: имя базы, логин, пароль и пр.
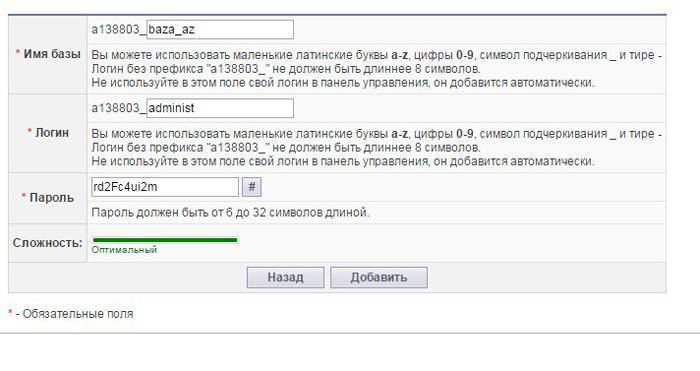
В папки с данными CMS найдите файл wp-config-sample.php и переименуйте его в wp-config.php. Воспользуйтесь любым текстовым редактором, чтобы его открыть и ввести данные хоста, название БД, данные администратора (логин и пароль). После запустите доступный FTP клиент, например, FileZilla, подключитесь к серверу и загрузите все файлы Вордпресса.
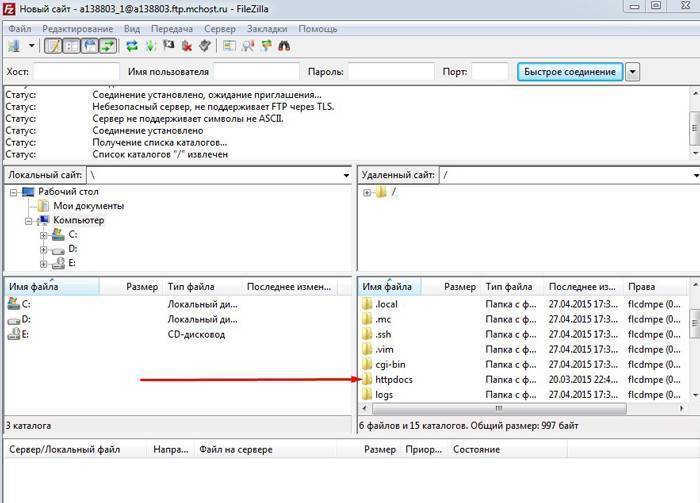
После закачки файлов в браузере откройте ваш сайт (доменное имя/wp-admin/install.php). Введите данные, которые потребует система: название, логин, пароль, электронная почта (все это потом можно будет поменять при необходимости). Сохраните изменения.
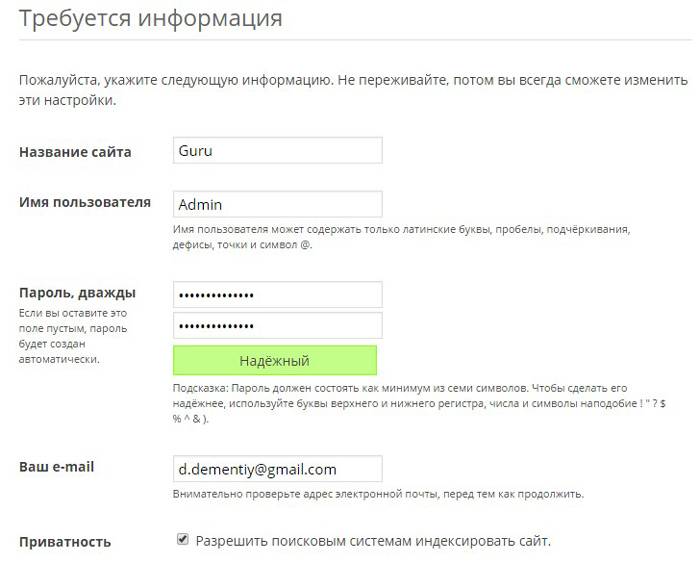
Если все сделано верно, то CMS выдаст вам сообщение об успешной инсталляции.
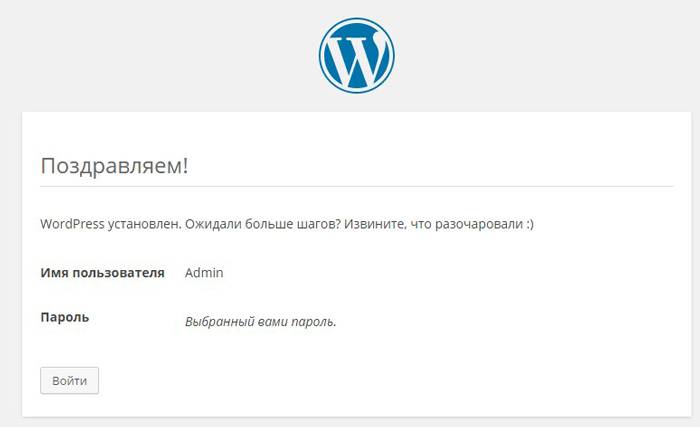
Это был способ ручной установки. Можно ли создать сайт WordPress еще быстрее? Многие хостеры предлагают специальные тарифы с предустановленными системами. Вы можете выбрать подходящую CMS, а после сервис автоматически загрузит свежую версию дистрибутива, создаст базу данных и выполнит необходимые настройки. Если не уверены в своих навыках работы с ПК или у вас мало времени, воспользуйтесь данной возможностью.
Выбор имени сайта и хостинга
Создание первого веб-шедевра необходимо начать с покупки домена. Стоит недорого, а его роль в продвижении сайта неоценима. Подбирайте доменное имя в соответствии с тематикой будущего ресурса.
К примеру, если вы планируете создать сайт о домашних животных, не стоит покупать адрес bookcase.com (bookcase с английского — книжный шкаф). Домен как аннотация к роману, без которой нельзя составить о нём первое впечатление.
Где купить его? Я рекомендую регистратор REG.RU и сам неоднократно пользуюсь его услугами. REG.RU как нельзя лучше подходит для приобретения доменов международного и национального уровня:

Хостингом, грубо говоря, называется место, где хранится информация каждого сайта. В своё время выбрал TimeWeb и не остался у разбитого корыта. Меня радует оперативный ответ техподдержки и лояльные цены. К тому же на хостинге TimeWeb можно сразу установить CMS WordPress и не разбираться с нюансами этого процесса.
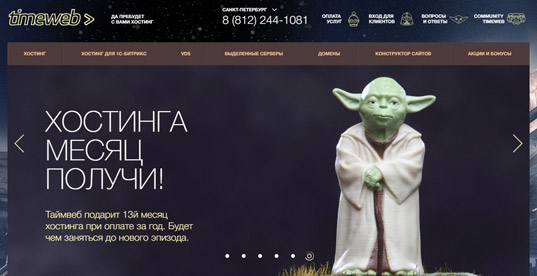
Page Builder от SiteOrigin
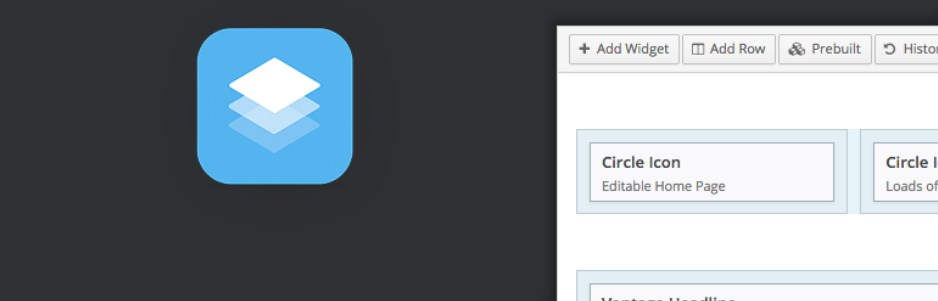
Данный плагин является лидером по рейтингу и количеству скачиваний (более 1 000 000).
На мой взгляд, такую популярность он получил из-за своей простоты и надёжности. Основным его отличием является то что он содержит в себе и визуальный редактор (как предыдущие плагины) и возможности создавать страницы при помощи блоков в консоли WordPress.
После его установки у вас при создании или редактировании страниц и записей появляется дополнительная вкладка:

При переходе на эту вкладку вы можете создавать свою страницу при помощи строк и виджетов. Выглядит это так:

Так же есть возможность воспользоваться визуальным редакторм.

Достоинства плагина Page Builder от SiteOrigin:
- наличие двух режимов создания страницы (визуальный редактор и работа с блоками в консоли WordPress)
- поддержка всех виджетов, которые есть на сайте, в том числе и виджетов других плагинов (WooCommerce, слайдеры, меню и так далее)
- возможность выбирать готовый шаблон оформления
- возможность экспорта и импорта макетов для их использования на других страницах и сайтах
- возможность копирования макетов отдельных страниц и записей
- можно объединять несколько макетов на одной странице
- добавление пользовательских CSS стилей для отдельных строк и виджетов
- наличие истории изменений и возможность делать откат действий
- можно просмотреть как будет смотреться сайт на мобильных устройствах
- наличие виджета «Конструктор макетов», который позволяет создавать сложные структуры в отдельных ячейках
- удобный визуальный редактор, который быстро грузится
Недостатки Page Builder от SiteOrigin:
- требует доустановки дополнительного пакета виджетов
- набор виджетов намного меньше чем у плагина Elementor
- отсутствие возможности задавать анимацию появления.

Постоянное обновление и усовершенствование шаблонов и плагинов
Ещё одна тема — это обновления всех этих программ, шаблонов и плагинов. Понимаете, люди постоянно работают над усовершенствованием своих знаний и как следствие своих продуктов. У сайта множество разных параметров над которыми можно работать и давать своим клиентам всё лучший и лучший продукт делая переодические обновления тех или иных файлов. На общепринятом среди разработчиков и других продвинутых юзеров языке — это называется апдейтом (update). Давайте перечислим какие параметры есть у сайта над которыми нужно работать.
1. Быстрота загрузки — что это? WordPress сайт может состоять из множества разных файлов и скриптов, графики и фотографий. Каждый скрипт, например ява-скрипт (файл с расширением .js), имеет свою, достаточно медленную, скорость загрузки в браузере, также, как и другие файлы и графика. Например фотография весящая 2 и более мегабайта появится на сайте не сразу, а постепенно, сверху вниз, секунды за три-четыре она загрузится целиком и только тогда человек сможет оценить всю неимоверную красоту вашего сайта, но…все ли будут ждать этих пяти-десяти-двадцати секунд (прибавим сюда скорость загрузки всех остальных файлов, картинок и скриптов ) или нет? Конечно нет. В среднем человек попадая на незнакомый сайт ждёт не более трёх секунд и если он так и не увидел сайт — покидает его и возвращается на поиск для нахождения там ответа на свой вопрос или решения своей проблемы. Поисковики (Яндекс, Google, Mail, Rumbler, bing, yahoo! и другие) замечая такие медленные сайты, ранжируют их хуже чем конкурентов чья скорость выше. Это значит убирая их всё ниже и ниже в результатах поиска ( результаты поиска — это то, что вам высветилось после того, как вы ввели слова в строку поиска и нажали на кнопку ). Человек врятли пойдёт на третью, четвёртую и т. д. страницу поисковой выдачи в поиске подходящего варианта. Скажу даже хуже, по статистике более 50% всех кликов получают первые три позиции в выдаче. Да да, первые три сайта, а не три страницы выдачи. Уже даже на вторую страницу мало кто пойдёт искать. Вспомните себя. Итак, все владельцы сайтов и разработчики хотят чтобы их сайты загружались как можно быстрее, чтобы человек пришедший на него сразу не ушёл и чтобы поисковики не писсимизировали его в своей выдаче. Для этого разроботчики делают разные полезные вещи — улучшают код разными способами и меняют старые файлы на новые с улучшенным кодом. Чтобы получить эти обновления нужно просто следить за ними в своей админке своего WordPress сайта. Если там написанно, что появилось обновление для Темы или плагина — просто нажимаете на кнопку «Обновить» и ждёте несколько секунд. Перед каждым обновлением нужно делать Бэкап (значит копию) баз данных на всякий случай, а после обновления нужно удостовериться — всё ли работает как надо?
2. Полезные элементы функцианала сайта и его навигации. Разработчики WP Шаблонов стремятся к тому чтобы их шаблоны загружали как можно чаще, а для этого нужно сделать их как можно более многосторонними и превлекательными для потенциальных пользователей/покупателей. Для этих целей разработчики постоянно улучшают существующие элементы шаблонов и добавляют новые. Какие бывают элементы? Их существует так много и каждый день люди придумывают всё новые вариации, а иногда изобретают что-нибудь чего раньше небыло, что всё перечислять я здесь не буду, а дам несколько примеров для общего понимания. Например: возможность выбора — шрифта, цвета разных элементов, расположения иконок и изображений, вида записей, расположения любых элементов на отдельно взятой странице. Реализация совместимости шаблона с разнообразными плагинами и/или онлай/офлайн сервисами ( например могут писать, что шаблон идёт с плагином WP-eCommerce ). Реализация какого-либо счетчика на сайте с помощью ajax технологии. Наличие в шаблоне интуитивно понятного Page Builder для визуального строительства своего сайта с помощью разных модулей и блоков, которым может овладеть даже тот кто не знает программирования.Почти все Шаблоны ВордПресса подготовлены для локализации. Что это значит? Это значит что их код имеет некоторые добавления благодаря которым любой человек знающий эту технологию может перевести Шаблон (его текст) на любой язык. Многие шаблоны уже переведены на разные языки. Для перевода шаблона в котором существует такая возможность можно использовать специальные плагины, например крутой плагин WPML или бесплатный qTranslate или по старинке, через программу Poedit.
3. Писать код семантически корректно. Это значит чтобы все теги и другая разметка использовались по их прямому назначению. Например если вы пишите <table> то это правда должна быть таблица содержащая строки и столбцы, а не элемент расположения других блоков разметки.
Преимущества использования WordPress.
- Первое преимущество заключается в том, что среди прочих конструкторов сайтов он бесплатный. Не смотря на то, что он бесплатный, сервис и его функциональность во многом не уступает даже платным. На мой взгляд, он даже лучше. С помощью конструктора wordpress можно сделать сайт – визитку, блог, сайт, интернет – магазин, один раз даже видел доску объявлений.
- Функционал и разнообразие возможностей обусловлено наличием дополнительных программ, плагинов. Плагинов существует огромное множество, их тысячи. Это обусловлено тем, что каждый уважающий себя вебмастер считает своим долгом внести свою лепту в развитее этого конструктора. Потому возможности данной платформы удовлетворят интересы даже самого изысканного гурмана.
- Простота в использовании. Если вчера вы понятия не имели как сделать сайт? То уже через пару часов знакомства с интерфейсом вы сможете самостоятельно, в несколько кликов, менять дизайн, добавлять и редактировать страницы и многое другое. WordPress интуитивно понятен, поэтому с ним может справиться абсолютно любой человек.
Простота, многообразие возможностей, бесплатность вот три кита, на которых, на мой взгляд, основана бешеная популярность WordPress.
Краткий обзор курса. “Свой сайт на WordPress”
Как сделать сайт на WordPress. Занятие №1
Из него вы узнаете, как зарегистрировать домен и купить хостинг.
Домен – это название вашего будущего интернет – ресурса .
Хостинг — услуга, связанная с предоставлением места в интернете для хранения информации (контента), а так же с обеспечением круглосуточного доступа посетителей к вашему сайту.
Далее вы узнаете, как к вашему домену привязать самый популярный конструктор WordPress. Поговорим о его первичных настройках. По итогам прохождения первого занятия у вас уже будет своя страница в интернете. Более того, в несколько кликов вы с лёгкостью научитесь менять её дизайн.
Так же, по просьбе моих учеников я записал дополнительные уроки, связанные с изменением фона сайта и его шапки.
Как создать сайт на WordPress.. Занятие №2
На втором занятии мы приоденем ваш интернет – ресурс, он станет интереснее посетителям, а вскоре и поисковым роботам. Вы узнаете
- как наполнять ваш сайт контентом (текст, картинки, видео)
- научитесь создавать страницы, рубрики
- узнаете, как формировать меню
Как сделать сайт на WordPress. Занятие №3
Мало заинтересовать посетителей. Их нужно возвращать на ваш интернет – ресурс снова и снова. В этом вам поможет форма подписки на обновления сайта. О том, как уведомлять посетителей о выходе новых статей. Об этом пойдёт речь в данном разделе
Как создать сайт на WordPress. Занятие №4
Здесь речь пойдёт о плагинах. Плагины это специальные программки с помощью которых вы смежите улучшить ваш интернет – ресурс, добавить различные фишки. Например, смайлики, форму обратной связи, форум и тд. Вы узнаете, как их устанавливать и настраивать. Благодаря этим дополнениям ваш сайт станет функциональнее
Как сделать сайт на WordPress. Занятие №5
На этом занятии мы поговорим о дизайне сайта, о настройках и доработке шаблона, темы wordpress которые включают изменений шапки и фона сайта, создание и смена логотипа, установка рекламных баннеров, а так же перевод темы и многое другое
Как создать сайт на WordPress. Занятие №6
Тут мы поговорим о самом главном, без чего практически невозможна раскрутка сайта и выход в топ поисковой выдачи, а, следовательно, без чего невозможно получить посетителей. Здесь речь пойдёт о качестве контента, о том, как правильно писать и оптимизировать статьи под те или иные запросы.
Уроки по созданию сайта можно посмотреть здесь
Настройка сайта WordPress
Пришло время начать практическую работу и начать настройку своего сайта WordPress. Перед тем как создавать новые статьи и загружать контента на сайт нужно сделать несколько крайне важных вещей.
Начнем с основных настроек сайта.
Настройка базовых параметров
Шаг 2. Перейдите в раздел «Настройки». На вкладках общее и написание интуитивно все понятно, на них вам нужно выбрать свой часовой пояс, формат даты или даже можете изменить имя своего сайта. А вот на вкладке чтение есть свои ньюансы. Здесь нужно установить опции RSS как на картинке:
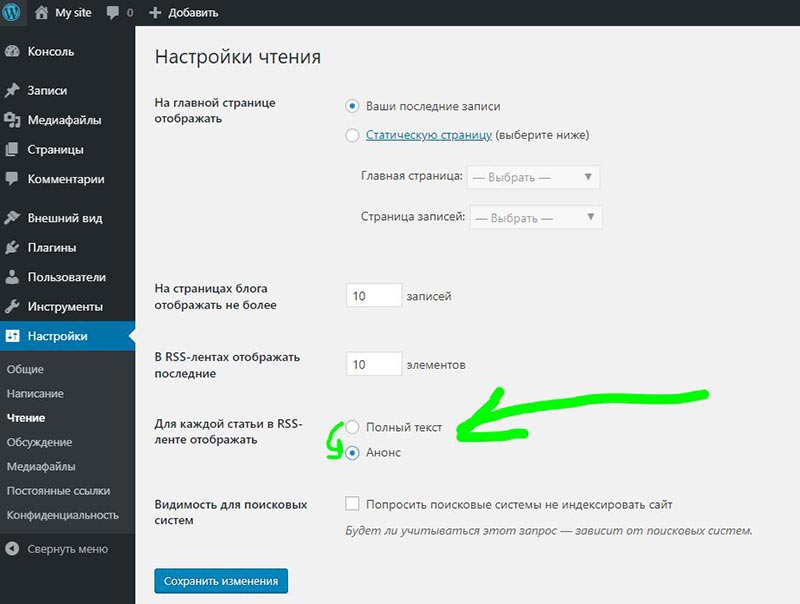
Если оставить опцию RSS — полный текст, то боты будут воровать ваш контент.
Шаг 3: перейдите к настройкам постоянных ссылок, чтобы изменить способ отображения URL-адресов вашего сайта. Я себе сделал так как показано на скриншоте. Такой формат позволяет формировать простые и короткие URL, рекомендую сделать также. И не беспокойтесь, мои статьи выходят в топ с такими короткими ссылками.
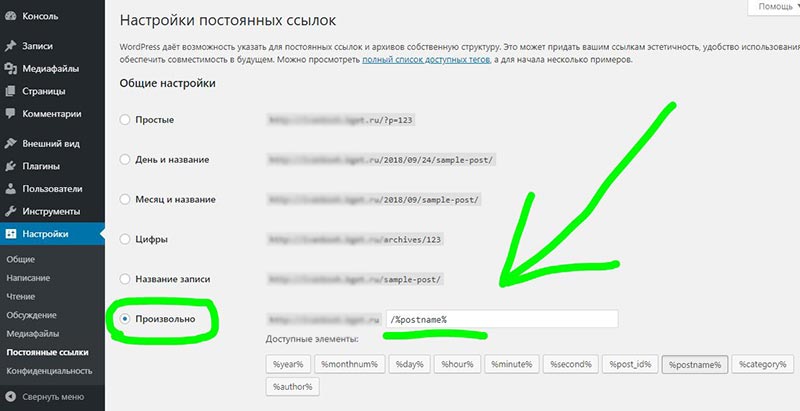
Шаг 4: нажмите «Сохранить изменения»
Установка темы вашего сайта
Установка бесплатных тем вашего сайта в WordPress проста. Вам просто нужно перейти в «Внешний вид»> «Темы», найти свою тему среди огромной базы и нажать «Установить». Но когда вы покупаете премиум-тему, вам нужно вручную установить ее самостоятельно.
После загрузки темы премиум-класса вы получите файл .ZIP, содержащий файл темы и документацию по теме, с инструкциями по настройке темы. Не спешите и прочитайте эти инструкции, прежде чем двигаться дальше, чтобы не допустить ошибок при установке.
Затем установите свою новую тему через панель инструментов WordPress. Для этой демонстрации мы будем использовать тему бесплатного блога, Карен.
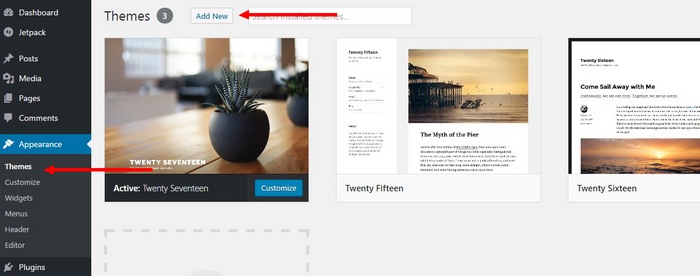
Шаг 1: Перейдите на страницу темы на панели управления WordPress и выберите Добавить новую. Затем нажмите кнопку «загрузить тему«.
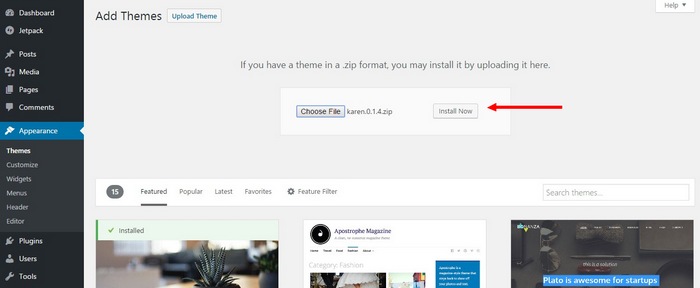
Шаг 2. Найдите на своем компьютере файл темы .ZIP. Выберите его и нажмите «Установить сейчас».
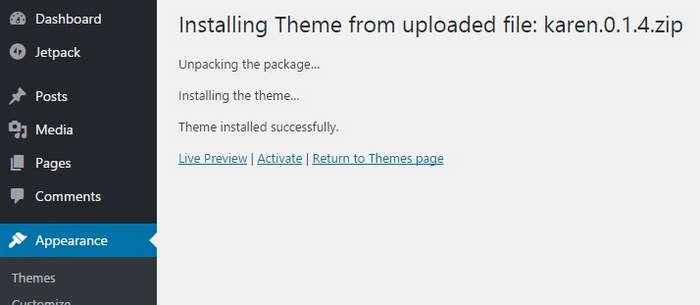
Шаг 3: после завершения установки нажмите кнопку активировать. Теперь на вашем сайте появилась новая тема. Теперь вам нужно настроить тему в соответствии с вашим брендингом.
Настройка WordPress
На следующем этапе, нам будет необходимо сконцентрировать на базовых настройках WordPress, которые необходимы для правильного отображения сайта и индексации в поисковых системах. Также, нужно будет настроить конфигурацию выбранной темы.
Общие настройки
Заходим в раздел «Настройки» и выбираем вкладку «Общие». Затем, как показно на рисунке вносим данные.
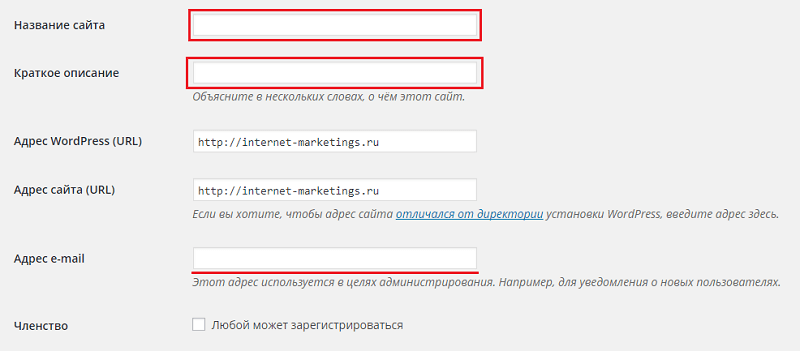
Ниже укажите часовой пояс, какой день в календаре сайта будет являться первым, формат даты и язык. Выбранное название сайта будет отображаться на главной странице в теге TITLE, и на других страницах после прямой черты. На первоначальном этапе, мы закрываем регистрацию на сайте, чтобы орды ботов не повалили на нём регистрироваться.
Настройки написания
В этом разделе, нужно указать только основную рубрику для Ваших публикаций. По умолчанию это рубрика Uncategorized. В дальнейшем её можно будет переименовать или заменить другой.
Настройки чтения
В этом пункте настроек, мы выбираем, что будет отображаться на главной странице: последние публикации в блог или любая другая страница. Первый вариант подходит для блогов или новостных сайтов, но для коммерческих и прочих сайтов, главную страницу лучше создавать отдельно и ставить главной в этом разделе. Для последних записей можно создать отдельную страницу Новости или Блог.
Здесь же задаём сколько записей будет выводиться на странице записей, и будет ли запись отображаться полностью или это будет только анонс. Кроме того, на этапе разработки, лучше поставить галочку напротив «Попросить поисковые системы не индексировать сайт», а потом соответственно не забыть её убрать.
Выбор темы для WordPress
Вот мы и добрались до определяющего шага в судьбе Вашего сайта. Нет, разумеется в дальнейшем тему или шаблон, можно будет изменить, но лучше сразу же подойти к этому вопросу основательно, чтобы затем не переделывать половину сайта и не терять драгоценное время. При выборе темы для WordPress есть два варианта: бесплатная тема и платная (премиум). В кратце мы расскажем о двух этих подходах.
Бесплатные темы
В административной панели, в разделе «Внешний вид» выбираем вкладку «Темы» и затем жмём «Добавить новую тему».
Далее заходим в «Фильтр характеристик» и ставим галочку напротив поля «Адаптивный дизайн». После этого нам будут показаны темы WordPress с уже готовым адаптивным дизайном, что позволит не делать отдельно мобильную версию сайта и сэкономит вам кучу времени и сил.
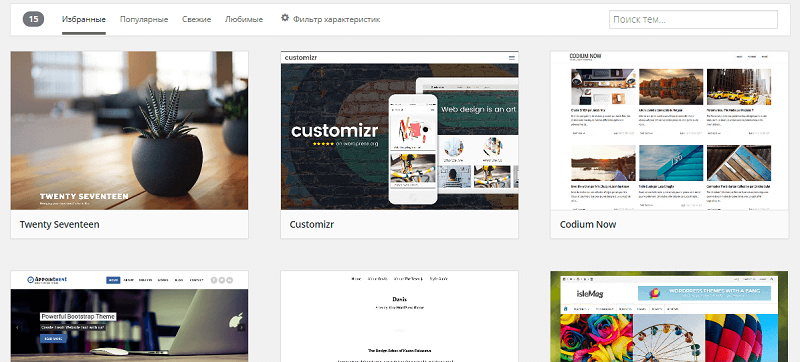
Тоже самое можно сделать на сайте WordPress.org зайдя в раздел «Темы». Только в этом случае, нужно будет сначала скачать тему к себе на компьютер, распокавать, а затем вопспользоваться функцией «Загрузить тему» в том же разделе панели управления и после установки нажать активировать.
Премиум шаблоны
После многолетнего опыта работы с сайтами на WordPress, могу заверить, что лучше покупать премиум шаблоны WordPress. Они более функциональные, чаще всего имеют несколько вариантов оформления легко настраиваются и вы в дальнейшем сами убедитесь в правильности такого выбора.
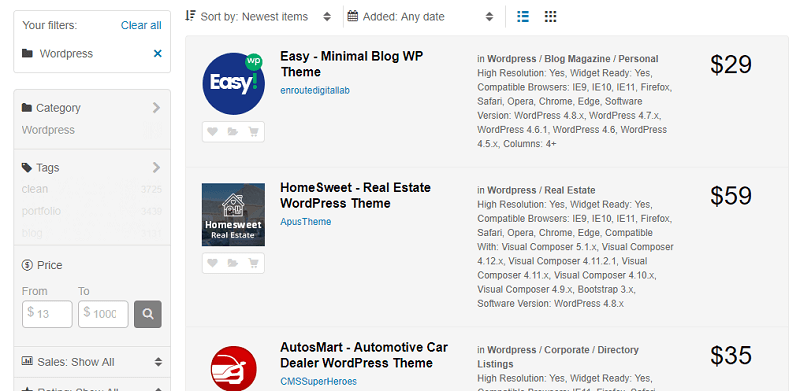
Например, можно купить тему на сайте themeforest.net. Практически все премиум шаблоны WordPress имеют адаптивную вёсртку, но есть ещё ряд характеристик, которым должна соответствовать тема, чтобы с ней было удобно работать:
1) Перевод на русский язык
2) Visual Composer или Page Builder (встроенный конструктор)
Выберите подходящую для себя тему и переходим к настройке.
Путь самурая
Если у вас не настолько дружелюбный хостинг или вы предпочитаете всё контролировать, то держите пошаговую инструкцию. Перед тем как это делать, ещё раз убедитесь, что хостинг точно соответствует требованиям Вордпресса. Будет обидно потратить полторы минуты собственной жизни и выяснить, что всё было зря.
1. Скачиваем архив с Вордпрессом. Заходим на официальный сайт и нажимаем «Скачать WordPress». По кнопке — .zip-архив, по ссылке ниже — .tar.gz-архив. Если не знаете, зачем нужен второй, просто нажимайте на кнопку и сохраняйте файл.
2. Переносим архив на хостинг. Для этого используем стандартные возможности хостинга по загрузке файлов — мы это уже делали, когда публиковали страницу о себе.
Перед тем как отправлять файл на сервер, создайте папку blog стандартными инструментами хостинга.
Если ваш хостинг и этого не умеет — залейте файл по FTP-протоколу. Как это сделать, расскажем отдельно.
Создаём папку, в которую будем ставить Вордпресс. Выбираем скачанный архив с Вордпрессом и отправляем его на сервер.
3. Распаковываем архив в нашу папку. Архив — это сжатая информация, чтобы файлы занимали меньше места и быстрее скачивались. Когда мы достаём файлы из архива и возвращаем им первоначальный размер и возможности, это называется распаковка, или разархивация.
Наша задача — распаковать наш архив с Вордпрессом в папку blog. Для этого снова пользуемся цивилизованными возможностями хостинга или делаем это по FTP.
Выбираем архив и в меню файла нажимаем «Разархивировать». Проверяем, чтобы архив распаковался точно в ту папку, которая нам нужна.
4. Создаём новую базу данных. Вордпресс хранит все материалы в базе данных — специальном месте, в которой удобно хранить структурированную информацию. Чтобы создать базу данных, в панели управления хостингом находим пункт «Создать базу MySQL». У вас он может называться по-другому, но смысл тот же.
Всё что от нас требуется — придумать название базы и пароль к ней. Логин придумывать не нужно, потому что на нашем хостинге логин становится такой же, как и название базы. Давайте назовём нашу базу code и сгенерируем для неё сложный пароль. Хорошо бы сохранить этот пароль где-то, потому что позднее он нам понадобится.
В зависимости от хостера вам может дальше прийти письмо с реквизитами новой базы данных. Главная информация из этого письма — адрес сервера базы данных. Это может быть localhost, а может быть что-то вроде mysql.host.ru — нужно смотреть. Если ничего не пришло, открывайте раздел помощи вашего провайдера и ищите раздел «Адрес базы данных MySQL».
Имя и пароль — всё, что нужно для новой базы.
5. Настраиваем Вордпресс. Последнее, что осталось сделать, — настроить Вордпресс и подружить его с базой данных. Для этого переходим по адресу ваш_сайт/wp-admin/wp-install.php. В нашем случае адрес будет такой:
http://mihailmaximov.ru/blog/wp-admin/wp-install.php
Вордпресс спросит у нас реквизиты базы данных. Это то, что мы только что задали:
- Имя БД → code
- Имя пользователя базы данных → code
- Пароль к базе данных → тот, который придумали.
- Хост БД → ставим тот, который нам сообщили при установке.
- Префикс таблиц (если вы хотите запустить более чем один WordPress на одной базе) → нет, нам пока это не нужно, ограничимся одним.
Магия сработала — значит, мы всё сделали правильно!
Localhost на этом скриншоте означает, что база располагается на том же сервере, что и Вордпресс. Если бы база физически была в другом месте, нужно было бы указать её полный адрес. Его мы узнаем при создании базы данных.
Всё в порядке. Запускаем установку.
Вводим данные о нашем новом сайте на Вордпрессе.
Класс!
Переходим на http://mihailmaximov.ru/blog/ и видим, что всё работает — Вордпресс сам создал первую стандартную запись в блоге.
category.php и archive.php
Данные файлы являются шаблонами категорий и архивов записей. Так же archive.php используется и как шаблон списка записей для меток. Код почти не отличается от других файлов. Так же подключается шапка, футер и циклом выводится список записей:
<?php get_header();?>
<h1 class="my-4 page-title"><?wp_title();?></h1>
<?php if (have_posts()): while(have_posts()): the_post();?>
<h2 class="card-title"><a href="<?the_permalink();?>"><?the_title();?></a></h2>
<div class="card mb-4">
<a href="<?the_permalink();?>"><img class="card-img-top" src="<?php echo get_the_post_thumbnail_url(null, 'full'); ?>" alt="<?the_title();?>"></a>
<div class="card-body">
<p class="card-text"><small class="text-muted"><?the_time('j F Y');?></small> <?php the_tags('');?></p>
<?the_content('');?>
<a href="<?the_permalink();?>" class="btn btn-primary shadow-none">Читать далее →</a>
</div>
</div>
<?php endwhile; else:?>
<p>Записей не найдено.</p>
<?php endif;?>
<?php the_posts_pagination(array(
'mid_size' => 4,
'end_size' => 2,
));?>
<?php get_footer();?>