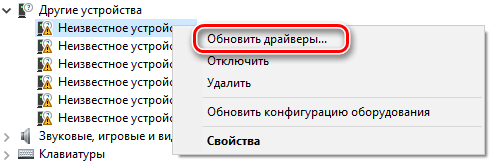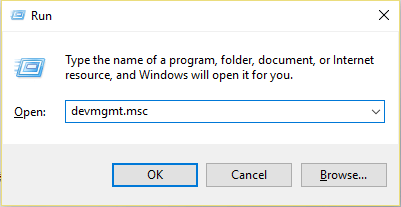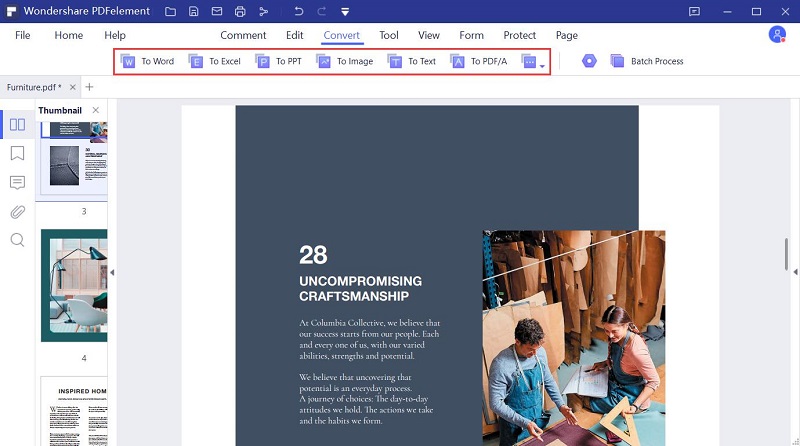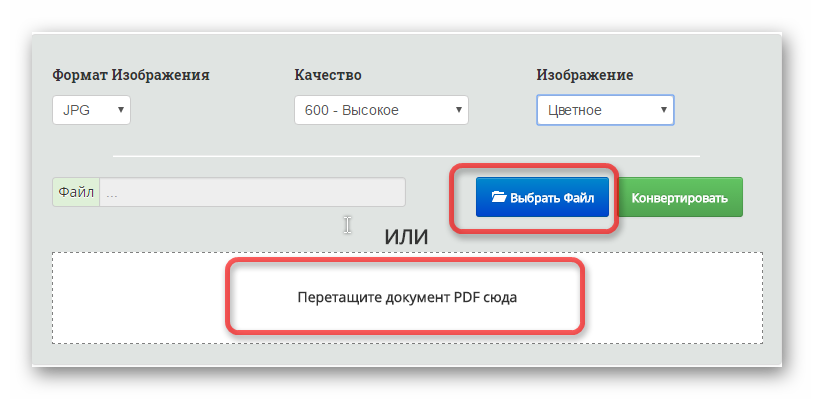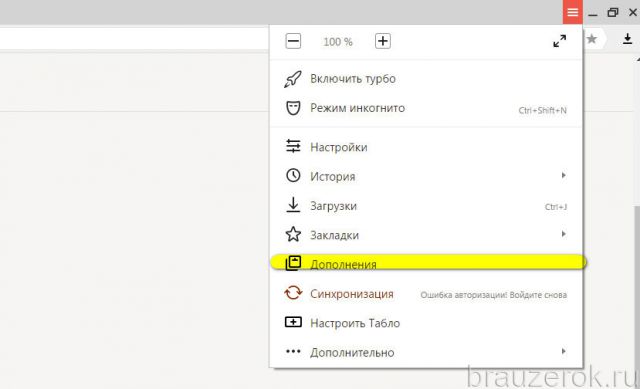Download filmora video editor free trial on windows & mac
Содержание:
- Начало работы
- Premise
- Возможности программы
- Чем отличается бесплатная версия от профессиональной?
- Editing Image
- Record Videos with Filmora
- Водяной знак
- Программные процессы
- Что нового в девятой версии – в Filmora 9
- Скачайте Wondershare Filmora для Windows 8.1 на русском бесплатно
- О функционале программы
- PIP (Picture in Picture)
- Ответы на вопросы
- Базовое редактирование
- Import Videos, Images, or Audio
Начало работы
Дважды щёлкните значок программного обеспечения, чтобы запустить Filmora. Это откроет окно «Начало работы», в котором есть 3 варианта: Библиотека проекта, Новый проект и Открыть проект. Библиотека проекта – здесь находятся самые последние проекты, упорядоченные по датам их последнего изменения. Дважды щёлкните проект, чтобы открыть его. Вы также можете удалить проекты, щёлкнув значки корзины в правой части окна. Ввод имени проекта в строке поиска – это ещё один способ найти конкретный проект. Нажмите «Открыть проект», чтобы выбрать один из проектов (файлы .wfp), сохранённых на вашем компьютере. Щёлкните левой кнопкой мыши на «Новый проект», чтобы войти в интерфейс редактирования и начать совершенно новый проект.
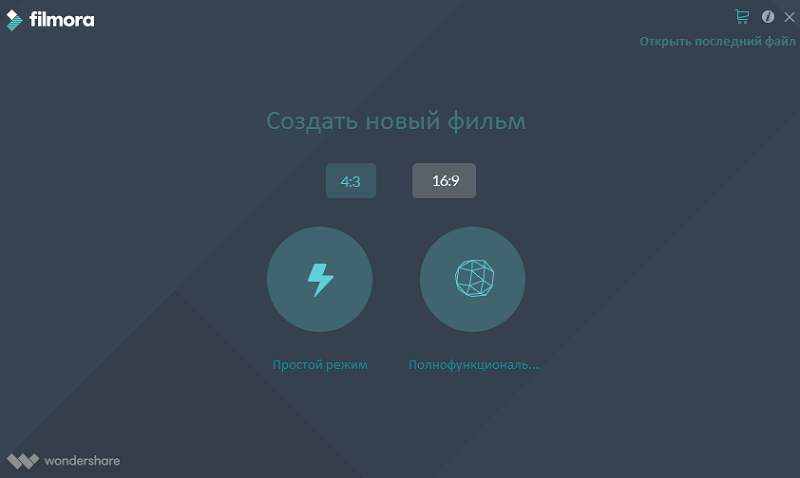
Интерфейс редактирования
Независимо от того, какие параметры вы выберете в «Приступая к работе», программа откроет интерфейс редактирования:
- Медиатека – здесь вы найдёте все свои медиафайлы, включая видеоклипы, фотографии и музыку. Он также содержит переходы, эффекты и множество других ресурсов, которые вы можете использовать в своих проектах.
- Окно предварительного просмотра – показывает видео на временной шкале. Положение точки воспроизведения отображается во временном коде в правом нижнем углу. Вы можете ввести новый временной код, чтобы перейти к определённой точке видео. Здесь также находится кнопка моментального снимка, которая может сохранить неподвижное изображение в полном разрешении и автоматически добавить его в библиотеку мультимедиа в качестве изображения.
- Панель инструментов – панель инструментов обеспечивает лёгкий доступ ко многим командам редактирования. Вы можете увеличивать и уменьшать масштаб временной шкалы и получать доступ к различным инструментам, таким как «вырезать» и «скорость».
- Временная шкала – это место, где хранятся медиа и эффекты для вашего проекта.
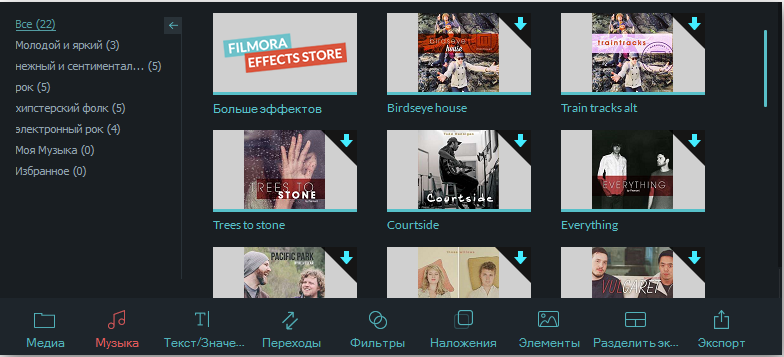
Premise
Cornelius Fillmore (voiced by Orlando Brown), a juvenile delinquent with a record, was caught raiding the school’s new chalk shipment. He was arrested and given a choice by the safety patrol officer who caught him, either help him solve another case or spend the rest of middle school in detention. Fillmore decided to help out and he eventually decided to join up with the safety patrol. The show is based around him and his partner Ingrid Third (voiced by Tara Strong) at X Middle School. The show’s format parodies that of hard-boiled police dramas. X’s safety patrol is much more actively involved in student behavior than a typical school’s safety patrol, and officers often seem to spend more time patrolling than actually attending class, although they can be seen attending at times. As part of the Safety Patrol at X Middle School, Fillmore and Third solve crimes/mysteries. The series usually presents child-friendly versions of common crimes, such as stolen scooters instead of cars, smuggling tartar sauce instead of drug smuggling, and holding illegal frog races instead of illegal street races.
Every character is named after a street in San Francisco, which is most likely a reference to another TV crime drama, The Streets of San Francisco.
Возможности программы
Программа Wondershare Filmora создана для всех любителей творчества и искусства. Создайте все, что пришло вам в голову, используя уникальные инструменты и обширные механизмы. Они здесь находятся для того, чтобы помочь вам реализовать свои идеи и вылить их на бумагу. В данном случае, на компьютер. Экспортируйте любые файлы из интернета и переносите их прямо в приложение, а затем импортируйте куда угодно. Причем пользоваться программой может научиться любой, даже новичок, являющийся полным профаном в ПК. В данном софте есть все необходимое для создания высококачественного контента, проектов, от которых у всех захватит дух. Программа позволяет получить полный контроль над проектами, которые вы только создаете. Если думаете, что сможете потерять какие-либо данные, утратить сохраненные ранее элементы из-за непредвиденных ситуаций, то вы ошибаетесь. Программой предусмотрены все подобные моменты, когда такое может случиться. Поэтому приложение старается всегда использовать автосохранения в промежутке, выставляемом вами самостоятельно. Если же хотите отказаться от этой опции и полагаетесь на себя, тогда пожалуйста. Но не забывайте сохраняться хотя бы время от времени. Выполняйте все стандартные действия, которые нужно в обычном редактировании. Это и классическая обрезка файла, разрез с любых сторон, переходы, установка эффектов, наложение стилей, инструментов и использование прочих механизмов. Вместе с программой можно сделать такое видео, от которого будут в шоке все, даже самые профессиональные и мастеровитые дизайнеры. Скачивайте торрент Wondershare Filmora, если планируете создать какой-то очередной шедевр, но не хотите сильно и долго напрягаться.
Чем отличается бесплатная версия от профессиональной?
Бесплатная версия программы Filmora 9 имеет набор инструментов, множество встроенных видеоэффектов. В платной версии Filmora Pro имеются дополнительные возможности. Именно эти расширенные функции позволяют осуществлять монтаж видео на профессиональном уровне.
Кому какую версию следует использовать?
Бесплатная программа подойдет начинающим видеоредактором. А также тем, кто уже какое-то время работает на этом поприще. Filmora 9 – это идеальный рабочий инструмент для видеоблоггеров и тех, кто впервые задумался о создании своего канала на YouTube.
Советуем редактор Фильмора всем, кто ищет простой, но функциональный инструмент. Вы сможете легко и быстро освоить.
Filmora Pro подходит специалистам, профессиональным видеоредакторам. Всем, кто готов тратить время, чтобы создавать идеальные авторские видео. Человеку, который ищет больше свободы для проявления своих творческих способностей.

Сравнение основных возможностей двух версий ПО
Бесплатная версия программы Wondershare Filmora 9 имеет интуитивно понятный интерфейс. С помощью основных инструментов осуществляют простые действия (обрезка, объединение элементов, разделение на кадры, перелистывание, кадрирование).
Можно быстро применять готовые фильтры, переходы, предустановленные движения для изображений или кадров, видеоэффекты (заголовки, наложения, движущаяся графика). Перетаскивать и вставлять куда нужно. Можно добавлять музыку, использовать звуковые эффекты. Встроена библиотека бесплатной музыки и эффектов.
Filmora Pro позволяет:
- переключаться между режимами редактирования (редактор эффектов, редактор слайдов, растяжение скорости, редактор пульсаций);
- использовать расширенные настройки цветокоррекции (профессиональные цветные круги, автокоррекция, настройки баланса цвета);
- добавлять анимацию к любому эффекту, к самому видео, к аудиодорожке;
- изменять кадр: его положение, размер, степень прозрачности;
- изменять звук с помощью аудиокомпрессора (выравнивать разницу между мягкими и громкими частями звуковой дорожки, ради получения большей согласованности);
- настраивать готовые эффекты (эффекты из большой встроенной библиотеки можно профессионально настраивать с помощью многочисленных параметров и опций).
Разница между версиями существенная. Первая позволяет быстро освоиться, вторая – добивать большей уникальность в авторских роликах. Какую бы версию вы ни выбрали Wondershare Filmora 9 вас не разочарует. Рекомендуем не откладывать приобретение суперредактора и скачать Filmora с официального сайта прямо сейчас. Авторы в любой момент могут сделать редактор платным или повысить цену на версию PRO.
| Скачать Filmora9 Free for Win | Скачать FilmoraPro Free for Win |
| Скачать Filmora9 Free for Mac | Скачать FilmoraPro Free for Mac |
Editing Image
It’s a great way to tell a story with images. In Filmora (Latest Filmora version X), adding, managing, and editing images is easy. Easy-to-use editing features and dozens of filters and overlay effects can enhance your images a lot.
In this guide, learn how to:
1. Add Image to Video Track
To add an image to a video track, position the Playhead at the location the image is to be inserted, right-click on the image in the media library and select Insert. If you want to add the image to the end of the video, then you can select Append (add to the end).
You could also click on the image in your media library, drag it to where you want it in the timeline, and drop it in.
If there are black bars around your image in the preview, here’s how to remove them:
Go to File and select Settings. In the Settings panel, switch to the Editing tab and then go to Photo Placement and select Crop to Fit or Pan & Zoom. This will apply the Crop to Fit or Pan & Zoom effect to all of your images.
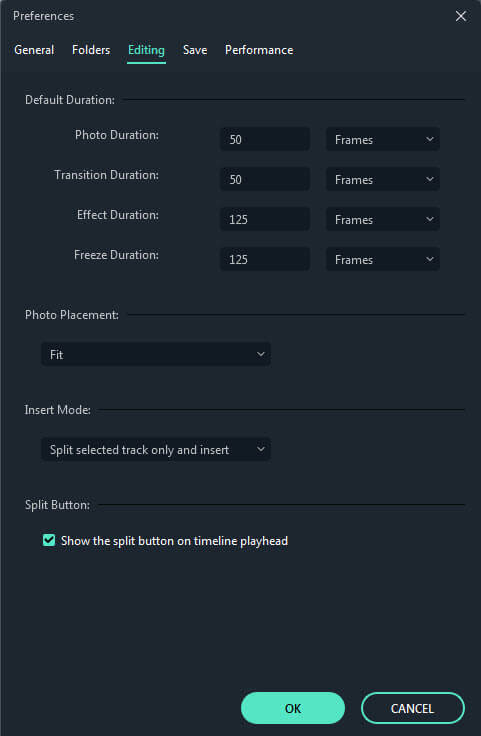
Note: If you want to insert an image into the middle of a video clip, you need to split the clip where you want to add the image so the image can be placed between the two separated portions of the clip.
2. Add Image as overlays
Drag your image to a video track above the track with your video clip in it.
Note: Video track 1 is the bottom layer of your video. Anything you add to video tracks above it (video tracks 2 and up) will be displayed on top of any media inside video track 1, or any other video tracks with lower numbers (i.e. an image in video track 4 will be layered over top of media in video tracks 1-3). You can add up to 100 video tracks.
To Change Image Duration
When an image is added to the timeline it has a default duration of 5 seconds, but you may want it to stay on screen for more or less time.
There are two ways to change the duration of an image:
- Drag the left or right edges of the image on the timeline (not the image in the preview) to change the duration.
- Right-click on the target image and select Duration to open the Duration Setting panel and input a new duration.
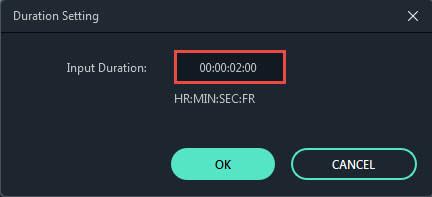
To Change the Position of an Image
Drag the image in the Preview window to move it around. To resize the image, drag the small circles and squares at its edges.
To Rotate or Flip an Image
Double click on the image in the timeline to open the Image panel. Go to Transform and move the slider next to Rotate the image.

To flip the image, click the Horizontal Flip icon to reverse the image from left to right or the Vertical Flip icon to turn the image upside down.
To Composite Images and Videos
After adding the image as an overlay, you can also choose to adjust the opacity (transparency) and add a blending mode (i.e. have the video you can see through the image be darkened or tinted behind it).

Double click the image to enter the Image settings section and then go to Compositing. Choose a blending mode from the drop-down menu (your options include Screen, Darken, Multiply, and more). You can also move the Opacity slider to adjust the transparency of the image.
To Adjust Image Color
Double click the image and then switch to the Color Tab. In the Color section, you can adjust the image temperature, tint, contrast, saturation, and brightness. You can also apply 3D LUT effects. For more advanced color correction, click the Advanced button, and press the OK button to save your changes.

To Apply Animation Presets to Images
Add animation to your images:
Double click on the image in the timeline and then switch to the Animation Tab. Drag the animation preset to the image as you like.

Note: If you want to customize the animation, you can read the Customize Animation Using Keyframing.
Record Videos with Filmora
You can record a video from your Webcam, record your PC screen and record a voiceover with Filmora. Follow the steps below to learn how:
Record from Webcam
To use this feature, make sure your webcam is well connected to your PC first.
Click the Record button in the upper left of the Media Library panel. In the Capture Video window that pops up, click the camera icon to start recording and click it again to stop recording. Then, click OK to save the recorded video file to the Captured files folder.
The recorded video file will show up in the Media Library automatically after you finish the recording. You can simply drag it into your Timeline, or you can right-click it, select Reveal in Explorer to find it in your local computer folder.
Record PC Screen
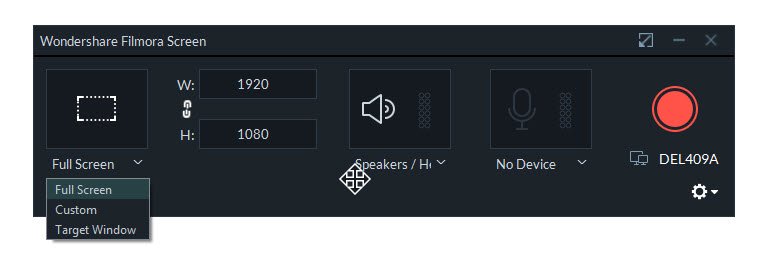
Choose Record PC Screen from the Record menu and the Wondershare Filmora Scrn plugin window will pop up. In this window, you can set the aspect ratio of your video and the portion of the screen you want to record. Click the red button to start recording, and press F9 to stop recording. The recorded video file will be added to Media Library automatically so you can drag it into your Timeline easily.
Record Voiceover
Choose Record Voiceover under the Record menu, and make sure your microphone is connected to your PC properly. Click the microphone icon and you will have 3 seconds before the recording starts. An audio track will be added to the timeline while you are recording.

Водяной знак
Существует только одно различие между бесплатной пробной версией Filmora9 и платной лицензией: видео, экспортированные из бесплатной версии, будут иметь водяной знак Filmora. Если вы использовали бесплатную версию и теперь хотите экспортировать видео без водяного знака, вот что нужно сделать:
- Сохраните проект. Обязательно сохраните файл проекта и все исходные документы без изменений (т. е. не удаляйте видеоклип с ПК).
- Обновитесь до платной версии Filmora. Есть два отдельных платных плана на выбор: пожизненный план и годовая подписка.
- Откройте проект и зарегистрируйтесь. Снова откройте свой проект и щёлкните значок учётной записи в правом верхнем углу, чтобы ввести свой идентификатор Wondershare. Всплывающее окно покажет вам, что вы были успешно зарегистрированы. Нажмите OK, чтобы закрыть окно.
- Экспорт без водяного знака. Нажмите «Экспорт» и выберите формат для выходного файла. После экспорта откройте видео, и вы увидите, что водяного знака нет.
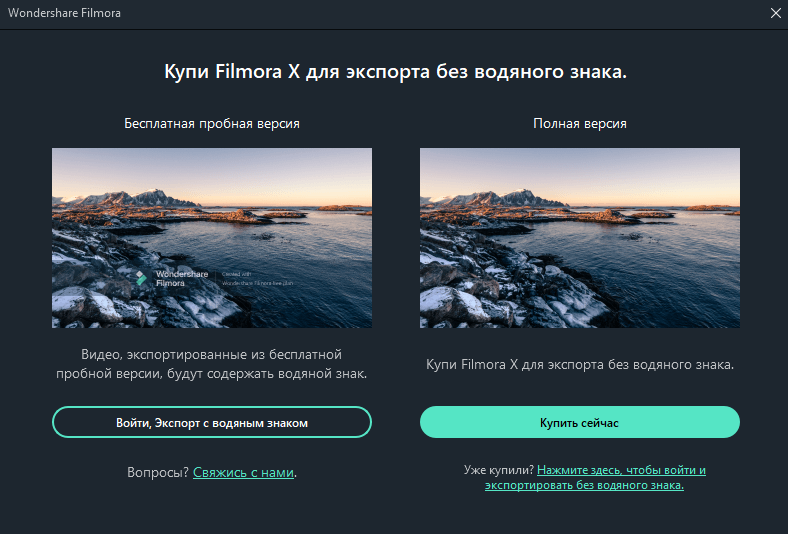
Wondershare Filmora – хороший выбор для разовых и начинающих пользователей, но для большего контроля над своими проектами стоит обратить внимание на другие, более расширенные редакторы
Программные процессы
Процесс создания любого видеоролика очень простой, тем более, тут достаточно легкий интерфейс, в котором можно запросто разобраться. Просто переносите файл на временную шкалу и начинайте создавать свой шедевральный проект. Далее можно смотреть за изменениями в реальном времени на экране предпросмотра. Область библиотек здесь просто шикарная, рассчитанная как на новичков, так и на мастеров своего дела. Только профессионалы обычно используют мастодонтов в этом вопросе, таких как Sony Vegas или Adobe Premiere, хотя данный софт с легкостью может стать с ними в один ряд. Приложение является простым, но в то же время эффективным. Для более глубокого анализа и профессионального создания чего-либо, советуем загрузить дополнительные библиотеки. После того, как проект будет готов, его можно отправить прямо в интернет, загрузив на YouTube или какую-то популярную социальную сеть. Рендеринг не займет у вас слишком много времени, поэтому за это можете не переживать.
Что нового в девятой версии – в Filmora 9
Разработчики работают над своей программой, улучшают её и выкладывают обновления. Так, в версии 9 появились новые возможности.
- Новые эффекты.
Множество готовых интересных эффектов в редакторе видео позволят выразить себя, выделиться на фоне конкурентов и удивить зрителя. Чем их больше, тем больше простора для творчества.
В новой версии программы появилось 120 анимированных шаблонов заголовков.
- 50 новых переходов.
- Функция многослойности
В программе появилась возможность накладывать множество слоев – до 100. Так создаются сложные видео истории.
- Новые возможности для работы со звуком.
Можно удалить фоновый шум, улучшить звук на ключевых кадрах, автоматически редактировать звучание, указывая определенный маркер. И многое другое.
- Улучшена четкость (поддержка 4К).
Теперь каждый кадр будет выглядеть также идеально, как самая четкая картинка, дающая полное ощущение реальности.

- Быстрое редактирование.
Во многих графических редакторах есть такая функция – применение действий к новому объекту. В текстовых редакторах эта функция называется «формат по образцу». В редакторе видео Вондершейр Филмора такая возможность также внедрена. Теперь пользователь может копировать изменения (например, настройки цветокоррекция, применённые ранее фильтры) и переносить их из видео в видео.
- Многофункциональная кнопка проигрывателя.
С помощью кнопки на проигрывателе, вы можете ускорить редактирование, а именно быстро разбить клип на несколько.
- Хранение работ.
Вы можете организовать оптимальное хранение своих работ, связав их друг с другом. Так их будет легче перемещать и хранить как единое целое клипы вместе, чтобы переместить их как единое целое.
- Цветокоррекция.
В новой версии выполнить цветокоррекцию можно одним щелчком мыши. Это быстрый способ улучшить качество видео.
- Быстрая обработка.
Помимо цветокоррекции можно быстро осуществлять и другую обработку: повышать качество, удалять дефекты («рыбий глаз», дрожание камеры), добавлять эффекты («замедленное движение», «обратный ход»), применять креативные фильтры. Благодаря таким «умным» функциям повышается производительность мастера.
- Выгрузка в соцсети.
Готовым материалом теперь можно поделиться с друзьями в соцсетях. Видео можно подстраивать под любую сеть: по размерам, оформлению, по качеству. И выгладывать из программы сразу в свой аккаунт.
| Версия | Платформа | Язык | Размер | Формат | Загрузка |
|---|---|---|---|---|---|
| * скачайте бесплатно Wondershare Filmora для Windows, файл проверен! | |||||
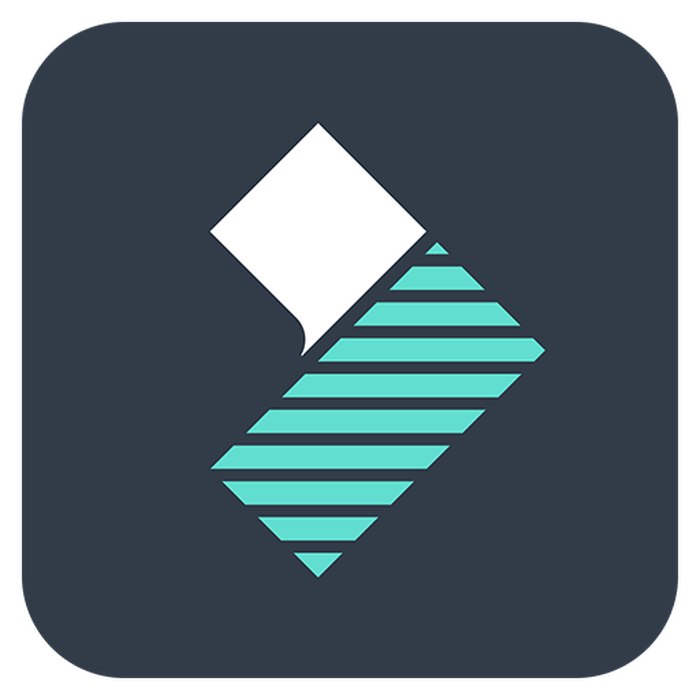 Wondershare Filmora 8.7.5 |
Windows 8.1 |
Русский | 223MB | .zip |
Скачать |
|
Wondershare Filmora 8.7.5 |
MAC | Русский | 181.4MB | .dmg |
Скачать |
|
FilmoraGo |
Android | Русский | 36.5MB | .apk |
Скачать |
Обзор Wondershare Filmora
Wondershare Filmora – условно-бесплатная программа для работы с видеофайлами. Содержит полноценный набор рабочих инструментов, позволяет в домашних условиях создавать полноценные фильмы и пользоваться возможностями, которые ранее были доступны только для профессионалов.
Скриншоты
Похожие программы
Adobe Flash Player — программа для воспроизведения flash-контента
Sony Vegas Pro — создание многодорожечных видео и аудио записей
Xvid Video Codec — библиотека для сжатия видео в стандарте MPEG-4
KMPlayer — мощный проигрыватель файлов звуковых и видеоформатов
Aimp — музыкальный проигрыватель с хорошим эквалайзером
SopCast — просмотр видео и аудиотрансляций в Интернете
iTools
Audacity — звуковой редактор, поддерживающий работу с несколькими дорожками
Reason
Camtasia Studio — программа для захвата видеоизображения с монитора компьютера
Windows Media Player — проигрыватель видео и аудио файлов от Microsoft
VLC Media Player — бесплатный кроссплатформенный медиапроигрыватель
DirectX — пакет библиотек, необходимый системе для работы с мультимедиа
Adobe Premiere Pro — программное обеспечение для нелинейного видеомонтажа
Adobe Audition
VKMusic — поиск и скачивание музыки из ВКонтакте, RuTube и YouTube
Windows Live Movie Maker
Fraps
K-Lite Codec Pack — набор кодеков для воспроизведения видео и аудиофайлов
Winamp — проигрыватель мультимедиа c поддержкой потокового контента
Realtek HD — пакет драйверов, предназначенный для HD Audio кодеков
Unity Web Player
MorphVOX Pro
VirtualDub
Freemake Video Converter
DivX — набор кодеков и утилит для воспроизведения аудио и видео
Adobe After Effects
Bandicam — программа для снятия скриншотов и записи видео с экрана
Ableton Live Suite
Steinberg Cubase
Pinnacle Studio — программа для обработки видео файлов
Movavi Video Editor — утилита для монтажа видеофайлов
iMovie — бесплатный видеоредактор от компании Apple
Sound Forge
Ace Stream Media
Virtual DJ — программа, имитирующая пульт диджея для микширования музыки
Action!
PowerDVD — проигрыватель мультимедийных файлов
GOM Player — медиапроигрыватель для Windows
Format Factory
CyberLink PowerDirector — видеоредактор с возможностью захвата видео с внешних источников
Finale
JetAudio — плеер с хорошим эквалайзером
Corel VideoStudio — профессиональный видеоредактор от компании Corel
Free Studio — пакет объединяющий более 40 мультимедийных программ
Avidemux — для создания новых и обработки готовых видео
Edius — программное обеспечение для нелинейного монтажа видео
ManyCam
Kodi — программа для воспроизведения мультимедиа
Daum PotPlayer — плеер с поддержкой всех мультимедийных форматов
ФотоШОУ PRO — программа для создания из фотографий видеороликов и слайд-шоу
Guitar Pro
MIRO
Shortcut
Light Alloy — бесплатный медиаплеер
GeForce Experience — автоматического поиск драйверов видеокарт компании Nvidia
HyperCam
Magix Music Maker — утилита для записи и обработки музыкальных дорожек
VideoPad Video Editor — частично бесплатный видеоредактор
Proshow Producer — условно-бесплатная программа для создания слайд-шоу
Free Video Editor — бесплатный видео редактор для нелинейного видео монтажа
Wondershare Filmora — условно-бесплатная программа для работы с видеофайлами
Zune
Аудио | Видео программы
Графические программы
Microsoft Office
Игры
Интернет программы
Диски и Файлы
О функционале программы
Сразу после её открытия появится такое окно. Учтите, что оно может выглядеть по-разному в зависимости от версии, но основные элементы и функционал останутся теми же.

Первое, что бросается в глаза, это разделение экрана. Верхняя половина состоит из двух частей. В левой осуществляется общее управление, экспорт и импорт файлов, выбор эффектов, переходов и многого другого. В правой части можно просматривать видео и то, что получается в процессе.
Нижняя половина экрана полностью посвящена редактированию. Есть отдельные дорожки для видео, текста, аудио. Файлы удобно перетаскивать в редакторе, все эффекты добавляются просто, а обрезать видео можно всего в несколько движений. Действительно, нет ничего проще, но сказывается ли это на качестве результата?
Разработчики преподносят эту программу как инструмент для создания произведений искусства. Они соотносят её лёгкость и простоту в использовании с мощным функционалом, приводят отзывы довольных пользователей, которых свыше 5 миллионов! Эта цифра говорит о многом.
Рассмотрим же всё более детально, попробуем обрезать видео и наложить на него музыку и затем перейдём к заявленным разработчиками возможностям.
PIP (Picture in Picture)
PIP, also known as Picture in Picture, is an effect often used to overlay some smaller videos on a background clip, which enables you to simultaneously display two or more video clips on the screen. It is an extremely useful technique to help you create convincing content when you make online tutorials, product demonstrations or game videos etc. The following guide will provide a step-by-step procedure for making PIP videos by using this feature.
1. Add Overlay Clip to Timeline
- Launch the program and select Create New Project to start a project.
- Import both your background video as well as overlay video clips to the media library of Filmora. This can be done by either clicking the import button to choose from your local hard drive, or just dragging and dropping the video clips to the library.
- Choose a background clip and then drag it to the video track in the timeline below.
- Overlay clip will need to be dragged to another video track as below:
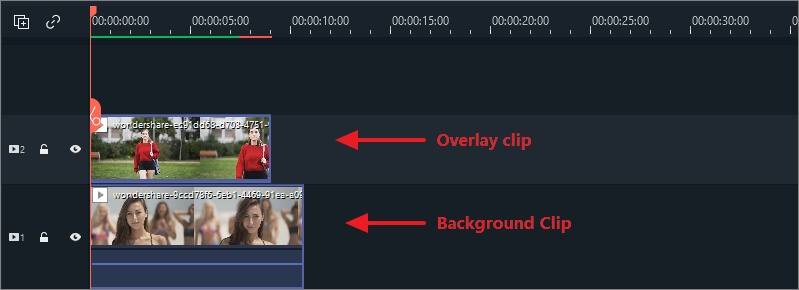
Resize and Reposition the overlay clip: Click on a video on the PIP clip and you will be able to resize the clip by dragging the resizing handles on the clip in the preview window, or you can also drag it to any other place on the screen as you want.
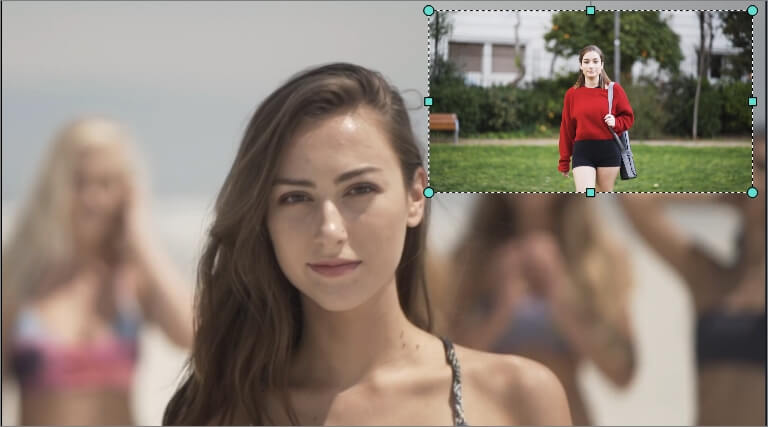
2. Modify Overlay Clip
To Apply Animations and Motions to Overlays Clip
Filmora provides dozens of motion effects and several animations for you to choose from. To apply an animation motion, double click the target clip on the overlay clip to enter the animation library as below:

Simply choose one that you like, double click it to apply (or right click on it and hit Apply). Then preview the effects on the right.
To Add a Mask Frame
Not satisfied with the rectangular shape of your clip? Apply a mask effect to it. A click of the button brings up dozens of mask effects, which can be utilized to adjust the shape of your media file. Go to Effects > Utility > Shape Mask.
Note: you need to drag the mask filter onto the overlay video clip, not on another blank track. Otherwise, the mask filter will be applied to the background video.

After double click on the overlay clip, a video editing panel will be opened at the top left corner. Go to Video Effects to adjust X, Y, width, height and feather. If you want to a rectangle or round overlay, drag the yellow dot to left or right in the preview window.

If you want to make an image overlay, drag a picture to the timeline. Go to Effects > Filters > Utility > Image Mask. Drag it onto the overlay clip. Double click on the overlay clip. Then you can change the image shape mask at the video editing panel. Just select one preset you like. You can also directly reposition it in the preview window.
Add PIP Blending Modes
After double click on the overlay video clip in the timeline, you will see the compositing tab in the control panel. Select a blending mode (i.e. multiply, darken, or color burn). You can fine tune the opacity until you have the look you want.

Split screen: Know the detailed guide about using the Split Screen effect to create PIP videos.
Ответы на вопросы
Как обрезать видео в Филмора Вондершейр?
Переместите ползунок просмотра видео на таймлайне в начало фрагмента, который необходимо удалить. Нажмите на инструмент «Ножницы» , чтобы обрезать видеофрагмент (Сочетание клавиш ctrl+b по умолчанию). Теперь переместите ползунок таймлайна в конец фрагмента и примените инструмент повторно. Нажмите на образовавшийся видео отрывок и нажмите «Delete» .
Как сохранить видео в формате mp4 в Филморе?
В меню программы найдите опцию «Экспорт» . (Её также можно найти в панеле инструментов над видеодорожкой). Программа предложит вам несколько вариантов экспортирования. В меню слева выберите формат MP4, укажите название видео, его параметры и путь сохранения. Подтвердите действия, кликнув по кнопке «Экспорт» и дождитесь окончания конвертации.
Как наложить видео на видео в Filmora?
Переместите ваши видео на различные видеодорожки. Теперь они будут воспроизводиться поверх друг друга. По желанию уменьшите размер одного из видео, чтобы они не перекрывали друг друга. Также, нажав правой кнопкой мыши по видеофрагменту, можно изменить его прозрачность. Выберите «Редактировать» > «Прозрачность» .
Как перевернуть видео в Filmora Wondershare?
Кликните на видеофрагмент, который необходимо повернуть. Нажмите правой кнопкой мыши, в выпадающем меню выберите пункт «Редактировать» . В открывшихся опциях видео найдите пункт «Повернуть» и измените угол наклона по своему желанию. Для удобства программа предлагает стандартные варианты поворота в 90, 180 градусов и отражение видео по вертикали и горизонтали.
Базовое редактирование
После того, как ваши медиа-файлы (видео, изображения и т. д.) будут импортированы, можно приступать непосредственно к использованию Wondershare Filmora.
Выбор клипов в библиотеке мультимедиа:
- Чтобы выбрать один медиа-файл, нажмите на его миниатюру.
- Чтобы выбрать последовательность мультимедийных файлов, щёлкните первый (первый) эскиз, нажмите и удерживайте Shift, а затем щёлкните последний эскиз.
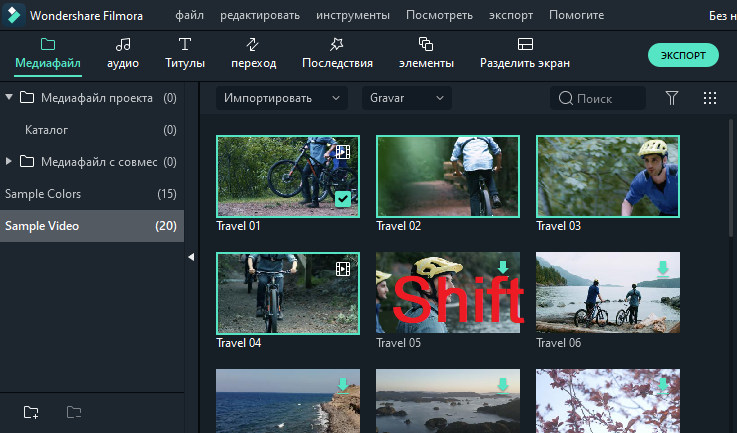
Определённые мультимедийные файлы можно найти с помощью панели поиска.
Удаление мультимедиа из библиотеки мультимедиа:
В библиотеке щёлкните ПКМ клип, который хотите удалить, и выберите «Удалить».
При удалении видеоклипа или другого фрагмента мультимедиа из библиотеки вы удаляете его только из Filmora, но не удаляете с ПК.
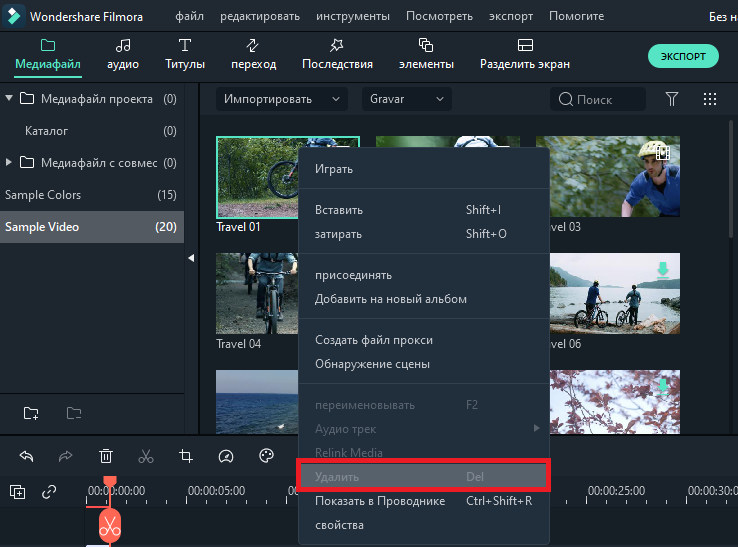
Добавление видео и других медиафайлов на временную шкалу:
- Способ 1 – нажмите на миниатюру проекта, затем перетащите его на свою временную шкалу.
- Способ 2 – щёлкните ПКМ по нужному эскизу мультимедиа и выберите один из следующих вариантов:
- Вставить – добавьте медиа к выбранной дорожке в поле воспроизведения. Любой носитель, который уже находится на дорожке справа от вставленного носителя, будет перемещаться вправо на длину вставленного клипа.
- Перезаписать – добавьте свои медиафайлы к выбранной дорожке в области воспроизведения и замените все присутствующие здесь эффекты.
- Добавить (добавить в конец) – добавьте медиа как последний фрагмент в выбранной дорожке.
- Добавить к новой дорожке – добавьте медиа во вновь созданную дорожку, в которой нет других медиафайлов.
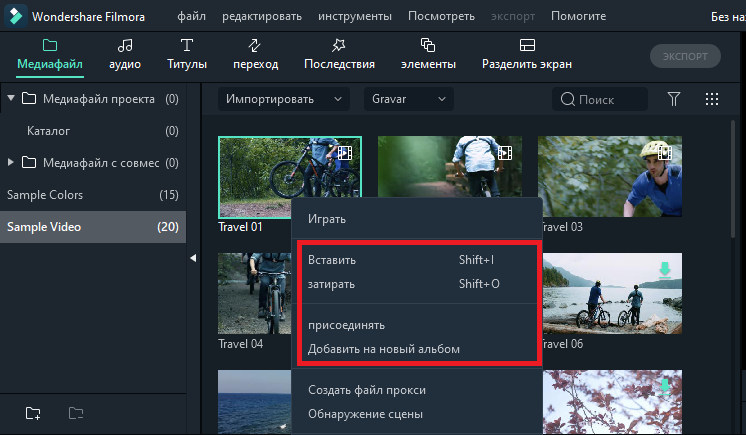
Нельзя добавлять медиафайлы к дорожкам с включённой блокировкой. Аналогично проводится обрезка видеороликов.
Присоединение к видео
Функция объединения предназначена для случаев, когда у вас есть несколько видеоклипов и вы хотите объединить их в один. Чтобы объединить видео, разместите их на временной шкале в нужном порядке, и экспортируйте их как одно видео. Улучшение видеоклипов – совершенствуйте свои проекты, регулируя баланс белого, тон, цвет, свет, HSL и добавляя виньетки:
- Дважды щёлкните нужный клип на временной шкале, чтобы перейти на панель «Редактирование», и выберите меню «Цвет».
- Перетащите ползунки, чтобы настроить цветовую температуру, оттенок, контраст, насыщенность и яркость. Вы также можете ввести числовое значение, если знаете точную настройку. Также доступны эффекты 3D LUT, если вы хотите изменить весь вид вашего видео сразу. Посмотрите окно предварительного просмотра, чтобы увидеть, как новые настройки влияют на внешний вид видео.
- Нажмите «Дополнительно», чтобы перейти на панель «Расширенная настройка цвета», где вы найдёте предустановки, а также параметры для настройки цветов, освещения, оттенков, насыщенности, яркости, виньеток и т. д.
- Вы также можете войти в Расширенную настройку», щёлкнув правой кнопкой мыши клип и выбрав «Коррекция цвета» или «Цвет» на панели инструментов.
Стоп-кадр – это неподвижное изображение, представляющее один кадр вашего видеоклипа. Обычно стоп-кадры используются, чтобы создать впечатление, что время остановилось в определённый момент в вашем видео. Вот как создать стоп-кадр в Filmora:
- На временной шкале переместите точку воспроизведения к кадру, который хотите зафиксировать.
- Нажмите значок спидометра на панели инструментов и выберите «Стоп-кадр».
- Установите длительность стоп-кадра, перетаскивая его край. Вы также можете изменить длительность стоп-кадра по умолчанию, выбрав Файл/Настройки/Редактирование.
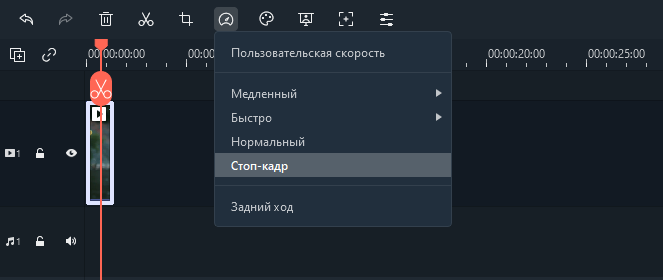
Изменение размера видеоклипов:
- Если вам нужно изменить размер видеоклипа, перетащите его на временную шкалу.
- Вы также можете изменить разрешение, частоту кадров и битрейт в окне экспорта, чтобы уменьшить размер файла.
- Если вам нужно изменить размер отображения видео, используйте ползунок «Масштаб».
Import Videos, Images, or Audio
There are 3 ways to import media files into Filmora.
Check the complete list of supported file formats here.
Method 1: Click File > Import Media. Choose Import Media Files, Import a Media Folder, Import from a Camera or a Phone, or Import with Instant Cutter Tool.

Method 2: Click the import media area as shown below, and then choose one or more media files from the pop-up window.

Method 3: Drag and drop media files into the Media Library.
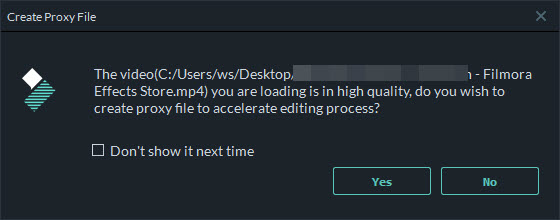
When you import a media file, Filmora may ask you if you want to create a proxy file to accelerate your editing process. A proxy file is a second media file that is smaller than your original file. Usually, more timeline efficiency will be required when the video has a very high resolution. Creating a proxy file can lower the video resolution in the editing to accelerate the whole editing process without affecting the final export quality. We recommend selecting Yes to create proxy files for a faster video editing experience.
Tip: How to select multiple files at once
If you hold down the Ctrl key or the Shift key as you click a file, you will be able to continue selecting more files.
Ctrl allows you to select multiple files that are anywhere on your file list, not necessarily next to each other.
Shift allows you to select a group of files that are next to each other by clicking one file, and then holding Shift and clicking the last file. All the files in-between are then selected.
You only have to have the Ctrl or Shift key held down while you click. Once you are finished selecting files you can let go of the key and the files you selected will remain selected.