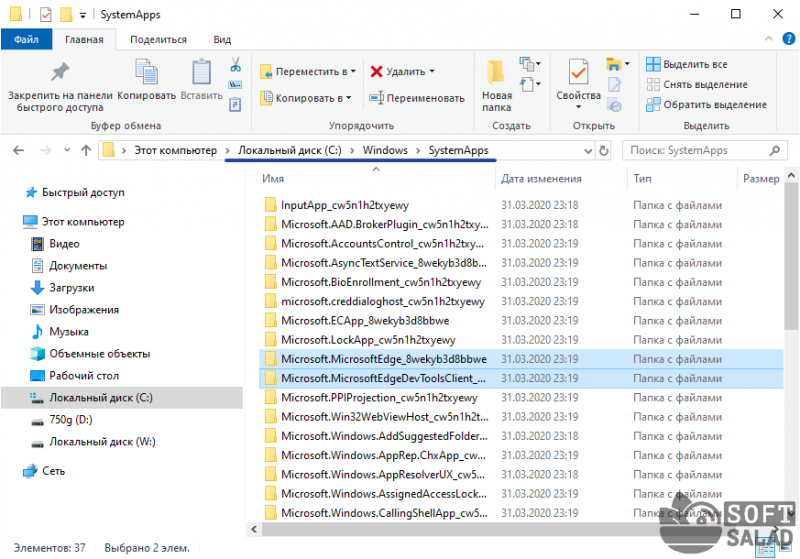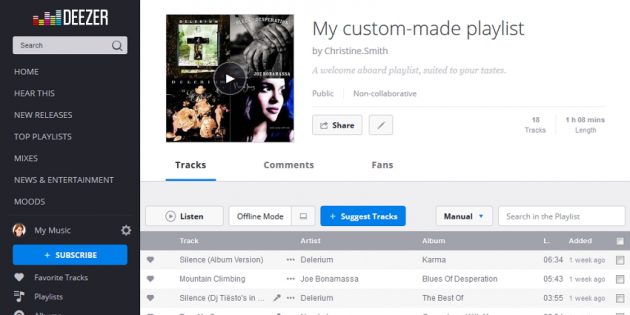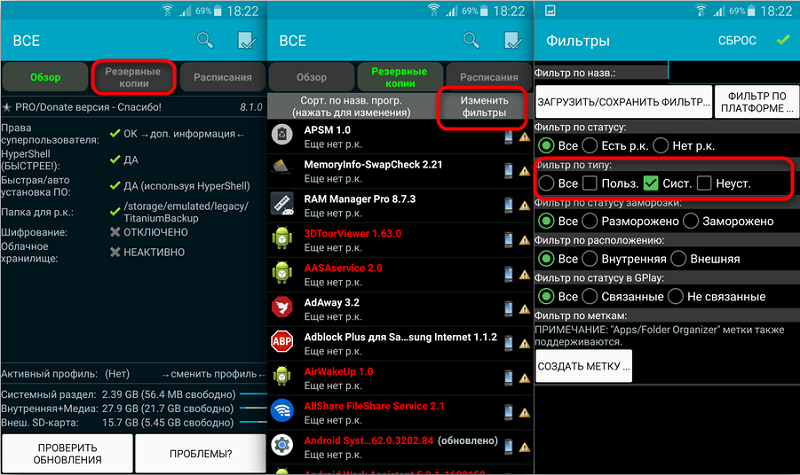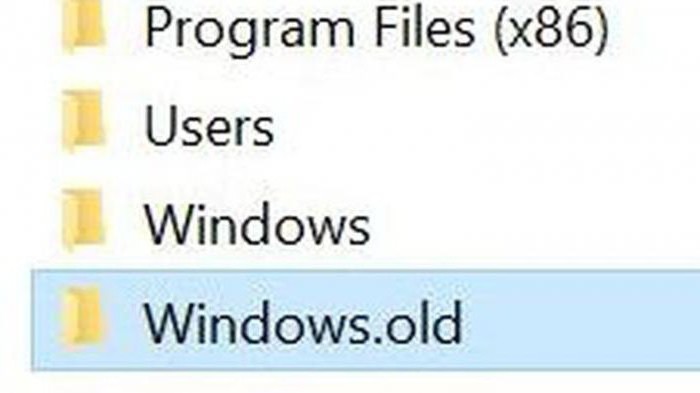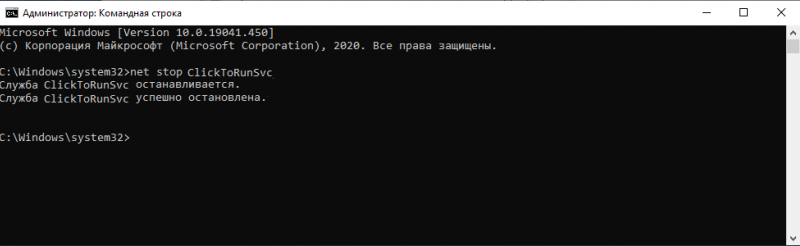Как удалить uwp приложения microsoft store в windows 10
Содержание:
- Как очистить System Volume Information в Windows 10
- Причины удаления папки WindowsApps.old?
- Как получить доступ в папке «C: \ Program Files \ WindowsApps».
- Как удалить?
- Папка WindowsApps — получаем доступ
- Восстановление удаленного Магазина или его установка в издании LTSC
- Sysnative папка в Windows 64-битной объяснил
- Результаты
Как очистить System Volume Information в Windows 10
После включения отображения скрытых и системных файлов пользователи часто обнаруживают у себя на компьютере множество неизвестных папок. Такой же есть папка System Volume Information, которая присутствует на всех дисках подключенных до компьютера под управлением операционной системы Windows.
Данная статья расскажет что это за папка System Volume Information на компьютере или флешке, а также разберемся можно ли удалять или лучше просто очистить папку System Volume Information.
Что это за папка System Volume Information
Папка System Volume Information создается на всех устройствах подключаемых к ПК под управлением операционной системы Windows. Именно поэтому такая папка существует как на внутреннем, так и на внешнем накопителе. По умолчанию текущая папка скрыта от глаз пользователя и может занимать несколько гигабайт памяти.
В папке System Volume Information содержится:
- данные, используемые базами данных службы индексирования контента, которые ускоряют поиск файлов;
- службы теневого копирования томов для резервных копий и базы данных службы отслеживания распределенных ссылок, используемые для восстановления ярлыков и ссылок.
Поскольку папка хранит большие данные, которые используются в случае восстановления системы, то удалять её однозначно не стоит. Достаточно просто очистить папку System Volume Information ниже предложенными способами, а потом уже дополнительно очистить диск С от ненужных файлов в Windows 10.
Если в некоторых случаях по умолчанию Total Commander показывает скрытую папку System Volume Information на всех носимых устройствах, то в проводнике Windows 10 включить отображение скрытых файлов и папок не достаточно.
- В проводнике Windows 10 переходим во вкладку Вид и нажимаем кнопку Параметры > Изменить параметры папок и поиска.
- Дальше в открывшемся окне параметров папок также переходим во вкладку Вид и снимаем отметку с пункта Скрывать защищенные системные файлы и не забываем отметить пункт Показывать скрытые файлы, папки и диски.
Восстановления системы
Восстановления системы позволяют отменить нежелательные изменения, восстановив состояние компьютера соответствующее предыдущей точке восстановления. При наличии созданной точки восстановления папка System Volume Information будет занимать больше дискового пространства.
- Выполните команду systempropertiesprotection в окне Win+R.
- Дальше во вкладке защиты системы выберите диск с включенной защитой и нажмите кнопку Настроить.
- В открывшемся окне отметьте пункт Отключить защиту системы и нажмите кнопку Удалить все точки восстановления для этого диска.
Существующие точки восстановления на этом диске будут удаленны, а новые точки восстановления создаваться не будут. После этого отмена нежелательных изменений на дисках с помощью восстановления системы станет невозможна.
Хранение истории файлов
История файлов сохраняет копии Ваших файлов, поэтому в случае потери или повреждения их можно восстановить. Все данные также сохраняются в папке System Volume Information.
- Открываем классическое приложение Панель управления и переходим в раздел История файлов.
- В открывшемся окне истории файлов нажмите кнопку Выключить.
А также файлы истории могут храниться в папке FileHistory. Текущая папка так же как и System Volume Information располагается в корне системного диска. См. также: Как найти Панель управления в Windows 10.
При попытке открыть папку System Volume Information в проводнике пользователь получает ошибку: отказано в доступе и расположение не доступно. А при попытке удалить средствами системы получаем сообщение: Вам необходимо разрешение на выполнение этой операции. Похожую ситуацию мы уже встречали: Запросите разрешение от TrustedInstaller Windows 10.
Хоть и удалять текущую папку не рекомендуется, но все же получив разрешение от Администратора и став полноценным администратором системной папки удалить её можно. Если же папка System Volume Information ничего не занимает, тогда после удаления папки пользователь ничего не потеряет.
Заключение
Папка System Volume Information содержит данные служб индексирования контента, средств восстановления, а также истории файлов. Она может занимать от ноля до нескольких гигабайт памяти, что для слабых компьютеров становится критично. Удалить папку System Volume Information можно заранее получив права, но в этом нет необходимости, поскольку есть возможность просто очистить папку отключив не нужные функции системы.
Причины удаления папки WindowsApps.old?
Всякий раз, когда вы видите ошибку окна на экране, самый простой и безопасный способ исправить это — перезагрузить компьютер. Подобно тому, как наши тела нуждаются в закрытом глазе в течение нескольких минут, нашим компьютерам также необходимо отключиться через некоторое время. Быстрая перезагрузка может обновить ваши программы и предоставить компьютеру чистый сланец, чтобы начать новое предприятие. Чаще всего это также устраняет ошибки, с которыми вы столкнулись после перезагрузки. Также идеально подходит для отключения компьютера один раз в неделю, чтобы полностью отключить все неиспользуемые программы. Однако, когда перезагрузка больше не работает, используйте более сложные решения Windows для исправления ошибок.
Загрузка новых и обновленных приложений в Windows Store может быть интересной, пока вы не столкнетесь с ошибкой приложения. К счастью, существует несколько способов устранения этих ошибок. Простым способом является проверка настроек времени и даты. Зачастую обновления не работают, потому что ваше время и дата неверны.
Если он все еще не работает, попробуйте выполнить следующие другие исправления:
- Сбросьте свой кэш Windows Store с помощью команды WSRESET
- Удаление временных файлов
- Используйте средство устранения неполадок приложений Windows Store для сканирования и обнаружения проблем
- Очистить кеш-память
- Сбросьте компоненты Windows Update
- Редактирование реестра для ошибок подключения
- Перерегистрируйте Windows Store
Как получить доступ в папке «C: \ Program Files \ WindowsApps».
Шаг 1. Включить просмотр скрытых файлов
Папка «C: \ Program Files \ WindowsApps \» скрыта, поэтому сначала необходимо включить просмотр скрытых файлов. Для этого:
1. Щелкните правой кнопкой мыши на Пуск
2. Установить Просмотр по чтобы: Маленькие иконки.
3. Открыть Параметры проводника (Параметры папки в Windows 8 7).
3. На вкладке «Просмотр» проверьте Показать скрытые файлы, папки и диски установка и ударил хорошо.
Шаг 2. Сделайте резервную копию текущих прав доступа к папке WindowsApps.
Прежде чем продолжать изменять разрешения по умолчанию для папки «WindowsApps», сначала выполните резервное копирование текущих разрешений для папки по умолчанию на случай, если что-то пойдет не так.
Для резервного копирования текущих разрешений «C: \ Program Files \ WindowsApps \».
1. Щелкните правой кнопкой мыши кнопку «Пуск»
Командная строка (Admin).
2. В окне командной строки введите (copy-paste) следующую команду:
icacls «% ProgramFiles% \ WindowsApps» / save WindowsApps.acl
* Приведенная выше команда сохранит все текущие разрешения для «C: \ ProgramsFiles \»WindowsApps«папка в файл с именем» WindowsApps.acl «, который будет храниться в папке C: \ Windows \ System32 \.
* Примечание. Если что-то пойдет не так после изменения разрешений (шаг-3), вы всегда можете восстановить разрешения по умолчанию, введя эту команду в окне командной строки (admin):
icacls «% ProgramFiles%» / restore WindowsApps.acl
Шаг 3. Получите доступ к «C: \ Program Files \ WindowsApps \».
Этот шаг содержит две (2) части. В первой части вы можете найти подробные инструкции о том, как получить права доступа «Только для чтения» к папке «WindowsApps» (например, если вы просто хотите просмотреть ее содержимое), а во второй части вы можете найти инструкции о том, как получить Права «Полный доступ» к папке «WindowsApps» (например, если вы хотите изменить или удалить ее содержимое).
Часть 1. Как получить доступ только для чтения к папке WindowsApps. Часть 2. Как получить полный доступ к папке WindowsApps.
Часть 1. Как получить права доступа только для чтения к папке «C: \ Program Files \ WindowsApps».
1. Откройте проводник Windows и дважды щелкните, чтобы открыть папку «C: \ Program Files».
2. Затем дважды щелкните папку WindowsApps и нажмите «Продолжить».
3. В следующем окне щелкните вкладка безопасности ссылка.
4. Выберите вкладку «Безопасность» и нажмите «Дополнительно».
5. Нажмите на + Изменить ссылка, на линии владельца.
6. Если вы вошли в систему с учетной записью администратора, введите имя пользователя вашей учетной записи (например, «Администратор») в поле «Введите имя объекта для выбора» или введите «Администраторы» и нажмите хорошо.
7. Проверьте «Заменить владельца на субконтейнеры и объектыфлажок и нажмите хорошо еще раз закрыть настройки безопасности.
8. Теперь попробуйте снова получить доступ к папке WindowsApps, но на этот раз нажмите Продолжать когда предложено, и вы сделали!
Часть 2. Как получить права полного доступа к папке «C: \ Program Files \ WindowsApps».
1. Щелкните правой кнопкой мыши кнопку «Пуск»
Командная строка (Admin).
2. В окне командной строки введите следующую команду хит Войти.
takeown / F «% ProgramFiles% \ WindowsApps»
* Примечание. Приведенная выше команда назначит владельца папки «C: \ ProgramFiles \ WindowsApps» текущему вошедшему в систему пользователю.
3. Далее дайте эту команду:
takeown / F «% ProgramFiles% \ WindowsApps» / r / d y
* Примечание. Приведенная выше команда назначит владельца «C: \ ProgramFiles \ WindowsApps» подпапки и файлы текущему зарегистрированному пользователю.
4. Далее дайте эту команду:
icacls «% ProgramFiles% \ WindowsApps» / Грант Администраторы: F
* Примечание. Приведенная выше команда назначит разрешения «Полный доступ» для папки «C: \ ProgramFiles \ WindowsApps» для всех пользователей-администраторов.
5. Далее дайте эту команду:
icacls «% ProgramFiles% \ WindowsApps» / grant Администраторы: F / t
* Примечание. Приведенная выше команда назначит разрешения «Полный доступ» для папки «C: \ ProgramFiles \ WindowsApps» и его подпапки и файлы всем администраторам пользователей.
6. Наконец, назначьте владельца папки «WindowsApps» обратно на учетную запись TrustedInstaller, которая является владельцем папки по умолчанию.
icacls «% ProgramFiles% \ WindowsApps» / setowner «NT Service \ TrustedInstaller»
7. Отныне у вас должны быть полные права доступа к папке «WindowsApps»!
Это оно! Дайте мне знать, если это руководство помогло вам, оставив свой комментарий о вашем опыте. Пожалуйста, любите и делитесь этим руководством, чтобы помочь другим.
Как удалить?
Стоит понимать, что данная процедура повлечет за собой необратимые последствия — Вы потеряете программное обеспечение, установленный игры из Microsoft Store. Конечно же, потом их можно будет заново скачать, но это займёт некоторое время.
Некоторые вложения, расположенные в Program Files надежно защищены ОС и не могут быть устранены ни одним из методов. Однако, это не распространяется на диск D — там можно избавиться от всего контента без каких-либо проблем.
Если нацелены на полную очистку, то следуйте дальнейшей инструкции (актуальная и для Windows 8.1):
- Вызываем контекстное меню, кликнув правой кнопкой мышки по папке. Выбираем «Свойства»;
- Откроется окно, где следует перейти на вкладку «Безопасность» и далее нажать на кнопку с подписью «Дополнительно»:

Теперь необходимо внести корректировки в строке «Владелец»:

Указываем название своего аккаунта в соответствующем поле. Если не помните точно, как оно пишется, то лучше открыть дополнительные действия:

Запускаем процедуру поиска и в перечне находим своего пользователя, дважды кликаем по нему левой кнопкой. После этого автоматически вернетесь к предыдущему окну:

В конкретном примере использована локальная учетная запись Виндовс. Если у Вас аккаунт Microsoft, то при его выборе можно ввести адрес электронной почты и ввести пароль. Дальнейшие манипуляции — идентичные.
Нажимаем на ОК. Снова видим интерфейс изменения прав, где следует включить опцию замены владельцев подконтейнеров:

- Теперь ждём пару минут, пока не завершится смена;
- И вот мы возвращаемся ко вкладке «Безопасность». Снова идем в дополнительные настройки:
Предстоит изменить разрешения для выбранного пользователя:

Появляется кнопка добавления — нажимаем:

Выбираем субъект (аналогично, как в предыдущих шагах, через «Поиск») и предоставляем ему полный доступ, отметив нужный пункт. Обязательно сохраняем и закрываем окно, кликнув на ОК:

- В ходе применения изменений иногда появляются предупреждения, поскольку мы вмешиваемся в системное хранилище. Не стоит пугаться — просто продолжайте;
- По завершению несколько раз ОК и готово! Теперь Вы знаете, как удалить папку WindowsApps с диска D или любого другого накопителя.
Небольшое уточнение! Если в процессе очистки будет запущено хотя бы одно из устраняемых приложений, то Windows 10 выдаст ошибку. Придется открывать каталог и вручную выбирать его содержимое, избавляться от него частями.
Полезный контент:
- Залипание клавиш — как отключить?
- Для чего нужен журнал событий
- Как на USB флешке удалить разделы, которые не видит компьютер
- FixWin 10 — поможет устранить массу ошибок
- Что за папка SoftwareDistribution и можно ли её удалить?
- Отключаем автоматический перезапуск Windows 10
Папка WindowsApps — получаем доступ
Папка WindowsApps хранит файлы установленных вами приложений из магазина Windows Store и была специально создана разработчиками для выполнения своих функций в операционной системе десятой версии.
Когда вам понадобится добраться до её содержимого для устранения некоторых проблем с установленным из магазина программным обеспечением, вы стопроцентно столкнетесь с ограничением к ней доступа.
Она, как и многие другие, выполняющие такие же столь важные функции в стабильной работе операционки, имеет скрытое расположение на системном диске и не видна пользователю без некоторой предварительной настройки отображения в Проводнике.
Даже после того, как сделаете папку видимой, то обязательно столкнетесь с отказом в доступе к её содержимому.
Поэтому, если вам не просто ради интереса, а в случае острой необходимости, нужно просмотреть или предпринять какие-либо действия с файлами в каталоге WindowsApps, то сегодня получите от меня пошаговую инструкцию о получении полного к ней доступа.
Если готовы приступить, то читайте дальше. Не забывайте резервировать свои важные файлы и данные перед вмешательством в работу операционной системы!
WINDOWSAPPS
1. Перейдите по пути:
включите отображение скрытых элементов.
2. Найдите нужную папку по названию и откройте её свойства при помощи контекстного меню.
3. На вкладке «Безопасность» нажмите на кнопку «Дополнительно».
4. Напротив «Владелец» нажмите на ссылку «Изменить».
5. В следующем окне перейдите по кнопке «Дополнительно…».
6. С правой стороны найдите и перейдите по кнопке «Поиск».
7. Снизу выберите своё имя и кликните по «ОК».
8. Далее снова «ОК».
9. Поставьте отметку возле «Заменить владельца подконтейнеров и объектов» и примените изменения.
10. Подождите окончания процесса смены владельца.
11. Этого должно быть достаточно для того, чтобы просмотреть содержимое папки.
Помните, что файловые операции в этой папке могут нарушить работу установленных приложений из магазина и сделать их непригодными для использования.
P.S. Получите другие компьютерные советы при помощи Карты блога!
Восстановление удаленного Магазина или его установка в издании LTSC
Применимо к Windows 10. | Обновлено 14-Jul-2019.
В Windows 10 удаление всех магазинных приложений заодно сносит и сам Магазин, и до недавнего времени был только один официальный способ вернуть — переустановить систему поверх. В издании LTSC Магазина нет изначально, и на форуме я не раз видел желающих его туда вписать.

Описанным ниже способом можно установить любое приложение. Но установка магазина позволяет устанавливать любые приложения из него, а также автоматически обновлять их.
Способ 1 — Установка пакетов
- В Параметрах введите в поиск developer и в настройках для разработчиков включите установку неопубликованных приложений.
- Перейдите на эту страницу, вставьте в поле поиска ссылку на магазин и выберите Retail. Вы увидите список ссылок на сервер Microsoft, где размещены все необходимые пакеты для различных архитектур.
- Скачайте три пакета зависимостей с расширением APPX для своей архитектуры (например, для 64-разрядной ОС в имени пакета должно быть написано x64):Примечание. На этом и следующем шаге файлы могут скачиваться с именем вида GUID и без расширения. Добавьте расширение самостоятельно.
- Скачайте пакет магазина с расширением APPXBUNDLE.
- В проводнике перейдите в папку с пакетами, из меню Файл запустите PowerShell и выполните:
- Если пакеты сразу скачивались с нормальными именами и расширениями, достаточной одной команды (при сортировке по имени пакеты из шага 3 идут перед магазином).
dir *.appx* | sort $_.Name | %{Add-AppxPackage -Path $_.FullName} - Если расширения к файлам пришлось добавлять самостоятельно, выполните две команды (первая устанавливает пакеты из шага 3, вторая — магазин).
dir *.appx | %{Add-AppxPackage -Path $_.FullName}
dir *.appxbundle | %{Add-AppxPackage -Path $_.FullName}
Если команда не выдала ошибок, магазин уже в меню Пуск.
Способ 2 — Inbox Apps ISO
Microsoft выпустила Windows 10 Inbox Apps ISO с оффлайн-пакетами всех встроенных приложений, включая Магазин. Все приложения можно ставить на любую стабильную или инсайдерскую сборку с любым языком, но достаточно и магазина, потому что дальше можно качать приложения оттуда.
- В Параметрах введите в поиск developer и в настройках для разработчиков включите установку неопубликованных приложений.
- Подключите ISO двойным щелчком и в проводнике перейдите в папку с приложениями нужной вам разрядности, например F:\amd64fre
- Скопируйте во временную папку (например, C:\temp) пакет магазина с расширением APPXBUNDLE и три пакета с расширением APPX:
- В проводнике перейдите в папку с пакетами, из меню Файл запустите PowerShell и выполните команду:
dir *.appx* | sort $_.Name | %{Add-AppxPackage -Path $_.FullName}
Пакет также раздавался в рамках инсайдерской программы, но во второй половине 2018 года его убрали. Проверить доступность ISO для инсайдеров на данный момент вы можете, следуя инструкциям ниже.
- Вступите в инсайдерскую программу.
- Перейдите сюда → выполните вход → скачайте пакет Inbox Apps Bundle Insider Preview (все будет по-русски, если надо).
Спасибо за наводку и тестирование на LTSB участникам чата @winsiders в Telegram — Niks и Andrea Leo.
Как видите, из консоли можно полностью управлять состоянием магазинных приложений для Windows. С традиционными приложениями все не так радужно, но появилась одна очень интересная возможность.
Sysnative папка в Windows 64-битной объяснил
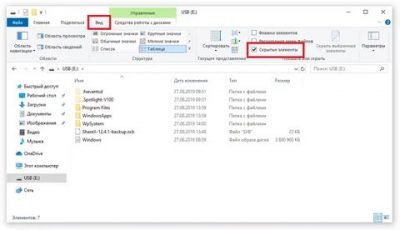
С выпуском 64-разрядной версии Windows 7 в обычное распределение папок в каталоге Windows были внесены небольшие изменения. В 64-разрядную версию Windows 7, Windows 8 и Windows 10 включены две новые папки. Это папки Sysnative и SysWOW64 . Это только в 64-битной Windows. Если вы используете 32-битную Windows на 64-битной машине, вы их не увидите. Также вы не увидите их при запуске 32-битной Windows на 32-битной машине.
За пределами каталога Windows есть еще одна папка, которая называется Program Files (x86) . Мы привыкли к имени папки Program Files, в которой находятся исполняемые файлы наших программ. В 64-разрядных системах 64-разрядные программы хранятся в папке Program Files, а 32-разрядные программы — в Program Files (x86). Однако Windows использует нечто вроде эмуляции для запуска 32-разрядных программ на 64-разрядной машине. И, следовательно, необходимо знать и понимать, какие системные папки в Windows (64-разрядные), чтобы вы знали, как получить нужный файл.
В отличие от 32-разрядных компьютеров, где 32-разрядные библиотеки DLL хранятся в папке System32 , 64-разрядная версия Windows хранит библиотеки DLL, связанные с 64-разрядными файлами, в папке System32. Это облегчает программирование и обеспечивает обратную совместимость. То есть, если 64-битная программа ссылается на System32 в своем коде, она автоматически получит 64-битную DLL при вызове. Это помогает разработчикам, поскольку им не нужно менять код в своих программах для Windows 64-bit.
Короче говоря, Windows переместила все 32-разрядные библиотеки DLL из папки System32 в каталоге Windows в какую-то другую папку, так что предыдущие программы не нужно перекодировать, чтобы получить нужные библиотеки DLL даже при использовании API — после обновления до 64-разрядной. Проблема возникает, когда 32-разрядное приложение пытается получить доступ к папке System32. В этом случае произойдет сбой программы, так как она не написана для обработки 64-битных DLL.
Папка SysWOW64 в 64-битной Windows
Все 32-разрядные библиотеки DLL были перемещены в новую папку SysWOW64 в 64-разрядной версии Windows 7, Windows 8 и Windows 10, поэтому, когда 32-разрядные программы вызывают 32-разрядные библиотеки DLL , они должны добраться до папки SysWOW64.
Вам может показаться, что разработчикам придется сканировать свои программы и приложения, чтобы указать функции DLL в папке SysWOW64. Но Microsoft уже позаботилась об этом. Если это 32-разрядная программа, которая вызывает C: \ Windows \ System32 , эмулятор перенаправит путь к C: \ Windows \ SysWOW64 . То есть для запуска 32-битных программ в 64-битной Windows используется эмулятор, чтобы обеспечить надлежащую обратную совместимость и избежать ошибок при вызове DLL-файлов.
Sysnative Folder в 64-битной Windows
Могут быть случаи, когда 32-битной программе или приложению может потребоваться 64-битная DLL. В этом случае вам придется использовать папку перенаправления Sysnative . Вы можете считать SysNative виртуальной папкой и псевдонимом, указывающим на папку System32. Он не существует физически в вашей системе как таковой.
Поэтому, если вашей 32-разрядной программе требуется доступ к 64-разрядной библиотеке DLL, не используйте C: \ Windows \ System32 , поскольку эмулятор 32-разрядной программы перенесет ее в 32-разрядную папку DLL, которая называется SysWOW64. Вместо этого используйте C: \ Windows \ SysNative в качестве пути к программе DLL.
Использование Sysnative в пути перенаправит его в папку System32 вместо папки SysWOW64.
Если вы откроете File Windows Explorer, вы не найдете папку Sysnative в C: \ Windows. Даже если вы установили параметры папки, чтобы показать скрытые и системные папки. Это связано с тем, что Windows File Explorer является 64-битной программой при работе в 64-битной Windows, а папка Sysnative видима и доступна только для 32-битных программ.
Подводя итог:
- Папки System32 содержат 64-битные файлы DLL.
- SysWOW64 содержит 32-разрядные файлы DLL, а 32-разрядные программы автоматически перенаправляются в эту папку
- Sysnative — это папка перенаправления, которая позволяет 32-разрядным программам вызывать 64-разрядные библиотеки DLL.
Дополнительное чтение: MSDN.
Хотите узнать разницу между папками System32 и SysWOW64?
Результаты
Для быстрой проверки результатов применения вышеприведенной методики достаточно глянуть в “ C:Program FilesWindowsApps ”: если этот каталог содержит более 600 МБ “добра” от Microsoft, значит, Вы, скорее всего, забыли выкосить приложения из какого-то профиля пользователя локально.
В моём случае создание нового профиля и последующий логин показывал, что большинство стандартных приложений на месте (даже “солитёр”), хотя в живых должен был остаться только “магазин”, который честно высвечивается в списке при выполнении команды Get-AppXProvisionedPackage -Online . Правда, некоторые из этих приложений (по-моему, только те, которые можно деинсталлировать обычным образом) имеют битые “плитки” – запустить невозможно, и плитка имеет “невнятное название” (напр.,” @
Что делать? Для ответа на данный вопрос следует понять, что пока какой-либо пользователь имеет какое-либо приложение установленным, оно не будет удалено из “свалки добра”. Соответственно, заходим к каждому лично и в интерактивном режиме ищем залипшее приложение.
Вот так выглядит “свалка” после чистки, когда в строю остались Windows Alarms, Calculator, Camera, Maps и Store:
Насколько я понимаю, все эти стандартные приложения появились ещё в Windows 8, и получается, что до сих пор нет удобного инструментария, чтобы с ними работать так, как хочется пользователям. Перечисленная выше возня с командной строкой больше напоминает стиль взаимодействия с Linux-подобными системами.
- Destroy Windows Spying (если хочется избавиться не только от стандартных приложений)
- PackageManager Class (документация для разработчиков перспективной утилиты, из которой становится понятно, что удобных утилит не было, нет и не будет)