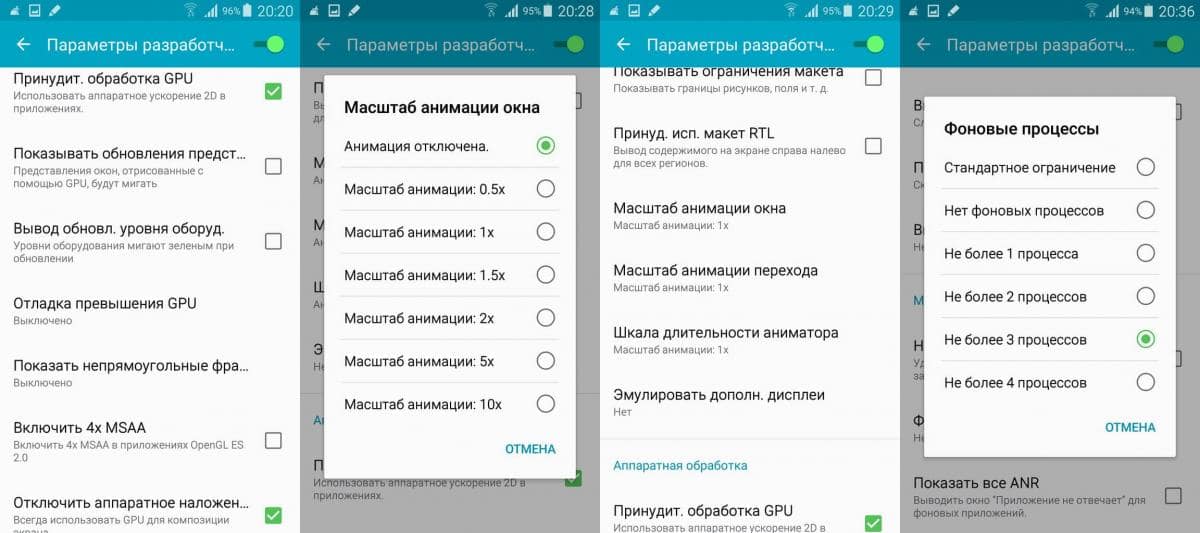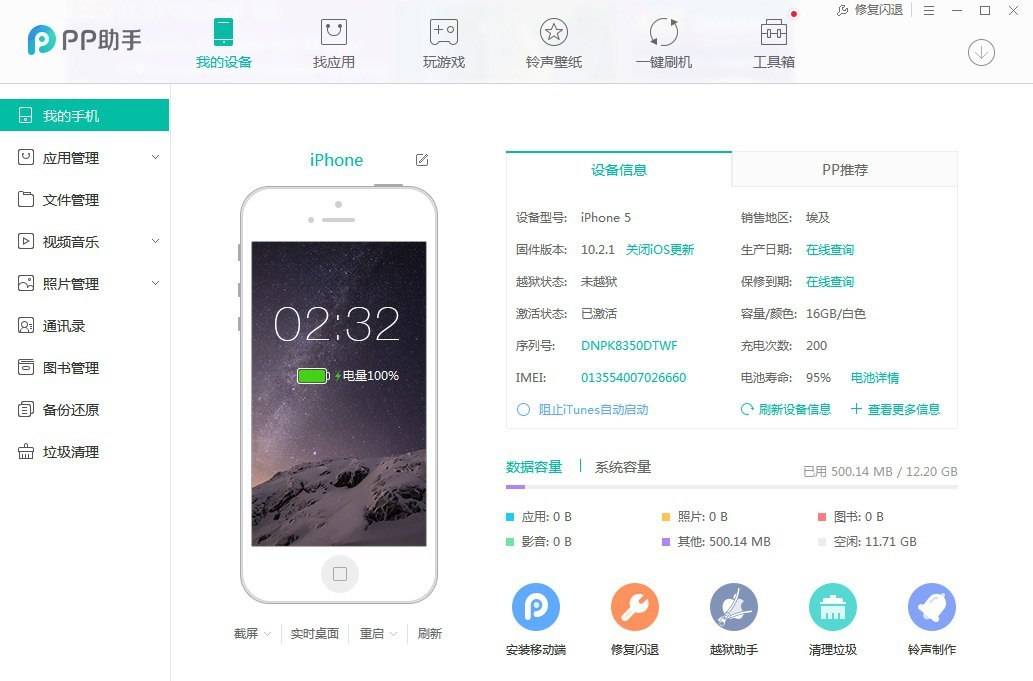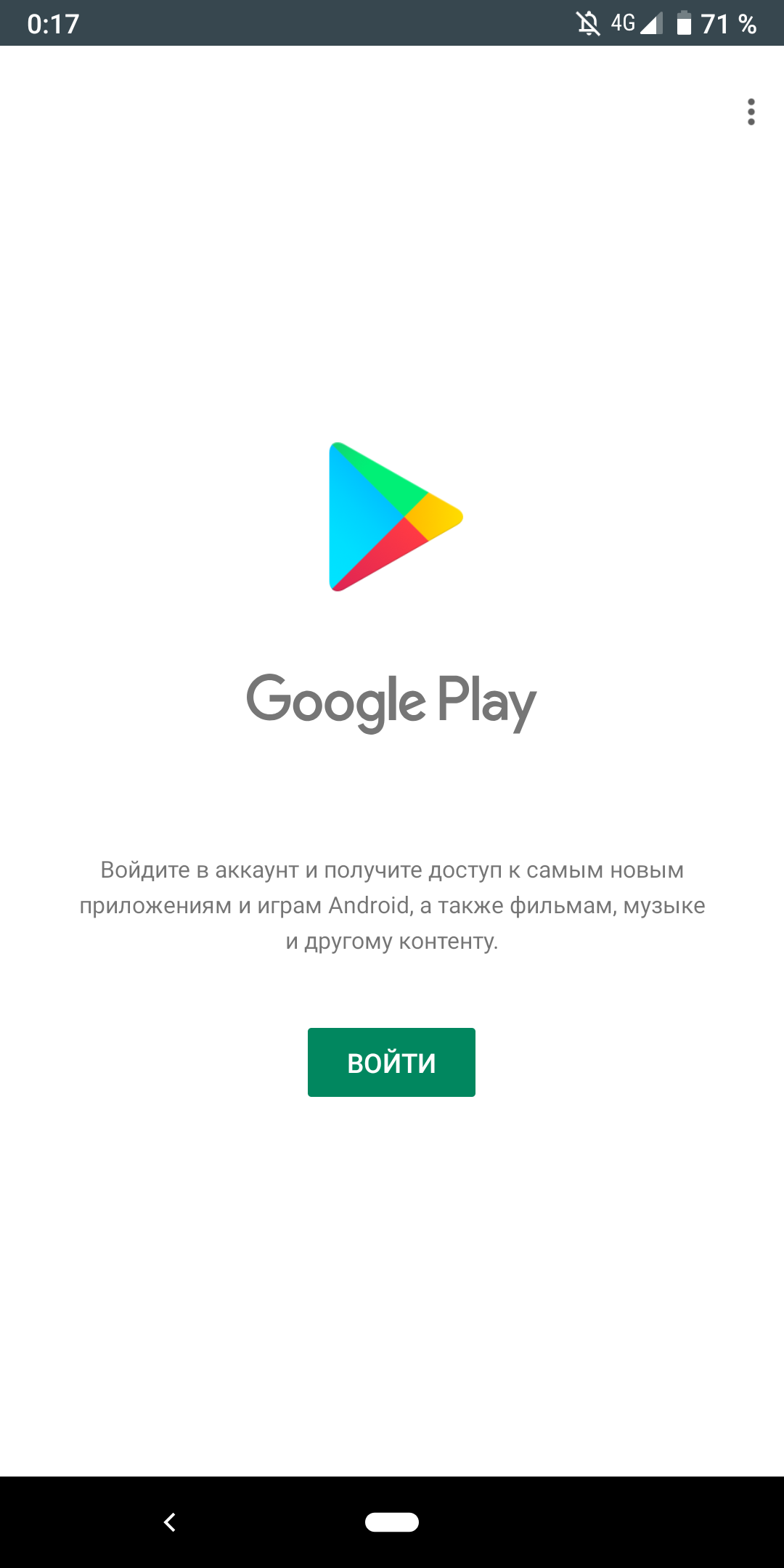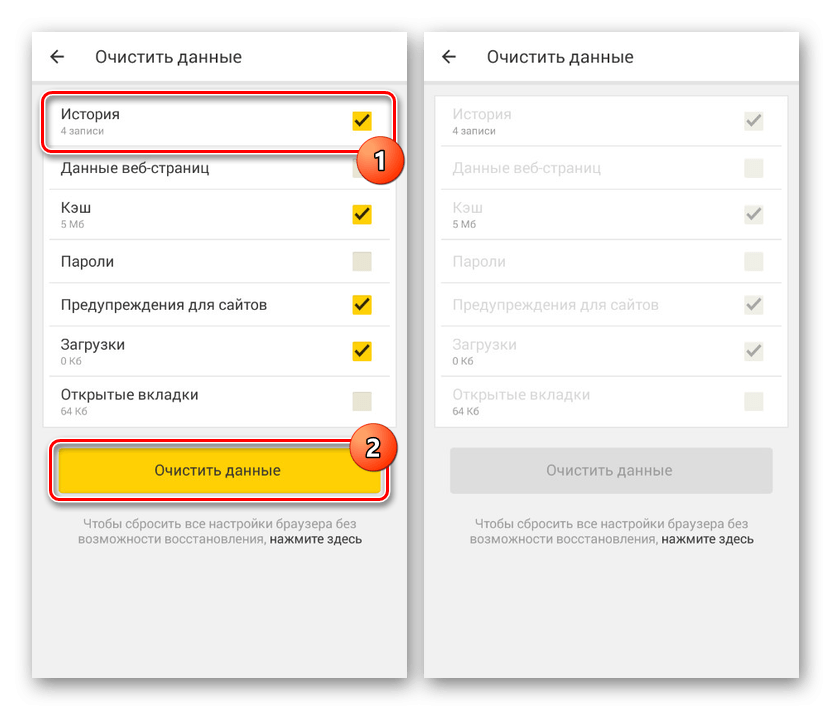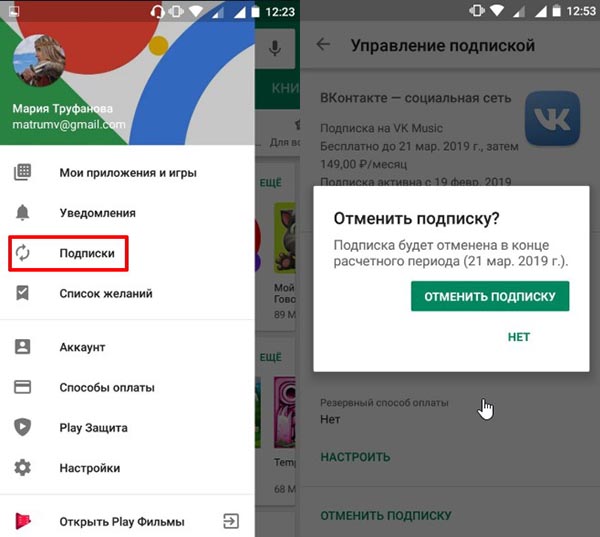Как удалить встроенные приложения android без root-прав
Содержание:
- Как удалить системное приложение на андроиде? Штатный способ
- Назначение системных приложений в Android
- Как удалить заводские приложения с Андроида с помощью специальных программ
- Как удалить приложение: пошаговая инструкция
- Можно ли на Android избавляться от системных приложений
- Способы удаления приложений в Android
- Как удалить встроенные приложения с помощью ADB App Control
- Удаление административных программ в Android
- Плюсы и минусы
- Как удалить системные приложения без root прав на андроид 5.0 и новее
- Удаление стандартных приложений с root-правами и Root Explorer
Как удалить системное приложение на андроиде? Штатный способ
Это один из простых способов, который, кстати, не запрашивает Root-прав. Но имеет и свои недостатки- может не все приложения удалить, а только усыпить их, пока они вам сова не понадобятся. Это экономит трафик, память и заряд батареи.
- Перейдите к настройкам
- Выберете строку настроек «Приложения»
- Зайдите в него
- Выберете приложение, которое нуждается в отключении
- Нажмите «Отключить»
- Выбираете на всплывающем окне «Отключить приложение». Готово.
Как удалить системное приложение на андроиде? — Удаление через стороннее ПО
Удаление встроенных приложений системы ОС Андроид можно произвести несколькими способами. Все они, правда, требуют установления специального софта, который загружается через Play Market. Но весомую помощь вашему смартфону окажут.
Для первого варианта нам необходимо скачать «Удаление системных приложений».
- Делаем это через Play Market
- Дожидаемся установки приложение
- Заходим в нее и предоставляем Root- права
- Открывается список всех встроенных и скаченных программ
- Галочкой выбираем те приложение, которые подлежат удалению
- Выйдет предупреждение, что удаляются востребованные для работы ОС программы. Если вы уверенны в их удаление, смело жмите «Удалить». Если нет, то подумайте прежде, чем нажмете «Да».
Второй вариант удаления ненужных приложений на ОС Андроид тоже требует скачивание программы: ES— проводник- это файловый проводник. Он, правда, более сложный, чем предыдущие два. И требует самостоятельности, в отличие от программ, которые работают автоматически.
- Все так же, через Play Market скачиваем приложение и устанавливаем
- Открываем главное меню ES
- Включаем функцию Root-проводник, давая программе права на удаление компонентов ОС
- Далее, опять же, через меню ES переходим в «Устройства», здесь будет показан весь системный диск смартфона
- Для удаления приложения нужно стереть файлы из двух папок. Сначала выбираем папку «System» и заходим в нее
- Выбираем затем папку «App»
- В Андроиде 5 и более поздних версиях есть папки с приложениями, в которых расположены АРК- файлы, а в ранних версиях АРК- файлы могут находиться без папок
- Удерживаем файл до появления кнопки «Удалить»
- Нажимаем «ОК»
- Далее возвращаемся обратно и заходим в «data»
- Открываем «app» и подчищаем все следы приложения и там
- Снова идем в «data», заходим в папку «data» и удаляем следы приложения и оттуда
Есть и третий вариант удаления ненужных приложений на Андроиде. Через программу Root Uninstaller. Повторяем процедуру скачивания и начинаем удалять. - После открытия программы даем ей доступ к Root- правам
- В открывшимся окне видим список всех приложений, установленных на телефоне
- Выбираем то, которое подлежит удалению
- Из предложенных вариантов в дополнительном меню выбираем то, которое нас устраивает
- Нам нужно «Удаление» потому выбираем его
- Нажимаем «ОК» для подтверждения
Ваш Андроид почищен от ненужных программ, которые занимают место.
Root App Deleter
Еще есть вариант удаления встроенных или ненужных приложений на Андроиде через программу Root App Deleter. Она загружается из магазина Google Play, и, как и все программы, тоже требует Root-права. Особой сложности в ее использовании нет. Скачиваем, устанавливаем, открываем.
- На экране появляется меню утилиты, мы будем работать с деинсталлятором, поэтому выбираем пункт «Системные приложения»
- Программа предложит нам выбрать один из режимов работы в ней: Новичок — при работе в этом режиме, при удалении программ создается резервное копирование, или, Эксперт- программы удаляются сразу и безвозвратно. Выбираем подходящий для вас вариант
- Появляется список программ для удаления, выбираем самую, на ваш взгляд, ненужную
- Жмем, в зависимости от выбранного режима, «Отключить» или «Удалить».
Готово. Уже меньше ресурсов смартфона задействовано для работы.
Смотри также:
# Android# Windows 7# Windows 8# Windows 10# Windows XP# Безопасность# Железо# Интернет# Как сделать
Назначение системных приложений в Android
Зачастую рядовой пользователь называет системными приложениями софт, который установлен непосредственно производителями устройства. Это утверждение можно считать лишь частично верным, поскольку среди действительно полезных предустановленных программ довольно часто можно встретить приложения сторонних производителей, которые, по мнению разработчиков гаджета, привносят более обширный функционал в работу устройства.
Например, компания ASUS, помимо своей фирменной оболочки, любит нагружать прошивку приложениями TripAdvisor, Clean Master, ZenTalk, MyASUS и прочими софтинами, которые время от времени используют оперативную память устройства и «не хотят» удаляться по нашему желанию. Более того, эти программы постоянно нас спамят системными сообщениями, обновлениями и рекламой, что также негативно сказывается на общих впечатлениях в процессе использования гаджета.
Поэтому такой софт, как программа для удаления системных приложений на Android без root-прав, становится все более популярным среди пользователей многофункциональных устройств. Посредством специальных программ, предустановленных на гаджет, даже неопытный пользователь может быстро избавиться от ненужного ему объема программ, которые ранее лишь замедляли гаджет и занимали много места.
Как удалить заводские приложения с Андроида с помощью специальных программ
Перед началом использования для удаления специального ПО, обязательно следует позаботиться о получении прав суперпользователя. Root-права на телефоне можно получить разными способами – все зависит от версии прошивки и модели смартфона. Для большинства моделей подойдет приложение KingRoot. После получения Root-доступа останется установить одно из предложенных ниже приложений и воспользоваться инструкцией работы с ним.
ES Проводник (ручная очистка)
Наверное, самый популярный файловый менеджер для Андроид. Сначала его следует скачать и установить из Google Play
После установки следует предоставить ему привилегии Root. Делается это следующим образом:
- Сначала его следует запустить и сделать свайп вправо, для открытия его главного меню.
- Открыть категорию «Средства» и нажать «Root-проводник».
- Программа запросит получение прав суперпользователя, что и нужно подтвердить.
- Теперь нужно зажать палец на «Root-проводник», до появления нового окна. В нем нужно выбрать «Подключить как R/W».
- В следующем меню напротив корневой точки системы «/» и каталога «/system» установить переключатели на значении RW.
Настройка ES Проводник закончена и можно приступать непосредственно к удалению стандартного ПО. Действовать нужно следующим образом:
- Открыть внутренний накопитель и перейти в каталог «/system/app».
- Здесь достаточно выбирать файлы .apk требуемых программ и в открывшемся меню нажимать «Удалить».
- Вдобавок, потребуется стирать файлы .odex с аналогичным названием (если они имеются).
- Начиная с Android 5.0 и более новых ОС, системное ПО расположено с отдельных каталогах. Следовательно, потребуется их выделять и удалять.
- Большинство стандартных программ сохраняют обновления по пути «/data/app». Обновления также следует очистить.
- Причем в Android 5.0 адпейты предустановленного ПО в «/data/app» располагаются в отдельных директориях. Они также подлежат удалению.
- Выполнив все действия, остается почистить кэш и базы данных удаленного софта. Они сохраняются по сути «/data/data».
ES Проводник (автоматическое удаление)
Следующий способ упрощает чистку смартфона с помощью ES Проводник. Дело в том, что этот файловый менеджер имеет функцию операций с файлами приложений. Пользоваться ею можно так:
- На панели слева следует открыть «Библиотеки» и перейти в «APPs».
- Далее нажать «Пользовательские», после чего будет открыть спрятанное меню. В нем нужно выбрать «Системные».
- Теперь осталось выделить выбранное ПО и из списка опцию запустить «Деинсталляцию».
Root Uninstaller
Эта утилита отличается от ES Проводник тем, что программы в ней отображаются удобным списком, а процесс удаления автоматизирован.
Установка Root Uninstaller проводится по стандарту. Затем можно приступать к действию:
- После первого запуска RU запросит права суперпользователя.
- В открывшемся списке можно выбирать любой софт, подлежащий удалению.
- После выбора можно нажимать «Удалить», причем при желании можно сделать их резервную копию.
CCleaner
Утилиту CCleaner пользователи знают как универсальный чистильщик Андроид от накопленного мусора. Однако при наличии Root-прав она также позволяет стирать стандартное ПО.
После ее установки можно приступать к работе:
Сначала следует открыть главное меню, нажав соответствующий значок.
В открывшемся списке нужно выбрать «Менеджер приложений».
Будет открыт список всех установленных приложений, включая стандартные
Чтобы начать работы, следует нажать значок в виде ведра.
CCleaner предупредит, что если не соблюдать осторожность, можно привести свой Android в нерабочее состояние. Нужно нажать «Продолжить».
Осталось выделить все, что требуется и нажать «Удалить»
Дальше утилита сделает всю работу самостоятельно.
Как удалить приложение: пошаговая инструкция
Итак, вы получили Root-доступ ко всем папкам во внутренней памяти, включая системные, и можете теперь делать со встроенными в Android приложениями всё, что заблагорассудится.
- Установите приложение SystemApp Remover. Оно позволяет покончить раз и навсегда с надоевшими системными приложениями Android, «отъедающими» приличный «кусок» ресурсов смартфона и мешающими нормальной его работе.
Просмотрите список всех системных и пользовательских приложений
- С помощью данной программы в этих приложениях можно как удалять пользовательские данные, так и сохранять/восстанавливать их. Если приложение доступно для полного удаления, на экране появятся клавиши «Удалить» и «Отключить».
Сохраните, «заморозьте», «разморозьте» или удалите любое приложение
Проблемы, возникающие при удалении стандартных приложений Android
Удаляя приложения, нужно убирать не только APK-файлы, но и одноимённые файлы с расширением ODEX. Удаление ODEX-описания любого из приложений позволяет избавиться от ненужных записей в реестре операционной системы Android, тем самым благотворно повлияв на скорость работы смартфона. Дело в том, что весь реестр при запуске Android загружается в оперативную память и работает «всю дорогу» «при всём параде», а при выключении или перезагрузке система Android сохраняет данные во внутреннюю флеш-память смартфона.
Перед удалением какого-либо системного Android-приложения рекомендуется его отключить («заморозить») и пользоваться смартфоном дальше. Если что-то нарушилось, перестали запускаться другие приложения, они стали «подвисать», появились сбои в работе операционной системы Android, то это приложение надо не удалять, а «разморозить».
После стирания ненужных Android-приложений остаются сведения о них в других системных файлах Android, располагающихся в папках «/system/lib» и «/data/dalvik-cache». Первую трогать нельзя — это может привести к неработоспособности смартфона. Вторая же чистится с помощью полного сброса (hard-reset) Android.
Как и со всеми сторонними приложениями, с SystemApp Remover нужно быть внимательным — желательно перед удалением любого из приложений делать его резервную копию на SD-карте, иначе можно навредить прошивке Android. Системные приложения, от которых напрямую зависит работа процессов и служб Android, требуют предельной аккуратности. И хотя «перепрошиться» не составляет особого труда, подумайте, стоит ли доводить это весьма щекотливое дело до крайних мер?
Поспешным и необдуманным удалением можно необратимо навредить работе смартфона: не будут отправляться SMS или совершаться/приниматься звонки, потеряется доступ к беспроводным сетям Wi-Fi и гаджетам с Bluetooth, операционная система Android уйдёт в циклический перезапуск либо «зависнет» при запуске и т. д.
Можно ли на Android избавляться от системных приложений
Android, как и любая другая операционная система, состоит из большого количества небольших вспомогательных программ. Некоторые из них используются постоянно, другие – часто, третьи – изредка. Проблема в том, что разработчики защищают этот софт, запрещая не только удаление этих системных приложений, но и любое несанкционированное внесение изменений. Но не для всех. Привилегированные пользователи, обладающие Root-правами, освобождены от таких ограничений.
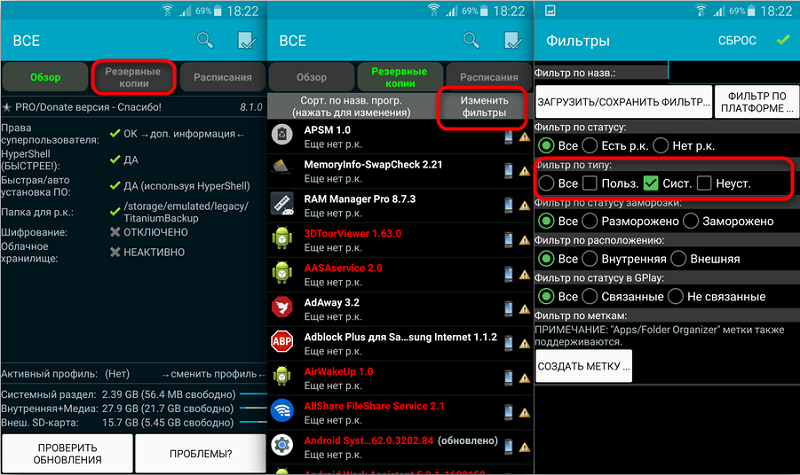
Разумеется, получение таких прав обычными пользователями не приветствуется: Root-права создавались для работников сервисных центров, для которых приведение глючного аппарата «в чувство» – основная работа. Но поскольку «обиженными» оказалась значительная часть владельцев смартфонов, появились приложения, позволяющие получить суперправа для любых моделей телефонов.
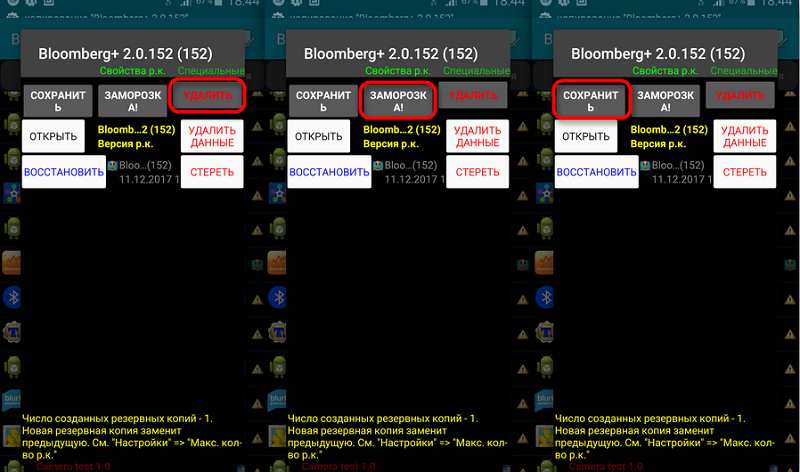
Многие из них распространяются через официальный магазин Play Market. Чтобы узнать, подходит ли приложение для конкретной модели смартфона, нужно запустить специальный тест – эта функция присутствует во всех подобных программах.
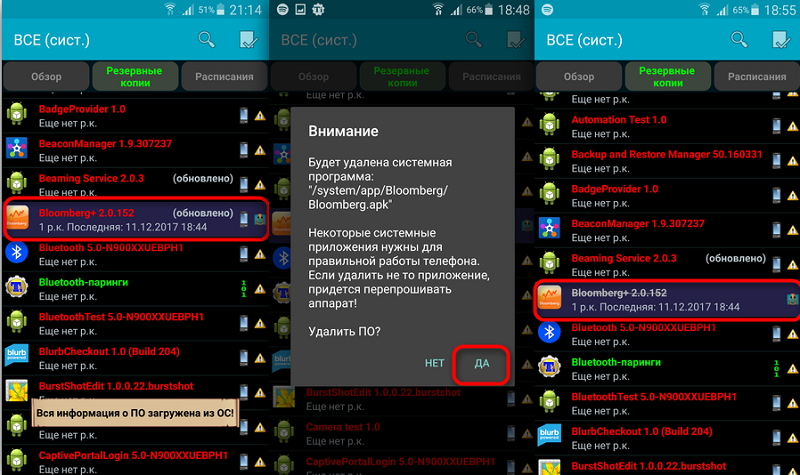
В ОС Android все системные файлы, как правило, располагаются в каталоге system/app и снабжены атрибутами, запрещающими запись. Обладая рут-правами, вы сможете без труда попасть в эту папку и изменить атрибуты на «Read/Write». Этого достаточно, чтобы удалить с Android-устройства ненужное предустановленное приложение. Другое дело, что вы должны знать, насколько критичным является конкретный софт для работы операционной системы, и не станет ли телефон после такой чистки работать нестабильно.
Способы удаления приложений в Android
Надеемся, вы знаете, как удалить приложения с Android, скачанные вами с Google Play. Впрочем, даже эта относительно несложная операция у многих начинающих пользователей вызывает определённые затруднения, поэтому считаем правильным рассказать об этом. Метод пригоден также для некоторых системных приложений, которые высвечиваются в соответствующем разделе.
Итак, удаление пользовательских приложений можно осуществить несколькими способами.
Через настройки телефона
Самый часто используемый:
- заходим в настройки (пиктограмма шестерёнки);
- ищем пункт «Приложения»;
- находим программу, которую нужно изъять, кликаем по кнопке «Удалить»;
- процесс удаления ПО и связанных с программой данных займёт несколько секунд, после чего приложение исчезнет из телефона.
Несмотря на простоту, удаление этим способом срабатывает не всегда.
С помощью зажатия
Даже новички знают, что если зажать палец на пиктограмме, то ей можно перетаскивать в любую область рабочего стола или на соседний рабочий стол. Удерживание пальца активно используется для выполнения определённых функций в Android.
Так вот, если удерживать палец на пиктограмме приложения, то вверху появится значок корзины, и если перетащить значок прямо на корзину, приложение будет удалено. В некоторых версиях Android для появления корзины пиктограмму нужно начать сдвигать.
Сторонними утилитами
Если оба описанных метода оказываются бессильными, на помощь может прийти софт от сторонних производителей.
Считается, что самым эффективным средством для удаления ненужных приложений является утилита Uninstaller. Скачать её можно из Google Play. Принцип использования крайне прост: запускаем программу, откроется список приложений, которые можно удалить, выбираем нужное и кликаем по нему, а затем выбираем опцию Uninstall.
Через Маркет
Маловероятно, что с помощью специализированных утилит загруженное из Маркета приложение удалить не получилось. Тогда стоит попробовать лечить укус гадюки её же ядом. Для этого заходим в Play Market, открываем системное меню, проведя пальце по экрану вправо, и выбираем опцию «Мои приложения/игры», обычно она расположена вверху меню. Останется тапнуть по выбранной программе и после загрузки страницы Маркета с приложением нажать кнопку «Удалить».
Как удалить встроенные системные приложения Android
Здесь ничто из предложенного гарантированно не сработает. А значит, нам не обойтись без наличия Root-прав. Если вы владелец китайского гаджета, то задача существенно упрощается – в большинстве случаев рут-права в телефоне уже присутствуют, их нужно только активировать. Как это сделать, зависит от модели устройства – читайте инструкцию, ищите информацию в Интернете. То есть задача удаления предустановленных программ и приложений на китайских Android-аппаратах решается несколько проще.
Дальнейшие действия заключаются в скачивании утилиты Root App Delete, принцип действия которой аналогичен приложению Uninstaller (у этих программ даже интерфейсы схожи)
Отличие одно и очень важное – удалить можно практически любую системную компоненту, так что действовать нужно крайне осмотрительно, чтобы не изъять неудаляемое обычным способом приложение, которое критически важно для стабильной работы ОС. Можете воспользоваться нашим списком или найти аналогичный в сети
Удалить системные приложения на Android без root возможно единственным способом – перепрошивкой телефона. В этом случае он станет «чистым», но и все пользовательские программы и данные будут удалены, так что этим способом стоит воспользоваться только в крайнем случае.
Как удалить встроенные приложения с помощью ADB App Control
Этот метод предназначен для тех, кто не хочет долго разбираться в настройках. Вам просто нужно поставить несколько галочек и нажать на кнопку.
1. Установите программу ADB App Control

Перейдите на сайт приложения и загрузите последнюю версию. Программа упакована в ZIP — архив-вам нужно будет распаковать ее в любую удобную для вас папку. Лучше всего, если он находится в корне вашего системного диска-например, вот так » ‘C:ADB_AppControl_162’
Если вы являетесь пользователем Windows 7 или Windows 8, вам все равно нужно будет загрузить и установить драйвер ADB отсюда. Загрузите и запустите установщик драйверов ADB.

После всех приготовлений запустите файл ADBAppControl.Exe. Установите флажок «Не показывать обучение снова» и нажмите кнопку » Я понял!» Приложение готово к работе.
Скачать ADB App Control →
2. Подключите смартфон к компьютеру
Подключите смартфон к компьютеру с помощью USB-кабеля (желательно того, который прилагается к нему). Лучше подключаться непосредственно к материнской плате, а не через передние разъемы корпуса. Выберите режим «Нет передачи данных» и согласитесь использовать USB-отладку, разрешите ее этому компьютеру всегда.
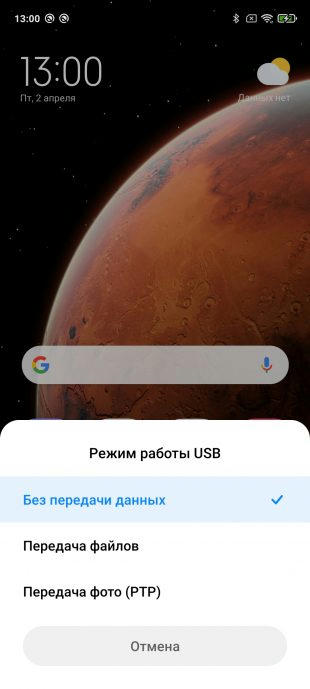
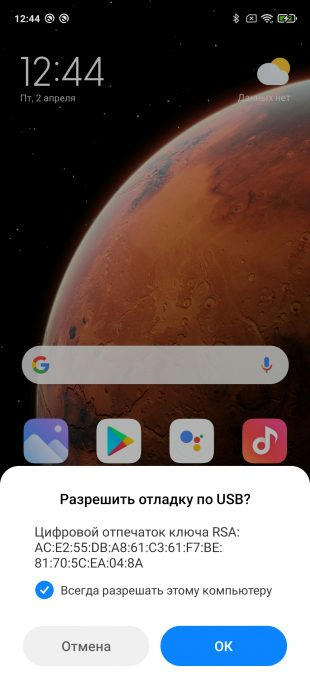
Программа управления приложениями ADB может попросить вас установить дополнительное приложение на ваш смартфон. Он необязателен, но позволяет отображать значки и имена приложений, а не имена пакетов. Поэтому разблокируйте экран смартфона, если он отключен, и нажмите кнопку » Да » в окне ACBridge.

Если установка не удалась автоматически, скопируйте файл com.Киберкат.Экбридж.Apk-файл из папки «C:ADB_AppControl_162adb» в память вашего смартфона, отсоедините USB-кабель и установите файл вручную как обычную программу. Для этого вам нужно будет разрешить установку из неизвестных источников.
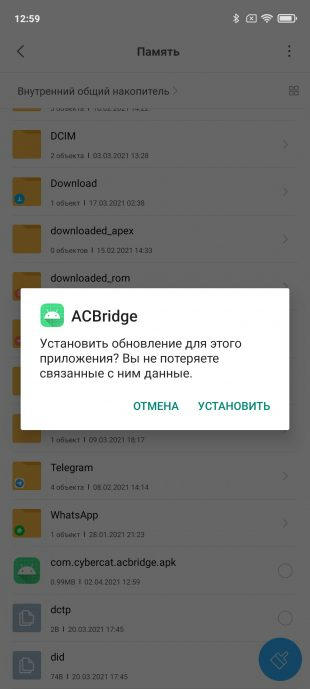
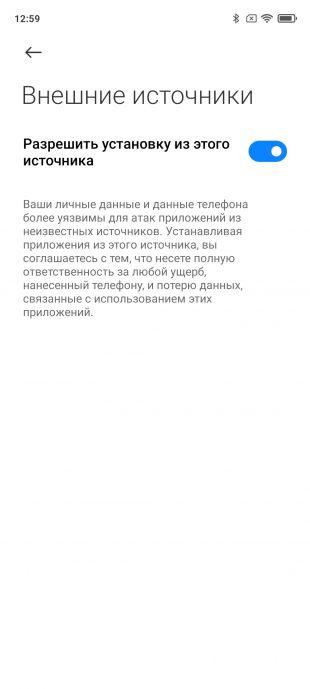
После установки ACBridge снова подключите смартфон к компьютеру.
3. Удаление ненужных приложений
Нажмите кнопку «Получить данные приложения» на правой панели в главном окне ADB App Control. На экране вашего смартфона появится запрос на доступ к памяти — предоставьте его.
Теперь выберите программы, от которых вы хотите избавиться. В раскрывающемся меню справа выберите опцию «Удалить». Нажмите красную кнопку «Удалить», затем » Да » и «ОК».
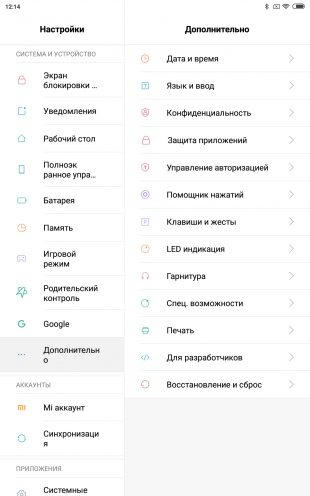
Удаление административных программ в Android
Таким приложениям для функционирования нужно больше полномочий, но в рамках пользовательских прав. Иными словами, рут-права для их удаления не требуются. К таким утилитам относятся, в частности, отслеживание по GPS и дистанционная блокировка.
Для избавления от нежелательной программы следует:
- Войти в настройки гаджета;
- Найти раздел «Безопасность» (или Другие параметры безопасности), а затем — «Администраторы устройства»;
- Убрать отметку с удаляемой программы о том, что она выступает администратором.
Теперь административная утилита без труда удалится обычным способом.
Плюсы и минусы
Сгруппировав всю вышеизложенную информацию, можно выделить достоинства и недостатки процедуры удаления «вшитых» программ.
Достоинства:
- Экономится большое количество оперативной памяти в случае, если программы, которое требуется удалить, постоянно запущены.
- Расширение памяти под установку полезных приложений.
- Полная замена стандартного ПО теми приложениями, которые будут более удобны и функциональны.
- Если удалить ненужные приложения, то можно значительно расширить свои познания в работе и структуре с этой ОС.
ES-explorer позволяет удалить системные приложения Android
Недостатки:
- Очень часто деинсталляция ненужных программ может привести к неадекватной работе гаджета.
- Без полноценного ПО операционная система может потерять большое количество функций.
- Если удалить встроенные приложения Андроид, то это может также отразиться на работе некоторых служб, например, может появиться отказ в отправке SMS и т. д.
Некачественное ПО для предоставления root-прав попадается очень часто. Оно становится причиной неправильного отображения приложений и служб, полезные из которых вы можете по ошибке удалить.
Как удалить системные приложения без root прав на андроид 5.0 и новее

Вы хотите удалить встроенные стандартные приложения со своего андроида без рута? Такой способ есть через компьютер. Все, что вам нужно — это USB-кабель, компьютер и соответствующая команда.
Когда мы пытаемся удалить любое встроенное приложение без root, то можем заметить, что кнопка «Удалить» выделена серым цветом (или отсутствует вообще) и не может быть нажата, хотя это и не системное стандартное приложение.
Производители добавляют приложения в рекламных целях и отмечают их как системные, что означает, что их нельзя удалить, даже если они совершенно не нужны для работы устройства.
Иногда они могут быть постоянно отключены, когда отображается кнопка «Отключить», только во многих случаях вы не можете этого сделать, потому что бывает так, что кнопка удаления и отключения недоступна.
К счастью, даже тогда можно удалить такое приложение, и это будет рассмотрено сегодня ниже.
Удаление встроенных стандартных приложений должно выполняться очень осторожно, так как многие из них необходимы для правильной работы системы. Я не рекомендую удалять входящие в систему андроид
Способ ниже следует использовать только для удаления рекламных, предустановленных игр и других подобных дополнений, которые встраиваются производителями. Вы делаете все на свой страх и риск!
С чего вам нужно начать. Первым делом включите отладку USB и загрузите в самом конце этой записи пакеты ADB и Fastboot. Это займет немного времени.
Затем распакуйте скачанный архив (папку «platform-tools») в любом выбранном месте.
После того, как вы уже включили USB-отладку и распаковали архив инструментальных средств с файлами ADB и Fastboot, можете приступить к удалению.
Перейдите в папку распакованных платформ, в которой находятся файлы ADB.exe и FastBoot.exe.
Удерживая нажатой клавишу Shift на клавиатуре, щелкните правой кнопкой мыши внутри свободного места папки и выберите «Открыть окно командной строки здесь» в раскрывающемся списке.
Примечание. Если у вас есть обновление для Windows 10 Creators, то вместо опции «Открыть командную строку» вам можете отобразить возможность запуска окна PowerShell, но вам понадобится командная строка (найдите в интернете инструкцию как это сделать).
Откройте окно командной строки в извлеченной с архива папке. Появится новое окно командной строки, указывающее на папку с инструментами.
Теперь подключите USB-кабель вашего смартфона к компьютеру. Затем в окне командной строки введите следующую команду:
Телефон спросит, хотите ли вы разрешить отладку USB. Установите флажок «Всегда разрешать этот компьютер» и нажмите «Разрешить».
Теперь ваш смартфон подключен к компьютеру, и вы должны включить режим командной строки ADB, используя следующую команду:
Подтвердите его, нажав клавишу Enter, а затем введите следующую команду, которая в окне командной строки отображается список всех системных приложений:
Появится список пакетов, установленных в телефоне.
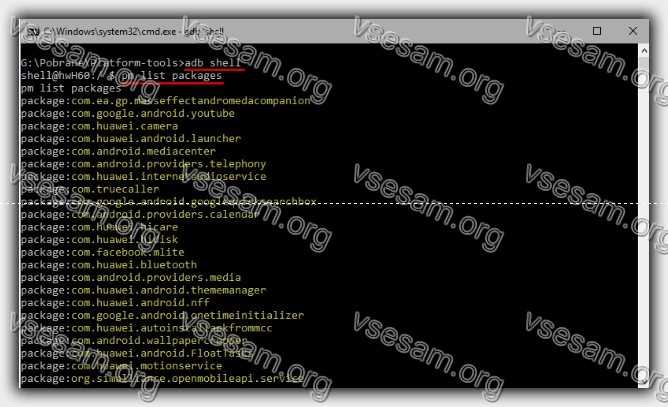
Эти пакеты соответствуют установленным приложениям, хотя их имена могут немного отличаться.
Если вы не знаете, за что отвечает пакет, вы можете ввести его в поиске Google, чтобы узнать, с чем связано приложение. Удаление пакетов приложения приведет к удалению этого приложения с телефона.
Чтобы удалить выбранный пакет, введите следующую команду:
Вместо «имя пакета» введите правильное имя пакета, который вы хотите удалить (начиная с «com» и не используя кавычки).
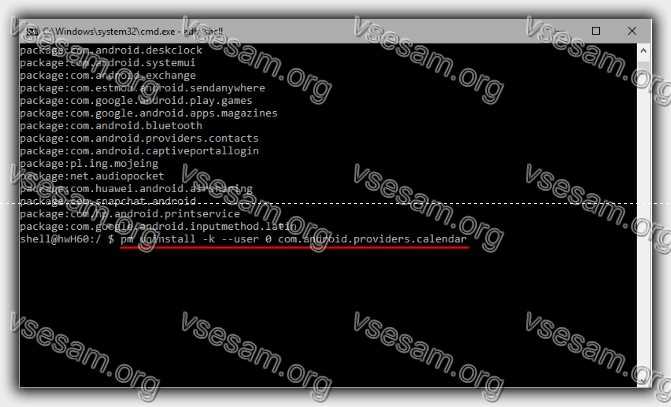
Например, если бы я хотел удалить системный календарь, который отображается в списке как «com.android.providers.calendar» , я бы написал следующую команду:
Подтвердите команду кнопкой Enter. Если вы правильно ввели имя пакета, вы получите сообщение «УСПЕХ». Выбранное приложение удалено с телефона.
Удаление стандартных приложений с root-правами и Root Explorer
Для удаления стандартных приложений и программ ваш смартфон должен обладать правами Root – супер пользователя. В последнее время многие производители по умолчанию встраивают root для телефона, однако в некоторых моделях требуется настройка прав. Об этом написано большое количество дополнительных статей и материалов, в частности на нашем сайте.
Допустим, что у вас уже есть по умолчанию root-права на смартфоне. Все приложения, относящиеся к категории «стандартных», сохранены по следующему пути: /system/app. Только стоит учесть, что доступ к этой папке через стандартный файловый менеджер Android недоступен. Загрузите на свой аппарат программу Root Explorer и зайдите в этот каталог.
Процесс удаления стандартных служб и приложений с помощью Root Explorer:
- В программе Root Explorer активируйте режим R/W.
- Найдите apk-файл выбранного приложения и удалите его.
- Чтобы программа была полностью удалена с устройства, необходимо стереть и odex файл для выбранного приложения. Некоторые системные программы хранятся не только в каталоге /system/app, но еще и здесь: /data/app, поэтому обязательно проверяйте наличие похожих файлов по названию.