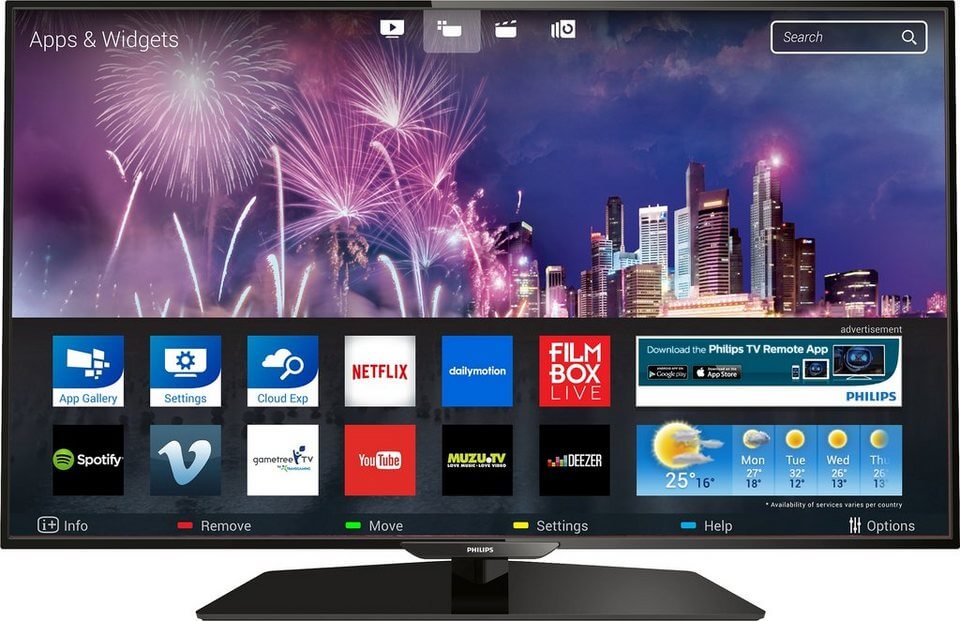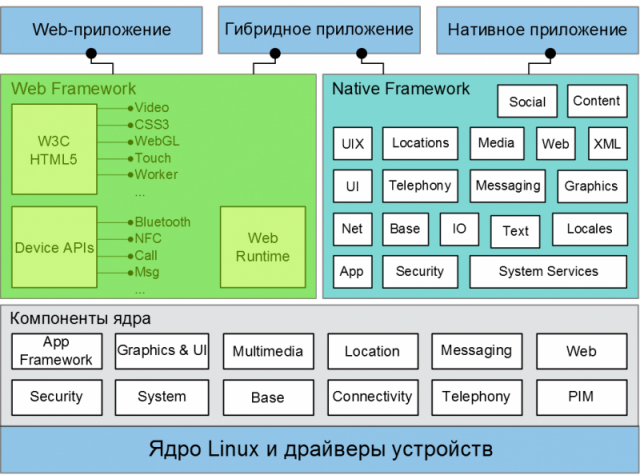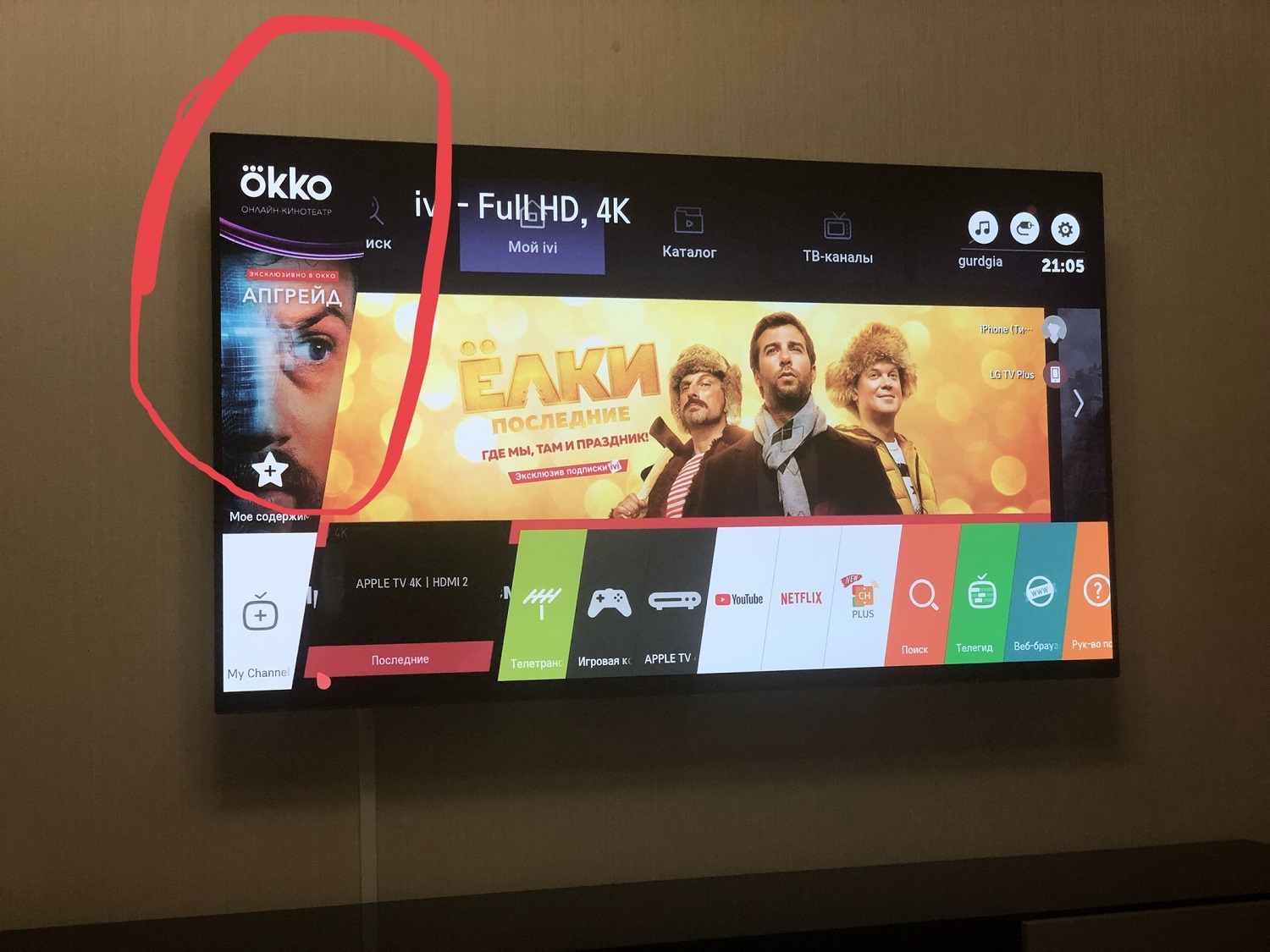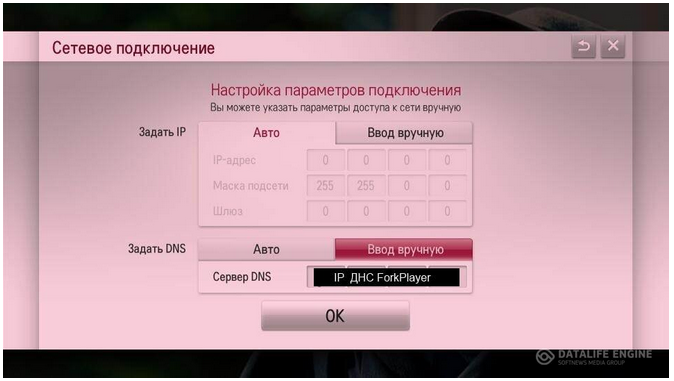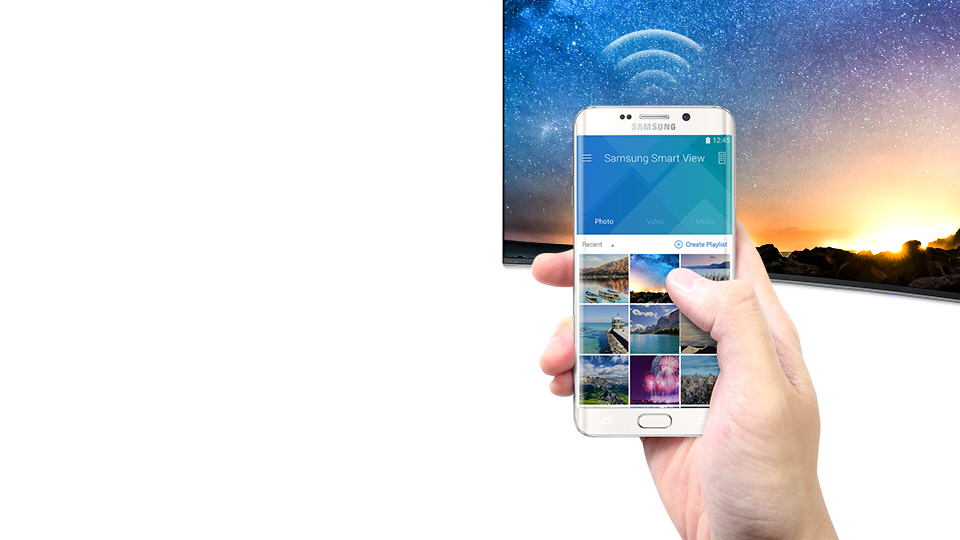Виджеты для телевизоров samsung smart tv
Содержание:
- Установка приложения для LG Smart TV
- Загрузка плей-листов
- Установка для серии « E » 2012 года
- Как установить приложение на телевизор Samsung
- Как устанавливать приложения на телевизоры
- Что такое приложения (виджеты) в телевизоре Smart TV.
- Подготовительные действия перед установкой софта
- Установка сторонних приложений на Samsung Smart TV
- Подключение телевизора Samsung со Smart TV к Интернету
- Подключение к Сети
- Что это?
- Скачать GetSEe для Android бесплатно
- Какие бывают приложения?
Установка приложения для LG Smart TV
Примерно так же происходит установка Smart TV приложения LG — вся разница лишь в расположении и названиях пунктов меню. Для входа в LG Apps используем на пульте кнопку «Home» или «Smart» — на разных моделях она может называться по-разному.

Далее стрелками прокручиваем меню до пункта «LG Store».
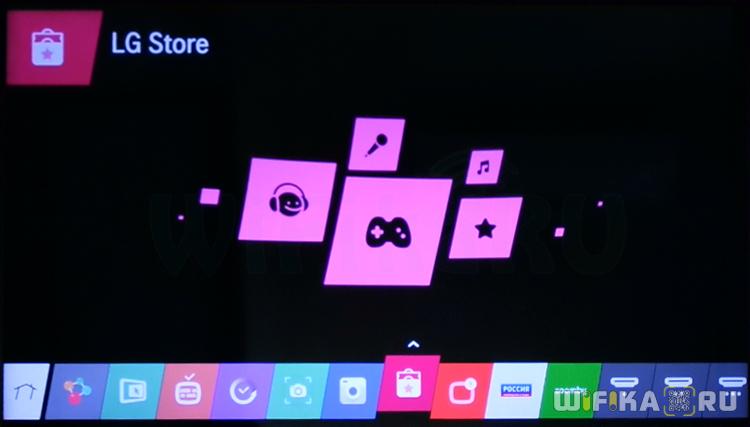
Попадаем в аналогичный Самсунгу каталог. Нас интересует пункт «Приложения» — заходим в него
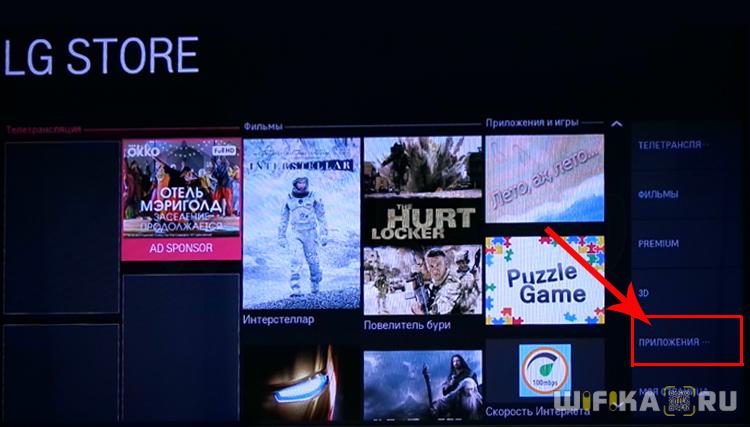
И выбираем нужную нам программу.
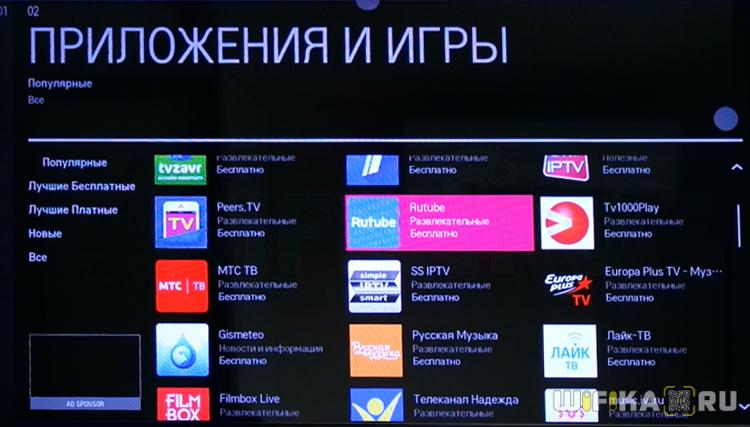
Здесь все так же — информация о приложении. Для установки жмем соответствующую кнопку на экране.
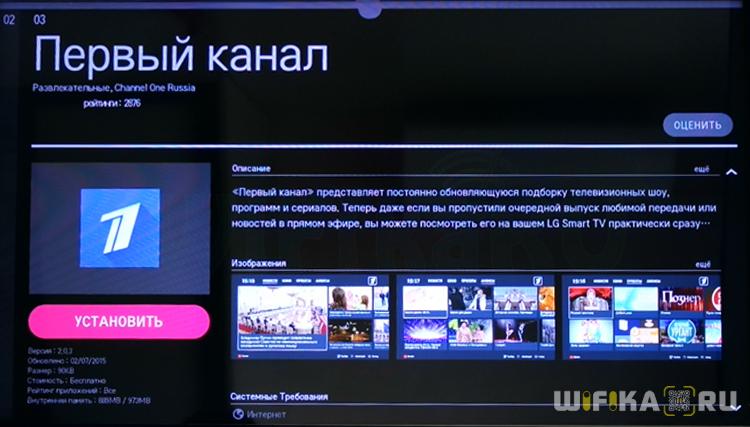
В том случае, если вы делаете это первый раз, то сервис попросит вас завести свою учетную запись в LG или войти из-под FaceBook.


После этого подтверждаете регистрацию с указанного почтового ящика, входите под своим логином и паролем и возвращаетесь в меню установки ТВ виджета. Еще раз запускаем установку и по завершении радуемся запуску программы.
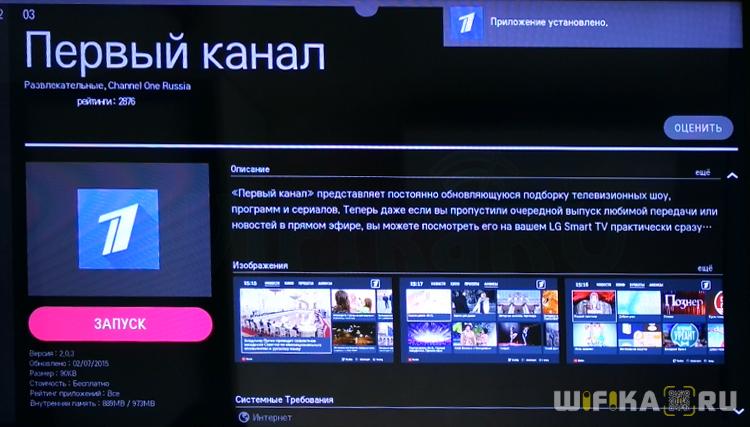
Загрузка плей-листов
Прежде чем наслаждаться просмотром каналов необходимо загрузить листы – либо предложенные в сети, либо провайдером или создать собственные.
Чтобы скачать плей-лист необходимо в разделе «Контент» выбрать любой на внешнем сайте и нажать кнопку «добавить», после загрузки присвоить ему имя.
Список плей-листовВсе установленные или созданные листы хранятся в папке «Настройки». Внешний вид меню «Настройки»
Для того чтобы воспользоваться предложением провайдера и скачать внутренний плей-лист, надо зайти в меню «Настройки».
Далее необходимо выбрать пункт «Общие», затем нажать «Получить код».
Загрузка плей-листа
На SS IPTV активировать меню «Редактор Плейлистов» и ввести полученные ранее цифры в форму, после чего нажать кнопку «Добавить устройство». Код действует 24 часа.
Меню «Редактор»
В разделе «Настройки» появится иконка «My Playlist» — только что скачанный вами список.
Интерес у владельцев телевизоров Смарт, представляют онлайн-кинотеатры и возможность бесплатно смотреть платные каналы.
Из большого количества предложений можно составить «свое» телевидение и управлять любимыми каналами.
Популярность смарт тв заключается в возможности подключения онлайн-кинотеатров как с отечественными, так и мировыми кинолентами.
Смарт ТВ сочетает в себе качество, безграничные бесплатные ресурсы и качественные платные приложения.

Не позволим железкам захватить над нами власть! Если в вашем доме обосновался «умный» телевизор – Smart TV, не дайте его «мозгам» простаивать в бездействии (а то мало ли что взбредет в электронную «голову» ). Загрузите их работой, благо программ, которые можно запускать на телевизоре, сегодня предостаточно. Предлагаю вашему вниманию лучшие бесплатные приложения для Smart TV и телевизионных приставок. Некоторые их них заточены только под Android, как самую распространенную теле-ОС, но многие выпускаются и для других платформ.
Установка для серии « E » 2012 года
1. Входим в Смарт Хаб, нажимаем красную кнопку А пульта. В поле Уч.зап.Samsung вводим логин:develop . Пароль подставится сам. Нажимаем кнопку «вход». В левом нижнем углу появится портрет человечка с надписью develop .
2. Нажимаем кнопку Tools пульта — откроется раздел Сервис — выбираем: Настройки (Settings) — далее:Разработка (Developer) — ставим галку Принимаю — ОК, далее кликаем — IP-адреса серв. (IP-адрес Настройка)
3. В появившееся окно вводим IP-адрес
4. Далее Переходим в Синхронизацию приложений пользователя -Ввод — Идет процесс синхронизации с индикацией соответствующей шкалой — после окончания: выходим из Смарт Хаба и снова заходим. Установленные приложения появятся в конце списка.
Как установить приложение на телевизор Samsung
Для управления телевизором необходим пульт или любое мобильное устройство на базе Андроид или iOS. Доступность программ зависит от страны, многие из них могут быть недоступны. Инструкция по установке приложения для смарт ТВ:
- Нажать кнопку «Домой» на пульте дистанционного управления, чтобы перейти в меню (синяя клавиша М).
- Выбрать «Приложения» в левой части устройства smart TV.
- В правом верхнем углу щелкнуть на значок увеличительного стекла для поиска информации.
- Ввести полное название программы или выбрать из рекомендуемых категорий контента.
- Узнать дополнительную информацию об интересующих передачах можно, нажав на клавишу Enter на пульте.
- Нажать «Установить» и подождать до окончания скачивания.
- Запустить или отложить тестирование на потом.
Нужно выбрать необходимую страну или регион, чтобы просмотреть контент, специфичный для вашего местоположения.
Как устанавливать приложения на телевизоры
Любое цифровое устройство имеет свою собственную операционную систему, возможности которой можно существенно расширить за счет программ, виджетов и приложений из официальных магазинов и сторонних источников. Смарт-телевизоры в этом плане исключением не являются.
Поэтому можно существенно расширить изначальный функционал своего телеприемника за счет установки дополнительных программ, если знать, где можно найти и скачать полезные и безопасные Смарт ТВ приложения для своего устройства.
Дело в том, что производители смарт-телевизоров рекомендуют скачивать и устанавливать программы только с официальных магазинов:
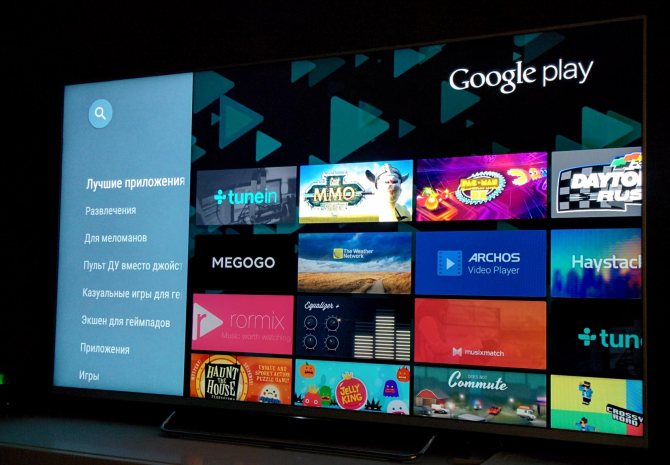
Google Play Market для телеприемников с ОС Android;
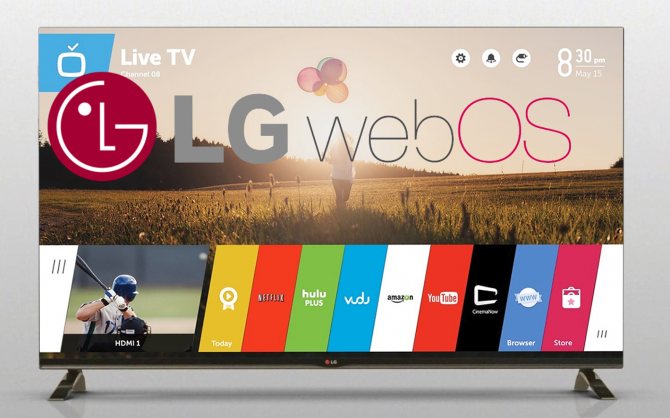
для телевизоров LG (WebOS) это LG Smart World и LG Game World;

Samsung Smart TV Apps для устройств компании Самсунг (ОС Tizen).
Существуют и другие операционные системы. Например, владельцы телевизоров с ОС Roky TV могут использовать приложения, разработанные для iOS и Android.
Поэтому порядок действий владельца «умного» телевизора при скачивании и установке программ может существенно отличаться. Рассмотрим эти отличия на примере самых популярных моделей TV-приемников.
LG
Чтобы установить ТВ приложение на Smart TV LG пользователю сначала придется создать на официальном сайте этой южнокорейской компании (lg.com) аккаунт для создания своей учетной записи и регистрации устройства.
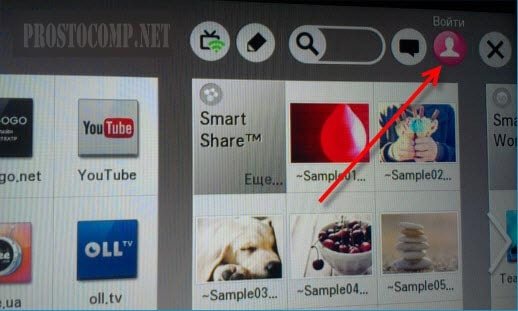
Только после этого владелец смарт-телевизора получит доступ к магазинам Smart World и Game World с приложениями для просмотра IP-телевидения и играми:
- берем в руки телевизионный пульт;
- нажимаем на кнопку Smart TV;
- заходим в магазин Smart World или Game World;
- щелкаем по иконке любой доступной программы или игры.
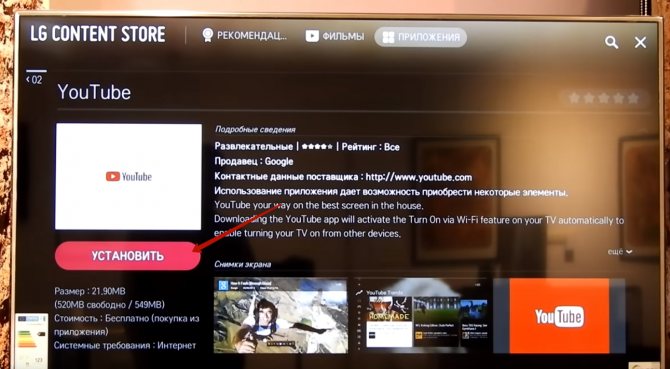
Контент из официальных магазинов LG может быть бесплатным, условно платным или платным. В последних двух случаях пользователю будет предложено оплатить приложение одним из удобных для него способов.
Процесс скачивания и установки выбранного приложения идет в автоматическом режиме, который будет завершен после того, как на дисплее телеприемника появится соответствующее сообщение. Сразу после этого пользователь сможет найти программу или игру в меню Smart TV или при помощи кнопки на MY Apps на ПДУ.
Samsung
Процесс установки приложений на «умные» телеприемники этой южнокорейской компании выглядит следующим образом:
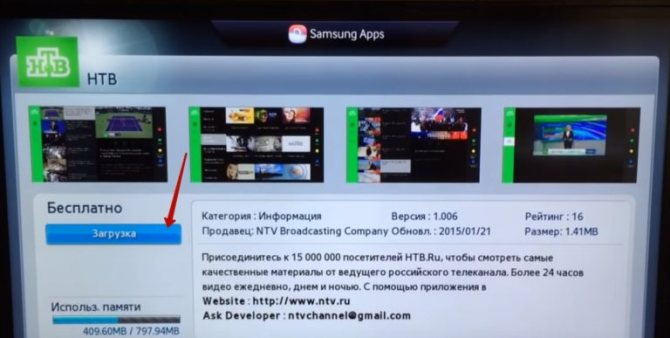
дожидаемся окончания установки (сообщение на экране).
Сразу после этого скачанное приложение должно появиться в списке установленных программ, а запустить его можно щелчком по иконке.
Компании LG и Самсунг ограничивают установку приложений со сторонних ресурсов, так как среди таких программ довольно часто встречается вредоносный контент, способный повредить ПО смарт-телевизора. Опытные пользователи могут обойти это ограничение, но действовать они в этом случае будут исключительно на свой страх и риск.
Sony
Перед установкой приложений на смарт-телевизоры этой компании рекомендуется обновить прошивку (инструкция по эксплуатации) и список предустановленных опций. Последний обновляется по следующей схеме:
- выбираем на ПДУ клавишу Home;
- переходим в раздел «Установки», расположенный в правом верхнем углу экрана;
- выбираем пункт «Сеть»;
- активируем кнопку «Обновить интернет-содержимое»;
По окончании процесса обновлений на экране появится сообщение, предлагающее пользователю вернуться в главное меню телеприемника при помощи кнопки Home на телевизионном пульте. После этого можно переходить к непосредственной установке приложений.
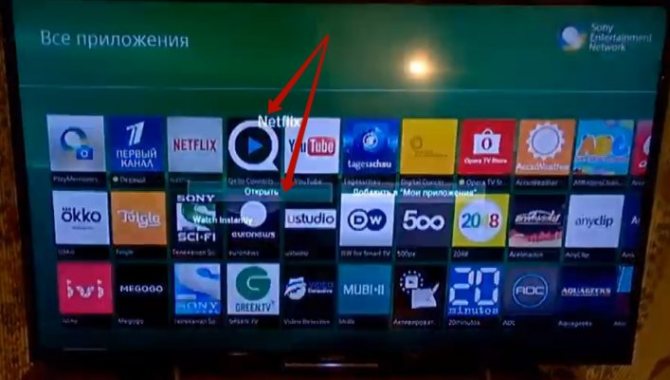
Просто нажимаем на клавишу Sen на ПДУ для перехода в раздел со списком приложений и каналов IP-телевидения. Полный список приложений для телевизоров Sony открывается в этом разделе простым нажатием на иконку со знаком плюса внутри или кнопку «Все приложения» в левом нижнем углу экрана.
Выбираем из этого списка любую программу, игру или виджет, а затем активируем ссылку «Добавить в мои приложения». После установки приложения владелец телеприемника найдет его иконку в общем списке доступных программ (клавиша Sen на ПДУ).
BBK
Смарт-телевизоры этого бренда работают на ОС Андроид. Поэтому владельцы таких телеприемников могут скачивать любые приложения и игры из магазина Play Market. Единственное условие — наличие действующего аккаунта Google:
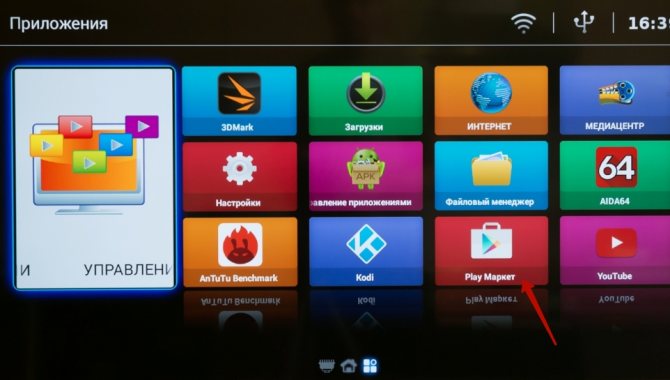
- заходим в меню приложений;
- создаем или входим в аккаунт Google;
- заходим в магазин Плей Маркет;
- выбираем и скачиваем приложение;
- щелкаем по значку приложения в разделе «Загрузки».
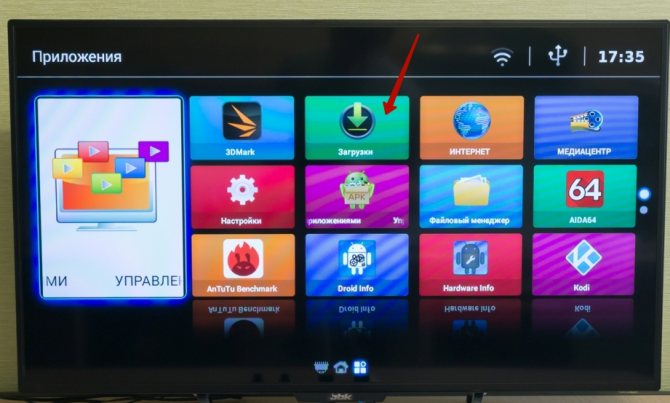
Управлять телевизором ВВК при поиске, установке и настройке программ будет гораздо удобнее при помощи беспроводной мышки.
Аналогичным способом устанавливаются приложения и на другие телевизоры с ОС Android — Dexp и TCL.
Что такое приложения (виджеты) в телевизоре Smart TV.
Итак, все веб-приложения собраны в постоянно растущую коллекцию, которая создана специально для вашего телевизора Samsung Smart TV. Коллекция носит название Samsung Apps и все приложения в ней разделены на группы: Видео, Игры, Спорт, Стиль, Информация, Образование… С помощью Samsung Apps можно легко и просто создать домашний центр развлечений, получить полезную и обучающую информацию, а также следить за погодой и спортом…
Кстати, загрузка и установка приложений создана на основе облачных технологий. Так что виджеты на телевизоре занимают совсем немного места и памяти потому что все основное содержимое находится на специализированных сетевых устройствах для хранения данных.
О том что такое приложения вы уже знаете, теперь давайте разберем зачем же они нужны. Очень часто люди приходят в ужас когда во время просмотра онлайн видео через браузер на умном телевизоре вдруг обрывается онлайн трансляция и на экране телевизора выскакивает окно, которое сопровождается сообщением: «Последний сеанс браузера завершился из-за нехватки памяти или по неизвестной причине.»

Беспокоится по этому поводу не нужно. Как правило такое сообщение говорит об аппаратном ограничении телевизора. Например, воспроизведение флэш-видео может быть ограничено, а в зависимости от поддерживаемого видео/аудио кодека при воспроизведении флэш-файлов звук или видео вообще может отсутствовать.
Сообщение также можно получить если на web-странице присутствуют Java аплеты или ActiveX… и так далее. Все зависит от модели и серии к которой принадлежит Ваш телевизор Smart. Все таки телевизоры хоть и поумнели в наше время, но компьютерами от этого они еще не стали…
Во избежание подобных неудобств производители рекомендуют использовать удобные приложения от магазина Samsung Apps TV. Как я уже говорил коллекция приложений постоянно растет и любой гурман найдет для здесь себя что-нибудь полезное и интересное. С магазином Samsung Apps TV Ваш телевизор Smart станет домашним центром развлечений для все семьи.
Для легального просмотра мировых новостей, онлайн фильмов, 3D видео (подробно о том по какому принципу работает технология 3D читайте здесь), спорта, телепередач, мультфильмов, реалити-шоу, телеканалов, информационного и обучающего видео… в арсенале магазина имеются как платные так и бесплатные приложения на любой вкус и на все случаи жизни.
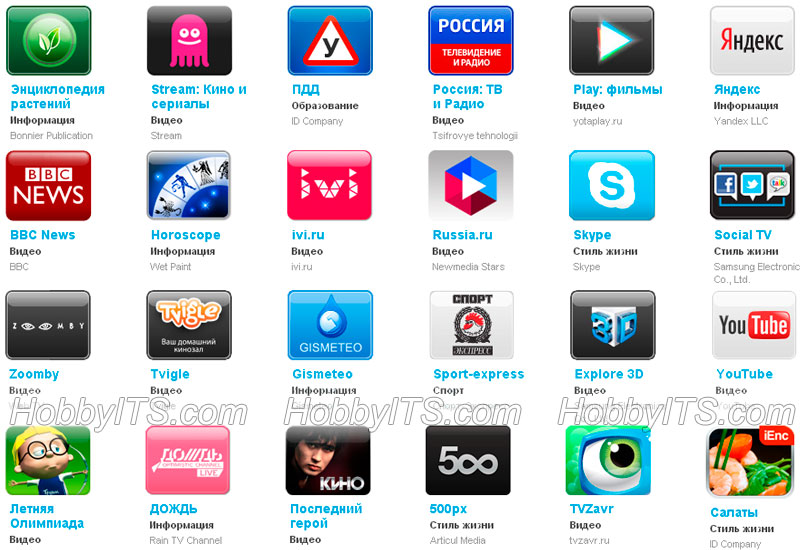
Теперь для примера давайте установим любое приложение из Samsung Apps на свой Smart TV. Загрузить и установить новое приложение очень легко и просто. Для этого в интересующей нас категории (Видео, Стиль…) в постоянно обновляемом списке выбираем необходимое приложение и жмем кнопку «ОК» на пульте ДУ. После этого вы попадете на страницу с подробным описанием этого приложения.
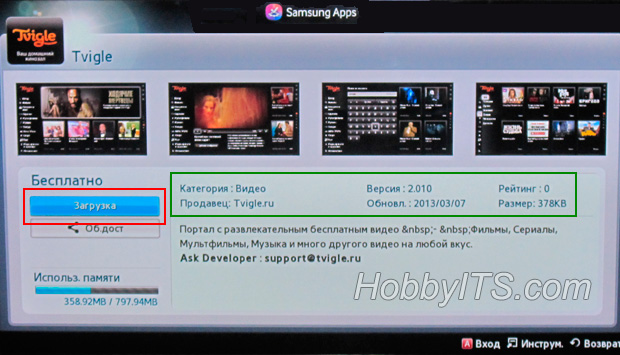
Теперь осталось нажать кнопку «Загрузка» и приложение установится на Ваш телевизор Smart.
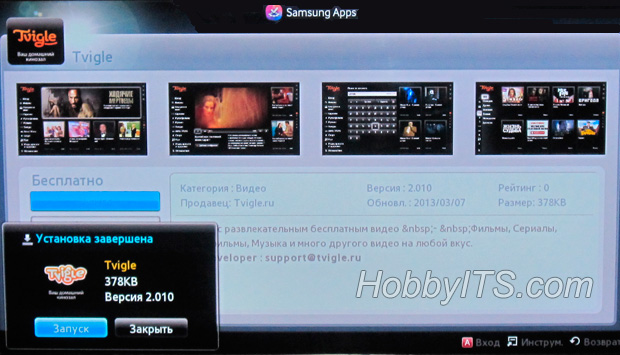
После установки приложения вы можете запустить его с помощью кнопки «Запуск» или кликну по иконке (виджет) в системе Smart Hub. Только что мы с вами установили на телевизор приложение от Tvigle «Домашний кинозал». Приятного просмотра. Как видите все просто и интуитивно понятно. Цифровые технологии не стоят на месте и конечно же со временем набор приложений для модельного ряда будет только расширяться, а интерфейс Smart Hub будет становиться удобнее и меняться в лучшую сторону.
Кстати, о том как с компьютера транслировать мультимедиа контент (фильмы, телепередачи…) на телевизор Samsung Smart TV вы можете прочитать в статье о подключении телевизора Samsung Smart TV к PC.
Подготовительные действия перед установкой софта
Если на компьютере установка сервера выполняется очень легко (достаточно скачать нужный дистрибутив в память устройства и установить или распаковать его, если это архив), то на различных телевизорах Samsung создание учетной записи develop существенно отличается. Чтобы выяснить, как настроить свой телеприемник, нужно узнать его серию. Она определяется по маркировке устройства и обозначается буквой, идущей сразу после диагонали и присваивающейся в соответствии с годом выпуска (B – 2009, C – 2010, D – 2011, N – 2018 и т.д.). Например, в телевизоре UE55NU7100U, размер экрана обозначается числом 55, а время выхода – буквой N.
Важно! Не стоит путать серию, означающую год выпуска, с сериями внутри модельного ряда. Они определяются по первой цифре после буквы, указывающей дату производства (например, цифра «7» в маркировке модели UE55NU7100U означает 7 серию)
Чем выше это значение, тем больше функциональных возможностей у телеприемника.
Таким образом, узнав год выпуска устройства и определив его серию, можно начинать регистрацию новой учетной записи и загрузку приложений
При этом важно помнить, что при установке сторонних виджетов, все загруженные ранее приложения (кроме официальных) будут стерты
Установка сторонних приложений на Samsung Smart TV
Samsung предлагает установку только стандартных виджетов со своего официального сайта. Хотя приложения сторонних разработчиков не приветствуются, существуют обходные пути. Вам понадобится флешка, которая должна быть отформатирована в FAT32.
- Подключите USB-накопитель к компьютеру.
- Откройте «Компьютер», щелкните правой кнопкой мыши образ диска.
- Выберите «Форматирование».
После форматирования все данные будут удалены с диска. Следующий шаг — подготовка флэш-накопителя.
- Откройте USB-накопитель.
- Создайте папку «userwidget».
- Скачайте архивы с помощью виджетов и поместите их в папку.
- Подключите USB-накопитель к телевизору.
- Виджеты начнут устанавливаться автоматически. По окончании работы появится сообщение «Пакет готов».
Виджеты также могут быть загружены с помощью IP-адреса. Кнопки «Умный концентратор» и «А» служат для этой цели. Когда появится строка с именем пользователя, введите «разработать». И пароль автоматически заполняется на всех сериях, кроме серии F. Ключ к этим телевизионным устройствам выглядит как «sso1029dev!
Последнее действие — нажать кнопку «Инструменты». Откроются настройки Samsung Smart TV. Затем перейдите в раздел «Разработка», найдите строку «Настройка IP» и введите адрес приложения.
Бывают случаи, когда телевизор не включается, отсутствует изображение или звук, а свет горит или мигает красным. Это свидетельствует о том, что внутренние компоненты неисправны.
Перед обращением в сервисную службу рекомендуется проверить правильность работы внешних компонентов и линии электропитания.
Таким образом, пользоваться Smart TV на смарт-телевизорах Samsung можно только после регистрации аккаунта и внесения специальных настроек. На первый взгляд это сложно сделать, но с инструкциями все разрешимо.
Подключение телевизора Samsung со Smart TV к Интернету
Первый шаг после распаковки и установки ТВ подразумевает соединение с глобальной сетью. Выделяется несколько способов подключения к Сети — одно проводное и три беспроводных. Рассмотрим каждый из них подробнее.
Подключение по LAN-кабелю
Лучший вариант с позиции простоты — применение сетевого кабеля. Для реализации метода потребуется LAN-провод и роутер.
Если на сетевом оборудовании предусмотрен DHCP-режим с автоматической передачей IP, просто подсоедините устройство к телевизору. После соединения по LAN-кабелю вносить дополнительные изменения не нужно.
Если опция DHCP не включена, сделайте следующее:
- вставьте сетевой провод в LAN-порт на задней панели ТВ;
- с другого конца зафиксируйте провод в одном из LAN-выходов на роутере;
- войдите в меню телевизора, а далее в раздел «Настройка», «Сеть» и «Настройка сети»;
- установите режим «Кабель»;
- заполните предложенные поля, а именно IP-адрес 192.168.1.2 (может отличаться в зависимости от модели маршрутизатора), шлюз — 192.168.1.1 (так же необходимо заглянуть в настройки) и DNS сервер — 8.8.8.8;
- подтвердите ввод данных;
- На экране должно появится сообщение об успешном подключении.
Обратите внимание! Соединение по LAN-кабелю подходит для ситуаций, когда телевизор Samsung установлен возле Wi-Fi роутера (на расстоянии до 1,5-2 м).
Преимущество метода — возможность быстро настроить соединение и высокая скорость передачи данных. Недостаток — необходимость использовать провод для соединения устройств, что не всегда возможно из-за нахождения устройств на большом удалении друг от друга.
Подключение по Wi-Fi
Почти во всех современных моделях предусмотрен модуль Wi-Fi, позволяющий подключиться к роутеру без дополнительных проводов — по беспроводной сети. Если в оборудовании не предусмотрен такой передатчик, его можно приобрести и установить в порт USB.
Важно! Чтобы правильность настроить Smart TV, обратите внимание на вид шифрования. Если установлен WEP, TKIP AES или TKIP, могут возникнуть трудности.
Алгоритм действий:
Алгоритм действий:
- Войдите в меню, далее «Настройка», «Сеть» и найдите строчку «Настройка сети».
- Выберите вариант беспроводного подключения.
- В перечне WiFi-соединений укажите свою сеть.
- Пропишите ключ безопасности.
- Жмите «ОК» и дождитесь завершения.
Многие пользователи устанавливают скрытую беспроводную сеть. В таком случае Samsung ее не увидит. Для решения проблемы во время подключения укажите SSID вручную.
Данный способ удобен отсутствием проводов и возможностью коннекта «по воздуху». Из недостатков — возможное «обрезание» скорости и обрывы соединения. Кроме того, настроить телевизор таким способом труднее, чем с помощью кабеля.
Подключение через WPS
Во многих маршрутизаторах предусмотрена WPS-технология, обеспечивающая быстрое объединение роутера с другими устройствами. В некоторых сетевых устройствах название опции может быть другим, к примеру, в TP-Link это QSS.
Алгоритм действий:
- Войдите в меню, а далее «Настройки», «Сеть» и «Настройки сети».
- Выберите пункт WPS.
- Нажмите клавишу WPS на сетевом девайсе и зафиксируйте ее в сработанном состоянии на 10-20 секунд (иногда может потребоваться до 60 секунд).
- Дождитесь подтверждения соединения.
Применение WPS — наиболее удобный метод. Минус в том, что такая опция предусмотрена далеко не во всех устройствах.
Вам также будет интересно посмотреть рейтинг 10 лучших телевизоров для PS4.
Подключение с помощью Plug & Access
Упомянутая технология является разработкой компании Samsung, а ее назначение заключается в быстром соединении с Интернетом. Чтобы настроить соединение с Сетью, сделайте такие шаги:
- Установите в роутер USB-флешку со свободным местом.
- Подождите некоторое время, пока на девайсе не начнет светиться светодиод.
- Достаньте USB-устройство и установите его в порт телевизора.
- Дождитесь передачи информации.
- Извлеките USB-устройство.
После выполнения указанных шагов можно использовать Smart TV в обычном режиме. Плюс метода в высокой скорости настройки. Главный минус — отсутствие поддержки функции на многих моделях маршрутизаторов.
Подключение к Сети
Для доступа к функционалу Smart TV необходимо настроить проводное или беспроводное подключение к Сети. Сделать это можно на телевизорах Самсунг 5 серии, а также 6, 7 и старше. На 4 серии функции Смарт ТВ отсутствуют.
Кабель
Преимущество кабельного типа соединения с Сетью заключается в более высокой скорости и стабильности подключения, а недостаток – в проводе, который проходит через одну или несколько комнат, мешает при ходьбе и уборке, а также может быть поврежден. Итак, чтобы подключиться к Сети через кабель, необходимо к ТВ-приемнику подвести провод и вставить его в LAN-разъем (на тыльной стороне) до щелчка.
На заметку! Кабель можно тянуть напрямую от провайдера, а можно — от маршрутизатора. В первом случае подключение будет установлено, если не требуется ввод учетных данных или адреса сервера. При использовании роутера доступ к Интернету будет получен сразу.
На разных сериях телеприемников Самсунг меню отличаются: некоторые разделы могут отсутствовать или иметь иные названия, но общий принцип установки соединения схож. Необходимо открыть меню телевизионной панели, перейти в «Настройки» и найти раздел «Сеть». Далее следует выбрать «Настройки сети», потом — «Тип подключения» и установить «Кабель». Телевизор подключится к Интернету через несколько секунд. Более подробное описание процесса можно найти в инструкции по эксплуатации ТВ-приемника или на сайте производителя, где он пошагово расписан для всех серий телевизоров Самсунг 2017, 2018, 2019 и более ранних годов выпуска.
Wi-Fi
Чтобы подключить телевизор к Сети через Wi-Fi, следует открыть меню устройства, перейти в «Настройки»→«Сеть»→«Настройки сети»→«Тип сети»→«Беспроводной». Когда телеприемник обнаружит все доступные WiFi сети, нужно выбрать домашнюю и ввести пароль. Если данные указаны верно, соединение будет установлено.
Если подключение не устанавливается, нужно убедиться, что внесенный пароль имеет не менее восьми символов, а при вводе учитывается регистр. Если все сделано правильно, следует перезагрузить WiFi роутер, а если и это не помогает — проверить телевизор с помощью другой беспроводной сети.
WPS
Технологии WPS (WiFi_Protected_Setup), созданные производителями беспроводного оборудования, – еще одно решение для подключения к Сети через WiFi. Оно выполняется одним из двух существующих способов.
- WPS-PBC (без пароля). Для синхронизации телевизора и роутера таким путем требуется в настройках телеприемника пройти следующим путем «Сеть»→«Беспроводное соединение»→«WPS» и нажать «WPS-PBC». Затем на маршрутизаторе следует нажать и удерживать клавишу «WPS», пока не настроится соединение. Если техника не подключается, это означает, что функция отключена в веб-интерфейсе роутера. Нужно в браузере набрать 192.168.0.1. или 192.168.1.1. и активировать опцию.
- WPS-PIN (с паролем). Для подсоединения к Сети посредством «WPS-PIN» соответствующая функция активируется во вкладке «Сеть» телеприемника. При выборе ее на дисплее появится код, который необходимо будет ввести в настройки роутера. Для этого следует зайти в веб-интерфейс маршрутизатора, открыть «WPS» и кликнуть «Добавить устройство», после чего указать пароль с экрана телевизора. Соединение установится.
Важно! Помимо WPS на роутерах встречается QSS – это аналогичная технология, но иначе называемая.
Plug&Access
Это еще одна технология для осуществления беспроводного соединения, которая разработана специалистами Самсунг. Для использования Plug&Access необходимо, чтобы функцию поддерживал и роутер, и телевизионная панель. Для соединения таким способом нужно взять пустой USB-накопитель, отформатировать его в FAT32 и вставить в разъем маршрутизатора. Когда на роутере замигает индикатор, нужно извлечь флэшку и подсоединить к свободному порту на телевизоре. Через некоторое время подключение будет установлено. После завершения настройки следует вынуть USB-носитель из разъема.
https://vk.com/video_ext.php
Что это?
Понятию виджет можно дать следующее определение – это графический модуль небольшого размера, который выполняет ту или иную задачу. Наиболее распространенными вариантами являются блоки, отображающие прогноз погоды, программу телепередач, курс валюты, календарь или же позволяют получить быстрый доступ к тому или иному приложению. Нажав на него вы сразу попадете в интересующую вас программу и вам не понадобиться заходить для этого в меню или же браузер.
Преимуществом таких модулей является то, что они не только компактные и отображают необходимую вам информацию, но и то, что они весят довольно мало и не ограничивают возможности вашего телевизора. При этом сами программы, к которым ведут виджеты, хранятся не на самом устройстве, а в виртуальном хранилище.
Такие графические модули способны не только расширить количество возможностей телевизора Samsung серии J, F или H, но и адаптировать его под пользователя, создав для него более удобный доступ ко всему, что он любит и что его интересует. На сегодняшний день присутствующие в продаже телевизоры Самсунг Смарт ТВ уже имеют набор определенных виджетов и приложений, но, скорее всего, для полноценного использования телевизора и всех его возможностей вам его не хватит. Поэтому дополнительные программы и приложения придется искать и устанавливать самостоятельно.
Скачать GetSEe для Android бесплатно
Загрузите приложение с магазина Google или официального сайта разработчика по ссылкам ниже. При установке APK-файла GetSee на Андроид устройство, необходимо включить в настройках установку из неизвестных источников.
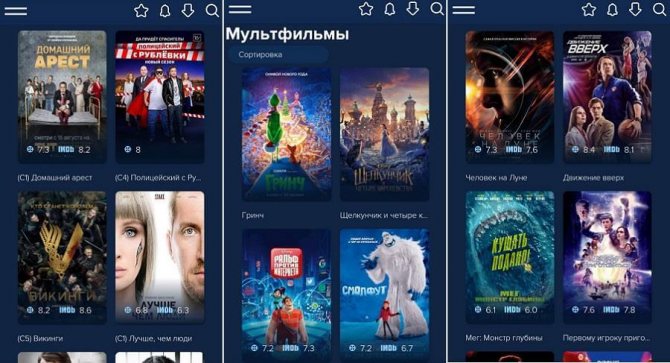
Внешний вид менеджера загрузок Get See хорошо оптимизирован под мобильные устройства Андроид смартфоны и планшеты. Работать в софте удобно и легко.
Интерфейс GetSee
Интерфейс выполнен в минималистичном стиле, простой и интуитивно понятный, красивый. Структура графической оболочки продумана и не вызовет лишних вопросов по ходу использования.
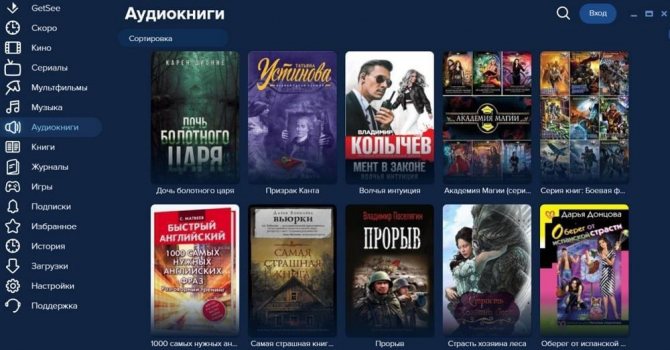
Чтобы насладиться всем цифровым миром и смотреть кинохиты и слушать качественную музыку, достаточно скачать GetSee бесплатно с официального сайта на своё устройство и установить, как обычное приложение без рекламы и регистрации.
Какие бывают приложения?
В общем они делятся на такие виды:
- для рабочего стола;
- нативные;
- веб-приложения;
- гибридные.
Для рабочего стола
Обладают более полным набором функций и продвинутыми параметрами. Предусматривают задействование мыши, клавиатуры и большого монитора для работы с интерфейсом.
Некоторые программы для рабочего стола существуют одновременно в нескольких форматах, то есть, оптимизированы как для использования на стационарном устройстве, так и на смартфоне.
Нативные
Пишутся тех языках программирования, которые были утверждены непосредственно разработчиками ПО под конкретную платформу. В связи с чем, нативные софты легко встраиваются в «родную» операционку, под которую оптимизированы, и функционируют быстро и корректно. Подобные программы загружаются через Интернет из магазинов приложений (Google Play для Android, App Store для WebOS и т.д.).
Веб-приложения
Версия сайта, которая отличается расширенным интерактивом. При создании используются стандартные технологии, а скорость работы зависит от качества Интернет-соединения.
Веб-сервисы открываются в браузере и предназначены для работы как на стационарных, так и на мобильных устройствах. Их не нужно отдельно скачивать.
Однако некоторые веб-приложения могут быть представлены в официальных магазинах и при установке отображаться иконкой на экране. Но качество таких программ уступает полноценным нативным разработкам. Как правило, долго такой софт на устройствах не «живет». В том числе, по той причине, что не отличается безопасностью — он не способен шифровать файловую систему, а для расширения функционала и создания обновлений разработчикам приходится заново писать программу. То, что такие сервисы все еще присутствуют на рынке обуславливается быстротой их создания и низкой стоимостью.