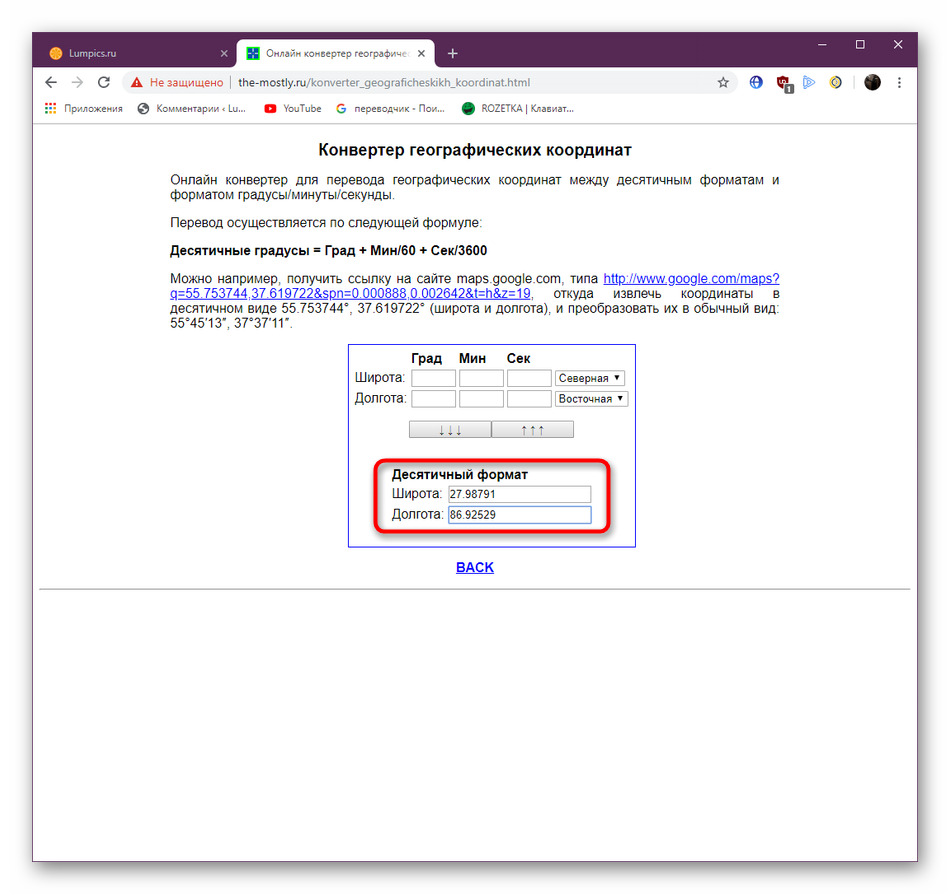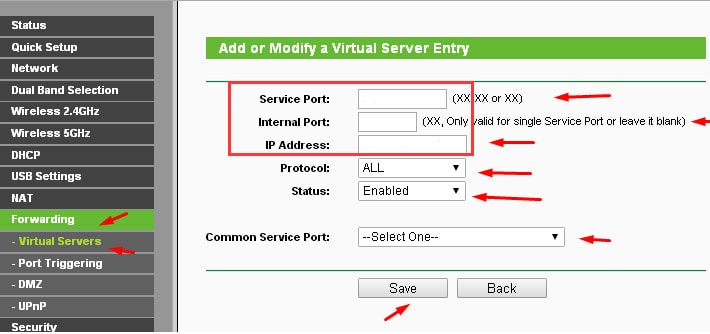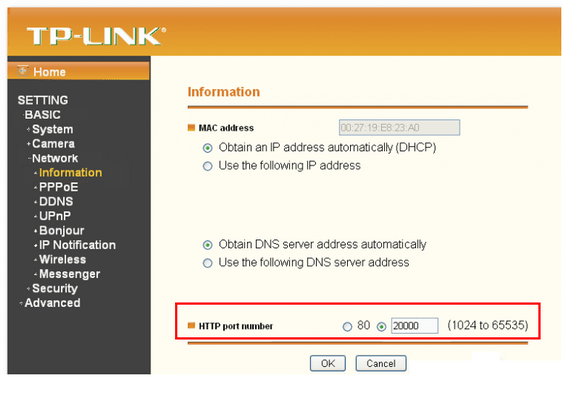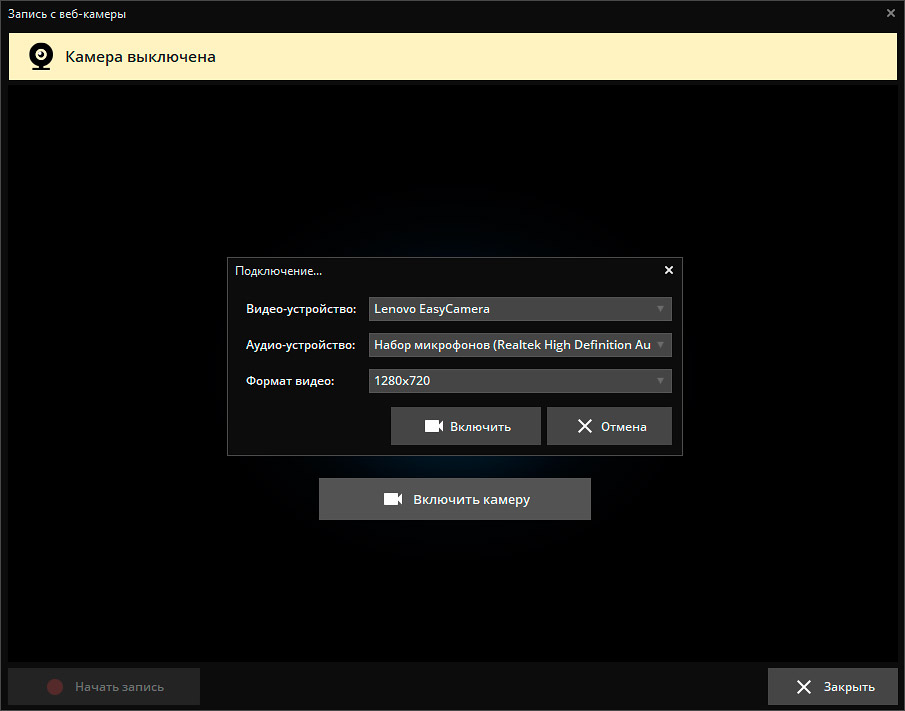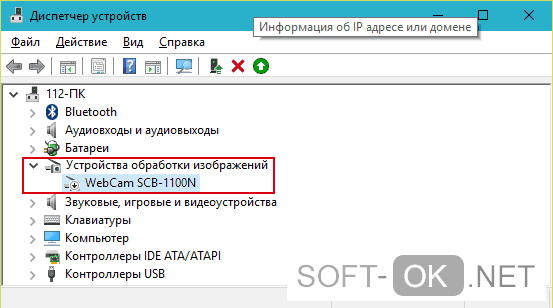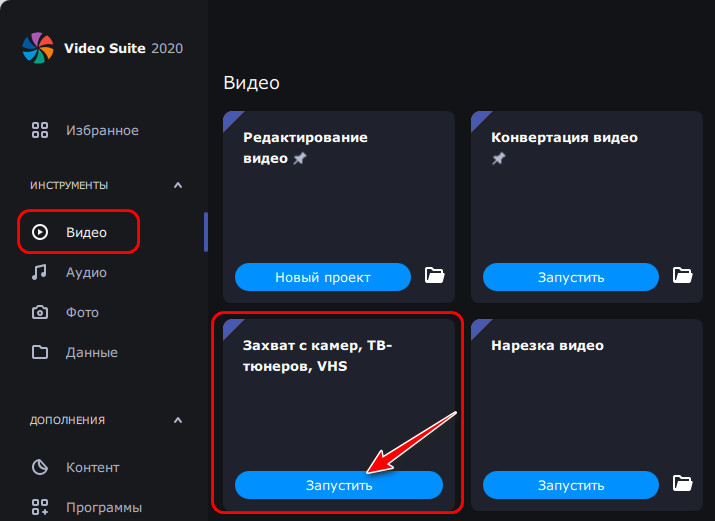Веб-камеры на карте
Содержание:
- Качественная видеозапись за 3 шага
- Основные особенности нашего чата:
- С
- Б
- Альтернативные способы записи
- Clipchamp.com/ru — онлайн видеомагнитофон работающий в браузере
- Новое слово «чатиться»: в чем суть?
- 3 полезные опции для обработки видео с веб-камеры
- В
- Webcamera бесплатно использование
- Сторонние приложения для ВК
- М
- Настройка веб-камеры на ноутбуке
- Технические требования
Качественная видеозапись за 3 шага
С ВидеоШОУ вы быстро запишете ролик на вебку, получив при этом максимально хорошее качество картинки. Всего 3 шага отделяют вас от должного результата. Прежде, чем начинать съёмку, убедитесь, что камера подключена корректно, особенно, если она подсоединяется с помощью USB-провода. Если всё в порядке, создайте новый проект и приступайте к работе.
Подключение камеры к программе
В меню программы нажмите «Слайд» > «Запись с веб-камеры». В появившемся окне кликните по команде «Включить камеру». В отличие от использования онлайн-сервисов, с ВидеоШОУ это безопасно, так как доступ к программе есть только у вас.
Редактор попросит указать тип нужного устройства, а в частности название моделей камеры и микрофона. Если вы не планируете записывать звук, в пункте «Аудио-устройства» поставьте вариант «Без звука». Далее укажите формат будущего ролика. Максимальное разрешение – 1280х720. Этого вполне достаточно для чёткой и качественной картинки.
1
Настройка параметров захвата
Прежде, чем снять видео на веб-камеру, настройте параметры изображения. Для этого нажмите на одноимённую кнопку в верхней части окна. На этом этапе вы сможете указать папку для сохранения полученной видеозаписи. В противном случае файл будет отправлен в дефолтную папку, и вам будет сложно отыскать его самостоятельно.
Обязательно отрегулируйте баланс белого – ваше лицо при комнатном свете не должно быть слишком жёлтым или слишком синим. При желании вы сможете сделать изображение более/менее ярким, контрастным, насыщенным или резким. Когда будете полностью довольны получившейся картинкой, примените изменения и начните запись.
2
Сохранение записи
Программа в режиме реального времени будет показывать длительность записи, а также её предполагаемый вес. Закончив, остановите запись и просмотрите результат во встроенном плеере. Далее ВидеоШОУ предложит два пути – вы сможете сохранить ролик в любом из удобных вам форматов и сразу же добавить файл в проект для дальнейшего редактирования.
3
Основные особенности нашего чата:
Наша чат рулетка не имеет аналогов и принципиально отличается от других чатов. Ниже вы можете ознакомиться с 5 преимуществами:
- Быстрая регистрация – для того чтобы начать работу с сервисом не нужно тратить много времени. Регистрация проводится всего за 5 минут.
- Круглосуточный доступ – зайти в чат можно в любое время суток и найти себе собеседника: мужчину или женщину.
- Огромный охват аудитории – ежедневно на сайт заходит большое количество пользователей со всей планеты. Вы можете найти себе собеседника из США, Дании, Великобритании, России, Испании, Италии и так далее.
- Стабильный поиск друзей – вам необязательно сидеть на сайте целыми днями, чтобы познакомиться с интересными людьми. Запишите видеообращение к пользователям и расскажите о себе. Люди обязательно посмотрят запись и свяжутся с вами. Вы тоже можете искать друзей аналогичным способом.
- Выбор пола – только у нас вы можете выбрать пол собеседника и отсеивать людей, с которыми не хотите общаться.
Отдельно стоит отметить, что у нас соблюдаются все правила. За грубые оскорбления в сторону пользователей и проявление национализма или расизма предусмотрена пожизненная блокировка. Сообщите модератору о нарушении и сделайте наш видеочат еще лучше.
С
- Савино
- Садовый Владимирская область
- Саки
- Самара
- Сан-Жоакин, Бразилия
- Сан-Карлос-де-Барилоче, Аргентина
- Сан-Луис, Аргентина
- Сан-Мартин-де-лос-Андес, Аргентина
- Сан-Паулу, Бразилия
- Сан-Себастьян, Испания
- Санкт-Анна-ам-Айген, Австрия
- Санкт-Петербург — Адмиралтейская набережная
- Санкт-Петербург — Исаакиевский собор
- Санкт-Петербург — Казанский собор
- Санкт-Петербург — Крейсер Аврора
- Санкт-Петербург — Лахта Центр
- Санкт-Петербург — Пироговская набережная
- Санкт-Петербург — Привокзальная площадь
- Санкт-Петербург — Столярный переулок
- Санкт-Петербург — Успенская церковь, Васильевский остров
- Санкт-Петербург — музей Гранд Макет Россия
- Санкт-Петербург — улица Заречная
- Санкт-Петербург — Елисеевский магазин
- Санкт-Петербург — Литейный проспект
- Санкт-Петербург — Невский проспект
- Санкт-Петербург — Петропавловская крепость
- Санкт-Петербург — Садовая улица и Гостинный двор
- Санкт-Пёльтен, Австрия
- Санто-Доминго, Доминиканская Республика
- Санторини, Греция
- Сарагоса, Испания
- Сараево, Босния и Герцеговина
- Саратов
- Сарны
- Сарти, Греция
- Сасово
- Саяногорск
- Светлогорск (Калининградская область)
- Светлый
- Севастополь
- Северодвинск
- Северодонецк
- Североморск
- Сеговия, Испания
- Сегхалом, Венгрия
- Семидворье (Алушта)
- Семёно-Оленинское
- Сент-Питер-Порт, Великобритания
- Сепино, Италия
- Серпухов
- Сеславино
- Сидней, Австралия
- Сильвашварад, Венгрия
- Сильвретта Монтафон, Австрия
- Симеиз — набережная, пляж, море
- Симферополь
- Синт-Никлас, Бельгия
- Ситники
- Сколе
- Скопелос, Греция
- Сливен, Болгария
- Слобожанское
- Смоленск
- Советск
- Совхоз Россия (Адлер)
- Сокаль
- Соликамск
- Солнечногорское
- Сомбатхей, Венгрия
- Сортавала
- Сосново
- София, Болгария
- Сочи
- Сочи — пляж Ривьера
- Спасск-Дальний
- Спасск-Рязанский
- Средняя Ахтуба
- Ставрополь
- Стамбул, Турция
- Староконстантинов
- Стелленбос, Африка
- Стени Вала, Греция
- Стрый
- Студен-Кладенец, Болгария
- Судак
- Сумы
- Сургут
- Сухум (Абхазия)
- Сыктывкар
Б
- Багратионовск
- Бад Халл, Австрия
- Бад-Вильдунген, Германия
- Бад-Нойенар-Анвайлер, Германия
- Байкал
- Байкальск
- Байона, Испания
- Баку, Азербайджан
- Бакуриани, Грузия
- Балаклава (Севастополь)
- Балчик, Болгария
- Бальтрум, Германия
- Бамберг, Германия
- Банско, Болгария
- Баня-Лука, Босния и Герцеговина
- Бараново
- Барбастро, Испания
- Барнаул
- Бартоломеберг, Австрия
- Барышевка
- Бат-Ям, Израиль
- Батайск
- Бахчисарай
- Бекешчаба, Венгрия
- Белая Церковь
- Белгород
- Белек, Турция
- Белогорск (Амурская область)
- Белогорск (Крым)
- Белокуриха
- Белоозёрский
- Белополье
- Бенидорм, Испания
- Бенсхайм, Германия
- Берга, Испания
- Бердск
- Бердянск
- Берегово
- Береговое (Феодосия)
- Береть — Река Мана (Красноярск)
- Берковица, Болгария
- Берлин, Германия
- Бешикдюзю, Турция
- Бийск
- Билефельд, Германия
- Благовещенск (Амурская область)
- Благовещенская (Краснодарский край)
- Блуденц, Австрия
- Блумберг, Германия
- Бобруйск, Белоруссия
- Бодрум, Турция
- Бологое
- Больтенхаген, Германия
- Большая Кузьминка
- Большой Бельт, Дания
- Боровец, Болгария
- Братск
- Брауншвейг, Германия
- Брегенц, Австрия
- Бремен, Германия
- Бремерхафен, Германия
- Брест, Белоруссия
- Брюссель, Бельгия
- Брянск
- Будапешт, Венгрия
- Буй
- Буковель
- Бургас, Болгария
- Бурштын
- Буэнос-Айрес, Аргентина
- Бюзум, Германия
Альтернативные способы записи
Разумеется, помимо съёмки роликов в ВидеоШОУ, у вас есть и другие опции.
используйте ПО в комплекте с устройством
Как правило, внешние веб-камеры продаются с диском, на котором есть небольшие утилиты, позволяющие захватывать картинку на устройство. Эти программы максимально просты и понятны в использовании, часто русифицированы. Они не занимают ресурсы системы и подойдут даже для слабых компьютеров.
Существенный минус этого варианта в том, что подобные утилиты выполняют только одно действие – захватывают изображение с вебки. Вы не получите возможности даже минимально обработать полученный материал.
задействуйте онлайн-ресурсы
Первый способ не подойдёт тем, кто хочет записать видео с веб-камеры ноутбука. Их обладатели (да и владельцы ПК тоже) могут воспользоваться онлайн-сервисами. Вам необходимо будет предоставить сайту доступ к своей камере и микрофону, настроить базовые параметры записи, а после – скачать сконвертированный ролик.
Функционал таких сервисов обычно тоже ограничивается только непосредственно съёмкой видео, в редких случаях сайты предлагают обрезать лишнее из дорожки. Способ хорош тем, что установка дополнительного ПО не требуется. Тем не менее для корректной работы скорость Интернет-подключения должна быть достаточно высокой
К тому же важно выбрать надёжный ресурс, которому вы сможете доверить доступ к своему устройству
Clipchamp.com/ru — онлайн видеомагнитофон работающий в браузере
Сервис clipchamp.com – это международный ресурс с русской локализацией, позволяющий выполнить запись видеоролика с веб-камеры. Сайт позволяет записывать видео продолжительностью до 5 минут в разном качестве, напрямую зависящем от возможностей вашей веб-камеры.
Механизм работы с указанным сервисом чуть сложнее, нежели в случае с сервисом cam-recorder.ru.
- Вы переходите на данный ресурс https://clipchamp.com/ru/webcam-recorder/, жмёте на кнопку «Записать видео».
- А затем на «Allow» для предоставления ресурсу доступа к вашей веб-камере и микрофону.
- Для начала записи выберите «Начать запись» в центре экрана.
- Для окончания записи жмёте на «Готово», после чего вы переходите в режим редактирования, где сможете обрезать ваше видео, кадрировать его, повернуть видео онлайн, отзеркалить, выполнить ряд других настроек.
- Если ничего из этого не нужно, кликните на «Skip», а затем и на «Сохранить» для загрузки отснятого видео на ваш компьютер (файл сохранится в формате «webm»).
Новое слово «чатиться»: в чем суть?
Хотите знать, что привлекает в этом новом слове стольких людей? На самом деле, все очень просто и понятно:
- радость общения с интересными собеседниками;
- онлайн вебчат, позволяющий создать иллюзию личного общения на скамейке в парке или за столиком кафе;
- способ провести свой досуг интересно и даже увлекательно;
- возможность найти собеседника по интересам – любителя кино или книг, других тем.
Видеочат рулетка объединяет тысячи пользователей, и в этом его главная ценность. Кроме того, этот чат находится в той стадии, когда с каждым днем происходит развитие, и все это вместе делает общение не сухим и бесцветным, а настоящим, живым, многогранным. С бесплатным веб чатом вам будет чем скрасить грустные осенние вечера, когда за окном стучит по асфальту дождь, а настроение стремительно движется к нулю.
3 полезные опции для обработки видео с веб-камеры
ВидеоШОУ включает полный комплекс инструментов для качественного редактирования видео. Полученную запись вы можете просто дополнить эффектами и заставками, а можете соединить с другими роликами. Всё зависит от вашей задумки. Эти три функции однозначно пригодятся вам при обработке.
Обрезка
Моменты начала и остановки записи, слишком длинные паузы и просто неудачные фрагменты вы можете легко обрезать. Для этого в редакторе слайда найдите одноимённую кнопку и на временной шкале отметьте кусок, который хотите оставить.
Обрежьте лишние фрагменты в видео
Хромакей
Хотите больше экспериментов? Попробуйте снять себя на веб-камеру, повесив за спиной одноцветную яркую ткань, лучше насыщенно зелёного или синего цвета. ВидеоШОУ поддерживает работу с хромакеем и при этом максимально её упрощает. Это значит, что вы сможете заменить фон на видео в пару кликов мыши. На место зелёной ткани можно поставить совершенно любую картинку или видеозапись, ограничение – только в вашей фантазии.
Замените фон в видео на более интересный
Наложение одного видео на другое
Эта возможность идеально подойдёт для монтажа летсплеев, обзоров и реакций. Схема действий проста. Откройте ролик с вебки в редакторе слайда. Добавьте слой с новым видео. Это может быть запись игрового процесса, фильм или клип, который вы комментируете и т.д. Обрежьте обе дорожки так, чтобы они были одной длительности. После – переместите видео с веб-камеры на верхний слой и уменьшите его размер, потянув за края выделения. Дальше останется лишь перетащить изображение в любой из углов.
Настройте наложение одного видео на другое
В
- Вайен Странд, Дания
- Вайльхайм-Шонгау, Германия
- Вайрег-ам-Аттерзее, Австрия
- Вайтра, Австрия
- Валаам
- Валуйки
- Ванино
- Вардане
- Варендорф, Германия
- Варна, Болгария
- Вац, Венгрия
- Веймар, Германия
- Великие Луки
- Великий Новгород
- Велико-Тырново, Болгария
- Вена, Австрия
- Вернигероде, Германия
- Верхний Ларс, Грузия
- Верховина
- Видин, Болгария
- Видное
- Вижница
- Визербелла, Италия
- Винница
- Витербо, Италия
- Витоша, Болгария
- Витязево (Анапа)
- Владивосток — Казанский мост
- Владивосток — Океанский проспект
- Владивосток — Проспект Столетия Владивостока
- Владивосток — Центральная площадь
- Владивосток — кольцо Инструментального завода
- Владивосток — улица Бестужева
- Владивосток — улица Гоголя
- Владивосток — улица Ивановская
- Владикавказ
- Владимир
- Влашич, Босния и Герцеговина
- Волгоград
- Волжский
- Вологда
- Волчанск
- Воркута
- Воронеж
- Воскресенск
- Воткинск
- Вязьма
- Вёшенская
Webcamera бесплатно использование
Великолепный сервис webcamera.io предоставляющий возможность делать снимки одним нажатием клавиш и сразу записать бесплатно ролики с вебкамеры. Заходим по ссылке, открывается окно с предложением снять ролик. Существуют две версии, старая и новая, соответственно вторая более качественная и не требует последнего falsh player, но идёт не на всех системах, тестируйте.
 В новой версии программы, окно больше и не требует подтверждений на использования оборудования, соответственно flash player предустановлен на ресурсе.
В новой версии программы, окно больше и не требует подтверждений на использования оборудования, соответственно flash player предустановлен на ресурсе.
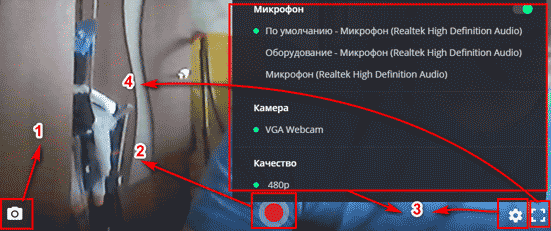
- Быстрый скриншот.
- Начало записи с вебкамеры.
- Минимальные настройки.
- Просмотр на весь экран в hd.
После нажатия кнопки, начнется процесс, можно поставить на паузу либо остановить съемку. Далее появиться вариант сохранить ролик на компьютер, для дальнейшего редактирования в других программах.
 Минусов в использовании не нашел, всё хорошо, бесплатный интерфейс, без скачивания и ограничения по времени, минимум рекламы, быстрая работа, и без необходимости ставить или обновлять софт на компьютере, идеальное решение для ноутбука. Далее приведу еще 4 сайта, но без детального разбора.
Минусов в использовании не нашел, всё хорошо, бесплатный интерфейс, без скачивания и ограничения по времени, минимум рекламы, быстрая работа, и без необходимости ставить или обновлять софт на компьютере, идеальное решение для ноутбука. Далее приведу еще 4 сайта, но без детального разбора.
Сторонние приложения для ВК
Разработано много полезных утилит, отлично работающих в среде «Виндовс 7». Ниже приведены лучшие из них.
Splitcam
Обладает широкими функциональными возможностями. Среди них особо следует отметить опции зуммирования, записи видео, удобное выполнение скриншотов и добавление большого количества эффектов.
iSpy
iSpy – это программа для видеонаблюдения с функцией передачи отснятого через Интернет. Позволяет частично заменить более дорогую технологию IP-видеонаблюдения и может использоваться для охраны помещений и уличной территории.
Для работы с iSpy можно настроить неограниченное число веб камер, в том числе подключенных к разным компьютерам одной локальной сети. Записанный материал сохраняется в формате Flash и передается на сервер для хранения. Пользователь в любое время может просматривать как архивы, так и изображение в реальном времени, а также удаленно включить или выключить камеры.
iSpy поддерживается всеми версиями Windows и не предъявляет особых требований к аппаратному обеспечению.
CyberLink YouCam
CyberLink YouCam — многофункциональное решение, позволяющее накладывать на изображение с веб-камеры множество различных эффектов, фильтров, штампов и т. д. Обработка происходит в реальном времени, пока пользователь применяет устройство в других приложениях. Стоит отметить функцию повышения качества изображения путем регулировки некоторых параметров. Доступен как простой режим, в котором регулируются яркость, уровень шума, экспозиция и другие параметры, так и продвинутый, где доступны более расширенные настройки.
Другая особенность, за которую многие пользователи так полюбили CyberLink YouCam, представлена в виде функции «Face Beauty». При ее активации система применяет алгоритмы обработки изображения, после чего черты лица становятся более привлекательными и естественными. Для персонализации изображения можно задействовать огромное количество инструментов: сцены, рамки, частицы, фильтры, искажение, эмоции, гаджеты, аватары, маркеры и штампы. При этом может использоваться как встроенный контент, так и загружаемый дополнительно. Разработчики оптимизировали решение для работы со Skype — достаточно выбрать CyberLink YouCam в качестве камеры в настройках приложения.
Очень похожа на предыдущую утилиту, но обладает намного более широкими возможностями для наложения эффектов.
WebCam Monitor
WebCam Monitor предназначен для преобразования веб-камеры в полноценное устройство видеонаблюдения и работает примерно по тому же принципу, что и Live WebCam. Устройство активируется автоматически, когда в поле его зрения происходит движение или появляется шум — это зависит от установленных параметров. Возможно слежение как за всей областью, так и за определенными ее частями. Настройка самой веб-камеры происходит моментально при ее подключении. Разработчик заявляет, что поддерживается более 100 моделей без необходимости установки драйверов.
Настраиваются и дополнительные действия, которые будут выполняться при активации устройства, помимо записи видео. В их число входит создание скриншота, отправка уведомления на электронную почту пользователя, запуск другого приложения на компьютере, воспроизведение любого звукового сигнала и загрузка медиафайлов. Отснятые видео могут быть сохранены на жестком диске или автоматически отправлены на FTP-сервер. Из недостатков стоит выделить отсутствие русскоязычного интерфейса, ограниченную демо-версию и лимит на количество подключенных веб-камер, который не исчезает даже в платной версии.
ManyCam
Позволяет повышать качество изображения. Добавляет смешные эффекты.
Приложение специализируется на видеонаблюдении и имеет возможность постоянно передавать потоковое видео через глобальную сеть. Поддерживает одновременную работу нескольких ВК. Все отснятые видеоролики сохраняются на сервере. Позволяет удаленно управлять включением камеры, и так же отключать ее.
LiveWebCam
LiveWebCam – программа для фотосъемки с помощью веб камеры. Может работать в ручном и автоматическом режимах. Для использования последнего достаточно настроить промежуток времени между снимками. Изображения автоматически сохраняются на диск и могут быть просмотрены в режиме слайд-шоу.
LiveWebCam проста и бесплатна. Чтобы создать на ее основе домашнюю охранную систему, достаточно компьютера с Windows 7 и самой обычной веб камеры.
https://youtube.com/watch?v=1j9Z8aDu6r0
М
- Магадан
- Магнитогорск
- Мадрид, Испания
- Майорка, Испания
- Малые Карелы (Архангельск)
- Малый Маяк (Алушта)
- Мальниц, Австрия
- Мамоново
- Манджера, Австралия
- Мандурах, Австралия
- Мариуполь
- Мармарис, Турция
- Марусино (Новосибирская область)
- Мархтренк, Австрия
- Марцали, Венгрия
- Махачкала
- Мегион
- Медвежьегорск
- Межводное
- Межгорье
- Междуреченск
- Мелитополь
- Мельбурн, Австралия
- Мехелен, Бельгия
- Миасс
- Миасское
- Миконос, Греция
- Милан, Италия
- Миндельхайм, Германия
- Минск, Белоруссия
- Мисайлово (Московская область)
- Миттельберг, Австрия
- Михайлов
- Мишкольц, Венгрия
- Могилев, Белоруссия
- Монино
- Мончегорск
- Морро-дель-Хабле, Испания
- Морское
- Москва — Вешняковский путепровод
- Москва — Волгоградский проспект — метро Кузьминки
- Москва — Звёздный бульвар
- Москва — Котельническая набережная
- Москва — Красная Площадь
- Москва — МГУ Воробьевы горы
- Москва — Новодевичий монастырь
- Москва — Останкинский район
- Москва — Рогожская Застава
- Москва — Рязанский проспект
- Москва — Таганская площадь
- Москва — Южное Бутово, улица Скобелевская
- Москва — парк Сокольники
- Москва — площадь Крестьянская Застава
- Москва — проспект Мира, ВДНХ
- Москва — улица Зеленодольская
- Москва — улица Люблинская
- Москва — шоссе Энтузиастов — Пересечение с 3-м кольцом
- Мохач, Венгрия
- Мошонмадьяровар, Венгрия
- Мурманск
- Мурсия, Испания
- Мыски
- Мытищи
- Мюнхен, Германия
Настройка веб-камеры на ноутбуке
Подавляющее большинство современных лэптопов уже оснащены «вэбкой».Чтобы настроить встроенную камеру, совершите следующие действия:
Включите ноутбук. Проверьте, мигает ли лампочка возле объектива. Если нет, включите сам аксессуар – кнопка может располагаться либо возле самой камеры, либо сзади ноута.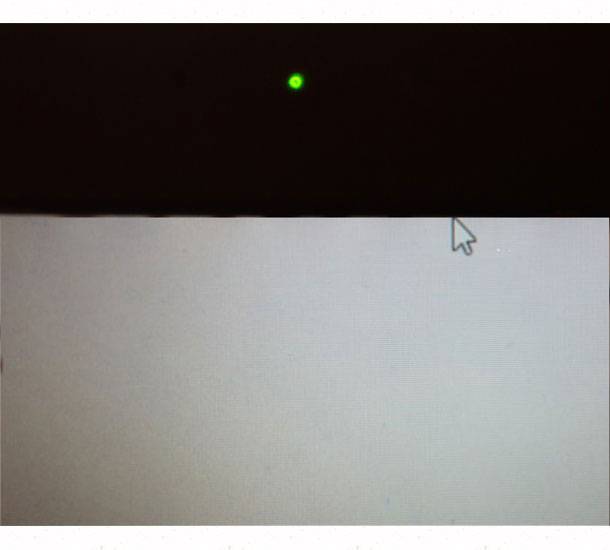
Найдите «вэбку» в «Диспетчере устройств» и посмотрите, какой значок стоит напротив названия. Если «!», «?» или красный крестик, значит, ноутбук не видит девайс и требуются специальные драйвера. Обычно так бывает с операционными системами windows 7 и windows 8.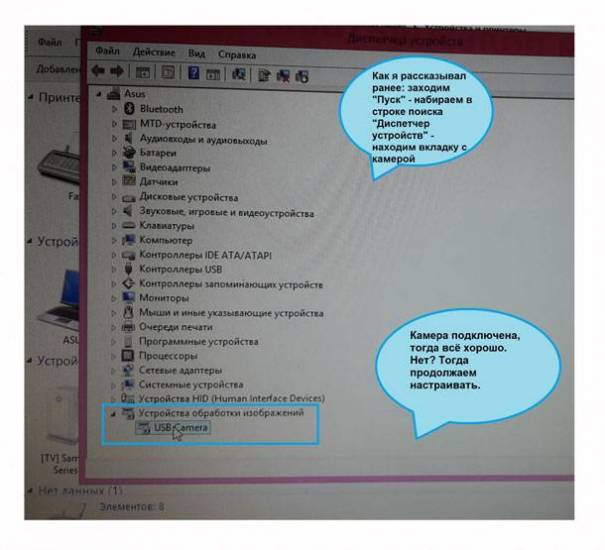
- Установив необходимые настройки с CD диска, официального сайта разработчиков или просто со стороннего ресурса, приступайте к механической регулировке функций.
- Чтобы настроить четкость встроенной камеры на ноутбуке попробуйте медленно покрутить колесико, расположенное возле объектива. Если камера фиксированная и такой детали нет, изменить ничего нельзя. Автоматический фокус тоже может оставлять желать лучшего.
- Не всех пользователей устраивает резкость, на которую способна веб камера. Тогда можно воспользоваться специальными программами.
Разбираемся с причинами
Большинство современных ноутбуков уже оснащены веб камерами. Многие люди считают, что встроенные веб камеры уже настроены, поэтому зачастую, после первого же звонка встречаются с такой проблемой, как затемнение или, наоборот, осветление картинки, а в редких случаях камера просто не включается. Все это говорит о том, что необходимо настроить камеру. В таких случаях очень часто пользователи задаются вопросом: как настроить камеру на ноутбуке встроенную?
Что же касается настройки, то прежде всего необходимо посмотреть, есть ли на компьютере драйвера на веб камеру. Для осуществления этого действия нужно:
- Кликнуть на Пуск.
- Зайти в Панель управления.
- Кликнуть на пункт Диспетчер устройств.
- Найти в списке предлагаемых программ пункт Устройства обработки изображений, где представлены все устройства, которые находятся в подключенном состоянии. Для корректной работы камеры должны быть установлены драйвера вроде Cam, Video, Web и т.п.
- Щелкнуть правой кнопкой мыши, предварительно выбрав необходимое устройство. После чего надо зайти в пункт Свойства-Общие-Состояние устройства. Если видеокамера настроена и работает хорошо, то там будет иметься запись следующего содержания: Работа устройства выполняется нормально или Устройство работает нормально.
Если драйвера не были установлены, то, нужно посетить сайт правообладателя и скачать необходимые файлы. Подробнее об этом ниже в нашей статье.
Решив проблему с драйверами нужно проверить подсоединение камеры к ноутбуку. Сделать это можно следующим образом:
- Зайти в Диспетчер устройств.
- Кликнуть на Устройства обработки изображения.
Здесь вы можете посмотреть все параметры видеокамеры. Если все в порядке, то следует скачать специальную программу, которая может работать с веб камерой, например, LiveCam, WebCam, Skype. Установив программу, нужно зайти в ее меню и выполнить настройку камеры.
Технические требования
Перед тем, как активировать установку Ватсап на компьютер, пользователь должен проверить соответствие ПК обязательным техническим требованиям:
- поддерживаемая ОС: Windows 8 и выше, Mac OSX9 и выше;
- установленная мобильная версия на смартофоне/айфоне;
- авторизированная учетная запись;
- программа-эмулятор на ПК;
- действующая камера в мобильном устройстве для сканирования QR кода.
Установка Whatsapp на компьютер
Web-версия приложения находится в свободном доступе в сети интернет. Скачивают программу бесплатно из разных источников, но для соблюдения безопасности рекомендуется устанавливать с официального сайта разработчика или магазина приложений Play Market (для Android), App Store (для iOS).
Для того чтоб полноценно звонить с Ватсапа на компьютере, в первую очередь, необходимо установить программу-эмулятор. В интернете достаточно как бесплатных, так и платных утилит эмулирующих Android или iOS среду для Windows. Произвести установку мессенджера на ПК можно двумя способами, рассмотрим оба.
Способ 1. Открыть онлайн-версию через сканирование QR-кода
Для того чтоб общаться в мессенджере, его не обязательно скачивать на компьютер, легко можно воспользоваться онлайн версией. Выполнить следующие действия:
- Открыть любой поисковик на ноутбуке или компьютере, зайти на официальную страницу https://web.whatsapp.com/.
- Откроется страница c детальной инструкцией, с правой стороны расположен QR-код.
- Войти в мессенджер на мобильном гаджете.
- Во вкладках «Меню» или «Настройки» найти WhatsApp Web.
- Навести камеру телефона на QR-код, отсканировать.
Способ 2. Установка через эмулятор, пошаговая инструкция:
Выбрать и установить подходящий эмулятор. В сети представлен широкий выбор утилит, каждая обладает своими характеристиками
Рекомендуется обратить внимание на параметры и размер программы.
После установки андроид-среды на ПК, открыть эмулятор.
Зайти в раздел «Мои приложения», выбрать магазин Play Market или App Store.
Пройти авторизацию в магазине при помощи учетной записи Google+.
Найти мессенджер по оригинальному названию Whatsapp, запустить загрузку.
После полной установки на рабочем столе появится ярлык программы, открыть и пройти регистрацию по номеру телефона.
Сразу после установки приложения в эмуляторе пользователе могут разговаривать по видеосвязи и совершать звонки на телефон через компьютер, без каких-либо отграничений.
Как сделать или принять видеовызов
Совершить видеозвонок в Whatsapp с компьютера используя вебкамеру можно в том случае, если приложение установлено при помощи программы-эмулятора. В этом случае, настольная версия обладает всеми функциями, что и мобильная. В мессенджере на компьютере открывается полная информация пользовательского профиля и чата с контактами.
Порядок совершения аудио, видео звонков точно такой же, как и на смартфоне. Выбрать контакт и нажать на значок с телефонной трубкой или на значок камеры, если это видеосвязь. Входящий звонок отобразиться на мониторе компьютера иконкой с клавишами, принять вызов – зеленая трубка, сбросить – красная. Чтоб выбрать необходимый вариант нужно нажать на соответствующую клавишу.
Как подключать групповой видеочат
Как сделать групповой видеочат и сколько контактов можно подключить одновременно к общей беседе? Количество участников групповой видеосвязи ограничено. Пользователь сможет подключить к беседе не более 4 человек.
Функция группового видеочата запускается следующим образом:
Набрать первого собеседника по видеосвязи.Как отключить и выйти
На компьютере не обязательно отключать мессенджер, в случае его ненадобности его можно просто свернуть или закрыть. Полный выход из Whatsapp Web происходит через мобильное устройство
Обратите внимание на значок «Оставаться в сети» с него должна быть снята галочка. Если этого не сделано, выполните следующие действия:
открыть приложение на мобильном, зайти в «Whatsapp Web».
в настройках отображается информация, через какие устройства выполнялся запуск Вацап.
в нижней части дисплея отобразиться строка «Выйти со всех компьютеров».
одним нажатием пользователь совершает дистанционное отключение программы на всех устройствах, где оно было открыто.
Вывод
Такие функции, как аудио и видеовызовы в Whatsapp с компьютера, несомненно добавляют популярности мессенджеру и увеличивают аудиторию
Это эффективные преимущества и максимальный комфорт.
С помощью установленного приложения на ПК, пользователь сможет в уютной домашней обстановке не только совершать голосовые звонки, но увидеть близких людей на большом экране, как бы далеко они не находились.
xn——6kcababjh4dq4bng2adeiicfo2g1fk.xn--p1ai