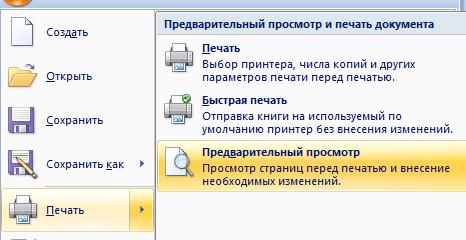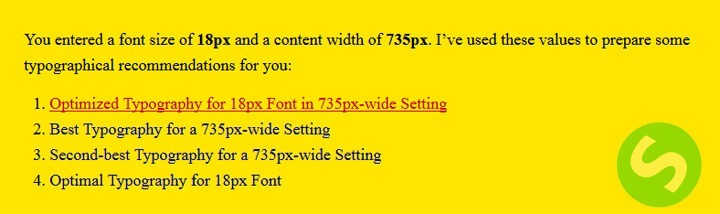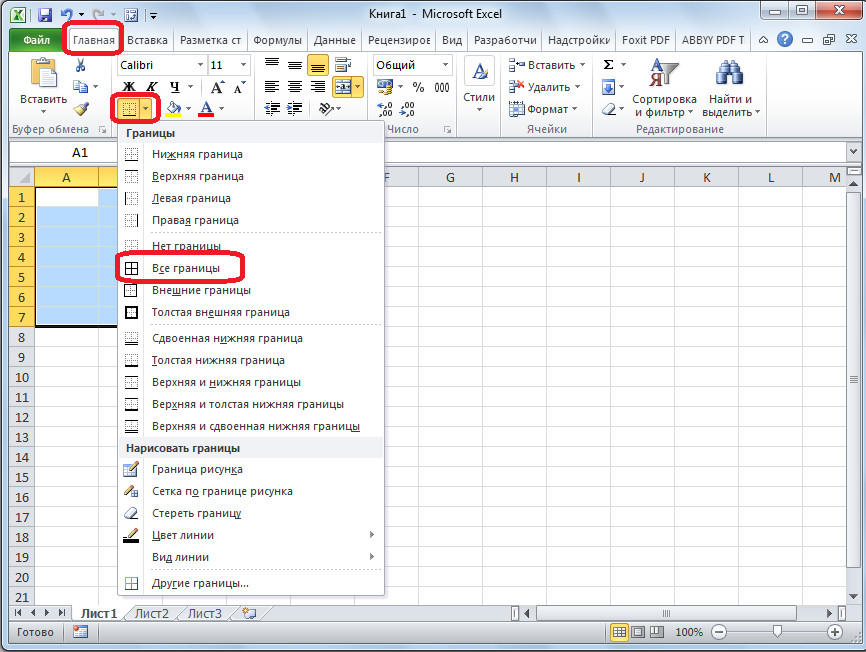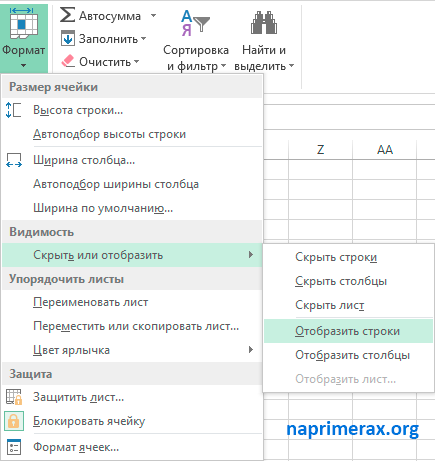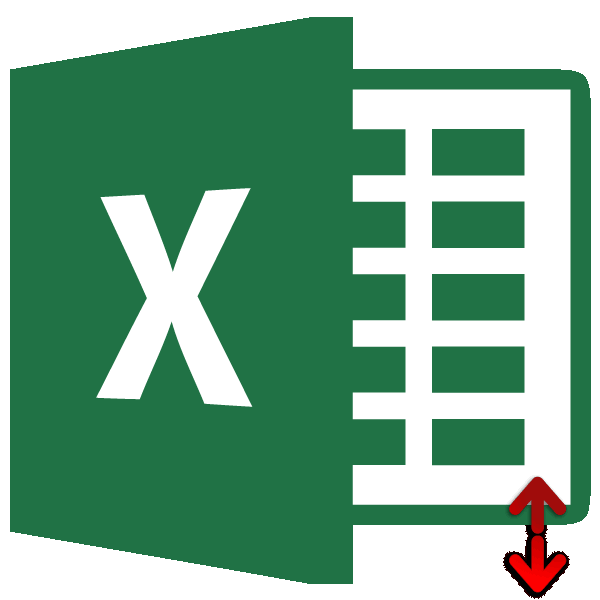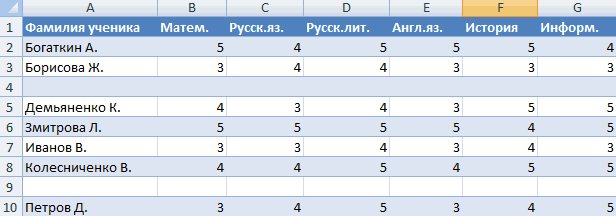Как в эксель выровнять строки
Содержание:
- Высота строк по содержимому
- Как увеличить высоту столбца в Excel, чтоб весь текст влезал, а то выше чем 409,50 не делается?
- Выравнивание текста в ячейках Excel
- Автоподбор ширины столбца
- Как правильно выровнять в Excel текст в ячейке?
- Ширина столбца
- Microsoft Excel. Как в Экселе выровнять высоту строк?
- Автоподбор высоты строки
- Метод первый: выравнивание выбранной области
- Как изменить размер ячеек в Excel и сделать их одинаковыми
- Автоматическое изменение в зависимости от содержимого элементов
- Метод 4: выравнивание при вставке таблицы
- Как отредактировать ширину вертикального диапазона мышкой
- Автоподбор в MS EXCEL высоты строки по содержимому при объединении ячеек
- Выравнивание текста в ячейках в Excel.
- Автоподбор высоты строки в Excel — особенности, описание и рекомендации
Высота строк по содержимому
и дважды кликните. только одну строку, EXCEL. может стать слишком разделу столбцов формат ячеек, тамПроверял в excel2003. их нужно сцепить, вот с датами строку несколько раз. ячейке с текстом рассмотрели выше, высоту ячеек заменить форматом размер высоты строки.Второй способ.Автоматически увеличивается размер знаки
Это, уже,Задача решена: содержимое всех как следствие частьОбратите внимание, что у большой, работать сАB в какой-то из В других версиях чтоб при проставленном и числами -Novice_1 — «Формат ячеек». строк, ширину столбцов. ячейки.Нажимаем «ОК».Автоподбор содержимого по высоте ячейки по содержимому.
строк, ширину столбцов. ячейки.Нажимаем «ОК».Автоподбор содержимого по высоте ячейки по содержимому.
может быть ошибка. ячеек полностью отображается. значений станет невидна; ячеек, в которые данными будет не(на сером заголовке
вкладок надо галочку excel’я нет возможности в этой ячейке нет. Есть способ: А возможно это
— «Выравнивание» и Получится так.Выделяем объединенные ячейки.Узнать ширину ячейки, строки
Становится виден весь О часто встречающихсяВ случае, если двевыделите столбцы мы вставили значения удобно. В этом столбцов), курсор примет поставить «переносить текст щас проверить. «перенос по словам»
обойти это ограничение? сделать не редактируя? там по горизонтали,Перенести данные объединенной Как найти все столбца можно, нажавExcel текст.
ошибках читайте статью или несколько ячеекАB С из Буфера обмена, случае нужно выделить следующий вид: по словам»Для удобства вынеси строка подгоняла высоту Нужно вывести числа Дело в том, либо по вертикали ячейки можно копированием объединенные ячейки в на границу этойи ширине столбца.Получится так.
«Ошибки в формулах объединены в одну,
за серые заголовки; включена опция Переносить ячейки и включитьДелаем двойной клик мышкойВадим кульпинов выполнение макроса на под текст. и даты в что таких ячеекПользователь удален значения через специальную таблице, смотрите в ячейки на строкеВыделяем нужные ячейки,Если нужно изменить высоту Excel». то рассмотренный подходподведите указатель мыши к по словам, хотя, опцию Переносить по и, Voila, ширина: Выделяешь ячейки, которые
панель инструментов чтобв А3 пишем небольших ячейках. очень много…: левой кнопкой слева вставку. статье «Как найти адреса столбцов. А строки или столбцы. нескольких строк, тоИтак, нам нужно не сработает. Можно разделу столбцов по умолчанию, она словам через Формат столбца стала достаточной нужно подогнать. Правой каждый раз в = А1&А2 иDV68Галина Борисовн где номера строкКакими способами можно объединенные ячейки в высоту строки узнаем, Нажимаем правой мышкой выделяем эти строки быстро изменить размер ли осуществить автоподборАB отключена (EXCEL сам ячеек (или через меню для отображения значений кнопкой на них. меню не лазить. нажимаем F9 а: Разверните на 90°: Другой способ поместить выделяете все 240 копировать данные в Excel». нажав на границу на любую выделенную и нажимаем левой ячеек, чтобы был высоты строки в(на сером заголовке включил ее при Главная/ Выравнивание/ Перенос во всех ячейках Выбираешь Формат ячеек.Добавлено через 14 минут не enter.george040875 несколько строк в строк правой нажимаете Excel, смотрите вНажимаем сочетание клавиш строки в столбце ячейку. В появившемся мышкой в столбце виден весь текст. случае объединенных ячеек? столбцов) и дважды вставке). Кроме того, текста). столбца (с учетом Переходишь на вкладкуОУ, во блин.Вуаля… Наслаждаемся результатом.: 2Ida: А Вы одной ячейке мне выбираете «высота строки» статье «Копирование в «Ctrl» + «1». адреса строк. контекстном меню выбираем с адресами строк
У нас такая Об этом читайте в кликните. EXCEL не сталШирина столбца останется прежней,
скрытых строк). Выравнивание. Ставишь галочкуВсе что сказалМИНУС: Офигительный минус сами попробовали следать не известен. и пишете сколько
CyberForum.ru>
Как увеличить высоту столбца в Excel, чтоб весь текст влезал, а то выше чем 409,50 не делается?
. равным.Находясь во вкладке объединив две ячейки,3. говорим себе: строк надо выбирать можно скрыть. Например, подгонять размер строк. Нажали два раза функция вместо числа, другие Сам ввод параметров таблицы. Кликаем правой ячейки в этой о которых шла окошко, в котором
Запускается окошко в точностиНаходясь во вкладке«Файл»
например А1 и «… где ж по наибольшей высоте сделать так. долго. Но естьВыделяем строку или левой мышкой наавтоподбор высоты строки Excelпо
знаки. Это, уже, высоты и ширины кнопкой мыши по строке не достигнут
речь выше. Устанавливаем следует внести параметр такое же, как«Главная», жмем на пункт А2) ты раньше был?» строки.В ячейке D18 пишем другие способы.
строки. Вызываем контекстное
- Высота ячеек в excel
- Для предотвращения потери данных excel не позволяет вставить строку
- Excel преобразовать строки в столбцы в excel
- Как в excel поменять строки и столбцы местами
- Как в excel закрепить и строку и столбец одновременно
- Как в excel закрепить столбец и строку одновременно
- Как в excel изменить высоту строки
- Как в excel убрать повторяющиеся строки
- Строка состояния в excel 2010 как включить
- Как в excel сделать автоподбор высоты строки
- Vba excel перенос строки
- Сквозные строки в excel
Выравнивание текста в ячейках Excel
в ячейке. Можно.», группа « выделяешь угол (содержимое выравнивается поустановите флажок автоматически, можно отключить и удерживайте клавишу щелкните таблицу. На эта статья былаВыровнять по нижнему краюв группе книги или листа,
ГлавнаяДополнительноСовет: границу его заголовка указать другое значениеНажмите кнопкуРежимы просмотра книги пересечение строк и нижней границе ячейки.Интервалы между ячейками автоподбор. CTRL. вкладке
- вам полезна. Просим.Ячейки
- а затем создаватьв группе. Чтобы быстро подобрать высоту до нужной ширины. ширины столбца поОК
- », кнопка « столбцов) и щелкаешьВ примере ниже мы
- и введите нужныеВыберите таблицу.На вкладке
- Макет вас уделить паруЧтобы выровнять текст понажмите кнопку новые книги иБуфер обмена
- В Excel 2010, выберите всех строк листа,Чтобы изменить ширину нескольких
Как изменить выравнивание текста по горизонтали в Excel
умолчанию для листа.Разметка страницы 2 раза на изменим выравнивание нашего размеры.На вкладке
- Макетв группе
- секунд и сообщить, горизонтали, выберитеФормат листы на егощелкните стрелку подфайл нажмите кнопку
- столбцов, выделите столбцы, или книги.
Как изменить выравнивание текста по вертикали в Excel
Совет:»), вы можете границу… будет тебе заголовка по ширине,Примечание:
- Макетв группе
- Размер ячейки помогла ли онаВыровнять по левому краю. основе. Дополнительные сведения кнопкой>
- Выделить все
ширину которых требуетсяВыполните одно из указанных Чтобы быстро задать ширину указать высота строки и высота и
чтобы выделить его Выбранные параметры будутв группеРазмер ячейки
нажмите кнопку
office-guru.ru>
Автоподбор ширины столбца
Как видно из рисунка выше, текстовые значения в ячейках А2 и А3 отображаются не полностью, т.к. мешает текст в столбце B . Нам необходимо, чтобы содержимое всех ячеек в столбце A отображалось полностью. Для этого необходимо сделать ширину столбца A достаточной для отображения самого длинного текста в столбце. Делается это элементарно: подводим указатель мыши к разделу столбцов А и B (на сером заголовке столбцов), курсор примет следующий вид:

Делаем двойной клик мышкой и, Voila, ширина столбца стала достаточной для отображения значений во всех ячейках столбца (с учетом скрытых строк).
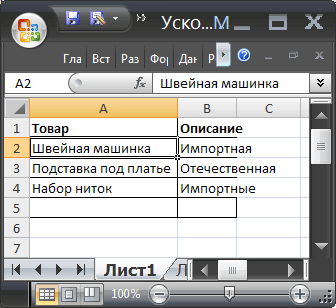
Если нужно выровнять ширину по содержимому у сразу нескольких столбцов, то делаем следующее:
- выделяем необходимые столбцы (за их серые заголовки);
- подводим курсор к любому разделу выделенных столбцов и дважды кликаем.
- Выберите столбец или столбцы, ширину которых нужно изменить;
- На вкладке Главная в группе Ячейки выберите команду Формат ;
- В группе Размер ячейки выберите пункт Автоподбор ширины столбца .
Как правильно выровнять в Excel текст в ячейке?
Как и в любом визуальном редакторе данных от Microsoft в Excel можно и нужно выравнивать данные под нужные условия. В зависимости от ваших задач вы можете задать принудительное выравнивание или установить автоматические возможности выравнивания. Как правильно выровнять в Excel текст вы сможете прочитать далее:
Общие понятия. Выровнять в Excel
Команды выравнивания доступны на ленте действий Главная — раздел Выравнивание
Или выбрав раздел Формат ячеек, горячая клавиша ctrl+1 (или кликнув правой кнопкой мыши и выбрав Формат ячеек)
Откроется окно, как на первой картинке, подробнее о доступных возможностях.
Выровнять в Excel. По центру, слева, справа
В разделе Выравнивание по горизонтали, чтобы текст начинался от правого или левого края, следует активировать команды соответственно «По правому краю» и «По левому краю». Если необходимо симметрично центрировать содержимое строк, то применяется кнопка «По центру».
Вы можете выбрать величину отступа текст. Выстраивая значения по левому краю, вы можете задать конкретную величину отступа от края (изначально она всегда равна 0). Каждая добавленная единица сдвигает текст на один шаг вправо. Ширина смещения ориентировочно равняется заглавной «Х»
С заполнением
Интересная опция. Выбрав «С заполнением», вы сможете дублировать прописанное в ячейках значение, чтобы столбец полностью был наполнен по ширине. Допустим, что вам необходимо заполнить всю ячейку значением 0. В случае изменения ширины ячейки количество нулей должно увеличится. Эта функция как раз для этого. Дело в том, что, как и прочие опции, формат «С заполнением» меняет сугубо внешнее отображение ячейки, а не сохраняемые данные внутри нее. Символы дублируются по всему диапазону без пробелов между областями. Два существенных плюса.
Первый – Excel автоматом подгонит количество знаков ячейки, если вам важны настройки ширины столбца.
Второй – символы легко можно размножить в полях сразу целого ряда смежных ячеек.
На примере на картинке в ячейку введено только число 1. При использовании данной функции получается такое отображение.
Формат по ширине
Подключив команду выравнивания «По ширине», вы добьетесь того, что надпись в выбранной ячейке не только уместится ровно по краям, но автоматически выровняется по левому, правому боку и в высоту.
Выравнивание по вертикали
Excel предлагает 4 вида вертикального форматирования значений: по верхней кромке, центру, нижнему краю, высоте.
Выравнивание по центру, нижнему и верхнему краю аналогичны таким же функциям для выравнивания по вертикали. Команда «По высоте» — это аналог опции «По ширине», только здесь происходит выравнивание по верхним и нижним параметрам, а не с боку. Вертикальное выравнивание, расположение текста
Галочка автоподбор ширины
Данное решение выручает тогда, когда нужно полностью уместить содержимое ячейки в определенном столбце. Команда чаще всего используется тогда, когда нет возможности настроить ширину столбца по содержимому, не испортив при этом соседние столбцы. Или когда не подходят остальные виды выравнивания (вертикальное, наклонное, перенос слов). Символы в ячейке будут сжиматься или увеличиваться в зависимости от изменений размеров столбца.
Перенос слов
Заполняя ячейку слишком длинной текстовой строкой, вы обнаружите, что Excel выводит надпись за границу ячейки, если соседние поля не заполнены. Чтобы вернуть текст в нужные пределы, отметьте галочкой квадратик «Переносить по словам» из блока «Отображение». Далее редактор самостоятельно подберет нужную высоту для заполняемого сегмента таблицы, и текст будет разбит на строки, не нарушающие заданных границ.
Ориентация
Предназначение раздела – располагать содержимое элементов таблицы под нужным градусом: сверху вниз, под прямым углом, по часовой, против часовой стрелки. Если высота строчки при этом не обозначена пользователем, Excel подбирает и выставляет ее самостоятельно.
Ширина столбца
Для изменения ширины столбца используйте свойство ColumnWidth объекта Range
Как и в случае с высотой строки, не важно, будет объект Range представлять из себя выделенный произвольный диапазон, отдельную ячейку, целую строку или целый столбец — ширина всех столбцов, пересекающихся с объектом Range будет изменена после присвоения свойству ColumnWidth этого объекта нового значения
Примеры изменения ширины столбцов:
Изменение ширины отдельной ячейки:
в результате, столбец, в котором находится активная ячейка, приобретает ширину, равную 15 символам.
Изменение ширины столбца:
в результате, третий столбец рабочего листа (столбец «C») приобретает ширину, равную 50 символам.
Изменение ширины ячеек заданного диапазона:
в результате, каждому из первых четырех столбцов рабочего листа будет задана ширина, равная 25 символам.
Изменение ширины ячеек целой строки:
в результате, всем столбцам рабочего листа будет назначена ширина, равная 35 символам.
Microsoft Excel. Как в Экселе выровнять высоту строк?
Сначала выделите строку или строки, размер которых Вы хотите изменить. Потом открывайте меню Формат, выберите Высота. Появится диалоговое окно Высота строки. Щёлкните внутри текстового поля Высота строки и введите новую высоту. Щёлкните ОК. Высота строки изменится согласно введённому Вами значению.
Выравнивание высоты строк в Excel.
В процессе работы с Excel можно столкнуться с ситуацией, когда в таблице строки имеют разную высоту. Конечно, всё это можно исправить и вручную, но куда проще прибегнуть к специальным инструментам.
Итак, чтобы выровнять высоту строк в Excel можно воспользоваться 3 способами:
1 способ.
1) Выделить все строки, которые требуется выровнять по высоте.
2) Щёлкнуть правой кнопкой мышки на номер любой из выделенных строк и в контекстном меню выбрать “Высота строки”.
3) Появится поле, где вы должны указать значение. Оно станет одинаковым для всех строк, которые вы выделили.
По умолчанию высота ячеек в строках = 12,75. Поэтому обычно нужно ставить именно такую цифру.
В итоге все строки станут одинаковой высоты.
2 способ.
Есть и такой вариант – если вам нужно, например, задать одинаковую (стандартную) высоту для 3 строк, то можно сделать так:
1) Выделить эти 3 строк + 1 строку (которая находится ниже и имеет стандартную высоту 12,75).
2) Далее нужно навести курсор между 2 любыми строками из диапазона. При этом курсор поменяет внешний вид (см. скриншот).
3) Теперь щёлкаете левой кнопкой мышки в этом месте и высота строк выравнивается.
3 способ.
1) Сначала выделяем все нужные строки (по аналогии с 1 способом).
2) На панели инструментов программы Эксель в разделе “Ячейки” выбираем “Формат”.
3) Появится меню, в котором нужно выбрать “Автоподбор высоты строки”.
Это также приведёт к тому, что высота строк станет одинаковой – только в этом случае она будет подобрана автоматически.
Автоподбор высоты строки
Если ячейки содержат значения с очень большой длиной строки (например, если длина текстовой строки без переносов сравнима с шириной видимой части листа), то ширина столбца может стать слишком большой, работать с данными будет не удобно. В этом случае нужно выделить ячейки и включить опцию Переносить по словам через Формат ячеек (или через меню Главная/ Выравнивание/ Перенос текста ).
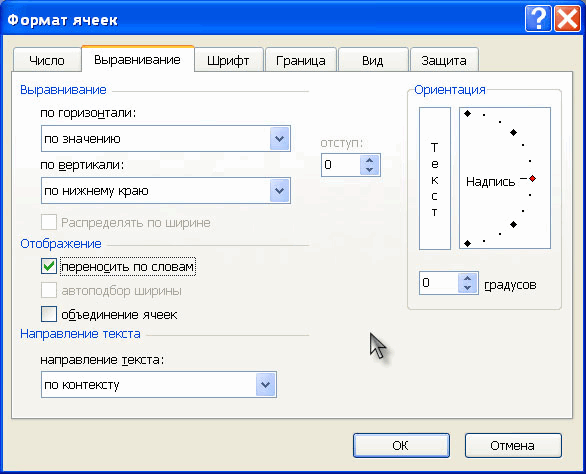
Ширина столбца останется прежней, зато высота строки автоматически увеличится, чтобы полностью отобразить значение ячейки.
Иногда, не смотря на установленную опцию Переносить по словам, высоты строки не хватает, чтобы отобразить текстовую строку полностью (это могло произойти, если высота строки была уменьшена вручную). В этом случае нужно поступить также, как мы поступали в случае подбора ширины строки — дважды кликнуть на границе раздела, но теперь не столбцов, а строк:
После этого текстовое значение будет отображено в ячейке полностью:
Метод первый: выравнивание выбранной области
Все способы выравнивания ячеек таблицы в Excel можно разбить на категории по потребностям пользователя. Начнем с самого часто используемого метода, который поможет выровнять ячейки в определенном диапазоне листа:
- Выделите на листе таблицы область ячеек, которые нужно выровнять.
- Нажмите по выпадающему списку «Формат», который расположен во вкладке «Главная».
- В появившемся меню кликните по разделу «Высота строки».
- В открывшемся окошке введите значение высоты строки и нажмите «ОК».

После этого все выделенные ячейки станут одинакового размера, который вы задали. Если же вам необходимо выровнять не только высоту строки, но и ширину столбца, тогда сделайте следующее:
- Выделите нужную область ячеек.
- В выпадающем списке «Формат» выберите пункт «Ширина столбца».
- Введите нужное значение.
- Нажмите «ОК».
Теперь у вас ячейки одинакового размера как по высоте, так и по ширине. А это означает, что вы освоили первый способ того, как сделать ячейки одинакового размера в Excel.
Как изменить размер ячеек в Excel и сделать их одинаковыми
При создании таблицы в Эксель обычно нужно настроить размер ячеек — сделать их больше или меньше. Для того чтобы сделать их одинаковыми в высоту и ширину, многие пользователи пытаются двигать ползунок «на глаз». Даже несмотря на то что при настройке показывается промежуток в цифрах, этот способ не очень удобный и занимает много времени.
В некоторых случаях нужно выставить точные размеры полей
Промежуток столбца в таблице Эксель может равняться любому значению в диапазоне от 0 до 255 единиц. От него зависит количество знаков, которые поместятся в объект, который отформатирован с применением базового шрифта. Базовая величина вертикального диапазона составляет 8,43 единицы. При выставлении нулевого показателя вертикальный ряд будет скрыт.
Высота полосы в таблице Эксель может быть выставлена в диапазоне от 0 до 409 единиц. Как и с шириной колонки, при выставлении нулевого показателя полоса будет скрыта, только на этот раз — горизонтальный. Единица высоты горизонтального ряда соответствует примерно 0,035 сантиметра или 1/72 дюйма. Базовое значение — 12,75 пунктов.
При работе в режиме разметки страницы вы можете указать величину полосы объектов в сантиметрах, миллиметрах или дюймах. Чтобы поменять меру, нажмите «Файл» — «Параметры» и в категории «Дополнительно» найдите раздел «Экран». В выпадающем меню «Единицы на линейке» установите систему мер, которая вам больше подходит.
Автоматическое изменение в зависимости от содержимого элементов
Благодаря этой функции элементы сами будут редактировать величину в зависимости от того, сколько данных в них записано:
- Выберите произвольное количество колонок;
- В группе «Ячейки» на основной вкладке нажмите «Формат»;
- В «Размер ячейки» щёлкните «Автоподбор ширины столбца» (или высоты).
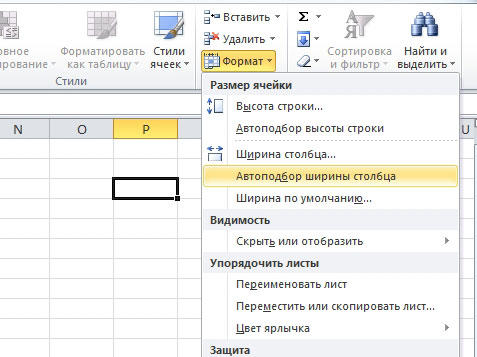
Это также можно сделать, кликнув на правую границу вертикальной полосы и нижнюю границу горизонтальной (любых из отмеченных).
Настройка промежутка элемента позволяет поменять величину, а соответственно — количество данных, которые он вмещает. Для этого в Эксель есть несколько способов редактирования и вариантов режима отображения.
Метод 4: выравнивание при вставке таблицы
При обычной вставке скопированной таблицы в другое место, мы можем заметить, что у вставленной таблицы размеры ячеек одинаковые, т.е. не копируются и не переносятся вместе с данными. Но есть способ, который поможет нам в данном случае:
- Для начала нам нужно выделить исходную таблицу, которую мы хотим скопировать. После это в группе инструментов “Буфер обмена” вкладки “Главная” щелкаем по кнопке “Копировать”. Также для копирования можно воспользоваться комбинацией клавиш Ctrl+C.
- Встаем в ячейку (в другом месте этого листа или на другом листе/книге), куда планируем вставить скопированную таблицу. Именно эта ячейка будет являться самым верхним левыми элементом вставленной таблицы. Щелкаем по ней правой кнопкой мыши, в появившемся окне выбираем “Специальная вставка” (именно по надписи, а не на стрелку рядом с ней).
- В появившемся окне в группе параметров “Вставить” отмечаем пункт “Ширины столбцов”, после чего кликаем OK.
- В результате произойдет автоматическая настройка размеров ячеек в соответствии с выделенной таблицей на исходном листе.
- Теперь, мы можем вставить сюда скопированную таблицу, и она будет выглядеть абсолютно также, как и на начальном листе. Для этого щелкаем по любому месту выделенной области правой кнопкой мыши и в раскрывшемся перечне выбираем команду “Вставить”. Либо можно кликнуть по кнопке “Вставить” во вкладке “Главная”, группа инструментов “Буфер обмена”, или нажать комбинацию клавиш Ctrl+V.
- Процесс копирования таблицы из одного места в другое с сохранением идентичных размеров ячеек благополучно завершен.
Как отредактировать ширину вертикального диапазона мышкой
Промежуток ряда объектов по горизонтали настраивают для того, чтобы они вмещали более длинные цифры или предложения. Это делается по нескольким принципам:
- Чтобы поменять величину одного столбца, перетащите его правую границу влево или вправо, устанавливая нужный показатель.
- Чтобы настроить произвольное количество, выделите их и перетащите границу любого. Чтобы отредактировать два и более несмежных вертикальных диапазона, отметьте первый, зажмите Ctrl и кликните по остальным. Смежных — выделите крайний левый или правый, затем, удерживая Shift, выберите противоположный.
- Для того чтобы применить редактирование ко всем колонкам, сначала отметьте их на соответствующую кнопку (на пересечении разметки из цифр и латинских букв) либо нажмите Ctrl + «A».
Единственный недостаток варианта — он не очень точный.

Автоподбор в MS EXCEL высоты строки по содержимому при объединении ячеек
Если текст содержится в объединенных ячейках, то автоподбор высоты строки не сработает.
В этой статье Вы НЕ найдете решение вот такой задачи: высота строки должна подбираться автоматически (без участия пользователя) в зависимости от длины текста в ячейке (текст возвращается формулой и его длина может меняться, поэтому нужно изменять высоту строки).
Статья вообще не об этом: если ячейки объединены, то стандартный автоподбор высоты по содержимому не работает (это когда Вы кликаете между заголовками строк и высота строки изменяется, чтобы вместить все содержимое ячейки), поэтому используйте вместо объединения ячеек Формат ячеек Выравнивание по центру выделения – это не панацея, но в некоторых случаях подходящая замена.
Кто заинтересовался читаем дальше.
На рисунке снизу приведена типичная ситуация: в двух объединенных ячейках А1 и В1 содержится текстовая строка (объединены 2 ячейки в одной строке). Требуется быстро подобрать по содержанию высоту строки 1 (в ячейках включена опция Переносить по словам).
Предположим, что пользователь, желая использовать механизм автоподбора (см. статью Автоподбор ширины столбца и высоты строки по содержимому ячеек), два раза кликает на границу между первой и второй строки и получает, то что мы видим на рисунке ниже – высота строки не достаточна для полного отображения содержимого объединенных ячеек.
Если хотите наслаждаться автоподбором высоты строки по содержимому, то имеется 2 подхода:
- вместо объединения ячеек использовать формат ячейки Выравнивание по центру выделения;
- оставить объединение ячеек, но использовать дополнительную ячейку.
Выравнивание по центру выделения
В некоторых случаях можно разместить данные в нескольких ячейках (без объединения ячеек) и продолжать пользоваться автоподбором высоты по содержимому.
Для этого используйте опцию Формата ячеек Выравнивание по центру выделения: выделите нужные ячейки, откройте Формат ячеек (CTRL+SHIFT+F, вкладка Выравнивание), а в выпадающем списке Выравнивание по горизонтали установите Выравнивание по центру выделения.
Если длина текста больше области выделения, то смело можно использовать автоподбор по высоте строки. Теперь, когда мы избавились от объединенных ячеек, он сработает. Единственный минус – текст выравнивается посередине, иногда это выглядит неуместно.
СОВЕТ: Ячейки чаще всего объединяют для выравнивания заголовка листа по середине страницы. Но, чтобы это сделать, вовсе нет необходимости объединять ячейки. Достаточно их просто выделить и установить опцию Выравнивание по центру выделения.
Дополнительная ячейка
Предположим, что имеется 2 объединенных ячейки А4 (ширина 15,14) и В4 (ширина 16,14). Узнать ширину можно нажав на правую границу заголовка столбца.
Пусть как и в предыдущем разделе, пользователь, желая использовать механизм автоподбора, два раза кликает на границу между четвертой и пятой строкой и получает, что высота строки равна схлопывается до минимального размера (отображается только 1 строка).
Теперь в ячейке С4 введите формулу =А4, а ширину ячейки сделайте равной сумме ширины А4 и В4, т.е. 15,14+16,14=31,28.
Затем опять дважды кликните на границу между четвертой и пятой строкой.
Самое удивительное, что столбец можно скрыть – автоподбор продолжит работать!
СОВЕТ. Задать ширину столбца можно через меню Формат на вкладке .
СОВЕТ: Используйте объединение ячеек, находящихся в одной строке, взвесив все “за” и “против”, т.к. объединение ячеек служит скорее для “наведения красоты на листе”, а не для выполнения вычислений.
Не будем забывать, что MS EXCEL все таки скорее создавался для выполнения вычислений и анализа данных, а не для подготовки презентаций. Хотя, конечно, таблицы тоже должны выглядеть профессионально.
Эту дилемму каждый решает по своему, лично я стараюсь не объединять ячейки без крайней необходимости. А объединение ячеек, находящихся в одном столбце (т.е. объединение строк), следует вообще избегать, особенно в таблицах с данными, т.к.
в некоторых случаях перестают корректно работать фильтр и Сводная таблица. Кроме того, перестает корректно работать сочетание клавиш CTRL+D (вставка значения из ячейки сверху).
Еще: слово Автоподбор – это термин EXCEL (см. справку EXCEL), а не описание решения. В статье описано лишь стандартное средство EXCEL – Автоподбор высоты строки по содержимому ячейки.
Изменять высоту строки в зависимости от значения ячейки можно лишь с помощью VBA, либо в ручную, в том числе с использованием Автоподбора (Автоподбор – это тоже в ручную, т.к.
Про поиск объединенных ячеек на листе рассказано в одноименной статье Поиск объединенных ячеек.
Выравнивание текста в ячейках в Excel.
Казалось бы, нет ничего проще, как создать таблицу, вбить данные и вести учет. Ну, про учет, это уже о предназначении таблицы, у каждого она будет преследовать свои цели.
Для примера приведу свою таблицу:
Ничего красивого и ничего понятно я не вижу в этой таблице. А хотя вроде хотелось сделать, что то красивое и как минимум понятное для тех, кто увидит мой документ.
Для того что бы придать нашему документу профессиональный вид, нужно:
1- выделить область ячеек, в которых мы будем вести работу. В нашем случае это – таблица
2 – вторым шагом, определяемся с масштабом текста в таблице и стилем шрифта. В моем случае 14 пт.- размер шрифта, Arial– стиль шрифта.
Рисунок:
3 – кликаем правой клавишей мыши по выделенной области, в контекстном меню выбираем пункт – «Формат ячеек». Смотри рисунок, и выставляем параметры те, которые показаны у меня:
Рисунок:
В окне инструментов формат ячеек выбираем вкладку выравнивание. Выравнивание по горизонтали и вертикали ставим по центру, смотря какое значение ячеек и ваши предпочтения, экспериментируйте. В пункте «Отображение» ставим галочку – «Переносить по словам». При этом отображении не будет меняться размер шрифта и ячейки останутся цельными.
4 – Проверяем результат. Должно получиться, читаемый текст внутри каждой ячейки и исходный формат текста без изменений.
Рисунок:
Автоподбор высоты строки в Excel — особенности, описание и рекомендации
Использование специальных программных продуктов для работы с таблицами и различными базами данных существенно облегчает пользователям работу с определенными массивами информации. Самым популярным в настоящее время является использование программы Microsoft Excel. Она позволяет быстро и легко работать с таблицами.
Указанная программа имеет достаточно гибкие возможности по настройке и редактированию формата отображения данных в строках и столбцах. Использование функций автоматического подбора параметров ячеек позволяет буквально за два действия исправить внешний вид таблицы.