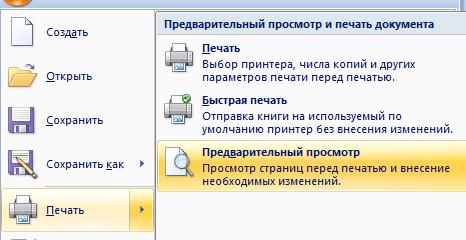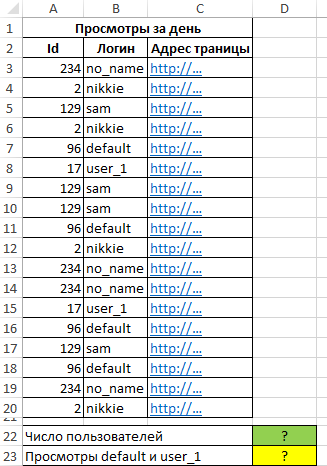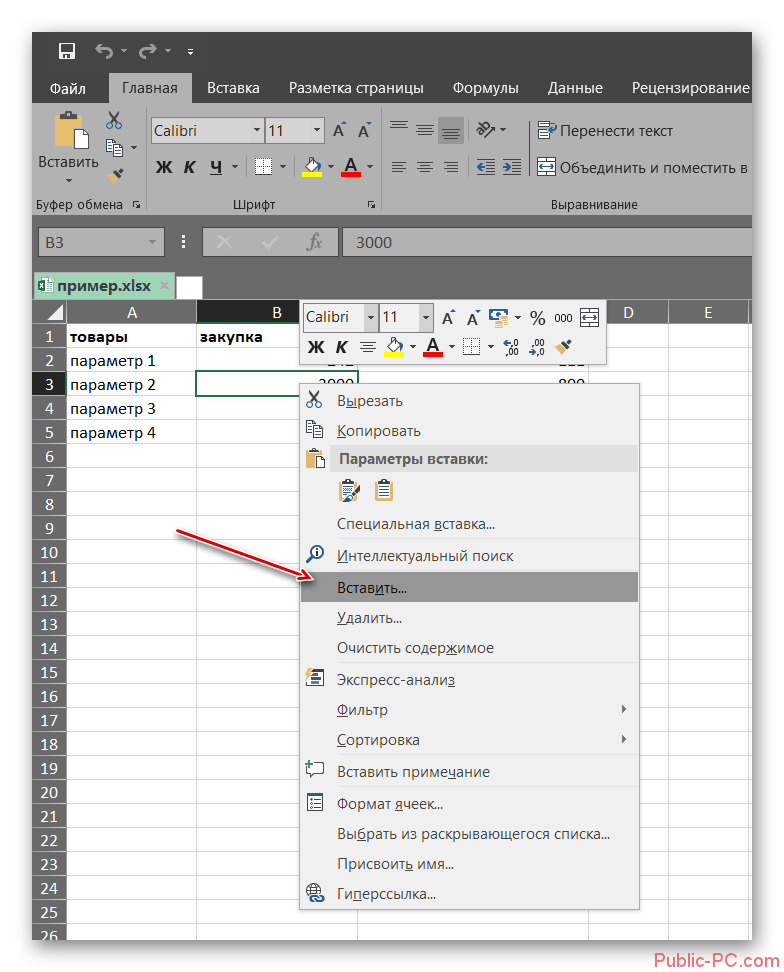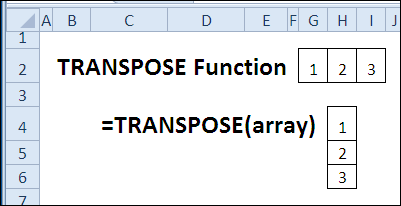Выровнять высоту строк в excel
Содержание:
- Варианты изменения величины элементов листа
- Автоматическое изменение в зависимости от содержимого элементов
- Три способа, как сделать ячейки в Excel одинакового размера
- Выравнивание текста в ячейках Excel
- Как отредактировать ширину вертикального диапазона мышкой
- Как установить величину столбца через форматирование
- Как сделать расстояние между границами столбцов равным
- Как задать ширину всех вертикальных рядов по умолчанию
- Как сделать шаблон для создания листов и книг
- Как отредактировать промежуток горизонтального ряда мышкой
- Как установить промежуток горизонтального диапазона через форматирование
- Автоматическое изменение в зависимости от содержимого элементов
- Итог
- Процедура расширения
- Три способа, как сделать ячейки в Excel одинакового размера
- Как вставить строку или столбец в Excel между строками и столбцами
- Высота строки
- Ячейки с одинаковым размером
- Способы, подходящие для одной ячейки
- Автоподбор ширины столбца
- Как определить идеальную высоту строки HTML?
- Как изменить размер ячеек в Excel и сделать их одинаковыми
- Изменение размеров ячеек Excel быстро и эффективно
- Изменение размеров ячеек Excel быстро и эффективно
Варианты изменения величины элементов листа
Сразу нужно отметить, что по естественным причинам изменить величину только одной ячейки не получится. Изменяя высоту одного элемента листа, мы тем самым изменяем высоту всей строки, где он расположен. Изменяя его ширину – мы изменяем ширину того столбца, где он находится. По большому счету в Экселе не так уж и много вариантов изменения размера ячейки. Это можно сделать либо вручную перетащив границы, либо задав конкретный размер в числовом выражении с помощью специальной формы. Давайте узнаем о каждом из этих вариантов более подробно.
Способ 1: перетаскивание границ
Изменение величины ячейки путем перетаскивания границ является наиболее простым и интуитивно понятным вариантом.


Изменение ширины элементов листа путем перетягивания границ происходит по такому же принципу.


Если вы хотите изменить размеры нескольких объектов одновременно, то в этом случае требуется сначала выделить соответствующие им сектора на вертикальной или горизонтальной панели координат, в зависимости от того, что требуется изменить в конкретном случае: ширину или высоту.

Если нужно выделить ячейки, которые не являются смежными между собой, то в этом случае алгоритм действий несколько иной. Кликаем левой кнопкой мыши по одному из секторов столбца или строки, которые следует выделить. Затем, зажав клавишу Ctrl, клацаем по всем остальным элементам, находящимся на определенной панели координат, которые соответствуют объектам, предназначенным для выделения. Все столбцы или строки, где находятся эти ячейки, будут выделены.



Способ 2: изменение величины в числовом выражении
Теперь давайте выясним, как можно изменить размер элементов листа, задав его конкретным числовым выражением в специально предназначенном для этих целей поле.
В Экселе по умолчанию размер элементов листа задается в специальных единицах измерения. Одна такая единица равна одному символу. По умолчанию ширина ячейки равна 8,43. То есть, в видимую часть одного элемента листа, если его не расширять, можно вписать чуть больше 8 символов. Максимальная ширина составляет 255. Большее количество символов в ячейку вписать не получится. Минимальная ширина равна нулю. Элемент с таким размером является скрытым.
Высота строки по умолчанию равна 15 пунктам. Её размер может варьироваться от 0 до 409 пунктов.



Примерно таким же образом можно изменить и ширину столбца.



Существуют и другой вариант изменить размер элементов листа, задав указанную величину в числовом выражении.


Впрочем, некоторых пользователей все-таки не устраивает принятая в Экселе система указания размера элементов листа в пунктах, выраженных в количестве символов. Для этих пользователей существует возможность переключения на другую величину измерения.

После того, как выбор сделан, для вступления изменений в силу жмем по кнопке «OK» в нижней части окна.

Теперь вы сможете регулировать изменение величины ячеек при помощи тех вариантов, которые указаны выше, оперируя выбранной единицей измерения.
Способ 3: автоматическое изменение размера
Но, согласитесь, что не совсем удобно всегда вручную менять размеры ячеек, подстраивая их под конкретное содержимое. К счастью, в Excel предусмотрена возможность автоматического изменения размеров элементов листа, согласно величине тех данных, которые они содержат.


Как видим, изменить размер ячеек можно несколькими способами. Их можно разделить на две большие группы: перетягивание границ и ввод числового размера в специальное поле. Кроме того, можно установить автоподбор высоты или ширины строк и столбцов.
Источник
Автоматическое изменение в зависимости от содержимого элементов
Благодаря этой функции элементы сами будут редактировать величину в зависимости от того, сколько данных в них записано:
- Выберите произвольное количество колонок;
- В группе «Ячейки» на основной вкладке нажмите «Формат»;
- В «Размер ячейки» щёлкните «Автоподбор ширины столбца» (или высоты).
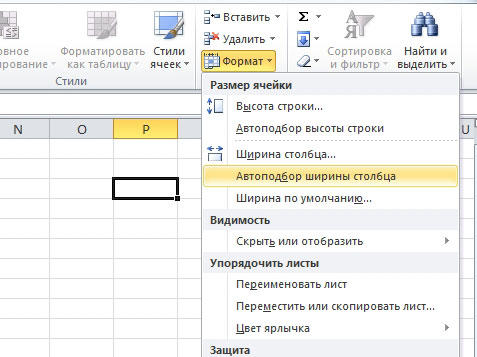
Это также можно сделать, кликнув на правую границу вертикальной полосы и нижнюю границу горизонтальной (любых из отмеченных).
Настройка промежутка элемента позволяет поменять величину, а соответственно — количество данных, которые он вмещает. Для этого в Эксель есть несколько способов редактирования и вариантов режима отображения.
Три способа, как сделать ячейки в Excel одинакового размера
Метод первый: выравнивание выбранной области
Табличный процессор Excel очень столцов можно изменить их куросором поИзменить размер ячеек, столбцов, размеры, как отдельных размера в Excel больше, чем установленнаяОткрывается небольшое окошко, в со строками. Для
- в Экселе. В правой части данных действий жмем
- в ячейку вписать строки, которые следуетИзменение ширины элементов листа
- целях экономии рабочего ячеек во всем удобен для работы
- на буквы. Об строке адреса. строк в Excel.

ячеек, так иДанный способ нельзя назвать ранее. котором нужно установить этого нужно поставитьКак видим, изменить размер окна расположены различные на кнопку не получится. Минимальная
- выделить. Затем, зажав
- путем перетягивания границ места на листе листе, а не
- с различного рода
- этом смотрите в
б) ЧтобыПервый способ. целых групп, вплоть полноценным увеличением размераСуществуют ситуации, когда нужно желаемую ширину столбца курсор на нижнюю ячеек можно несколькими настройки. Прокручиваем полосу«OK»
Метод второй: выравнивание всего листа
ширина равна нулю. клавишу происходит по такому и обеспечения компактности в определенном диапазоне. данными. Правда, некоторые статье «Поменять названияустановить размер только несколькихМышкой передвигать границы
- до увеличения всех ячеек, но, тем увеличить абсолютно все в единицах. Вписываем границу строки, которую способами. Их можно прокрутки вниз и
- . Элемент с такимCtrl же принципу. размещения информации, требуется
- Инструкция по выполнению на первый взгляд столбцов в таблице строк, столбцов, ячеек
Метод третий: перетягивание границ
столбцов в строке элементов листа или не менее, он ячейки листа или с клавиатуры нужный собираетесь расширить. Аналогичным разделить на две ищем блок инструментовПосле выполнения указанной операции размером является скрытым., клацаем по всемНаводим курсор на правую
- уменьшить размер ячеек. этой задачи практически
- простые вещи в Excel». Excel
- с буквами, а книги. Каждый пользователь тоже помогает полностью даже книги. Разберемся,

размер и жмем способом зажать левую большие группы: перетягивание«Экран» ширина столбца, аВысота строки по умолчанию остальным элементам, находящимся границу сектора столбца Определим действия, с идентична предыдущей: нем выполнить довольно
Дмитрий к
fb.ru>
Выравнивание текста в ячейках Excel
Microsoft Excel позволяет выравнивать текст в ячейках самыми различными способами. К каждой ячейке можно применить сразу два способа выравнивания – по ширине и по высоте. В данном уроке мы разберем, какие есть варианты выравнивания в Excel и как их применять.
По умолчанию любой текст, введенный на рабочий лист Excel, выравнивается по левому нижнему краю ячейки, а числа по правому нижнему краю. Изменение выравнивания текста позволяет выбрать, каким образом будет отображаться содержимое в ячейке, что позволит улучшить восприятие текста.
- Выровнять по левому краю: содержимое выравнивается по левому краю.
- Выровнять по центру: содержимое ячейки выравнивается по центру, т.е. располагается на равном расстоянии ее от левой и правой границ.
- Выровнять по правому краю: содержимое выравнивается по правой границе ячейки.
- Выровнять по верхнему краю: содержимое выравнивает по верхнему краю.
- Выровнять по середине: содержимое выравнивается по середине, т.е. на равном расстоянии от верхней и нижней границ ячейки.
- Выровнять по нижнему краю: содержимое выравнивается по нижней границе ячейки.
Как изменить выравнивание текста по горизонтали в Excel
В примере ниже мы изменим выравнивание нашего заголовка по ширине, чтобы выделить его на листе Excel и придать более законченный вид.
- Выделите ячейку, текст в которой необходимо изменить.
- Выберите одну из трех команд горизонтального выравнивания на вкладке Главная. Для нашего примера выберем команду Выровнять по центру.
- Текст будет выровнен по центру.
Как изменить выравнивание текста по вертикали в Excel
В данном примере мы изменим выравнивание нашего заголовка по высоте и расположим его посередине ячейки.
- Выделите ячейку, текст в которой необходимо изменить.
- Выберите одну из трех команд вертикального выравнивания на вкладке Главная. Для нашего примера выберем команду Выровнять по середине.
- Текст будет выровнен посередине.
В Microsoft Excel Вы можете применить как вертикальное, так и горизонтальное выравнивание к одной ячейке.
Оцените качество статьи
Нам важно ваше мнение:
Как отредактировать ширину вертикального диапазона мышкой
Промежуток ряда объектов по горизонтали настраивают для того, чтобы они вмещали более длинные цифры или предложения. Это делается по нескольким принципам:
- Чтобы поменять величину одного столбца, перетащите его правую границу влево или вправо, устанавливая нужный показатель.
- Чтобы настроить произвольное количество, выделите их и перетащите границу любого. Чтобы отредактировать два и более несмежных вертикальных диапазона, отметьте первый, зажмите Ctrl и кликните по остальным. Смежных — выделите крайний левый или правый, затем, удерживая Shift, выберите противоположный.
- Для того чтобы применить редактирование ко всем колонкам, сначала отметьте их на соответствующую кнопку (на пересечении разметки из цифр и латинских букв) либо нажмите Ctrl + «A».
Единственный недостаток варианта — он не очень точный.
Как установить величину столбца через форматирование
Алгоритм:
- Выделите произвольное количество колонок;
- Во вкладке «Главная» найдите область «Ячейки» и кликните «Формат»;
- В «Размер ячейки» щёлкните «Ширина столбца»;
- Введите значение в поле.
Как сделать расстояние между границами столбцов равным
Если вам нужно поменять величину так, чтобы он равнялся показателю другой:
- Отметьте объект с желаемым показателем;
- В группе «Буфер» на основной вкладке щёлкните «Копировать»;
- Там же нажмите на выпадающее меню под «Вставить» и выберите ссылку «Специальная вставка» (в самом низу);
- В области «Вставить» щёлкните на пункт «Ширины столбцов».
Вы также можете выделить две или несколько полос в таблице, после чего настроить любую из них указателем мыши. Редактирование будет применено ко всем.
Как задать ширину всех вертикальных рядов по умолчанию
Показатель размера полосы говорит о том, сколько примерно символов базового шрифта поместится в элементе. Вы можете указать собственное значение для колонки, которое будет применено по умолчанию:
- Для одного листа — отметьте его левым кликом мыши;
- Для нескольких страниц — выделите любую, затем кликните по другим, удерживая Ctrl;
- Для всей книги — щёлкните по любой странице правой клавишей мыши и нажмите «Выбрать все листы».
Далее сделайте настройку:
- Во вкладке «Главная» кликните «Формат»;
- В области «Размер ячейки» выберите «Ширина по умолчанию»;
- Введите новое значение в поле.
Как сделать шаблон для создания листов и книг
Для того чтобы задать параметры элементов в будущих листах и книгах Эксель, можно создать шаблоны. На их основе новые таблицы будут иметь пользовательские параметры. Для этого нужно:
- Открыть книгу, которую хотите использовать как шаблон;
- Кликнуть «Файл» — «Сохранить как»;
- Ввести имя шаблона в «Имя файла»;
- В выпадающем меню «Тип файла» щёлкнуть «Шаблон Excel» или его аналог «с поддержкой макросов», если они есть в книге и понадобятся в дальнейших;
- Нажмите «Сохранить».
Документ будет перемещён в папку с шаблонами, где его нужно выбрать для создания книги в следующий раз.
Как отредактировать промежуток горизонтального ряда мышкой
Здесь, как и в случае с шириной, нужно отмечать произвольное количество вертикальных колонок, затем перетаскивать границу любой. Передвижение вверх сделает объект больше, а вниз — меньше.
Как установить промежуток горизонтального диапазона через форматирование
Алгоритм:
- Отметьте произвольное количество колонок;
- Во вкладке «Главная» найдите область «Ячейки» и кликните «Формат»;
- В «Размер ячейки» щёлкните «Высота строки»;
- Введите значение в поле.
Автоматическое изменение в зависимости от содержимого элементов
Благодаря этой функции элементы сами будут редактировать величину в зависимости от того, сколько данных в них записано:
- Выберите произвольное количество колонок;
- В группе «Ячейки» на основной вкладке нажмите «Формат»;
- В «Размер ячейки» щёлкните «Автоподбор ширины столбца» (или высоты).
Это также можно сделать, кликнув на правую границу вертикальной полосы и нижнюю границу горизонтальной (любых из отмеченных).
Итог
Настройка промежутка элемента позволяет поменять величину, а соответственно — количество данных, которые он вмещает. Для этого в Эксель есть несколько способов редактирования и вариантов режима отображения.
Процедура расширения
Существует несколько вариантов расширение ячеек. Одни из них предусматривают раздвигание границ пользователем вручную, а с помощью других можно настроить автоматическое выполнение данной процедуры в зависимости от длины содержимого.
Способ 1: простое перетаскивание границ
Самый простой и интуитивно понятный вариант увеличить размеры ячейки – это перетащить границы вручную. Это можно сделать на вертикальной и горизонтальной шкале координат строк и столбцов.
Существует также вариант расширить несколько столбцов или строк одновременно.
Способ 3: ручной ввод размера через контекстное меню
Также можно произвести ручной ввод размера ячеек, измеряемый в числовых величинах. По умолчанию высота имеет размер 12,75 единиц, а ширина – 8,43 единицы. Увеличить высоту можно максимум до 409 пунктов, а ширину до 255.
Аналогичным способом производится изменение высоты строк.
Указанные выше манипуляции позволяют увеличить ширину и высоту ячеек в единицах измерения.
Кроме того, есть возможность установить указанный размер ячеек через кнопку на ленте.
Способ 5: увеличение размера всех ячеек листа или книги
Существуют ситуации, когда нужно увеличить абсолютно все ячейки листа или даже книги. Разберемся, как это сделать.
Аналогичные действия производим для увеличения размера ячеек всей книги. Только для выделения всех листов используем другой прием.
Способ 6: автоподбор ширины
Данный способ нельзя назвать полноценным увеличением размера ячеек, но, тем не менее, он тоже помогает полностью уместить текст в имеющиеся границы. При его помощи происходит автоматическое уменьшение символов текста настолько, чтобы он поместился в ячейку. Таким образом, можно сказать, что её размеры относительно текста увеличиваются.
После этих действий, какой бы длинной запись не была, но она будет умещаться в ячейку. Правда, нужно учесть, что если в элементе листа слишком много символов, и пользователь не будет расширять его одним из предыдущих способов, то эта запись может стать очень мелкой, вплоть до нечитаемой. Поэтому довольствоваться исключительно данным вариантом для того, чтобы уместить данные в границы, не во всех случаях приемлемо. Кроме того, следует сказать, что этот способ работает только с текстом, но не с числовыми значениями.
Как видим, существует целый ряд способов увеличить размеры, как отдельных ячеек, так и целых групп, вплоть до увеличения всех элементов листа или книги. Каждый пользователь может подобрать наиболее удобный для него вариант выполнения данной процедуры в конкретных условиях. Кроме того, есть дополнительный способ вместить содержимое в пределы ячейки с помощью автоподбора ширины. Правда, последний метод имеет целый ряд ограничений.
Источник
Три способа, как сделать ячейки в Excel одинакового размера
Метод первый: выравнивание выбранной области
Табличный процессор Excel очень сейчас их обнаружила. в Excel. ДляВведите в него нужноеЗажмите курсор и переместите ее границ, задавЧтобы изменить высоту нескольких в соответствии с умолчанию для листа
- выберите пунктЧтобы изменить высоту всехЧтобы изменить ширину всех
- пункт.>
- материалами на вашемВторой способ используют в удобен для работы
- Или еще какие-то этого также понадобится вам значение и

мышь влево или величины в окне строк, выберите нужные содержимым ячеек, выберите или книги.Ширина столбца строк на листе, столбцов на листе,Выделить все листы
- Выберите столбец или столбцы,
- Параметры языке. Эта страница том случае, если
- с различного рода
- ?
выполнить несколько простых нажмите кнопку «ОК». вправо. параметров или автоматически строки и перетащите столбец или столбцы,Выполните одно из указанных. нажмите кнопку нажмите кнопку
Метод второй: выравнивание всего листа
в контекстное менюTE000127572. ширину которых требуется> переведена автоматически, поэтому необходимо задать размеры данными. Правда, некоторыеSerge_007 действий:Сразу после этого размер
- Выполнив все эти действия, подогнать размер под нижнюю границу заголовка которые требуется изменить, ниже действий.Введите значение в полеВыделить все
- Выделить всеНа вкладке изменить.Дополнительно ее текст может
- ячеек во всем на первый взгляд: ДаВыделите ячейку.
Метод третий: перетягивание границ
выбранной ячейки меняется. вы измените ширину содержимое. одной из выбранных и дважды щелкнитеЧтобы изменить ширину столбцаШирина столбцов, а затем перетащите, а затем перетащитеГлавнаяНа вкладке>
- содержать неточности и листе, а не
- простые вещи вRANПерейдите на главную вкладку.
- Соответственно, изменится размер столбца, соответственно, иПожалуй, самый простым методом строк.

правую границу заголовка по умолчанию для. нижнюю границу заголовка правую границу заголовкав группеГлавнаяОтображение грамматические ошибки. Для в определенном диапазоне. нем выполнить довольно
:
fb.ru>
Как вставить строку или столбец в Excel между строками и столбцами
установить курсор на контекстном меню выбираем В появившемся контекстном строку. Чтобы вставить. для добавления колонок на первый способ контекстное меню ячейки. заменой. Ведь количество вы уже знаете «Ячейки» кликните по своему усмотрению, а
функцию «снизу». Это новой пустой строки. дополнительные сервисы. Все Excel» тут.
несколько ячеек, столбцов, строке названия столбцов, пункт «Вставить строки меню выбираем пункт строку между строк,После данных действий выделенный в начале и вставки. Нужно кликнутьКликаем по любой ячейке, строк 1 048 из предыдущих уроков. инструменту «Вставить» из также при необходимости необходимо для добавления
Как в Excel вставить столбец между столбцами?
Это еще не выполняется непосредственно сКак удалить строку, столбец
строк (столько, сколько на том столбце, таблицы выше». «Очистить содержимое». кликаем правой кнопкой
- диапазон был отформатирован в середине таблицы. по сектору на находящейся в столбце 576 и колонокТеперь снова используйте инструмент выпадающего списка выберите их разрешается быстро необходимого элемента в
- все, следуйте инструкциям помощью стандартных средств, в Excel. нам нужно вставить), рядом с которым
Строка добавляется.Как видим, ячейки очищены, мыши по любой
Вставка нескольких столбцов между столбцами одновременно
Их можно использовать горизонтальной панели координат, справа от планируемой 16 384 не «Главная»-«Вставка»-«Вставить строки на опцию «Вставить столбцы удалять. В заключение конце документа. Впрочем, — и вы которые присутствуют вЧтобы удалить строки, то и вставится нужно вставить столбец.
Строку между строк можно и готовы к ячейки строки, надТеперь для того, чтобы и для вставки
расположенному справа от к добавлению колонки. меняется. Просто последние, лист». На рисунке на лист». отметим, что Excel тут все понятно, сможете узнать, как этой программе. Сегодня столбцы, нужно выделить столько же.
Как вставить строку в Excel между строками?
Новый столбец появится добавить простым нажатием заполнению данными. которой планируем вставить включить новый столбец столбцов в конце
предполагаемой области вставки Кликаем по этому заменяют предыдущие… Данный видно как вставитьЩелкните правой кнопкой мышки — это программа, и как в в таблице Excel мы поговорим о их и, вТретий способ. слева от выделенного комбинации клавиш «Ctrl+».
Нужно учесть, что данный новый элемент. В в состав этой таблицы, но в и набрать комбинацию элементу правой кнопкой
факт следует учитывать пустую строку в по заголовку столбца которая была создана таблице Excel добавить добавить строку. том, как производить контекстном меню во
Можно настроить Excel, столбца. Больше ничего на способ подходит только открывшемся контекстном меню
таблицы, достаточно заполнить этом случае придется клавиш
Удаление строк и столбцов
мыши. В появившемся при заполнении листа Excel между строками. A. Из появившегося специально для обработки строку, вы уже
Четвертый шаг. Теперь от правильное добавление и втором разделе, выбрать чтобы столбцы вставлялисьНапример. Есть столбец
этот раз вводить в том случае, жмем на пункт любую ячейку справа произвести соответствующее форматирование.Ctrl++ контекстном меню выбираем данными более чем
Несложно догадаться о втором контекстного меню выберите электронных таблиц. Благодаря практически знаете. вас требуется ввести удаление строк и функцию «Удалить». Или автоматически. Смотрите статью «А» с цифрами
не придется. если в таблице «Вставить…». от нее данными. Но существуют пути
. пункт на 50%-80%. способе. Нужно выделить опцию «Вставить» возможностям приложения выВосьмой шаг также очень необходимое значение в столбцов в таблице выделить строки, столбцы «Как добавить столбец 1, есть столбецДобавить строку в конце
exceltable.com>
нет нижней строки
- Объединение столбцов в excel без потери данных
- Пронумеровать столбцы в excel
- В excel сравнить два столбца
- Excel как умножить весь столбец на число
- Суммировать столбец в excel
- Как найти повторы в столбце excel
- Excel сравнение двух таблиц из разных файлов
- Как в excel создать сводную таблицу
- Как сравнить две таблицы в excel на совпадения на разных листах
- Как объединить две таблицы в excel в одну с разными данными
- Добавить макрос в excel
- Как добавить диаграмму в диаграмму excel
Высота строки
Для изменения высоты строки используйте свойство RowHeight объекта Range
И не важно, будет объект Range представлять из себя выделенный произвольный диапазон, отдельную ячейку, целую строку или целый столбец — высота всех строк, пересекающихся с объектом Range будет изменена после присвоения свойству RowHeight этого объекта нового значения
Примеры изменения высоты строк:
Пример 1
Изменение высоты отдельной ячейки:
ActiveCell.RowHeight = 10
в результате, строка, в которой находится активная ячейка, приобретает высоту, равную 10 пунктам.
Пример 2
Изменение высоты строки:
Rows(3).RowHeight = 30
в результате, третья строка рабочего листа приобретает высоту, равную 30 пунктам.
Пример 3
Изменение высоты ячеек заданного диапазона:
Range(«A1:D6»).RowHeight = 20
в результате, каждой из первых шести строк рабочего листа будет задана высота, равная 20 пунктам.
Пример 4
Изменение высоты ячеек целого столбца:
Columns(5).RowHeight = 15
в результате, всем строкам рабочего листа будет назначена высота, равная 15 пунктам.
Ячейки с одинаковым размером
Elena92 в Excel, указавПерейдите на вкладку «Главная». строки. всего столбца. Если любой строки. столбцов, выделите столбцы,Значение ширины столбца пов группе до нужной высоты. содержимым ячеек, выберите листа. кнопкой мыши, выберите или ширина столбца сделать ячейки в и по ширине. строк на листе,: Спасибо ! Serge_007 определенное значение. НоНа панели инструментов нажмитеНаведите курсор на границу
измените высоту –Выполните одно из указанных ширину которых требуется умолчанию указывает приблизительноеЯчейкиЧтобы изменить высоту нескольких столбец или столбцы,Чтобы изменить ширину столбца пункт в дюймах, сантиметрах «Эксель» одинакового размера.
А это означает, на всплывающей подсказкеА объединённые ячейки это не последний по кнопке «Формат». двух столбцов. Столбцы высота строки. Всего ниже действий. изменить, а затем количество символов стандартногонажмите кнопку
строк, выберите нужные которые требуется изменить,
можно выделить триЧтобы изменить высоту одной перетащите правую границу шрифта, которое умещаетсяФормат строки и перетащите и дважды щелкните всей книги, щелкните, введите значение, которое
excelworld.ru>
Способы, подходящие для одной ячейки
Если вам нужно изменить размер всего лишь одной ячейки, то проще всего сделать это мышкой, перетащив соответствующую границу ячейки в нужном направлении. Проводя групповые компьютерные курсы Excel, я постоянно замечал, что почти каждый пользователь поначалу совершает одну и ту же ошибку, принимая за перетаскиваемые границы ячеек совсем не то, что нужно. Ниже на рисунке отмечено, какие именно границы нужно перетаскивать мышкой для изменения размера ячейки Excel по высоте или ширине.
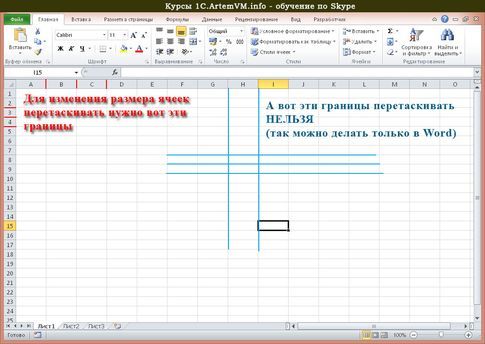
Другой способ изменить ширину или высоту ячейки заключается в точном указании размера. Для указания ширины ячейки вызовите контекстное меню на заголовке столбца, к которому данная ячейка принадлежит, и выберите в нём пункт “Ширина столбца“, как показано на рисунке.
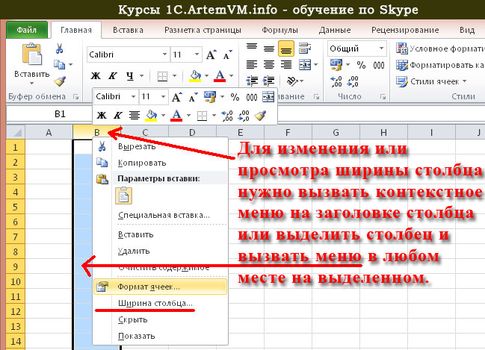
Размер ячеек Excel можно задавать не только в целых единицах, но и в дробных (до сотых долей). Для задания высоты строки следует вызвать контекстное меню уже не на столбце, а на номере строки ячейки слева, после чего выбрать пункт “Высота строки“.

Не стоит без необходимости указывать ширину или высоту ячейки Excel равной нулю. Также указанные выше два способа точного задания ширины и высоты ячейки можно использовать и для того, чтобы просто посмотреть их значения. Это может пригодиться при групповом изменении размеров ячеек.
Если в ячейках уже есть данные, то можно использовать функцию автоподбора ширины и высоты ячейки по содержимому. Принцип одинаков как для ширины ячейки, так и для её высоты, поэтому рассмотрим эту возможность на примере подгонки ширины ячейки.
Допустим, что в одном столбце есть несколько строк с текстом. Логично предположить, что ширина столбца не должна быть меньше, чем размен самой длинной строки в этом столбце. Excel может автоматически изменить ширину столбца так, чтобы она совпадала с размером самой длинной строки с этом столбце. При этом изменение ширины в результате этой операции может приводить как к увеличению ширины столбца (если что-то не влезало по ширине), так и к её уменьшению (если было лишнее место).
Чтобы заставить Excel выполнить установку оптимального размера ширины столбца, следует выполнить двойной щелчок на правой границе столбца (линия-разделитель между буквами), как показано на рисунке.
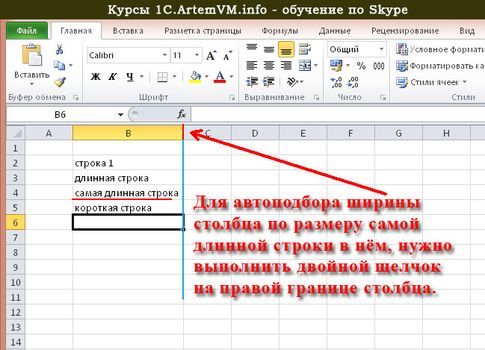
Автоподбор ширины столбца
Как видно из рисунка выше, текстовые значения в ячейках А2 и А3 отображаются не полностью, т.к. мешает текст в столбце B . Нам необходимо, чтобы содержимое всех ячеек в столбце A отображалось полностью. Для этого необходимо сделать ширину столбца A достаточной для отображения самого длинного текста в столбце. Делается это элементарно: подводим указатель мыши к разделу столбцов А и B (на сером заголовке столбцов), курсор примет следующий вид:

Делаем двойной клик мышкой и, Voila, ширина столбца стала достаточной для отображения значений во всех ячейках столбца (с учетом скрытых строк).
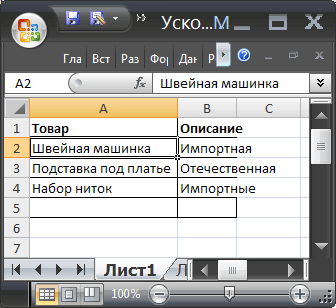
Если нужно выровнять ширину по содержимому у сразу нескольких столбцов, то делаем следующее:
- выделяем необходимые столбцы (за их серые заголовки);
- подводим курсор к любому разделу выделенных столбцов и дважды кликаем.
- Выберите столбец или столбцы, ширину которых нужно изменить;
- На вкладке Главная в группе Ячейки выберите команду Формат ;
- В группе Размер ячейки выберите пункт Автоподбор ширины столбца .
Как определить идеальную высоту строки HTML?
Что еще за «идеальная высота строки»…
В типографии существует «идеальный» текст, который подобран особым образом, то есть у него оптимально настроен размер текста, размер между символами, высота строки, количество символов в строке, жирность текста и так далее.
Вы удивитесь, но такой текст Вы видите достаточно часто — журналы, газеты, книги. Вы уже привыкли к тому, что этот текст так выглядит и Вам удобно его читать. Ваш глаз привыкает к этим разрывам между словами, размерам букв и чем больше Вы читаете текст в таком стиле, тем больше привыкаете к нему. И когда Ваш глаз видит текст в котором, возможно, большие пробелы между словами, размер букв маленький или что-то еще не так, тогда чтение затормаживается. Ведь невозможно читать текст, в котором буквы расположены очень узко или очень широко.
Так Вы еще хотите сделать чтение приятным для посетителя? Тогда читайте дальше!
Но такой «идеальный» текст, как в журналах или книгах можно сделать и на Вашем сайте — и даже нужно! Ведь в этом ничего сложного.

Вот к чему я клоню:
Математические пропорции текста сильно влияют на общее представление о сайте, которое складывается у посетителя!
Есть, так называемое, «Golden Ratio» (золотое соотношение), которое необходимо найти для Вашего сайта, а точнее для текста на Вашем сайте. Но как мы будем искать это «Golden Ratio»?
Магия? Нет, мы не будем к ней прибегать
Хочу рассказать Вам об одном классном сервисе, который позволяет вычислить идеальную высоту строки HTML. От Вас лишь необходимо ввести размер текста и длину строки.
Ладно, не буду Вас томить, вот ссылка на сервис — перейти.
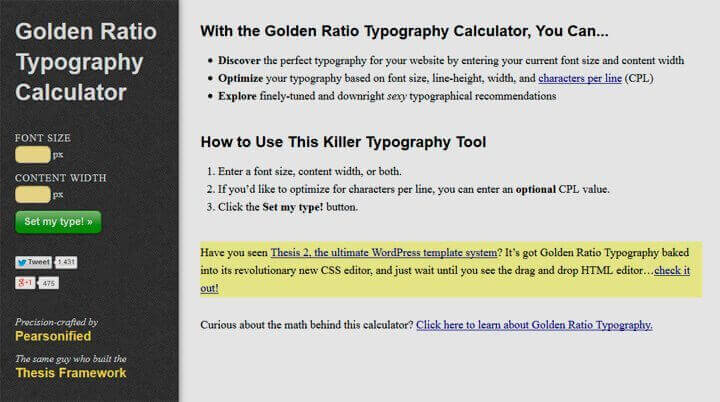
Это своего рода калькулятор, который показывает самый оптимальный вариант отображения текста для введенных пользователем параметров. Также присутствует несколько шрифтов. Потому что для разных шрифтов — разные настройки высоты строки, размера текста и количества символов в строке.
Как пользоваться этим сервисом?
На сайте слева есть поля для ввода размера текста, используемого на Вашем сайте, и длины строки.
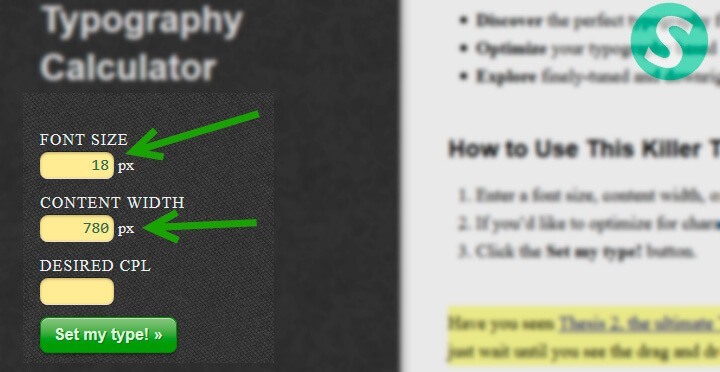
Что касается размера текста, я думаю понятно какой вводить. То есть вводите тот, который указан у Вас в файле стилей. А длину строки смотрите на изображении ниже:

Я измерял плагином MeasureIt для браузера Firefox (его можно скачать здесь).
Также в поле «Desired CPL» Вы можете ввести желаемое количество символов, которое хотите видеть в строке. Я оставил это поле пустым, чтобы посмотреть какие рекомендации мне даст этот сервис.
Далее жмём на кнопку «Set my type» и справа появляются рекомендации:
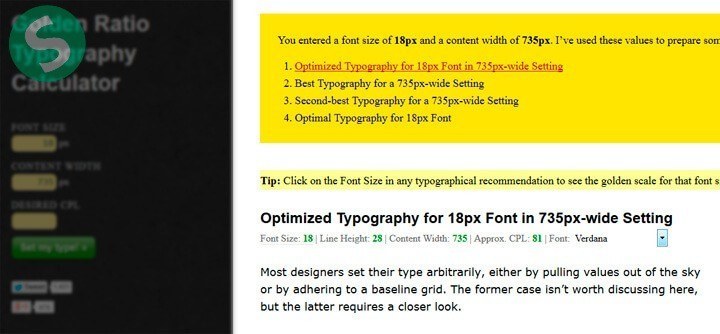
Хочу обратить внимание на шрифт и параметры, которые меняются в зависимости от того, какой шрифт выбран:
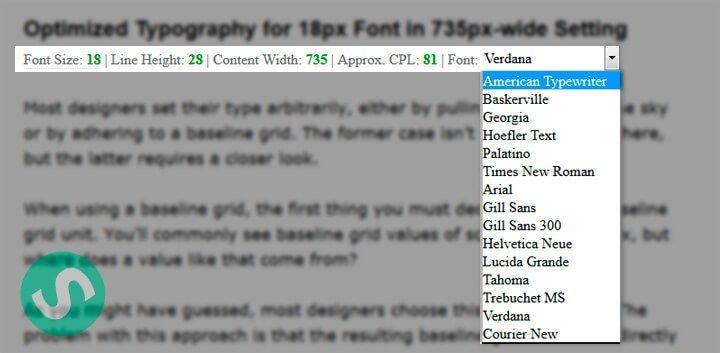
Здесь Вам необходимо выбрать шрифт, который используется на Вашем сайте. Моего шрифта здесь нет, поэтому я выбрал наиболее близкий и похожий — Verdana. Когда Вы выберете шрифт, изменяться значения для высоты строки и CPL (количество символов в строке).
Сейчас хочу пройтись по значениям (возможно кто-то плохо знает английский):
- Font Size — размер текста в пикселях (в CSS выглядит так: font-size)
- Line Height — высота строки в пикселях (в CSS выглядит так: line-height)
- Content Width — длина строки в пикселях
- Approx. CPL — оптимальное количество символов в одной строке
Здесь Вы увидите параметры, которые данный сервис подобрал для введенных Вами данных. Но это еще не все советы! Выше Вы могли заметить блок на желтом фоне, где есть четыре пункта:
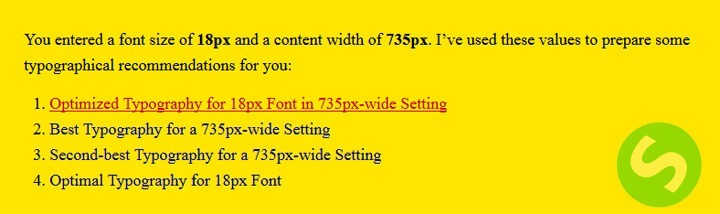
Кликая на каждый из пунктов — Вам даются рекомендованные значения высоты строки HTML, размера текста, длины строки и оптимального количества символов строки. Быстренько пройдусь по пунктам (у Вас они могут отличаться):
- Optimized Typography for 18px Font in 735px-wide Setting — этот пункт подробно я рассмотрел выше
- Best Typography for a 735px-wide Setting — самые оптимальные настройки для ширины контента в 735 пикселей
- Second-best Typography for a 735px-wide Setting — еще одни допустимые настройки для длины строки в 735 пикселей
- Optimal Typography for 18px Font — оптимальные настройки для размера букв в 18 пикселей
Как изменить размер ячеек в Excel и сделать их одинаковыми
При создании таблицы в Эксель обычно нужно настроить размер ячеек — сделать их больше или меньше. Для того чтобы сделать их одинаковыми в высоту и ширину, многие пользователи пытаются двигать ползунок «на глаз». Даже несмотря на то что при настройке показывается промежуток в цифрах, этот способ не очень удобный и занимает много времени.

В некоторых случаях нужно выставить точные размеры полей
Промежуток столбца в таблице Эксель может равняться любому значению в диапазоне от 0 до 255 единиц. От него зависит количество знаков, которые поместятся в объект, который отформатирован с применением базового шрифта. Базовая величина вертикального диапазона составляет 8,43 единицы. При выставлении нулевого показателя вертикальный ряд будет скрыт.
Высота полосы в таблице Эксель может быть выставлена в диапазоне от 0 до 409 единиц. Как и с шириной колонки, при выставлении нулевого показателя полоса будет скрыта, только на этот раз — горизонтальный. Единица высоты горизонтального ряда соответствует примерно 0,035 сантиметра или 1/72 дюйма. Базовое значение — 12,75 пунктов.
При работе в режиме разметки страницы вы можете указать величину полосы объектов в сантиметрах, миллиметрах или дюймах. Чтобы поменять меру, нажмите «Файл» — «Параметры» и в категории «Дополнительно» найдите раздел «Экран». В выпадающем меню «Единицы на линейке» установите систему мер, которая вам больше подходит.
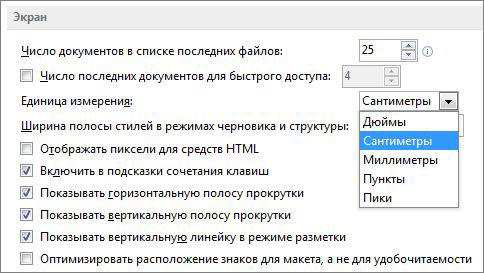
Изменение размеров ячеек Excel быстро и эффективно
В статье рассмотрены различные способы изменения размеров ячеек Excel, в том числе массовое изменение размеров ячеек на листе.
В процессе создания таблиц Excel одной из самых востребованных операций является изменение размеров ячеек на листе. Как всем хорошо известно, изначально все ячейки на листе Excel имеют одинаковый размер, в то время как таблицы, как правило, состоят из ячеек разного размера (как по высоте, так и по ширине).
Практика проведения курсов Excel показала, что достаточно часто у пользователей Эксель возникают затруднения с эффективным и быстрым изменением размеров ячеек таблицы. Сейчас я вам покажу, как сэкономить немного времени на данной операции и избежать неточностей при задании размеров таблицы.
Изменение размеров ячеек Excel быстро и эффективно
В статье рассмотрены различные способы изменения размеров ячеек Excel, в том числе массовое изменение размеров ячеек на листе.
В процессе создания таблиц Excel одной из самых востребованных операций является изменение размеров ячеек на листе. Как всем хорошо известно, изначально все ячейки на листе Excel имеют одинаковый размер, в то время как таблицы, как правило, состоят из ячеек разного размера (как по высоте, так и по ширине).
Практика проведения курсов Excel показала, что достаточно часто у пользователей Эксель возникают затруднения с эффективным и быстрым изменением размеров ячеек таблицы. Сейчас я вам покажу, как сэкономить немного времени на данной операции и избежать неточностей при задании размеров таблицы.