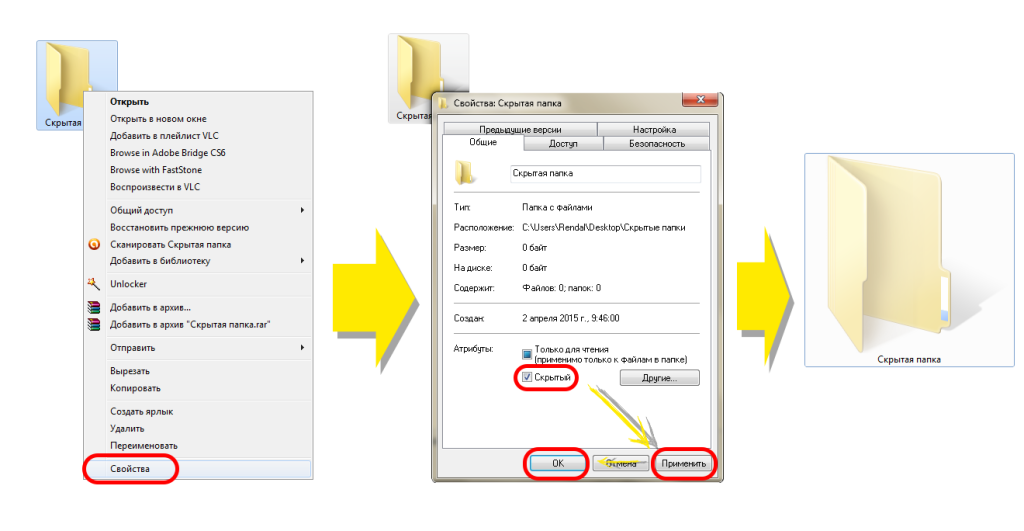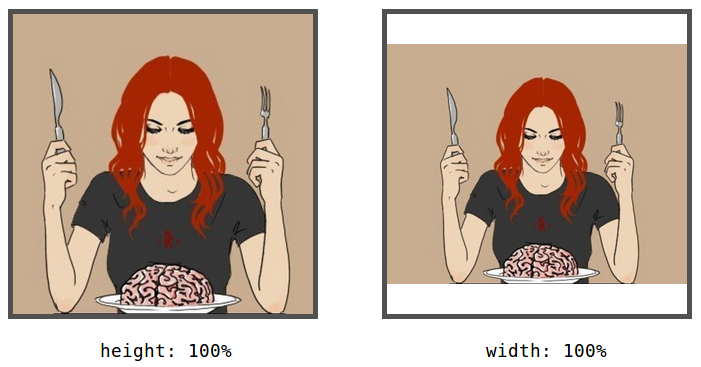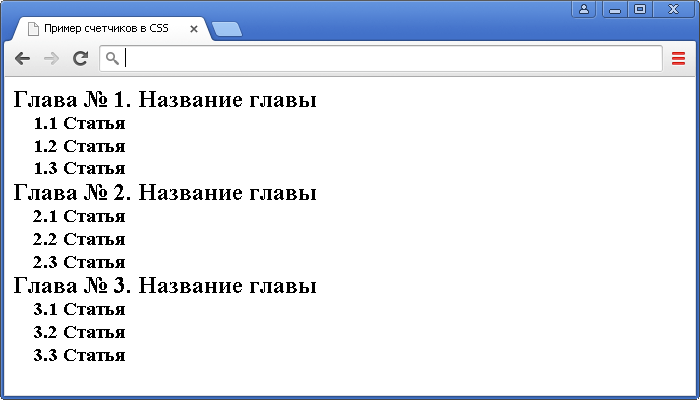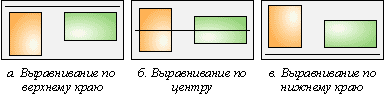Центрирование элементов в css
Содержание:
- Типы позиционирования в CSS
- Смена регистра
- flexbox CSS
- Установка междустрочного интервала
- Рисунок по центру
- Используем свойства position: absolute и transform: translate
- Горизонтальное выравнивание
- Использование flexbox для горизонтального и вертикального центрирования элементов
- Шаг 3
- § 6. Заголовки
- Центрирование по вертикали
- 5-ый метод
- Абсолютное позиционирование
Типы позиционирования в CSS
В HTML каждый элемент представляет собой некий прямоугольник, для которого необходимо указать внешние и внутренние отступы, а также границу, разделяющую их.
Схемы позиционирования определяют, где этот прямоугольник должен находиться и как должен влиять на окружающие его элементы.
В CSS свойство position может принять пять значений:
- relative;
- absolute;
- inherit;
- fixed;
- static.
Все элементы веб-страницы по умолчанию позиционируются значением static. Это означает, что каждый элемент расположен в соответствии с естественным порядком добавления на страницу. Элементы блоков располагаются под элементами блоков, строчные — друг за другом.
Абсолютное позиционирование
Данный тип позиционирования удаляет элемент в общем потоке документа. Окружающие элементы игнорируют искомый так, будто ему присвоено свойство display: none;.
В том случае, если вы не хотите, чтобы пространство заполнялось другими элементами, вам нужно установить абсолютное позиционирование для элемента, указав свойства left, right, bottom и top. Если не указано ни одно свойство, для пары top-left присваивается значение 0.
Ключевым моментом абсолютного позиционирования является понимание точки отсчёта: такие элементы позиционируются относительно самого близкого родительского элемента с позиционированием, отличным от static. В том случае, если ближайший элемент не существует, позиционирование происходит относительно основного документа.
Относительное позиционирование
Элементы с относительным позиционированием располагаются относительно собственной позиции (сдвиг на основе своего стандартного месторасположения). При сдвиге изображения на его месте остаётся образ, относительно которого все элементы располагаются и накладываются друг на друга.
Относительно позиционированные элементы берутся из нормального потока, однако по-прежнему оказывают некоторое влияние на расположение элементов по соседству, ведущих себя так, что в потоке документа исходный элемент всё ещё существует.
Для использования этого вида позиционирования, необходимо для свойства position указать значение relative:
- Данный тип позиционирования не применим к табличным элементам (строки, колонки, ячейки и т. д.);
- Место, которое элемент занимал до смещения, не заполняется выше- или ниже располагающимися элементами и остаётся пустым.
position: absoluteposition: relative
Фиксированное позиционирование
Данная схема позиционирования напоминает схему абсолютного позиционирования, однако имеются небольшие различия:
- Фиксировано позиционированный элемент всегда игнорирует родительские элементы и располагается относительно окна браузера;
- При пролистывании страницы элемент не смещается.
Зачастую фиксированное позиционирование применяется для создания вкладок, меню, заголовков и любых прочих элементов, которые должны быть постоянно видны пользователю сайта.
Z-Index
Веб-страницы являются двухмерными элементами, имея значения ширины и высоты, а свойство z-index добавляет странице глубину. Чем больше значение z-index, тем «выше» располагается элемент на странице, и наоборот, элемент с меньшим значением z-index находится за элементом с более высоким значением.
Таким способом можно добиться некой объёмности страницы.
Позиционирование фона
По умолчанию background (фон) страницы появляется в верхнем левом углу страницы, однако часто возникают ситуации, в которых необходимо задать конкретную позицию данного элемента (например, в том случае, если задний фон представляет собой большое изображение, занимающее всю страницу и, в отличие от контента, прокручиваться не должен).
Позиционирование фона страницы осуществляется при помощи свойства background-position, значениями которого могут являться процентные соотношения, числовые значения в разных единицах измерения, определённые ключевые слова.
Например:
- background-position: center left;
- background-position: bottom right;
- background-position: 20% 90%;
- background-position: 40px 40 px.
Процентные значения можно использовать совместно с единицами измерения: при указании одного параметра, второй автоматически принимает значение 50%.
Перечисленные схемы позиционирования определяют влияние элемента на соседние и правила его размещения на веб-странице.
Чаще всего при вёрстке используют свойство float, применяя позиционирование лишь для тех элементов, которые необходимо выделить из общего потока.
На сегодня это все. Удачи Вам!
Смена регистра
Указав свойство text-transform, вы можете сделать так, чтобы все буквы текста были заглавными (значение uppercase), строчными (lovercase), или чтобы каждое слово начиналось с большой буквы (capitalize).
Код:
<!DOCTYPE html>
<html>
<head>
<title>text-decoration</title>
</head>
<body>
<p style="text-transform: uppercase;">Здесь все буквы будут большими.</p>
<p style="text-transform: lovercase;">Все буквы этой строки будут строчными.</p>
<p style="text-transform: capitalize;">Здесь каждое слово будет начинаться с заглавной буквы.</p>
</body>
</html>
Результат:
Обратите внимание, что текст в коде набран как обычно: единственная заглавная буква стоит в начале предложения. Отображение на странице меняет CSS-стиль
Дата размещения/обновления информации: 27.01.2018 г.
Сообщить об ошибке
flexbox CSS
Flexbox — современный и очень гибкий способ расположения элементов на странице, который позволяет с легкостью создавать красивые интерфейсы, не засоряя код лишней разметкой и стилями. Я очень рекомендую вам им овладеть. В ближайших постах обязательно расскажу о нем подробнее.
Ну а пока вернемся к выравниванию по центру.
Теперь давайте разберемся, что все это значит.
display: flex
При помощи этого свойства преобразуем родительский элемент в так называемый гибкий контейнер (flex container), при этом все вложенные элементыпервого уровня (т.е. непосредственные дочерние элементы) становятся так называемыми гибкими элементами(flex items), и вместе это все составляет flexbox лэйаут.
justify-content: center
Это свойство выравнивает содержимое контейнера по центру вдоль основной оси. Одним из ключевых моментов в модели flexbox является ось, вдоль которой располагаются элементы контейнера (свойство ). Ось может быть либо горизонтальной ( или ), либо вертикальной ( или ). По умолчанию используется значение , т.е. наши элементы располагаются по горизонтальной оси слева направо.
align-items: center
Кроме основной оси в flexbox есть перпендикулярная ей второстепенная ось. В данном случае, она вертикальная. Свойство описывает, как элементы контейнера расположены относительно нее.
Вот примерно то, что должно получиться.
Преимущество этого метода в его лаконичности, адаптивности (я имею в виду респонсивность) и, конечно, гибкости. Так, например, если вам нужно, чтобы по центру был не один блок, а несколько — просто добавьте их в HTML, никаких изменений в CSS вносить при этом не нужно. Ну разве не прелесть?!
Как вы, наверное догадались я предпочитаю использовать именно этот способ. Но это не значит, что я не пользуюсь другими. Все эти способы можно и нужно использовать (за исключением способа с и display: table-cell ), каждый в своей ситуации. Например, незачем использовать flexbox если вам просто нужно .
Установка междустрочного интервала
При работе с текстом зачастую возникает необходимость расположить строки абзаца ближе друг к другу, либо наоборот — растянуть их. Расстояние между базовыми линиями соседних строк называется интерлиньяж или междустрочный интервал.
В CSS за междустрочный интервал (интерлиньяж) отвечает свойство line-height (высота строки). Чем выше значение этого свойства, тем больше промежуток между строками.
Обращаю Ваше внимание на то, что при установке значения высоты строки с использованием единиц измерения пиксели, размер междустрочного интервала, напрямую будет зависеть от размера шрифта, то есть он будет автоматически корректироваться пропорционально изменению свойства font-size (размер шрифта), рассмотренного в предыдущей статье. Как правило, во всех современных браузерах высота строки по умолчанию составляет 120 %
Как правило, во всех современных браузерах высота строки по умолчанию составляет 120 %.
Расчёт междустрочного интервала происходит следующим образом:
высота строки (line-height) минус высота шрифта (font-size)
Например, размер шрифта составляет 20 пикселей, а высота строки 150% (30 пикселей). Таким образом, получается:
высота строки (150% или 30px) минус высота шрифта (20px) = 10px
Допускается задавать размер высоты строки с использованием числового значения. Объявление выглядит следующим образом:
cелектор {
line-height : 1.5;
}
Как вы можете заметить, единицы измерения при этом не указываются, а число выступает в роли множителя. При использовании числовых значений расчёт междустрочного интервала происходит следующим образом:
Числовое значение * размер шрифта
Например, шрифт для абзаца установлен 2em, а высота строки задана как 1.5:
p {
font-size : 2em;
line-height : 1.5;
}
Расчетное значение междустрочного интервала в нашем случае составит 3em:
Числовое значение(1.5) * размер шрифта(2em) = 3em
В большинстве случаев множитель использовать очень удобно, так как элементы наследуют значения междустрочного интервала родительского элемента.
Давайте рассмотрим пример использования свойства line-height:
<!DOCTYPE html>
<html>
<head>
<title>Пример использование свойства line-height</title>
<style>
.test {
line-height: 10px; /* задаём высоту строки в пикселях. */
}
.test2 {
line-height: normal; /* задаём высоту строки (значение по умолчанию). */
}
.test3 {
line-height: 150%; /* задаём высоту строки в процентах от текущего размера шрифта. */
}
.test4 {
line-height: 2; /* задаём высоту строки числом, которое будет умножаться с текущим размером шрифта. */
}
</style>
</head>
<body>
<p class = "test">Параграф в котором line-height: 10px<br>Параграф в котором line-height: 10px</p>
<p class = "test2">Параграф в котором line-height: normal<br>Параграф в котором line-height: normal</p>
<p class = "test3">Параграф в котором line-height: 150%<br>Параграф в котором line-height: 150%</p>
<p class = "test4">Параграф в котором line-height: 2<br>Параграф в котором line-height: 2</p>
</body>
</html>
В данном примере мы рассмотрели способы указания высоты строки в пикселях, процентах и с использованием множителя.
Результат нашего примера:
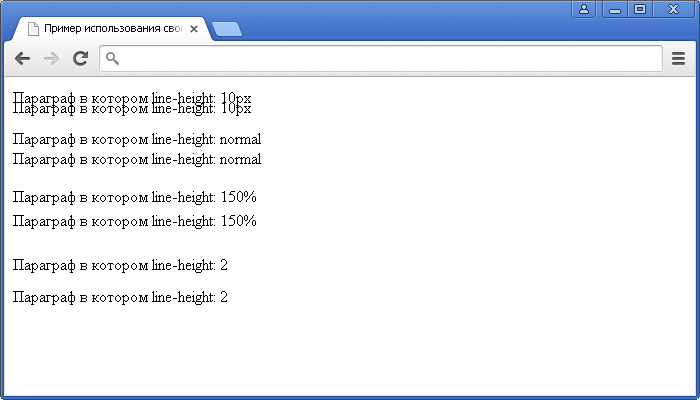
Рис. 62 Пример использование свойства line-height (установка междустрочного интервала).
Рисунок по центру
Для выравнивания изображения по центру колонки текста, тег <img>
помещается в контейнер <p>, для которого устанавливается
атрибут align=»center». Но если предполагается
активное использование иллюстраций, то лучше создать новый стилевой класс, назовем
его fig, и применим его для нужных абзацев, как
показано в примере 1.
Пример 1. Выравнивание рисунка по центру
В данном примере класс fig добавляется к селектору
P, а способ выравнивания определяется свойством text-align.
Положение рисунка относительно текста схематично показано на рис. 1.
Рис. 1. Рисунок в центре колонки текста
Используем свойства position: absolute и transform: translate
Для абсолютно позиционированных элементов характерно особое поведение — они «вырываются» из своего родительского контейнера, «схлопывая» его высоту в 0, если явно не задано значение таких свойств, как или или размеры родителя не включают . Кроме того, такие элементы имеют ширину, равную их контенту, если она не задана явно, поэтому бывает сложно ее рассчитать.
Для горизонтального центрирования абсолютно позиционированного элемента сначала нужно задать свойства для его родителя: и . А для центрируемого элемента, помимо различных «оформительских» свойств (цвета фона, рамки, размера текста, внутренних отступов и т.д.) обязательно нужно указать и . В этом случае можно не задавать ширину или высоту элемента — она будет рассчитана на основе остальных свойств и содержимого. Однако никто не мешает сделать это явно, использовав свойства и .
Выравнивание абсолютно позиционированных элементов
<style>
.parent {
position: relative;
min-height: 140px;
}
.use-transform {
text-align: center;
padding: 20px;
font-size: 20px;
border: 3px double #1e8cbe;
background-color: #cde;
border-radius: 12px;
position: absolute;
left: 50%;
transform: translate(-50%);
}
</style>
<div class=»parent»>
<div class=»use-transform»>3-й способ<br> с position: absolute</div>
</div>
|
1 2 3 4 5 6 7 8 9 10 11 12 13 14 15 16 17 18 19 20 |
<style> .parent { positionrelative; min-height140px; } .use-transform { text-aligncenter; padding20px; font-size20px; border3pxdouble#1e8cbe; background-color#cde; border-radius12px; positionabsolute; left50%; transformtranslate(-50%); } <div class=»parent»> <div class=»use-transform»>3-йспособ<br>сpositionabsolute<div> <div> |
Давайте посмотрим на примере:
Второй вариант, допустимый для горизонтального центрирования абсолютно позиционированных элементов, основан на отрицательном внешнем отступе с левой стороны, но он менее универсален, т.к. требует точного указания ширины элемента. В этом случае необходимо для элемента указать , например так:
Использование отрицательного margin-left для центрирования абсолютно позиционированного объекта
<style>
.parent-2 {
position: relative;
min-height: 230px;
}
#abs-center-img {
width: 300px;
box-shadow: 0 2px 18px #909090;
position: absolute;
left: 50%;
margin-left: -150px;
border: 2px solid #fff;
}
</style>
<div class=»parent-2″>
<img id=»abs-center-img» src=»images/margin-font.png» alt=»Центрированное изображение» width=»300″ height=»200″>
</div>
|
1 2 3 4 5 6 7 8 9 10 11 12 13 14 15 16 17 |
<style> .parent-2 { positionrelative; min-height230px; } #abs-center-img { width300px; box-shadow2px18px#909090; positionabsolute; left50%; margin-left-150px; border2pxsolid#fff; } <div class=»parent-2″> <img id=»abs-center-img»src=»images/margin-font.png»alt=»Центрированное изображение»width=»300″height=»200″> <div> |
Вот как это смотрится для абсолютно позиционированного изображения:
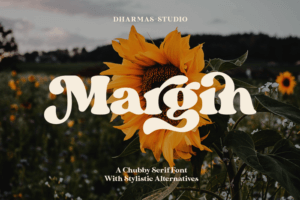
Горизонтальное выравнивание
Выравнивание посредством «text-align: center»
Для выравнивания текста в блоке есть специальное свойство «text-align
«. При установленном значении «center
» каждая строка текста выровняется по горизонтали. Для многострочного текста такое решение используется крайне редко, чаще этот вариант можно встретить для выравнивания span-ов, ссылок или картинок.
Однажды мне пришлось придумывать текст, чтобы показать, как работает выравнивание текста при помощи CSS, но ничего интересного в голову не приходило. Сначала решила скопировать где-то детский стишок, но вспомнила, что это, возможно, подпортит уникальность статьи, и наши дорогие читатели не смогут найти ее в Гугле. И тогда я решила написать вот этот вот абзац — ведь суть не с нем, а суть в выравнивании.
Стоит заметить, что это свойство будет работать не только для текста, но и для любых строчных элементов («display: inline»).
А вот этот текст выровнен по левому краю, зато он находится в блоке, который выравнивается относительно обертки по центру.
Выравнивание блоков при помощи margin
Блочные элементы с известной шириной легко выравниваются по горизонтали, если установить им «margin-left: auto; margin-right: auto». Обычно используется сокращенная запись: «margin: 0 auto
» (вместо ноля может быть любое значение). Но вот для выравнивания по вертикали такой способ не подойдет.
Именно так стоит выравнивать все блоки, где это возможно (где не требуется фиксированное или абсолютное позиционирование) — он самый логичный и адекватный. Хоть это и кажется очевидным, но иногда видела устрашающие примеры с отрицательными отступами, поэтому решила уточнить.
Использование flexbox для горизонтального и вертикального центрирования элементов
Способ 1. Сочетание свойств и
Свойства Flexbox-модели позволяют выровнять элемент не только по горизонтали, но и по вертикали. Для этого нужно использовать всего 3 свойства для родительского элемента: , и . Для того чтобы было видно, как сработало последнее свойство, необходимо также добавить высоту родительскоиу элементу (в примере — ). Если у вас внутрь flex-контейнера вложен не один, а несколько элементов, то для того, чтобы они расположились друг под другом, нужно еще добавить свойство .
Использование свойств Flexbox-модели для горизонтального и вертикального центрирования элемента
<style>
.test-flex{
height: 320px;
display: flex;
justify-content: center;
align-items: center
}
figure {border: 2px dotted #a9a9a9;}
figcaption {
text-align: center;
font-weight: bold;
margin-bottom: 10px;
}
</style>
<div class=»test-flex»>
<figure>
<img src=»images/cube.jpg» alt=»Центрирование flex» width=»300″ height=»200″ style=»margin: 0″ />
<figcaption>3D Cube</figcaption>
</figure>
</div>
|
1 2 3 4 5 6 7 8 9 10 11 12 13 14 15 16 17 18 19 20 |
<style> .test-flex{ height320px; displayflex; justify-contentcenter; align-itemscenter } figure {border2pxdotted#a9a9a9;} figcaption { text-aligncenter; font-weightbold; margin-bottom10px; } </style> <div class=»test-flex»> <figure> <img src=»images/cube.jpg»alt=»Центрирование flex»width=»300″height=»200″style=»margin: 0″> <figcaption>3DCube<figcaption> <figure> <div> |
Пример вживую:

3D Cube
Способ 1а: display: inline-flex для небольших элементов
Для небольших элементов типа иконок, которые вставлены в круглые/квадратные элементы с целью дополнительного оформления можно использовать сочетание . За счет этих свойств у нас выравнивается контент в виде иконки, созданной на основе Fontawesome, по центру круга. За счет того, что сами иконки имеют свойство , их можно легко центрировать внутри контейнера с помощью свойства .
See the Pen inline-flex centering by Elen (@ambassador) on CodePen.dark
Способ 2: используем display: flex для родителя и margin: auto для дочернего элемента
Очень простой способ, который предполагает наличие одного дочернего элемента внутри flex-контейнера. CSS-стили лаконичны:
Один дочерний flex-элемент с margin: auto внутри flex-контейнера
CSS
.parent {
height: 400px;
display: flex;
}
.child{
margin: auto;
}
|
1 2 3 4 5 6 7 |
.parent { height400px; displayflex; } .child{ marginauto; } |
В примере ниже такой вариант применен для размещения текста по центру header-a для html-страницы.
See the Pen WNGKWNQ by Elen (@ambassador) on CodePen.dark
Шаг 3
И последнее что мы сделаем, это добавим кое-какие стили, чтобы страничка выглядела немного привлекательнее. Давайте начнём с меню.
Первое что мы сделали, чтобы меню выглядело лучше, удалили маркеры, установив атрибут list-style:none, а также установили внутренние и внешние отступы, так как по умолчанию в разных броузерах они сильно различаются.
Обратите внимание, что затем мы указали чтобы ссылки отбражадись как блочные элементы. Теперь, при выводе, они растягиваются по всей ширине элемента в котором они расположены
Другая интересная вещь, которую мы использовали для меню — это псевдо-классы :before и :after. Они позволяют вам добавить что-нибудь перед и после элемента. Это хороший способ добавлять иконки или символы, такие как стрелочка в конце каждой ссылки. Такой трюк не работает в Internet Explorer 7 и ниже.
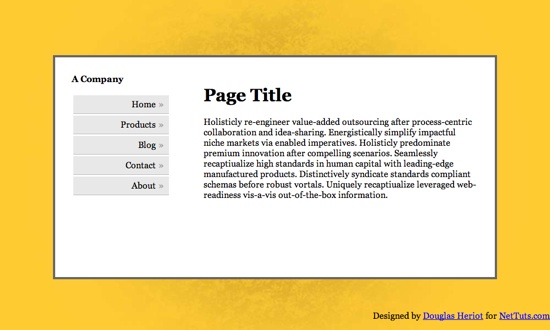
§ 6. Заголовки
Для задания названий разделов и подразделов в HTML используются теги заголовков. Существуют шесть уровней заголовков и обозначаются они так:
- — заголовок первого уровня
- — заголовок второго уровня
- — заголовок третьего уровня
- — заголовок четвёртого уровня
- — заголовок пятого уровня
- — заголовок шестого уровня
Заголовки выделяются полужирным шрифтом и отделяются от остального текста пустой строкой. Самый крупный заголовок (им выделено название этого урока), а самый маленький . Теги заголовков имеют атрибуты:
- align — выравнивание текста заголовка на странице (значения те же, что и для выравнивания обычного текста);
- title — всплывающая подсказка, которая появляется при наведении мыши на заголовок.
Например, код HTML:
align=»center» title=»Всплывающая подсказка. Чтобы увидеть, наведи мышь на заголовок.»>Заголовок 4 уровня
в браузере будет выглядеть так:
Центрирование по вертикали
Одним из способов показать посетителю направленность и название сайта является
использование сплэш-страницы. Это первая страница, на которой, как правило,
расположена flash-заставка или рисунок, выражающий главную идею сайта. Изображение
также является и ссылкой на остальные разделы сайта. Требуется поместить этот
рисунок по центру окна браузера вне зависимости от разрешения монитора. Для
этой цели можно воспользоваться таблицей с шириной и высотой равной 100% (пример 1).
Пример 1. Центрирование рисунка
В данном примере выравнивание по горизонтали устанавливается с помощью параметра
align=»center» тега <td>,
а по вертикали содержимое ячейки можно не центрировать, поскольку это положение
задано по умолчанию.
Чтобы высота таблицы устанавливалась как 100%, необходимо убрать <!DOCTYPE>, код при этом перестает быть валидным.
Использование ширины и высоты на всю доступную область веб-страницы гарантирует,
что содержимое таблицы будет выравниваться строго по центру окна браузера, независимо
от его размеров.
5-ый метод
С помощью этого метода можно выровнять по центру одну строку текста. Просто устанавливаем высоту текста (line-height) равной высоте элемента (height). После этого строка будет выведена по центру.
Минусы
- Работает только с текстом (не работает с блочными элементами).
- Если текста больше чем одна строка, то выглядит очень плохо.
Этот способ очень полезен для небольших элементов, например чтобы вырвнять по центру текст в кнопке или в текстовом поле.
Теперь вы знаете как добиться вертикального выравнивания по центру, давайте сделаем простой web-сайт, который, в конце-концов будет выглядеть так:
Абсолютное позиционирование
Итак, чтобы расположить бокс абсолютно, ему надо задать нужный тип позиционирования и координаты:
Координаты означают расстояние бокса от краев: означает, что бокс прижат к верхнему краю, — что отстоит на 10 пикселов от правого края и т.д. Любая из координат необязательна. В случае, если координаты не задают вертикального или горизонтального положения, то оно остается таким же, какое было бы без позиционирования. То есть в случае, когда у нас есть два произвольных бокса один за другим «box1» и «box2»:
… и второй мы позиционируем так:
… то по вертикали он останется прямо под первым боксов, а по горизонтали будет отстоять от левого края на 150 пикселов.
Стакан
Возможно некоторых особенно въедливых читателей уже какое-то время беспокоит вопрос, который я намеренно опустил в начале: относительно каких таких краев двигают бокс координатные свойства? Вопрос этот не совсем тривиален, потому что хотя интуитивно и кажется, что все позиционируется «от окна», это не всегда так.
Страница начинает раскладываться в своеобразный перевернутый «стакан», начинающийся от верха окна, ограниченный с боков и бесконечно продолжающийся вниз. Если все блоки статические, то они так в этот стакан и раскладываются один за другим. Если в этом потоке появляется позиционированный бокс, то его координаты вычисляются от сторон этого самого стакана.
Но самое интересное, что этот позиционированный бокс сам внутри себя создает такой же стакан, и все его дети (боксы, находящиеся у него внутри) позиционируются уже относительно него, а не относительно окна. И внутри него происходит то же самое: любой позиционированный (не static) бокс создает внутри себя такой стакан.
Используя более принятые в CSS термины, этот стакан называется «содержащим блоком» (containing block).
Fixed
Бокс с — это, в общем-то, разновидность того же абсолютного позиционирования. Единственная разница заключается в том, что при скролировании окна эти боксы остаются на месте. Этот эффект широко используется на страницах веб-приложений для всяческих прилипающих блоков меню и тулбаров, которые как раз и должны себя так вести.
С fixed-боксами связан один среднеинтересный момент. Для обычных абсолютных боксов браузер всегда сделает достаточно скроллбаров, чтобы их можно было просмотреть. А вот если фиксированный бокс не влезет в окно, то доскролиться до него будет уже нельзя.
Автоматические размеры
У абсолютного позиционирования есть крайне полезное свойство: им можно задавать размеры боксы по их внешним границам. Раньше я рассказывал о том, что если задавать размеры свойствами width и height, то отступы, рамки и границы добавляются к ним. Это неудобно, когда надо вместить бокс со всеми окружающими его красивостями в дырку точно известного размера. При абсолютном позиционировании эта проблема решается указанием координат противоположных сторон одновременно:
Этот бокс с заданными левой и правой координатами будет точно касаться боковых сторон своего стака… э-э-э… содержащего блока, какой бы ширины тот ни был, а margin’ы и padding’и будут откладываться внутрь бокса.
Это свойство неоценимо при создании раскладок веб-приложений, где неперекрывающиеся боксы должны занимать весь экран по определенной сетке:
Засада
Абсолютное позиционирование — действительно мощный механизм раскладки, но универсальным средством он, все же, не является.
Главная проблема состоит в том, что координаты и размеры бокса можно задать только относительно содержащего блока, в котором он лежит. А очень часто хочется другого.
Простейший пример — абсолютным позиционированием нельзя сделать самую традиционную раскладку: заголовок, содержимое любой высоты в несколько колонок и нижний блок. Обычно получается такое:
Здесь видны две проблемы:
-
Колонки не получается выровнять по высоте, потому что колонки друг в друге не лежат, и в CSS нет средств сказать «высота как вот у того другого бокса».
-
Нижний блок проваливается за колонки, потому что они изымаются из потока, и нижний блок по высоте не толкают. И его нельзя абсолютно позиционировать под самой высокой колонкой, потому что в CSS нет средств сказать «верх под тем другим боксом».