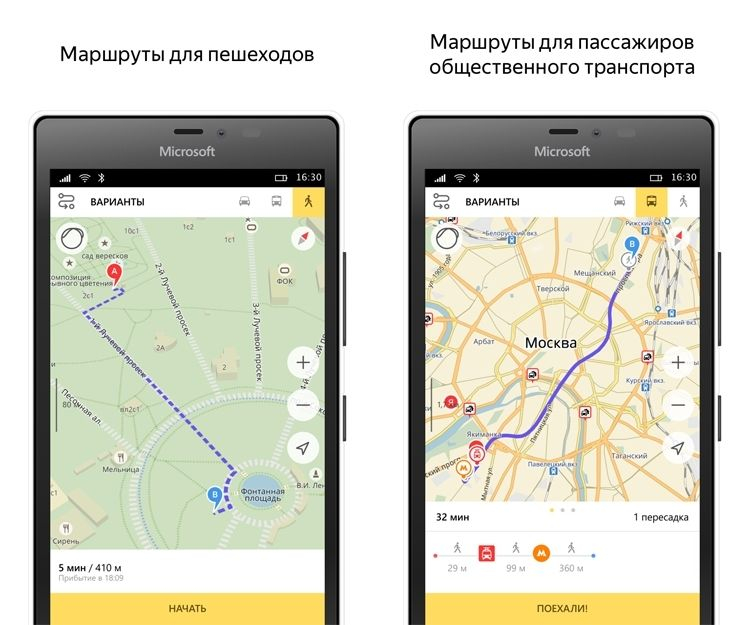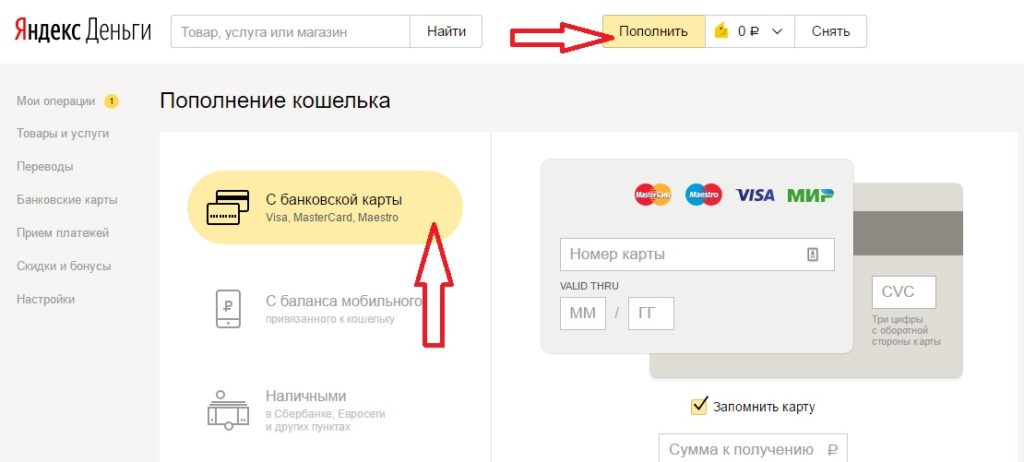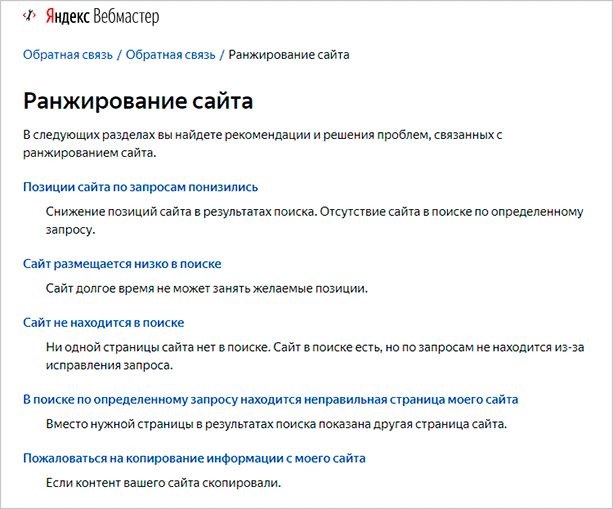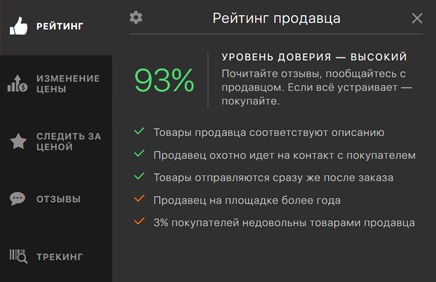Проблемы с яндекс навигатором
Содержание:
- Включение GPS
- Яндекс, ну сколько можно лагать ❓ Постоянно перестраивает маршрут, сбивается с пути и тормозит. Что ещё не так с этим навигатором?
- Установка и пользование Алисой в Навигаторе
- Как скачать и установить Яндекс Навигатор с Алисой и без Яндекс.Алисы?
- Как включить и отключить Яндекс. Алису в навигаторе?
- Как вызвать Алису в Навигаторе? Команды Алисы в Навигаторе
- Настройки Яндекс Алисы в Навигаторе.
- Проблемы в работе Алисы в Навигаторе, как их исправить?
- Как удалить Алису в Навигаторе?
- Не работает навигатор: что делать
- Ошибки, связанные с аппаратной частью устройства и операционной системой
- Ошибки в Яндекс.Браузере и веб-контенте
- Посещение раздела с настройками
- Типичные проблемы
- Ошибки, связанные с другими программами и вредоносным ПО
- Как пользоваться «Яндекс Навигатор» и «Яндекс Карты» без подключения к интернету
- Навигатор не ведет по маршруту
- Возможные причины
- Как включить навигацию
- Некорректная настройка
Включение GPS
При отключении функции «Получение данных со спутников» Яндекс Навигатор будет использовать вышки сотовых сетей для определения местоположения. Нередко программа не оповещает пользователя про плохой сигнал, хотя водитель видит появление неточности в определении геолокации. В таком случае на карте можно будет увидеть полупрозрачный круг в точке местоположения устройства.
Следующие шаги помогут подключить спутник для определения местоположения:
- Выбрать «Меню» в телефоне и зайти в «Настройки»;
- Найти пункт «Местоположение». В разных смартфонах можно встретить название этого раздела в виде «Геоданные» в Sumsung, «Расширенные параметры» в Huawei и Xiaomi;
- Активировать пункт «Геоданные», если он выключен;
- Сделать выбор в пользу режима определения геолокации «Высокая точность» (спутник, Wi-Fi, сотовая сеть).
Яндекс, ну сколько можно лагать ❓ Постоянно перестраивает маршрут, сбивается с пути и тормозит. Что ещё не так с этим навигатором?
Каждый водитель сталкивается с поиском хорошего навигатора, и я не исключение. Не представляю, как люди раньше ездили по картам или обычным указателям 🤨
Права я получила ещё в 2015, но активно ездить стала год назад. Всё это время пользовалась Яндекс навигатором, и не было никаких проблем. Но в последние 2 месяца что-то пошло не так.
Давно хотела написать этот отзыв, потому что моему возмущению нет предела! Но обо всем по порядку.
️ Значок Яндекс навигатора на рабочем столе выглядит так :
️ Приложение можно скачать в AppStore или Play маркете.
Для адекватной работы необходимо включить геолокацию на телефоне.
️ Главная страница :
️ Страница поиска выглядит так:
Можно искать нужное место по категориям, а можно по адресу. Второй вариант для меня более удобен.
️ Основные настройки :
🚘 Здесь вы можете выбрать отображение на карте различных дорожных событий :
🚘 Какие звуковые оповещения будут приходить:
🚘 Решить, с каким из голосов ездить :
Скачала Серебро, Бузову и Брежневу.
️ Определиться, при каком превышении скорости вас будут предупреждать.
🚘 Можно выбрать вид карты – схема или спутник. Тут уже кому как удобно.
🚘 А ещё есть огромное количество вариаций курсора – то есть, как будет выглядеть стрелка, ведущая по маршруту.
У меня это классика.
️ Для «чайников» есть подсказки по всем разделам.
Достоинства Яндекс – навигатора:
- Строит сразу 3 маршрута на выбор. Оцениваете дорожную ситуацию и выбираете наиболее оптимальный вариант
- Показывает время в пути с учётом пробок
- Подстраивается под время суток – ночью тёмный экран, днем светлый
На этом все. Дальше будут тонны моих возмущений.
Недостатки Яндекс – навигатора:
- Постоянно тормозит! Теряет геолокацию, когда находимся в пути (причём, не в тоннеле, а на обычной дороге). Смотрите сами : здесь несколько скринов, сделанных с разницей в пару минут.
Что это за ерунда.
Уже несколько раз бывали ситуации, когда навигатор просто терял маршрут напрочь. Приходилось искать место для остановки, заново строить маршрут и терять драгоценное время.
- Тупит, например : я должна через 200 метров повернуть налево, а навигатор считает, что уже повернула. Из-за этого бывает, что блуждаю в местах, где много мелких поворотов
- Голос в навигаторе отстаёт от движения по маршруту
Яндекс ПОСТОЯННО, БЕЗ ПРЕДУПРЕЖДЕНИЯ перестраивает маршрут. Я ненавижу ездить через МКАД, и когда еду на работу, избегаю это злосчастное место. Есть минимум 3 альтернативных безмкадовых маршрута, которые выбираю в зависимости от пробок. И что вы думаете? Раз 5 за все время было так, что навигатор все равно выводил меня на МКАД, хотя изначально был иной маршрут. Какого лешего?! Если раньше он хотя бы говорил :
И предлагал выбрать новый маршрут
То сейчас он ставит перед фактом :
- Неверно показывает скорость автомобиля. Естественно, из-за этого и звуковые уведомления о превышении становятся неактуальны. Еду 60км/ч, а яндекс считает, что 20. И как тут быть?!
- Не всегда правильно показывает камеры, а иногда и вовсе не предупреждает о них. Я, конечно, стараюсь ездить по правилам и не нарушать скоростной режим, но бывают участки, где ты едешь 80,а потом резко 40. И обязательно кто-то хитросделанный поставил там камеру!
- Можно ездить без мобильного интернета, если скачать оффлайн карту вашего региона. Но без интернета навигатор работает крайне некорректно!
- Иногда привирает насчёт пробок
Если я еду с Яндексом, это лотерея – доедешь или нет. В последнее время стараюсь избегать незнакомых мест, потому что в самый неподходящий момент навигатор может затупить. По знакомым местам вообще уже езжу вслепую, потому что от яндекса, кроме пробок, толку нет 👎 Не рекомендую Яндекс навигатор. У него несомненно есть , но их перечеркивают.
Посоветуйте, пожалуйста🙏🏼 другое приложение для поездок. Только не 2ГИС и не Google – карты.
Спасибо за внимание к моему отзыву ? С вами была Frau_Kritik ?
На данный момент «Яндекс.Навигатор» является лучшей программой для поиска нужной локации и установки оптимального маршрута. Она работает на Андроид и iOS. Пользователи часто сталкиваются с различными сложностями при использовании этого софта. Если не работает Яндекс Навигатор, прежде вего, нужно определить причину, после чего приступать к восстановилению его функционирования.
Установка и пользование Алисой в Навигаторе
Как скачать и установить Яндекс Навигатор с Алисой и без Яндекс.Алисы?
Для того, чтобы скачать Яндекс.Навигатор с голосовым помощником «Алиса», необходимо зайти в магазин приложений (на iOS – Apple Store, а на Android – Google Play). В магазин приложений находите поисковую строку и вводите наименование приложения, которое хотите установить. В нашем случае вводим в строку «Яндекс.Навигатор». Разработчики добавили голосовой помощник «Алиса» в последнюю версию приложения «Яндекс.Навигатор». Вам нужно нажать кнопку «Установить». И «Яндекс.Навигатор» скачается на ваш мобильный телефон.
Как включить и отключить Яндекс. Алису в навигаторе?
Для того, чтобы включить голосовой ассистент «Алиса» в навигаторе от Яндекс, необходимо обновить Яндекс.Навигатор до последней новейшей версии. Затем нужно зайти в настройки и выбрать голосовой помощник «Алиса» диктором. Затем пользователю нужно произнести вслух фразу: «Включи свой голос».
Отключаем виртуальный помощник «Алиса»:
- Заходим в приложение «Яндекс.Навигатор».
- Затем нажимаем на три белые полоски – Настройки.
- Теперь отключаем голосовой ассистент. Вам нужно нажать на переключатель «Алиса». Нужно его отключить. Если вы его отключили, то переключатель будет серым.
Как вызвать Алису в Навигаторе? Команды Алисы в Навигаторе
«Слушай.Яндекс». Эта фраза активирует управление голосом.
Пользователь также в праве построить собственный маршрут: ему нужно произнести «поехали и название нужного места».
Если построенный маршрут вам не подходит или не нравится, то нужно сказать «Отменить».
Бывает, что водитель не может найти парковочное место. Для решения этой проблемы обратитесь к приложению «Яндекс.Навигатор». Пользователь должен произнести вслух фразу «Найди парковку».
Настройки Яндекс Алисы в Навигаторе.
Для любого приложения важна правильная и грамотная настройка. Для настройки приложения «Яндекс.Навигатор» необходимо для начала открыть его. Приложение открылось. Пользователя сразу просят дать доступ к микрофону и к геолокации.
Если вы не подключите геолокацию, то приложение не будет полезным: для того, чтобы показывать дорожную ситуацию, Навигатору необходимо знать ваше местоположение.
Доступ к микрофону тоже необходим: именно через микрофон владелец смартфона сможет общаться с голосовым помощником «Алиса».
На этом настройка девайса не заканчивается.
Теперь вам нужно найти в раздел «Настройки». Здесь каждый должен настроить «под себя». К примеру, масштаб карты.
Проблемы в работе Алисы в Навигаторе, как их исправить?
У многих людей часто возникают проблемы с приложением. Одна из основных проблем пользователей это их невнимательность: многие забывают, что приложение работает при подключении Интернета.
Как удалить Алису в Навигаторе?
Голосовой помощник «Алиса» нельзя удалить. Его можно лишь отключить (выше описано, как именно это сделать). Однако, если вы еще не успели обновить приложение «Яндекс.Навигатор», то «Алисы» у вас нет. Если она вам не нужна, то просто не обновляйте. Но, выбрав этот способ, вы рискуете остаться без новых «фишек» и функций девайса.
Мобильное приложение Яндекс Навигатор не может определить местоположение. С такой ошибкой мобильного навигатора сталкивалось огромное количество людей. Иногда проблема решается сама по себе, а иногда не помогает и перезагрузка. В чем проблема? Давайте попробуем разобраться со сложившейся ситуацией вместе.
Это приложение для автомагнитол, мобильных и других устройств используемое в качестве маршрутизатора, навигатора, прокладчика маршрута, разработанное компанией Яндекс. Простыми словами это глобальный сборник дорожных карт всего мира, в котором нанесены даже проселочные дорожки.
Не работает навигатор: что делать
Несмотря на надежность оборудования, в Яндекс Авто бывают ситуации, когда не работает навигатор. Причиной может быть системный сбой или неправильная настройка. Рассмотрим основные шаги.
Выполните перезагрузку
Для начала попробуйте перезапустить головное устройство, чтобы понять, в чем именно проблема. Здесь доступно три варианта:
- Отключите двигатель и полностью достаньте ключ. Это необходимо, чтобы убедиться в снятии питания с головного устройства. По истечении 20-30 секунд снова вставьте ключ и попробуйте запустить мотор. Если Яндекс Авто и навигатор работает, значит, неисправность устранена.
- Жмите на головном устройстве Reset, чтобы перезапустить оборудование. Дождитесь перезагрузки и проверьте работоспособность системы.
- Снимите питания с бортовой сети автомобиля. Для этого откройте капот и отбросьте «минус» от клеммы на несколько минут. После этого снова подайте питание. Если после выполнения этих шагов Яндекс Авто и навигатор работает, причиной были системные сбои.
При возникновении трудностей в работе навигатора начните с одного из упомянутых шагов, а после перейдите к следующему этапу.
Обновите карты
Одна из причин, почему не работает навигатор — устаревшие карты Яндекс Авто. Для этого сделайте следующие шаги:
Убедитесь в наличии Интернета.
Войдите в Яндекс Авто.
Обратите внимание на кнопку Приложения. При наличии обновлений возле трех точек появляется синяя точка с указанием количества обновлений.
Жмите соответствующую кнопку, а для загрузки всего пакета Обновить все.
Перед загрузкой изучите, что именно изменится в системе.
Дождитесь завершения загрузки.. Во время установки обновления навигатор можно использовать в обычном режиме, но лучше дождаться скачивания
Если загрузка остановилась или не началась, причина в том, что не работает подключение к Сети
Во время установки обновления навигатор можно использовать в обычном режиме, но лучше дождаться скачивания. Если загрузка остановилась или не началась, причина в том, что не работает подключение к Сети.
При отсутствии Интернета убедитесь, что Яндекс Авто подключен к точке доступа. Если встроенный модем вдруг не работает, попробуйте подключиться к смартфону. Для этого:
- Переведите телефон в режим раздачи Вай-Фай.
- Войдите в головном устройстве в Настройки и Wi-Fi.
- Найдите точку доступа и введите пароль.
- Дождитесь подключения.
Если Интернет нормально работает, загрузка должна начаться заново.
Сразу отметим, что карты обновляются автоматически. Если этого не произошло, может пригодится ручное обновление.
Ошибки, связанные с аппаратной частью устройства и операционной системой
Закрытие фоновых программ помогает выявить еще одну часто встречающуюся причину постоянных вылетов браузера — недостаток ресурсов устройства для корректной работы тяжелых приложений. На аппаратах со слабым процессором и малым объемом оперативной памяти увесистый Яндекс-обозреватель нередко выбивает при открытии всего двух-трех вкладок.
Впрочем, подобное бывает и на мощных смартфонах и планшетах, если их ресурсы перегружены другими задачами. Разобраться, не ваш ли это случай, помогут любые утилиты, которые отображают процент использования памяти и/или процессора, например, показанный выше Hibernator или виджет Microsoft Launcher:
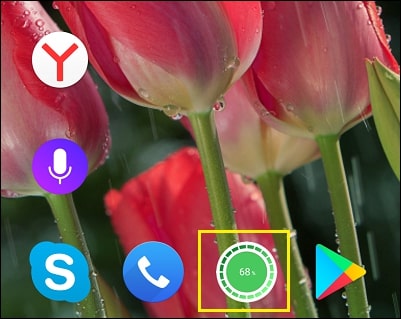
Если процессор и оперативная память постоянно загружены на 80-85% и выше, девайс будет не только тормозить и виснуть, но выкидывать пользователя из приложений на рабочий стол.
Исправить проблему помогает своевременное завершение неиспользуемых ресурсоемких процессов автоматически (например, с помощью того же Hibernator) или вручную. А для устройств, которые в силу своих характеристик не тянут Яндекс, ничего не остается, кроме как подобрать браузер полегче.
Самые сложные для решения ситуации связаны с ошибками операционной системы. Они могут возникать из-за действий пользователя и приложений или спонтанно, например, вследствие неисправности памяти.
Относительно просто поддаются устранению сбои на устройствах, на которых не получены права суперпользователя (root) — достаточно вернуть аппарат на заводские настройки через раздел «Восстановление и сброс».
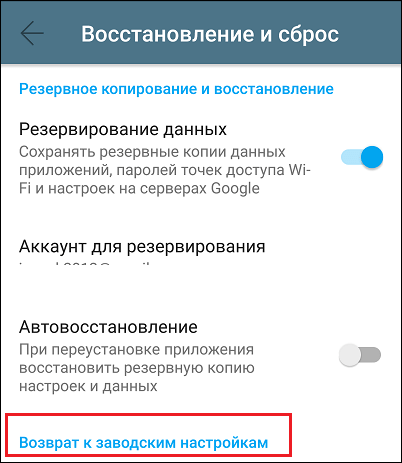
Это приведет к удалению файлов владельца, но если вы заранее сделаете их резервную копию и сохраните на стороннем носителе, то ничего не потеряете.
Гораздо сложнее бороться с ошибками на гаджетах с root — на тех, где где юзер имеет неограниченный доступ к системным файлам. Вместе с ним полный доступ получают и приложения, которые работают под его учетной записью, поэтому отследить изменения, вызвавшие сбой, как правило, невозможно. Ошибки на устройствах с root чаще всего можно исправить только перепрошивкой.
Что касается влияния на систему аппаратных неполадок, то их сможет исправить квалифицированный мастер в телефонном сервисе.
Ошибки в Яндекс.Браузере и веб-контенте
Неполадки, возникшие в самом «виновнике торжества», обычно имеют связь с определенными действиями и событиями:
- Обновлением или переустановкой браузера.
- Изменением его настроек.
- Установкой дополнений либо их использованием.
При проблемах, связанных с содержимым интернет-ресурсов, точнее, с его отображением или обработкой в программе-обозревателе, ошибки возникают только при открытии конкретных страниц или обращении к отдельным элементам сайта. Например, при заполнении форм, запуске видео, скачивании файлов, переключении между мобильной версией сайта и версией для ПК и т. д.
Чтобы подтвердить или опровергнуть предположение о сбое самого браузера, верните его настройки к первоначальным либо к тем, при которых он работал стабильно, и отключите дополнения. Для этого:
Войдите в главное меню приложения, коснувшись кнопки в виде трех точек в адресной строке или на панели внизу.
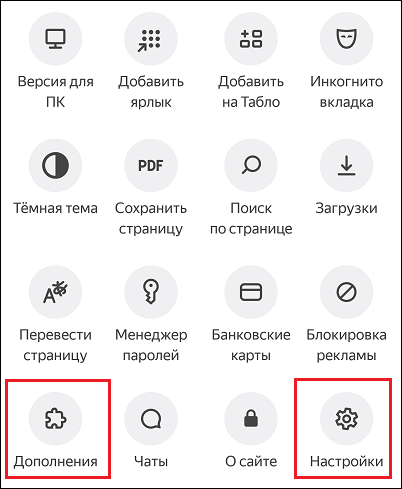
Откройте раздел «Настройки» и отключите функции, которые вызывают подозрение. Чаще других провоцируют сбои такие группы опций, как «Автозаполнение форм», «Отображение ленты рекомендаций», «Отображение виджетов», «Блокировка рекламы», «Яндекс.Советник», «Автовоспроизведение видео», «Перевод страниц», «Возможности сайтов», «Режим энергосбережения», «Режим турбо».
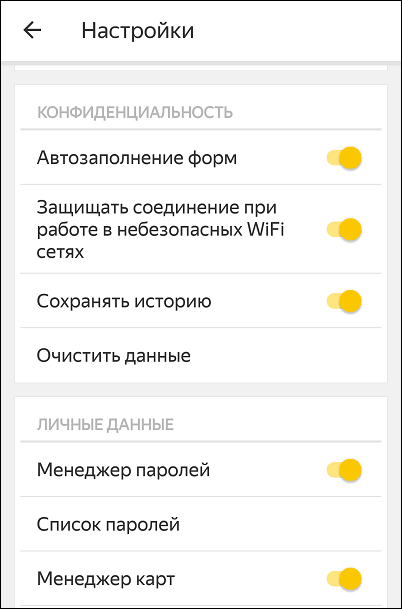
Затем войдите в раздел «Дополнения», выключите их и перезапустите браузер.
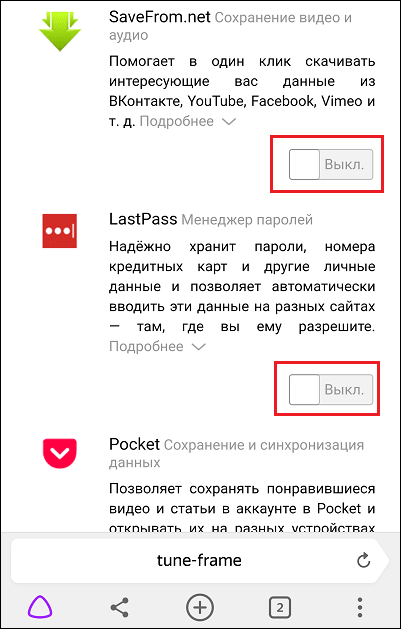
Если проделанная операция не дала результата, удалите кэш Яндекс.Браузера: войдите в раздел настроек «Конфиденциальность» и коснитесь строки «Очистить данные». В следующем окне отметьте пункт «Кэш» и еще раз нажмите «Очистить данные».
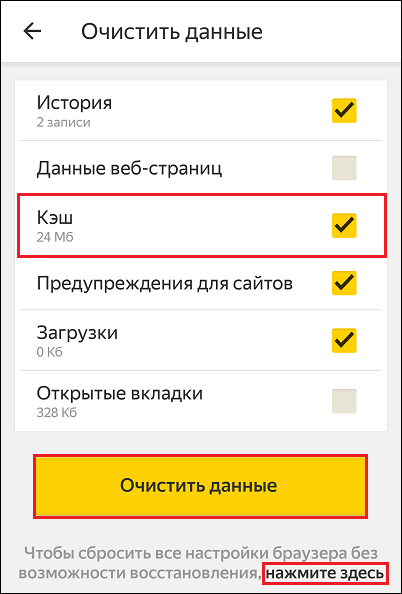
Если очистка кэша тоже оказалась бесполезной, прежде чем прибегнуть к крайней мере — переустановке браузера, попробуйте привести его к состоянию как после инсталляции: нажмите кнопку в самом низу окна, показанного выше, затем подтвердите согласие на удаление изменений и данных.
Чтобы не потерять закладки, пароли, открытые вкладки, формы ввода и ярлыки на панели «Табло», перед удалением синхронизируйте данные с другими копиями Яндекс.Браузера, установленными, например на компьютер и планшет. Для этого зайдите в раздел настроек «Включить синхронизацию» и авторизуйтесь под своим аккаунтом Яндекс. То же самое проделайте на устройстве, с которым синхронизируетесь.
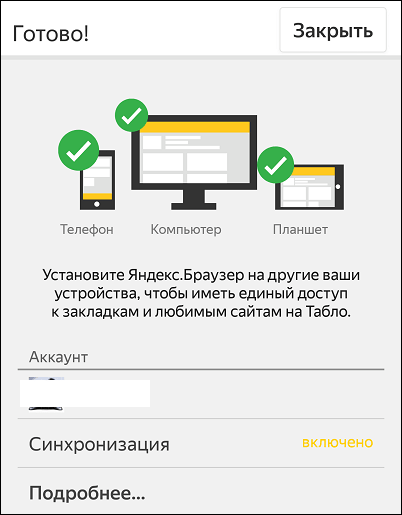
Если неполадка возникла после обновления версии браузера, обычно помогает ее откат к предыдущей (путем удаления одной и установки другой), если, конечно, вы сможете ее найти. Чтобы не тратить время на поиски, не забывайте делать резервные копии системы и приложений, пока всё работает стабильно.
Бороться с вылетами, которые связаны с контентом веб-страниц, как правило, бесполезно. Если на них не удалось повлиять изменением настроек, остается лишь избегать открытия таких страниц или отказаться от использования проблемных элементов.
Посещение раздела с настройками
Во многих смартфонах и планшетах GPS-чип по умолчанию вовсе отключен. В таком случае аппарат определяет местоположение по сотовым вышкам и сетям Wi-Fi. Чтобы включить навигационный чип, нужна настройка девайса. Для этого совершите следующие действия:
Шаг 1.
Зайдите в раздел «Настройки
».
Шаг 2.
Здесь вас должен заинтересовать пункт «Местоположение
».
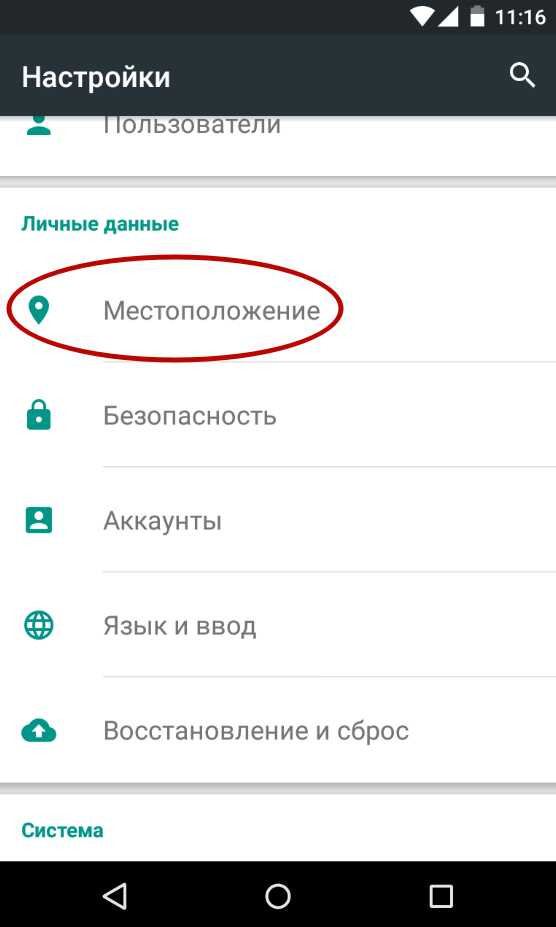
Шаг 3.
На разных устройствах данный пункт может иметь другое наименование. Например, на планшетах Samsung нужно выбрать вкладку «Подключения
» и нажать на пункт «Геоданные
», заодно активировав соответствующий переключатель.

Шаг 4.
В этом разделе вам необходимо включить высокую точность определения местоположения. Аппарат должен использовать для этого все источники — спутники GPS, сети Wi-Fi и данные с сотовых вышек.
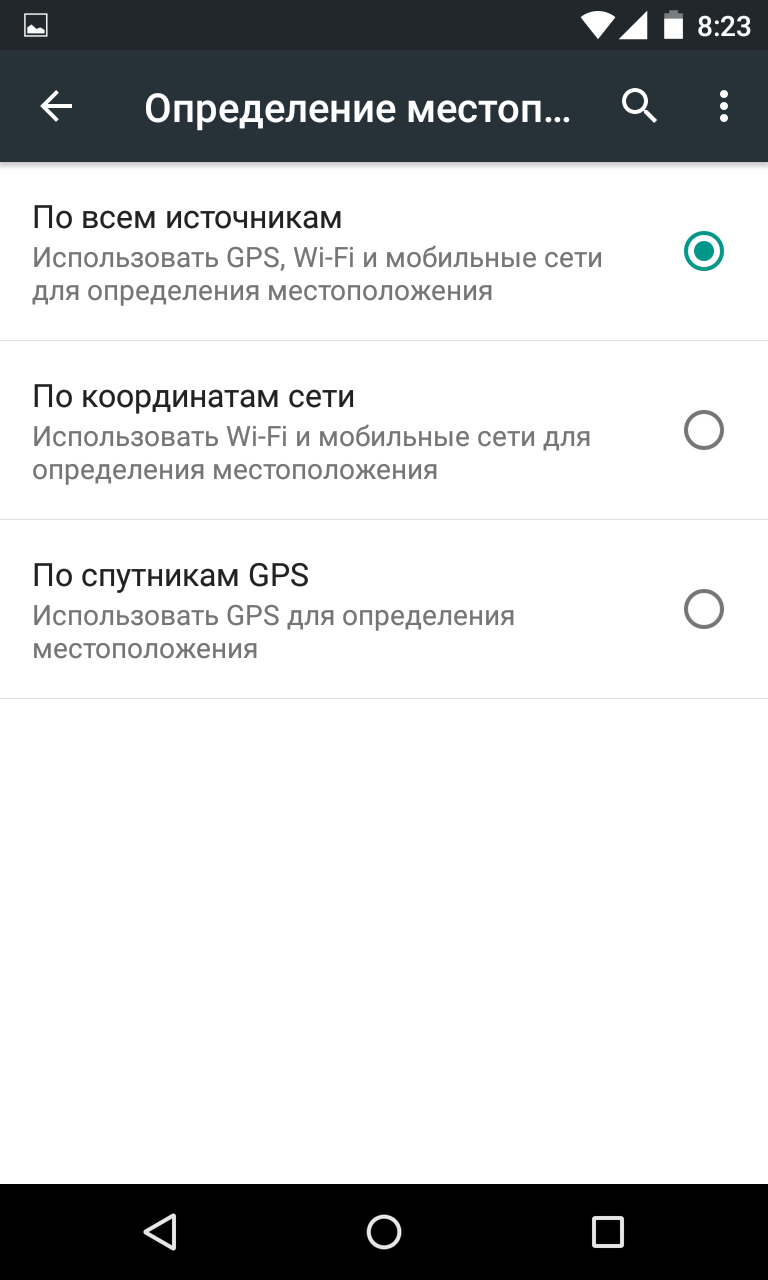
Следует заметить, что в таком режиме работы энергопотребление повышается. И если на новых смартфонах это практически не заметно, то обладатели бюджетных и старых девайсов точно ощутят снизившееся время автономной работы.
Типичные проблемы
Ниже будут рассмотрены наиболее часто встречающиеся трудности:
- Сбои при установке. При первом запуске программы происходит зависание или выдаётся сообщение об ошибке базы данных. Устранить можно, переустановив софт. Для этого необходимо зайти в раздел «Приложения» в настройках и удалить ПО вместе с данными и кэшем. Затем перезагрузить смартфон, заново скачать и установить приложение.
- В случаях когда софт сильно глючит, тормозит или тупит, нужно убедиться, что на смартфоне включена функция GPS, поскольку работа приложения от сотовой связи часто показывает некорректные данные о местонахождении и долго загружает карту.
- Нередки также случаи, когда пользователи на форумах задают вопрос о том, почему не работает Яндекс Навигатор без интернета. Программа способна работать без подключения к интернету, однако для этого требуется произвести несколько манипуляций. Сначала нужно скачать необходимые карты, далее зайти в «Меню карт», ввести название своего города и загрузить его схему. Однако эти данные будут изображать только схему местности. Выстроить маршрут без подключения к интернету невозможно.
Сложности с построением маршрута
Если плохо работает Яндекс Навигатор при установке или продвижении по маршруту (пропадает стрелка или указывает неправильное местонахождение), то первым делом проверьте точность даты и времени на смартфоне, а также правильно установленный часовой пояс. Если это не помогло, перезагрузите смартфон или перезапустить ПО.
Не работает голосовой поиск
Чаще всего такие проблемы случаются из-за плохого интернет-соединения. Обычно появляется надпись: «ошибка сети». Если голос резко перестал работать, нужно проверить микрофон, возможно неполадки появились именно в нём. Чтобы узнать, что с навигатором, можно легко его протестировать, проверив скорость интернет-соединения на любом онлайн-сервере, или проверить микрофон, позвонив кому-нибудь.
Перестал работать «Яндекс.Навигатор»
Такие проблемы часто случаются после его обновления. Новое программное обеспечение может быть не до конца доработано или не подстроено под все версии Android. Единственным спасением станет перезапуск приложения. В противном случае, необходимо дождаться оптимизации нового обновления или использовать альтернативную версию ПО.
Чёрный экран и сброс
Пользователи часто сталкиваются с появлением чёрного экрана при запуске «поводыря», а также выбросе из него. Многие люди, не зная, что делать в таких случаях, меняют приложение на аналогичное. Причина таких неполадок может крыться в настройках. В меню навигатора есть пункт «по координатам сети». Нужно снять с него галочку и перезапустить смартфон. После этого необходимо включить функцию GPS, выйти на улицу и подождать 10 минут, так как система координирования GPS срабатывает не сразу.
Большинство проблем в функционировании приложения можно исправить самостоятельно. Эффективность софта во многом зависит от скорости интернет-соединения и дислокации. Поэтому сбои в работе «Яндекс.Навигатора» не всегда указывают на проблемы в самой программе.
Яндекс Навигатор — это главная навигационная разработка компании «Яндекс», ведущего русскоязычного поисковика. Приложение абсолютно бесплатно, и скачивается на любой смартфон под управлением различных операционных систем, включая iPhone (iOs 8 +) и Andro >
Итак, у вас по каким-то причинам не работает яндекс навигатор.
Разумеется, под словом «не работает» можно понимать десятки ситуаций — от невозможности включить приложение до каких-то трудностей в геолокации в определенных регионах. Попытаемся подробнее осветить все моменты, в том числе связанные со слабым знанием устройства телефона. Если вы — не новичок, то можете читать по диагонали : )
В этой статье мы поговорим исключительно о решении проблем, которые могут возникнуть при использовании Яндекс Навигатора. Инструкции и «лайфхаки» по его использованию читайте в наших других статьях рубрики «Навигация».
Ошибки, связанные с другими программами и вредоносным ПО
В пользу виновности в вылетах Yandex Browser других приложений говорит следующее:
- Перебои стали возникать после установки на устройство какой-либо новой программы (конфликт).
- На браузер или его дополнения «ругается» антивирус.
- Вылеты случаются только во время работы определенных программ. Чаще других источниками неполадки бывают клиенты VPN, «энергосберегайки» (иногда входящие в состав комплексных средств оптимизации системы), различное антивирусное и другое защитное ПО.
Заражение смартфона вирусами обычно проявляется следующими симптомами:
- Сбои возникают не только в Яндекс-обозревателе, но и в других приложениях — они зависают, не открываются и т. д.
- На экране сама по себе выскакивает реклама, не имеющая очевидной связи с какой-либо программой.
- Некие ненужные вам приложения устанавливаются и запускаются сами по себе.
- Телефон совершает вызовы, рассылает СМС, включает Wi-Fi и т. д. без вашего ведома и участия.
- Перестали работать отдельные системные функции.
Полный список признаков, указывающих на присутствие «иных форм жизни» на Андроид-устройствах, приведен в этой статье.
Чтобы проверить версию влияния ПО, первым делом завершите работу всех программ, вызывающих подозрение
Особое внимание уделите тем, которые упомянуты как наиболее частые виновники
На скриншоте ниже — пример такой утилиты-оптимизатора. Она автоматически закрывает приложения, если «думает», что они не используются.
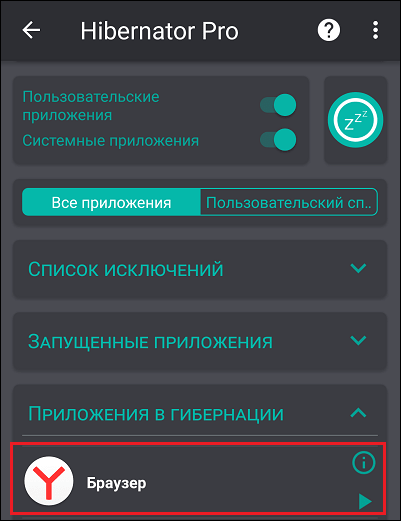
К счастью, в подобных случаях проблема решается просто — нужно лишь добавить Яндекс.Браузер в список исключений утилиты. Но если это не помогло или «подозреваемая» не имеет такой функции, ее придется временно деинсталлировать.
Кстати, некоторые приложения, особенно предназначенные для защиты и оптимизации системы, нельзя просто так ни закрыть, ни удалить, поскольку они имеют права администраторов устройства. Чтобы лишить их административных полномочий, запустите утилиту настроек Android и войдите в раздел «Безопасность».
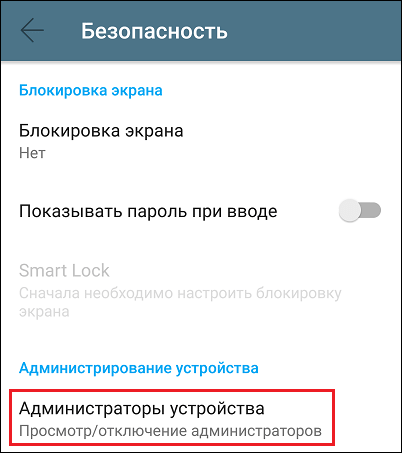
Снимите флажки напротив этих приложений.
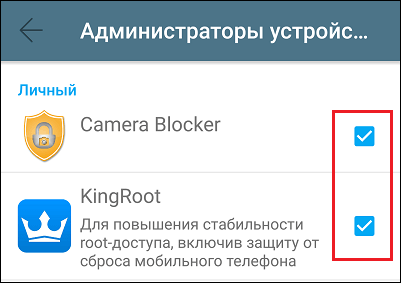
При подозрении на заражение просканируйте девайс любым мобильным антивирусом и удалите источник проблем, если он будет выявлен. О способах очистки Android от вредоносных программ рассказано в статье, где перечислены признаки заражения.
Как пользоваться «Яндекс Навигатор» и «Яндекс Карты» без подключения к интернету
Российская компания «Яндекс» очень сильно порадовала всех автомобилистов в России, осуществив их десятилетнюю мечту – теперь фирменными приложениями «Яндекс Навигатор» и «Яндекс Карты» можно пользоваться без подключения к сети Интернет. Такую возможность принес вместе с собой крупный апдейт, который стал доступен для загрузки и установки на iPhone, iPad и Android-устройства еще 1 декабря 2017 года. Обновленные версии приложений можно загрузить из магазинов App Store и Google Play совершенно бесплатно.
У очень многих россиян возникает простой вопрос – как использовать сервисы «Яндекс Навигатор» и «Яндекс Карты» без подключения к интернету, чтобы не расходовать мобильный интернет-трафик при поездках по городу или во время путешествий. На самом деле, все невероятно просто и удобно, однако стоит заметить, что постоянное использование офлайн-режима навигации не очень рационально, поскольку в таком случае информацию о ситуации на дорогах (пробках, авариях, перекрытиях и т.д.) узнавать не получится, а навигационное ПО будет строить маршрут без учета заторов на дорогах.
Чтобы приложения «Яндекс Навигатор» и «Яндекс Карты» работали без подключения к интернету необходимо обновить их до последней версии из магазина Google Play (Android) или App Store (iOS), после чего запустить в перейти в раздел «Меню», а затем выбрать вариант «Офлайн-карты». В списке следует выбрать нужный регион, после чего загрузить карту во встроенную память. Все, больше делать ничего не нужно.
Теперь для использования приложения в офлайне достаточно просто отключить мобильный интернет или Wi-Fi, после чего построить свой маршрут и следовать по нему. Для удобства и экономии трафика можно отключить мобильный интернет-трафик только для приложений «Яндекс Навигатор» и «Яндекс Карты». Соответствующие настройки есть в iPhone, iPad и Android-устройствах. Впрочем, если карты загружены в память устройства, то во время навигации с подключением к сети будет осуществляться загрузка информации только о ситуации на дорогах – это сильно экономит интернет-трафик.
Отметил, что компания «Яндекс», несмотря на внедрение офлайн-режима, рекомендует хотя бы один раз в месяц проверять карты на предмет обновлений, поскольку в российских городах часто открываются новые дороги, либо же меняются правила, поэтому со временем карта может стать неактуальной. Чтобы не попасть в неприятную ситуацию ее следует регулярно обновлять.
До 20 мая включительно у жителей России есть уникальная возможность получить портативный аккумулятор Xiaomi Mi Power Bank 2 с двумя USB-портами бесплатно, потратив на это всего 1-2 минуты своего личного времени.
Присоединяйтесь к нам в Twitter, Facebook, ВКонтакте, YouTube, Google+ и RSS чтобы быть в курсе последних новостей из мира технологий будущего.
AndroidiPhoneИнструкцииКартыНавигацияПрограммыРоссияЯндекс
akket.com
Навигатор не ведет по маршруту
Опять-таки вам нужно в первую очередь проверить, включена ли у вас передача геоданных. После этого проверьте интернет-соединение, в том числе и его скорость (используйте встроенный браузер в телефоне, загрузите пару сайтов). Если активен и GPS-модуль, и интернет-соединение, но яндекс навигатор плохо работает и не ведет по маршруту, то вам нужно закрыть программу и войти в нее снова. Не помогло – идете в настройки и принудительно завершаете ее работу, нажав «Остановить» (для Андроида; на iOs алгоритм схож), после чего опять заходите в программу. Не помогло – перезагрузите телефон. Не помогло – удалите навигационную программу и заново ее скачайте (но, как правило, до этого пункта мало когда доходит, все-таки Яндекс Навигатор – достаточно устойчивая неглючная программа). Но, допустим, не помогло даже это действие. Тогда вам надо принять трудное решение и отказаться от использования данного приложения на нынешнем телефоне. Ну не смогли они подружиться. У вас есть выбор хороших аналогов.
Возможные причины
Вызывать неполадки такого рода может достаточно много причин. Но все их можно разделить на две большие группы – это неполадки аппаратные и неполадки программные.
Об аппаратных неполадках говоря тогда, когда недочет присутствует собственно в физическом модуле навигации, а о программных – когда что-то неверно настроено в программном обеспечении смартфона или планшета.
Важно!
Неполадки программного типа достаточно легко настраиваются и устраняются самостоятельно.
Когда же речь идет о аппаратных поломках, лучше доверить дело сервисному центру, так как для неспециалиста процесс починки может быть достаточно сложным. И есть риск ухудшить ситуацию
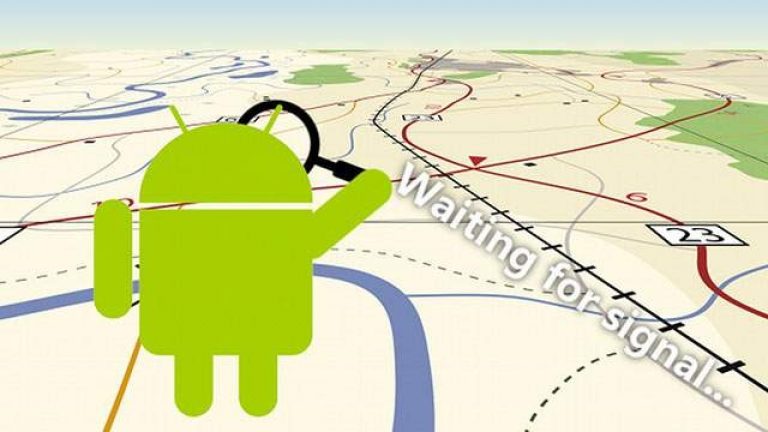
Аппаратные
Одна из самых распространенных проблем возникает при первом запуске модуля
, то есть, когда вы впервые запускаете приложение, использующее GPS, на новом смартфоне.
В течение 15-20 минут геолокация может не работать, ничего происходить не будет, местоположение не определится.
При первом запуске это нормальное состояние, но в дальнейшем такое повторяться не должно.
Сходная ситуация может возникнуть в том случае, если вы проехали значительное расстояние, например, переместились в другую страну или регион, с выключенным модулем навигации.
В этом случае, при первом его запуске на новом месте, ему также потребуется время «подумать».
Неполадка может иметь место и при запуске на большой скорости, например, во время езды на автомобили – в этом случае модуль будет «притормаживать» первое время после включения.
Учитывайте, что в зданиях именно – навигация внутри помещения осуществляться не будет.
Ваше примерное местоположение в здании определяется с помощью расположения зон беспроводного интернета и вышек сотовых операторов, но не ГЛОНАСС.

Программные
Модуль ГЛОНАС можно отключить через настройки телефона, часто на новых моделях он не включен по умолчанию.
Потому многие новички, не привыкшие использовать Андроид, не включают его перед началом использования приложений с навигацией.
Кстати, такого типа оповещает пользователя о том, что ему необходимо включить навигацию.
Неточное определение местоположения бывает связано с особенностями зоны.
Не во всех зонах система работает одинаково хорошо из-за особенностей работы спутников.
Имеются «слепые» зоны, которые навигатор пропускает или определяет не точно. Бороться с этим невозможно.

Как включить навигацию
Перед началом движения нужно включить на телефоне функцию GPS. Зайдите в раздел «Местоположение» через главные настройки Андроида и активируйте опцию «Использовать GPS». Эти же действия можно выполнить быстрее, активировав gps через виджет на домашнем экране (как правило, он присутствует по умолчанию). После этого можно запустить навигатор.
Поиск маршрута на карте
Чтобы проложить маршрут в Яндекс Навигаторе, воспользуйтесь поиском. В строку «Поиск места или адреса» введите название улицы, номер дома или наименование объекта на карте, к которому вы хотели бы добраться. Через историю можно открыть ранее введенные места. Помимо избранного, можно сохранять адреса в разделе «Мои места», добавлять категории.
В программе Яндекс Навигатор есть различные заготовленные категории (рестораны, автозаправки, аптеки и прочее), по которым также можно быстро сориентироваться в городе.
Еще одно из несомненных удобств gps-навигации — голосовой ввод запроса. Вы можете нажать на микрофон и произнести поисковую фразу. Навигатор предложит варианты и проложит маршрут к произнесенному объекту. Кстати, он хорошо распознает речь, даже в достаточно шумных условиях чутко реагирует на команды.
В общем, механизм поиска в приложении Яндекс Навигатор реализован удачно, работает безошибочно.
Настройки Яндекс Навигатора
Для каждого города можете бесплатно скачать или обновить карты. Найти карту для скачивания можно через удобную поисковую строку в настройках навигатора. Занимают оффлайн-карты не так уж много места на телефоне: например, карта Минска «весит» чуть более 10 Мб.
Присутствует множество звуковых настроек — можете выбрать язык для подсказок и диктора — мужской или женский голос. Если уведомления не нужны, легко отключить их через соответствующие настройки навигатора.
Некорректная настройка
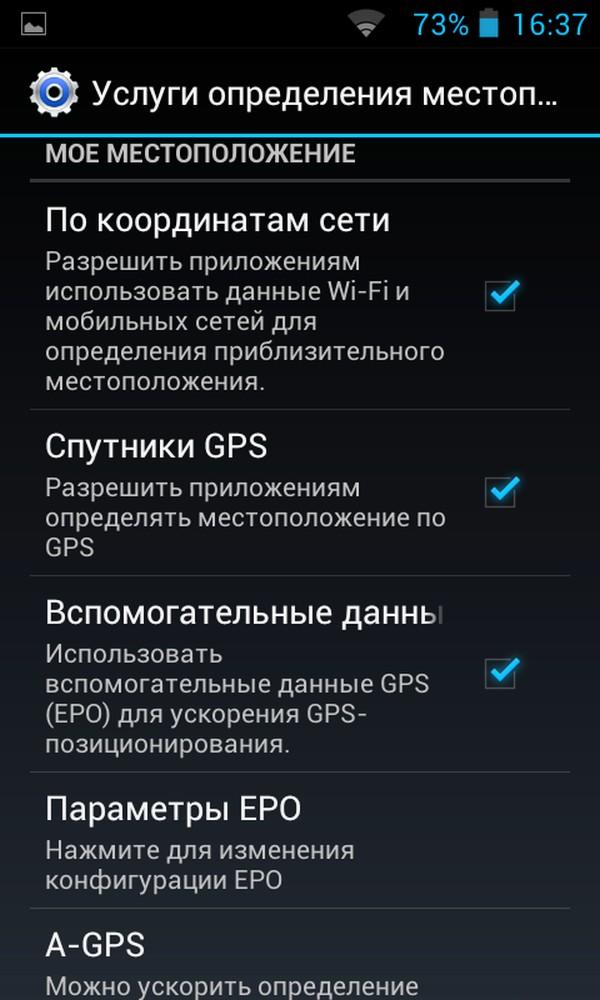
Правильная настройка параметров смартфона – залог правильной работы системы GPS на Андроид.
- Если Андроид не находит местоположение, перейдите в настройки девайса, вкладка – «Общие», после чего откройте «Местоположение и защита».
- На вкладке «Location» укажите предпочитаемый способ определения местоположения. Если указать «Только спутники», Android не будет использовать технологию A-GPS, собирающий данные с ближайших сотовых и Wi-Fi сетей для повышения точности геопозиционирования.
- Попробуйте установить режим «Только мобильные сети», и проверьте работоспособность карт. Если навигация включается – проблема с драйвером или в аппаратной части.
- Когда GPS на Андроид не включается (система не реагирует на переключение опции) – вероятно, проблема в прошивке. Выполните полный сброс настроек, самостоятельно перепрошейте сотовый или планшет или обратитесь в сервисный центр.
- Для сброса настроек местоположения нажмите на вкладку «Восстановление и сброс», затем тапните на «Сбросить настройки сети и навигации». Выполните вход в аккаунт Google для подтверждения.
Описанный способ помогает устранить большую часть неполадок с программной частью.
Мне помогло6