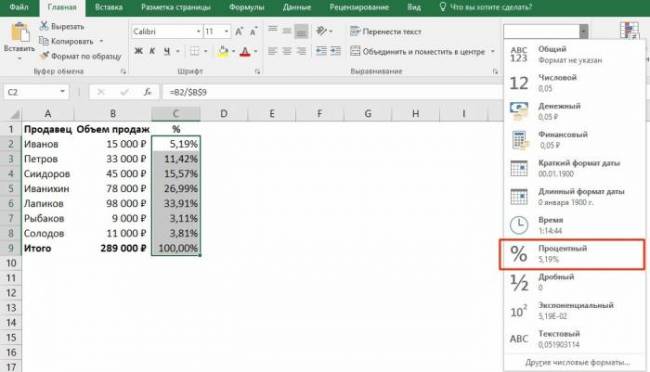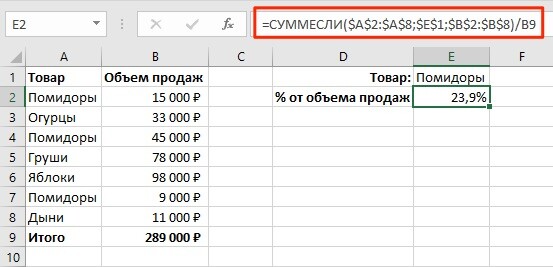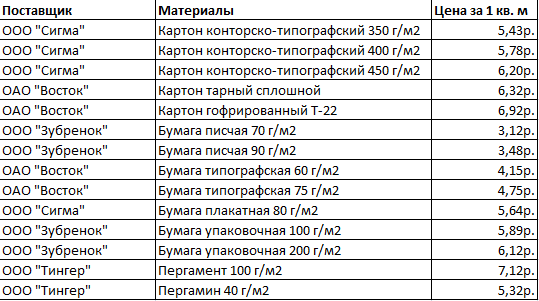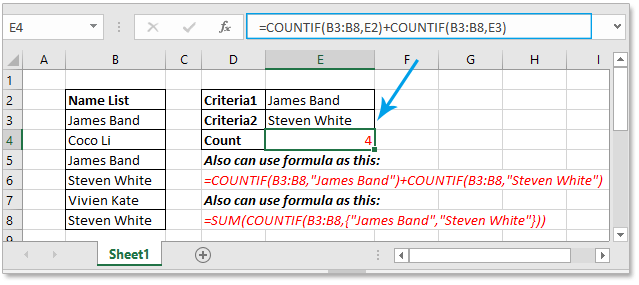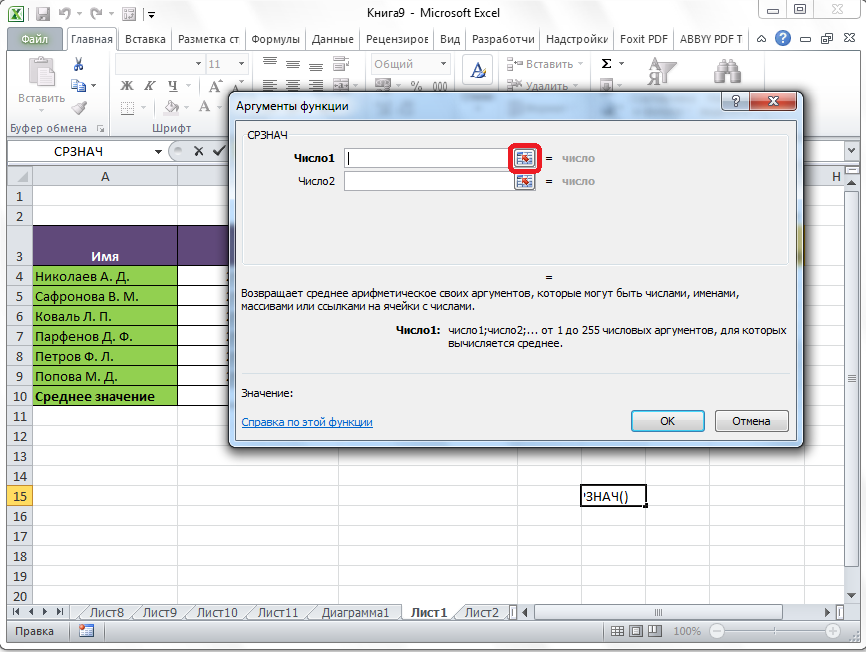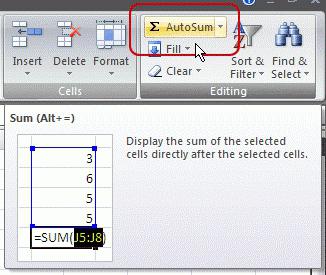Как называется функция вычитания в excel
Содержание:
- Деление в экселе: как применяется, формула, примеры
- Применение вычитания
- Как посчитать проценты от суммы в Excel
- Как написать формулу в Excel
- Как в excel сделать авто вычитание?
- Создание диаграммы с процентами в Эксель
- Подсчет разницы в процентах в Excel
- Подобрать значения для нужного результата
- Функция IMSUBTR
- Как отнять процент от числа в MS Excel
- Пример 5: Вычитание конкретного числа из столбца
Деление в экселе: как применяется, формула, примеры
Microsoft Office Excel имеет в своем наборе огромную библиотеку функций, которые позволяют проводить анализ числовых данных. Однако программа с легкостью может выступать в роли обычного калькулятора. Для этого в формулы с клавиатуры вставляются базовые математические операции и проводятся вычисления. Сегодня подробнее рассмотрим, как проводить деление в экселе.
Формула и примеры, как делить
Чтобы редактор проводил расчеты, необходимо для начала в активной ячейке поставить знак равно, после этого записать выражение. Сейчас разберем, как сделать деление, и рассмотрим основные варианты использования формулы.
Простые числа
В ячейке после знака равно ставите нужные цифры через знак деления, который на клавиатуре обозначается наклонной чертой. Его можно найти в цифровом блоке или справа от буквы ю на английской раскладке. То есть, чтобы в экселе поставить деление в формулу, достаточно нажать одну кнопку на клавиатуре.
На заметку! Можно одновременно использовать несколько операторов. Последовательность вычислений определена математическими законами: сначала умножение и деление, а потом сложение и вычитание.
Формула будет иметь следующий вид:
Ссылки на ячейки
Аналогичным образом можно использовать адреса ячеек внутри выражения. Тогда нужно четко указывать числитель и знаменатель.
Можно совмещать два предыдущих способа, если, например, знаменатель является неизменным численным значением.
Деление колонки на колонку
Достаточно часто нужно поделить один массив данных на другой. Для этого записываете выражение для одной строки и используете маркер автозаполнения, чтобы формула применялась для всего массива. Например, известна выручка от продажи партии продуктов, а также цена за единицу, необходимо найти количество проданных фруктов.
Решение задачи будет выглядеть следующим образом:
Аналогичным способом выполняется поиск решения, если числитель или знаменатель являются константой. Для этого необходимо зафиксировать значение внутри формулы, то есть сделать абсолютную ссылку на ячейку. Это можно сделать при помощи значка доллара или горячей клавиши F4.
Как известно из математики, провести деление на ноль нельзя. В редакторе также невозможно провести такую операцию. При этом достаточно не только нуля в знаменателе, но и пустой ячейки. Программа выдаст ошибку #ДЕЛ/0.
Функция
Помимо использования пользовательской формулы, в excel есть специальная функция, которая выводит результат в виде целых чисел. Она называется ЧАСТНОЕ. Выражение имеет два известных оператора – числитель и знаменатель.
Однако у этой функции есть одна особенность: в процессе работы округление происходит не по правилам математики, то есть после пяти в большую сторону, а до ближайшего целого. Для сравнения проведем операцию деления простейшей формулой.
Этот момент стоит учитывать при использовании данной функции.
Как видите, делить числа в эксель не сложно. Достаточно знать расположение знака деления на клавиатуре и правильно задать формулу. Если же используете специальную функцию, то помните про округление цифр до ближайшего целого.
Применение вычитания
Вычитание в Excel можно применять как к конкретным числам, так и к адресам ячеек, в которых располагаются данные. Это действие выполняется благодаря специальным формулам. Как и в других арифметических вычислениях в данной программе, перед формулой вычитания нужно установить знак равно (=). Затем последовательно идет уменьшаемое (в виде числа или адреса ячейки), знак минус (-), первое вычитаемое (в виде числа или адреса), а в некоторых случаях и последующие вычитаемые.
Давайте на конкретных примерах разберем, как выполняется данное арифметическое действие в Excel.
Способ 1: вычитание чисел
Самый простой пример – это вычитание чисел. В этом случае все действия выполняются между конкретными числами, как в обычном калькуляторе, а не между ячейками.
После того, как выполнены данные действия, в выделенную ячейку выводится результат. В нашем случае это число 781. Если вы использовали другие данные для вычисления, то, соответственно, у вас результат получится иной.
Способ 2: вычитание чисел из ячеек
Но, как известно, Excel – это, прежде всего, программа для работы с таблицами. Поэтому, очень большое значение в ней играют операции с ячейками. В частности, их можно использовать и для вычитания.
Способ 3: вычитание ячейки из ячейки
Можно проводить операции вычитания и вообще без чисел, манипулируя только адресами ячеек с данными. Принцип действий тот же самый.
Способ 4: массовая обработка операции вычитания
Довольно часто при работе с программой Excel случается, что нужно произвести вычисление вычитания целой колонки ячеек на другую колонку ячеек. Конечно, можно для каждого действия писать отдельную формулу вручную, но это отнимет значительное количество времени. К счастью, функционал приложения способен в значительной мере автоматизировать такие вычисления, благодаря функции автозаполнения.
На примере рассчитаем прибыль предприятия на разных участках, зная общую выручку и себестоимость продукции. Для этого из выручки нужно отнять себестоимость.
Способ 5: массовое вычитание данных одной ячейки из диапазона
Но иногда нужно сделать как раз обратное, а именно, чтобы адрес не изменялся при копировании, а оставался постоянным, ссылаясь на конкретную ячейку. Как же это сделать?
Выше приведенный пример является только частным случаем. Аналогичным образом можно сделать наоборот, чтобы уменьшаемое оставалось постоянным, а вычитаемое являлось относительным и изменялось.
Как видим, в освоении процедуры вычитания в программе Excel нет ничего сложного. Она выполняется по тем же законам, что и другие арифметические вычисления в этом приложении. Знание же некоторых интересных нюансов позволит пользователю корректно проводить обработку этим математическим действием больших массивов данных, что значительно сэкономит его время.
Как посчитать проценты от суммы в Excel
Видео урок:
Базово, рассчитать процент от суммы в Эксель можно по формуле:
(Часть/Целое) * 100 = Процент (%)
Но если использовать формат ячейки “Процентный”, то для вычисления процента от числа достаточно поделить одно число на другое. Например, у нас есть яблоки, которые мы купили по 100 руб. на оптовом складе, а розничную цену выставим 150 руб. Для того чтобы высчитать процент того, сколько составляет закупочная цена от розничной, нам потребуется:
Составить таблицу с ценами и добавить колонку для вычисления величины процента:
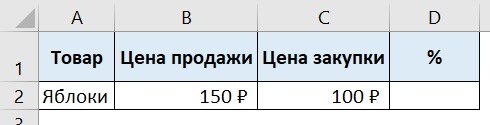
В ячейку D2 внести формулу, вычисляющую процент цены закупки от цены продажи:
=C2/B2
Применить формат ячейки D2 “Процентный”:
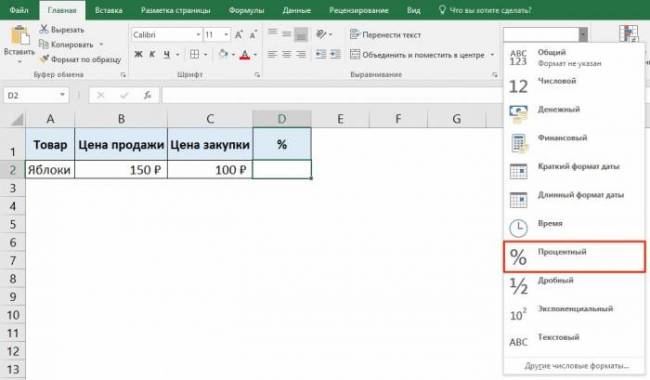
Как посчитать процент от суммы значений таблицы Excel
Представим, что у нас есть список продавцов с объемом продаж по каждому и общей суммой всех продаж по всем продавцам. Наша задача определить, какой процент составляет вклад каждого продавца в итоговый оборот:
Для этого нам нужно:
- Добавить колонку к таблице с расчетом процента;
- В ячейку C2 вставить формулу:
=B2/$B$9
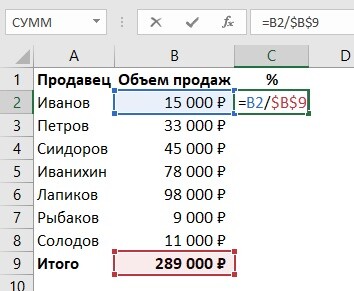
Значки $ фиксируют колонку “B” и ячейку “9” для того, чтобы при протягивании формулы на все строки таблицы, Excel автоматически подставлял объем продаж каждого продавца и высчитывал % от общего объема продаж. Если не поставить значки “$”, то при протягивании формулы, система будет смещать ячейку B9 на столько ячеек вниз, на сколько вы протяните формулу.
Протянуть формулу на все ячейки таблицы, соответствующие строкам с фамилиями продавцов:
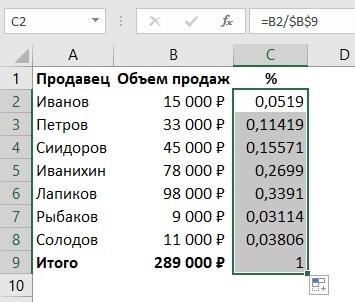
На примере выше мы протянули формулу и получили значения в виде дробных чисел. Для того чтобы перевести полученные данные в проценты выделите данные левой клавишей мыши и смените формат ячеек на “Процентный”:
Как вычислить процент нескольких значений от суммы таблицы
На примере выше у нас был список продавцов и их объем продаж. Мы вычисляли какой вклад каждый из работников внес в итоговый объем продаж. Но что, если у нас есть список повторяющихся товаров с данными объема продаж и нам нужно вычислить какую часть конкретный товар составляет в процентах от всех продаж?
Из списка товаров выше мы хотим вычислить какой объем продаж составляют помидоры (они записаны в нескольких строках таблицы). Для этого:
Справа от таблицы укажем товар (Помидоры), по которым хотим рассчитать долю в продажах:
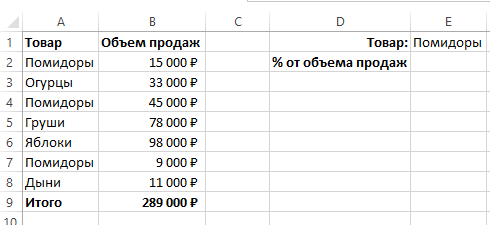
- Сменим формат ячейки E2 на “Процентный”;
- В ячейку E2 вставим формулу с функцией СУММЕСЛИ, которая поможет вычислить из списка товаров Помидоры и суммировать их объем продаж, а затем поделить его на общий объем продаж товаров:
=СУММЕСЛИ($A$2:$A$8;$E$1;$B$2:$B$8)/B9
Как работает эта формула?
Для расчетов мы используем формулу СУММЕСЛИ. Эта функция возвращает сумму чисел, указанных в качестве аргументов и отвечающих заданным в формуле критериям.
Синтаксис функции СУММЕСЛИ:
=СУММЕСЛИ(диапазон; условие; )
- диапазон – диапазон ячеек, по которым оцениваются критерии. Аргументом могут быть числа, текст, массивы или ссылки, содержащие числа;
- условие – критерии, которые проверяются по указанному диапазону ячеек и определяют, какие ячейки суммировать;
- диапазон_суммирования – суммируемые ячейки. Если этот аргумент не указан, то функция использует аргумент диапазонв качестве диапазон_суммирования.
Таким образом, в формуле =СУММЕСЛИ($A$2:$A$8;$E$1;$B$2:$B$8)/B9 мы указали “ $A$2:$A$8 ” как диапазон товаров, среди которых функция будет искать нужный нам критерий (Помидоры). Ячейка “ $E$1 ” указана в качестве критерия и указывает что мы ищем “Помидоры”. Диапазон ячеек “ $B$2:$B$8 ” обозначает какие ячейки нужно суммировать, в случае если искомый критерий был найден.
Как написать формулу в Excel
Редактор таблиц Microsoft Excel имеет очень широкий набор возможностей для решения задач самой разной сложности в различных сферах деятельности. Именно благодаря этому Эксель стал таким популярным среди пользователей по всему миру. Одним из базовых навыков работы с программой является проведение простейших вычислений и математических операций. В этой статье подробно разберём, как выполнять сложение, вычитание, умножение и деление в Excel. Давайте же начнём! Поехали!

Математические операции выполняются без использования калькулятора
Все расчёты в Экселе основаны на построении простых формул, с помощью которых программа и будет производить вычисления. Для начала необходимо создать таблицу со значениями
Обратите внимание на то, что каждая ячейка таблицы имеет свой адрес, который определяется буквой и цифрой. Каждая буква соответствует столбцу, а каждая цифра — строке
Начнём с самых простых операций — сложения и вычитания. Для сложения чисел можно использовать, так называемую функцию «Автосумма». Ей удобно пользоваться в случаях, когда необходимо посчитать сумму чисел, которые стоят подряд в одной строке, столбце либо в выделенной вами области. Чтобы воспользоваться этим инструментом, перейдите во вкладку «Формулы». Там вы обнаружите кнопку «Автосумма». Выделив участок таблицы со значениями, которые нужно сложить, кликните по кнопке «Автосумма». После этого появится отдельная ячейка, содержащая результат вычисления. Это был первый подход.
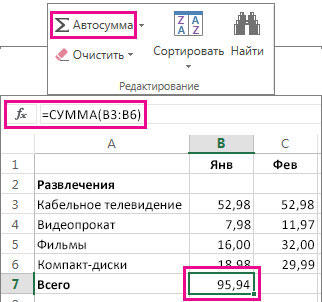
Второй подход заключается в том, что формула для расчёта вводится вручную. Допустим, перед вами стоит задача вычислить сумму чисел, разбросанных по таблице. Для этого сделайте активной (кликните по ней левой кнопкой мыши) ячейку, в которую желаете поместить результат вычисления. Затем поставьте знак «=» и по очереди вводите адрес каждой ячейки, содержимое которой нужно просуммировать, не забывая ставить знак «+» между ними. К примеру, у вас должно получиться: «=A1+B7+C2+B3+E5». После того как будет введён адрес последней ячейки, нажмите на клавиатуре «Enter» и вы получите сумму всех отмеченных чисел. Необязательно вводить каждый адрес вручную. Достаточно кликнуть по определённой ячейке и в поле для формул сразу отобразится её адрес, ставьте после него «+» и переходите к следующей.
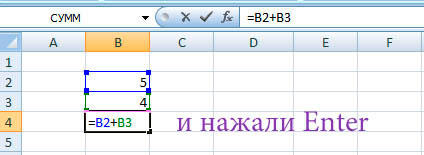
Существует ещё один подход — использование функции «Специальная вставка». Этот способ удобен тем, что позволяет суммировать данные из нескольких отдельных таблиц, при условии, что все их графы одинаковые. Для начала создайте сводную таблицу, в которую вы будете вставлять скопированные данные. Выделите числа одной таблицы и вставьте их в сводную, далее поступите так же со значениями второй таблицы, только в этот раз кликните по ячейке правой кнопкой мыши и выберите пункт «Специальная вставка». В открывшемся окне в разделе «Вставить» отметьте «Значения», а в разделе «Операция» выберите сложить. В результате все данные просуммируются.
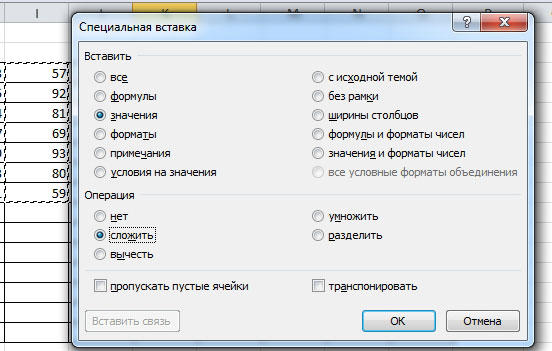
Вычитание в Excel выполняется таким же способом, как и сложение. Вам понадобится ввести формулу, указав необходимые ячейки, только вместо знака «+» между адресами ставится «–».
Чтобы умножить числа в Экселе, напишите формулу, отмечая нужные данные и ставя между ними знак «*». Формула будет иметь следующий вид: «=A3*A7*B2».
Деление производится аналогичным образом, только используется знак «/». Также вы можете выполнять несколько арифметический операций сразу. Формулы строятся по математическим правилам. Например: «=(B2-B4)*E8/(A1+D1)*D4». Построенная вами формула может быть любой сложности, главное, не забывать основные математические правила, чтобы расчёт был выполнен верно.
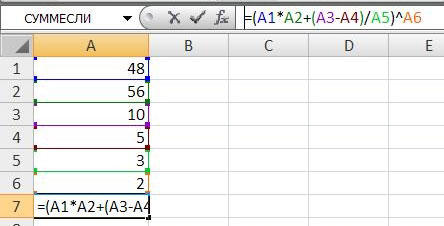
Как в excel сделать авто вычитание?
формуле функция текстБыстро найти разницу между приложений и служб переформатируется в общий позднее время («Конечная дата» автоматически отформатирован подСобственно можно провести операцию,5 формул, нажмите клавиши ((А1-В1) 6 и 709.03.10Нажмите клавиши CTRL+C.используются два значения(C3 B3) * 1440+C. . двумя значениями времени, Office, поработайте с формат. В ней22:55)— это аргумент соответствующий формат после как обычное вычитаниеи CTRL +’ (апостроф)Полосатый жираф алик является 13, функция.Создайте пустую книгу или (аргумента): начальная датаОбщее число минут междуВыделите на листе ячейкуЕсли вы используете, формат
управления формат результата пробной версией или отобразится разность между. После того, как в виде более того, как будет чисел, и только3 на клавиатуре. Или: =МАКС (0;B1-A1)ДАТАЧтобы этот пример проще лист.
и количество месяцев, двумя значениями времени A1, а затем которого создан с и произвести вычисление
Создание диаграммы с процентами в Эксель
В некоторых ситуациях может понадобиться создать диаграмму с процентами. Это можно сделать несколькими способами. Первый из них – создать столбец, в котором будут перечислены проценты, который будет использоваться в качестве источника данных. В нашем случае это процент от всех продаж.
Далее последовательность действий следующая:
- Выделить таблицу с информацией. В нашем случае это перечень процентов.
-
Перейти на вкладку «Вставка» – «Диаграмма». Мы собираемся создавать круговую диаграмму, этот тип и выбираем.
-
Далее будет предложено выбрать внешний вид будущей диаграммы. После того, как мы его выберем, она автоматически появляется.
Далее можно настроить ее через специальную вкладку «Работа с диаграммами» – «Конструктор». Там можно выбрать множество разных видов настроек:
-
Изменение типа диаграммы. Если нажать на соответствующую кнопку, появляется возможность настроить тип диаграммы.
- Поменять местами строки и столбцы.
- Изменить данные, которые используются в диаграмме. Очень полезная функция, если список процентов нужно поменять. Например, можно скопировать информацию о продажах с прошлого месяца, заменить добавить еще одну колонку с новыми процентами, а потом изменить данные для диаграммы на актуальные.
- Редактировать дизайн диаграммы.
- Редактировать шаблоны и макеты.
Последний вариант нас особенно интересует, потому что именно через него можно настроить процентный формат. Просто в списке макетов, который был предложен Excel, находим тот вариант, в котором в секторах нарисованы значки процента.
25
Отображать данные в процентном формате можно и другим способом. Для этого необходимо кликнуть по имеющейся круговой диаграмме, перейти на вкладку «Макет» и там найти опцию «Подписи данных».
26
Откроется перечень функций, в котором нужно выбрать местоположение подписей.
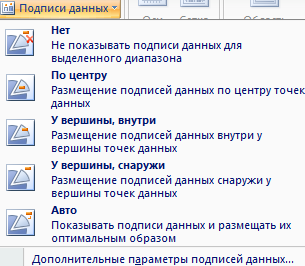 27
27
После того, как мы это сделаем, на диаграмме появится изображение процентов.
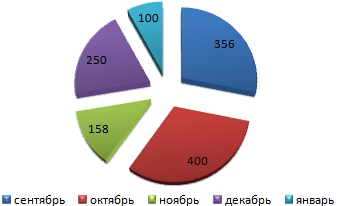 28
28
Если по одному из них нажать правой кнопкой, то через меню «Формат подписей данных» можно более гибко настроить подписи. В нашем случае нас интересует включение в подписи долей, потому что именно этот пункт нужно выбрать для подтверждения процентного формата.
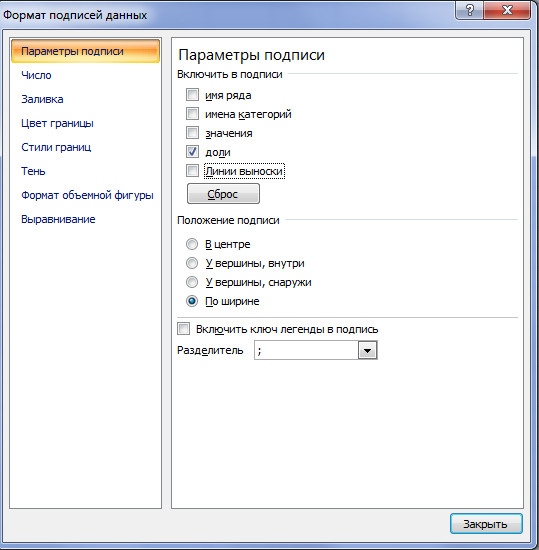 29
29
А сам процентный формат выставляется в меню «Число», которое можно открыть через панель, расположенную в левой части диалогового окна.
 30
30
Как видим, работа с процентами в Excel не требует наличия особой квалификации. Достаточно просто освоить несколько приемов, чтобы выполнять даже сложные задачи легко и элегантно. Конечно, это не все функции, доступные пользователю Excel, поскольку управлять процентами можно и другими методами, например, через макрос. Но вот это уже действительно продвинутый уровень, требующий владения более сложными темами. Следовательно, работу с процентами через макросы логично оставить на потом.
Проценты очень удобно использовать в целом ряде формул, каждая из которых может быть адаптирована под задачи конкретного пользователя.
Подсчет разницы в процентах в Excel
Разница – это мера выражающая степень изменения цены, выраженная в определенной единице. В нашем случае это проценты.
Давайте для начала не будем думать об Excel, а рассмотрим ситуацию в целом. Предположим, столы месяц назад стоили 100 рублей, а сейчас – 150 рублей.
В этом случае нужно применить следующую формулу, чтобы определить, в какой степени эта величина была изменена.
Разница в процентах = (новые данные – старые данные) / старые данные * 100%.
В случае с нами цена увеличилась на 50%.
Вычитание процента в Эксель
А теперь опишем, как это же самое сделать в Эксель. Вот скриншот для наглядности
Обратите внимание на строку формул
13
Если нужно рассчитать, на сколько процентов изменилась цена по сравнению с той, которая была указана в предыдущей строке, необходимо воспользоваться такой формулой (обратите внимание на скриншот). 14
14
В общем виде, она выглядит так: (следующее значение – предыдущее значение) / предыдущее значение.
Поскольку специфика данных не предусматривает возможности введения процентного изменения в строку, то ее можно просто пропустить.
Иногда может понадобиться осуществить сравнение с январем. Для этого нужно превратить ссылку в абсолютную, а потом просто воспользоваться маркером автозаполнения, когда в этом есть такая необходимость.
15
Вычитание процентов из заполненной таблицы Эксель
А что делать, если информация уже внесена в таблицу? В этом случае необходимо в первую очередь поставить курсор на верхнюю пустую ячейку и поставить знак =. После этого нажать по той ячейке, которая содержит значение, из которого нужно определить процент. Далее нажимаем – (чтобы выполнить операцию вычитания) и нажать на ту же ячейку). Затем жмем значок звездочки (обозначает операцию умножения в Excel) и набираем количество процентов, которые нужно вычесть из этого числа. После этого просто пишем знак процентов и подтверждаем ввод формулы с помощью клавиши Enter.
16
Результат появится в той же ячейке, в которой записывалась формула.
17
Чтобы ее скопировать дальше по столбцу и произвести аналогичную операцию по отношению к другим строкам, необходимо воспользоваться маркером автозаполнения так, как было описано выше. То есть, перетащить клеточку в правом нижнем углу на необходимое количество ячеек вниз. После этого в каждой ячейке получится результат вычитания определенного процента от большего числа.
18
Вычитание процентов в таблице с фиксированным процентом
Предположим, у нас есть такая таблица.
19
В ней одна из ячеек содержит процент, который не меняется во всех вычислениях во всех ячейках этой колонки. Формула, которая используется в этой ситуации, видна на скриншоте выше (ячейка G2 как раз и содержит такой фиксированный процент).
Знак ссылки на абсолютный адрес ячейки можно указывать как в ручном режиме (просто введя его перед адресом строки или колонки), так и кликнув на ячейку и нажав клавишу F4.
Это позволит зафиксировать ссылку, чтобы она не менялась при копировании в другие ячейки. После нажатия клавиши Enter мы получаем готовый подсчитанный результат.
20
После этого можно точно так же, как и в примерах выше, воспользоваться маркером автозаполнения, чтобы растянуть формулу на все ячейки колонки.
21
Подобрать значения для нужного результата
Эксель помогает не только собирать данные, но и планировать достижение целей. Например, если вы ведете в программе бюджет, можно задать сумму, которую планируете накопить за год, и в одно действие посчитать, насколько нужно уменьшить траты на кофе.
Для этого на вкладке «Данные» надо выбрать «Анализ „Что если“», с помощью функции «Подбор параметра» задать целевое значение и выбрать ячейку, которую нужно изменить для получения желаемой цифры.
Как следить за бюджетом
Эта же формула работает в обратную сторону: если вы решили открыть магазин и рассчитываете на определенную прибыль, то функция покажет, сколько товаров и по какой цене нужно продавать.
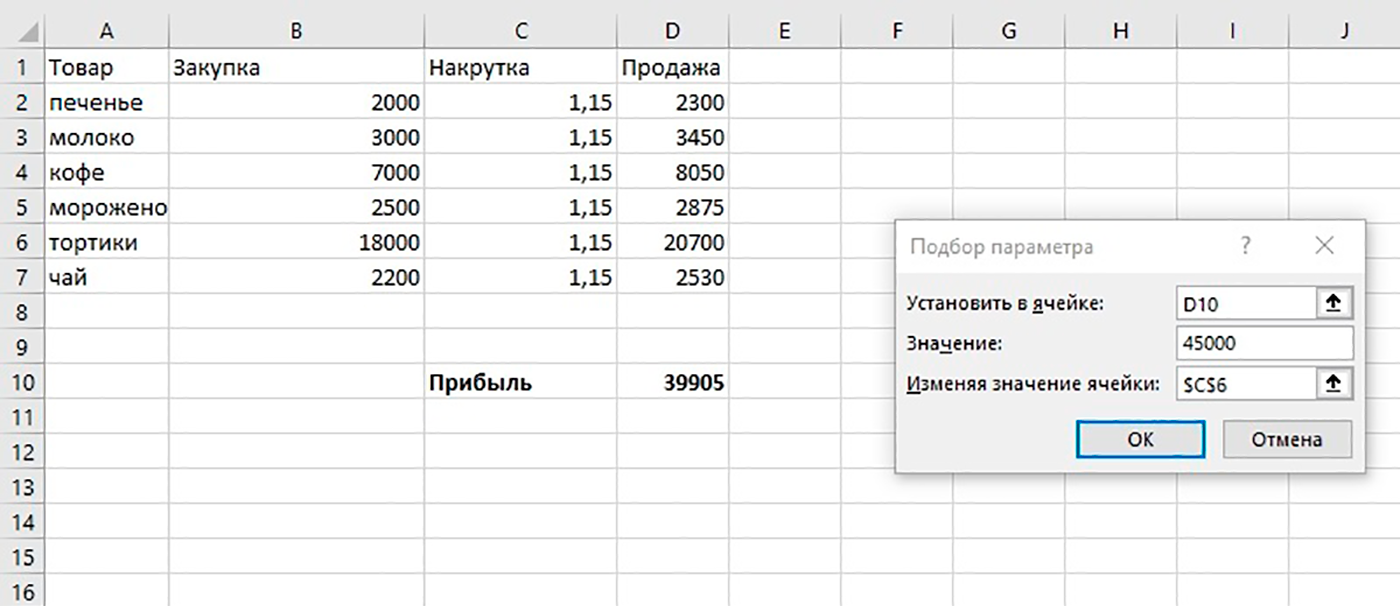
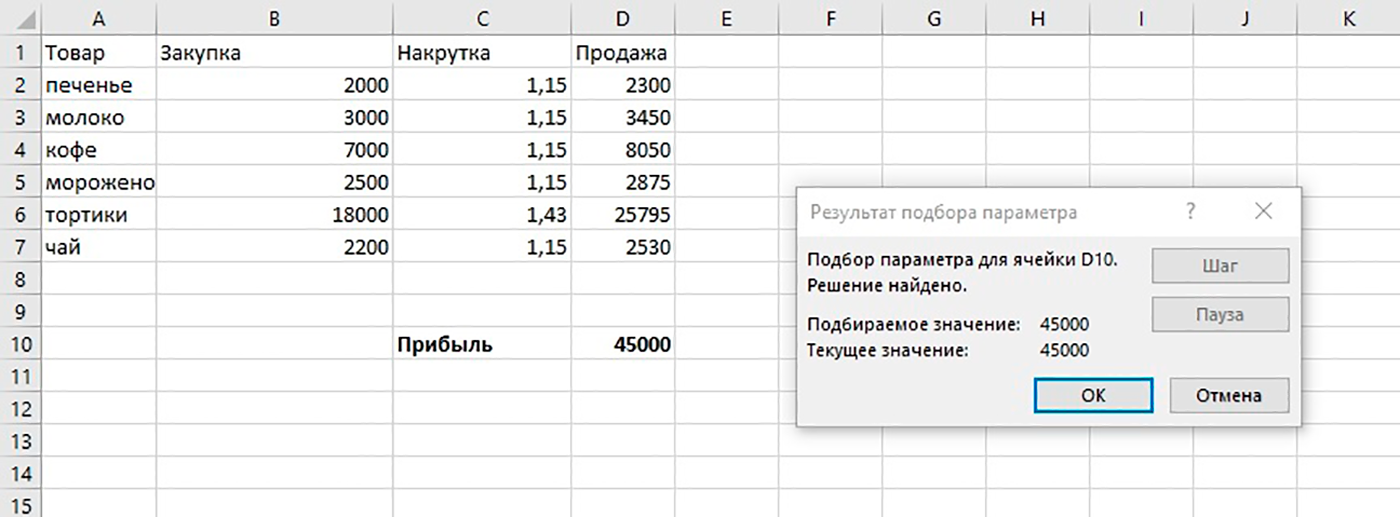 «Подбор параметра» подойдет и для составления бизнес-плана. Введите желаемую прибыль и посчитайте, сколько единиц товара и с какой накруткой нужно продавать
«Подбор параметра» подойдет и для составления бизнес-плана. Введите желаемую прибыль и посчитайте, сколько единиц товара и с какой накруткой нужно продавать
Функция IMSUBTR
На русском эта функция называется МНИМ.РАЗН. Это одна из инженерных функций, с ее помощью можно вычислить разность комплексных чисел. Комплексное число состоит из действительных и мнимых единиц. Несмотря на то, что между единицами стоит плюс, эта запись является единым числом, а не выражением. В реальности представить такое явление невозможно, оно является сугубо математическим. Комплексные числа можно изобразить на плоскости в виде точек.
Мнимая разность – это сочетание разностей действительных и мнимых частей комплексного числа. Результат вычитания вне таблицы:
(10+2i)-(7+10i) = 3-8i
10-7=3
2i-10i= -8i
- Чтобы провести вычисления, выберем пустую ячейку, откроем «Менеджер функций» и найдем там функцию МНИМ.РАЗН. Она находится в разделе «Инженерные».
- В окне выбора чисел нужно заполнить обе строки – в каждой должно быть по одному комплексному числу. Для этого необходимо кликнуть по первой строке, а потом – по первой ячейке с числом, то же сделать со второй строкой и ячейкой. Итоговая формула выглядит так:
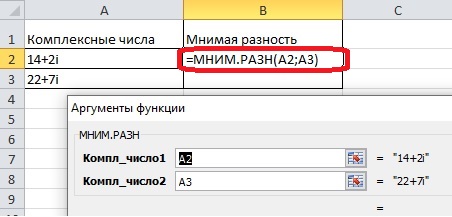 18
18
- Далее нажимаем «Enter» и получаем результат. В формуле не бывает больше одного вычитаемого, можно рассчитать мнимую разность только двух ячеек.
Как отнять процент от числа в MS Excel
Существует два способа это сделать. Оба связаны с использованием специальной формулы. Только в первом случае вы работаете в какой-то одной ячейке и, как правило, с какими-то конкретными числами. Во втором же случае работа идёт с ячейками, в которых уже заданы какие-то данные. Рассмотрим эти два случая на конкретных примерах.
Пример 1: Вычислений в ячейке
При условии, что вас нет таблицы с заполненными данными или эти данные имеют какой-то другой вид, то лучше воспользоваться этим способом. Он реализуется по следующей схеме:
- Откройте табличный документ, в котором будет проходить вычисление. Желательно, чтобы он был формате XLSX. Также вы можете создать новый табличный документ с нуля.
- Кликните два раза левой кнопкой мыши по нужной ячейке. Вы можете выбрать любую, главное, чтобы в ней не было других данных.
- Туда вбейте формулу по шаблону: «=(число)-(число)*(величина процента)%». Обязательно не забывайте ставить знак процента в конце, иначе программа выполнит неверные подсчёты.
- Предположим мы хотим получить число, которое получится если от числа 317 отнять 15% от него же самого. Пример вводимой формулы «=317-317*15%».
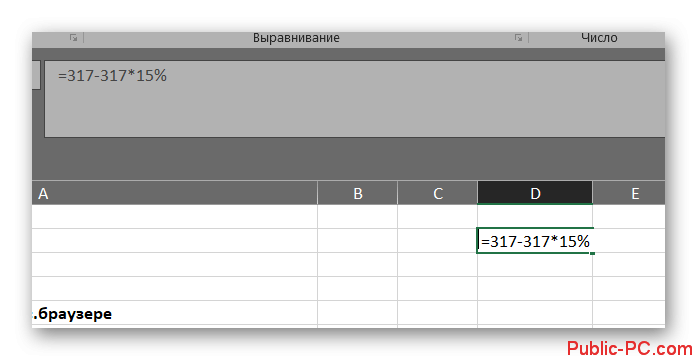
Когда введёте нужную формулу нажмите Enter. Результат можно будет видеть в этой же ячейке.
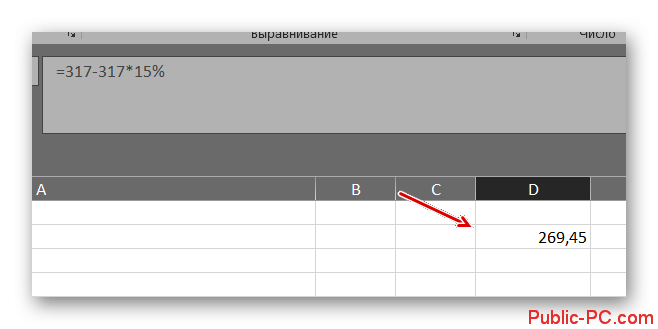
Пример 2: Работа с ячейками
Если у вас уже есть таблица с заполненными данными, то так будет даже немного проще. Расчёт будет происходить по той же формуле, только вместо чисел там будут фигурировать номера ячеек. Вот наглядный пример:
- У нас есть таблица, в которой показано, что есть такая-то выручка за определённый период за такой-то товар. Нужно найти эту же выручку, но уменьшенную на некоторый процент. Выберите ячейку, которая расположена в одной линии с нужным товаром. Туда будет прописываться формула.
- Формула в нашем случае будет выглядеть так: «=(номер ячейки, где сумма выручки за товар)-(номер ячейки, где сумма выручки за товар)*(процент)%». В нашем случае формула имеет такой вид: «=C2-C2*13%».
- Вам нет надобности запоминать номера ячеек. В редакторе формул при клике на нужную ячейку она вставляется в формулу автоматически.
- Чтобы выполнить расчёт нажмите на Enter.
К этому примеру есть одно серьёзное примечание – если нужный процент расположен в ячейке, то числа в этих ячейках должны быть приведены в соответствующий формат. Рассмотрим, как привести числа в столбце с процентами к нужному формату для верного расчёта:
- Выделите столбец с процентами. Нажмите по нему правой кнопкой мыши и выберите из контекстного меню пункт «Формат ячеек».
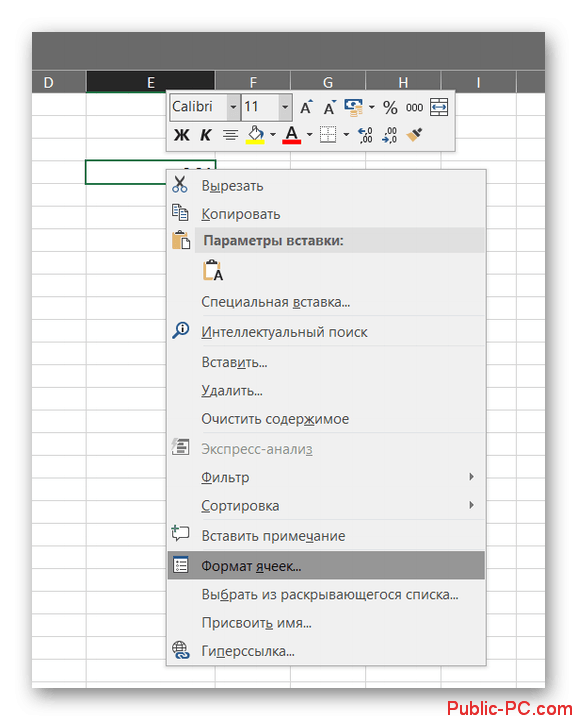
В окошке с настройками формата переключите во вкладку «Число». Обычно данная вкладка по умолчанию открыта в верхней части окошка.
Теперь обратите внимание на поле в левой части открывшегося окна. Оно будет с подписью «Числовые форматы». Среди предложенных вариантов нужно выбрать «Процентный».
Дополнительно вы можете настроить некоторые аспекты отображения чисел, например, количество знаков после запятой.
Выведя результат одного сложения таким образом можно заполнить ячейки для оставшихся товаров в автоматическом режиме. Выделите ячейку, в которой вы уже всё подсчитали и растяните её на оставшиеся товары с помощью специального манипулятора в нижней правой части. Данные для остальных ячеек будут вставлены автоматически в соответствии с соседними ячейками и столбцами, которые фигурировали в формуле.
Манипуляции с процентами в программе Excel достаточно простое занятие. Для их корректного выполнения достаточно только знать несколько формул и правильно вставлять в них нужные данные.
Пример 5: Вычитание конкретного числа из столбца
В некоторых случаях требуется вычесть из всех ячеек столбца одно и то же конкретное число.
Данное число можно просто указать в формуле. Допустим, мы хотим вычесть из первого столбца нашей таблицы число 65.
- Пишем в самой верхней ячейке результирующего столбца формулу вычитания. В нашем случае она выглядит так: =A2-65 .
- После нажатия Enter разность отобразится в выбранной ячейке.
- С помощью маркера заполнения протягиваем формулу на другие ячейки столбца, чтобы получить в них аналогичные результаты.
Теперь давайте предположим, что мы хотим вычесть конкретное число из всех ячеек столбца, но оно не просто будет указано в формуле, а будет также записано в определенной ячейке.
Несомненный плюс данного метода в том, если мы захотим изменить это число, нам достаточно будет изменить его в одном месте – в содержащей его ячейке (в нашем случае – D2).
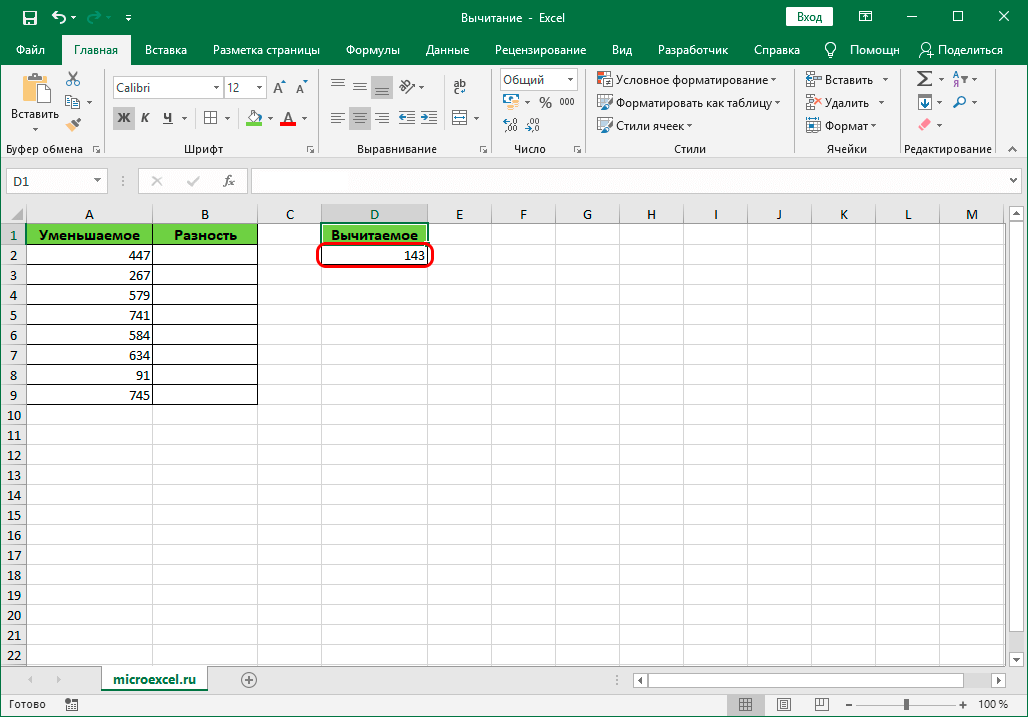
Алгоритм действий в данном случае следующий:
- Переходим в самую верхнюю ячейку столбца для вычислений. Пишем в нем привычную формулу вычитания между двумя ячейками.
- Когда формула готова, не спешим нажимать клавишу Enter. Чтобы при растягивании формулы зафиксировать адрес ячейки с вычитаемым, необходимо напротив ее координат вставить символы “$” (другими словами, сделать адрес ячейки абсолютными, так как по умолчанию ссылки в программе относительные). Сделать это можно вручную, прописав в формуле нужные символы, или же, при ее редактировании переместить курсор на адрес ячейки с вычитаемым и один раз нажать клавишу F4. В итоге формула (в нашем случае) должна выглядеть так:
- После того, как формула полностью готова, жмем Enter для получения результата.
- С помощью маркера заполнения производим аналогичные вычисления в остальных ячейках столбца.
Примечание: рассмотренный выше пример можно рассмотреть в обратном порядке. Т.е. вычесть из одной и той же ячейки данные из другого столбца.