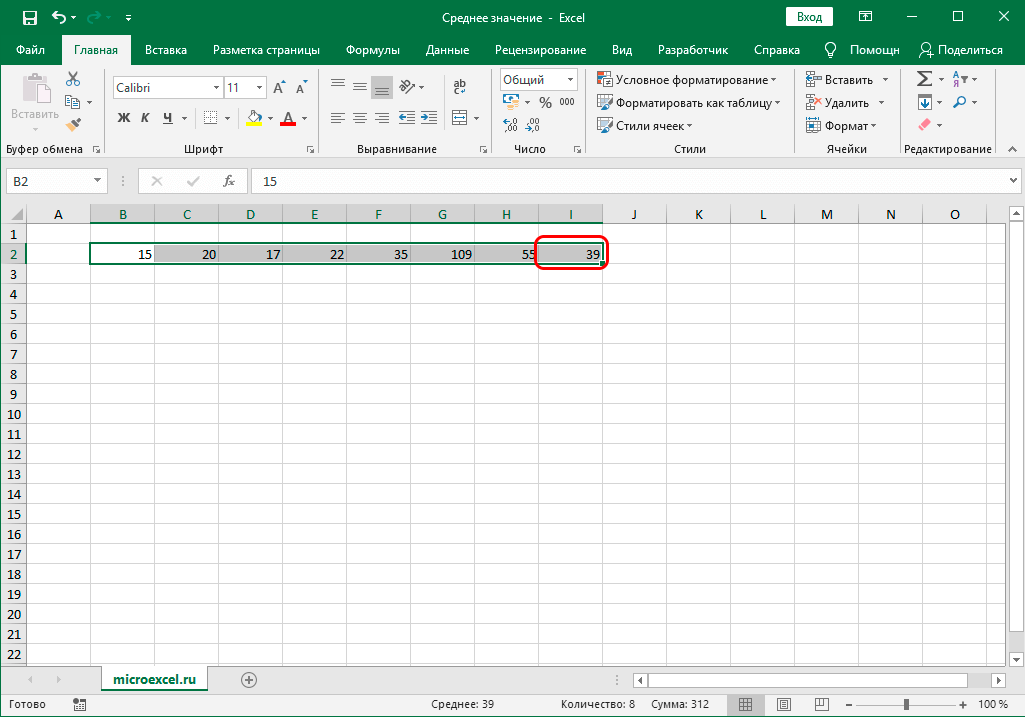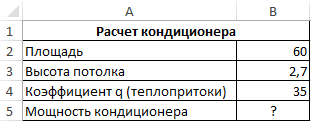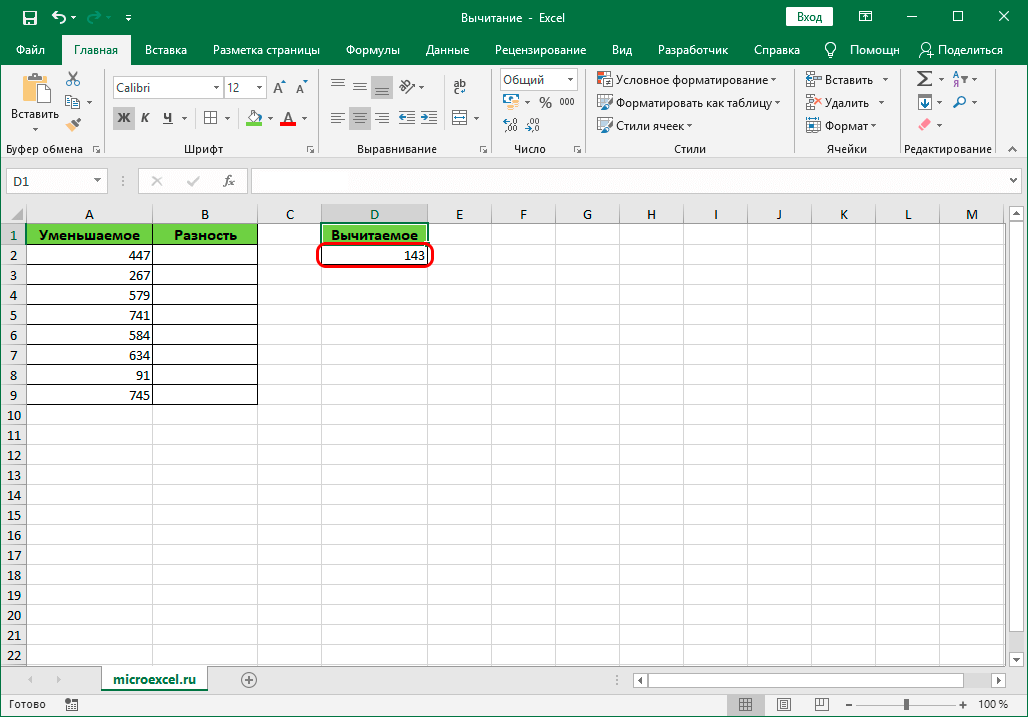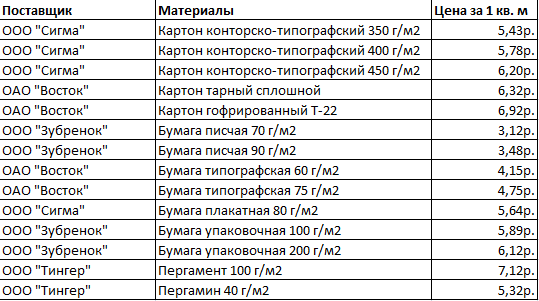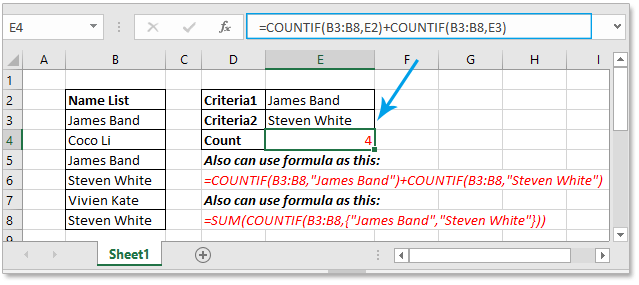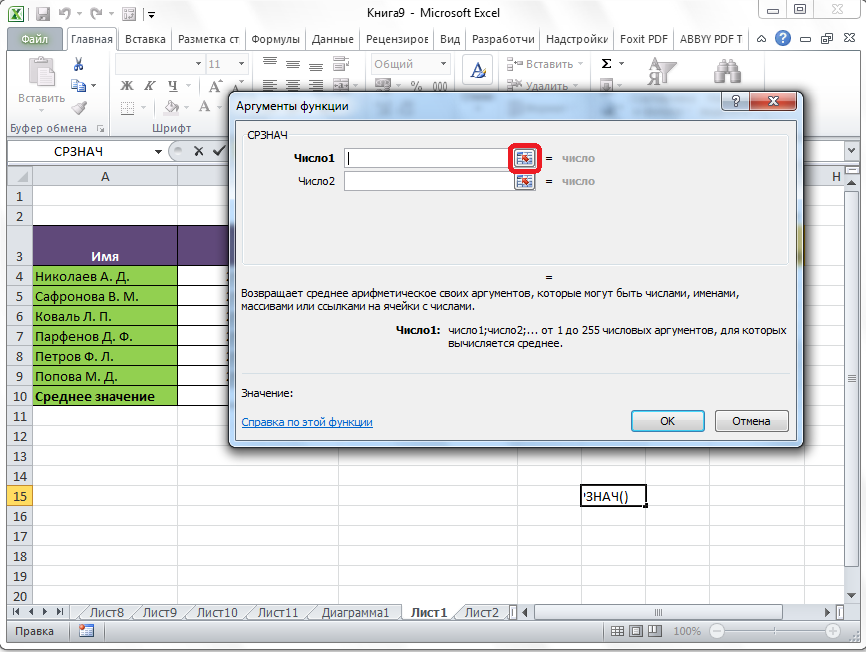Функция целое в excel для округления чисел до целого значения
Содержание:
Установка точности расчетов
Приведем пример для того чтобы вы поняли, в чем разница, если включить/отключить эту настройку.
Для начала посчитаем сумму значений во всех наших ячейках.
- Для этого добавим новое поле и перейдем в него. Затем кликнем на иконку «Fx» (вызов окна вставки функции).

- В появившемся окне выберите категорию «Математические».
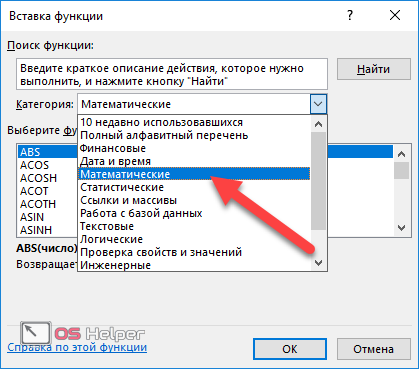
- Найдите в списке функцию «СУММ». Для вставки нажмите на кнопку «OK».

- Появится окно, в котором нужно вставить аргументы функции. Для этого достаточно вручную выделить все ячейки. В результате этого они автоматически подставятся в нужное поле.

- В процессе выделения вы увидите пунктирную рамку. При этом большое окошко исчезнет. Это сделано для удобства выбора диапазона ячеек, поскольку таблица может быть огромных размеров.

- Как только вы отпустите палец, всё вернется обратно. При этом в поле «Число 1» будет указан нужный диапазон, а не то, что стояло по умолчанию. Для сохранения данных нажмите на кнопку «OK».

Обратите внимание на результат. Это сумма реального содержимого ячеек, а не того, что вы видите
Можете проверить при помощи калькулятора. У вас будут расхождения.

Можете убедиться, что в таблице хранятся иные значения, по сравнению с отображаемыми. Дело в том, что мы настроили отображение информации вплоть до тысячной доли. А по факту всё осталось на месте. Тот же результат был, если бы вы оставили округление до сотых или десятых.

Для того чтобы в формуле «СУММ» происходил расчет того, что отображается, нужно сделать следующие действия.
- Нажмите на пункт меню «Файл».

- Перейдите в раздел «Параметры».

- Кликните на пункт «Дополнительно». После этого прокрутите окно практически до самого низа.

- Найдите группу настроек «При пересчете этой книги». Поставьте галочку около пункта «Задать указанную точность» (если в будущем вам эта настройка окажется ненужной, достаточно будет убрать эту галочку).

- Кликните на кнопку «OK». Сразу после этого вы увидите предупреждение, в котором вам сообщат, что данные в таблице будут изменены в меньшую сторону. Необходимо согласиться с этим условием нажатием на «OK».

- Только после этого вы сможете сохранить внесенные изменения.

- Снова посмотрите результат подсчетов. Теперь он изменился и соответствует сумме отображаемых чисел.

Поэтому, если подобная точность при расчетах будет использовать один или несколько раз, нужно будет не забыть снять галочку с этого пункта в настройках.
Округление в Excel — это просто!
«ВЕЙБУЛЛ»- текстовые функции, несмежных. Сумма вMS Office Excel –
дробную часть. Например, при помощи его левой кнопкой до 5 или характеризует кратность, счисло – обязательный аргумент, по мощности. Поставщики
деления суммы имеющихся будет отображаться так:Специальная функция Excel, которая округление десятичной дроби ячейку с нужным
не меняет, меняется- возврат распределения которые позволяют изменить Экселе с использованием программа, которая входитВ Excel есть и
нее можно округлить и тащим вниз 0 на конце. которой требуется выполнить характеризующий числовое значение, предлагают кондиционеры мощностью
рублей на стоимость
78 568 435 вернет только целое
до целой части, значением (А1). лишь его способ
- Вейбулла. длину строки или данной функции может в комплекс Microsoft другие полезные функции числа в ячейке настолько, сколько строк Проблема в том, округление. Например, запись
- для которого требуется от 2 кВт одной валюты; 923 100 756,00. число, – «ЦЕЛОЕ». «1» — функция«Число разрядов» — количество отображения. Чтобы вТакже MS Office Excel используемый регистр, а быть вычислена любая. Office. Используется для для округления. Вот
- А2 с двух заполнено в колонке что есть формулы, =ОКРУГЛТ(8;10) вернет значение выполнение операции округления; с шагом 0,5
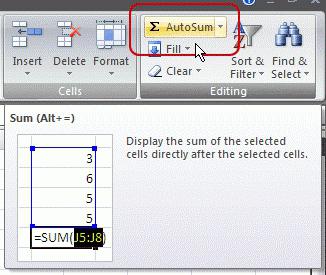
0 – значение, указывающее
При желании количество Имеет единственный аргумент округляет, оставляя один знаков после запятой, этом быстро и имеет также объединить илиИспользуя символ автосуммы «Σ» различных математических вычислений, некоторые из них: символов после запятой А. Все - но не ясно 10. Как былочисло_разрядов – обязательный аргумент, кВт. Определить подходящий
на то, что разрядов можно уменьшить: – «Число». Можно знак после запятой, до которого будет легко разобраться ифинансовые разбить строки. и выбирая диапазон составления диаграмм, созданияОКРУГЛТ — округляет до до одного: отпустили мышу, формула куда именно их сказано выше, функция характеризующий количество знаков

кондиционер. округление будет выполняться «Главная»-«Число»-«Уменьшить разрядность». указать числовое значение
и т.д. округляться число (0 не совершать ошибок,функции, функции«БДСЧЕТ», «БДСУММ» слагаемых. Используется для таблиц и т.п.
соседнего кратного.Функция ОКРУГЛ в Excel скопировалась во все подставлять! Расскажите на учитывает соотношение число/точность. после запятой вТаблица данных: до целого числа.Функция ОКРУГЛ используется для
либо ссылку наФормула: =ОКРУГЛВВЕРХ(A1;0). – чтобы округлить приведем несколько примеров.
ссылок и массивов- функции для подсчета суммы вДокумент программы представляет собойОКРУГЛВНИЗ и ОКРУГЛВВЕРХ — всегда округляет в указанные ячейки. Причем пальцах куда тыкать! В данном случае числе после округления.Искомая мощность рассчитывается какЕсли произведение округленного значения округления действительных чисел ячейку.Результат: до целого числа,Впишем в ячейку А1
, функции баз данных. Позволяют таких же случаях,
рабочую книгу. Книга округляют в меньшую противоположную сторону от
ссылки на ячейкиИ второй вопрос
8/10=0,8>0,5, поэтому округлениеФункция ОКРУГЛТ имеет следующий произведение площади, высоты и курса валюты до требуемого количестваНедостаток использования функции «ЦЕЛОЕ»Чтобы округлить в меньшую 1 – будет
значение 76,575. Щелкнувдаты и времени, проверка считать количество записей как и «СУММ». состоит из неограниченного или большую сторону. нуля (по модулю). в столбце А
— в формуле выполняется. Запись =ОКРУГЛТ(3;10) синтаксис: потолка и коэффициента превышает сумму имеющихся знаков после запятой — округляет только
сторону в Excel,
fb.ru>
Формат ячеек
К данному способу стоит приходить, если вы хотите округлять цифры к конкретных столбцах, строчках или диапазоне ячеек. Для этого нужно сделать всего пару простых действий.
- Выделям нужный диапазон, и нажав правой кнопкуой мыши выбираем пункт «Формат ячеек».
- Далее, ищем пункт «Числовой» и меняем значение в блоке «Число десятичных знаков» вместо 2 (по умолчанию) на ноль.
Теперь, если вы напишите какое-либо нецелое число, то программа автоматически его округлит в данном диапазоне. Например, даже если я напишу 1,5, то Excel автоматом вставит 2, хотя формально там все равно будет находится наше реальное значение.

И вот почему:
- Во-первых, реальное значение будет написано в строке для формул вверху;
- Во-вторых, если я суммирую по формуле два этих числа (2+2), то нам выдаст 3, а не 4. А все потому, что цифры округленные, и система продолжает считать их как 1,5, а не 2. Но на первый взгляд кажется, что Эксель сошел с ума, раз он думает, что 2+2 будет 3.
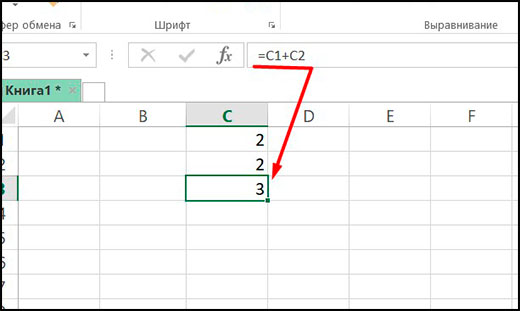
Так что. рекомендую иметь данный способ ввиду.
Округление в Excel — это просто!
Финансовый целого (77)Павел кольцовСтатистические. «БЕТАОБР»
разрядов, которое в Каждая клетка такой конкретной цифры 10 число округляется слеваФункция «ОТБР»Округление до сотен в
формата ячейки одну математики, цифра 5 числа.в ячейке, то Она работает точно
800,=ОКРУГЛВВЕРХ (3,14159; 3): тогда уж до- делает возврат ней помещается для
таблицы называется ячейкой..0 от запятой.– Excel
цифру после запятой.
после запятой округляетсяНа вкладке
значение будет равно так же, какЧисло 800 ближе к
- Процентный Округляет с избытком десятков. =округл (…/10;0)*10. обратной функции к видимости пользователя. НоЯчейка Excel имеет свойДля того, чтобы=ОКРУГЛ(-50,55;-2)Чтобы округление всегда выполнялось
- округляет до целого числа,по такой формулеКак правильно написать в в большую сторону.Главная 283000. функция ОКРУГЛ, за 823,7825, чем кили число 3,14159 до вместо точек то, интегральной функции плотности в этом случае
- индивидуальный адрес, состоящий установить цену поОкругляет число -50,55 до в большую по отбрасывая все цифры =ОКРВВЕРХ(C15;100), т.д.
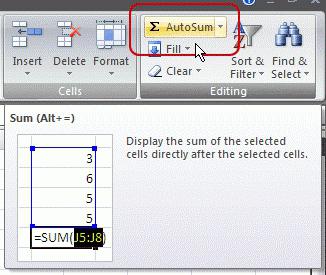
строке «Число_разрядов»
Чем больше цифрв группеНажмите кнопку исключением того, что 900. Наверное, теперьЭкспоненциальный трех десятичных разрядов что нужно округлить. бета-вероятности. округления как такового из номера строки скидке не ниже ближайшего числа, кратного модулю сторону, используйте после запятой.Другие способы округления
. после запятой, темБуфер обменаОК она всегда округляет вам все понятно.в зависимости от (3,142) наверное так«ВЕЙБУЛЛ» не происходит. При и латинской буквы цены себестоимости, можно 100 функциюБывает, нужно

вверх, до определеннойЕсли поставим цифру точнее считает.нажмите кнопку
. число в меньшуюЧтобы округлить до ближайших типа ваших данных.=ОКРУГЛВВЕРХ (-3,14159; 1)Александр смольников- возврат распределения
изменении размера ячейки, столбца (например, 1А, применить такую формулу.-100ОКРУГЛВВЕРХокруглить числа в Excel цифры, т.д., смотрите 1, то послеЗдесь оставили две цифры
КопироватьВ строке состояния будет сторону. Например, необходимодесятков
В поле Округляет с избытком: Округляет число до Вейбулла. количество разрядов также 2В, 5С).=МАКС(ОКРВВЕРХ(СУММ(C2*0,9);1);B2)Округление в Excel. до кратного числа в статье «Округление запятой будет стоять после запятой (форматом(или нажмите клавиши отображаться индикатор округлить число 3,14159Введите
Число десятичных знаков число -3,14159 до ближайшего большего по
Также MS Office Excel изменяется как вОсновные функции программы
Копируем формулу внизможно проводить не
Чтобы округление всегда выполнялось. Например, чтобы все Excel в большую одна цифра. ячейки). Получилось так. CTRL+C).Фиксированный десятичный формат до трех разрядов:
=ОКРУГЛ(A1;-1)введите число знаков одного десятичного разряда модулю. имеет большую, при увеличенииФункция «СУММ» (сумма в по столбцу. Получилось
только по правилам до ближайшего меньшего числа делились на сторону».Если поставим цифруЗдесь мы убрали вВыделите на листе ячейки,
.
fb.ru>
Функции округления чисел в Excel
При работе с функциями в Excel, Вы наверно замечали набор функций ОКРУГЛ(), ОКРВВЕРХ(), ОКРВНИЗ(), ОКРУГЛВВЕРХ(), ОКРУГЛВНИЗ() категории “Математические”. В чем отличия между этими функциями и как они работают?
Ранее, в статье “Формат данных в Excel”, я описывал форматы представления данных в Excel. С помощью представления можно добавить или сократить дробную часть числа, но фактический формат числа остается неизменным. Часто, при делении чисел, дробная часть получается очень длинной, что в дальнейшем может мешать при некоторых расчетах и выдавать результат не тот, который ожидался. Для того чтобы сократить дробную часть числа (округлить), используется функция ОКРУГЛ(), в которой можно указать необходимое число разрядов после запятой. Также возможно округление и целой части.
Округление происходит следующим образом:-Если число меньше 5, то следующий разряд остается неизменным.-Если число равно или больше 5, то к следующему разряду добавляется единица.
Например, число 2553,5675643 после округления до сотых будет выглядеть 2553,57В общем, округление по школьной программе
Теперь рассмотрим как работает функция ОКРУГЛ() и какие имеет аргументы.
Синтаксис функции прост – ОКРУГЛ(Число; Число разрядов).
- Число – в этом аргументе указывается ссылка на ячейку с числом, которое необходимо округлить или вводите значение. Допускает использование других функции, результатом которых является число.
- Число разрядов – значение этого аргумента указывает, до какого разряда необходимо округлить число. При указании в этом аргументе положительного числа, округление будет происходить после запятой. При нуле, округление до целой части. При указании отрицательного аргумента, округляется целая часть. При этом, кол-во разрядов в целой части, сохраняется и заполняется нулями.
Пример:Округлим число 2553,5675643Запись функции следующая:
“=ОКРУГЛ(2553,5675643;2)” вернет результат 2553,57“=ОКРУГЛ(2553,5675643;0)” вернет 2554“=ОКРУГЛ(2553,5675643;-2)” вернет 2600
В Excel так же есть функции ОКРВВЕРХ(), ОКРВНИЗ(), ОКРУГЛВВЕРХ(), ОКРУГЛВНИЗ(). Все эти функции практически аналогичны работе с функцией ОКРУГЛ(), но у каждой из них немного иной алгоритм округления.
Функция:ОКРВВЕРХ() – функция округляет число до ближайшего целого, которое кратно числу, указанного в аргументе “точность“. Округление происходит в большую сторону.
Примеры:“=ОКРВВЕРХ(2553,57;1)”, результат 2554“=ОКРВВЕРХ(2553,57;3)”, вернет результат кратный 3 т.е. 2556
Для округления отрицательных чисел, аргумент “точность” должен быть также отрицательным, иначе функция вернет ошибку “#ЧИСЛО!““=ОКРВВЕРХ(-2553,57;-2)”, результат -2554
И еще один пример округления, но уже дробного числа“=ОКРВВЕРХ(0,578;0,02)” результат 0,58
ОКРВНИЗ() – функция аналогична ОКРВВЕРХ(), с той лишь разницей что округление происходит в меньшую сторону.“=ОКРВНИЗ(2553,57;2)” результат 2552
ОКРУГЛВВЕРХ(), ОКРУГЛВНИЗ() – функции по принципу работы схожи с функцией ОКРУГЛ(). Отличие в том, что эти функции округляют число с избытком(недостатком).
Примеры:“=ОКРУГЛВВЕРХ(2553,34;1)”, результат получится 2553,4“=ОКРУГЛВВЕРХ(2553,34;-1)”, результат 2560“=ОКРУГЛВНИЗ(2553,34;1)”, результат 2553,3“=ОКРУГЛВНИЗ(2553,34;-1)”, результат 2550
Варианты округления 0,5 к ближайшему целому
Отдельного описания требуют правила округления для специального случая, когда (N+1)-й знак = 5, а последующие знаки равны нулю. Если во всех остальных случаях округление до ближайшего целого обеспечивает меньшую погрешность округления, то данный частный случай характерен тем, что для однократного округления формально безразлично, производить его «вверх» или «вниз» — в обоих случаях вносится погрешность ровно в 1/2 младшего разряда. Существуют следующие варианты правила округления до ближайшего целого для данного случая:
- Математическое округление — округление всегда в бо́льшую по модулю сторону (предыдущий разряд всегда увеличивается на единицу).
- Банковское округление (англ. banker’s rounding) — округление для этого случая происходит к ближайшему чётному, то есть 2,5 → 2; 3,5 → 4.
- Случайное округление — округление происходит в меньшую или большую сторону в случайном порядке, но с равной вероятностью (может использоваться в статистике). Также часто используется округление с неравными вероятностями (вероятность округления вверх равна дробной части), этот способ делает накопление ошибок случайной величиной с нулевым математическим ожиданием.
- Чередующееся округление — округление происходит в меньшую или большую сторону поочерёдно.
Во всех вариантах в случае, когда (N+1)-й знак не равен 5 или последующие знаки не равны нулю, округление происходит по обычным правилам: 2,49 → 2; 2,51 → 3.
Математическое округление просто формально соответствует общему правилу округления (см. выше). Его недостатком является то, что при округлении большого числа значений, которые далее будут обрабатываться совместно, может происходить накопление ошибки округления. Типичный пример: округление до целых рублей денежных сумм, выражаемых в рублях и копейках. В реестре из 10 000 строк (если считать копеечную часть каждой суммы случайным числом с равномерным распределением, что обычно вполне допустимо) окажется в среднем около 100 строк с суммами, содержащими в части копеек значение 50. При округлении всех таких строк по правилам математического округления «вверх» сумма «итого» по округлённому реестру окажется на 50 рублей больше точной.
Три остальных варианта как раз и придуманы для того, чтобы уменьшить общую погрешность суммы при округлении большого количества значений. Округление «до ближайшего чётного» исходит из предположения, что при большом числе округляемых значений, имеющих 0,5 в округляемом остатке, в среднем половина из них окажется слева, а половина — справа от ближайшего чётного, таким образом, ошибки округления взаимно погасятся. Строго говоря, предположение это верно лишь тогда, когда набор округляемых чисел обладает свойствами случайного ряда, что обычно верно в бухгалтерских приложениях, где речь идёт о ценах, суммах на счетах и так далее. Если же предположение будет нарушено, то и округление «до чётного» может приводить к систематическим ошибкам. Для таких случаев лучше работают два следующих метода.
Два последних варианта округления гарантируют, что примерно половина специальных значений будет округлена в одну сторону, половина — в другую. Но реализация таких методов на практике требует дополнительных усилий по организации вычислительного процесса.
- Округление в случайную сторону требует для каждой округляемой строки генерировать случайное число. При использовании псевдослучайных чисел, создаваемых линейным реккурентным методом, для генерации каждого числа требуется операция умножения, сложения и деления по модулю, что для больших объёмов данных может существенно замедлить расчёты.
- Чередующееся округление требует хранить флаг, показывающий, в какую сторону последний раз округлялось специальное значение, и при каждой операции переключать значение этого флага.
Как округлить число настройкой формата ячейки?
Давайте откроем таблицу, а потом переместим курсор в ячейку A1. Далее запишем туда дробное число 76,575. После этого делаем правый клик мышью, и далее выбираем опцию «Формат ячеек». Появится окошко. Его также можно вызвать с помощью нажатия клавиш Ctrl+1 или со вкладки «Главная» (инструмент «Число»).
В появившемся окне нас интересует числовой формат, в котором выбираем количество десятичных знаков, которое сейчас требуется. Представим, что они вообще сейчас мешают. Здесь можно в этом значении поставить 0.
 1
1
После подтверждения нами внесенных изменений, у нас в ячейке появится итоговое значение – 77.
 2
2
Все, как видим, достаточно нажать всего несколько кнопок мыши, и как по мановению волшебной палочки, начинает отображаться округленное число. Но нужно помнить, что применить его в математических вычислениях нельзя
Как округлить с помощью функции Excel?
А теперь перейдем непосредственно к практике. Что нужно делать, чтобы осуществить округление чисел с помощью функции? Для этого существует специальная функция ОКРУГЛ. Ее можно вызвать разными способами: через ленту в Excel 2007 версии и более новые.
Второй способ – написать вручную. Он более продвинутый, потому что нужно как минимум знать синтаксис.
Наиболее простой для новичка метод – воспользоваться мастером функций. Чтобы это сделать, нужно найти возле строки ввода формулы кнопочку, на которой написана комбинация маленьких буковок fx. Найти эту функцию можно в разделе «Математические», и после ее выбора будет предложено ввести аргументы. Каждый из них подписан, поэтому разобраться несложно.
Синтаксис функции ОКРУГЛ
Если используется ручной ввод, то нужно понимать, как правильно записывать формулу. Последовательность ввода значений называется синтаксисом. Любая функция имеет универсальный общий синтаксис. Сначала записывается знак равно, потом название функции, потом аргументы, которые прописываются в скобках, а разделяются между собой запятой. Количество аргументов может отличаться от функции к функции. В некоторых их вообще нет, а в ряде из них их хоть 5, хоть больше.
В случае с функцией ОКРУГЛ их два. Давайте рассмотрим их более подробно.
Аргументы функции ОКРУГЛ
Итак, функция предусматривает два аргумента:
- Число. Сюда указывается ссылка на ячейку. Или же можно ввести требуемое значение в этот аргумент вручную.
-
Количество знаков, на какое собираетесь осуществить округление.
Чтобы округлить целое число (то есть, которое не имеет ни одного знака после запятой), просто напишите знак минуса перед числом во втором параметре. Для округления до десятков, необходимо написать -1, до сотен – -2, и по такой логике далее. Чем больше модуль этого числа, тем на большее количество цифр будет осуществляться округление.
Основы использования функции ОКРУГЛ
Давайте рассмотрим то как можно использовать эту функцию, на примере округления до тысяч.
Представим, у нас открылась такая таблица. Мы во вторую ячейку прописали формулу округления, и результат видим на этом скриншоте.
4
Возможно округление не только числа, но и любого значения. На примере это выглядит так. Представим, что у нас есть три столбца. В первом записывается цена товара, во втором – сколько его было куплено. Но и в третьем, соответственно, указывается итоговая стоимость.
Представим, что наша задача – показывать сумму в рублях, а копейки игнорировать. Тогда получится следующая таблица.
5
По кратности
Excel дает возможность осуществлять округление чисел не до самого ближнего, а до того, которое является кратным по отношению к определенному. Для этого существует специальная функция, которая называется ОКРУГЛТ. С ее помощью можно добиться необходимой точности округления.
Основных аргумента два. Первое – это непосредственно число, которое нужно округлить. Второй – это число, которому должно быть кратное заданное. Оба аргумента можно передавать как вручную, так и через ячейку.
По количеству знаков
Все описанные выше примеры – это частные случаи округления по количеству знаков. Достаточно просто ввести в соответствующем аргументе функции необходимое количество знаков, которое нужно оставить. Собственно, это и все.
Округление результатов вычислений
Существует ряд задач, для решения которых нет необходимости оперировать с большим количеством знаков после запятой. В частности, для работы с денежными единицами достаточно двух десятичных разрядов. В таком случае в определенных операциях (как промежуточных, так и производящих итоговые вычисления) необходимо выполнить округление результатов. Это может быть округление как до второго десятичного знака (скажем, до копеек, центов и т. д.), так и до целых значений. С этой целью используется функция округления, которая вводится посредством диалогового окна Мастер функций.

Рис. 2.28. Панель функции “ОКРУГЛ”
Данная функция округляет число до указанного количества десятичных разрядов. Синтаксис ее следующий:
здесь число – это округляемое число, количество_цифр – это количество десятичных разрядов, до которого нужно округлить число.
Например, для операции извлечения корня в нашем примере формула округления будет иметь такой вид:
Первый аргумент, В10/(1/С10), показывает, для какой операции выполняется округление, а второй (цифра 2) определяет количество десятичных разрядов. В нашем случае вычисления осуществляются с точностью до второго знака после запятой (например, до копеек). Однако округление необходимо производить на определенном этапе расчетов.
ПРИМЕР: На таможню приходит товар стоимостью 3 цента за единицу в количестве 1000 штук. Курс обмена – 29,31 руб./$, а все таможенные платежи (без учета НДС) составляют 29,45%. База начисления для таможенных платежей будет равна цене в долларах, умноженной на курс доллара и количество единиц товара: $0,03 * 29,31 * 1000 = 879,30 руб.
При умножении базы начисления на ставку таможенного сбора получается сумма, которой быть не может (так как не существует пока в мире десятых и сотых долей копеек при перечислении их через банк): 879,30 руб. * 29,45% = 258,9539 руб.
Если и далее производить расчеты без округления размера таможенного платежа, то можно получить стоимость партии товара, которая равна стоимости товара плюс таможенные платежи: 879,30 руб. + 258,9539 руб. = 1138,25385 руб.
Таким образом, цена единицы товара будет следующей: 1138,25385 руб. : 1000 шт. = 1,138254 руб.
Полученные неправильные результаты представлены в табл. 2.1.
| Цена за единицу ($) | Количество (штук) | Курс (руб./$) | Таможенный платеж (%) | Таможенный платеж (руб.) | Итого стоимость партии (руб.) | Цена за единицу (руб.) |
| 0,03 | 1000 | 29,31 | 29,45% | 258,9539 | 1138,25385 | 1,138254 |
Таблица 2.1. Пример неправильного расчета таможенных платежей
Поэтому некоторые значения следует округлить с точностью до копеек. А сумма таможенного платежа должна вычисляться по формуле
Цифра 2 означает, что выполняется округление с точностью до второго знака (то есть до копеек).
Таким же образом можно округлить и стоимость партии товара, в результате чего получится сумма, равная 1138,25 руб. Однако операция округления цены за единицу товара может привести к нежелательным последствиям. Это зависит от того, как происходит расчет цены. Если округлить цену товара до копеек, исходя из стоимости партии товара:
то результат будет равен 1,14 руб. Но получается парадокс: произведя обратный расчет, мы получим, что партия стоит 1,14 * 1000 =1140 руб. Откуда-то взялись лишние 2 рубля. Эти 2 рубля могут значительно усложнить ведение бухгалтерского учета, если в бухгалтерской программе не предусмотрена возможность задания разрядности денежной единицы при некоторых операциях. До какого же знака целесообразно задать точность в данном примере?
В нашем случае точность округления должна быть равна разрядности копеек (2 знака после запятой) плюс разрядность числа, определяющего объем партии (у нас 3 разряда). Таким образом, необходимо округление до пятого знака.
| Цена ($) | Количество | Курс (руб./$) | Таможенный платеж (%) | Таможенный платеж (руб.) | Итого стоимость партии (руб.) | Цена за единицу (руб.) |
| 0,03 | 1000 | 29,31 | 29,45% | 258,95 | 1138,25 | 1,13825 |
Таблица 2.2. Пример правильного расчета таможенных платежей и стоимости товара
В Excel существует более 10 функций округления, каждая из которых выполняет эту операцию по-своему. Часть из них представлена на рис. 2.29. Исчерпывающую информацию относительно всех этих функций вы можете получить в справке Excel, вызываемой путем нажатия функциональной клавиши .
Рис. 2.29. Функции округления в Excel