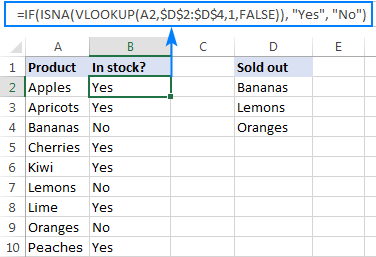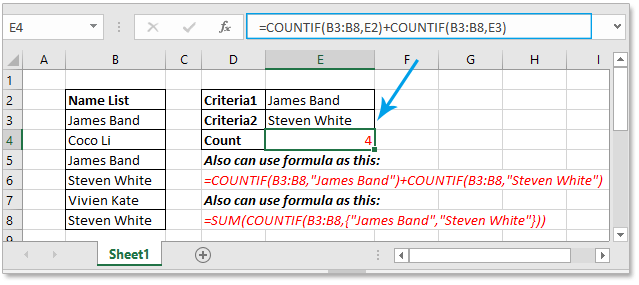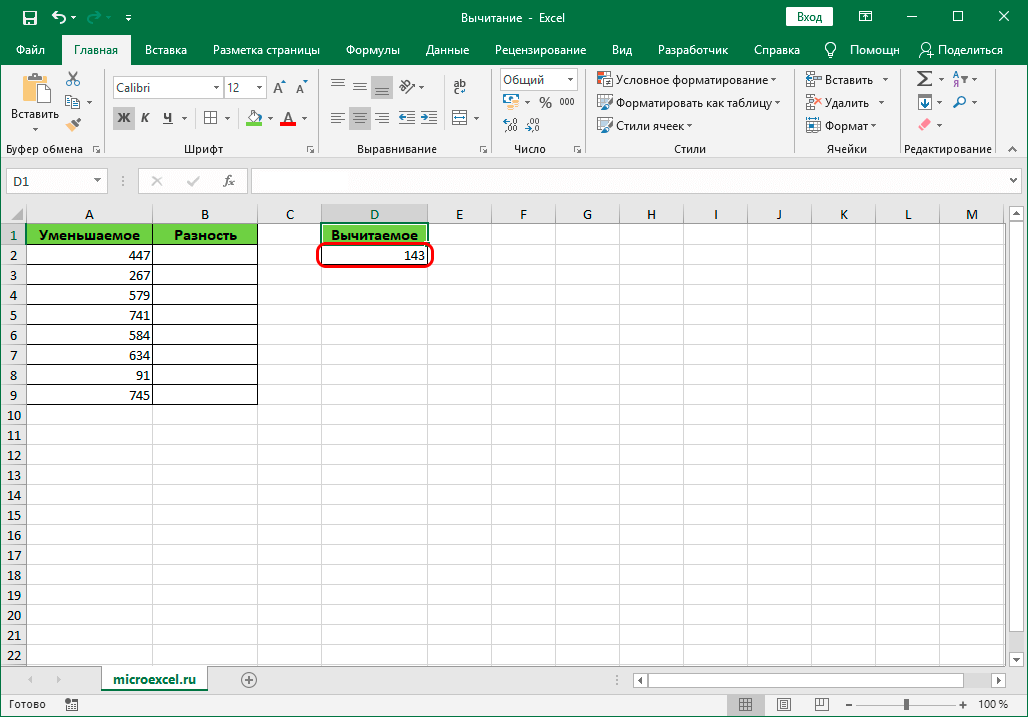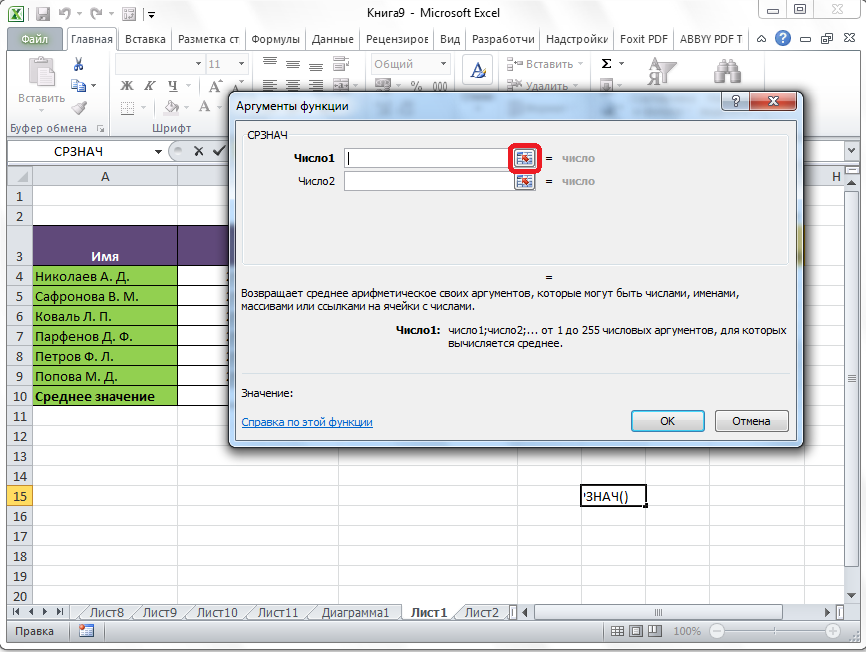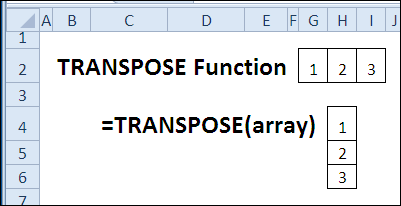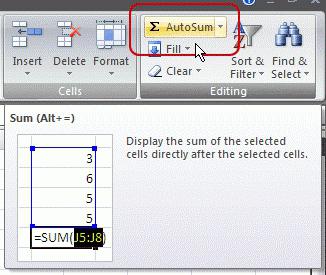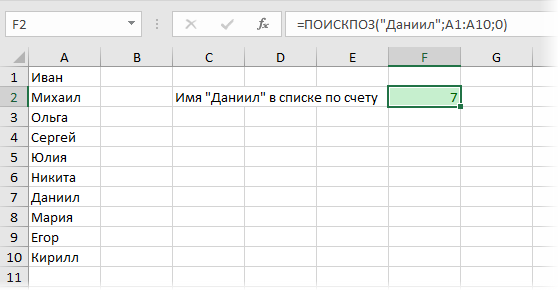Функция впр в excel. как использовать?
Содержание:
- Что такое функция ВПР в Эксель – область применения
- Функция ВПР в Экселе: пошаговая инструкция
- Почему не работает функция ВПР
- ФУНКЦИЯ ВПР В EXCEL С НЕСКОЛЬКИМИ УСЛОВИЯМИ
- VLOOKUP TRUE vs FALSE
- Как пользоваться функцией ВПР в Excel
- Пример формулы с ВПР и ПОИСКПОЗ
- Синтаксис функций ВПР и ГПР
- Дополнительная информация
- Ошибки #Н/Д
- Как расшифровываются параметры ВПР?
- Как пользоваться функцией ВПР в Excel: примеры
- Как же конкретно работает формула ВПР
- Vlookup with If statement: return True/False, Yes/No, etc.
Что такое функция ВПР в Эксель – область применения
При обработке нескольких таблиц, часто находящихся в разных книгах, возникает необходимость перенести данные из одной в другую, при этом сделать так, чтобы значения не потеряли смысл, и процесс был автоматизирован. Работать механизм в excel должен просто и быстро.
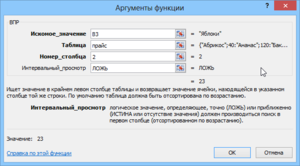 Например, есть у нас предприятие. Там работает Иван Иванович. На одном листе хранится значение его зарплаты, в другой сумма денег, которую бухгалтерия удерживает из зарплаты за штраф. Требуется свести все значения в один документ. Другой пример, есть две таблицы: цен и склада. В одной указана стоимость носовых платков, в другой их количество. Необходимо количество и цену свести в одном месте.
Например, есть у нас предприятие. Там работает Иван Иванович. На одном листе хранится значение его зарплаты, в другой сумма денег, которую бухгалтерия удерживает из зарплаты за штраф. Требуется свести все значения в один документ. Другой пример, есть две таблицы: цен и склада. В одной указана стоимость носовых платков, в другой их количество. Необходимо количество и цену свести в одном месте.
В случаях, когда работников предприятия всего два-три, или товаров – до десятка, можно сделать все вручную. При должной внимательности работать человек будет без ошибок. Но если значений для обработки, например, тысяча, требуется автоматизация работы. Для этого в Excel существует ВПР (анг. VLOOKUP).
Примеры для наглядности: в таблицах 1,2 – исходные данные, таблице 3 – что должно получиться.
Исходные данные таблица 1
| Ф. И. О. | Штраф |
| Петров | 12 000,00 ₽ |
| Сидоров | 200,00 ₽ |
| Иванов | 38 000,00 ₽ |
Исходные данные таблица 2
| Ф. И. О. | З.П. |
| Иванов | 20 000 ₽ |
| Петров | 19 000 ₽ |
| Сидоров | 21 000 ₽ |
Объединенные данные таблица 3
| Ф. И. О. | З.П. | Штраф |
| Иванов | 20 000 ₽ | 38 000 ₽ |
| Петров | 19 000 ₽ | 12 000 ₽ |
| Сидоров | 21 000 ₽ | 200 ₽ |
Если вдруг Вы еще не знали, то советуем прочитать о том, как объединить ячейки в Exсel.
Функция ВПР в Экселе: пошаговая инструкция
Представим, что перед нами стоит задача определить стоимость проданных товаров. Стоимость рассчитывается, как произведение количества и цены. Сделать это очень легко, если количество и цены находятся в соседних колонках. Однако данные могут быть представлены не в столь удобном виде. Исходная информация может находиться в совершенно разных таблицах и в другом порядке. В первой таблице указаны количества проданных товаров:
Во второй – цены:
Если перечень товаров в обеих таблицах совпадает, то, зная магическое сочетание Ctrl+C и Ctrl+V, данные о ценах можно легко подставить к данным о количестве. Однако очередность позиций в обеих таблицах не совпадает. Тупо скопировать цены и подставить к количеству не получится.
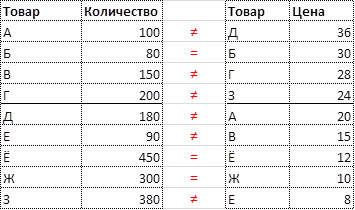
Поэтому мы не можем прописать формулу умножения и «протянуть» вниз на все позиции.
Что делать? Надо как-то цены из второй таблицы подставить к соответствующему количеству в первой, т.е. цену товара А к количеству товара А, цену Б к количеству Б и т.д.
Вот так.
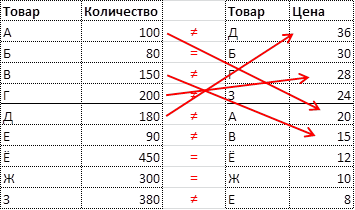
Функция ВПР в Эксель легко справится с задачей.
Добавим вначале в первую таблицу новый столбец, куда будут подставляться цены из второй таблицы.
Для вызова функции с помощью Мастера нужно активировать ячейку, где будет прописана формула и нажать кнопку f(x) в самом начале строки формул. Появится диалоговое окно Мастера, где из списка всех функций нужно выбрать ВПР.
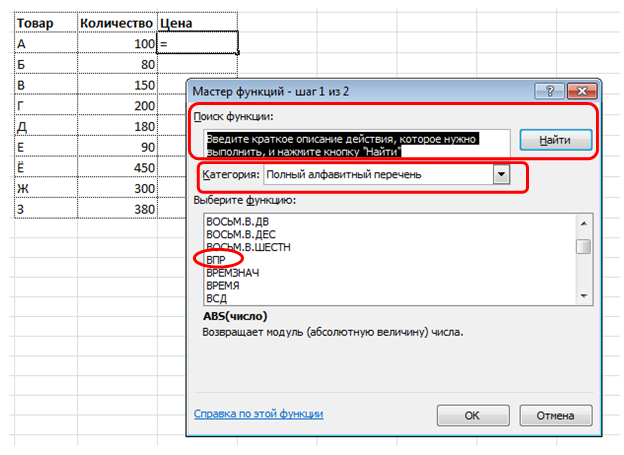
Кликаем по надписи «ВПР». Открывается следующее диалоговое окно.
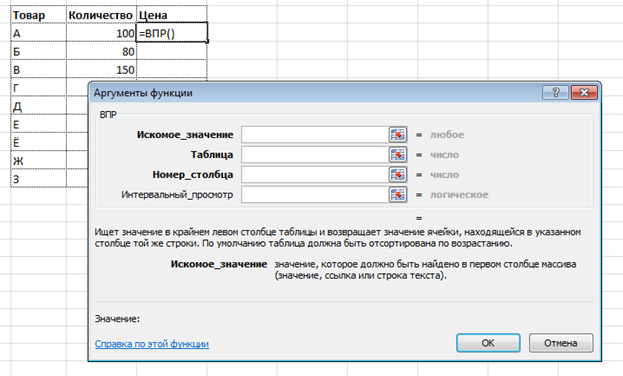
Теперь нужно заполнить предлагаемые поля. В первом окошке «Искомое_значение» нужно указать критерий для ячейки, в которую мы вписываем формулу. В нашем случае это ячейка с наименованием товара «А».
Следующее поле «Таблица». В нем нужно указать диапазон данных, где будет осуществляться поиск нужных значений. В нашем случае это вторая таблица с ценой. При этом крайний левый столбец выделяемого диапазона должен содержать те самые критерии, по которым осуществляется поиск (столбец с наименованиями товаров). Затем таблица выделяется вправо минимум до того столбца, где находятся искомые значения (цены). Можно и дальше вправо выделить, но это уже ни на что не влияет. Главное, чтобы выделенная таблица начиналась со столбца с критериями и захватывала нужный столбец с данными
Также следует обратить внимание на тип ссылок, они должны быть абсолютными, т.к. формула будет копироваться в другие ячейки
Следующее поле «Номер_столбца» — это число, на которое столбец с искомыми данными (ценами) отстоит от столбца с критерием (наименованием товара) включительно. То есть отсчет идет, начиная с самого столбца с критерием. Если у нас во второй таблице оба столбца находятся рядом, то нужно указать число 2 (первый – критерий, второй — цены). Часто бывает, что данные отстоят от критерия на 10 или 20 столбцов
Это не важно, Excel все сосчитает
Последнее поле «Интервальный_просмотр», где указывается тип поиска: точное (0) или приблизительное (1) совпадение критерия. Пока ставим 0 (или ЛОЖЬ). Второй вариант рассмотрен ниже.
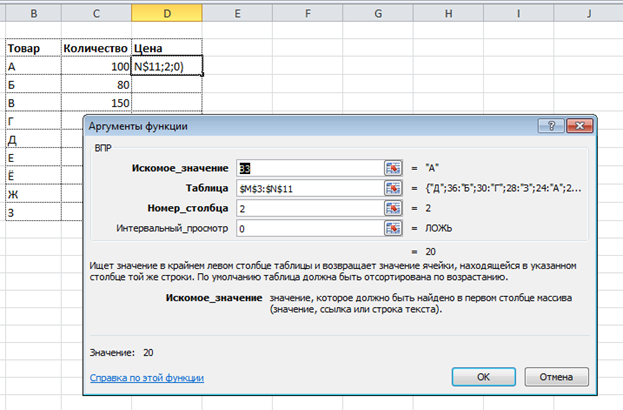
Нажимаем ОК. Если все правильно и значение критерия есть в обеих таблицах, то на месте только что введенной формулы появится некоторое значение. Остается только протянуть (или просто скопировать) формулу вниз до последней строки таблицы.
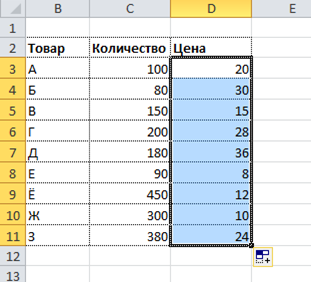
Теперь легко рассчитать стоимость простым умножением количества на цену.
Формулу ВПР можно прописать вручную, набирая аргументы по порядку, и разделяя точкой с запятой (см. видеоурок ниже).
Почему не работает функция ВПР
В этой части статьи мы рассмотрим почему не работает функция ВПР и возможные ошибки функции ВПР.
|
Тип ошибки |
Причина |
Решение |
|
#Н/Д |
Неверное расположение столбца, по которому происходит поиск |
Столбец таблицы, по которому происходит поиск ОБЯЗАТЕЛЬНО должен быть крайним левым.
|
|
#Н/Д |
Не закреплен диапазон таблицы |
Если первое значение было выведено правильно, а после протягивания формулы ВПР в некоторых ячейках встречается ошибка #Н/Д, то диапазон таблицы не закреплен.
|
|
#Н/Д |
Не удалось найти точное совпадение (если в интервальном просмотре выбран поиск точного значения (0) |
– |
|
#Н/Д |
В интервальном просмотре выполняется поиск ближайшего значения (1), а таблица, по которой происходит поиск не отсортирована. |
Отсортируйте первый столбец таблицы по возрастанию наименований. |
|
#Н/Д |
Данные содержат лишние пробелы, недопустимые кавычки или непечатаемые символы. |
Используйте функции ПЕЧСИМВ или СЖПРОБЕЛЫ. |
|
#ССЫЛКА! |
Значение номер столбца превышает число столбцов в таблице |
Проверьте номер столбца, содержащий возвращаемое значение. |
|
#ИМЯ? |
В формуле пропущены кавычки |
Если вы используете в качестве искомого значения не ссылку на ячейку, а текст, то его необходимо заключить в кавычки. Например: =ВПР(«Продукт 1»; Цены!$A$2:$B$8;2;0) |
Надеюсь, что теперь даже для чайников функция ВПР в Excel будет понятна.
ФУНКЦИЯ ВПР В EXCEL С НЕСКОЛЬКИМИ УСЛОВИЯМИ
До сих пор мы предлагали для анализа только одно условие – наименование материала. На практике же нередко требуется сравнить несколько диапазонов с данными и выбрать значение по 2, 3-м и т.д. критериям.
Таблица для примера:
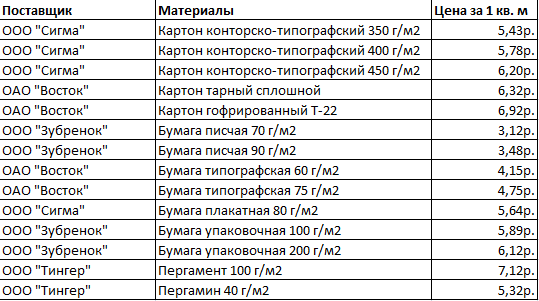
Предположим, нам нужно найти, по какой цене привезли гофрированный картон от ОАО «Восток». Нужно задать два условия для поиска по наименованию материала и по поставщику.
Дело осложняется тем, что от одного поставщика поступает несколько наименований.
Добавляем в таблицу крайний левый столбец (важно!), объединив «Поставщиков» и «Материалы»
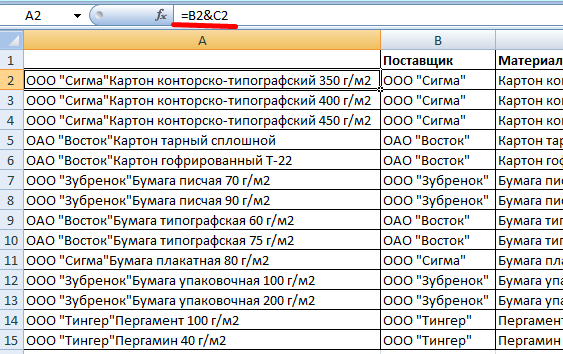
-
- Таким же образом объединяем искомые критерии запроса:
- Теперь ставим курсор в нужном месте и задаем аргументы для функции: . Excel находит нужную цену.
Рассмотрим формулу детально:
- Что ищем.
- Где ищем.
- Какие данные берем.
VLOOKUP TRUE vs FALSE
And now, it’s time to take a closer look at the last argument of the Excel VLOOKUP function. Though optional, the range_lookup parameter is highly important. Depending on whether you choose TRUE or FALSE, your formula may yield different results.
Excel VLOOKUP exact match (FALSE)
If range_lookup is set to FALSE, a Vlookup formula searches for a value that is exactly equal to the lookup value. If two or more matches are found, the 1st one is returned. If an exact match is not found, the #N/A error occurs.
Excel VLOOKUP approximate match (TRUE)
If range_lookup is set to TRUE or omitted (default), the formula looks up the closest match. More precisely, it searches for an exact match first, and if an exact match is not found, looks for the next largest value that is less than the lookup value.
An approximate match Vlookup works with the following caveats:
- The lookup column must be sorted in ascending order, from smallest to largest, otherwise a correct value may not be found.
- If the lookup value is smaller than the smallest value in the lookup array, a #N/A error is returned.
The following examples will help you better understand the difference between an exact match and approximate match Vlookup and when each formula is best to be used.
Example 1. How to do an exact match Vlookup
To look up an exact match, just put FALSE in the last argument.
For this example, let’s take the animal speed table, swap the columns, and try to find the animals that can run 80, 50 and 30 miles per hour. With the lookup values in D2, D3 and D4, enter the below formula in E2, and then copy it down to two more cells:
As you can see, the formula returns «Lion» in E3 because they run exactly 50 per hour. For the other two lookup values an exact match is not found, and #N/A errors appear.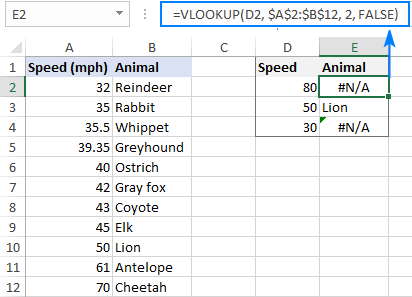
Example 2. How to Vlookup for approximate match
To look up an approximate match, there are two essential things you need to do:
- Sort the first column of table_array from smallest to largest.
- Use TRUE for the range_lookup argument or omit it.
Sorting the lookup column is very important because the VLOOKUP function stops searching as soon as it finds a close match smaller than the lookup value. If the data is not sorted properly, you may end up having really strange results or a bunch of #N/A errors.
For our sample data, an approximate match Vlookup formula goes as follows:
And returns the following results:
- For a lookup value of «80», «Cheetah» is returned because its speed (70) is the closest match that is smaller than the lookup value.
- For a lookup value of «50», an exact match is returned (Lion).
- For a lookup value of «30», a #N/A error is returned because the lookup value is less than the smallest value in the lookup column.
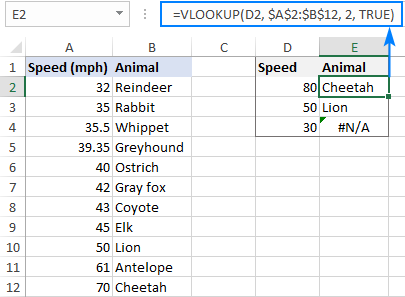
Как пользоваться функцией ВПР в Excel
Допустим, на склад предприятия по производству тары и упаковки поступили материалы в определенном количестве.
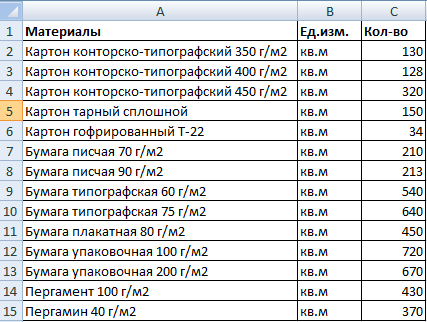
Стоимость материалов – в прайс-листе. Это отдельная таблица.
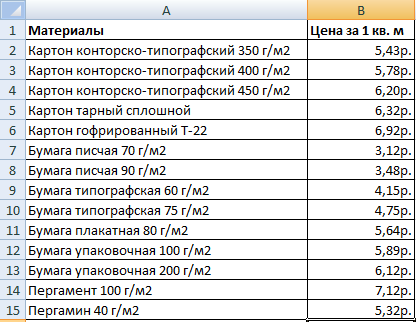
Необходимо узнать стоимость материалов, поступивших на склад. Для этого нужно подставит цену из второй таблицы в первую. И посредством обычного умножения мы найдем искомое.
Алгоритм действий:
- Приведем первую таблицу в нужный нам вид. Добавим столбцы «Цена» и «Стоимость/Сумма». Установим денежный формат для новых ячеек.
- Выделяем первую ячейку в столбце «Цена». В нашем примере – D2. Вызываем «Мастер функций» с помощью кнопки «fx» (в начале строки формул) или нажав комбинацию горячих клавиш SHIFT+F3. В категории «Ссылки и массивы» находим функцию ВПР и жмем ОК. Данную функцию можно вызвать перейдя по закладке «Формулы» и выбрать из выпадающего списка «Ссылки и массивы».
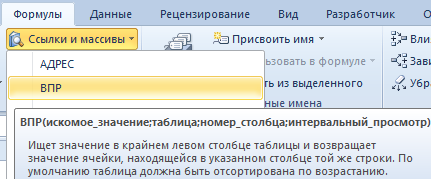
Откроется окно с аргументами функции. В поле «Искомое значение» – диапазон данных первого столбца из таблицы с количеством поступивших материалов. Это те значения, которые Excel должен найти во второй таблице.
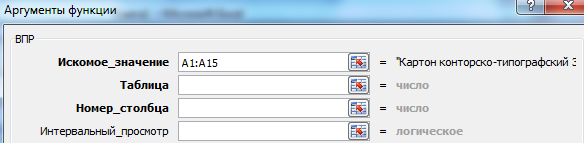
Следующий аргумент – «Таблица». Это наш прайс-лист. Ставим курсор в поле аргумента. Переходим на лист с ценами. Выделяем диапазон с наименованием материалов и ценами. Показываем, какие значения функция должна сопоставить.

Чтобы Excel ссылался непосредственно на эти данные, ссылку нужно зафиксировать. Выделяем значение поля «Таблица» и нажимаем F4. Появляется значок $.
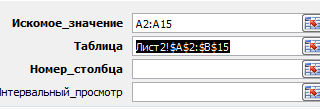
В поле аргумента «Номер столбца» ставим цифру «2». Здесь находятся данные, которые нужно «подтянуть» в первую таблицу. «Интервальный просмотр» – ЛОЖЬ. Т.к. нам нужны точные, а не приблизительные значения.
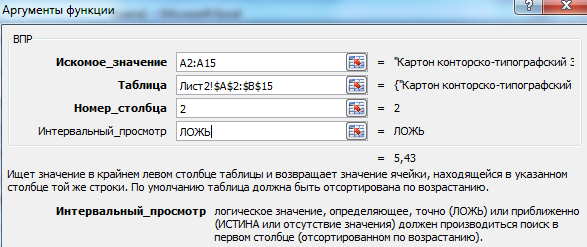
Нажимаем ОК. А затем «размножаем» функцию по всему столбцу: цепляем мышью правый нижний угол и тянем вниз. Получаем необходимый результат.
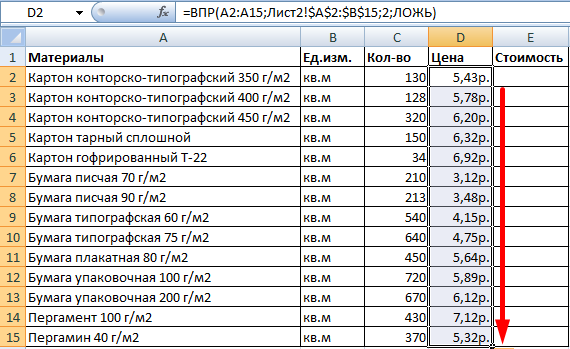
Теперь найти стоимость материалов не составит труда: количество * цену.
Функция ВПР связала две таблицы. Если поменяется прайс, то и изменится стоимость поступивших на склад материалов (сегодня поступивших). Чтобы этого избежать, воспользуйтесь «Специальной вставкой».
- Выделяем столбец со вставленными ценами.
- Правая кнопка мыши – «Копировать».
- Не снимая выделения, правая кнопка мыши – «Специальная вставка».
- Поставить галочку напротив «Значения». ОК.
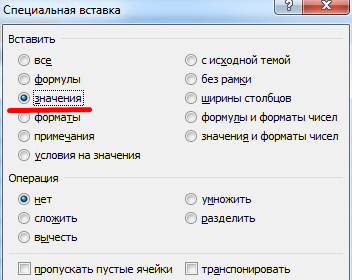
Формула в ячейках исчезнет. Останутся только значения.
Пример формулы с ВПР и ПОИСКПОЗ
Пример таблицы табель премии изображен ниже на рисунке:
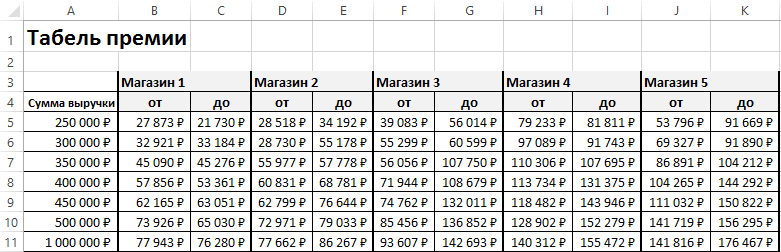
Назначением данной таблицы является поиск соответственных значений премии в диапазоне B5:K11 на основе определенной сумы выручки и магазинов с пределами минимальных или максимальных размеров выплаты премии. Сложность возникает при автоматическом определении размера премии, на которую может рассчитывать сотрудник при преодолении определенной границы выручки. Так как нет четко определенной одной суммы выплаты премии для каждого вероятного размера выручки. Есть только пределы нижних и верхних границ сумм премий для каждого магазина.
Например, нам нужно чтобы программа автоматически определила какая возможная минимальная премия для продавца из 3-тего магазина, выручка которого преодолела уровень в 370 000.
Для этого:
- В ячейку B14 введите размер выручки: 370 000.
- В ячейке B15 укажите номер магазина: 3.
- В ячейке B16 введите следующую формулу:
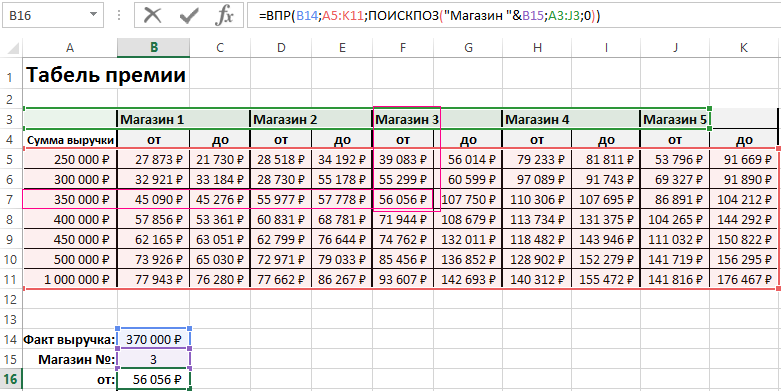
В результате определена нижняя граница премии для магазина №3 при выручке больше >370 000, но меньше <400 000.
Поиск ближайшего значения Excel формулой ВПР и ПОИСКПОЗ:
В первом аргументе функции ВПР указываем ссылку на ячейку с критерием поискового запроса (исходная сумма выручки), который содержится в ячейке B14. Область поиска в просматриваемом диапазоне A5:K11 указывается во втором аргументе функции ВПР. А в третьем аргументе должен быть указан номер столбца, но он пока неизвестен. Из второго критерия поискового запроса известно только что исходный номер столбца таблицы относится к 3-тьему магазину (ячейка B15).
Чтобы определить номер столбца, который содержит заголовок «Магазин 3» следует использовать функцию ПОИСКПОЗ. Как само название функции говорит о том, что ее задачей является поиск позиции где находится значение внутри определенного диапазона ячеек. В нашем случаи мы ищем значение: «Магазин 3», которое следует еще определить используя конструкцию сложения амперсандом текстовой строки «Магазин » и критерий из ячейки B15. Поэтому в первому аргументе функции указываем «Магазин »&B15. Во втором аргументе функции ПОИСКПОЗ указывается ссылка на просматриваемый диапазон A3:J3 где нужно искать исходное значение (указанное в первом аргументе). Третий аргумент содержит значение 0 – это значит, что функция возвратит результат, как только найдет первое совпадение значений. В нашем примере значение «Магазин 3» находится на позиции номер 6 в диапазоне A3:J3, а значит функция ПОИСКПОЗ возвращает число 6 которое будет использовано в качестве значения для третьего критерия функции ВПР. Есть еще и четвертый аргумент в функции ВПР который определяет точность совпадения найденного значения с критерием (0-точное совпадение; 1 или пусто – приближенное совпадение), но в формуле он опущен по следующей причине. Получив все аргументы функция ВПР не находит значения 370 000 и так как не указан последний аргумент выполняет поиск ближайшего значения в Excel – 350 000.
Поняв принцип действия выше описанной формулы, на ее основе можно легко составить формулу для автоматического поиска максимально возможной премии для продавца из 3-тьего магазина. Измененная формула будет находится в ячейке B17 и получит следующий вид:

Легко заметить, что эта формула отличается от предыдущей только номером столбца указанном в третьем аргументе функции ВПР. А, следовательно, нам достаточно лишь к значению, полученному через функцию ПОИСКПОЗ добавить +1, так как сумма максимально возможной премии находиться в следующем столбце после минимальной суммы соответствующий критериям поискового запроса.
Полезные советы для формул с функциями ВПР, ИНДЕКС и ПОИСКПОЗ:
Чтобы пошагово проанализировать формулу Excel любой сложности, рационально воспользоваться встроенными инструментами в разделе: «ФОРМУЛЫ»-«Зависимости формул». Например, особенно полезный инструмент для пошагового анализа вычислительного цикла – это «Вычислить формулу».
Функция ВПР ищет значения в диапазоне слева на право. То есть анализирует ячейки только в столбцах, расположенных с правой стороны относительно от первого столбца исходного диапазона, указанного в первом аргументе функции. Если структура расположения данных в таблице не позволяет функции ВПР по этой причине охватить для просмотра все столбцы, тогда лучше воспользоваться формулой из комбинации функций ИНДЕКС и ПОИСКПОЗ.
Синтаксис функций ВПР и ГПР
Функции имеют 4 аргумента:
- ЧТО ищем – искомый параметр (цифры и/или текст) либо ссылка на ячейку с искомым значением;
- ГДЕ ищем – массив данных, где будет производиться поиск (для ВПР – поиск значения осуществляется в ПЕРВОМ столбце таблицы; для ГПР – в ПЕРВОЙ строке);
- НОМЕР столбца/строки – откуда именно возвращается соответствующее значение (1 – из первого столбца или первой строки, 2 – из второго и т.д.);
- ИНТЕРВАЛЬНЫЙ ПРОСМОТР – точное или приблизительное значение должна найти функция (ЛОЖЬ/0 – точное; ИСТИНА/1/не указано – приблизительное).
! Если значения в диапазоне отсортированы в возрастающем порядке (либо по алфавиту), мы указываем ИСТИНА/1. В противном случае – ЛОЖЬ/0.
Дополнительная информация
- Функция может сопоставить данные как приблизительно (1), так и точно (0);
- При приблизительном сопоставлении убедитесь, что список отсортирован в порядке возрастания (слева направо), иначе результат вычисления может быть неточным;
- Когда range_lookup (интервальный _просмотр) имеет значение TRUE (приблизительный поиск), данные сортируются по возрастанию:
- Если функция HLOOKUP (ГПР) не может найти значение, она возвращает наибольшее значение, которое меньше значения аргумента lookup_value (искомое_значение)>;
- Функция возвращает ошибку #N/A, если значение lookup_value (искомое_значение) меньше наименьшего значения диапазона данных;
- Если lookup_value (искомое_значение) является текстом, то в таком случае в функции могут использоваться подстановочные знаки (*,?).
Ошибки #Н/Д
С подобной проблемой сталкиваются многие пользователи, которые только начинают пользоваться этой функцией. Как правило, ошибка «#Н/Д» возникает в следующих случаях:
- вы включили точный поиск (последний параметр 0/ЛОЖЬ), а это значение в таблице отсутствует;
- вы включили неточный поиск (последний параметр 1/ИСТИНА), но при этом данные не отсортированы по возрастанию (если используется приблизительный поиск, то разработчики Microsoft рекомендуют использовать упорядоченные данные);
- аргументы функции имеют различный формат (например, что-то в текстовом виде, а остальное – в числовом);
- в формуле присутствуют опечатки или лишние символы (пробелы, непечатаемые знаки, переносы и так далее).
Как расшифровываются параметры ВПР?
Чтобы лучше понять, что такое ВПР в Excel, давайте для начала просто попробуем создать ее на нашем рабочем листе.
Устанавливаем курсор в нужную ячейку, в которую нужно вставить цену из прайс-листа по определенному товару. Нажимаем на значок возле строки формул и в категории «Ссылки и массивы» находим ВПР.
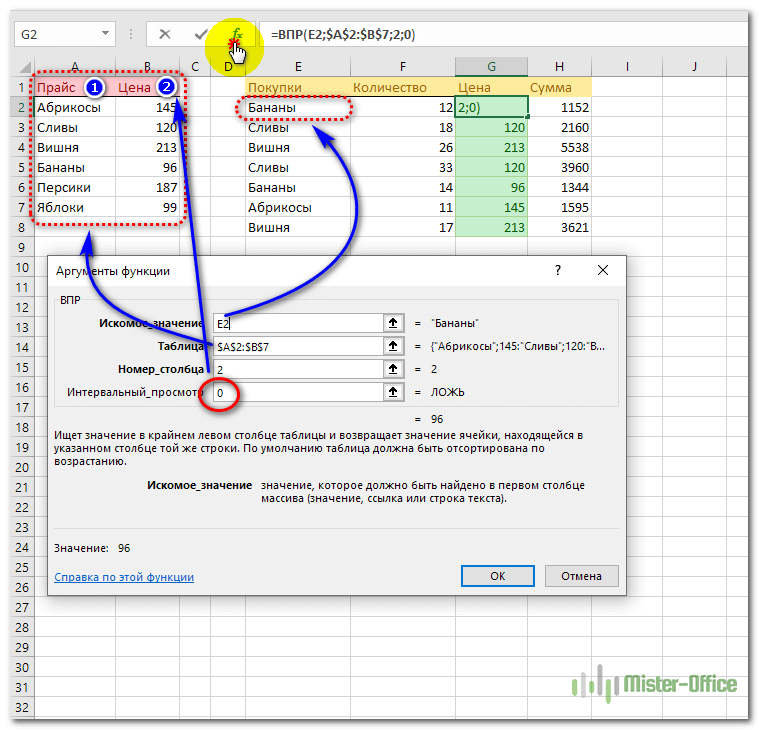
Либо просто ставим «=» и начинаем писать название. И тут же появляется выпадающий список подходящих функций. Выбираем нужную.
Затем в открывшемся окне заполняем все параметры. Их вы видите на рисунке выше.
- Искомое — то, что ищем.
- Таблица — диапазон ячеек, в котором ищем и из которого затем извлекаем данные.
- Номер_столбца — номер столбца диапазона, из которого возвращаются данные, если значение в первом столбце данной строки совпадает с аргументом искомое_ значение.
- Интервальный_просмотр — необязательный, но очень важный логический аргумент. О нем мы поговорим ниже.
Как пользоваться функцией ВПР в Excel: примеры
Для учебных целей возьмем таблицу с данными:
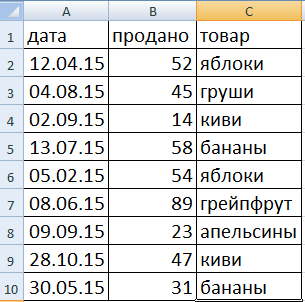
| Формула | Описание | Результат |
| Функция ищет значение ячейки F5 в диапазоне А2:С10 и возвращает значение ячейки F5, найденное в 3 столбце, точное совпадение. | ||
| Нам нужно найти, продавались ли 04.08.15 бананы. Если продавались, в соответствующей ячейке появится слово «Найдено». Нет – «Не найдено». | ||
| Если «бананы» сменить на «груши», результат будет «Найдено» | ||
| Когда функция ВПР не может найти значение, она выдает сообщение об ошибке #Н/Д. Чтобы этого избежать, используем функцию ЕСЛИОШИБКА. | Мы узнаем, были ли продажи 05.08.15 | |
| Если необходимо осуществить поиск значения в другой книге Excel, то при заполнении аргумента «таблица» переходим в другую книгу и выделяем нужный диапазон с данными. | Мы захотели узнать, кто работал 8.06.15. | |
| Поиск приблизительного значения. |
Это важно:
- Функция ВПР всегда ищет данные в крайнем левом столбце таблицы со значениями.
- Регистр не учитывается: маленькие и большие буквы для Excel одинаковы.
- Если искомое меньше, чем минимальное значение в массиве, программа выдаст ошибку #Н/Д.
- Если задать номер столбца 0, функция покажет #ЗНАЧ. Если третий аргумент больше числа столбцов в таблице – #ССЫЛКА.
- Чтобы при копировании сохранялся правильный массив, применяем абсолютные ссылки (клавиша F4).
Как же конкретно работает формула ВПР
- Вид формулы I. Если последний параметр опущен или указан равным 1, то ВПР предполагает, что первый столбец отсортирован по возрастанию, поэтому поиск останавливается на той строке, которая непосредственно предшествует строке, в которой находится значение, превышающее искомое. Если такой строки не найдено, то возвращается последняя строка диапазона.
- Вид формулы II. Если последний параметр указан равным 0, то ВПР последовательно просматривает первый столбец массива и сразу останавливает поиск, когда найдено первое точное соответствие с параметром <ЧТО>, в противном случае возвращается код ошибки #Н/Д (#N/A).
Следствия для формул вида I
- Формулы можно использовать для распределения значений по диапазонам.
- Если первый столбец <ГДЕ> содержит повторяющиеся значения и правильно отсортирован, то будет возвращена последняя из строк с повторяющимися значениями.
- Если искать значение заведомо большее, чем может содержать первый столбец, то можно легко находить последнюю строку таблицы, что бывает довольно ценно.
- Данный вид вернёт ошибку #Н/Д, только если не найдёт значения меньше или равное искомому.
- Понять, что формула возвращает неправильные значения, в случае если ваш массив не отсортирован, довольно затруднительно.
Следствия для формул вида II
Если искомое значение встречается в первом столбце массива несколько раз, то формула выберет первую строку для последующего извлечения данных.
Vlookup with If statement: return True/False, Yes/No, etc.
One of the most common scenarios when you combine If and Vlookup together is to compare the value returned by Vlookup with a sample value and return Yes / No or True / False as the result.
In most cases, the following generic formula would work nicely:
Translated in plain English, the formula instructs Excel to return True if Vlookup is true (i.e. equal to the sample value). If Vlookup is false (not equal to the sample value), the formula returns False.
Below you will a find a few real-life uses of this IF Vlookup formula.
Example 1. Compare Vlookup result with a specific value
Let’s say, you have a list of items in column A and quantity in column B. You are creating a dashboard for your users and need a formula that would check the quantity for an item in E1 and inform the user whether the item is in stock or sold out.
You pull the quantity with a regular formula like this:
Then, write an IF statement that compares Vlookup’s result with zero, and returns «No» if it is equal to 0, «Yes» otherwise:
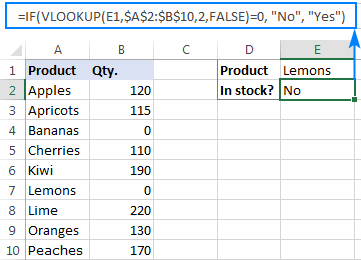
Instead of Yes/No, you can return TRUE/FALSE or In Stock/Sold out or any other two choices. For example:
You can also compare the value returned by Vlookup with sample text. In this case, be sure to enclose a text string in quotation marks, like this:
Example 2. Compare Vlookup result with another cell
Another typical example of Vlookup with If condition in Excel is comparing the Vlookup output with a value in another cell. For example, we can check if it’s greater than or equal to a number in cell G2:
And here is our If formula with Vlookup in action: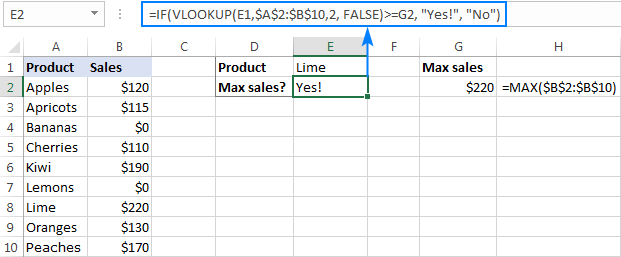
In a similar fashion, you can use any other logical operator together with a cell reference in your Excel If Vlookup formula.
Example 3. Vlookup values in a shorter list
To compare each cell in the target column with another list and return True or Yes if a match is found, False or No otherwise, use this generic IF ISNA VLOOKUP formula:
If Vlookup results in the #N/A error, the formula returns «No», meaning the lookup value is not found in the lookup list. If the match is found, «Yes» is returned. For example:
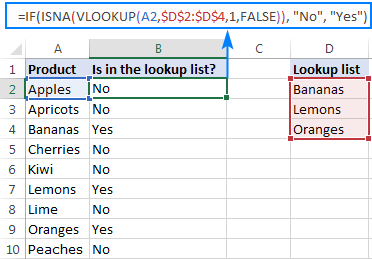
If your business logic requires the opposite results, simply swap «Yes» and «No» to reverse the formula’s logic: